- Etusivu
- /
- Artikkeli

Webex Cloudiin yhdistetty UC-hakemistopalvelun tuki Unity-yhteydelle
 Tässä artikkelissa
Tässä artikkelissa Onko sinulla palautetta?
Onko sinulla palautetta?Synkronoi käyttäjät pilvihakemistosta (Entra ID) Unity-yhteysryppäihin Webex Yleisen identiteetin palvelun avulla Ohjauskeskuksen käyttöliittymän avulla.
Yleiskatsaus
Voit synkronoida ja hallita käyttäjiä pilvestä Active Directory (esimerkiksi Microsoft Entra ID) on-premise-infrastrukteiksi tai pilvipohjaiseksi UC-infrastruktuuriksi, kuten Cisco Unified Communications Manager (Unified Communications Manager) ja Cisco Unity Connection (Unity -yhteys) Webex-pilvipohjaisen UC-hakemistopalvelun kanssa. Synkronoinnin aikana järjestelmä tuo Entra ID:stä (tai vastaavasta pilvihakemistopalvelusta) käyttäjä- ja käyttäjätiedot luettelon, joka on synkronoitu Webex common identity service -palveluun. Sinun on valittava Unity-yhteysklusteri synkronoitavaa ohjauskeskuksesta, valittava asianmukainen Unity Yhteyden käyttäjätunnus -kentän määritys ja sitten tehtävä synkronointisopimus.
Ennakkoehto
-
Unity-yhteysryppäissä cloud-connected UC:hen. Katso Pilvipohjaisen UC:n määrittäminen on-Premises-laitteille
-
Unity-yhteysryppäiden on oltava versio 11.5(1)SU9, 12.5(1)SU4 tai 14 ja uudempi
Sinun on aktivoitava hakemistopalvelu jokaiselle Webex Cloud-Connected UC -ryhmälle, jotta voit synkronoida ja poistaa käyttäjiä pilvestä Unity-yhteydeksi.
| 1 |
Siirry Ohjauskeskuksen asiakasnäkymästä Palvelut-> Connected UC:hen. Valitse UC-hallintakortissa Varasto. Näyttöön tulee ryhmäryhmien luettelo, jossa on kuvaus, tila, klusterit ja solmut. |
| 2 |
Napsauta sen klusteriryhmän vieressä olevaa Tiedot-painiketta , johon solmu kuuluu. Näyttöön tulee Varasto-sivu, jossa on valittuun klusteriryhmään kuuluvien klusterien luettelo. |
| 3 |
Napsauta sen klusterin vieressä olevaa Tiedot-painiketta , johon kyseinen tuotesolmu kuuluu. Näyttöön tulee solmun nimi, jossa on versio, tuote ja tila. |
| 4 |
Napsauta tapahtumahistorian vieressä olevaa kolmea pistettä ⋮ kirjaa ja valitse Palvelun hallinta. Näyttöön tulee Palvelun hallinta -sivu, jossa on palveluluettelo. |
| 5 |
Ota hakemistopalvelu käyttöön vaihda-painikkeella. |
| 6 |
Valitse Submit. |
Hakemistopalvelu
Hakemistopalvelu
Hakemistopalvelukortin avulla voit synkronoida pilvipohjaisten luettelojen käyttäjät Unity-yhteydeksi.
| 1 |
Siirry Ohjauskeskuksen asiakasnäkymästä Palvelut-> Connected UC. |
| 2 |
Valitse hakemistopalvelukortissa Näytä klusterit. Näyttöön tulee luettelopalvelusivu. 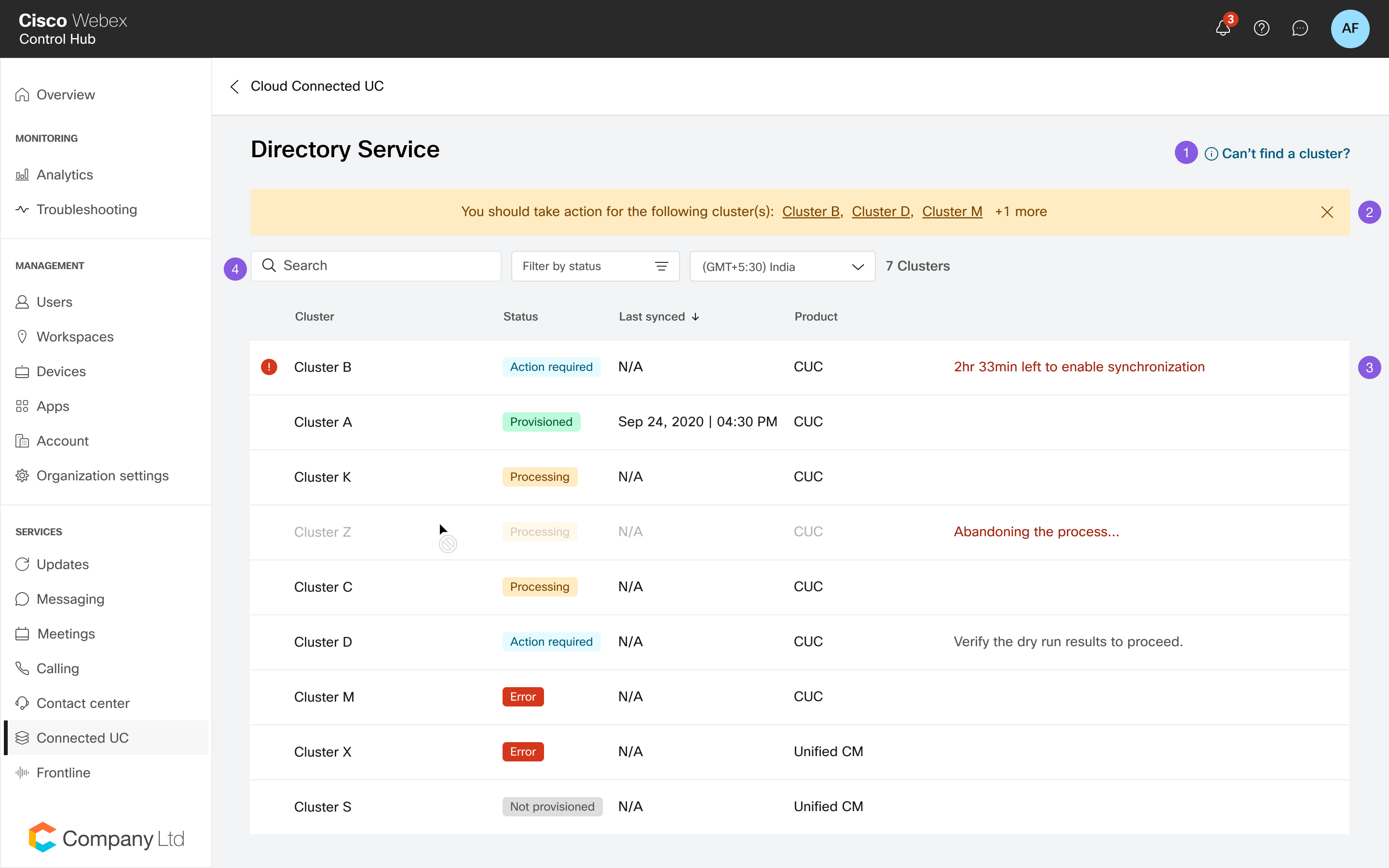
|
Näytä klusterin tiedot
Näytä klusterin tiedot
Valitse hakemistopalvelun Klusterin valinta -sivulta klusteri, jonka kanssa haluat synkronoida käyttäjätiedot.
Klusterin valintasivulla on myös klusterin tiedot, valmistelun tila, viimeisin synkronoitu tila, siihen liittyvä tuote ja mahdollinen virheen syy. Voit valita paikallisen aikavyöhykkeen. selaimen aikavyöhyke on oletusarvoisesti valittuna.
|
Klusterin tiedot |
Kuvaus |
|---|---|
|
Klusterin nimi |
Klusterin nimi. |
|
Tila |
Synkronoinnin tila. |
|
Viimeksi synkronoitu |
Viimeisimmän synkronoinnin päivämäärä. |
|
Tuote |
Tuotteen tiedot. |
Webex Cloud-Connected UC Directory Service -synkronoinnin avulla voit tuoda loppukäyttäjän tiedot Webex Common Identity Service -palvelusta Unity-yhteystietokantaan näytettäväksi loppukäyttäjän määritykset -ikkunassa.
Jos teet valmisteluja moduulipäivityksen aikana, vaiheet 1, 2 tai 3 saattavat näkyä virhetiloissa tietyn ajan kuluttua ja uudelleenyrityspainike tulee näkyviin joskus sen jälkeen. Voit aloittaa valmistelun uudelleen valitsemalla Yritä uudelleen -painikkeen . Varmista, että tarkistat klusterin tilan päivityksen valmistumista varten ennen uudelleenvalmistelua.
| 1 |
Valitse hakemistopalvelun Klusterin valinta -sivulta klusteri, jonka haluat valmistella synkronoinnin käyttöönottamista varten. | ||||||||||||||||||||
| 2 |
Valitse Aloita valmistelu. | ||||||||||||||||||||
| 3 |
Varmista, että Unity-yhteyden käyttäjätunnus -kenttään valittu määritys määrittää klusterin käyttäjän ainutlaatuisesti valmistelun alettua. | ||||||||||||||||||||
| 4 |
Valitse oikea Unity-yhteyden käyttäjätunnus -kenttien määritys käyttäjän synkronoinnille kohdasta Webex:
| ||||||||||||||||||||
| 5 |
Valitse Seuraava. | ||||||||||||||||||||
| 6 |
Valitse uuden synkronointisopimuksen luomista koskeva sopimus avattavasta luettelosta. Kun uusi synkronointisopimus on luotu, kaikki paikalliset synkronointisopimukset poistetaan. Voit tehdä muutoksia uuteen synkronointisopimuksen muutoksiin luomisen jälkeen. | ||||||||||||||||||||
| 7 |
Tarkastele sopimuksen esikatselu -osassa sopimuksen tietoja (olemassa olevat ulkoiset LDAP-luettelotiedot ovat saatavilla Unity-yhteydessä) ennen synkronoinnin aloittamista. Voit tarkastella seuraavia tietoja:
Valitse ryhmäsuodatin valitsemalla Seuraava . | ||||||||||||||||||||
| 8 |
Valitse synkronoidut ryhmät avattavasta Valitse ryhmät -luettelosta. Valitse kaikki ryhmät valitsemalla kaikki ryhmät -valintaruutu. Kaikki käyttäjät on oletusarvoisesti synkronoitu. Jos et valitse ryhmää, kaikki käyttäjät ja niihin liittyvät käyttäjätiedot synkronoidaan automaattisesti. Hakemiston sisäkkäisille ryhmille käyttäjien on valittava alijoukon käyttäjäryhmä erityisesti valmistelun aikana, koska heitä ei oletusarvon mukaan sisällytetä pääryhmään. Sinun on varmistettava, että pesii toistuvasti (jos sellainen on) sen varmistamiseksi, että vain tarvittavat käyttäjät otetaan mukaan valmistelun aikana. Synkronointisopimuksen muutoksia, esimerkiksi kohdekäyttäjän tai -ryhmän poistamista, ei välitetään määräaikaisherätyksen aikana. Sinun tulee poistaa kyseisen klusterin hakemistopalvelu käytöstä ohjauskeskuksesta ja valmistella klusteri uudelleen uudella tai muokatulla synkronointisopimuksessa. 
| ||||||||||||||||||||
| 9 |
Valmistele synkronointiprosessi valitsemalla Seuraava . | ||||||||||||||||||||
| 10 |
Ota synkronointi käyttöön -ikkunassa synkronointi, kun järjestelmä kopioi käyttäjätiedot väliaikaiseen tallennustilaan Unity Connection ja uusi synkronointisopimus luodaan (vaiheiden 1 ja 2 jälkeen, kuten seuraavassa kuvassa näkyy). 
| ||||||||||||||||||||
| 11 |
Lataa raportin lataus -toiminnon avulla voit tarkastella tuloksia, jotka ovat heikkoja. Nouda Unity-yhteysklusterin täydelliset raportit suorittamalla seuraava CLI-komento: Tuoreen Entra ID -käyttöönoton osalta:
On-Premises AD:lle, joka saa id-siirrot mukaan: CCUC-hakemiston synkronointimäärityksiä ei siirretä. Sinun on valmisteltava CCUC-hakemiston synkronointi kohdealueella POST siirto.
Voit tarkistaa raportin ja päättää, haluatko säilyttää saman käyttäjäluettelon sekä lisätä tai poistaa käyttäjiä. Päätöksen perusteella voit pysäyttää prosessin ja palauttaa valmistelumuutokset. Kaikki pilvihakemiston käyttäjätietoihin hakemiston synkronoinnin jälkeen tehdyt päivitykset päivitetään seuraavan synkronoinnin aikana. Tämä johtuu siitä, että pilvihakemisto on synkronoitu määräajoin kerran päivässä. | ||||||||||||||||||||
| 12 |
Kun synkronointisopimuksen vahvistus on tehty, kirjaudu on-premises-infrastruktuuriin ja tee muutoksia uuteen synkronointisopimuksen valits. Unity Yhteys-kohdassa Esikatselu. VPN-käyttöoikeus vaaditaan. 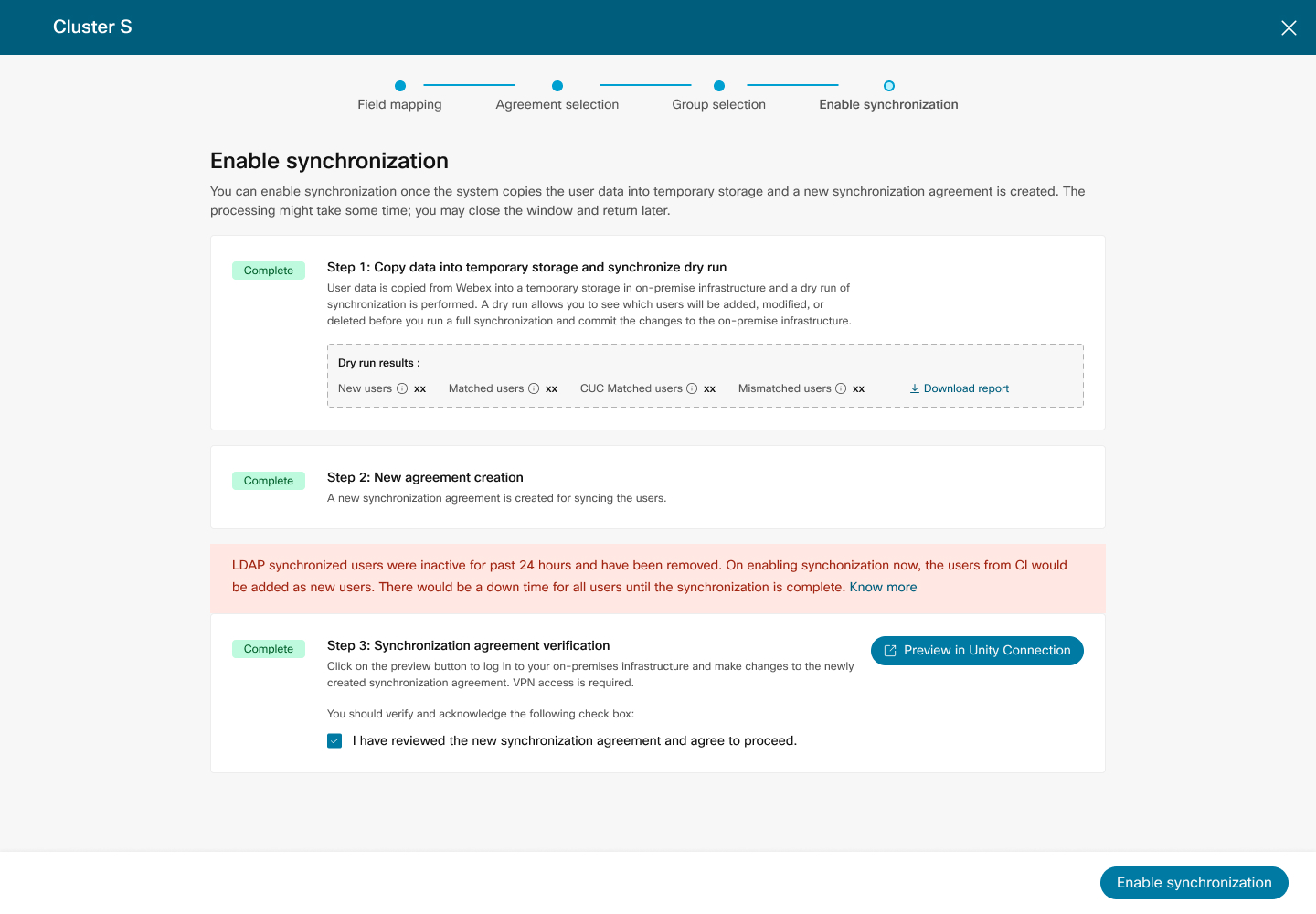
| ||||||||||||||||||||
| 13 |
Hyväksy ehdot, joiden mukaan synkronointisopimus tarkistetaan ja tarkistetaan kohdassa Unity Connection, valitsemalla valintaruutu. | ||||||||||||||||||||
| 14 |
Jatka synkronointia valitsemalla Ota synkronointi käyttöön. Synkronoinnin aikana et voi tehdä mitään toimintoja ennen valmistumista. Kun tietyn klusterin synkronointi on valmis, hakemistopalvelusivu luettelee tämän klusterin, jonka tila on Valmis. Tässä vaiheessa olet sallinut Entra ID:n valmistelun ja synkronoinut Webex-käyttäjät UC-infrastruktuuriin ja tehnyt synkronoinnin määritysvaiheet. | ||||||||||||||||||||
| 15 |
Kun ensimmäinen valmistelu on valmis, säännöllinen synkronointi tapahtuu 24 tunnin välein. Pilvihakemistoon tehdyt muutokset välitetään klusteriin tämän ajanjakson aikana. Synkronointi on otettava käyttöön 20 tunnin sisällä uuden sopimuksen luomisesta. LDAP synkronoidut käyttäjät kaatuvat ja poistetaan 24 tunnin toimettomuuden jälkeen. Käyttäjät eivät voi kirjautua sisään ja käyttää Unity-yhteyspalveluja. Kun Entra ID -valmistelu on valmis tietylle klusterille, et voi luoda uusia synkronointisopimuksia tai muokata saman klusterin määritysasetuksia lukuun ottamatta ryhmäasetuksia. Jos haluat luoda uuden synkronointisopimuksen samalle klusterille, siirry Palvelun hallinta -sivulle ja poista hakemistopalvelu käytöstä. Voit sitten luoda uuden valmistelusopimuksen. Jos synkronointi jostain syystä epäonnistuu, uusimmat valmistelumuutokset näkyvät seuraavan päivän seuraavassa synkronointijaksossa.
|
Valmistelun tila
Valmistelun tila
Hakemistopalvelun koontinäytössä voit tarkastella ja seurata klusterin tilaa ja katselmointivirheitä.
Seuraavassa taulukossa on lueteltu valmistelun tila, kuvaus ja vastaavat toiminnot.
|
Tapahtumia |
Toiminto pakollinen |
|---|---|
|
Määräaikaisherätys epäonnistui |
Varmista, että odotat seuraavan päivän määräaikaisherätyksen valmistumista. Varmista, että synkronointi on valmis. Jos ongelma jatkuu, ota yhteyttä Cisco TAC-tukeen. |
|
Tietojen kopiointivirhe |
Jatka tietojen siirtoa valitsemalla Yritä uudelleen -painike. Jos ongelma jatkuu, ota yhteyttä Cisco TAC-tukeen. |
|
Synkronointisopimuksen virhe |
Yritä synkronointisopimuksen luomista uudelleen valitsemalla Yritä uudelleen -painike. Jos ongelma jatkuu, ota yhteyttä Cisco TAC-tukeen. |
|
Ohitetaan määräaikaisherätys |
Toimintoja ei tarvita. |
|
Tietojen siirto epäonnistui |
Jatka tietojen siirtoa valitsemalla Yritä uudelleen -painike. Jos ongelma jatkuu, ota yhteyttä Cisco TAC-tukeen. |
|
Käyttäjän synkronointi ei täsmää |
Lisätietoja on Unity-yhteyden luettelosynkronointilokeissa, jos haluat lisätietoja käyttäjän synkronoinnin virheistä tai ota yhteyttä Cisco TAC tukeen. |
|
Käyttäjien valmistelu onnistui |
Toimintoja ei tarvita. |
|
Määräaikaisherätystietojen siirto onnistui |
Toimintoja ei tarvita. |
|
Joidenkin valittujen ryhmien käyttäjätietojen noutaminen kohteesta Webex Yleinen identiteetti epäonnistui. |
Siirry koontinäyttöön ja hae epäonnistuneiden ryhmien tiedot valitsemalla klusteri, napsauttamalla annettua latauslinkkiä. Tarkista, ovatko käyttäjät Webex Yleisessä identiteetissä, ja valitse Yritä uudelleen. Ota yhteyttä Cisco TAC lisäapua. |
|
Kaikkien valittujen ryhmien käyttäjätietojen noutaminen Webex yleisestä identiteetistä epäonnistui. |
Jatka tietojen siirtoa valitsemalla Yritä uudelleen -painike. Jos ongelma jatkuu, ota yhteyttä Cisco TAC lisäavun tueksi. |
Voit tuoda Entra ID -käyttäjiä manuaalisesti käyttäjien tuonnista kohteessa Cisco Unity Connection sen jälkeen, kun klusterin valmistelu on tehty ohjauskeskuksesta.
Käyttäjien tuontitapoja on kaksi:
| 1 |
Laajenna Käyttäjät ja valitse Cisco Unity Connection Hallinta-kohdassa Käyttäjät. |
| 2 |
Tuo käyttäjien tuonti -sivulla Entra ID -käyttäjätilit, jotta voit luoda Unity-yhteyden käyttäjiä. |
| 1 |
Laajenna Cisco Unity Connection Hallinta -kohdassa Työkalut ja valitse Yleinen hallintatyökalu. |
| 2 |
Lisää Unity-yhteyden käyttäjiä seuraavasti: |
| 3 |
Kun tuonti on valmis, tarkista Epäonnistuneet objektit -tiedostonimi-kentässä määritetty tiedosto ja varmista, että kaikki käyttäjät on luotu. |
Tässä osiossa on tarvittavat tiedot ja ratkaisut, joilla voidaan ratkaista joitakin yleisiä ongelmia, joita saatat kohdata ohjauskeskuksen käyttäjien synkronoinnin eri vaiheissa Unity-yhteystietokantaan.
Ristiriitainen käyttäjä
Jos käyttäjät ovat ristiriidassa, ota synkronointi käyttöön 20 tunnin sisällä uuden sopimuksen luomisesta. Nykyiset käyttäjät on merkitty passiivisiksi, ja ne poistetaan Unified CM -toiminnosta 24 tunnin toimettomuuden jälkeen.

Virhe – Tietojen kopiointi epäonnistui. Yritä uudelleen
-
Cloud-Connected UC:n ja Webex-pilven välinen yhteys on häiriintynyt, tai käyttäjätietoja ei voi noutaa Webex-pilvestä.
Ratkaisu: Varmista, onko yhteys Cisco Cloud -palveluun onnistunut, tarkista näiden palvelujen tila osoitteessa: https://status.webex.com/. Valitse Yritä uudelleen.
-
Cloud-Connected UC:n ja Unity-yhteyden välinen yhteys on häiriintynyt, tai käyttäjätietoja ei voi lähettää Unity-yhteystietokantaan.
Ratkaisu: Tarkista Cloud-Connected UC:n ja Unity-yhteyden välinen verkkoyhteys ja valitse Yritä uudelleen. Jos ongelma jatkuu, ota yhteyttä Cisco TAC-tukeen.
Virhe – synkronointisopimuksen luominen epäonnistui. Yritä uudelleen
-
Cloud-Connected UC:n ja Unity-yhteyden välinen yhteys on häiriintynyt, tai synkronointisopimuksen tietoja ei voi lähettää Unity-yhteystietokantaan.
Ratkaisu: Tarkista Cloud-Connected UC:n ja Unity-yhteyden välinen verkkoyhteys ja valitse Yritä uudelleen. Jos ongelma jatkuu, ota yhteyttä Cisco TAC-tukeen.
-
Synkronointisopimus ei luotu.
Virhe– hakemiston synkronoinnin käyttöönotto epäonnistui. Yritä uudelleen
-
Cloud-Connected UC:n ja Unity-yhteyden välinen yhteys on häiriintynyt, eikä Cisco DirSync -palvelua käynnistetä.
Ratkaisu: Tarkista Cloud-Connected UC:n ja Unity-yhteyden välinen verkkoyhteys ja valitse Yritä uudelleen. Jos ongelma jatkuu, ota yhteyttä Cisco TAC-tukeen.
Synkronointisopimuksen tietojen hakeminen ei onnistu. Yritä jonkin ajan kuluttua.
Cloud-Connected UC:n ja Unity-yhteyden välinen yhteys on häiriintynyt.
Ratkaisu: Tarkista Cloud-Connected UC:n ja Unity-yhteyden välinen verkkoyhteys ja valitse Yritä uudelleen. Jos ongelma jatkuu, ota yhteyttä Cisco TAC-tukeen.
Valittujen ryhmien käyttäjätietojen noutaminen epäonnistui
Ensimmäisen valmistelun aikana saatat kohdata ongelmia ladattaessa käyttäjätietoja mistä tahansa synkronoitavaksi valitusta ryhmästä. Saat epäonnistuneiden ryhmätietojen tiedot näkyviin napsauttamalla virhesanoman latauslinkkiä.
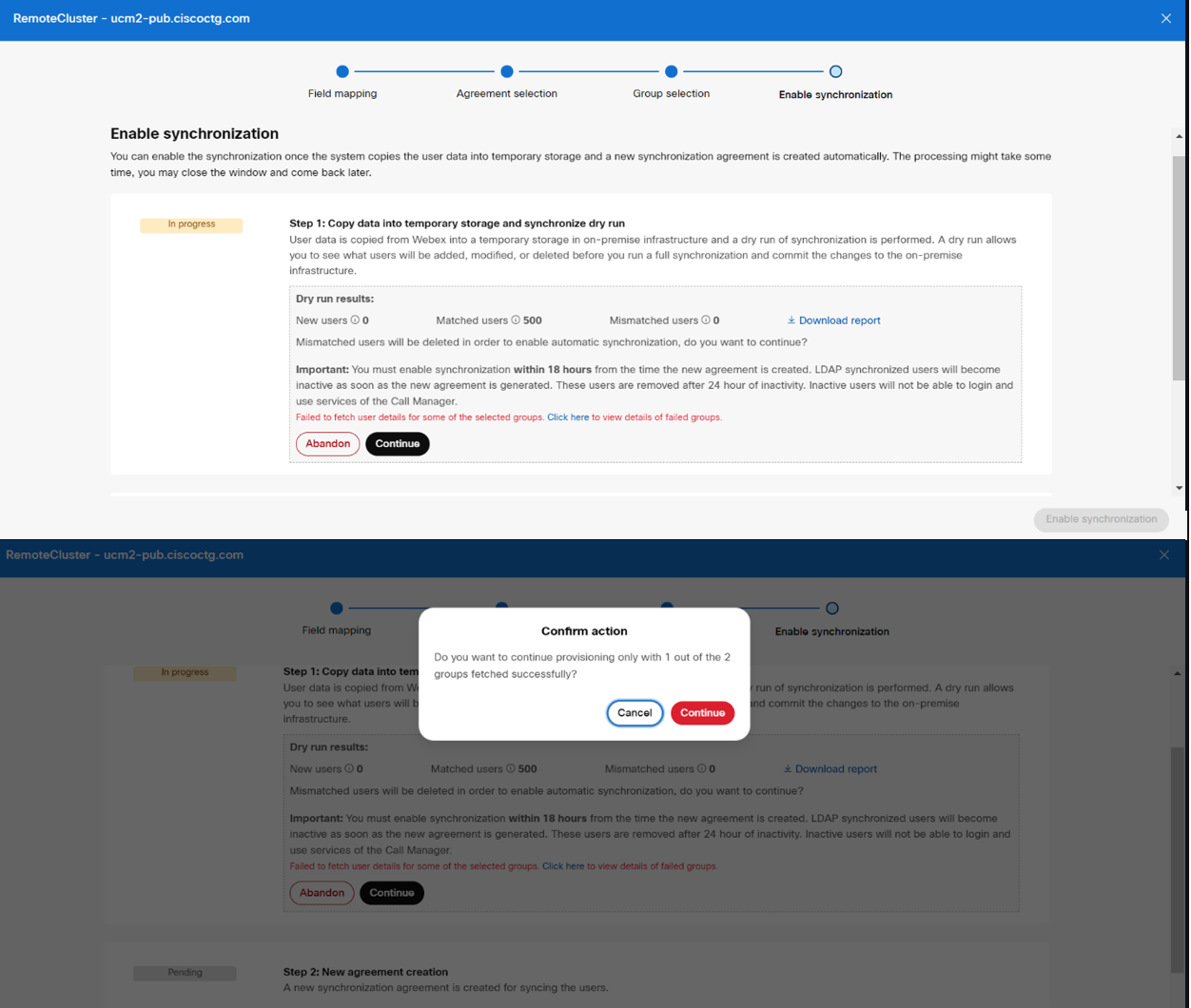
Voit myös ladata epäonnistuneita ryhmätietoja klusterille, joka on jo valmistettu Cisco Webex Control Hub -sovelluksen Tapahtumathistoria-sivulta . Siirry koontinäyttöön ja hae epäonnistuneiden ryhmien tiedot valitsemalla klusteri, napsauttamalla annettua latauslinkkiä. Tarkista, ovatko käyttäjät Webex yleisessä identiteetissä, ja valitse Yritä uudelleen. Ota yhteyttä Cisco TAC lisäapua.
Unity-yhteyden tunnetut ongelmat ja rajoitukset
Unity-yhteyden tunnetut ongelmat ja rajoitukset
Jos sinulla on ongelma tämän ominaisuuden kanssa, tarkista, onko se jotain, josta jo tiedämme, ja sinulla on suositeltava vaihtoehto.
-
Voit poistaa klusterin hakemistopalvelun käytöstä ohjauskeskuksesta ja ottaa klusterin uudelleen käyttöön. Suosittelemme, että odotat vähintään 60 sekuntia, ennen kuin aktivoit hakemistopalvelun synkronointia varten.
-
Poistamisen jälkeen, jos haluat päästä samaan Unity-yhteysklusteriin uudelleen, sinun on ensin poistettava hakemistopalvelu käytöstä ja sitten valmisteltava sama klusteri uudelleen.
-
Valmistelun aikana ryhmän tietoluettelo ei päivity, koska Webex common identity service -palvelun kanssa on synkronointiongelmia. Käyttäjiä suositellaan hylkäämään valmistelut ja yrittää uudelleen jonkin ajan kuluttua.


