- Start
- /
- Artikel

Webex Cloud-Verbonden UC Directory Service-ondersteuning voor Unity Connection
 In dit artikel
In dit artikel Feedback?
Feedback?U kunt gebruikers van een Cloud Directory (Entra ID) naar Unity Connection-clusters synchroniseren via de Webex Common Identity Service via de Control Hub-interface.
Overzicht
U kunt gebruikers synchroniseren en beheren vanuit cloud Active Directory (bijvoorbeeld Microsoft Entra ID) in een lokale of door de cloud gehoste UC-infrastructuur, zoals Cisco Unified Communications Manager (Unified Communications Manager) en Cisco Unity Connection (Unity Connection) met de Webex Cloud-Connected UC Directory Service. Tijdens synchronisatie importeert het systeem een lijst met gebruikers en gekoppelde gebruikersgegevens uit de Entra-id (of een soortgelijke Cloud Directory-service) die wordt gesynchroniseerd in Webex Common Identity Service. U moet de Unity Connection-cluster van Control Hub selecteren die moet worden synchroniseren, de juiste Unity Gebruikers-id van Connection selecteren en vervolgens de vereiste synchronisatieovereenkomst selecteren om synchronisatie uit te voeren.
Vereiste
-
Aan boord van de Unity Connection-clusters naar Cloud-Connected UC. Zie Cloud-verbonden UC instellen voor apparaten op kantoor.
-
Unity Connection-clusters moeten versie 11.5(1)SU9, 12.5(1)SU4 of 14 en hoger zijn
U moet Directory Service voor elke cluster in Webex Cloud-verbonden UC activeren om synchronisatie en beheer van gebruikers vanuit de cloud naar Unity Connection mogelijk te maken.
| 1 |
Ga vanuit de klantweergave in Control Hub naar Services > Verbonden UC. Klik op de UC Management-kaart op Inventaris. De lijst met clustergroepen verschijnt met de beschrijving, status, clusters en knooppunten. |
| 2 |
Klik op Details naast de clustergroep waartoe het knooppunt behoort. De pagina Inventaris wordt weergegeven, met de lijst met clusters die bij de geselecteerde clustergroep behoren. |
| 3 |
Klik op Details naast de cluster waartoe deze productnode behoort. De naam van de node met de versie, het product en de status verschijnt. |
| 4 |
Klik op de puntjes ⋮ aan de rand naast Gebeurtenisgeschiedenis en kies Servicebeheer. De pagina Servicebeheer verschijnt met de lijst met services. |
| 5 |
Gebruik de knop om de directoryservice in te schakelen. |
| 6 |
Klik op Verzenden. |
Telefoonlijstservice
Telefoonlijstservice
Gebruik de Directory Service-kaart om gebruikers uit telefoonlijsten in de cloud te synchroniseren in Unity Connection.
| 1 |
Ga vanuit de klantweergave in Control Hub naar Services > Verbonden UC. |
| 2 |
Klik op de Directory Service-kaart op Clusters weergeven. De pagina Directory Service wordt weergegeven. 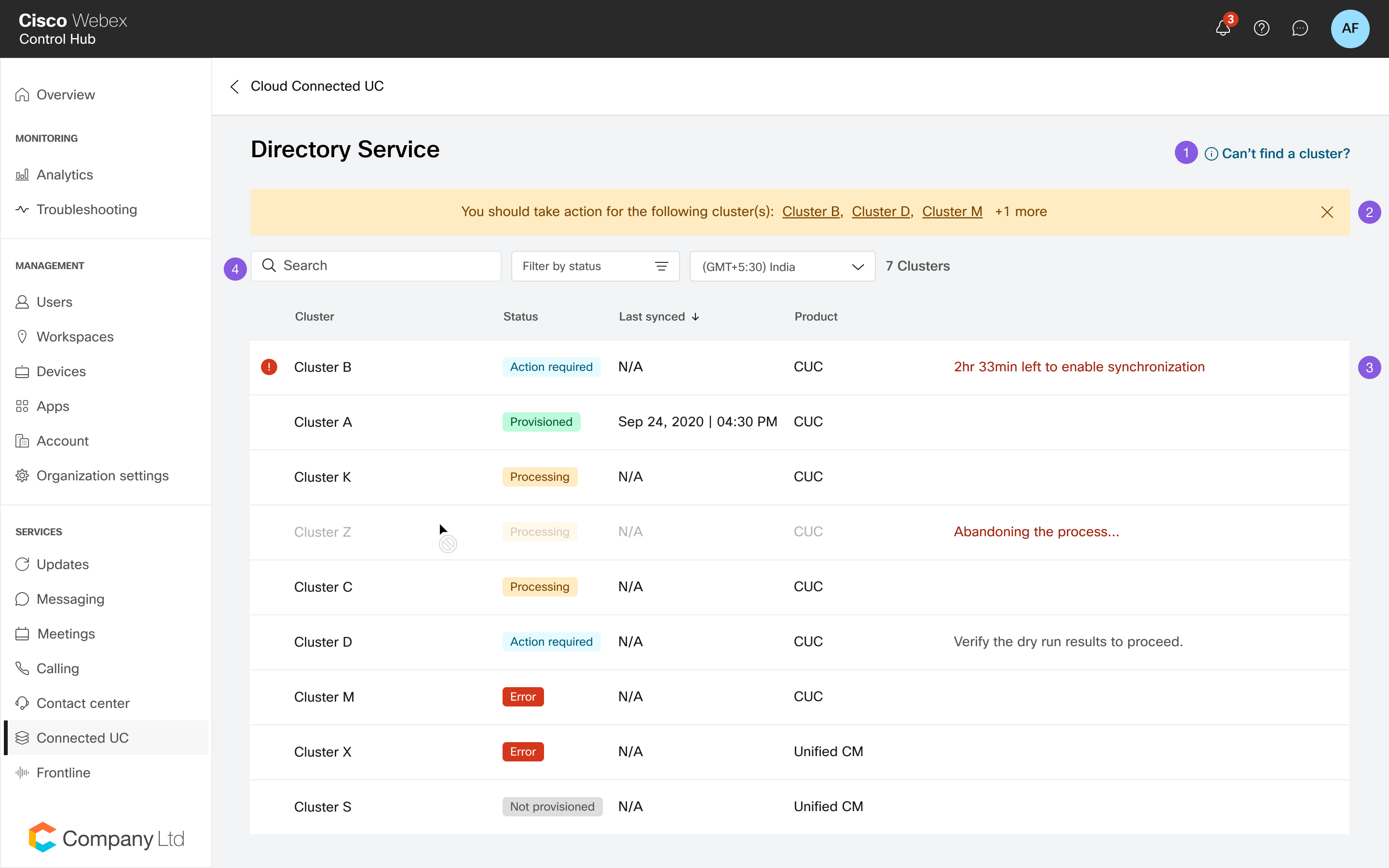
|
Clusterdetails weergeven
Clusterdetails weergeven
Selecteer op de pagina Clusterselectie in Directory Service een cluster waarmee u de gebruikersgegevens wilt synchroniseren.
Op de pagina Clusterselectie vindt u ook de clusterdetails, de inrichtingsstatus, de laatste gesynchroniseerde status, het gekoppelde product en de eventuele reden van de fout. U kunt de lokale tijdzone selecteren. standaard is de tijdzone van de browser geselecteerd.
|
Clusterdetails |
Beschrijving |
|---|---|
|
Naam cluster |
De naam van de cluster. |
|
Status |
Status van synchronisatie. |
|
Laatst gesynchroniseerd |
Datum van de laatste synchronisatie. |
|
Product |
Details van het product. |
Webex Synchronisatie van de Uc-Service Cloud-Connected UC Directory Service stelt u in staat om gegevens van eindgebruikers uit Webex Common Identity Service te importeren in de Unity Connection-database voor weergave in het venster Configuratie van eindgebruikers.
Als u inrichten uitvoert tijdens het upgraden van de module, kunnen in stap 1, 2 of 3 na een bepaalde periode foutstatussen worden getoond en verschijnt na enige tijd de knop opnieuw proberen. U kunt het inrichten opnieuw starten door de knop Opnieuw proberen te selecteren. Controleer of u de clusterstatus controleert voordat u de upgrade hebt voltooid voordat u opnieuw probeert de inrichting te maken.
| 1 |
Kies op de pagina clusterselectie van Directory Service een cluster die u wilt inrichten voor het inschakelen van synchronisatie. | ||||||||||||||||||||
| 2 |
Klik op Inrichting starten. | ||||||||||||||||||||
| 3 |
Controleer in het venster Configuratie veldkoppeling of de gekozen toewijzing voor het veld Unity Gebruikers-id van Connection een unieke identificatie geeft van de gebruiker binnen het cluster nadat u met het inrichten bent begonnen. | ||||||||||||||||||||
| 4 |
Kies de juiste veldkoppeling Unity Gebruikers-id van Connection om de gebruiker vanuit Webex te synchroniseren:
| ||||||||||||||||||||
| 5 |
Klik op Volgende. | ||||||||||||||||||||
| 6 |
Selecteer in de vervolgkeuzelijst een overeenkomst voor het maken van een nieuwe synchronisatieovereenkomst. Nadat de nieuwe synchronisatie-overeenkomst is gemaakt, worden alle bestaande synchronisatie-overeenkomsten die naar de adreslijst in het bedrijfspand wijzen, verwijderd. Nadat u deze hebt gemaakt, kunt u wijzigingen aanbrengen in de nieuwe synchronisatieovereenkomst. | ||||||||||||||||||||
| 7 |
Bekijk in het gedeelte Voorbeeld overeenkomst de overeenkomstdetails (bestaande externe LDAP telefoonlijstdetails die beschikbaar zijn in Unity Connection) voordat u de synchronisatie start. U kunt de volgende gegevens weergeven:
Klik op Volgende om het groepfilter te selecteren. | ||||||||||||||||||||
| 8 |
Selecteer in de vervolgkeuzelijst Groepen selecteren de specifieke groepen die u wilt synchroniseren. Schakel het selectievakje Alle groepen selecteren in als u alle gebruikersgroepen wilt selecteren. Standaard zijn alle gebruikers gesynchroniseerd. Als u geen groep selecteert, worden alle gebruikers en de bijbehorende gebruikersgegevens automatisch gesynchroniseerd. Voor geneste groepen in een map moeten gebruikers de gebruikersgroep voor de subset specifiek tijdens het inrichten selecteren, omdat ze standaard niet bij de bovenliggende groep zijn opgenomen. U moet controleren of er herhaalde nestelen (indien van toepassing) zijn om te zorgen dat alleen de vereiste gebruikers worden opgenomen tijdens de inrichting. Wijzigingen in de synchronisatieovereenkomst, zoals het verwijderen van een doelgebruiker of groep, worden niet doorgevoerd tijdens periodieke synchronisatie. U moet de Directory Service voor die cluster uitschakelen vanuit Control Hub en de cluster vervolgens opnieuw inrichten met de nieuwe of gewijzigde synchronisatie-overeenkomst. 
| ||||||||||||||||||||
| 9 |
Klik op Volgende om het synchronisatieproces voor te bereiden. | ||||||||||||||||||||
| 10 |
Schakel in het venster Synchronisatie inschakelen de synchronisatie in nadat het systeem de gebruikersgegevens kopieert naar een tijdelijke opslagruimte in Unity Connection en er een nieuwe synchronisatie-overeenkomst is gemaakt (na stap 1 en 2, zoals in de onderstaande screenshot). 
| ||||||||||||||||||||
| 11 |
Met de optie Rapport downloaden kunt u de resultaten gedeeltelijk weergeven. Als u de volledige rapporten voor de cluster met Unity Connection wilt ophalen, voert u de volgende CLI-opdracht uit: Voor fresh Entra ID-implementaties:
Voor migraties van AD naar Entra ID-id's op kantoor: CCUC Directory Sync-configuraties worden niet gemigreerd. U moet de CCUC-telefoonlijstsynchronisatie in de bestemmingsregio inrichten POST migratie.
U kunt het rapport controleren en bepalen of u dezelfde lijst met gebruikers wilt behouden en gebruikers wilt toevoegen of verwijderen. Op basis van de beslissing kunt u het proces stoppen en de wijzigingen in de inrichting ongedaan maken. Alle wijzigingen in de gebruikergegevens in de clouddirectory na Adreslijstynchronisatie, worden in de volgende synchronisatieperiode bijgewerkt. De gesynchroniseerde cloudmap wordt namelijk regelmatig één keer op de dag gesynchroniseerd. | ||||||||||||||||||||
| 12 |
Na verificatie van de synchronisatieovereenkomst klikt u op Voorbeeld in Unity Connection om u aan te melden bij de infrastructuur in het bedrijfspand en wijzigingen aan te brengen in de net gemaakte synchronisatieovereenkomst. VPN toegang is vereist 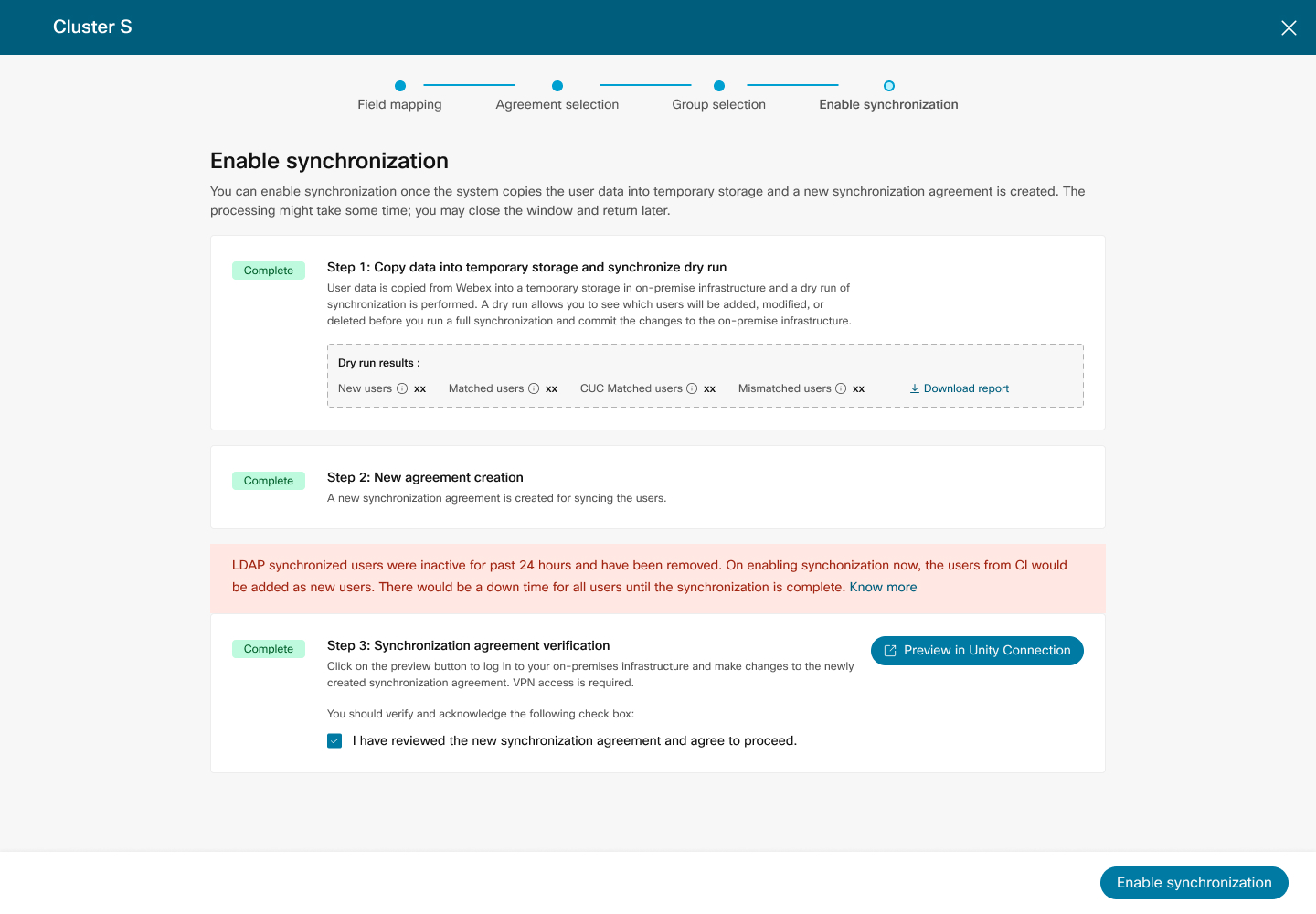
| ||||||||||||||||||||
| 13 |
Schakel het selectievakje in om akkoord te gaan met de voorwaarden dat de synchronisatieovereenkomst wordt gecontroleerd en geverifieerd in Unity Connection. | ||||||||||||||||||||
| 14 |
Klik op Synchronisatie inschakelen om door te gaan met synchronisatie. Tijdens de synchronisatie kunt u een bewerking pas uitvoeren als de synchronisatie is voltooid. Nadat de synchronisatie voor een bepaalde cluster is voltooid, wordt op de pagina Directory Service de cluster vermeld met de status Ingericht. U hebt Entra ID geautoriseerd om Webex gebruikers in UC-infrastructuur in te richten en te synchroniseren. U hebt de stappen uitgevoerd om synchronisatie in te stellen. | ||||||||||||||||||||
| 15 |
Nadat de eerste inrichting is voltooid, vindt elke 24 uur periodieke synchronisatie plaats. Alle wijzigingen in de clouddirectory worden tijdens deze periode aan de clusters doorgegeven. U moet synchronisatie inschakelen binnen 20 uur vanaf het moment dat de nieuwe overeenkomst is gemaakt. LDAP gesynchroniseerde gebruikers worden inactief en verwijderd na 24 uur van inactiviteit. Gebruikers kunnen zich niet aanmelden en de Unity Connection-services gebruiken. Nadat het inrichten van het Entra-id voor een bepaalde cluster is voltooid, kunt u geen nieuwe synchronisatieovereenkomsten maken of de configuratie-instellingen wijzigen voor dezelfde cluster, behalve de groepsinstellingen. Als u een nieuwe synchronisatieovereenkomst wilt maken voor dezelfde cluster, moet u naar de pagina Servicebeheer gaan en de Directory-service uitschakelen. U kunt dan een nieuwe inrichtingsovereenkomst maken. Als synchronisatie om een bepaalde reden mislukt, zullen de laatste wijzigingen in de inrichting worden doorgevoerd in de volgende synchronisatieperiode op de volgende dag.
|
Inrichtingsstatus
Inrichtingsstatus
Op het Directory Service-dashboard kunt u de status van uw cluster en fouten controleren.
In de volgende tabel worden de inrichtingsstatus, de beschrijving en de bijbehorende acties weergegeven.
|
Inrichtingsstatus |
Beschrijving |
|---|---|
|
Verwerken... |
De inrichting wordt uitgevoerd. |
|
Bewerking vereist |
Voer de benodigde stappen uit als er handmatige tussenkomst is vereist voor een bepaalde cluster. Bijvoorbeeld:
|
|
Fout |
Als er actie nodig is in de wizard Synchronisatie inschakelen, selecteert u deze en voert u de benodigde handelingen uit. In geval van fouten tijdens een inrichtingsfase, moet de beheerder de pagina Gebeurtenissengeschiedenis controleren in Cisco Webex Control Hub voor de service: Telefoonlijstservice. Dit helpt u bij het isoleren, debuggen en oplossen van de mogelijke problemen. Raadpleeg de gebeurtenisgeschiedenis voor hybride services om gebeurtenissen te openen. Zie de onderstaande tabel 'Gebeurtenissen en mogelijke resoluties' voor meer informatie over de verschillende gebeurtenistypen en de bijbehorende details. |
|
Ingericht |
De cluster inrichten is voltooid. |
|
Niet ingericht |
De cluster inrichten is nog niet gestart. |
|
Gebeurtenissen |
Bewerking vereist |
|---|---|
|
Periodieke synchronisatie mislukt |
Zorg dat u wacht tot de periodieke synchronisatie van de volgende dag is voltooid. Controleer of de synchronisatie is voltooid. Als het probleem zich blijft voordoen, neemt u contact op met Cisco TAC-ondersteuning. |
|
Gegevens kopiëren mislukt |
Klik op de knop Opnieuw proberen om door te gaan met de overdracht van gegevens. Als het probleem zich blijft voordoen, neemt u contact op met Cisco TAC-ondersteuning. |
|
Synchronisatieovereenkomst mislukt |
Klik op de knop Opnieuw proberen om de synchronisatie-overeenkomst opnieuw te maken. Als het probleem zich blijft voordoen, neemt u contact op met Cisco TAC-ondersteuning. |
|
Periodieke synchronisatie overslaan |
Geen actie vereist. |
|
Gegevensoverdracht mislukt |
Klik op de knop Opnieuw proberen om door te gaan met de overdracht van gegevens. Als het probleem zich blijft voordoen, neemt u contact op met Cisco TAC-ondersteuning. |
|
Niet overeenkomen met gebruikerssynchronisatie |
Controleer de logboeken voor Directory-synchronisatie in Unity Connection op fouten in gebruikersynchronisatie of neem contact op met Cisco TAC voor ondersteuning. |
|
Gebruikers zijn ingericht met succes |
Geen actie vereist. |
|
Gegevensoverdracht voor periodieke synchronisatie geslaagd |
Geen actie vereist. |
|
Kan gebruikersdetails voor geselecteerde groepen van Webex Algemene identiteit niet ophalen. |
Ga naar het Dashboard en selecteer de cluster om de details van de mislukte groepen op te halen door op de daarvoor bestemde downloadkoppeling te klikken. Controleer of de gebruikers worden weergegeven in Webex Algemene identiteit en klik op Opnieuw proberen. Neem contact op met Cisco TAC voor hulp. |
|
Kan gebruikersdetails voor alle geselecteerde groepen van Webex Algemene identiteit niet ophalen. |
Klik op de knop Opnieuw proberen om door te gaan met de overdracht van gegevens. Wanneer het probleem zich blijft voordoen, neemt u contact op met Cisco TAC voor verdere hulp. |
U kunt Entra ID-gebruikers handmatig importeren vanuit Gebruikers importeren in Cisco Unity Connection nadat de cluster is ingericht vanuit Control Hub.
Twee manieren voor het importeren van gebruikers:
| 1 |
Vouw Gebruikers uit in Cisco Unity Connection Administration en selecteer Gebruikers importeren. |
| 2 |
Op de pagina Gebruikers importeren importeert u de Entra ID-gebruikersaccounts om Unity Connection-gebruikers te maken. |
| 1 |
Vouw Extra uit in Cisco Unity Connection Administration en selecteer Bulkbeheerhulpprogramma. |
| 2 |
Als u Unity Connection-gebruikers wilt toevoegen, voert u de volgende stappen uit op de pagina Bulkbeheerhulpprogramma: |
| 3 |
Wanneer het importeren is voltooid, bekijkt u het bestand dat u hebt opgegeven in het veld Bestandsnaam van mislukte objecten om te controleren of alle gebruikers zijn gemaakt. |
In deze sectie vindt u de benodigde informatie en oplossingen voor het oplossen van een aantal algemene problemen die u kunt ondervinden tijdens de verschillende stappen van het synchroniseren van gebruikers van Control Hub naar de Unity Connection-database.
Niet-overeenkomende gebruikers
Als er niet-overeenkomende gebruikers worden weergegeven, schakelt u synchronisatie in binnen 20 uur nadat de nieuwe overeenkomst is gemaakt. De bestaande gebruikers worden gemarkeerd als inactief en verwijderd uit Unified CM na 24 uur van inactiviteit.

Fout: het kopiëren van gegevens is mislukt. Probeer het opnieuw
-
De communicatie tussen Cloud-Verbonden UC en Webex cloud wordt onderbroken of kan geen gebruikersgegevens uit Webex cloud ophalen.
Oplossing: controleer de status van deze services op: https://status.webex.com/ om te bevestigen of uw verbinding met Cisco Cloud geslaagd is. Klik op Opnieuw proberen.
-
De communicatie tussen Cloud-Connected UC en Unity Connection wordt onderbroken of kan gebruikersgegevens niet naar Unity Connection-database pushen.
Oplossing: controleer de netwerkverbinding tussen Cloud-Connected UC en Unity Connection en klik op Opnieuw proberen. Als het probleem zich blijft voordoen, neemt u contact op met Cisco TAC-ondersteuning.
Fout: kan geen synchronisatie-overeenkomst maken. Probeer het opnieuw
-
De communicatie tussen Cloud-Connected UC en Unity Connection wordt onderbroken of kan de gegevens van de synchronisatieovereenkomst niet naar de Unity Connection-database pushen.
Oplossing: controleer de netwerkverbinding tussen Cloud-Connected UC en Unity Connection en klik op Opnieuw proberen. Als het probleem zich blijft voordoen, neemt u contact op met Cisco TAC-ondersteuning.
-
Synchronisatie-overeenkomst niet gemaakt.
Fout: kan directorysynchronisatie niet inschakelen. Probeer het opnieuw
-
De communicatie tussen Cloud-Verbonden UC en Unity Connection wordt onderbroken en Cisco DirSync-service wordt niet geactiveerd.
Oplossing: controleer de netwerkverbinding tussen Cloud-Connected UC en Unity Connection en klik op Opnieuw proberen. Als het probleem zich blijft voordoen, neemt u contact op met Cisco TAC-ondersteuning.
Kan de details van de synchronisatie-overeenkomst niet verkrijgen. Probeer het na enige tijd.
De communicatie tussen Cloud-Connected UC en Unity Connection wordt onderbroken.
Oplossing: controleer de netwerkverbinding tussen Cloud-Connected UC en Unity Connection en klik op Opnieuw proberen. Als het probleem zich blijft voordoen, neemt u contact op met Cisco TAC-ondersteuning.
Kan gebruikersgegevens niet ophalen voor geselecteerde groepen
Tijdens het inrichten kunnen er problemen optreden bij het downloaden van gebruikergegevens uit de specifieke groepen die u hebt geselecteerd voor synchronisatie. Klik bij de foutmelding op de downloadkoppeling om meer informatie over de mislukte groep weer te geven.
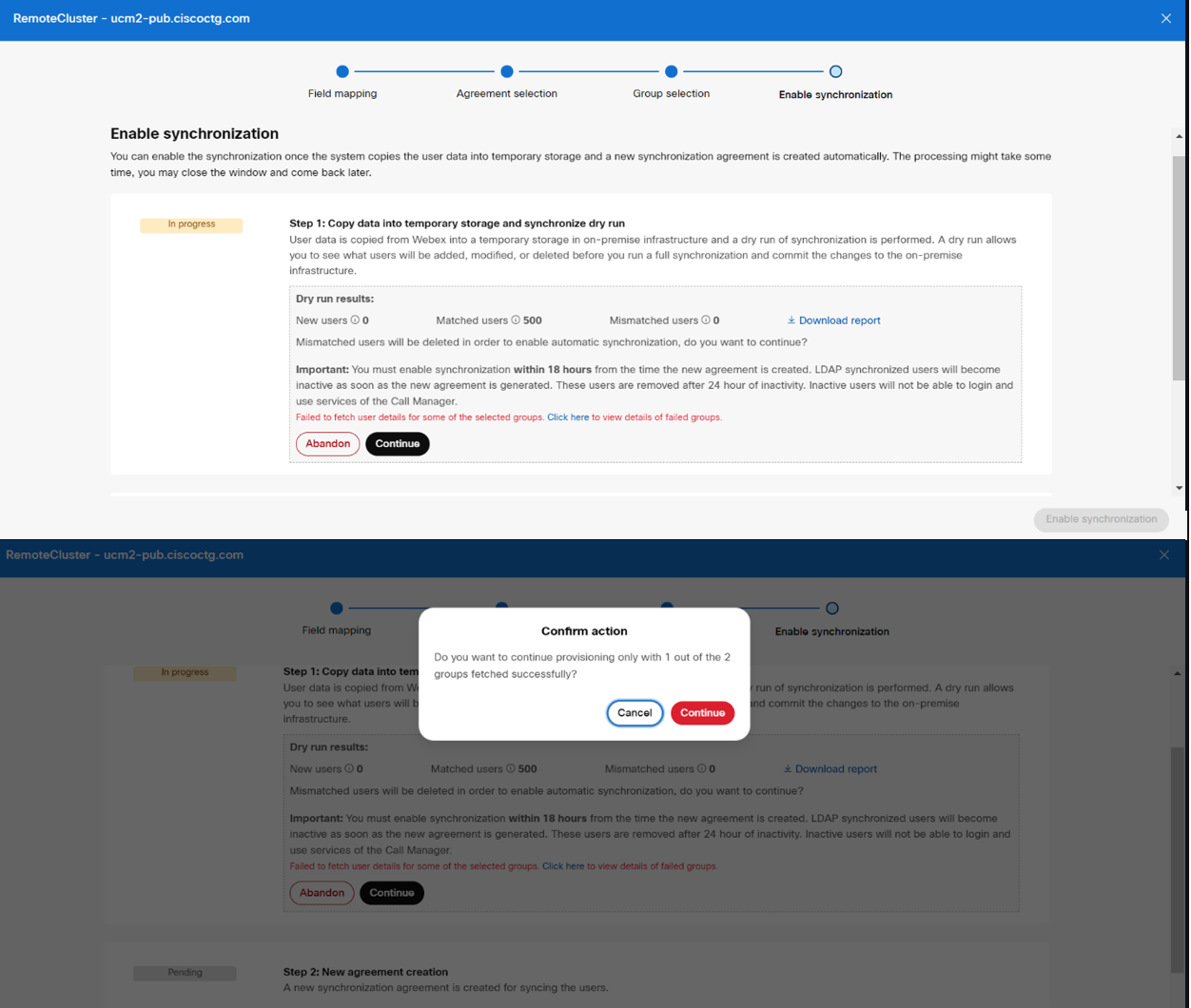
U kunt ook mislukte groepsgegevens downloaden voor clusters die al zijn ingericht via de pagina Gebeurtenissengeschiedenis in Cisco Webex Control Hub. Ga naar het Dashboard en selecteer de cluster om de details van de mislukte groepen op te halen door op de daarvoor bestemde downloadkoppeling te klikken. Controleer of de gebruikers worden weergegeven bij Webex Algemene identiteit en klik op Opnieuw proberen. Neem contact op met Cisco TAC voor hulp.
Bekende problemen en beperkingen voor Unity Connection
Bekende problemen en beperkingen voor Unity Connection
Als u een probleem ondervindt met deze functie, controleert u of dit iets is waar we al over weten en of we dit al weten. We raden u aan om dit probleem aan te passen.
-
U kunt de Directory Service voor een cluster uitschakelen vanuit Control Hub en de cluster vervolgens opnieuw inschakelen. U wordt aangeraden om ten minste 60 seconden te wachten voordat u Directory Service activeert voor synchronisatie.
-
Als u dezelfde cluster van Unity Connection weer aan boord wilt hebben van de organisatie, moet u na het verwijderen eerst de Directory Service uitschakelen en vervolgens dezelfde cluster opnieuw inrichten.
-
Tijdens het inrichten wordt de lijst met groepsdetails niet ingevuld vanwege synchronisatieproblemen met Webex Common Identity Service. Gebruikers raden aan om het inrichten te verlaten en het na enige tijd opnieuw te proberen.


