- Domů
- /
- Článek

Webex Podpora adresářové služby UC připojené ke cloudu pro Unity Connection
 V tomto článku
V tomto článku Zpětná vazba?
Zpětná vazba?Synchronizujte uživatele z cloudového adresáře (ID Entra) do clusterů Unity Connection prostřednictvím Webex Common Identity Service pomocí rozhraní Control Hub.
Přehled
Můžete synchronizovat a spravovat uživatele z cloudu Active Directory (například Microsoft Entra ID) do místní nebo cloudové infrastruktury UC, jako je Cisco Unified Communications Manager (Unified Communications Manager) a Cisco Unity Connection (Unity Connection), pomocí adresářové služby UC Webex připojené ke cloudu. Během synchronizace systém importuje seznam uživatelů a přidružená uživatelská data z ID Entra (nebo podobné služby Cloud Directory), které je synchronizováno do Webex Common Identity Service. Je nutné vybrat cluster Unity Connection z Centra řízení, který potřebuje synchronizaci, vybrat příslušné mapování polí Unity ID uživatele připojení a pak vybrat požadovanou dohodu o synchronizaci k provedení synchronizace.
Předpoklady
-
Připojte clustery Unity Connection ke službě UC připojené ke cloudu. Viz Nastavení sjednocené komunikace připojené ke cloudu pro místní zařízení
-
Unity Clustery připojení musí být verze 11.5(1)SU9, 12.5(1)SU4 nebo 14 a novější
Chcete-li povolit synchronizaci a správu uživatelů z cloudu do Unity Connection, musíte aktivovat adresářovou službu pro každý cluster v Webex UC připojené ke cloudu.
| 1 |
V zobrazení zákazníka v Centru řízení přejděte na Služby > propojené UC. Na kartě Správa UC klikněte na Inventář. Zobrazí se seznam skupin clusterů s popisem, stavem, clustery a uzly. |
| 2 |
Klikněte na tlačítko Podrobnosti vedle skupiny clusterů, do které uzel patří. Zobrazí se stránka Inventář se seznamem clusterů patřících do vybrané skupiny clusterů. |
| 3 |
Klikněte na Podrobnosti vedle clusteru, do kterého konkrétní uzel produktu patří. Zobrazí se název uzlu s verzí, produktem a stavem. |
| 4 |
Klikněte na ikonu se třemi tečkami ⋮ vedle položky Historie událostí a zvolte Správa služby. Zobrazí se stránka Správa služeb se seznamem služeb. |
| 5 |
Pomocí přepínacího tlačítka povolte adresářovou službu. |
| 6 |
Klikněte na příkaz Odeslat. |
Adresářová služba
Adresářová služba
Pomocí karty adresářové služby můžete synchronizovat uživatele z cloudových adresářů do programu Unity Connection.
| 1 |
V zobrazení zákazníka v Centru řízení přejděte na Služby > připojené UC. |
| 2 |
Na kartě Adresářová služba klepněte na tlačítko Zobrazit clustery. Zobrazí se stránka Adresářová služba. 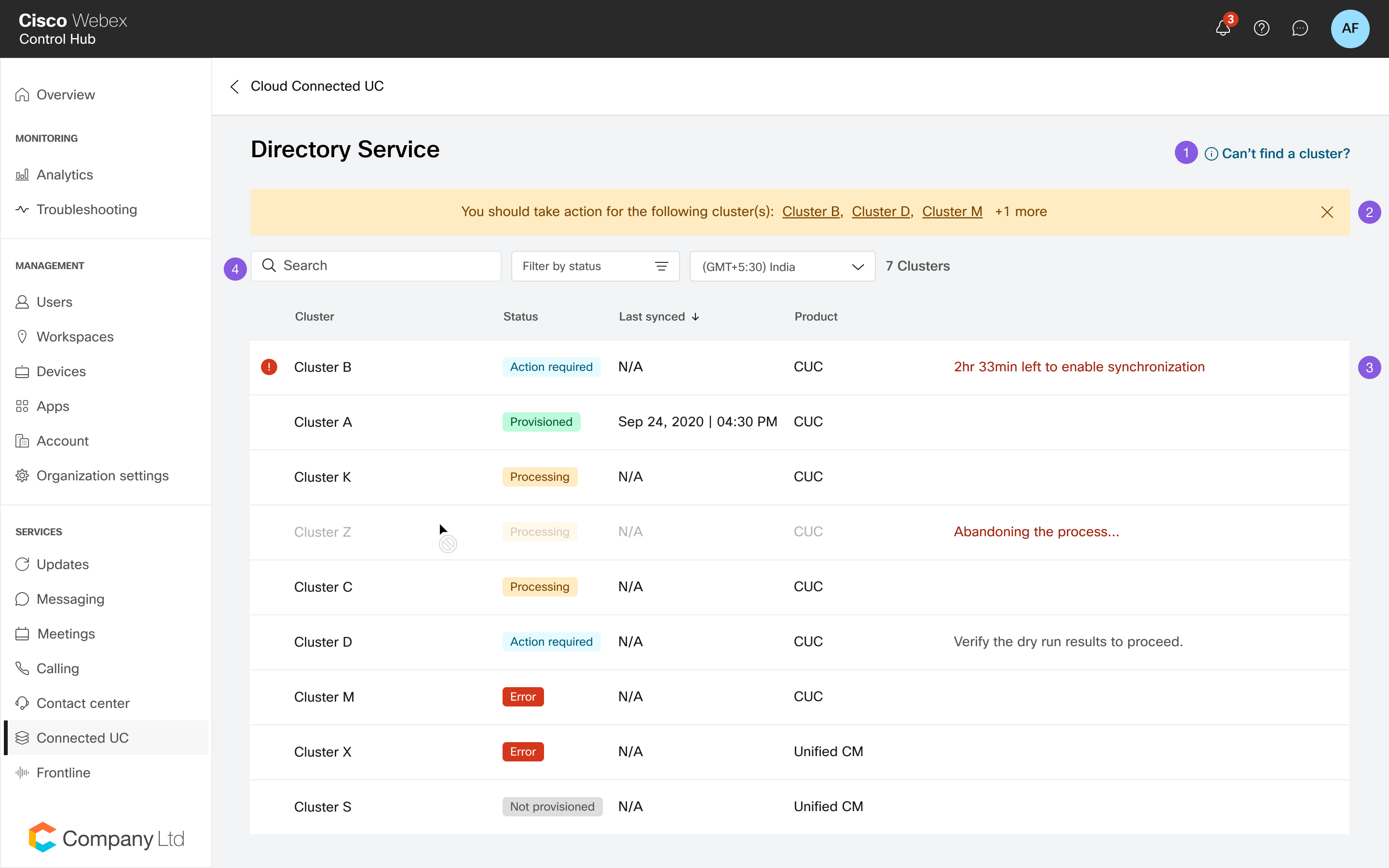
|
Zobrazení podrobností o clusteru
Zobrazení podrobností o clusteru
Na stránce Výběr clusteru v adresářové službě vyberte cluster, se kterým chcete synchronizovat uživatelská data.
Stránka Výběr clusteru také obsahuje podrobnosti o clusteru, stav zřizování, poslední synchronizovaný stav, přidružený produkt a případný důvod selhání. Můžete vybrat místní časové pásmo; Ve výchozím nastavení je vybráno časové pásmo prohlížeče.
|
Podrobnosti o clusteru |
Popis |
|---|---|
|
Název klastru |
Název clusteru. |
|
Stav |
Stav synchronizace. |
|
Poslední synchronizace |
Datum poslední synchronizace. |
|
Typ |
Podrobnosti o produktu. |
Webex Synchronizace adresářové služby UC připojené ke cloudu umožňuje importovat data koncových uživatelů ze služby Webex Common Identity Service do databáze Unity Connection a zobrazit je v okně Konfigurace koncového uživatele.
V případě, že provádíte zřizování během upgradu modulu, kroky 1, 2 nebo 3 mohou po určité době zobrazit chybové stavy a po určité době se zobrazí tlačítko opakování. Zřizování můžete znovu zahájit výběrem tlačítka Opakovat . Před opětovným pokusem o zřizování ověřte stav clusteru pro dokončení upgradu.
| 1 |
Na stránce Výběr clusteru v adresářové službě vyberte cluster, který chcete zřídit pro povolení synchronizace. | ||||||||||||||||||||
| 2 |
Klikněte na Spustit zřizování. | ||||||||||||||||||||
| 3 |
V konfiguračním okně Mapování polí zajistěte, aby mapování vybrané pro pole Unity Connection ID uživatele jednoznačně identifikovalo uživatele v rámci clusteru po zahájení zřizování. | ||||||||||||||||||||
| 4 |
Zvolte vhodné mapování polí Unity Connection ID uživatele pro synchronizaci uživatele z Webex:
| ||||||||||||||||||||
| 5 |
Klepněte na tlačítko Další. | ||||||||||||||||||||
| 6 |
Z rozevíracího seznamu vyberte dohodu pro vytvoření nové dohody o synchronizaci. Po vytvoření nové smlouvy o synchronizaci se odstraní všechny existující synchronizační dohody odkazující na místní adresář. Novou synchronizační smlouvu můžete po jejím vytvoření změnit. | ||||||||||||||||||||
| 7 |
V části Náhled dohody zkontrolujte podrobnosti dohody (existující podrobnosti externího adresáře LDAP dostupné v Unity Connection) před zahájením synchronizace. Můžete zobrazit následující podrobnosti:
Kliknutím na tlačítko Další vyberte filtr skupiny. | ||||||||||||||||||||
| 8 |
V rozevíracím seznamu Vybrat skupiny vyberte konkrétní skupiny, které chcete synchronizovat. Zaškrtněte políčko Vybrat všechny skupiny , pokud chcete vybrat všechny skupiny uživatelů. Ve výchozím nastavení jsou všichni uživatelé synchronizováni. Pokud nevyberete žádnou skupinu, všichni uživatelé a přidružená uživatelská data se automaticky synchronizují. U vnořených skupin v adresáři musí uživatelé vybrat podmnožinu skupiny uživatelů konkrétně během zřizování, protože ve výchozím nastavení nejsou součástí nadřazené skupiny. Musíte ověřit jakékoli opakované vnoření (pokud existuje), abyste zajistili, že během zřizování budou zahrnuti pouze požadovaní uživatelé. Jakékoli úpravy synchronizační smlouvy, například odebrání cílového uživatele nebo skupiny, se během pravidelné synchronizace nešíří. Měli byste zakázat adresářovou službu pro tento cluster z Centra řízení a pak znovu zřídit cluster s novou nebo upravenou smlouvou o synchronizaci. 
| ||||||||||||||||||||
| 9 |
Kliknutím na tlačítko Další připravte proces synchronizace. | ||||||||||||||||||||
| 10 |
V okně Povolit synchronizaci povolte synchronizaci, jakmile systém úspěšně zkopíruje uživatelská data do dočasného úložného prostoru v Unity Connection a vytvoří se nová synchronizační dohoda (po krocích 1 a 2, jak je vidět na následujícím snímku obrazovky). 
| ||||||||||||||||||||
| 11 |
Možnost Stáhnout přehled umožňuje zobrazit výsledky částečně. Chcete-li načíst úplné sestavy pro cluster Unity Connection, spusťte následující příkaz rozhraní příkazového řádku: Pro nasazení Fresh Entra ID:
Pro místní migraci AD na Entra ID: Konfigurace synchronizace adresářů CCUC nebudou migrovány. Je třeba zřídit synchronizaci adresáře CCUC v cílové oblasti POST migrace.
Můžete zkontrolovat sestavu a rozhodnout se, zda chcete zachovat stejný seznam uživatelů a přidat nebo odstranit uživatele. Na základě tohoto rozhodnutí můžete proces zastavit a vrátit změny zřizování. Všechny aktualizace uživatelských dat v cloudovém adresáři po synchronizaci adresáře budou aktualizovány v příštím období synchronizace. Je to proto, že cloudový adresář je pravidelně synchronizován jednou denně. | ||||||||||||||||||||
| 12 |
Po ověření dohody o synchronizaci klikněte na Náhled v Unity připojení , přihlaste se k místní infrastruktuře a proveďte změny v nově vytvořené smlouvě o synchronizaci. Je vyžadován přístup VPN. 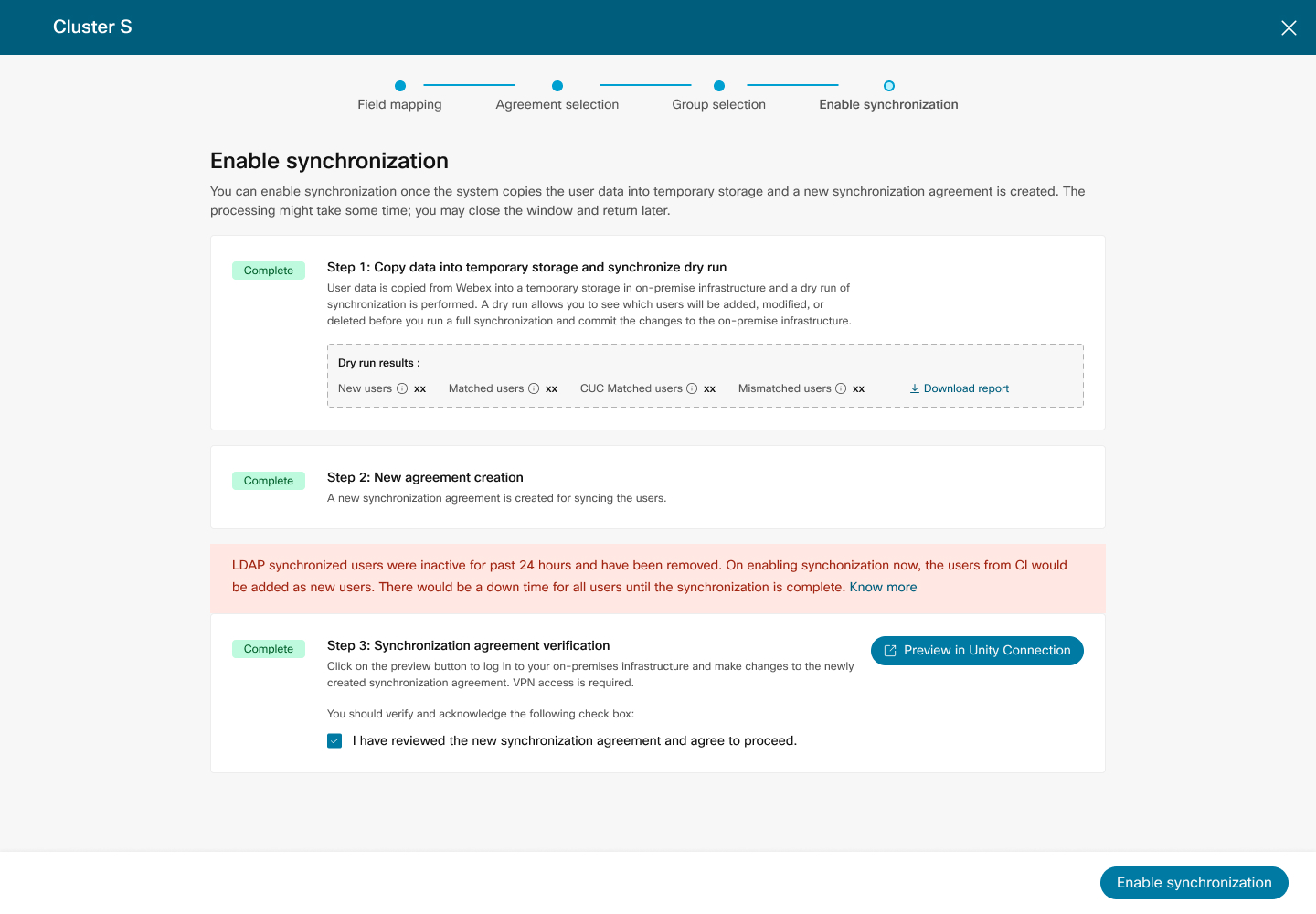
| ||||||||||||||||||||
| 13 |
Zaškrtnutím tohoto políčka vyjádřete souhlas s podmínkami, za kterých je synchronizační smlouva kontrolována a ověřována v Unity Connection. | ||||||||||||||||||||
| 14 |
Klepnutím na tlačítko Povolit synchronizaci pokračujte v synchronizaci. Během synchronizace nebudete moci až do dokončení provést žádnou akci. Po dokončení synchronizace pro konkrétní cluster je na stránce Adresářová služba tento cluster uveden se stavem Zřízeno. V tomto okamžiku jste úspěšně autorizovali Entra ID ke zřizování a synchronizaci Webex uživatelů do infrastruktury UC a dokončili jste kroky pro nastavení synchronizace. | ||||||||||||||||||||
| 15 |
Po dokončení počátečního zřizování probíhá pravidelná synchronizace každých 24 hodin. Všechny změny provedené v cloudovém adresáři se během tohoto období rozšíří do clusterů. Synchronizaci musíte povolit do 20 hodin od vytvoření nové dohody. LDAP Synchronizovaní uživatelé se stanou neaktivními a budou odebráni po 24 hodinách nečinnosti. Uživatelé se nebudou moci přihlásit a používat služby Unity Connection. Po dokončení zřizování Entra ID pro určitý cluster nemůžete vytvářet žádné nové synchronizační dohody ani upravovat žádná nastavení konfigurace pro stejný cluster s výjimkou nastavení skupiny. Pokud chcete vytvořit novou dohodu o synchronizaci pro stejný cluster, měli byste přejít na stránku Správa služby a adresářovou službu zakázat. Poté můžete vytvořit novou dohodu pro zřizování. Pokud se synchronizace z nějakého důvodu nezdaří, projeví se nejnovější změny zřizování v dalším období synchronizace následující den.
|
Stav rezervy
Stav rezervy
Na řídicím panelu adresářové služby můžete zobrazit a sledovat stav clusteru a zkontrolovat chyby.
V následující tabulce je uveden stav rezervy, popis a odpovídající akce.
|
Stav rezervy |
Popis |
|---|---|
|
Zpracovává se |
Zřizování probíhá. |
|
Požadovaná akce |
Pokud je pro konkrétní cluster vyžadován nějaký ruční zásah, proveďte nezbytné kroky. Například:
|
|
Chyba |
Pokud je v průvodci Povolit synchronizaci vyžadována nějaká akce, zkontrolujte je a v případě potřeby proveďte potřebné akce. V případě chyb během kterékoli fáze zřizování by měl správce auditovat stránku Historie událostí v Cisco Webex Control Hub pro službu: Adresářová služba. To vám pomůže izolovat, ladit a řešit možné problémy. Informace o přístupu k událostem najdete v tématu přístup k historii událostí pro hybridní služby. Další informace o různých typech událostí a jejich podrobnostech naleznete v tabulce "Události a možná řešení" níže. |
|
Zřízena |
Zřizování clusteru je dokončeno. |
|
Není zřízeno |
Zřizování clusteru ještě nezačalo. |
|
Dění |
Požadovaná akce |
|---|---|
|
Pravidelná synchronizace se nezdařila |
Počkejte na dokončení pravidelné synchronizace následujícího dne. Ověřte, zda byla synchronizace úspěšně dokončena. Pokud problém přetrvává, kontaktujte středisko technické podpory Cisco (TAC). |
|
Kopírování dat se nezdařilo |
Klikněte na Opakovat tlačítko pro pokračování v přenosu dat. Pokud problém přetrvává, kontaktujte středisko technické podpory Cisco (TAC). |
|
Chyba synchronizace dohody |
Kliknutím na tlačítko Opakovat zopakujte vytvoření dohody o synchronizaci. Pokud problém přetrvává, kontaktujte středisko technické podpory Cisco (TAC). |
|
Přeskakování pravidelné synchronizace |
Není nutná žádná akce. |
|
Přenos dat se nezdařil |
Klikněte na Opakovat tlačítko pro pokračování v přenosu dat. Pokud problém přetrvává, kontaktujte středisko technické podpory Cisco (TAC). |
|
Neshoda synchronizace uživatelů |
Zkontrolujte, zda protokoly synchronizace adresářů v Unity Connection neobsahují chyby v synchronizaci uživatelů nebo kontaktujte Cisco TAC podporu pro další pomoc. |
|
Uživatelé, kteří byli úspěšně zřízeni |
Není nutná žádná akce. |
|
Pravidelná synchronizace přenosu dat byla úspěšná |
Není nutná žádná akce. |
|
Nepodařilo se načíst podrobnosti o uživateli některých vybraných skupin z Webex Common Identity. |
Přejděte na řídicí panel a vyberte cluster, abyste získali podrobnosti o neúspěšných skupinách kliknutím na uvedený odkaz ke stažení. Ověřte, zda jsou uživatelé přítomni v Webex Common Identity a klikněte na tlačítko Opakovat. Kontaktujte Cisco TAC podporu pro další pomoc. |
|
Nepodařilo se načíst podrobnosti o uživateli všech vybraných skupin z Webex Common Identity. |
Klikněte na Opakovat tlačítko pro pokračování v přenosu dat. Pokud problém přetrvává, obraťte se na Cisco TAC podporu pro další pomoc. |
Uživatele Entra ID můžete importovat ručně z Import uživatelů v Cisco Unity Connection po provedení zřizování clusteru z Control Hubu.
Dva způsoby importu uživatelů jsou následující:
| 1 |
V části Správa Cisco Unity Connection rozbalte položku Uživatelé a vyberte možnost Importovat uživatele . |
| 2 |
Na stránce Import uživatelů importujte uživatelské účty Entra ID a vytvořte uživatele Unity Connection. |
| 1 |
V části Správa Cisco Unity Connection rozbalte položku Nástroje a vyberte možnost Nástroj pro hromadnou správu. |
| 2 |
Chcete-li přidat uživatele programu Unity Connection, proveďte na stránce Nástroje pro hromadnou správu následující kroky: |
| 3 |
Po dokončení importu zkontrolujte soubor, který jste zadali v poli Název souboru neúspěšných objektů, a ověřte, zda byli všichni uživatelé úspěšně vytvořeni. |
Tato část obsahuje potřebné informace a řešení pro řešení některých běžných problémů, se kterými se můžete setkat během různých fází synchronizace uživatelů z Centra řízení do databáze Unity Connection.
Neshodní uživatelé
Pokud uvidíte neshodné uživatele, povolte synchronizaci do 20 hodin od vytvoření nové dohody. Stávající uživatelé jsou označeni jako neaktivní a po 24 hodinách nečinnosti jsou odstraněni z Unified CM.

Chyba – kopírování dat se nezdařilo. Zkuste to znovu
-
Komunikace mezi UC připojenou ke cloudu a cloudem Webex je přerušená nebo nemůže načíst uživatelská data z cloudu Webex.
Řešení: Chcete-li ověřit, zda je vaše připojení k Cisco cloudu úspěšné, zkontrolujte stav těchto služeb na adrese: https://status.webex.com/. Klikněte na Opakovat.
-
Komunikace mezi UC připojenou ke cloudu a připojením Unity je přerušená nebo nemůže odesílat uživatelská data do databáze Unity Connection.
Řešení: Zkontrolujte síťové připojení mezi UC připojeným ke cloudu a Unity Connection a klikněte na tlačítko Opakovat. Pokud problém přetrvává, kontaktujte středisko technické podpory Cisco (TAC).
Chyba – Nepodařilo se vytvořit synchronizační dohodu. Zkuste to znovu
-
Komunikace mezi UC připojenou ke cloudu a připojením Unity je přerušená nebo nemůže vložit data synchronizační smlouvy do databáze Unity Connection.
Řešení: Zkontrolujte síťové připojení mezi UC připojeným ke cloudu a Unity Connection a klikněte na tlačítko Opakovat. Pokud problém přetrvává, kontaktujte středisko technické podpory Cisco (TAC).
-
Synchronizační smlouva nebyla úspěšně vytvořena.
Chyba – Nepodařilo se povolit synchronizaci adresáře. Zkuste to znovu
-
Komunikace mezi UC připojenou ke cloudu a Unity Connection je přerušená a služba Cisco DirSync se neaktivuje.
Řešení: Zkontrolujte síťové připojení mezi UC připojeným ke cloudu a Unity Connection a klikněte na tlačítko Opakovat. Pokud problém přetrvává, kontaktujte středisko technické podpory Cisco (TAC).
Nelze získat podrobnosti o smlouvě o synchronizaci. Zkuste to prosím po nějaké době.
Komunikace mezi UC připojenou ke cloudu a Unity Connection je přerušená.
Řešení: Zkontrolujte síťové připojení mezi UC připojeným ke cloudu a Unity Connection a klikněte na tlačítko Opakovat. Pokud problém přetrvává, kontaktujte středisko technické podpory Cisco (TAC).
Nepodařilo se načíst uživatelská data pro vybrané skupiny
Při prvním zřizování můžete narazit na problémy při stahování uživatelských dat z kterékoli z konkrétních skupin, které jste vybrali pro synchronizaci. V chybové zprávě klepněte na odkaz ke stažení a zobrazte podrobnosti o informacích o skupině, která selhala.
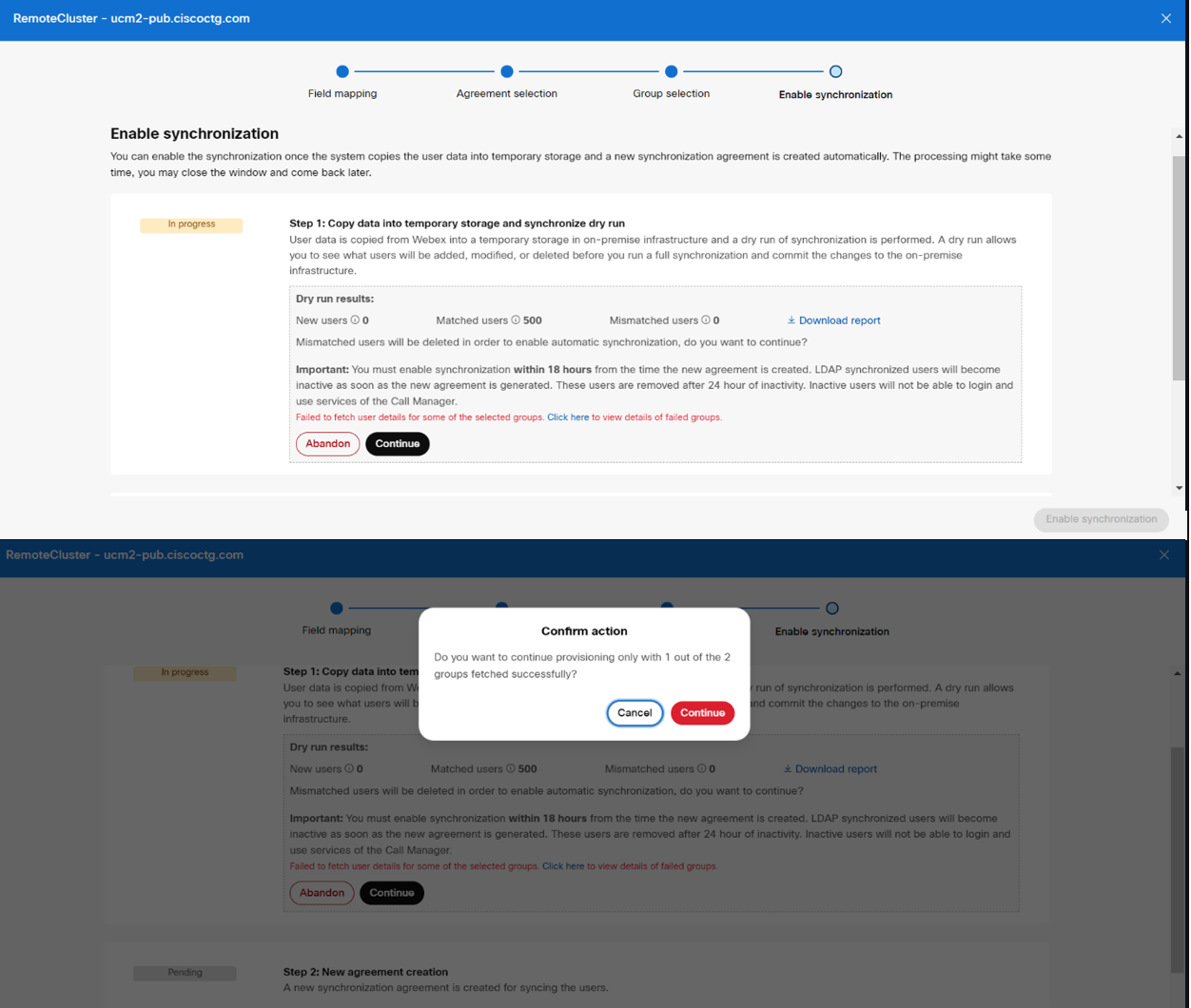
Můžete si také stáhnout informace o neúspěšných skupinách pro clustery, které jsou už zřízené, ze stránky historie událostí v Cisco Webex Control Hub. Přejděte na řídicí panel a vyberte cluster, abyste získali podrobnosti o neúspěšných skupinách kliknutím na uvedený odkaz ke stažení. Ověřte, zda jsou uživatelé přítomni v Webex Common Identity, a klikněte na tlačítko Opakovat. Kontaktujte Cisco TAC podporu pro další pomoc.
Známé problémy a omezení pro Unity Connection
Známé problémy a omezení pro Unity Connection
Pokud máte s touto funkcí problém, zkontrolujte, jestli se nejedná o něco, o čem už víme, a máme doporučené řešení.
-
Adresářovou službu pro cluster můžete zakázat v Centru řízení a potom cluster znovu povolit. Před aktivací adresářové služby pro synchronizaci doporučujeme počkat alespoň 60 sekund.
-
Pokud po odstranění chcete znovu připojit stejný cluster Unity Connection k organizaci, musíte nejprve zakázat adresářovou službu a potom znovu zajistit stejný cluster.
-
Během zřizování se seznam podrobností o skupině nenaplní kvůli problémům se synchronizací s Webex Common Identity Service. Uživatelům se doporučuje opustit zřizování a po určité době akci opakovat.


