- Startseite
- /
- Artikel

Webex Unterstützung des UC-Verzeichnisdiensts mit Cloud-Verbindung für Unity Connection
 In diesem Artikel
In diesem Artikel Feedback?
Feedback?Synchronisieren Sie Benutzer aus einem Cloud-Verzeichnis (Entra ID) mit Unity Connection-Clustern über den Webex Common Identity Service über die Control Hub-Schnittstelle.
Übersicht
Sie können Benutzer aus der Cloud synchronisieren Active Directory (z. B. Microsoft Entra ID) in einer lokalen oder in der Cloud gehosteten UC-Infrastruktur wie Cisco Unified Communications Manager (Unified Communications Manager) und Cisco Unity Connection (Unity Connection) mit dem Webex Cloud-Connected UC Directory Service synchronisieren und verwalten. Während der Synchronisierung importiert das System eine Liste von Benutzern und zugehörigen Benutzerdaten aus der Entra ID (oder einem ähnlichen Cloud Directory-Dienst), die mit dem Webex Common Identity Service synchronisiert wird. Sie müssen den Unity Verbindungscluster aus Control Hub auswählen, der synchronisiert werden muss, die entsprechende Feldzuordnung Unity Verbindungsbenutzer-ID auswählen und dann die erforderliche Synchronisierungsvereinbarung auswählen, um die Synchronisierung auszuführen.
Voraussetzung
-
Integrieren Sie die Unity Connection-Cluster in Cloud-Connected UC. Weitere Informationen finden Sie unter Einrichten von mit der Cloud verbundenen UC für lokale Geräte
-
Unity Verbindungscluster müssen Version 11.5(1)SU9, 12.5(1)SU4 oder 14 oder höher sein
Sie müssen den Verzeichnisservice für jeden Cluster in Webex Cloud-Connected UC aktivieren, um die Synchronisierung und Verwaltung von Benutzern aus der Cloud in Unity Connection zu ermöglichen.
| 1 |
Wechseln Sie in der Kundenansicht in Control Hub zu Services > Connected UC. Klicken Sie auf der UC-Verwaltungskarte auf Inventar. Die Liste der Clustergruppen wird mit der Beschreibung, dem Status, den Clustern und den Knoten angezeigt. |
| 2 |
Klicken Sie neben der Clustergruppe, zu der der Knoten gehört, auf Details . Die Seite "Inventar" wird mit der Liste der Cluster angezeigt, die zur ausgewählten Cluster-Gruppe gehören. |
| 3 |
Klicken Sie neben dem Cluster, zu dem der jeweilige Produktknoten gehört, auf Details . Es wird der Knotenname mit der Version, dem Produkt und dem Status angezeigt. |
| 4 |
Klicken Sie neben Ereignisverlauf auf das Auslassungszeichen ⋮ Symbol und wählen Sie "Serviceverwaltung". Die Seite "Serviceverwaltung" mit der Liste der Services wird angezeigt. |
| 5 |
Verwenden Sie die Umschaltfläche, um den Verzeichnisdienst zu aktivieren. |
| 6 |
Klicken Sie auf Senden. |
Verzeichnisdienst
Verzeichnisdienst
Verwenden Sie die Verzeichnisdienstkarte, um Benutzer aus Cloud-basierten Verzeichnissen in Unity Connection zu synchronisieren.
| 1 |
Wechseln Sie in der Kundenansicht in Control Hub zu Services > Connected UC. |
| 2 |
Klicken Sie auf der Karte Verzeichnisdienst auf Cluster anzeigen. Die Seite "Verzeichnisdienst" wird angezeigt. 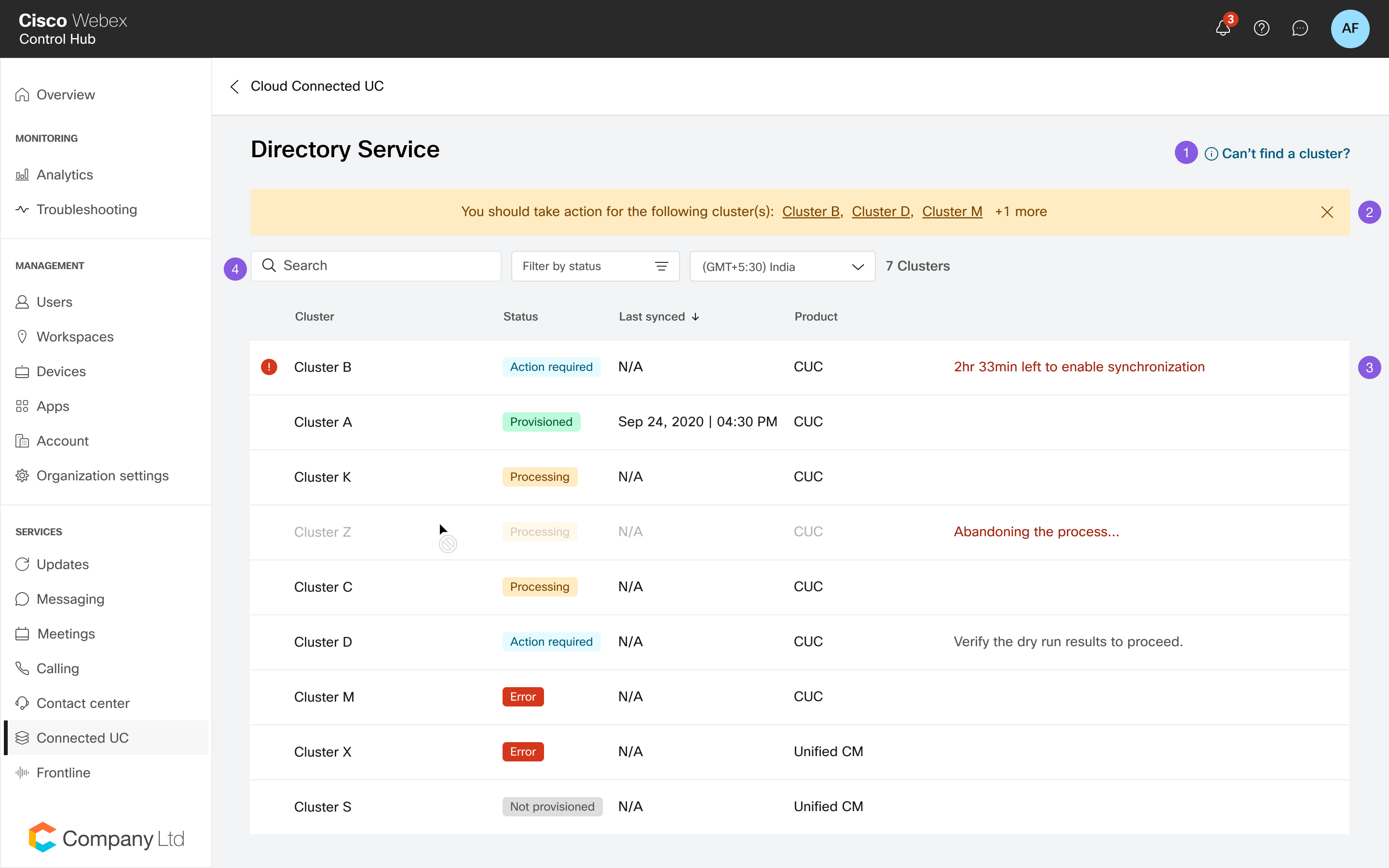
|
Cluster-Details anzeigen
Cluster-Details anzeigen
Wählen Sie im Verzeichnisdienst auf der Seite Cluster-Auswahl einen Cluster aus, mit dem Sie die Benutzerdaten synchronisieren möchten.
Auf der Seite "Clusterauswahl" werden außerdem die Clusterdetails, der Bereitstellungsstatus, der letzte synchronisierte Status, das zugeordnete Produkt und ggf. die Fehlerursache angezeigt. Sie können die lokale Zeitzone auswählen. Standardmäßig ist die Zeitzone des Browsers ausgewählt.
|
Cluster-Details |
Beschreibung |
|---|---|
|
Cluster-Name |
Der Name des Clusters. |
|
Status |
Status der Synchronisierung. |
|
Zuletzt synchronisiert |
Datum der letzten Synchronisierung. |
|
Produkt |
Details zum Produkt. |
Webex Die Synchronisierung des UC-Verzeichnisservices mit Cloud-Verbindung ermöglicht es Ihnen, Endbenutzerdaten aus Webex Common Identity Service in die Unity Connection-Datenbank zu importieren und im Fenster "Endbenutzerkonfiguration" anzuzeigen.
Wenn Sie die Bereitstellung während des Modulupgrades durchführen, können in den Schritten 1, 2 oder 3 nach einem bestimmten Zeitraum Fehlerstatus angezeigt werden, und nach einiger Zeit wird die Schaltfläche "Wiederholen" angezeigt. Sie können die Bereitstellung erneut starten, indem Sie auf die Schaltfläche "Wiederholen " klicken. Überprüfen Sie den Cluster-Status auf Abschluss des Upgrades, bevor Sie die Bereitstellung erneut durchführen.
| 1 |
Wählen Sie auf der Seite Clusterauswahl im Verzeichnisdienst einen Cluster aus, den Sie zum Aktivieren der Synchronisierung bereitstellen möchten. | ||||||||||||||||||||
| 2 |
Klicken Sie auf Bereitstellung starten. | ||||||||||||||||||||
| 3 |
Vergewissern Sie sich im Konfigurationsfenster Feldzuordnung, dass die für das Feld Unity Verbindungsbenutzer-ID gewählte Zuordnung den Benutzer innerhalb des Clusters eindeutig identifiziert, nachdem Sie die Bereitstellung gestartet haben. | ||||||||||||||||||||
| 4 |
Wählen Sie die entsprechende Feldzuordnung für die Unity Connection-Benutzer-ID zum Synchronisieren des Benutzers aus Webex aus:
| ||||||||||||||||||||
| 5 |
Klicken Sie auf Weiter. | ||||||||||||||||||||
| 6 |
Wählen Sie eine Vereinbarung aus der Dropdownliste aus, um eine neue Synchronisierungsvereinbarung zu erstellen. Sobald die neue Synchronisierungsvereinbarung erstellt wurde, werden alle vorhandenen Synchronisierungsvereinbarungen, die auf das lokale Verzeichnis verweisen, gelöscht. Sie können Änderungen an der neuen Synchronisierungsvereinbarung vornehmen, nachdem sie erstellt wurde. | ||||||||||||||||||||
| 7 |
Überprüfen Sie im Abschnitt Vereinbarungsvorschau die Vereinbarungsdetails (vorhandene externe LDAP Verzeichnisdetails, die in der Unity Verbindung verfügbar sind), bevor Sie die Synchronisierung starten. Sie können die folgenden Details anzeigen:
Klicken Sie auf "Weiter ", um den Gruppenfilter auszuwählen. | ||||||||||||||||||||
| 8 |
Wählen Sie in der Dropdown-Liste Gruppen auswählen die Gruppen aus, die Sie synchronisieren möchten. Klicken Sie auf das Kontrollkästchen Alle Gruppen auswählen, wenn alle Benutzergruppen ausgewählt werden sollen. Standardmäßig sind alle Benutzer synchronisiert. Wenn Sie keine Gruppe auswählen, werden alle Benutzer und zugehörigen Benutzerdaten automatisch synchronisiert. Bei verschachtelten Gruppen in einem Verzeichnis müssen Benutzer während der Bereitstellung die Teilmenge der Benutzergruppe speziell auswählen, da sie nicht standardmäßig in der übergeordneten Gruppe enthalten sind. Sie müssen überprüfen, ob sich wiederholende Verschachtelungen (falls vorhanden) vorhanden sind, um sicherzustellen, dass nur die erforderlichen Benutzer während der Bereitstellung einbezogen werden. Änderungen an der Synchronisierungsvereinbarung, z. B. das Entfernen eines Zielbenutzers oder einer Zielgruppe, werden während der regelmäßigen Synchronisierung nicht übernommen. Sie sollten den Verzeichnisdienst für diesen Cluster in Control Hub deaktivieren und den Cluster dann mit der neuen oder geänderten Synchronisierungsvereinbarung erneut bereitstellen. 
| ||||||||||||||||||||
| 9 |
Klicken Sie auf Weiter , um den Synchronisierungsprozess vorzubereiten. | ||||||||||||||||||||
| 10 |
Aktivieren Sie im Fenster Synchronisierung aktivieren die Synchronisierung, sobald das System die Benutzerdaten erfolgreich in einen temporären Speicherplatz in Unity Connection kopiert und eine neue Synchronisierungsvereinbarung erstellt wurde (nach den Schritten 1 und 2, wie im folgenden Screenshot zu sehen). 
| ||||||||||||||||||||
| 11 |
Mit der Option zum Herunterladen von Berichten können Sie die Ergebnisse teilweise anzeigen. Um die vollständigen Berichte für den Unity Connection-Cluster abzurufen, führen Sie den folgenden CLI-Befehl aus: Für Fresh Entra ID-Bereitstellungen:
Für On-Premises-AD-zu-Entra-ID-Migrationen: Die Konfigurationen für die CCUC-Verzeichnissynchronisierung werden nicht migriert. Sie müssen die CCUC-Verzeichnissynchronisierung in der Zielregion bereitstellen POST Migration.
Sie können den Bericht überprüfen und entscheiden, ob Sie die gleiche Benutzerliste beibehalten und Benutzer hinzufügen oder löschen möchten. Basierend auf der Entscheidung können Sie den Prozess anhalten und die Bereitstellungsänderungen rückgängig machen. Alle Aktualisierungen, die nach der Verzeichnissynchronisierung an den Benutzerdaten im Cloud-Verzeichnis vorgenommen werden, werden im nächsten Synchronisierungszeitraum aktualisiert. Dies liegt daran, dass das Cloud-Verzeichnis regelmäßig einmal am Tag synchronisiert wird. | ||||||||||||||||||||
| 12 |
Klicken Sie nach der Überprüfung der Synchronisierungsvereinbarung auf Vorschau in Unity Connection , um sich bei Ihrer lokalen Infrastruktur anzumelden und Änderungen an der neu erstellten Synchronisierungsvereinbarung vorzunehmen. VPN Zugriff ist erforderlich. 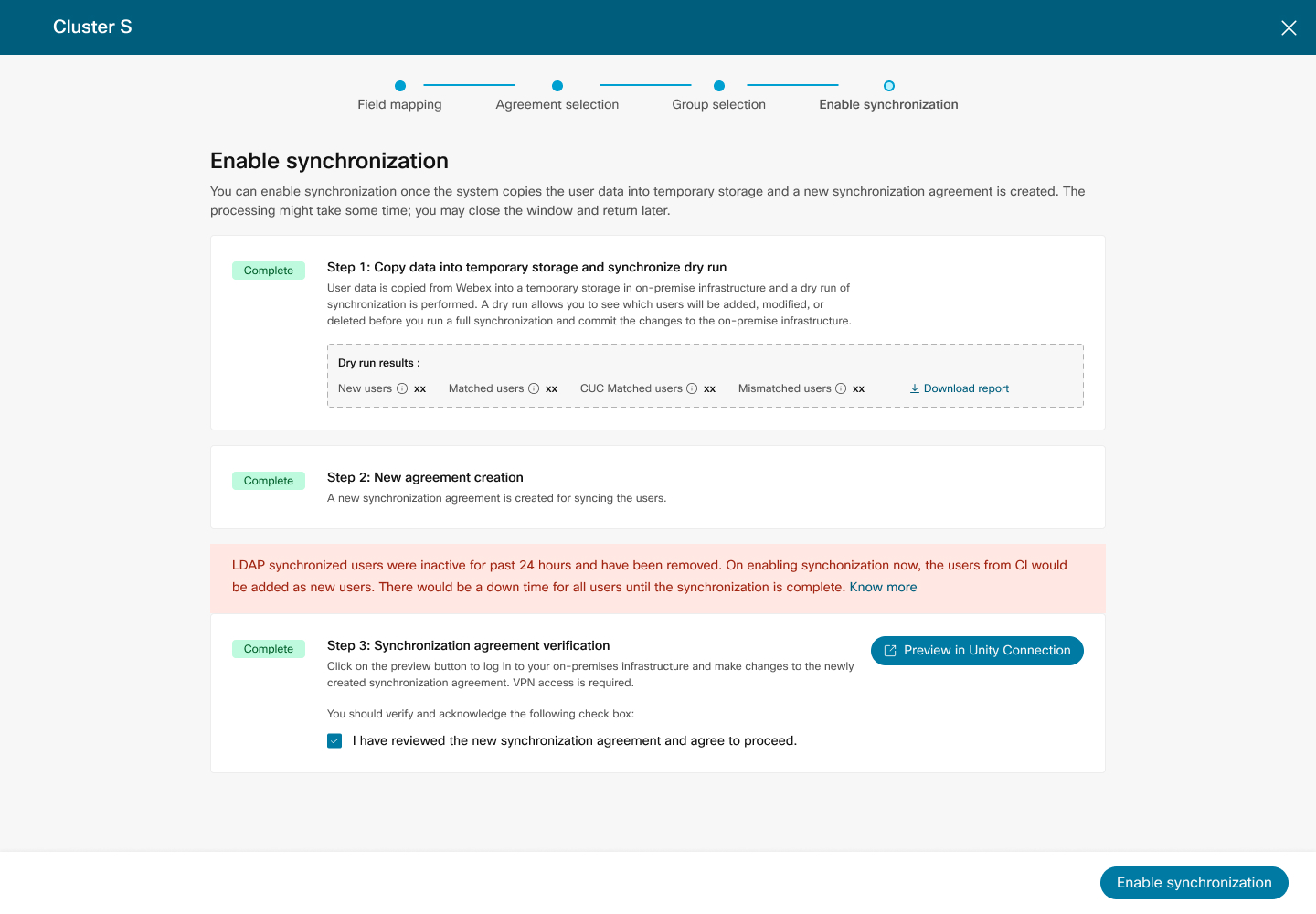
| ||||||||||||||||||||
| 13 |
Aktivieren Sie das Kontrollkästchen, um den Bedingungen zuzustimmen, unter denen die Synchronisierungsvereinbarung in Unity Connection überprüft und verifiziert wird. | ||||||||||||||||||||
| 14 |
Klicken Sie auf Synchronisierung aktivieren, um mit der Synchronisierung fortzufahren. Während der Synchronisierung können Sie bis zum Abschluss keine Aktion ausführen. Nachdem die Synchronisierung für einen bestimmten Cluster abgeschlossen wurde, wird dieser Cluster auf der Seite "Verzeichnisdienst" mit dem Status "Bereitgestellt" aufgeführt. Zu diesem Zeitpunkt haben Sie Entra ID erfolgreich autorisiert, Webex-Benutzer in der UC-Infrastruktur bereitzustellen und zu synchronisieren, und die Schritte zum Einrichten der Synchronisierung abgeschlossen. | ||||||||||||||||||||
| 15 |
Nach Abschluss der erstmaligen Bereitstellung erfolgt eine regelmäßige Synchronisierung alle 24 Stunden. Alle Änderungen, die im Cloud-Verzeichnis vorgenommen werden, werden während dieses Zeitraums an die Cluster weitergegeben. Sie müssen die Synchronisierung innerhalb von 20 Stunden nach dem Zeitpunkt der Erstellung der neuen Vereinbarung aktivieren. LDAP synchronisierte Benutzer werden nach 24 Stunden Inaktivität inaktiv und entfernt. Benutzer können sich nicht anmelden und die Unity Connection-Dienste verwenden. Nachdem die Entra ID-Bereitstellung für einen bestimmten Cluster abgeschlossen ist, können Sie keine neuen Synchronisierungsvereinbarungen erstellen oder Konfigurationseinstellungen für denselben Cluster ändern, mit Ausnahme der Gruppeneinstellungen. Wenn Sie eine neue Synchronisierungsvereinbarung für denselben Cluster erstellen möchten, müssen Sie zur Seite "Dienstverwaltung" wechseln und den Verzeichnisdienst deaktivieren. Sie können dann eine neue Vereinbarung für die Bereitstellung erstellen. Wenn die Synchronisierung aus irgendeinem Grund fehlschlägt, werden die neuesten Bereitstellungsänderungen im nächsten Synchronisierungszeitraum am nächsten Tag übernommen.
|
Bereitstellungsstatus
Bereitstellungsstatus
Auf dem Dashboard für den Verzeichnisdienst können Sie den Status Ihres Clusters anzeigen und nachverfolgen sowie Fehler anzeigen.
In der folgenden Tabelle sind der Bereitstellungsstatus, die Beschreibung und die entsprechenden Aktionen aufgeführt.
|
Bereitstellungsstatus |
Beschreibung |
|---|---|
|
In Bearbeitung |
Die Bereitstellung wird ausgeführt. |
|
Aktion erforderlich |
Ergreifen Sie die erforderlichen Schritte, wenn für einen bestimmten Cluster ein manueller Eingriff erforderlich ist. Beispiel:
|
|
Fehler |
Wenn im Assistenten zum Aktivieren der Synchronisierung eine Aktion erforderlich ist, überprüfen Sie diese und ergreifen Sie gegebenenfalls die erforderlichen Maßnahmen. Falls in den Phasen der Bereitstellung Fehler auftreten, sollte der Administrator die Seite "Ereignisverlauf " in Cisco Webex Control Hub für den Service: Directory Service überprüfen. Dies hilft Ihnen, die möglichen Probleme zu isolieren, zu debuggen und zu beheben. Informationen zum Zugriff auf Ereignisse finden Sie unter Zugreifen auf den Ereignisverlauf für Hybriddienste. Weitere Informationen zu den verschiedenen Ereignistypen und ihren Details finden Sie in der Tabelle "Ereignisse und mögliche Auflösungen" weiter unten. |
|
Bereitgestellt |
Die Cluster-Bereitstellung ist abgeschlossen. |
|
Nicht bereitgestellt |
Die Clusterbereitstellung hat noch nicht begonnen. |
|
Ereignisse |
Aktion erforderlich |
|---|---|
|
Periodische Synchronisierung fehlgeschlagen |
Warten Sie, bis die regelmäßige Synchronisierung am nächsten Tag abgeschlossen ist. Stellen Sie sicher, dass die Synchronisierung erfolgreich abgeschlossen wurde. Wenn das Problem weiterhin besteht, wenden Sie sich an den Cisco TAC-Support. |
|
Fehler beim Kopieren von Daten |
Klicken Sie auf die Schaltfläche "Wiederholen ", um die Datenübertragung fortzusetzen. Wenn das Problem weiterhin besteht, wenden Sie sich an den Cisco TAC-Support. |
|
Fehler bei Synchronisierungsvereinbarung |
Klicken Sie auf die Schaltfläche "Wiederholen ", um die Erstellung der Synchronisierungsvereinbarung zu wiederholen. Wenn das Problem weiterhin besteht, wenden Sie sich an den Cisco TAC-Support. |
|
Regelmäßige Synchronisierung überspringen |
Es ist keine Aktion erforderlich. |
|
Die Datenübertragung ist fehlgeschlagen |
Klicken Sie auf die Schaltfläche "Wiederholen ", um die Datenübertragung fortzusetzen. Wenn das Problem weiterhin besteht, wenden Sie sich an den Cisco TAC-Support. |
|
Benutzersynchronisierung stimmt nicht überein |
Überprüfen Sie die Protokolle zur Verzeichnissynchronisierung unter Unity Connection auf Fehler in der Benutzersynchronisierung, oder wenden Sie sich an den Support Cisco TAC, um weitere Unterstützung zu erhalten. |
|
Benutzer erfolgreich bereitgestellt |
Es ist keine Aktion erforderlich. |
|
Regelmäßige Synchronisierung – Datenübertragung erfolgreich |
Es ist keine Aktion erforderlich. |
|
Benutzerdetails einiger der ausgewählten Gruppen konnten nicht aus Webex Common Identity abgerufen werden. |
Navigieren Sie zum Dashboard, und wählen Sie den Cluster aus, um die Details zu den fehlgeschlagenen Gruppen abzurufen, indem Sie auf den bereitgestellten Downloadlink klicken. Überprüfen Sie, ob die Benutzer in Webex Common Identity vorhanden sind, und klicken Sie auf Wiederholen. Wenden Sie sich an den Cisco TAC-Support, um weitere Unterstützung zu erhalten. |
|
Benutzerdetails aller ausgewählten Gruppen konnten nicht aus Webex Common Identity abgerufen werden. |
Klicken Sie auf die Schaltfläche "Wiederholen ", um die Datenübertragung fortzusetzen. Wenn das Problem weiterhin besteht, wenden Sie sich an den Cisco TAC Support, um weitere Unterstützung zu erhalten. |
Sie können Entra ID-Benutzer manuell aus "Benutzer importieren" in Cisco Unity Connection importieren, nachdem die Cluster-Bereitstellung über Control Hub abgeschlossen wurde.
Es gibt zwei Möglichkeiten zum Importieren von Benutzern:
| 1 |
Erweitern Sie in Cisco Unity Connection Administration Benutzer , und wählen Sie Benutzer importieren aus. |
| 2 |
Importieren Sie auf der Seite Benutzer importieren die Entra ID-Benutzerkonten, um Unity Connection-Benutzer zu erstellen. |
| 1 |
Erweitern Sie in Cisco Unity Connection Administration Tools und wählen Sie Bulk Administration Tool aus. |
| 2 |
Um Unity Connection-Benutzer hinzuzufügen, führen Sie die folgenden Schritte auf der Seite "Bulk Administration Tool" aus: |
| 3 |
Überprüfen Sie nach Abschluss des Imports die Datei, die Sie im Feld Dateiname für fehlgeschlagene Objekte angegeben haben, um sicherzustellen, dass alle Benutzer erfolgreich erstellt wurden. |
Dieser Abschnitt enthält die erforderlichen Informationen und Lösungen, um einige der häufigen Probleme zu beheben, die während der verschiedenen Phasen der Synchronisierung von Benutzern aus Control Hub in der Unity-Verbindungsdatenbank auftreten können.
Nicht übereinstimmende Benutzer
Wenn nicht übereinstimmende Benutzer angezeigt werden, aktivieren Sie die Synchronisierung innerhalb von 20 Stunden, nachdem die neue Vereinbarung erstellt wurde. Die vorhandenen Benutzer werden als inaktiv markiert und nach 24 Stunden Inaktivität aus Unified CM gelöscht.

Fehler: Kopieren der Daten fehlgeschlagen. Versuchen Sie es erneut
-
Die Kommunikation zwischen Cloud-Connected UC und Webex Cloud ist unterbrochen oder kann Benutzerdaten nicht aus der Webex Cloud abrufen.
Lösung: Um zu bestätigen, ob Ihre Verbindung mit Cisco Cloud erfolgreich ist, überprüfen Sie den Status dieser Dienste unter: https://status.webex.com/. Klicken Sie auf "Wiederholen ".
-
Die Kommunikation zwischen Cloud-Connected UC und Unity Connection ist unterbrochen oder kann Benutzerdaten nicht per Push an die Unity Connection-Datenbank übertragen.
Lösung: Überprüfen Sie die Netzwerkkonnektivität zwischen Cloud-Connected UC und Unity Connection, und klicken Sie auf Wiederholen. Wenn das Problem weiterhin besteht, wenden Sie sich an den Cisco TAC-Support.
Fehler: Synchronisierungsvereinbarung konnte nicht erstellt werden. Versuchen Sie es erneut
-
Die Kommunikation zwischen Cloud-Connected UC und Unity Connection wurde unterbrochen oder kann die Daten der Synchronisierungsvereinbarung nicht per Push in die Unity Connection-Datenbank übertragen.
Lösung: Überprüfen Sie die Netzwerkkonnektivität zwischen Cloud-Connected UC und Unity Connection, und klicken Sie auf Wiederholen. Wenn das Problem weiterhin besteht, wenden Sie sich an den Cisco TAC-Support.
-
Die Synchronisierungsvereinbarung wurde nicht erstellt.
Fehler – Die Verzeichnissynchronisierung konnte nicht aktiviert werden. Versuchen Sie es erneut
-
Die Kommunikation zwischen Cloud-Connected UC und Unity Connection ist unterbrochen, und der Cisco DirSync-Dienst wird nicht ausgelöst.
Lösung: Überprüfen Sie die Netzwerkkonnektivität zwischen Cloud-Connected UC und Unity Connection, und klicken Sie auf Wiederholen. Wenn das Problem weiterhin besteht, wenden Sie sich an den Cisco TAC-Support.
Details der Synchronisierungsvereinbarung können nicht abgerufen werden. Bitte versuchen Sie es nach einiger Zeit.
Die Kommunikation zwischen Cloud-Connected UC und Unity Connection ist unterbrochen.
Lösung: Überprüfen Sie die Netzwerkkonnektivität zwischen Cloud-Connected UC und Unity Connection, und klicken Sie auf Wiederholen. Wenn das Problem weiterhin besteht, wenden Sie sich an den Cisco TAC-Support.
Fehler beim Abrufen von Benutzerdaten für die ausgewählten Gruppen
Während der erstmaligen Bereitstellung können Probleme beim Herunterladen von Benutzerdaten aus bestimmten Gruppen auftreten, die Sie für die Synchronisierung ausgewählt haben. Klicken Sie in der Fehlermeldung auf den Download-Link, um Details zu den Informationen zur fehlgeschlagenen Gruppe anzuzeigen.
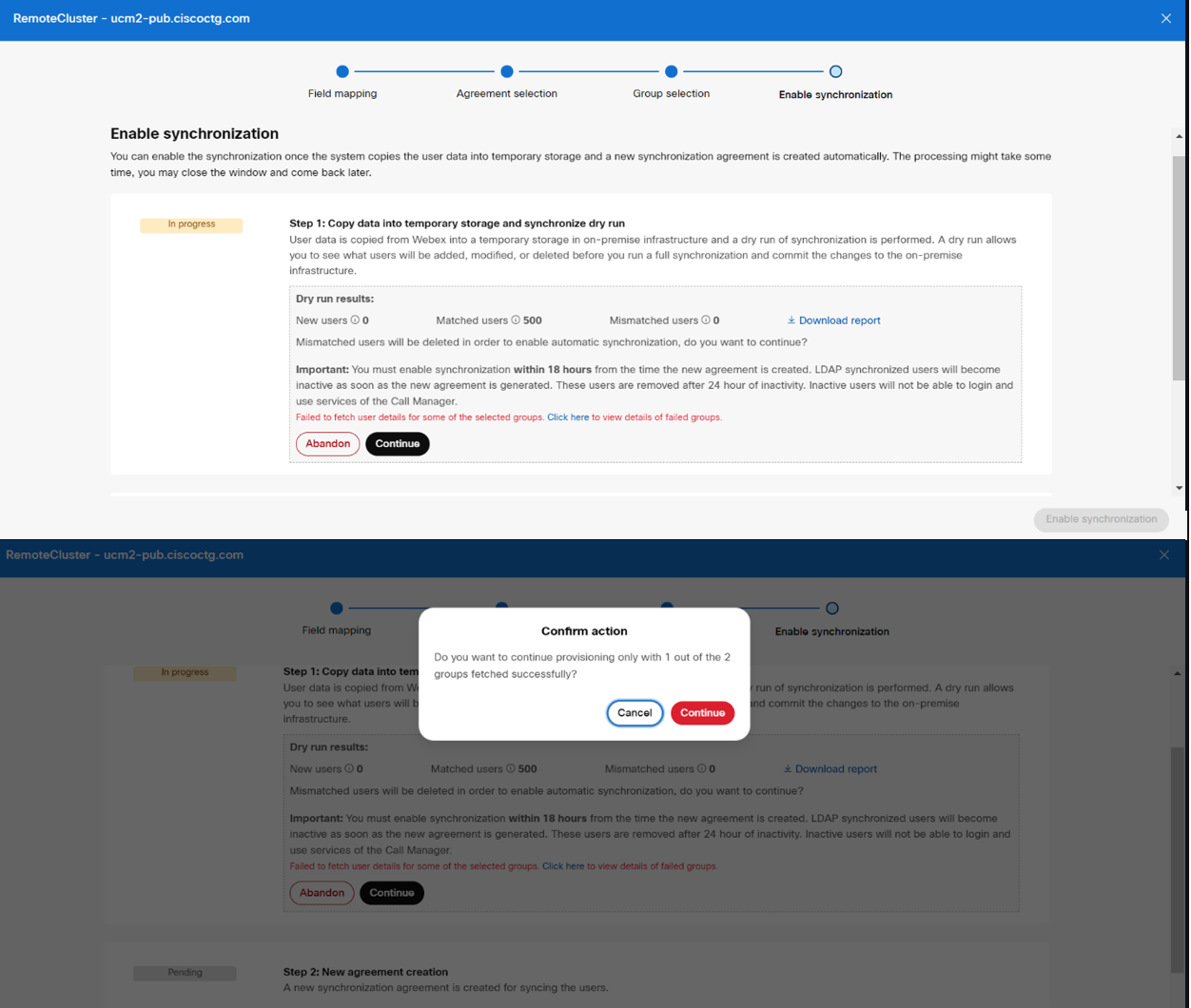
Sie können auch fehlgeschlagene Gruppeninformationen für Cluster, die bereits bereitgestellt sind, von der Seite Ereignisverlauf in Cisco Webex Control Hub herunterladen. Navigieren Sie zum Dashboard, und wählen Sie den Cluster aus, um die Details zu den fehlgeschlagenen Gruppen abzurufen, indem Sie auf den bereitgestellten Downloadlink klicken. Überprüfen Sie, ob die Benutzer in Webex Common Identity vorhanden sind, und klicken Sie auf Wiederholen. Wenden Sie sich an den Cisco TAC-Support, um weitere Unterstützung zu erhalten.
Bekannte Probleme und Einschränkungen für Unity Connection
Bekannte Probleme und Einschränkungen für Unity Connection
Wenn Sie ein Problem mit dieser Funktion haben, überprüfen Sie, ob es sich um etwas handelt, das wir bereits kennen, und haben Sie eine empfohlene Problemumgehung.
-
Sie können den Verzeichnisdienst für einen Cluster über Control Hub deaktivieren und den Cluster dann wieder aktivieren. Es wird empfohlen, mindestens 60 Sekunden zu warten, bevor Sie den Verzeichnisdienst für die Synchronisierung aktivieren.
-
Wenn Sie nach dem Löschen denselben Unity Connection-Cluster erneut in die Organisation integrieren möchten, müssen Sie zuerst den Verzeichnisdienst deaktivieren und dann denselben Cluster erneut bereitstellen.
-
Während der Bereitstellung wird die Liste mit den Gruppendetails aufgrund von Synchronisierungsproblemen mit Webex Common Identity Service nicht aufgefüllt. Benutzern wird empfohlen, die Bereitstellung abzubrechen und es nach einiger Zeit erneut zu versuchen.


