- Inicio
- /
- Artículo

Webex Compatibilidad con el servicio de directorio UC conectado a la nube para Unity Connection
 En este artículo
En este artículo ¿Comentarios?
¿Comentarios?Sincronice usuarios de un directorio en la nube (ID de entrada) con clústeres de conexión Unity a través del servicio de identidad común Webex mediante la interfaz de Control Hub.
Descripción general
Puede sincronizar y administrar usuarios desde la nube Active Directory (por ejemplo, Microsoft Entra ID) en una infraestructura de UC local o alojada en la nube como Cisco Unified Communications Manager (Unified Communications Manager) y Cisco Unity Connection (Unity Connection) con el servicio de directorio de UC conectado a la nube Webex. Durante la sincronización, el sistema importa una lista de usuarios y datos de usuario asociados desde el ID de Entra (o un servicio similar de Cloud Directory) que se sincroniza con el servicio de identidad común Webex. Debe seleccionar el clúster de conexión Unity del Centro de control que necesita sincronización, seleccionar la asignación de campos Unity ID de usuario de conexión adecuada y, a continuación, seleccionar el acuerdo de sincronización necesario para realizar la sincronización.
Requisitos previos
-
Incorpore los clústeres de Unity Connection a la UC conectada a la nube. Consulte Configurar UC conectada a la nube para dispositivos locales
-
Unity Los clústeres de conexión deben ser versión 11.5(1)SU9, 12.5(1)SU4 o 14 y posteriores
Debe activar el servicio de directorio para cada clúster en Webex UC conectado a la nube para permitir la sincronización y la administración de usuarios desde la nube a Unity conexión.
| 1 |
En la vista del cliente en el Centro de control, vaya a Servicios > UC conectados. En la tarjeta Administración de UC, haga clic en Inventario. Aparece la lista de grupos de clústeres con la descripción, el estado, los clústeres y los nodos. |
| 2 |
Haga clic en Detalles junto al grupo de clústeres al que pertenece el nodo. Aparece la página Inventario, que muestra la lista de clústeres que pertenecen al grupo de clústeres seleccionado. |
| 3 |
Haga clic en Detalles junto al clúster al que pertenece el nodo de producto concreto. Aparece el nombre del nodo con la versión, el producto y el estado. |
| 4 |
Haga clic en el icono ⋮ puntos suspensivos junto a Historial de eventos y elija Administración de servicios. Aparece la página Administración de servicios con la lista de servicios. |
| 5 |
Utilice el botón de alternancia para habilitar el servicio dedirectorio. |
| 6 |
Haga clic en Submit (Enviar). |
Servicio de directorio
Servicio de directorio
Utilice la tarjeta del servicio de directorio para sincronizar usuarios de directorios basados en la nube en Unity Connection.
| 1 |
En la vista del cliente en el Centro de control, vaya a Servicios > UC conectadas. |
| 2 |
En la tarjeta Servicio de directorio, haga clic en Ver clústeres. Aparecerá la página Servicio de directorio. 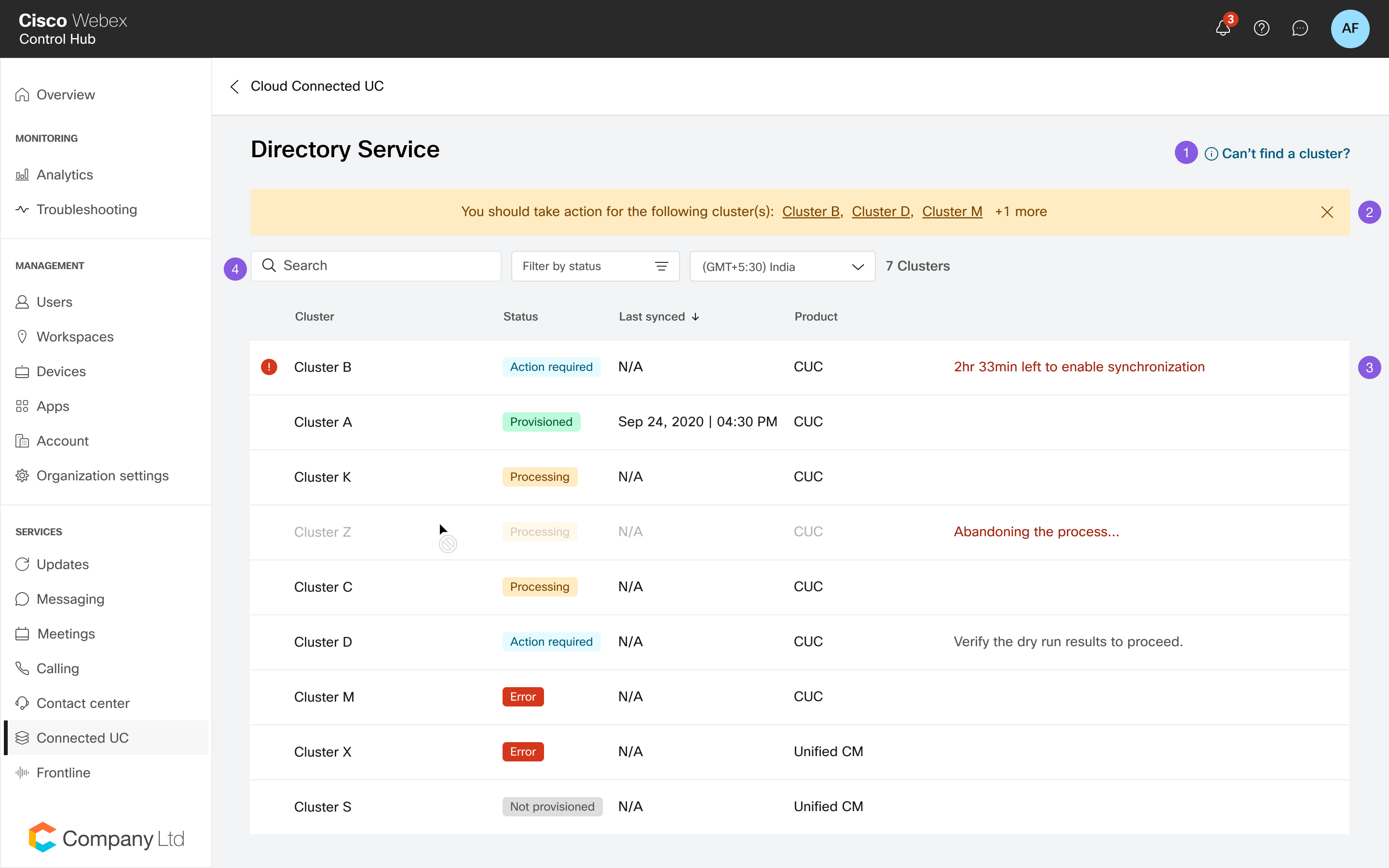
|
Ver detalles del clúster
Ver detalles del clúster
En la página Selección de clúster del servicio de directorio, elija el clúster con el que desee sincronizar los datos de usuario.
La página Selección de clúster también proporciona los detalles del clúster, el estado de aprovisionamiento, el último estado sincronizado, el producto asociado y el motivo del error, si lo hubiera. Puede seleccionar la zona horaria local; De forma predeterminada, la zona horaria del explorador está seleccionada.
|
Detalles del clúster |
Descripción |
|---|---|
|
Nombre del clúster |
El nombre del clúster. |
|
Estado |
Estado de sincronización. |
|
Última sincronización |
Fecha de la última sincronización. |
|
Producto |
Detalles del producto. |
Webex La sincronización del servicio de directorio de UC conectado a la nube le permite importar datos de usuario final desde Webex Common Identity Service a la base de datos de Unity Connection para mostrarlos en la ventana Configuración del usuario final.
En caso de que realice el aprovisionamiento durante la actualización del módulo, los pasos 1, 2 o 3 pueden mostrar estados de error después de un cierto período y el botón de reintento aparece después de algún tiempo. Puede reiniciar el aprovisionamiento seleccionando el botón Reintentar . Asegúrese de verificar el estado del clúster para completar la actualización antes de volver a intentar el aprovisionamiento.
| 1 |
En la página Selección de clúster del servicio de directorio, elija el clúster que desee aprovisionar para habilitar la sincronización. | ||||||||||||||||||||
| 2 |
Haga clic en Iniciar aprovisionamiento. | ||||||||||||||||||||
| 3 |
En la ventana de configuración Asignación de campos, asegúrese de que la asignación elegida para el campo Id. de usuario de conexión Unity identifique de forma exclusiva al usuario dentro del clúster después de iniciar el aprovisionamiento. | ||||||||||||||||||||
| 4 |
Elija la asignación de campo Unity ID de usuario de conexión adecuada para sincronizar el usuario desde Webex:
| ||||||||||||||||||||
| 5 |
Haga clic en Next (Siguiente). | ||||||||||||||||||||
| 6 |
Seleccione un acuerdo de la lista desplegable para crear un nuevo acuerdo de sincronización. Una vez creado el nuevo acuerdo de sincronización, se eliminan todos los acuerdos de sincronización existentes que apuntan al directorio local. Puede realizar cambios en el nuevo acuerdo de sincronización una vez creado. | ||||||||||||||||||||
| 7 |
En la sección Vista previa del acuerdo, revise los detalles del acuerdo (detalles del directorio LDAP externo existente disponibles en la conexión Unity) antes de iniciar la sincronización. Puede ver los siguientes detalles:
Haga clic en Siguiente para seleccionar el filtro de grupo. | ||||||||||||||||||||
| 8 |
En la lista desplegable Seleccionar grupos , seleccione los grupos específicos que desea sincronizar. Haga clic en la casilla de verificación Seleccionar todos los grupos si desea seleccionar todos los grupos de usuarios. De forma predeterminada, todos los usuarios están sincronizados. Si no selecciona ningún grupo, todos los usuarios y los datos de usuario asociados se sincronizarán automáticamente. Para los grupos anidados en un directorio, los usuarios deben seleccionar el grupo de usuarios del subconjunto específicamente durante el aprovisionamiento, ya que no se incluyen de forma predeterminada con el grupo principal. Debe verificar cualquier anidamiento repetitivo (si lo hay) para asegurarse de que solo se incluyan los usuarios necesarios durante el aprovisionamiento. Cualquier modificación del acuerdo de sincronización, por ejemplo, la eliminación de un usuario o grupo de destino no se propagará durante la sincronización periódica. Debe deshabilitar el servicio de directorio para ese clúster desde el Centro de control y, a continuación, volver a aprovisionar el clúster de nuevo con el acuerdo de sincronización nuevo o modificado. 
| ||||||||||||||||||||
| 9 |
Haga clic en Siguiente para preparar el proceso de sincronización. | ||||||||||||||||||||
| 10 |
En la ventana Habilitar sincronización, habilite la sincronización una vez que el sistema copie con éxito los datos del usuario en un espacio de almacenamiento temporal en Unity Connection y se cree un nuevo acuerdo de sincronización (después de los pasos 1 y 2 como se ve en la siguiente captura de pantalla). 
| ||||||||||||||||||||
| 11 |
La opción Descargar descarga del informe le permite ver los resultados parcialmente. Para obtener los informes completos para el clúster Unity Connection, ejecute el siguiente comando de CLI: Para implementaciones de Fresh Entra ID:
Para migraciones locales de AD a Entra ID: Las configuraciones de CCUC Directory Sync no se migrarán. Debe aprovisionar CCUC Directory Sync en la región de destino POST migración.
Puede comprobar el informe y decidir si desea conservar la misma lista de usuarios y agregar o eliminar usuarios. En función de la decisión, puede detener el proceso y revertir los cambios de aprovisionamiento. Cualquier actualización realizada en los datos de usuario en el directorio en la nube después de la sincronización de directorios se actualizará en el siguiente período de sincronización. Esto se debe a que el directorio en la nube se sincroniza periódicamente una vez al día. | ||||||||||||||||||||
| 12 |
Después de la verificación del acuerdo de sincronización, haga clic en Vista previa en Unity Connection para iniciar sesión en la infraestructura local y realizar cambios en el acuerdo de sincronización recién creado. VPN se requiere acceso. 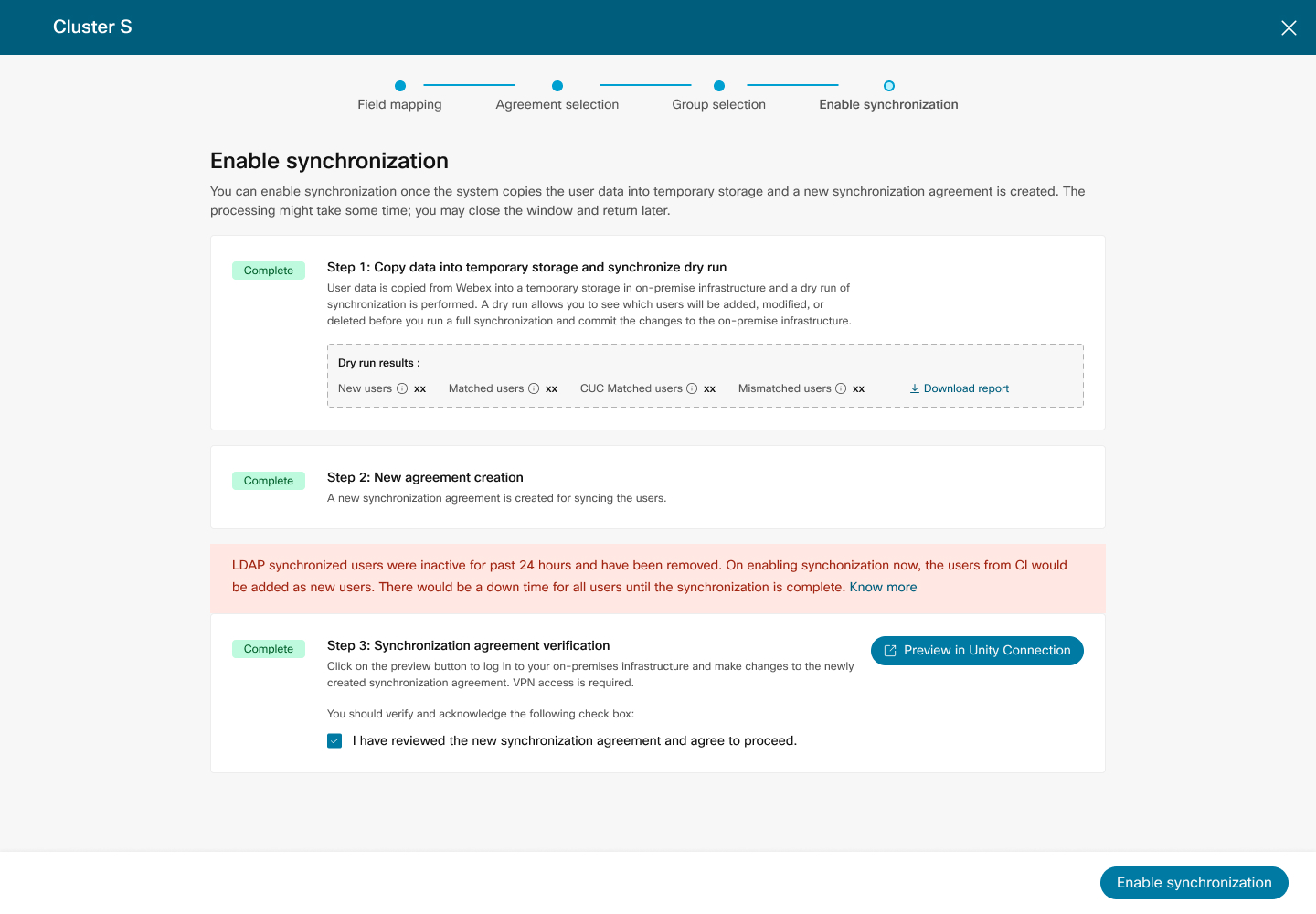
| ||||||||||||||||||||
| 13 |
Marque la casilla de verificación para aceptar los términos en que el acuerdo de sincronización se revisa y verifica en Unity Connection. | ||||||||||||||||||||
| 14 |
Haga clic en Habilitar sincronización para continuar con la sincronización. Durante la sincronización, no podrá realizar ninguna acción hasta que finalice. Una vez completada la sincronización para un clúster determinado, la página Servicio de directorio muestra este clúster con un estado aprovisionado. En este punto, ha autorizado correctamente a Entra ID para aprovisionar y sincronizar usuarios Webex en la infraestructura de UC y ha completado los pasos para configurar la sincronización. | ||||||||||||||||||||
| 15 |
Una vez completado el aprovisionamiento inicial, se produce una sincronización periódica cada 24 horas. Cualquier cambio realizado en el directorio de la nube se propagará a los clústeres durante este período. Debe habilitar la sincronización en un plazo de 20 horas desde el momento en que se crea el nuevo acuerdo. LDAP los usuarios sincronizados se vuelven inactivos y eliminados después de 24 horas de inactividad. Los usuarios no podrán iniciar sesión y usar los servicios de Unity Connection. Una vez completado el aprovisionamiento del ID de Entra para un clúster determinado, no puede crear ningún acuerdo de sincronización nuevo ni modificar ninguna configuración para el mismo clúster, excepto la configuración del grupo. Si desea crear un nuevo acuerdo de sincronización para el mismo clúster, debe ir a la página Administración de servicios y deshabilitar el servicio de directorio. A continuación, puede crear un nuevo acuerdo para el aprovisionamiento. Si la sincronización falla por cualquier motivo, los últimos cambios de aprovisionamiento se reflejarán en el siguiente período de sincronización del día siguiente.
|
Estado de aprovisionamiento
Estado de aprovisionamiento
En el panel Servicio de directorio, puede ver y realizar un seguimiento del estado del clúster y revisar los errores.
En la tabla siguiente se enumeran el estado de aprovisionamiento, la descripción y las acciones correspondientes.
|
Estado de aprovisionamiento |
Descripción |
|---|---|
|
Forma de procesado |
El aprovisionamiento está en curso. |
|
Acción requerida |
Tome las medidas necesarias si se requiere alguna intervención manual para un clúster en particular. Por ejemplo,
|
|
Error |
Si se requiere alguna acción en el asistente 'Habilitar sincronización', verifíquela y, si es necesario, tome las medidas necesarias. En caso de errores durante cualquier etapa del aprovisionamiento, el administrador debe auditar la página Historial de eventos en Cisco Webex Control Hub para el servicio: Servicio de directorio. Esto le ayuda a aislar, depurar y solucionar los posibles problemas. Para acceder a eventos, consulte Acceso al historial de eventos de servicios híbridos. Para obtener más información sobre los distintos tipos de eventos y sus detalles, consulte la tabla "Eventos y posibles resoluciones" a continuación. |
|
Provisionado |
El aprovisionamiento del clúster se ha completado. |
|
No aprovisionado |
El aprovisionamiento de clústeres aún no ha comenzado. |
|
Eventos |
Acción requerida |
|---|---|
|
Error de sincronización periódica |
Asegúrese de esperar a que finalice la sincronización periódica del día siguiente. Compruebe que la sincronización se ha completado correctamente. Si el problema persiste, comuníquese con la asistencia TAC de Cisco. |
|
Error de copia de datos |
Haga clic en el botón Reintentar para continuar con la transferencia de datos. Si el problema persiste, comuníquese con la asistencia TAC de Cisco. |
|
Error en el acuerdo de sincronización |
Haga clic en el botón Reintentar para volver a intentar la creación del acuerdo de sincronización. Si el problema persiste, comuníquese con la asistencia TAC de Cisco. |
|
Omitir sincronización periódica |
No se requiere ninguna acción. |
|
Error en la transferencia de datos |
Haga clic en el botón Reintentar para continuar con la transferencia de datos. Si el problema persiste, comuníquese con la asistencia TAC de Cisco. |
|
Sincronización de usuario no coincidente |
Consulte los registros de sincronización de directorios en Unity Connection para ver si hay errores en la sincronización de usuarios o comuníquese con el soporte de Cisco TAC para obtener más ayuda. |
|
Usuarios aprovisionados correctamente |
No se requiere ninguna acción. |
|
Transferencia de datos de sincronización periódica correcta |
No se requiere ninguna acción. |
|
No se pudieron obtener los detalles de usuario de algunos de los grupos seleccionados de Webex Common Identity. |
Navegue hasta el panel y seleccione el clúster para obtener los detalles de los grupos fallidos haciendo clic en el enlace de descarga proporcionado. Compruebe si los usuarios están presentes en Webex Common Identity y haga clic en Reintentar. Póngase en contacto con Cisco TAC soporte para obtener más ayuda. |
|
No se pudieron obtener los detalles de usuario de todos los grupos seleccionados de Webex Common Identity. |
Haga clic en el botón Reintentar para continuar con la transferencia de datos. Si el problema persiste, comuníquese con Cisco TAC soporte para obtener más ayuda. |
Puede importar usuarios de ID de Entra manualmente desde Importar usuarios en Cisco Unity Connection después de que se realice el aprovisionamiento del clúster desde el Centro de control.
Dos formas de importar usuarios son las siguientes:
| 1 |
En Cisco Unity Connection Administración, expanda Usuarios y seleccione Importar usuarios. |
| 2 |
En la página Importar usuarios, importe las cuentas de usuario del ID de Entra para crear usuarios de Unity Connection. |
| 1 |
En Cisco Unity Connection Administración, expanda Herramientas y seleccione Herramienta de administración masiva. |
| 2 |
Para agregar usuarios de Unity Connection, realice los pasos siguientes en la página Herramienta de administración masiva: |
| 3 |
Una vez finalizada la importación, revise el archivo que especificó en el campo Nombre de archivo de objetos erróneos para comprobar que todos los usuarios se han creado correctamente. |
En esta sección se proporciona la información y las soluciones necesarias para resolver algunos de los problemas comunes que puede enfrentar durante las distintas etapas de sincronización de usuarios desde el Centro de control en la base de datos de conexión Unity.
Usuarios no coincidentes
Si ve usuarios que no coinciden, habilite la sincronización dentro de las 20 horas posteriores a la creación del nuevo acuerdo. Los usuarios existentes se marcan como inactivos y se eliminan de Unified CM después de 24 horas de inactividad.

Error: error en la copia de datos. Vuelva a intentarlo
-
La comunicación entre la UC conectada a la nube y la nube Webex se interrumpe o no puede obtener datos de usuario de la nube Webex.
Solución: Para confirmar si su conectividad se ha realizado correctamente en Cisco Cloud, compruebe el estado de estos servicios en: https://status.webex.com/. Haga clic en Reintentar.
-
La comunicación entre la UC conectada a la nube y Unity Connection se interrumpe o no puede enviar los datos del usuario a la base de datos de Unity Connection.
Solución: Compruebe la conectividad de red entre Cloud-Connected UC y Unity Connection y haga clic en Reintentar. Si el problema persiste, comuníquese con la asistencia TAC de Cisco.
Error: error al crear el acuerdo de sincronización. Vuelva a intentarlo
-
La comunicación entre la UC conectada a la nube y Unity Connection se interrumpe o no puede insertar los datos del acuerdo de sincronización en la base de datos de Unity Connection.
Solución: Compruebe la conectividad de red entre Cloud-Connected UC y Unity Connection y haga clic en Reintentar. Si el problema persiste, comuníquese con la asistencia TAC de Cisco.
-
El acuerdo de sincronización no se ha creado correctamente.
Error: error al habilitar la sincronización de directorios. Vuelva a intentarlo
-
La comunicación entre la UC conectada a la nube y Unity Connection se interrumpe y el servicio Cisco DirSync no se activa.
Solución: Compruebe la conectividad de red entre Cloud-Connected UC y Unity Connection y haga clic en Reintentar. Si el problema persiste, comuníquese con la asistencia TAC de Cisco.
No se pueden obtener los detalles del acuerdo de sincronización. Por favor, inténtelo después de algún tiempo.
Se interrumpe la comunicación entre la UC conectada a la nube y la conexión Unity.
Solución: Compruebe la conectividad de red entre Cloud-Connected UC y Unity Connection y haga clic en Reintentar. Si el problema persiste, comuníquese con la asistencia TAC de Cisco.
Error al obtener los datos de usuario de los grupos seleccionados
Durante el aprovisionamiento por primera vez, es posible que tenga problemas al descargar datos de usuario de cualquiera de los grupos específicos que ha seleccionado para la sincronización. En el mensaje de error, haga clic en el vínculo de descarga para ver los detalles de la información del grupo fallido.
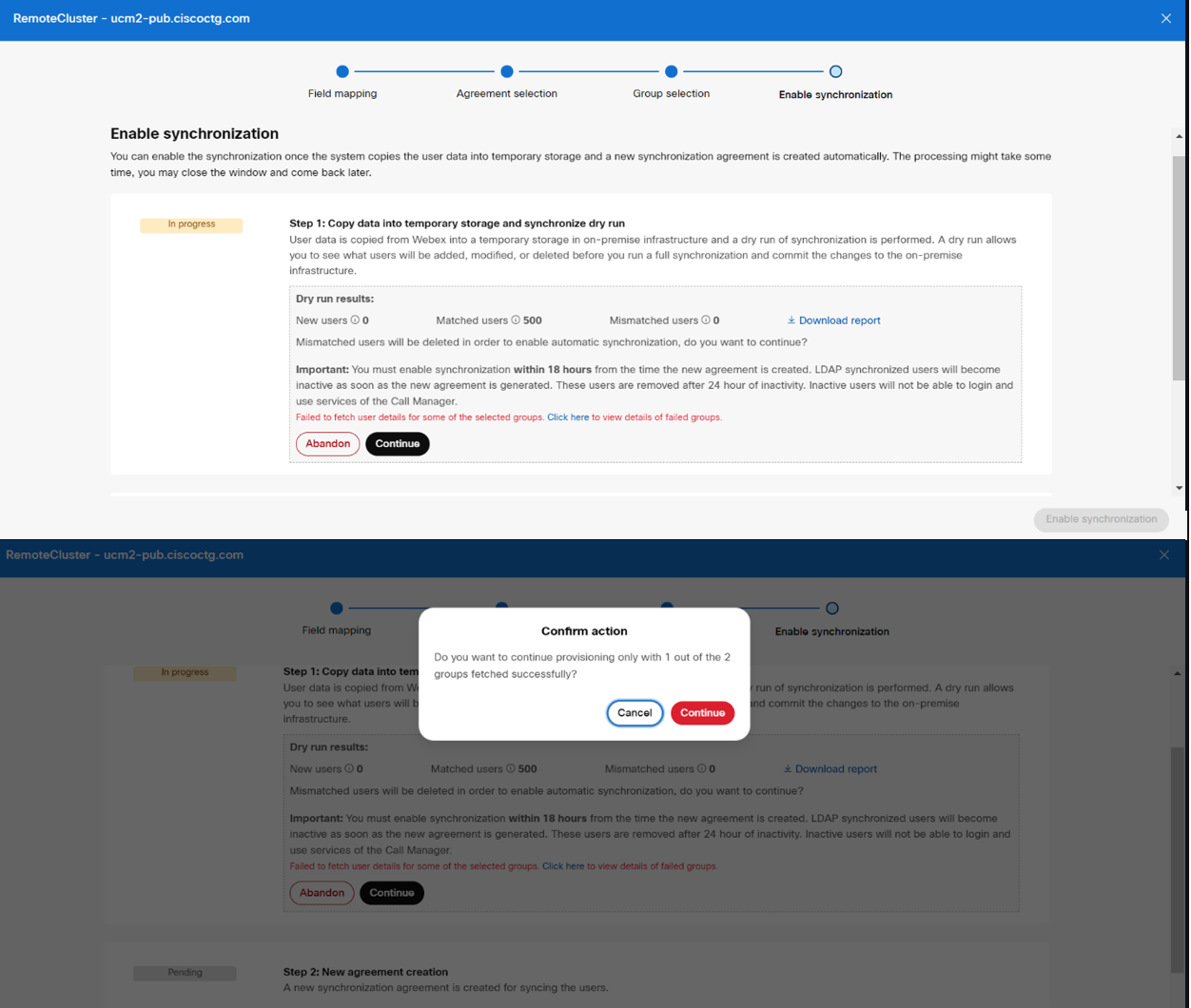
También puede descargar información de grupo errónea para clústeres que ya están aprovisionados desde la página Historial de eventos en Cisco Webex Control Hub. Navegue hasta el panel y seleccione el clúster para obtener los detalles de los grupos fallidos haciendo clic en el enlace de descarga proporcionado. Verifique si los usuarios están presentes en Webex Common Identity y haga clic en Reintentar. Póngase en contacto con Cisco TAC soporte para obtener más ayuda.
Problemas conocidos y limitaciones de Unity Connection
Problemas conocidos y limitaciones de Unity Connection
Si tiene un problema con esta función, verifique si es algo que ya conocemos y tenga una solución recomendada.
-
Puede deshabilitar el servicio de directorio para un clúster desde el Centro de control y, a continuación, volver a habilitar el clúster. Se recomienda esperar al menos 60 segundos antes de activar el servicio de directorio para la sincronización.
-
Después de la eliminación, en caso de que desee volver a incorporar el mismo clúster de conexión Unity a la organización, primero debe deshabilitar el servicio de directorio y luego volver a aprovisionar el mismo clúster.
-
Durante el aprovisionamiento, la lista de detalles del grupo no se rellena debido a problemas de sincronización con Webex Common Identity Service. Se recomienda a los usuarios que abandonen el aprovisionamiento y vuelvan a intentarlo después de algún tiempo.


