- Start
- /
- Artikel

Webex Stöd för molnansluten UC-katalogtjänst för Unity Connection
 I den här artikeln
I den här artikeln Har du feedback?
Har du feedback?Synkronisera användare från en Cloud Directory (Entra ID) till Unity Connection-kluster via Webex Common Identity Service med hjälp av Control Hub-gränssnittet.
Översikt
Du kan synkronisera och hantera användare från molnet Active Directory (till exempel Microsoft Entra ID) till lokal eller molnbaserad UC-infrastruktur som Cisco Unified Communications Manager (Unified Communications Manager) och Cisco Unity Connection (Unity Connection) med Webex Cloud-Connected UC Directory Service. Under synkroniseringen importerar systemet en lista över användare och associerade användardata från Entra-ID:t (eller en liknande Cloud Directory-tjänst) som synkroniseras till Webex Common Identity Service. Du måste välja det Unity-anslutningskluster från Control Hub som behöver synkroniseras, välja lämplig fältmappning för Unity Anslutningsanvändar-ID och sedan välja önskat synkroniseringsavtal för att utföra synkronisering.
Förutsättningar
-
Registrera Unity anslutningsklustren till molnansluten UC. Se Konfigurera molnansluten UC för lokala enheter
-
Unity Anslutningskluster måste vara version 11.5(1)SU9, 12.5(1)SU4 eller 14 och senare
Du måste aktivera katalogtjänsten för varje kluster i Webex Cloud-Connected UC för att tillåta synkronisering och hantering av användare från molnet till Unity anslutningen.
| 1 |
Från kundvyn i Control Hub går du till Tjänster > Connected UC. På kortet UC-hantering klickar du på Lager. Listan över klustergrupper visas med beskrivning, status, kluster och noder. |
| 2 |
Klicka på Information bredvid klustergruppen som noden tillhör. Sidan Inventering visas med en lista över kluster som tillhör den valda klustergruppen. |
| 3 |
Klicka på Information bredvid klustret som den specifika produktnoden tillhör. Nodnamnet med version, produkt och status visas. |
| 4 |
Klicka på ⋮ellipsikonen bredvid Händelsehistorik och välj Tjänsthantering . Sidan Tjänstehantering visas med listan över tjänster. |
| 5 |
Aktivera katalogtjänsten med hjälp av växlingsknappen. |
| 6 |
Klicka på Skicka. |
Katalogtjänst
Katalogtjänst
Använd katalogtjänstkortet för att synkronisera användare från molnbaserade kataloger till Unity-anslutning.
| 1 |
Från kundvyn i Control Hub går du till Tjänster > Connected UC. |
| 2 |
Klicka på Visa kluster på kortet Katalogtjänst. Sidan Katalogtjänst visas. 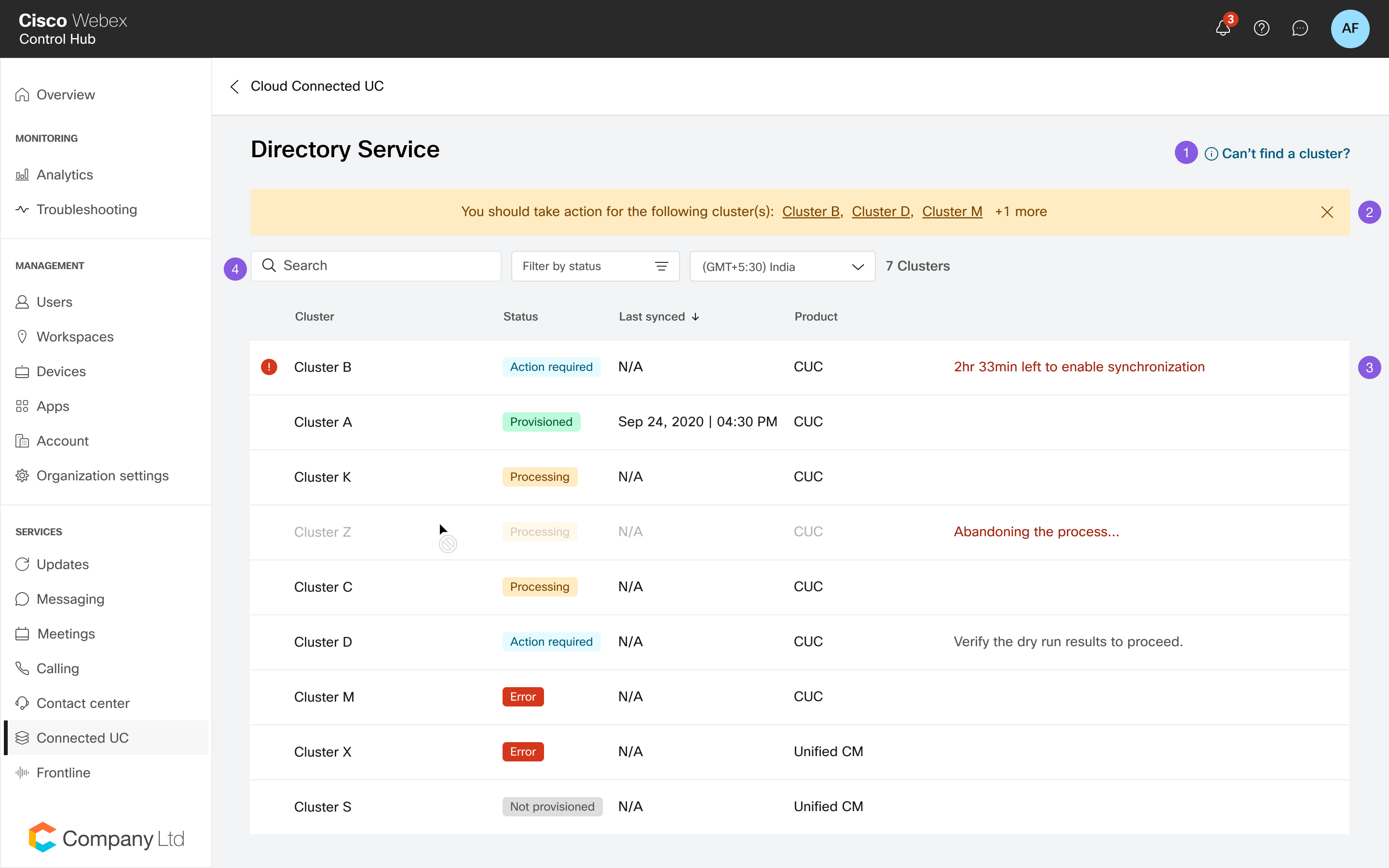
|
Visa klusterinformation
Visa klusterinformation
På sidan Klusterval i Katalogtjänst väljer du ett kluster som du vill synkronisera användardata med.
På sidan Klusterval visas även klusterinformation, etableringsstatus, senaste synkroniserade tillstånd, tillhörande produkt och eventuell felorsak. Du kan välja den lokala tidszonen. Som standard är webbläsarens tidszon vald.
|
Information om kluster |
Beskrivning |
|---|---|
|
Klusternamn |
Klustrets namn. |
|
Status |
Status för synkronisering. |
|
Senast synkroniserad |
Datum för senaste synkronisering. |
|
Produkt |
Detaljer om produkten. |
Webex Med synkronisering av molnansluten UC-katalogtjänst kan du importera slutanvändardata från Webex Common Identity Service till Unity Connection-databasen och visa dem i fönstret Slutanvändarkonfiguration.
Om du utför etablering under moduluppgraderingen kan steg 1, 2 eller 3 visa feltillstånd efter en viss period och knappen Försök igen visas efter en stund. Du kan starta om etableringen genom att välja knappen Försök igen. Se till att du kontrollerar klusterstatusen för att uppgraderingen ska slutföras innan du försöker etablera igen.
| 1 |
På sidan Klusterval i katalogtjänsten väljer du ett kluster som du vill etablera för att aktivera synkronisering. | ||||||||||||||||||||
| 2 |
Klicka på Starta etablering. | ||||||||||||||||||||
| 3 |
I konfigurationsfönstret för fältmappning kontrollerar du att mappningen som valts för fältet Unity Anslutningsanvändar-ID unikt identifierar användaren i klustret när du har startat etableringen. | ||||||||||||||||||||
| 4 |
Välj lämplig fältmappning för Unity Anslutningsanvändar-ID för synkronisering av användaren från Webex:
| ||||||||||||||||||||
| 5 |
Klicka på Nästa. | ||||||||||||||||||||
| 6 |
Välj ett avtal i listrutan för att skapa ett nytt synkroniseringsavtal. När det nya synkroniseringsavtalet har skapats tas alla befintliga synkroniseringsavtal som pekar på den lokala katalogen bort. Du kan göra ändringar i det nya synkroniseringsavtalet när det har skapats. | ||||||||||||||||||||
| 7 |
I avsnittet Avtalsförhandsgranskning granskar du avtalsinformationen (befintlig extern LDAP-kataloginformation som finns i Unity-anslutningen) innan du startar synkroniseringen. Du kan visa följande information:
Klicka på Nästa för att välja gruppfilter. | ||||||||||||||||||||
| 8 |
I listrutan Välj grupper väljer du de specifika grupper som du vill synkronisera. Markera kryssrutan Markera alla grupper om du vill markera alla användargrupper. Som standard är alla användare synkroniserade. Om du inte väljer någon grupp synkroniseras alla användare och tillhörande användardata automatiskt. För kapslade grupper i en katalog måste användarna välja delmängdsanvändargruppen specifikt under etableringen eftersom de inte ingår som standard i den överordnade gruppen. Du måste kontrollera eventuella repetitiva kapslingar för att säkerställa att endast de användare som krävs inkluderas under etableringen. Eventuella ändringar av synkroniseringsavtalet, till exempel borttagning av en målanvändare eller målgrupp, sprids inte under periodisk synkronisering. Du bör inaktivera katalogtjänsten för klustret från Control Hub och sedan etablera klustret igen med det nya eller ändrade synkroniseringsavtalet. 
| ||||||||||||||||||||
| 9 |
Klicka på Nästa för att förbereda synkroniseringsprocessen. | ||||||||||||||||||||
| 10 |
I fönstret Aktivera synkronisering aktiverar du synkroniseringen när systemet har kopierat användardata till ett tillfälligt lagringsutrymme i Unity Connection och ett nytt synkroniseringsavtal har skapats (efter steg 1 och 2 enligt skärmbilden nedan). 
| ||||||||||||||||||||
| 11 |
Med alternativet Hämta rapporthämtning kan du visa resultaten delvis. Om du vill hämta fullständiga rapporter för Unity Connection-klustret kör du följande CLI-kommando: För nya Entra ID-distributioner:
För lokala AD till Entra ID-migreringar: CCUC Directory Sync-konfigurationer migreras inte. Du måste etablera CCUC-katalogsynkronisering i målregionen POST-migrering.
Du kan kontrollera rapporten och bestämma om du vill behålla samma lista över användare och lägga till eller ta bort användare. Baserat på beslutet kan du stoppa processen och återställa etableringsändringarna. Alla uppdateringar som görs av användardata i molnkatalogen efter katalogsynkronisering uppdateras vid nästa synkroniseringsperiod. Detta beror på att molnkatalogen synkroniseras regelbundet en gång om dagen. | ||||||||||||||||||||
| 12 |
Efter verifieringen av synkroniseringsavtalet klickar du på Förhandsgranska i Unity Connection för att logga in på din lokala infrastruktur och göra ändringar i det nyligen skapade synkroniseringsavtalet. VPN åtkomst krävs. 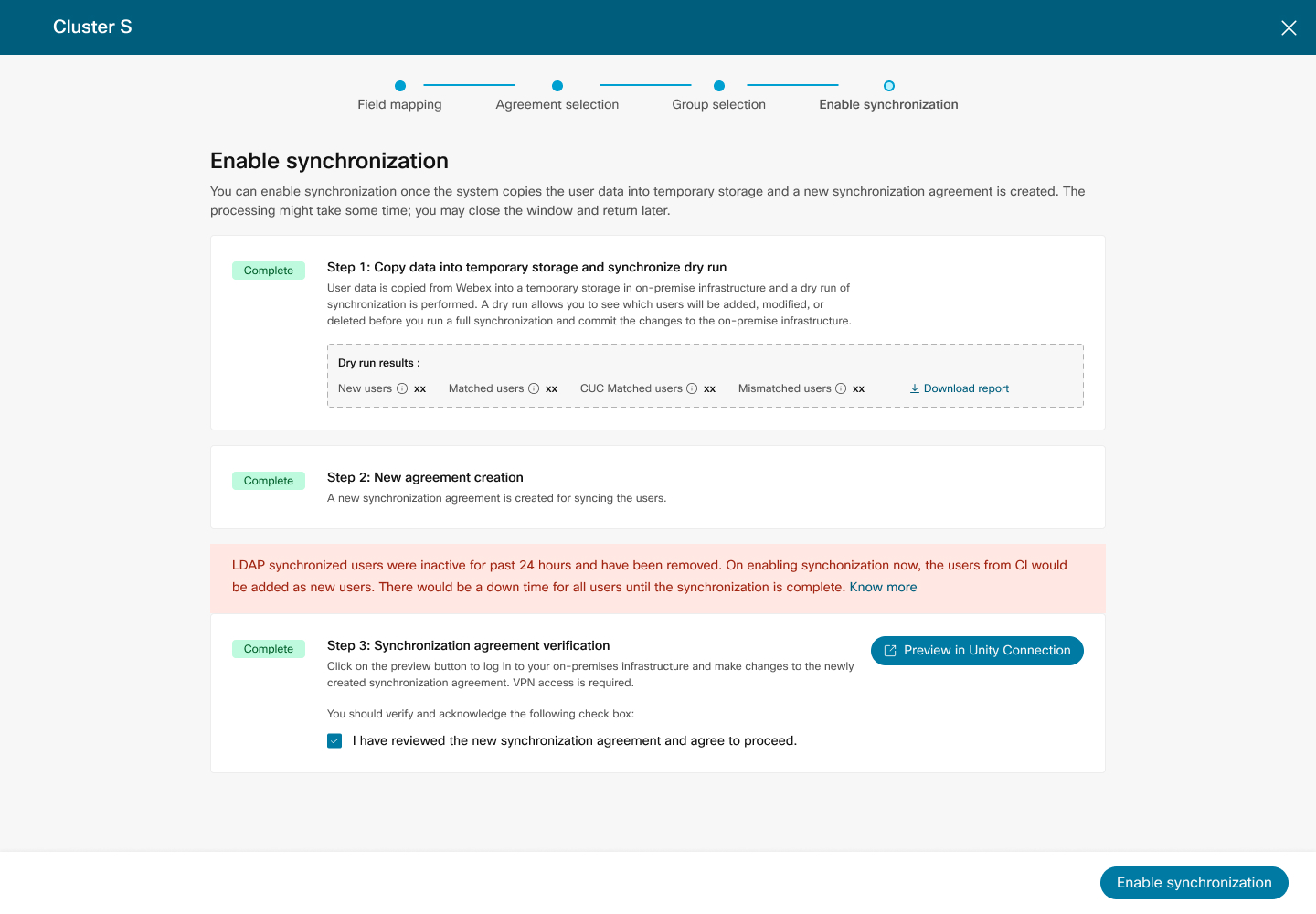
| ||||||||||||||||||||
| 13 |
Markera kryssrutan om du vill godkänna villkoren för att synkroniseringsavtalet ska granskas och verifieras i Unity Connection. | ||||||||||||||||||||
| 14 |
Klicka på Aktivera synkronisering för att fortsätta med synkroniseringen. Under synkroniseringen kan du inte utföra någon åtgärd förrän den är klar. När synkroniseringen har slutförts för ett visst kluster visas klustret med tillståndet Etablerat på sidan Katalogtjänst. Nu har du auktoriserat Entra ID för att etablera och synkronisera Webex-användare till UC-infrastrukturen och slutfört stegen för att konfigurera synkronisering. | ||||||||||||||||||||
| 15 |
När den första etableringen har slutförts sker periodisk synkronisering var 24:e timme. Alla ändringar som görs i molnkatalogen kommer att spridas till klustren under denna period. Du måste aktivera synkronisering inom 20 timmar från det att det nya avtalet skapades. LDAP synkroniserade användare blir inaktiva och tas bort efter 24 timmars inaktivitet. Användare kan inte logga in och använda Unity Connection-tjänsterna. När Entra ID-etableringen har slutförts för ett visst kluster kan du inte skapa några nya synkroniseringsavtal eller ändra några konfigurationsinställningar för samma kluster förutom gruppinställningarna. Om du vill skapa ett nytt synkroniseringsavtal för samma kluster går du till sidan Tjänsthantering och inaktiverar katalogtjänsten. Du kan sedan skapa ett nytt avtal för etablering. Om synkroniseringen misslyckas av någon anledning återspeglas de senaste etableringsändringarna under nästa synkroniseringsperiod nästa dag.
|
Etableringsstatus
Etableringsstatus
På instrumentpanelen för katalogtjänsten kan du visa och spåra status för klustret och granska fel.
I följande tabell visas etableringsstatus, beskrivning och motsvarande åtgärder.
|
Etableringsstatus |
Beskrivning |
|---|---|
|
Bearbetar |
Etableringen pågår. |
|
Åtgärd krävs |
Vidta nödvändiga åtgärder om det krävs manuella åtgärder för ett visst kluster. Till exempel,
|
|
Fel |
Om det krävs någon åtgärd i guiden "Aktivera synkronisering" kontrollerar du dem och vidtar nödvändiga åtgärder om det behövs. I händelse av fel under något skede av etableringen bör administratören granska sidan Händelsehistorik i Cisco Webex Control Hub för tjänsten: Katalogtjänst. Detta hjälper dig att isolera, felsöka och felsöka möjliga problem. Information om hur du kommer åt händelser finns i Få åtkomst till händelsehistoriken för Hybrid Services. För mer information om de olika händelsetyperna och deras detaljer, se tabellen "Händelser och möjliga lösningar" nedan. |
|
Etablerat |
Klusteretableringen är klar. |
|
Inte etablerad |
Klusteretableringen har inte startat än. |
|
Evenemang |
Åtgärd krävs |
|---|---|
|
Periodisk synkronisering misslyckades |
Se till att du väntar tills nästa dags periodiska synkronisering är klar. Kontrollera att synkroniseringen har slutförts. Om problemet kvarstår kontaktar du Cisco TAC support. |
|
Fel vid datakopiering |
Klicka på knappen Försök igen för att fortsätta dataöverföringen. Om problemet kvarstår kontaktar du Cisco TAC support. |
|
Fel i synkroniseringsavtal |
Klicka på knappen Försök igen för att försöka skapa synkroniseringsavtalet igen. Om problemet kvarstår kontaktar du Cisco TAC support. |
|
Hoppa över periodisk synkronisering |
Ingen åtgärd krävs. |
|
Dataöverföringen misslyckades |
Klicka på knappen Försök igen för att fortsätta dataöverföringen. Om problemet kvarstår kontaktar du Cisco TAC support. |
|
Användarsynkronisering matchar inte |
Kontrollera katalogsynkroniseringsloggarna i Unity Connection för fel i användarsynkroniseringen eller kontakta Cisco TAC support för ytterligare hjälp. |
|
Användare har etablerats |
Ingen åtgärd krävs. |
|
Periodisk synkroniseringsdataöverföring lyckades |
Ingen åtgärd krävs. |
|
Det gick inte att hämta användarinformation för vissa av de valda grupperna från Webex Common Identity. |
Gå till instrumentpanelen och välj klustret för att få information om misslyckade grupper genom att klicka på nedladdningslänken. Kontrollera om användarna finns i Webex Common Identity och klicka på Försök igen. Kontakta Cisco TAC support för ytterligare hjälp. |
|
Det gick inte att hämta användarinformation för alla valda grupper från Webex Common Identity. |
Klicka på knappen Försök igen för att fortsätta dataöverföringen. Om problemet kvarstår kontaktar du Cisco TAC supporten för ytterligare hjälp. |
Du kan importera Entra ID-användare manuellt från Importera användare i Cisco Unity Connection när klusteretableringen har gjorts från Control Hub.
Användare kan importeras på följande två sätt:
| 1 |
I Cisco Unity Connection Administration expanderar du Användare och väljer Importera användare. |
| 2 |
På sidan Importera användare importerar du användarkontona för Entra-ID för att skapa Unity Connection-användare. |
| 1 |
I Cisco Unity Connection Administration expanderar du Verktyg och väljer Massadministrationsverktyg. |
| 2 |
Om du vill lägga till Unity Connection-användare utför du följande steg på sidan Massadministrationsverktyg: |
| 3 |
När importen är klar granskar du filen som du angav i fältet Filnamn för misslyckade objekt för att kontrollera att alla användare har skapats. |
Det här avsnittet innehåller nödvändig information och lösningar för att lösa några av de vanliga problem som du kan stöta på under de olika stadierna av synkronisering av användare från Control Hub till Unity Connection-databasen.
Felmatchade användare
Om du ser att användare inte matchar aktiverar du synkronisering inom 20 timmar efter att det nya avtalet har skapats. De befintliga användarna markeras som inaktiva och tas bort från Unified CM efter 24 timmars inaktivitet.

Fel – datakopieringen misslyckades. Försök igen
-
Kommunikationen mellan Cloud-Connected UC och Webex molnet avbryts eller kan inte hämta användardata från Webex molnet.
Lösning: Kontrollera statusen för dessa tjänster på: https://status.webex.com/ för att bekräfta om anslutningen lyckades till Cisco Cloud. Klicka på Försök igen.
-
Kommunikationen mellan Cloud-Connected UC och Unity Connection avbryts eller kan inte skicka användardata till Unity Connection-databasen.
Lösning: Kontrollera nätverksanslutningen mellan Cloud-Connected UC och Unity Connection och klicka på Försök igen. Om problemet kvarstår kontaktar du Cisco TAC support.
Fel – Det gick inte att skapa synkroniseringsavtalet. Försök igen
-
Kommunikationen mellan Cloud-Connected UC och Unity Connection avbryts eller så går det inte att överföra data i synkroniseringsavtalet till Unity Connection-databasen.
Lösning: Kontrollera nätverksanslutningen mellan Cloud-Connected UC och Unity Connection och klicka på Försök igen. Om problemet kvarstår kontaktar du Cisco TAC support.
-
Synkroniseringsavtalet har inte skapats.
Fel – det gick inte att aktivera katalogsynkronisering. Försök igen
-
Kommunikationen mellan Cloud-Connected UC och Unity Connection avbryts och DirSync-tjänsten Cisco utlöses inte.
Lösning: Kontrollera nätverksanslutningen mellan Cloud-Connected UC och Unity Connection och klicka på Försök igen. Om problemet kvarstår kontaktar du Cisco TAC support.
Det gick inte att hämta information om synkroniseringsavtalet. Försök efter en tid.
Kommunikationen mellan Cloud-Connected UC och Unity Connection avbryts.
Lösning: Kontrollera nätverksanslutningen mellan Cloud-Connected UC och Unity Connection och klicka på Försök igen. Om problemet kvarstår kontaktar du Cisco TAC support.
Det gick inte att hämta användardata för valda grupper
Under den första etableringen kan du stöta på problem när du hämtar användardata från någon av de specifika grupper som du har valt för synkronisering. Klicka på hämtningslänken i felmeddelandet om du vill visa information om den misslyckade gruppen.
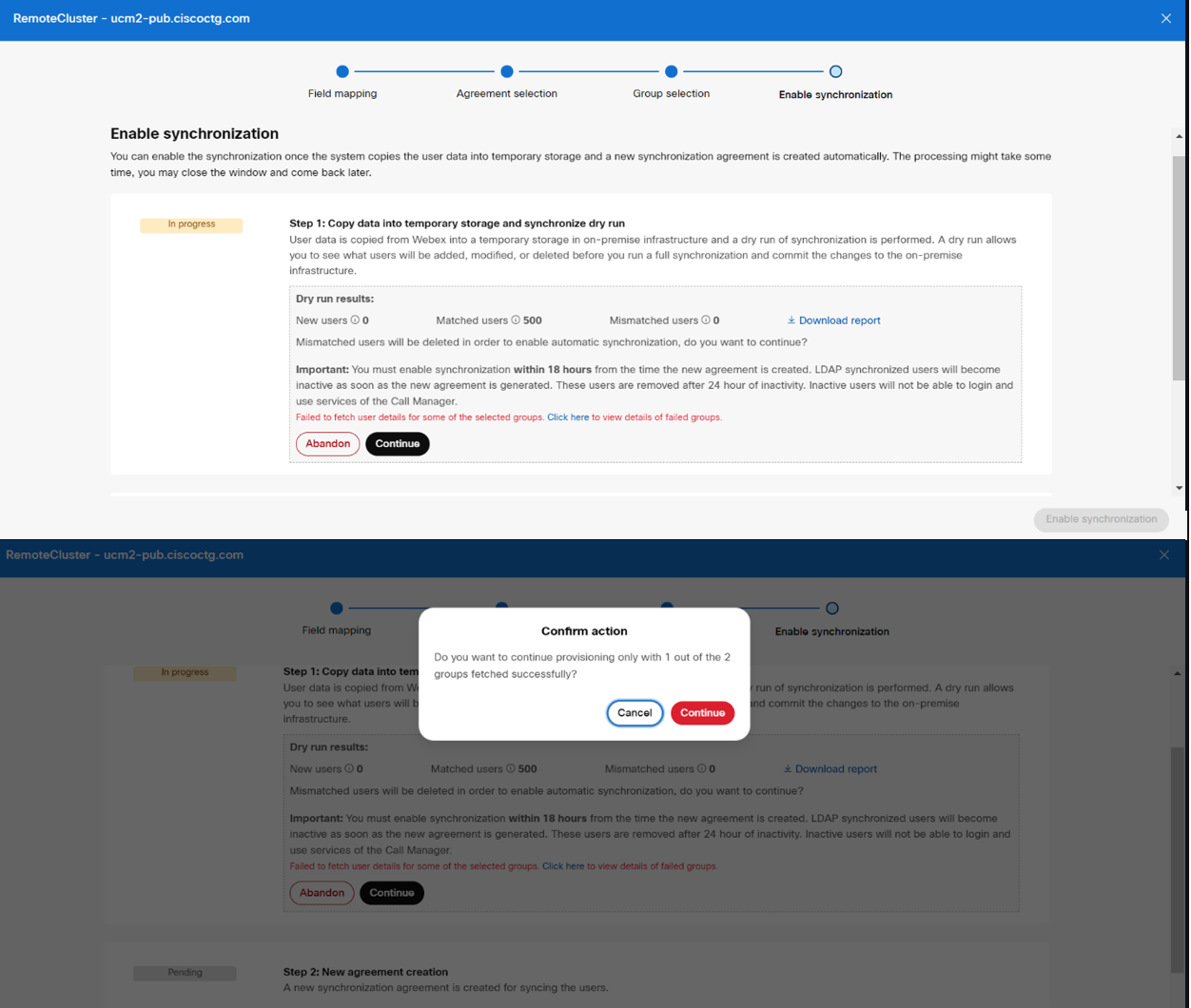
Du kan också ladda ned misslyckad gruppinformation för kluster som redan har etablerats från sidan Händelsehistorik i Cisco Webex Control Hub. Gå till instrumentpanelen och välj klustret för att få information om misslyckade grupper genom att klicka på nedladdningslänken. Kontrollera om användarna finns i Webex Common Identity och klicka på Försök igen. Kontakta Cisco TAC support för ytterligare hjälp.
Kända problem och begränsningar för Unity Connection
Kända problem och begränsningar för Unity Connection
Om du har problem med den här funktionen kontrollerar du om det är något som vi redan känner till och har en rekommenderad lösning.
-
Du kan inaktivera katalogtjänsten för ett kluster från Control Hub och sedan aktivera klustret igen. Vi rekommenderar att du väntar i minst 60 sekunder innan du aktiverar katalogtjänsten för synkronisering.
-
Om du vill registrera samma Unity-anslutningskluster i organisationen igen efter borttagningen måste du först inaktivera katalogtjänsten och sedan etablera samma kluster igen.
-
Under etableringen fylls inte gruppinformationslistan i på grund av synkroniseringsproblem med Webex Common Identity Service. Användare rekommenderas att överge etableringen och försöka igen efter en tid.


