- Hjem
- /
- Artikkel

Webex Skytilkoblet UC-katalogtjenestestøtte for Unity Connection
 I denne artikkelen
I denne artikkelen Tilbakemelding?
Tilbakemelding?Synkroniser brukere fra en Cloud Directory (Entra ID) til Unity Connection-klynger via Webex Common Identity Service ved hjelp av Control Hub-grensesnittet.
Oversikt
Du kan synkronisere og administrere brukere fra skyen Active Directory (for eksempel Microsoft Entra-ID) til lokal eller skybasert UC-infrastruktur som Cisco Unified Communications Manager (Unified Communications Manager) og Cisco Unity Connection (Unity-tilkobling) med Webex skytilkoblet UC-katalogtjeneste. Under synkronisering importerer systemet en liste over brukere og tilknyttede brukerdata fra Entra ID (eller en lignende Cloud Directory-tjeneste) som synkroniseres til Webex Common Identity Service. Du må velge koblingsklyngen Unity fra Kontrollhub som trenger synkronisering, velge riktig felttilordning for Unity bruker-ID for tilkobling og deretter velge den nødvendige synkroniseringsavtalen for å utføre synkronisering.
Forutsetning
-
Introduser Unity-tilkoblingsklyngene til skytilkoblet UC. Se Konfigurere skytilkoblet UC for lokale enheter
-
Unity Tilkoblingsklynger må være versjon 11.5(1)SU9, 12.5(1)SU4 eller 14 og nyere
Du må aktivere katalogtjenesten for hver klynge i Webex skytilkoblet UC for å tillate synkronisering og administrasjon av brukere fra skyen til Unity-tilkobling.
| 1 |
Fra kundevisningen i Control Hub går du til Services > Connected UC. På UC-administrasjonskortet klikker du Lagerbeholdning. Listen over klyngegrupper vises med beskrivelsen, statusen, klyngene og nodene. |
| 2 |
Klikk Detaljer ved siden av klyngegruppen som noden tilhører. Siden Inventarliste vises og viser listen over klynger som tilhører den valgte klyngegruppen. |
| 3 |
Klikk på Detaljer ved siden av klyngen som den bestemte produktnoden tilhører. Nodenavnet med versjon, produkt og status vises. |
| 4 |
Klikk på ellipse ⋮ ikonet ved siden av Hendelseslogg og velg Service Management. Siden Service Management vises med listen over tjenester. |
| 5 |
Bruk veksleknappen for å aktivere katalogtjenesten. |
| 6 |
Klikk på Bekreft. |
Katalogtjeneste
Katalogtjeneste
Bruk katalogtjenestekortet til å synkronisere brukere fra skybaserte kataloger til Unity tilkobling.
| 1 |
Fra kundevisningen i Control Hub går du til Services > Connected UC. |
| 2 |
På kortet for katalogtjenester klikker du Vis klynger. Siden Katalogtjeneste vises. 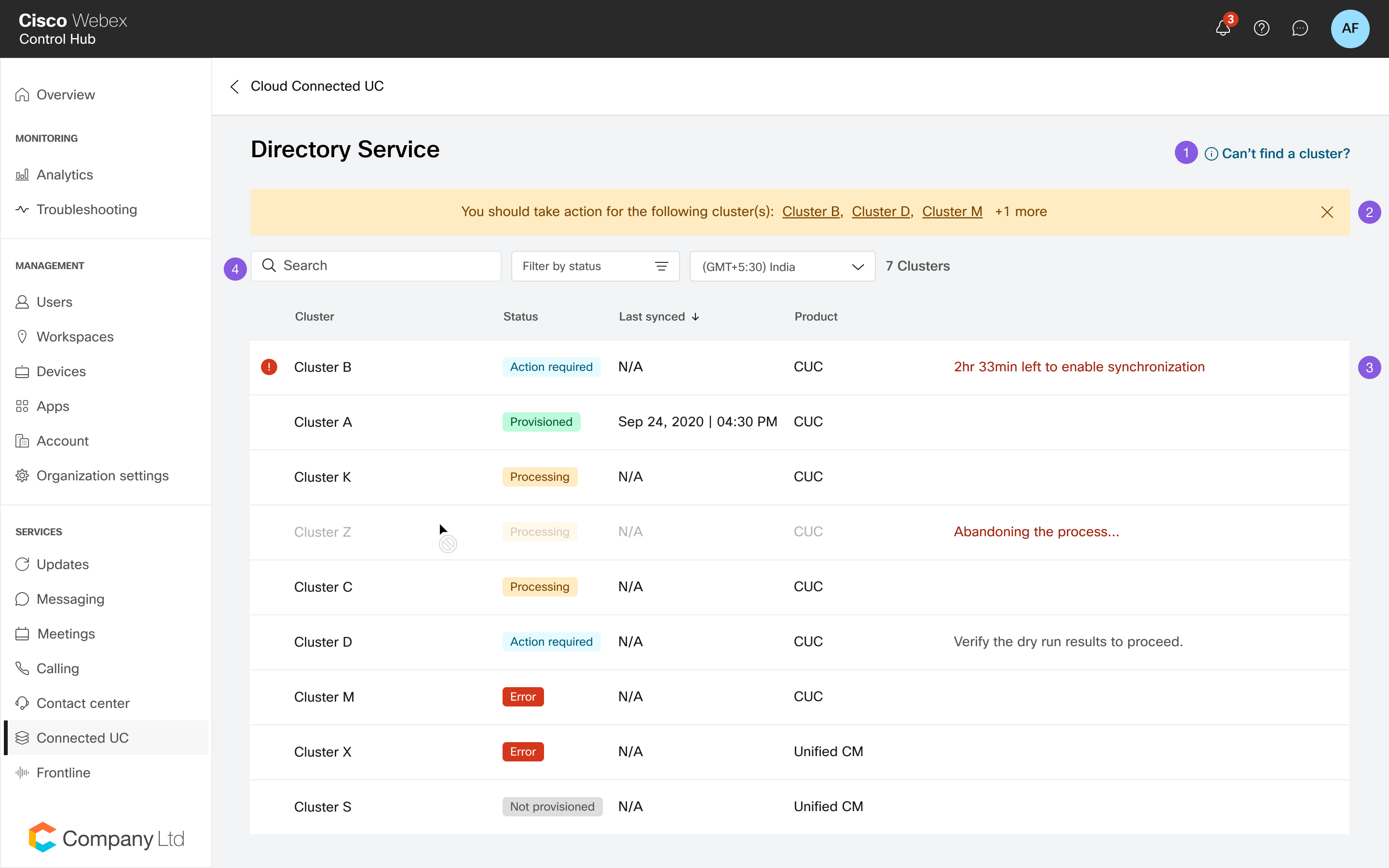
|
Vise klyngedetaljer
Vise klyngedetaljer
Fra siden Klyngevalg i Katalogtjeneste velger du en klynge du vil synkronisere brukerdataene med.
Siden Klyngevalg inneholder også klyngedetaljer, klargjøringsstatus, sist synkroniserte tilstand, tilknyttet produkt og eventuell årsak til feil. Du kan velge lokal tidssone; Som standard er nettleserens tidssone valgt.
|
Klyngedetaljer |
Beskrivelse |
|---|---|
|
Klyngenavn |
Navnet på klyngen. |
|
Status |
Status for synkronisering. |
|
Sist synkronisert |
Dato for siste synkronisering. |
|
Produkt |
Detaljer om produktet. |
Webex Skytilkoblet UC-katalogtjenestesynkronisering lar deg importere sluttbrukerdata fra Webex Common Identity Service til Unity Connection-databasen for å vises i vinduet Konfigurasjon av sluttbruker.
Hvis du utfører klargjøring under moduloppgraderingen, kan det hende at trinn 1, 2 eller 3 viser feiltilstander etter en viss periode, og knappen Prøv på nytt vises etter en stund. Du kan starte klargjøring på nytt ved å velge Prøv på nytt-knappen. Kontroller klyngestatusen for at oppgraderingen er fullført før du prøver å klargjøre på nytt.
| 1 |
Fra siden Klyngevalg i Katalogtjeneste velger du en klynge du vil klargjøre for å aktivere synkronisering. | ||||||||||||||||||||
| 2 |
Klikk Start klargjøring. | ||||||||||||||||||||
| 3 |
I konfigurasjonsvinduet Felttilordning kontrollerer du at tilordningen som er valgt for feltet Unity-tilkoblingsbruker-ID, identifiserer brukeren i klyngen unikt etter at du har startet klargjøringen. | ||||||||||||||||||||
| 4 |
Velg riktig felttilordning for Unity tilkoblingsbruker-ID for synkronisering av brukeren fra Webex:
| ||||||||||||||||||||
| 5 |
Klikk på Neste. | ||||||||||||||||||||
| 6 |
Velg en avtale fra rullegardinlisten for å opprette en ny synkroniseringsavtale. Når den nye synkroniseringsavtalen er opprettet, slettes alle eksisterende synkroniseringsavtaler som peker til den lokale katalogen. Du kan gjøre endringer i den nye synkroniseringsavtalen etter at den er opprettet. | ||||||||||||||||||||
| 7 |
Se gjennom avtaledetaljene (eksisterende eksterne LDAP-katalogdetaljer som er tilgjengelige i Unity-tilkoblingen) under Forhåndsvisning av avtale, før du starter synkroniseringen. Du kan vise følgende detaljer:
Klikk Neste for å velge gruppefilteret. | ||||||||||||||||||||
| 8 |
Fra rullegardinlisten Velg grupper velger du gruppene du vil synkronisere. Merk av for Velg alle grupper hvis du vil velge alle brukergruppene. Som standard er alle brukerne synkronisert. Hvis du ikke velger noen gruppe, synkroniseres alle brukerne og tilknyttede brukerdata automatisk. For nestede grupper i en katalog må brukere velge brukergruppen for delsettet spesifikt under klargjøring, siden de ikke er inkludert som standard i den overordnede gruppen. Du må kontrollere for eventuell repeterende nesting (hvis noen) for å sikre at bare de nødvendige brukerne inkluderes under klargjøringen. Eventuelle endringer i synkroniseringsavtalen, for eksempel fjerning av en målbruker eller gruppe, blir ikke overført under periodisk synkronisering. Du bør deaktivere katalogtjenesten for denne klyngen fra Kontrollhub og deretter klargjøre klyngen på nytt med den nye eller endrede synkroniseringsavtalen. 
| ||||||||||||||||||||
| 9 |
Klikk Neste for å forberede synkroniseringsprosessen. | ||||||||||||||||||||
| 10 |
I vinduet Aktiver synkronisering aktiverer du synkroniseringen når systemet kopierer brukerdataene til en midlertidig lagringsplass i Unity Tilkobling og en ny synkroniseringsavtale opprettes (etter trinn 1 og 2 som vist på skjermbildet nedenfor). 
| ||||||||||||||||||||
| 11 |
Med alternativet Last ned rapportnedlasting kan du vise resultatene delvis. Hvis du vil hente de fullstendige rapportene for tilkoblingsklyngen Unity, utfører du følgende CLI-kommando: For Fresh Entra ID-distribusjoner:
For lokale AD til Entra ID-overføringer: CCUC Directory Sync-konfigurasjoner blir ikke overført. Du må klargjøre CCUC-katalogsynkroniseringen i målområdet POST-overføringen.
Du kan kontrollere rapporten og bestemme om du vil beholde den samme listen over brukere og legge til eller slette brukere. Basert på avgjørelsen kan du stoppe prosessen og tilbakestille klargjøringsendringene. Alle oppdateringer som gjøres i brukerdataene i skykatalogen etter katalogsynkronisering, oppdateres i neste synkroniseringsperiode. Dette er fordi skykatalogen synkroniseres med jevne mellomrom én gang om dagen. | ||||||||||||||||||||
| 12 |
Når synkroniseringsavtalen er bekreftet, klikker du Forhåndsvis i Unity Tilkobling for å logge på den lokale infrastrukturen og gjøre endringer i den nylig opprettede synkroniseringsavtalen. VPN tilgang kreves. 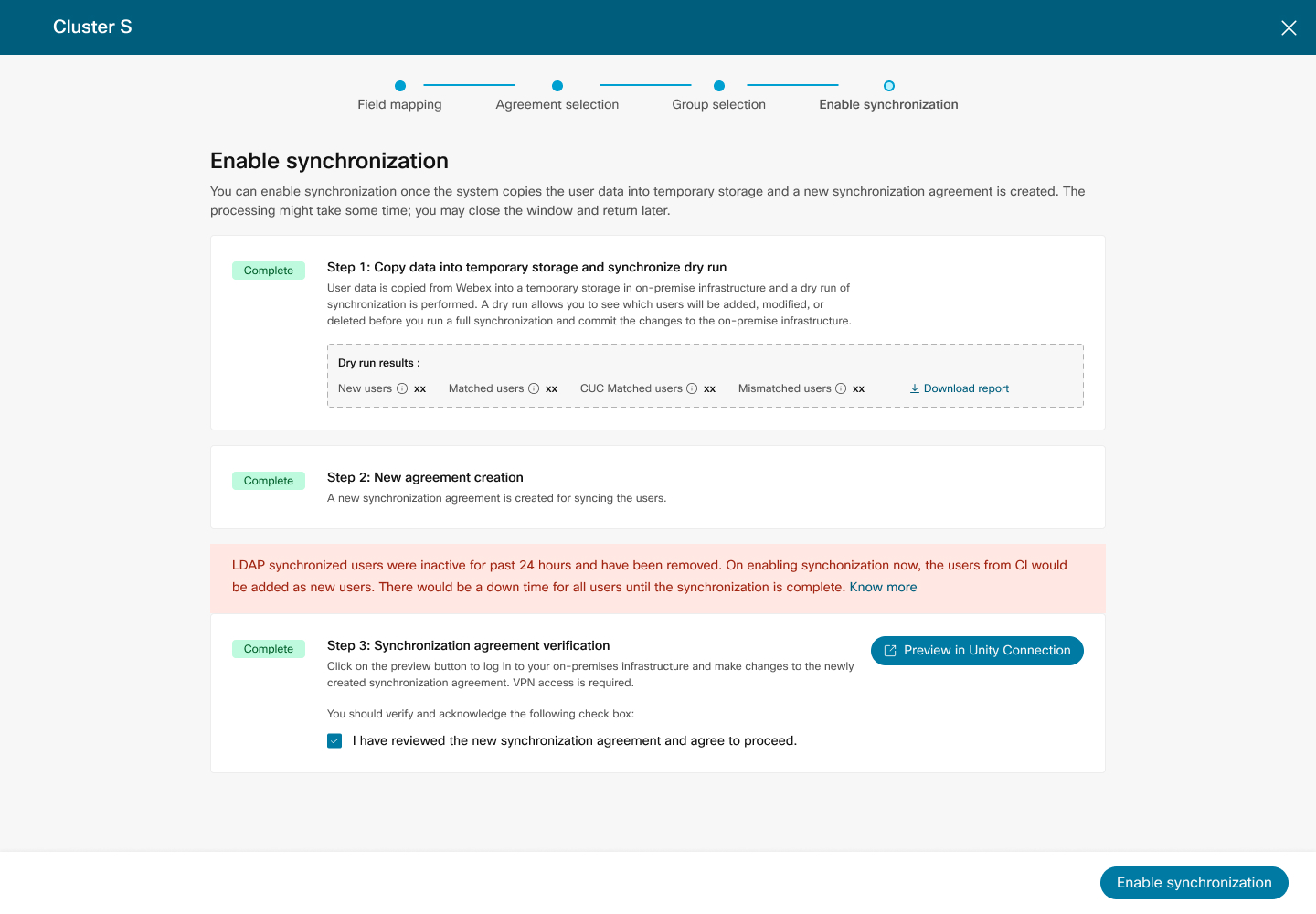
| ||||||||||||||||||||
| 13 |
Merk av i avmerkingsboksen for å godta vilkårene som synkroniseringsavtalen gjennomgås og bekreftes i Unity Connection. | ||||||||||||||||||||
| 14 |
Klikk Aktiver synkronisering for å fortsette med synkroniseringen. Under synkroniseringen kan du ikke utføre noen handlinger før den er fullført. Når synkroniseringen er fullført for en bestemt klynge, vises denne klyngen med tilstanden Klargjort på siden Katalogtjeneste. På dette tidspunktet har du autorisert Entra ID til å klargjøre og synkronisere Webex-brukere til UC-infrastruktur og fullført trinnene for å konfigurere synkronisering. | ||||||||||||||||||||
| 15 |
Etter at den første klargjøringen er fullført, skjer periodisk synkronisering hver 24. time. Eventuelle endringer som gjøres i skykatalogen vil bli overført til klyngene i løpet av denne perioden. Du må aktivere synkronisering innen 20 timer fra det tidspunktet den nye avtalen opprettes. LDAP synkroniserte brukere blir inaktive og fjernes etter 24 timer med inaktivitet. Brukere vil ikke kunne logge på og bruke Unity tilkoblingstjenestene. Etter at Entra-ID-klargjøringen er fullført for en bestemt klynge, kan du ikke opprette nye synkroniseringsavtaler eller endre konfigurasjonsinnstillinger for den samme klyngen, bortsett fra gruppeinnstillingene. Hvis du vil opprette en ny synkroniseringsavtale for den samme klyngen, må du gå til siden Tjenesteadministrasjon og deaktivere katalogtjenesten. Du kan deretter opprette en ny avtale for klargjøring. Hvis synkroniseringen av en eller annen grunn mislykkes, gjenspeiles de siste klargjøringsendringene i neste synkroniseringsperiode neste dag.
|
Klargjøringsstatus
Klargjøringsstatus
På instrumentbordet for katalogtjenester kan du vise og spore statusen for klyngen og gjennomgangsfeil.
Tabellen nedenfor viser klargjøringsstatus, beskrivelse og de tilsvarende handlingene.
|
Klargjøringsstatus |
Beskrivelse |
|---|---|
|
Behandler |
Klargjøringen pågår. |
|
Handling kreves |
Ta nødvendige skritt hvis det er noen manuell inngripen som kreves for en bestemt klynge. Eksempel:
|
|
Feil |
Hvis det kreves noen handling i veiviseren for aktivering av synkronisering, må du kontrollere dem og om nødvendig iverksette nødvendige tiltak. Hvis det oppstår feil på noen stadier av klargjøringen, bør administratoren revidere hendelsesloggsiden i Cisco Webex Control Hub for tjenesten: Katalogtjenesten. Dette hjelper deg med å isolere, feilsøke og feilsøke mulige problemer. Hvis du vil ha tilgang til hendelser, kan du se Få tilgang til hendelsesloggen for hybride tjenester. Hvis du vil ha mer informasjon om de ulike arrangementstypene og detaljene deres, kan du se tabellen «Hendelser og mulige løsninger» nedenfor. |
|
Klargjort |
Klyngeklargjøringen er fullført. |
|
Ikke klargjort |
Klyngeklargjøringen har ikke startet ennå. |
|
Hendelser |
Handling kreves |
|---|---|
|
Periodisk synkronisering mislyktes |
Forsikre deg om at du venter på fullføringen av neste dags periodiske synkronisering. Kontroller at synkroniseringen er fullført. Hvis problemet vedvarer, tar du kontakt med Cisco TAC-kundestøtte. |
|
Datakopieringsfeil |
Klikk Prøv igjen knappen for å fortsette dataoverføringen. Hvis problemet vedvarer, tar du kontakt med Cisco TAC-kundestøtte. |
|
Synkroniseringsavtalefeil |
Klikk Prøv på nytt-knappen for å prøve å opprette synkroniseringsavtalen på nytt. Hvis problemet vedvarer, tar du kontakt med Cisco TAC-kundestøtte. |
|
Hopper over periodisk synkronisering |
Ingen handling kreves. |
|
Dataoverføring mislyktes |
Klikk Prøv igjen knappen for å fortsette dataoverføringen. Hvis problemet vedvarer, tar du kontakt med Cisco TAC-kundestøtte. |
|
Brukersynkronisering samsvarer ikke |
Kontroller katalogsynkroniseringsloggene i Unity Connection for feil i brukersynkronisering eller kontakt Cisco TAC support for ytterligere hjelp. |
|
Klargjorte brukere |
Ingen handling kreves. |
|
Periodisk synkronisering av dataoverføring vellykket |
Ingen handling kreves. |
|
Kunne ikke hente brukerdetaljer for noen av de valgte gruppene fra Webex Common Identity. |
Naviger til instrumentbordet og velg klyngen for å få detaljene om mislykkede grupper ved å klikke på nedlastingskoblingen som følger med. Kontroller om brukerne finnes i Webex Common Identity, og klikk Prøv på nytt. Kontakt Cisco TAC support for ytterligere hjelp. |
|
Kunne ikke hente brukerdetaljer for alle valgte grupper fra Webex Common Identity. |
Klikk Prøv igjen knappen for å fortsette dataoverføringen. Hvis problemet vedvarer, kan du kontakte Cisco TAC kundestøtte for ytterligere hjelp. |
Du kan importere Entra ID-brukere manuelt fra Importer brukere i Cisco Unity Connection etter at klyngeklargjøring er utført fra Control Hub.
To måter å importere brukere på er som følger:
| 1 |
I Cisco Unity Connection Administrasjon utvider du Brukere og velger Importer brukere . |
| 2 |
Importer brukerkontoene Entra ID på siden Importer brukere for å opprette Unity Connection-brukere. |
| 1 |
I Cisco Unity Connection Administrasjon utvider du Verktøy og velger Masseadministrasjonsverktøy. |
| 2 |
Hvis du vil legge til Unity Connection-brukere, gjør du følgende på siden Verktøy for masseadministrasjon: |
| 3 |
Når importen er fullført, ser du gjennom filen du angav i filnavnet for mislykkede objekter, for å kontrollere at alle brukerne er opprettet. |
Denne delen inneholder nødvendig informasjon og løsninger for å løse noen av de vanlige problemene som kan oppstå i de ulike stadiene av synkronisering av brukere fra Control Hub til Unity Connection-databasen.
Brukere som ikke samsvarer
Hvis du ser brukere som ikke samsvarer, må du aktivere synkronisering innen 20 timer etter at den nye avtalen er opprettet. De eksisterende brukerne er merket som inaktive og slettes fra Unified CM etter 24 timer med inaktivitet.

Feil – Datakopiering mislyktes. Prøv på nytt
-
Kommunikasjonen mellom skytilkoblet UC og Webex-skyen blir avbrutt eller kan ikke hente brukerdata fra Webex-skyen.
Løsning: For å bekrefte om tilkoblingen din er vellykket til Cisco Cloud, sjekk statusen til disse tjenestene på: https://status.webex.com/. Klikk Prøv på nytt.
-
Kommunikasjonen mellom skytilkoblet UC og Unity-tilkobling blir avbrutt eller brukeren kan ikke overføres til Unity Connection-databasen.
Løsning: Kontroller nettverkstilkoblingen mellom skytilkoblet UC og Unity tilkobling, og klikk på Prøv på nytt. Hvis problemet vedvarer, tar du kontakt med Cisco TAC-kundestøtte.
Feil – Kunne ikke opprette synkroniseringsavtale. Prøv på nytt
-
Kommunikasjonen mellom skytilkoblet UC og Unity-tilkobling er avbrutt eller kan ikke sende synkroniseringsavtaledataene til Unity-tilkoblingsdatabasen.
Løsning: Kontroller nettverkstilkoblingen mellom skytilkoblet UC og Unity tilkobling, og klikk på Prøv på nytt. Hvis problemet vedvarer, tar du kontakt med Cisco TAC-kundestøtte.
-
Synkroniseringsavtalen ble ikke opprettet.
Feil – Kunne ikke aktivere katalogsynkronisering. Prøv på nytt
-
Kommunikasjonen mellom skytilkoblet UC og Unity-tilkobling avbrytes, og Cisco DirSync-tjenesten utløses ikke.
Løsning: Kontroller nettverkstilkoblingen mellom skytilkoblet UC og Unity-tilkobling, og klikk på Prøv på nytt. Hvis problemet vedvarer, tar du kontakt med Cisco TAC-kundestøtte.
Kan ikke hente detaljer om synkroniseringsavtalen. Prøv etter en stund.
Kommunikasjonen mellom skytilkoblet UC og Unity tilkobling avbrytes.
Løsning: Kontroller nettverkstilkoblingen mellom skytilkoblet UC og Unity tilkobling, og klikk på Prøv på nytt. Hvis problemet vedvarer, tar du kontakt med Cisco TAC-kundestøtte.
Kunne ikke hente brukerdata for valgte grupper
Under førstegangsklargjøring kan det oppstå problemer med nedlasting av brukerdata fra en av de bestemte gruppene du har valgt for synkronisering. I feilmeldingen klikker du nedlastingskoblingen for å vise detaljer om den mislykkede gruppeinformasjonen.
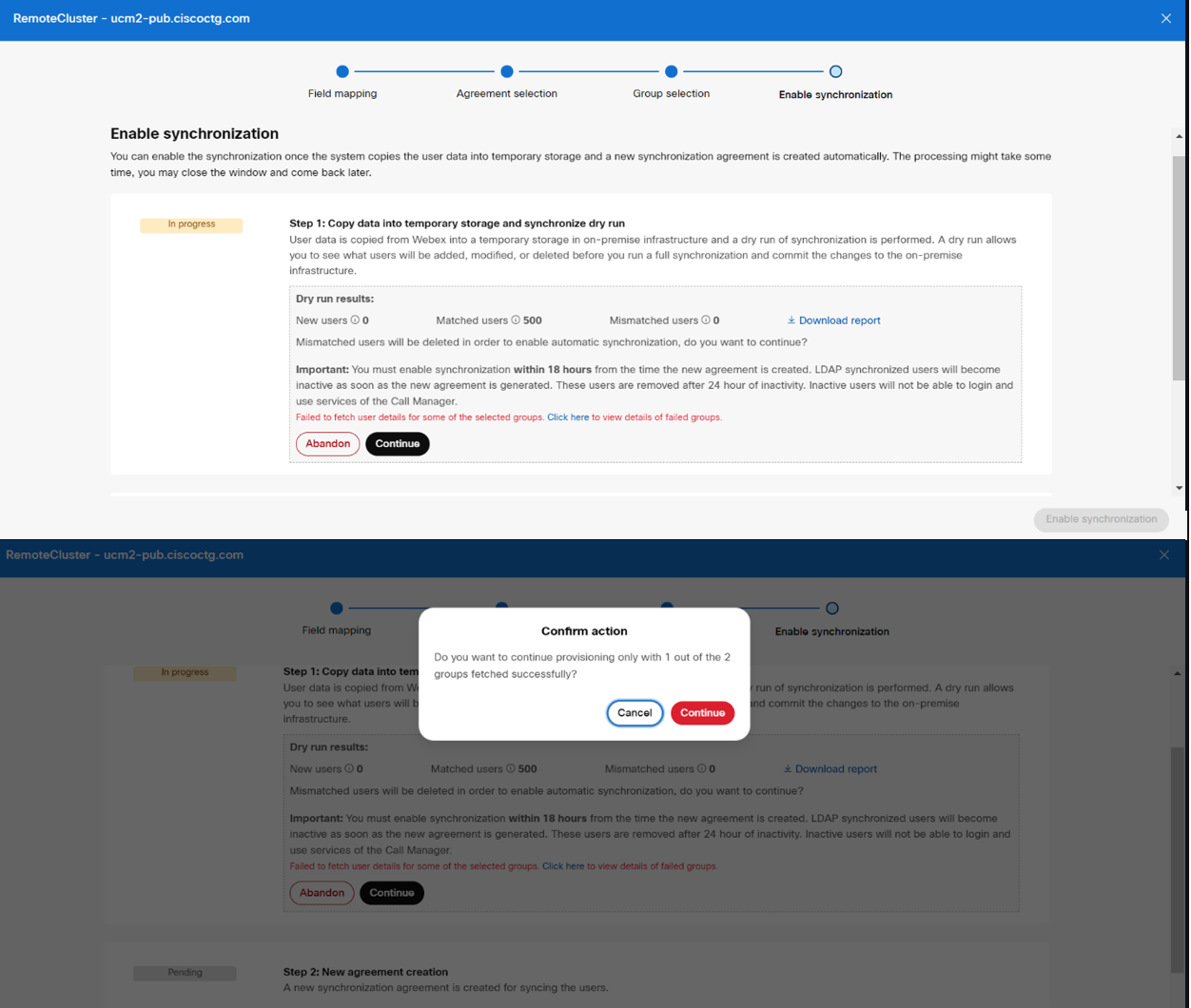
Du kan også laste ned informasjon om mislykkede grupper for klynger som allerede er klargjort, fra siden Hendelseslogg i Cisco Webex Control Hub. Naviger til instrumentbordet og velg klyngen for å få detaljene om mislykkede grupper ved å klikke på nedlastingskoblingen som følger med. Kontroller om brukerne finnes i Webex Common Identity, og klikk Prøv på nytt. Kontakt Cisco TAC support for ytterligere hjelp.
Kjente problemer og begrensninger for Unity Connection
Kjente problemer og begrensninger for Unity Connection
Hvis du opplever et problem med denne funksjonen, kan du sjekke om det er noe vi allerede vet om, og har en anbefalt løsning.
-
Du kan deaktivere katalogtjenesten for en klynge fra Kontrollhub og deretter aktivere klyngen på nytt. Vi anbefaler at du venter i minst 60 sekunder før du aktiverer katalogtjenesten for synkronisering.
-
Hvis du etter sletting ønsker å introdusere den samme Unity Connection-klyngen til organisasjonen igjen, må du først deaktivere katalogtjenesten og deretter klargjøre den samme klyngen på nytt.
-
Under klargjøring fylles ikke listen over gruppedetaljer ut på grunn av synkroniseringsproblemer med Webex Common Identity Service. Brukere anbefales å avbryte klargjøringen og prøve på nytt etter en stund.


