- الرئيسية
- /
- المقال

اختيار المكالمات التي ترغب في قبولها ورفضها وإعادة توجيهها
 في هذه المقالة
في هذه المقالة هل لديك ملاحظات؟
هل لديك ملاحظات؟يمكنك إنشاء قواعد مختلفة لقبول مكالمات معينة أو رفضها أو إعادة توجيهها استنادا إلى رقم الهاتف و/أو من يتصل و/أو وقت المكالمة ويومها.
تتمتع القدرات الانتقائية (قبول المكالمة أو رفضها أو إعادة توجيهها) بالأسبقية على إعدادات المكالمة الأخرى.
قبل البدء
-
يجب أن يكون المسؤول لديك قام بتمكين هذه الميزة من الوصول إليها وتكوينها. إذا كنت لا ترى هذا الإعداد، فتحقق مع المسؤول.
-
يمكنك تكوين جميع إعدادات المكالمات من User Hub عن طريق التنقل إلى .
يتوفر خيار الاتصال للمستخدمين الذين لديهم ترخيص Webex Calling فقط. إذا كنت لا ترى خيار الاتصال ، فهذا يعني أنه ليس لديك ترخيص Webex Calling.
إذا كنت ترغب في معرفة خدمة الاتصال التي تم إعدادها، فيمكنك التحقق من تطبيق Webex. لمعرفة مزيد من التفاصيل، ارجع إلى معرفة خدمة الاتصال لديك.
قبول المكالمات بشكل انتقائي
يمكنك قبول المكالمات في أوقات محددة من متصلين محددين.
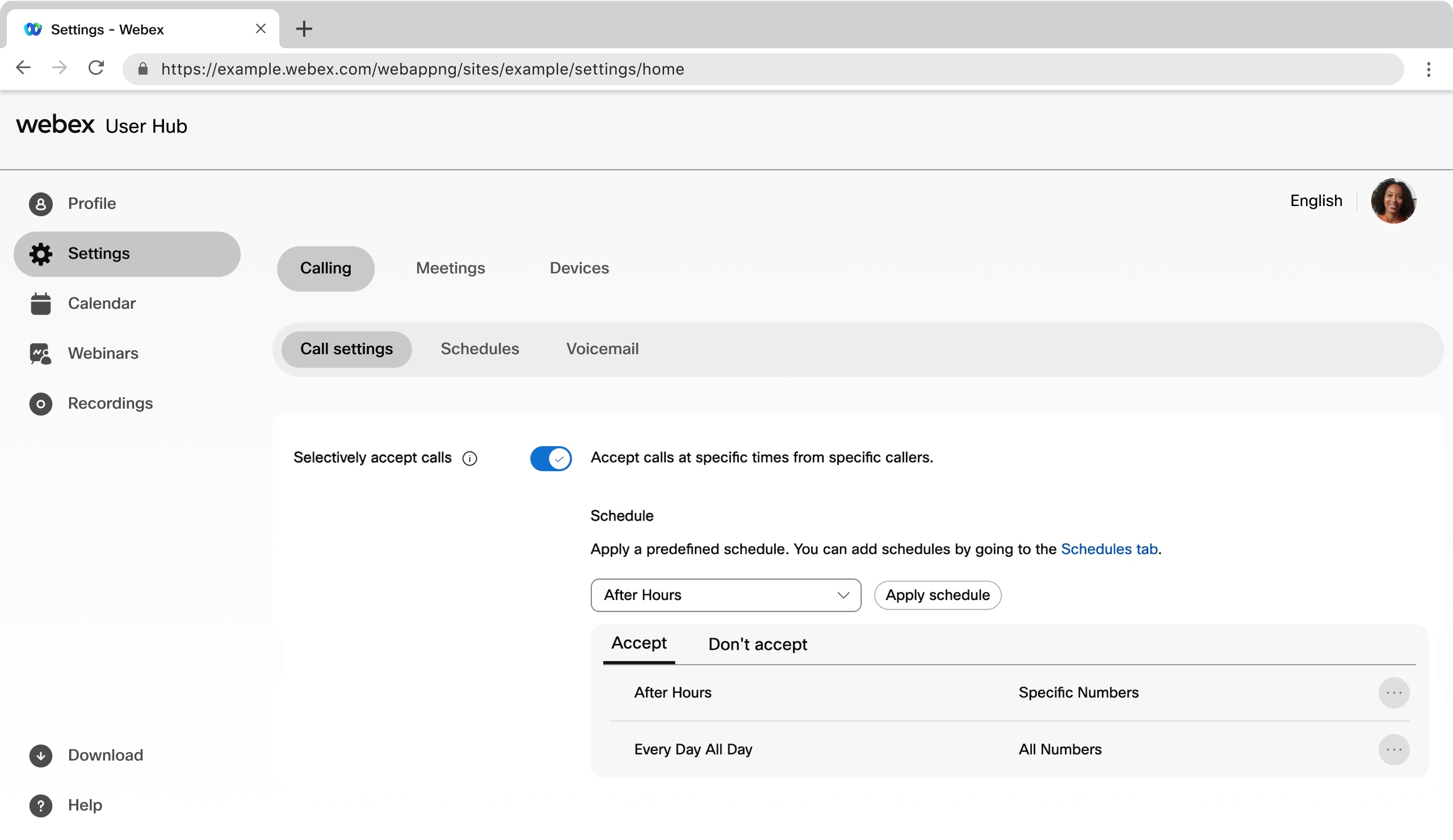
| 1 |
سجّل الدخول إلى User Hub. |
| 2 |
انتقل إلى . |
| 3 |
انتقل إلى قسم قبول المكالمات بشكل انتقائي وقم بتشغيل التبديل. |
| 4 |
حدد جدول محدد مسبقًا من القائمة المنسدلة. إذا لم تر جدولاً ترغب في استخدامه لهذا الإعداد، فيمكنك إضافة جدول في علامة تبويب الجداول . للحصول على مزيد من المعلومات، ارجع إلى إنشاء جدول لإعدادات المكالمات. |
| 5 |
انقر فوق تطبيق الجدول لتعيين المعلمات التالية:
|
| 6 |
انقر على حفظ. تتم إضافة جدولك الزمني إلى جدول قبول أو عدم قبول . يمكنك تحرير الجداول الزمنية أو حذفها من الجداول، حسب الحاجة. لا تقبل يكون لها الأسبقية على قبول. |
رفض المكالمات بشكل انتقائي
يمكنك رفض المكالمات في أوقات محددة من متصلين محددين. هذا الإعداد له الأسبقية على قبول المكالمات بشكل انتقائي.
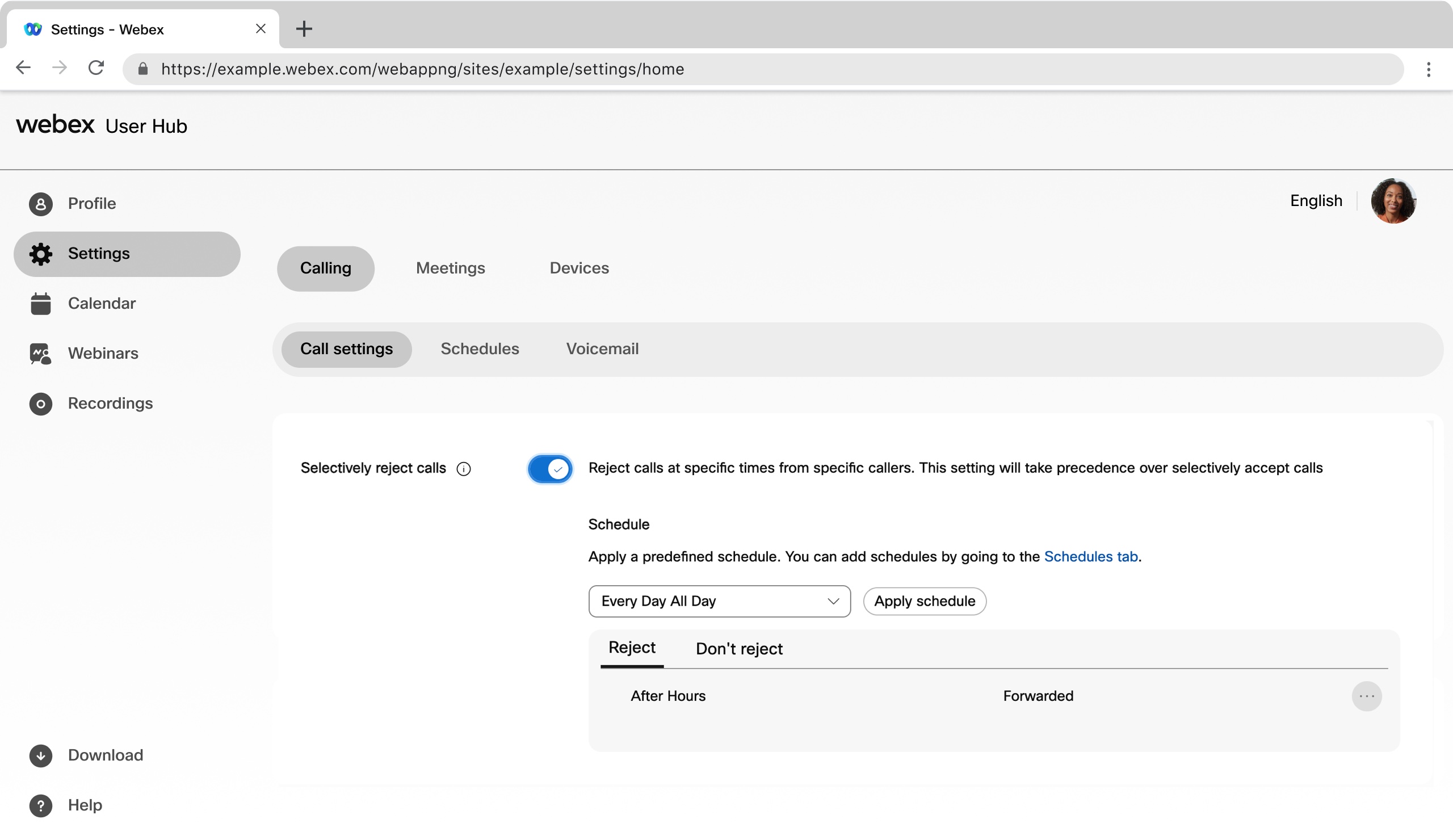
| 1 |
سجّل الدخول إلى User Hub. |
| 2 |
انتقل إلى . |
| 3 |
انتقل إلى قسم رفض المكالمات بشكل انتقائي وقم بتشغيل التبديل. |
| 4 |
حدد جدول محدد مسبقًا من القائمة المنسدلة. إذا لم تر جدولاً ترغب في استخدامه لهذا الإعداد، فيمكنك إضافة جدول في علامة تبويب الجداول . للحصول على مزيد من المعلومات، ارجع إلى إنشاء جدول لتطبيقه على إعدادات المكالمات. |
| 5 |
انقر فوق تطبيق الجدول لتعيين المعلمات التالية:
|
| 6 |
انقر على حفظ. تتم إضافة جدولك الزمني إلى جدول رفض أو عدم رفض . يمكنك تحرير الجداول الزمنية أو حذفها من الجداول، حسب الحاجة. يكون لـ "عدم الرفض" الأسبقية على "الرفض". |
توجيه المكالمات بشكل انتقائي
يمكنك إعادة توجيه المكالمات في أوقات محددة من متصلين محددين. هذا الإعداد له الأسبقية على إعادة توجيه المكالمات.
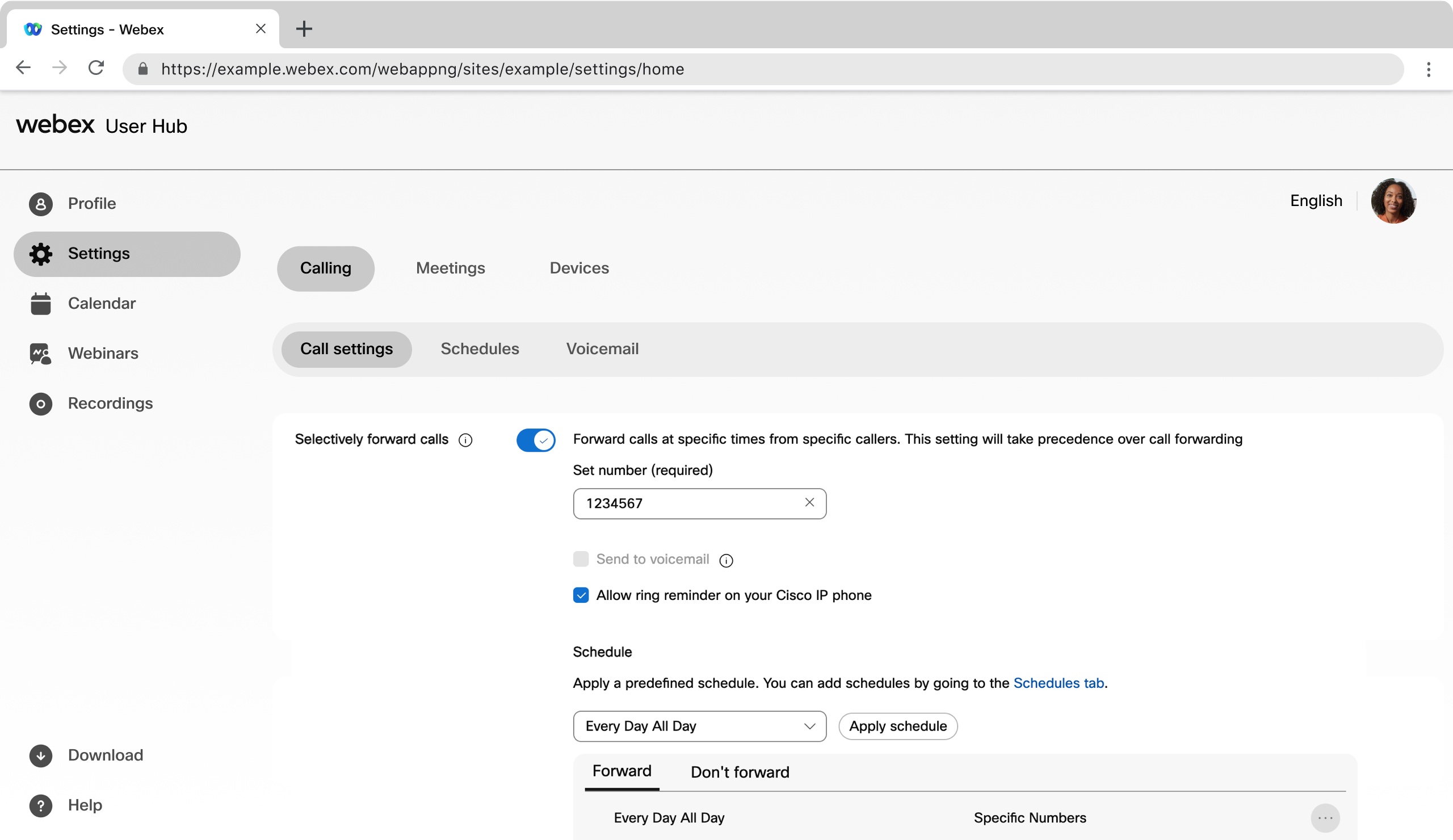
| 1 |
سجّل الدخول إلى User Hub. |
| 2 |
انتقل إلى . |
| 3 |
انتقل إلى قسم إعادة توجيه المكالمات بشكل انتقائي وقم بتشغيل التبديل. |
| 4 |
أدخل رقم الهاتف لإعادة توجيه المكالمات إليه. |
| 5 |
حدد إرسال إلى البريد الصوتي لإعادة توجيه جميع المكالمات إلى البريد الصوتي. يتوفر خيار الإرسال إلى البريد الصوتي فقط لأرقام الهواتف الداخلية أو الامتدادات. |
| 6 |
حدد تمكين التذكير بالرنين على هاتف Cisco IP الخاص بك لتمكين التذكير بالرنين لهذه المكالمات. |
| 7 |
حدد جدول محدد مسبقًا من القائمة المنسدلة. إذا لم تر جدولاً ترغب في استخدامه لهذا الإعداد، فيمكنك إضافة جدول في علامة تبويب الجداول . للحصول على مزيد من المعلومات، ارجع إلى إنشاء جدول لتطبيقه على إعدادات المكالمات. |
| 8 |
انقر فوق تطبيق الجدول لتعيين المعلمات التالية:
|
| 9 |
انقر على حفظ. تتم إضافة جدولك الزمني إلى جدول "إعادة توجيه" أو "عدم إعادة توجيه ". يمكنك تحرير الجداول الزمنية أو حذفها من الجداول، حسب الحاجة. لا يكون للأمام الأولوية على للأمام. |


