تكوين المستخدمين لنقل جهات اتصال Jabber والإعدادات العامة إلى تطبيق Webex
 هل لديك ملاحظات؟
هل لديك ملاحظات؟تم تضمين هذه الميزة في تطبيق Cisco Jabber وتوفر طريقة لنقل جهات الاتصال في قائمة الزملاء وتفضيلات المستخدم الأخرى المتعلقة بالمكالمات من Jabber إلى تطبيق Webex. البيانات مشفرة. ما عليك سوى تكوين بعض الأشياء قبل أن يرى المستخدمون هذا الخيار المنبثق تلقائيًا.
-
يتم ترحيل جهات الاتصال هذه إلى تطبيق Webex:
-
جهات اتصال دليل Jabber التي توجد رسائل بريدها الإلكتروني أيضًا في خدمة الهوية السحابية (نفس الخدمة التي يستخدمها تطبيق Webex).
-
جهات الاتصال والصور المخصصة
-
جهات اتصال XMPP المتحدة
إذا تعذر ترحيل أي جهات اتصال، تسمح أداة الترحيل للمستخدمين بتصدير جهات الاتصال هذه كملف CSV يمكنهم مراجعته. يجب على المستخدمين أيضًا إعادة تشغيل تطبيق Webex الخاص بهم حتى تسري التغييرات.
-
-
يتم ترحيل تفضيلات المستخدم هذه إلى تطبيق Webex:
-
إعدادات إشعارات الدردشة (وتشمل كتم صوت الكل)، ما لم يتم الإشارة إلى خلاف ذلك في معلومات إصدار Jabber أعلاه
-
إعدادات إشعار المكالمات (بما في ذلك كتم صوت الكل)
-
تحديد جهاز الصوت وجهاز الفيديو (باستثناء VDI)
-
تفضيلات الفيديو للمكالمات الواردة (ابدأ بالفيديو أو لا يوجد فيديو)
-
قبل البدء
-
يغطي ترحيل Jabber المستخدمين على Webex Messenger وUnified CM IM وPresence ووضع مراسلة فريق Jabber ووضع الهاتف فقط مع جهات الاتصال.
-
تأكد من أن مؤسستك تستخدم الإصدارات المدعومة التالية من تطبيق Jabber وتطبيق Webex.
-
يجب مصادقة المستخدمين من خلال Active Directory.
-
يجب مزامنة جميع مستخدمي الدليل مع خدمة الهوية، وإلا لا يمكن تحديد موقع جهة اتصال تطبيق Webex.
يتم نقل جهات الاتصال المخصصة كما هو الحال من Jabber إلى تطبيق Webex.
| المنصة | الإصدارات | رقع | العناصر التي تم ترحيلها |
|---|---|---|---|
| Jabber لـ Windows |
| لا | تم ترحيل جميع جهات الاتصال والإعدادات المذكورة في هذه المقالة |
| نعم - قم بالتنزيل من هنا | تم ترحيل جميع جهات الاتصال والإعدادات المذكورة في هذه المقالة | |
| Jabber لـ MAC |
| لا | تم ترحيل جميع جهات الاتصال والإعدادات المذكورة في هذه المقالة |
| تطبيق Webex | يجب تثبيت إصدار شهر سبتمبر 2020 أو إصدار أحدث | لا | قد تحتاج إلى تسجيل الدخول قبل أن تتمكن من نقل بيانات Jabber |
| 1 |
افتح واجهة إدارة Cisco Unified C M. | |||||||||
| 2 |
حدد . | |||||||||
| 3 |
حدد إضافة جديد. | |||||||||
| 4 |
حدد تكوين عميل Jabber (jabber-config.xml) باعتباره نوع خدمة UC. | |||||||||
| 5 |
حدد التالي. | |||||||||
| 6 |
أدخل اسمًا في قسم معلومات خدمة UC ، وارجع إلى تعليمات Unified CM للاطلاع على مزيد من المتطلبات. | |||||||||
| 7 |
أدخل المعلمات في قسم معلمات تكوين Jabbe r. معلمات ترحيل تطبيق Jabber إلى Webex
| |||||||||
| 8 |
اختر حفظ. |
التصرف التالي
يحتاج المستخدمون إلى إعادة تشغيل Jabber لتحميل التصحيح أو MR. يتم تزويد المستخدمين المحددين بشاشة يسألونهم عما إذا كانوا يريدون نقل بياناتهم وإعداداتهم المحلية. يستطيع المستخدمون متابعة الخطوات أو تخطيها إذا لم يكونوا جاهزين بعد.
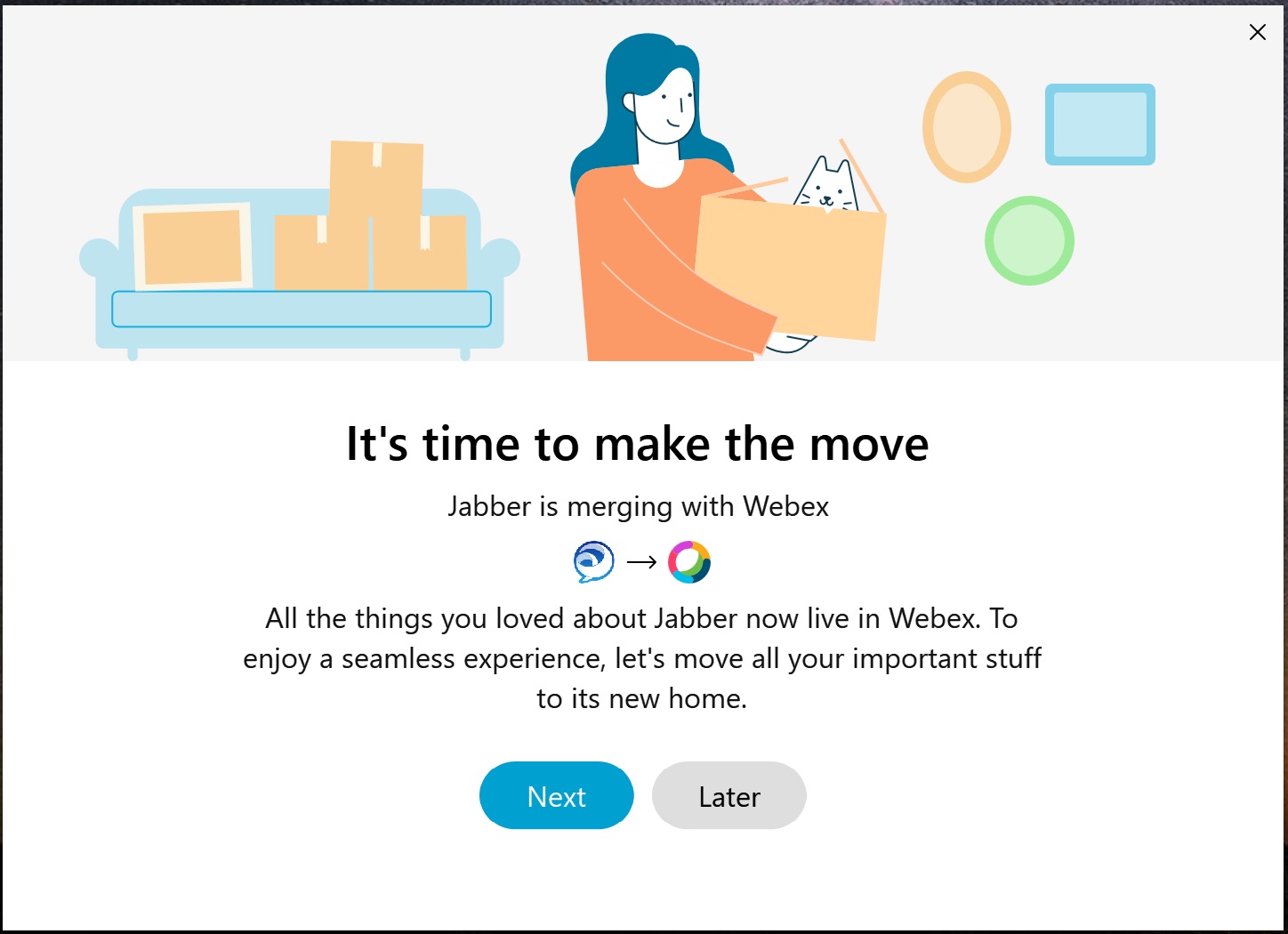
تظهر الشاشة بعد 5 دقائق إلى 3 ساعات من قيام المستخدم بتسجيل الدخول إلى Jabber أو عند قيامه ببدء الترحيل يدويًا من قائمة التعليمات.
إذا فشل نقل هذه البيانات بسبب وجود مشكلة في الشبكة أو مشكلة في الخادم أو لأسباب أخرى، يتوقف نقل البيانات ولكن يستطيع المستخدمون إعادة محاولة هذه الخطوة على تطبيق Webex. إذا لم تعمل الخطوة حتى بعد إعادة المحاولة، تتم مطالبة المستخدمين مرة أخرى بعد 24 ساعة إذا ظل تطبيق Webex قيد تسجيل الدخول. كما تتم مطالبة المستخدمين على الفور إذا تم إعادة تشغيل تطبيق Webex.


