Jabber の連絡先と共通設定を Webex アプリに移動するユーザの設定
 フィードバックがある場合
フィードバックがある場合この機能は Cisco Jabber に組み込まれており、バディ リスト内の連絡先やその他の通話関連のユーザー設定を Jabber から Webex アプリに移動する方法を提供します。データは暗号化されています。このオプションが自動的にポップアップ表示される前に、いくつかの設定を行う必要があります。
-
これらの連絡先は Webex アプリに移行されます。
-
電子メールがクラウド アイデンティティ サービスにも存在している Jabber ディレクトリ連絡先(Webex アプリが使用するのと同じサービス)。
-
カスタム連絡先と写真
-
XMPP フェデレーション連絡先
連絡先を移行できない場合、移行ツールを使用すると、これらの連絡先を CSV ファイルとしてエクスポートして確認できます。変更を有効にするには、ユーザーは Webex アプリを再起動する必要があります。
-
-
これらのユーザー設定は Webex アプリに移行されます。
-
上記の Jabber バージョン情報に特に記載されていない限り、チャット通知設定 (すべてのミュートを含む)
-
通話通知設定 (すべてのミュートを含む)
-
オーディオ デバイスとビデオ デバイスの選択 (VDI を除く)
-
着信通話のビデオ設定 (ビデオまたはビデオなし)
-
開始する前に
-
Jabber の移行は、Webex Messenger、Unified CM IM およびプレゼンス、Jabber チームメッセージング モード、および連絡先の電話専用モードのユーザをカバーします。
-
組織が Jabber および Webex アプリの次のサポート対象リリースを使用していることを確認してください。
-
ユーザーは Active Directory を通じて認証される必要があります。
-
すべてのディレクトリ ユーザーを ID サービスに同期する必要があります。同期しない場合は、Webex アプリの連絡先を見つけることができません。
カスタム連絡先は、Jabber から Webex アプリにそのまま移動されます。
| プラットフォーム | バージョン | パッチ | 移行済み機能 |
|---|---|---|---|
| Windows 版 Jabber |
| いいえ | この記事で説明されているすべての連絡先と設定が移行されました |
| はい - こちらからダウンロードします | この記事で説明されているすべての連絡先と設定が移行されました | |
| Mac 版 Jabber |
| いいえ | この記事で説明されているすべての連絡先と設定が移行されました |
| Webex アプリ | 2020 年 9 月のリリースまたはそれ以降のインストールが必要です | いいえ | Jabber データを移動する前に、サインインする必要がある場合があります |
| 1 |
[Cisco Unified CM 管理] インターフェイスを開きます。 | |||||||||
| 2 |
の順に選択します。 | |||||||||
| 3 |
[新規追加] を選択します。 | |||||||||
| 4 |
[UC サービスタイプ] として [Jabber クライアント設定 (jabber-config.xml)] を選択します。 | |||||||||
| 5 |
[次へ] を選択します。 | |||||||||
| 6 |
[UC サービス情報] セクションに名前を入力します。詳細な要件については、Unified CM ヘルプを参照してください。 | |||||||||
| 7 |
[Jabber 設定パラメー タ] セクションにパラメータを入力します。 Jabber から Webex アプリへの移行パラメータ
| |||||||||
| 8 |
[保存] を選択します。 |
次に行うこと
パッチまたは MR をロードするには、ユーザは Jabber を再起動する必要があります。選択したユーザーには、ローカル データと設定を移動するかどうかを確認する画面が表示されます。ユーザーは手順を続行するか、まだ準備ができていない場合はスキップできます。
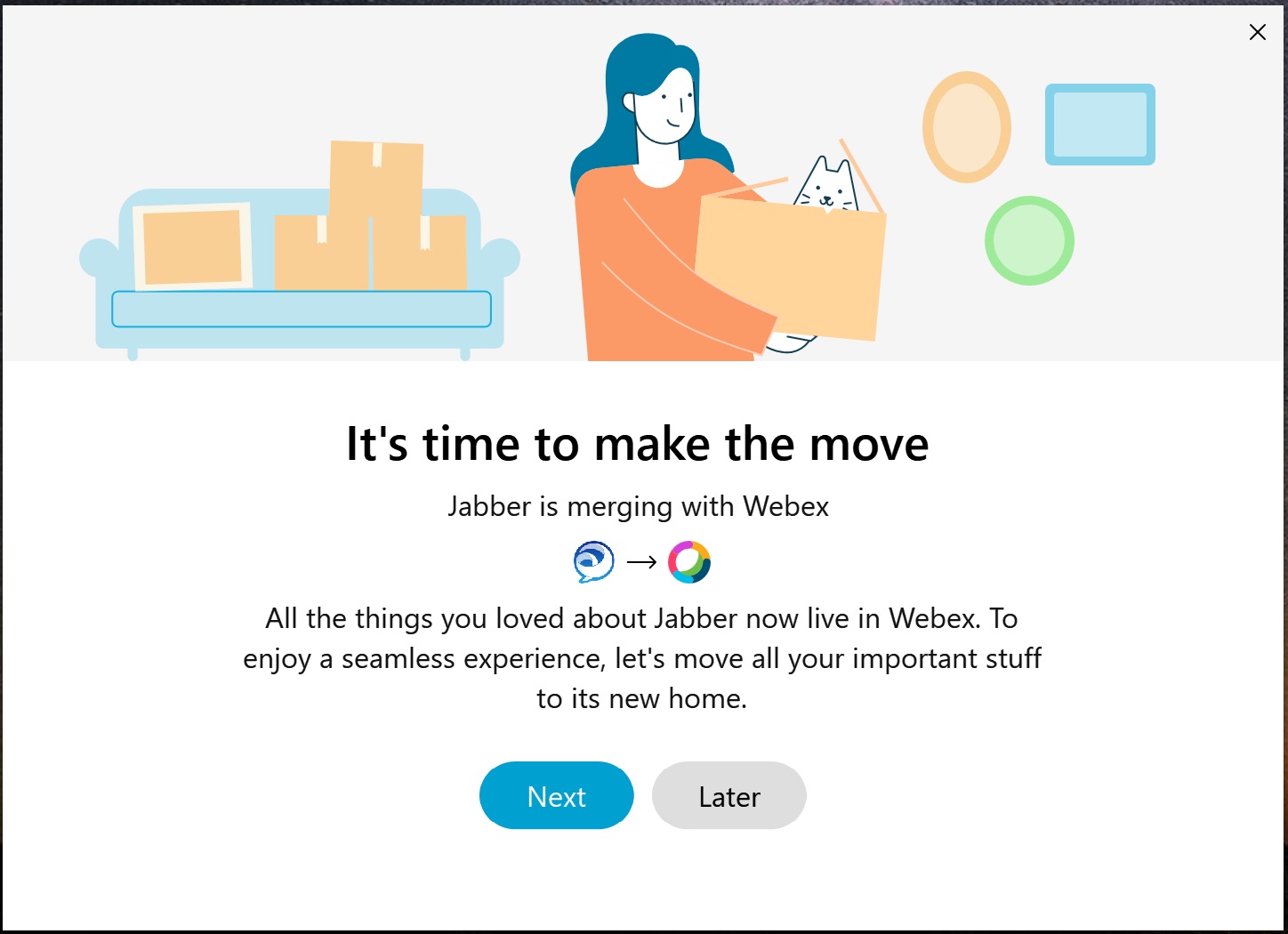
画面は 5 分間で表示されます。ユーザが Jabber にサインインした後、またはヘルプ メニューから手動で移行を開始してから 3 時間後に表示されます。
ネットワーク問題、サーバーの問題、その他の理由によりデータの移動に失敗した場合、データ転送は停止しますが、ユーザーは Webex アプリでこの手順を再試行できます。再試行後でも手順が機能しない場合、Webex アプリがログインしたままであれば、24 時間後に再度プロンプトが表示されます。Webex アプリを再起動すると、ユーザーにもすぐにプロンプトが表示されます。


