Benutzer so konfigurieren, dass sie Jabber-Kontakte und allgemeine Einstellungen in die Webex-App verschieben können
 Feedback?
Feedback?Diese Funktion ist in Cisco Jabber integriert und bietet eine Möglichkeit, Kontakte in der Buddy-Liste und andere Anrufeinstellungen von Benutzern von Jabber in die Webex-App zu verschieben. Die Daten sind verschlüsselt. Sie müssen lediglich einige Dinge konfigurieren, bevor diese Option automatisch für die Benutzer angezeigt wird.
-
Diese Kontakte werden zur Webex-App migriert:
-
Kontakte im Jabber-Verzeichnis, deren E-Mails auch im Cloud-Identitätsdienst vorhanden sind (derselbe Dienst, den die Webex-App verwendet).
-
Benutzerdefinierte Kontakte und Fotos
-
XMPP-Verbundkontakte
Wenn Kontakte nicht migriert werden können, können Benutzer diese Kontakte mit dem Migrationstool als CSV-Datei exportieren und überprüfen. Außerdem müssen die Benutzer ihre Webex-App neu starten, damit die Änderungen übernommen werden.
-
-
Diese Benutzervoreinstellungen werden zur Webex-App migriert:
-
Einstellungen für Chat-Benachrichtigungen (einschließlich „Alle stummschalten“), sofern in den obigen Jabber-Versionsinformationen nichts anderes angegeben ist
-
Einstellungen für Anrufbenachrichtigungen (einschließlich „Alle stummschalten“)
-
Auswahl von Audio- und Videogeräten (außer VDI)
-
Videoeinstellungen für eingehende Anrufe (mit Video oder ohne Video starten)
-
Vorbereitungen
-
Die Migration für Jabber deckt Benutzer in Webex Messenger, Unified CM IM und Presence, im Jabber Team Messaging-Modus und im reinen Telefonmodus mit Kontakten ab.
-
Stellen Sie sicher, dass Ihre Organisation die folgenden unterstützten Versionen von Jabber und der Webex-App verwendet.
-
Benutzer müssen über Active Directory authentifiziert werden.
-
Alle Verzeichnisbenutzer müssen mit dem Identitätsdienst synchronisiert werden, da andernfalls der Kontakt der Webex-App nicht gefunden werden kann.
Benutzerdefinierte Kontakte werden unverändert von Jabber in die Webex-App verschoben.
| Plattform | Version: | Patch | Migrierte Inhalte |
|---|---|---|---|
| Jabber für Windows |
| Nein | Alle in diesem Artikel genannten Kontakte und Einstellungen werden migriert |
| Ja – hier herunterladen | Alle in diesem Artikel genannten Kontakte und Einstellungen werden migriert | |
| Jabber für Mac |
| Nein | Alle in diesem Artikel genannten Kontakte und Einstellungen werden migriert |
| Webex App | Version September 2020 oder höher muss installiert sein | Nein | Möglicherweise müssen Sie sich anmelden, bevor die Jabber-Daten verschoben werden können. |
| 1 |
Öffnen Sie die Cisco Unified CM Administration -Schnittstelle. | |||||||||
| 2 |
Wählen Sie aus. | |||||||||
| 3 |
Wählen Sie Neu hinzufügen aus. | |||||||||
| 4 |
Wählen Sie Jabber-Client-Konfiguration (jabber-config.xml) als UC-Diensttyp aus. | |||||||||
| 5 |
Wählen Sie Weiter. | |||||||||
| 6 |
Geben Sie im Abschnitt UC-Dienstinformationen einen Namen ein. Weitere Anforderungen finden Sie in der Hilfe zu Unified CM. | |||||||||
| 7 |
Geben Sie die Parameter im Abschnitt Jabber-Konfigurationsparameter ein. Parameter für die Migration von Jabber zur Webex-App
| |||||||||
| 8 |
Wählen Sie Speichern. |
Nächste Schritte
Benutzer müssen Jabber neu starten, um den Patch oder MR zu laden. Ausgewählten Benutzern wird ein Bildschirm angezeigt, in dem sie gefragt werden, ob sie ihre lokalen Daten und Einstellungen verschieben möchten. Benutzer können mit den Schritten fortfahren oder sie überspringen, wenn sie noch nicht bereit sind.
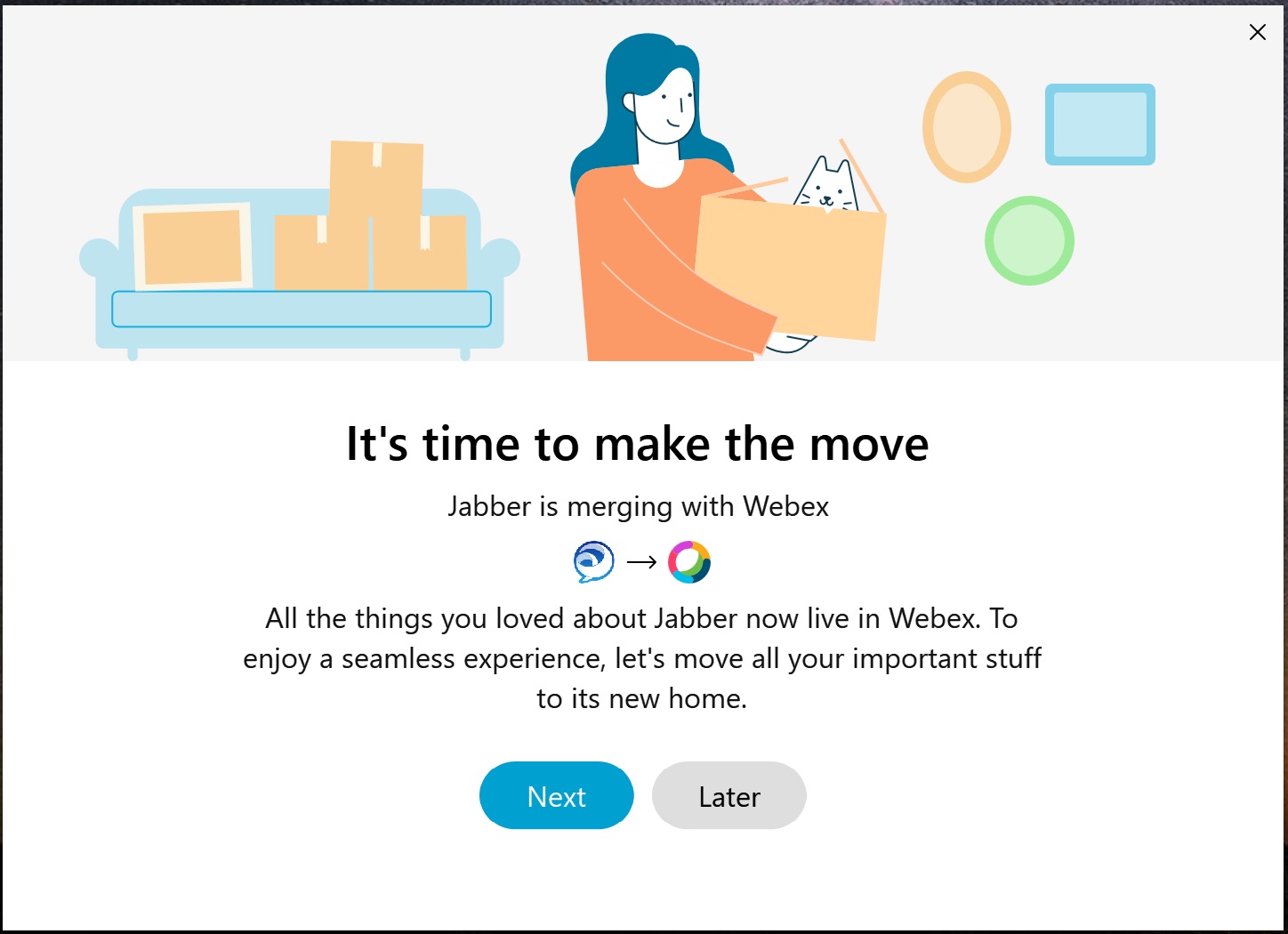
Der Bildschirm wird zwischen 5 Minuten angezeigt – 3 Stunden, nachdem sich ein Benutzer bei Jabber anmeldet oder die Migration manuell über das Hilfemenü initiiert hat.
Wenn die Daten aufgrund eines Netzwerkproblems, eines Serverproblems oder aus anderen Gründen nicht übertragen werden können, wird die Datenübertragung angehalten, aber die Benutzer können diesen Schritt in der Webex-App wiederholen. Wenn der Schritt auch nach einem erneuten Versuch nicht funktioniert, werden die Benutzer nach 24 Stunden erneut aufgefordert, wenn die Webex-App angemeldet bleibt. Benutzer werden außerdem sofort aufgefordert, wenn die Webex-App neu gestartet wird.


