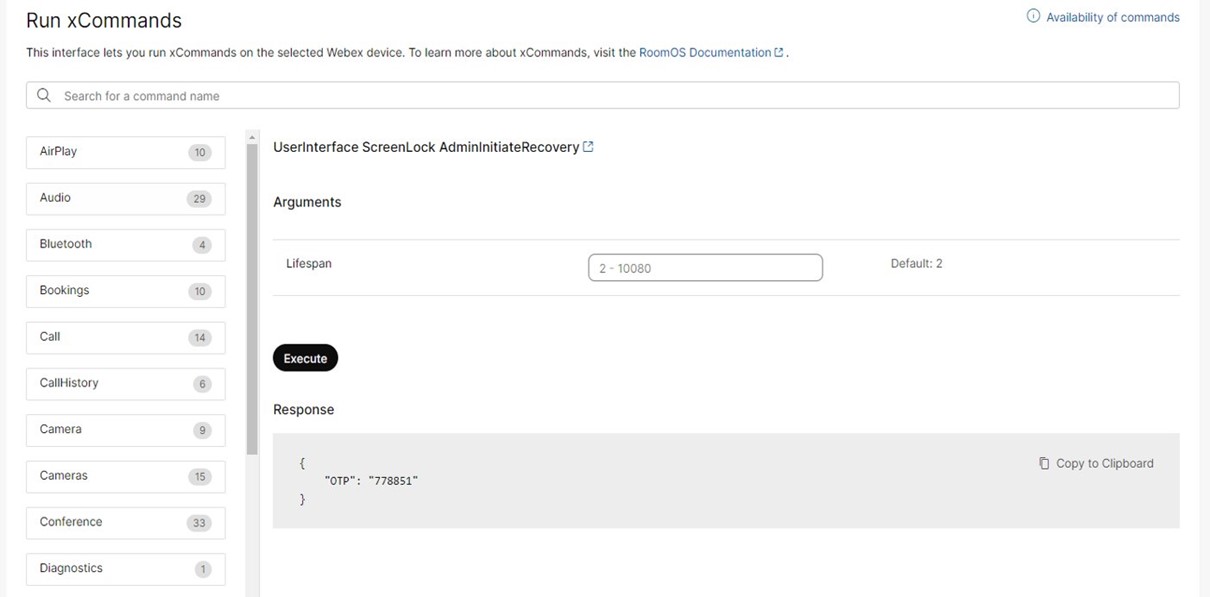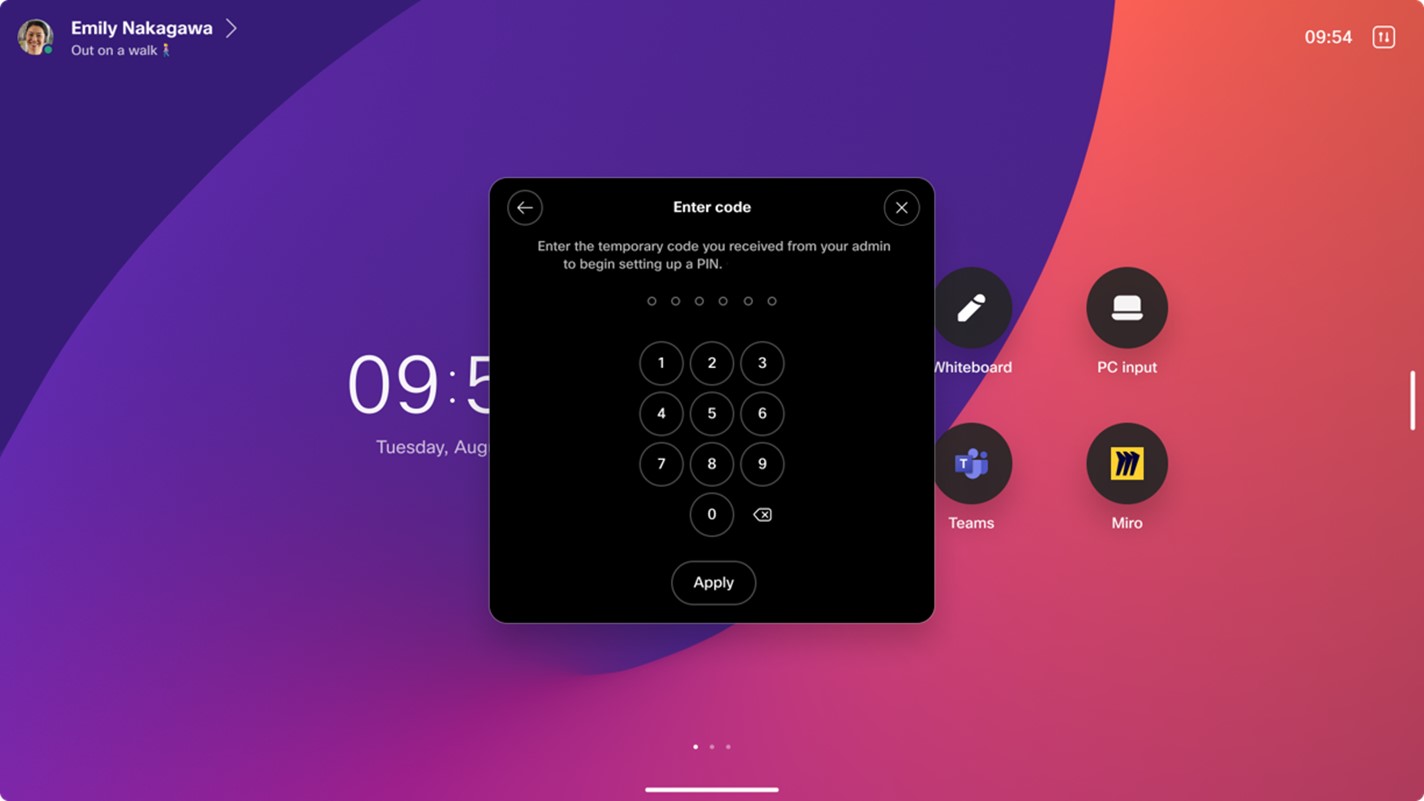Отхвърлено: Защитете вашето устройство от серията Board, бюро или стая със заключване PIN
 Обратна връзка?
Обратна връзка?Отхвърлено: Функцията на устройството PIN вече не се поддържа и ще бъде заменена от базирана на потребителя система PIN, която позволява на потребителите да управляват своите ПИН кодове на различни устройства. Моля, вижте статията PIN за повече подробности.
С личен 6-цифрен PIN на вашето устройство можете да запазите личната си информация в безопасност. Когато устройството ви е заключено, чувствителни данни като календари, записи на разговори и бели дъски са недостъпни. Освен това известията за срещи се показват без теми. Важните известия продължават да достигат до вас, без да разкриват подробност. Работят и спешните повиквания.
В заключено състояние устройството, сдвоено с приложението Webex, не може да извършва разговори или да използва безжично споделяне, като например Proximity, Airplay и Miracast. Можете да набирате номера за спешни случаи от устройството, сдвоено с приложението Webex, но без функциите за управление на повикванията за добавяне и прехвърляне .
Изисквания и ограничения
PIN заключване е достъпно за всички Board, Desk и Room устройства от серията, в личен и споделен режим.
На устройства в личен режим потребителите винаги могат да изберат да добавят PIN заключване на своите устройства и могат да го направят сами, без да включват администратор. Администраторът обаче може да принуди потребителя да добави PIN, като зададе конфигурацията Policy на Enforced. Ако случаят е такъв, те трябва да създадат PIN, за да продължат да използват устройството.
На устройства със споделен режим администраторът трябва да зададе на True и да предостави на потребителите еднократна парола, преди да могат да създадат PIN за устройството.
Настройване на PIN за първи път
Можете да изберете PIN като част от съветника за настройка на ново устройство. Ако не е настроена като част от съветника, отидете на опциите PIN в горния ляв ъгъл на менюто на състоянието, за да получите насоки как да създадете своя PIN.
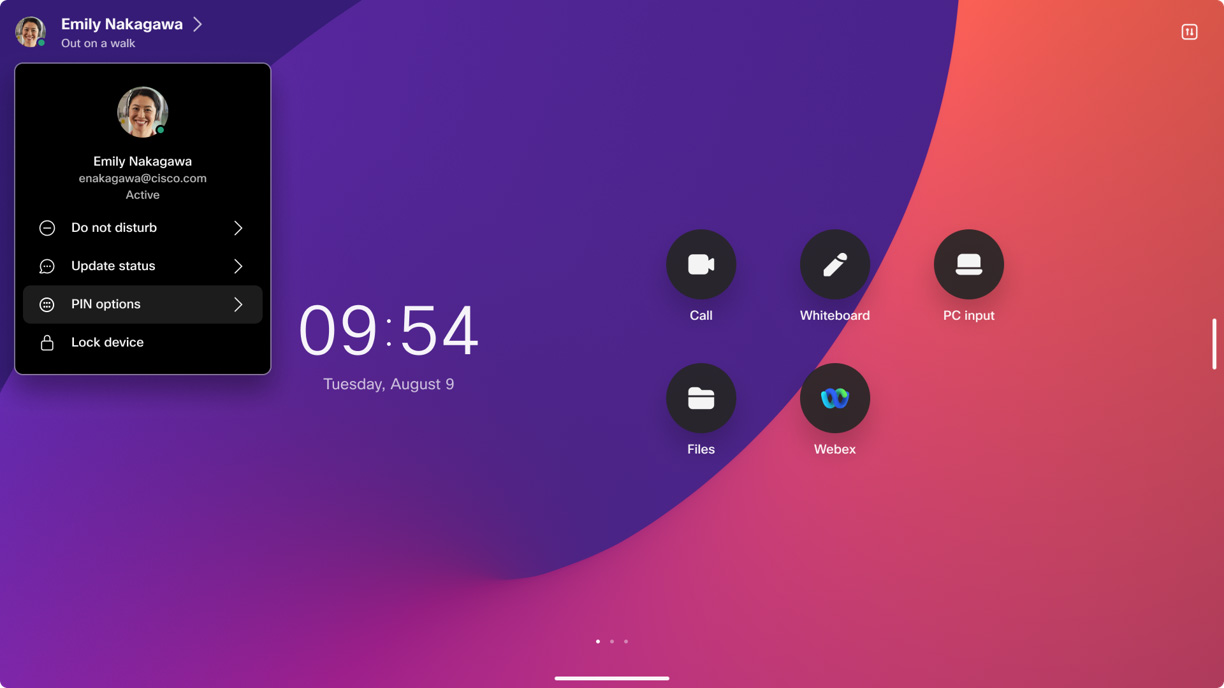
-
влезте в User Hub ( user.webex.com)
-
Отидете в и изберете устройството си от списъка.
-
В секцията Защита > заключване на екрана PIN щракнете върху Нулиране.
В резултат на това User Hub показва 6-цифрен еднократен PIN, който изтича след 2 минути. Освен това на самото устройство има подкана, която иска еднократния PIN.
-
Въведете еднократния PIN на вашето устройство.
След като приключите, има нова подкана, която ви моли да въведете и потвърдите своя собствен PIN за устройството.
Сега можете да използвате заключването PIN, както е описано по-долу.
Нулиране на PIN
Ако сте забравили PIN или искате да го нулирате, изпълнете същия процес, както при генерирането на PIN за първи път.
На устройство в личен режим можете да направите всичко сами. На устройство със споделен режим администраторът трябва да създаде нов еднократен PIN.
Заключване на устройството
За да заключите устройството, отворете в менюто за състоянието горе вляво и изберете Заключване на устройството. Устройството също се заключва автоматично, когато влезе в режим на готовност.
И в двата случая докоснете екрана и въведете кода PIN, за да отключите устройството.
Предотвратяване на заключването на устройството (налично само за устройства с личен режим)
Можете да деактивирате заключването PIN от менюто с опции PIN на устройството. Когато е деактивирано, няма опция за ръчно заключване и устройството не се заключва автоматично при влизане в режим на готовност.
-
Отидете в горното ляво меню на състоянието на устройството, изберете опции PIN и въведете вашия PIN, за да отворите менюто.
-
Изключете или включете ключа за разрешаване на заключване
-
Изкл.: Както автоматичното, така и ръчното заключване са деактивирани.
-
Вкл.: Можете да заключите устройството ръчно от горното ляво меню за състоянието и устройството се заключва автоматично, когато влезе в режим на готовност.
-
Независимо от позицията на превключвателя Разрешаване на заключване, имате нужда от PIN, за да отворите менюто с опции PIN.
Промяна на PIN (достъпно само за устройства в личен режим)
-
Отидете в горното ляво меню на състоянието на устройството, изберете опции PIN и въведете вашия PIN, за да отворите менюто.
-
Щракнете върху Промяна на PIN, въведете новия си PIN и го потвърдете, когато бъдете подканени.
Прилагане на задаване на PIN
Администраторът може да наложи задаване на заключване PIN на отделни устройства или на ниво организация, като зададе конфигурацията Policy на Enforce. По подразбиране за тази конфигурация е незадължително.
Прилагане на задаване на PIN на ниво организацияВ Control Hub отидете на Устройства и настройки. Превъртете надолу до Заключване на екрана на устройството и изберете Налагане на заключване на екрана на всички разрешени устройства.
Това включва всички устройства в личен режим и всички устройства със споделено режим със изрично активирано заключване на екрана (т.е. с UserInterface>ScreenLock