Co je nového v softwaru Webex Suite
 Zpětná vazba?
Zpětná vazba?28. října 2025
Pomalý kanál
Přidali jsme říjnovou verzi 45.10 pro Windows: 45.10.0.33336, Mac: 45.10.0.33336, VDI: 45.10.0.33336 a Linux: 45.10.0.33336, na verze pomalých kanálů, které jsou k dispozici správcům v Control Hubu (viz Ovládací prvky aktualizace aplikace Webex pro počítače).
Tato verze obsahuje všechny funkce a opravy chyb od dubnové verze 45.4 pro pomalý kanál. Podívejte se na záložky v tomto článku, kde najdete funkce vydané během těchto měsíců, a na poznámky k verzi, kde najdete všechny opravy chyb.
15. října 2025
Následující verze aplikace odpovídá dnešní verzi aplikace Webex pro Mac. Informace o problémech vyřešených touto verzí naleznete v poznámkách k | vydání aplikace Webex.
-
Mac—45.10.0.33260
14. října 2025
Stále pracujeme na některých položkách v naší verzi aplikace Webex pro Mac, chtěli jsme vás o této změně informovat a další aktualizaci zveřejníme 15. října.
Následující verze aplikací odpovídají dnešním verzím. Informace o problémech vyřešených touto verzí naleznete v poznámkách k | vydání aplikace Webex. Plánujeme odeslat mobilní aplikace k posouzení do obchodů s aplikacemi a po schválení a zveřejnění si je budete moci stáhnout.
-
Windows – 45.10.0.33234
-
Linux—45.10.0.33234
-
VDI—45.10.0.33234
-
iPhone a iPad – 45,10
-
Android—45.10
13. října 2025
Plánujeme vydat aplikaci Webex pro říjen o něco později. Chtěli jsme vás o této změně informovat a 14. října zveřejníme aktualizaci.
Aktualizace pro verzi aplikace Webex z října 2025
Říjnové vydání aplikace Webex plánujeme na 13. října.
19. září 2025
Následující verze aplikace odpovídá dnešní verzi aplikace Webex pro Mac. Informace o problémech vyřešených touto verzí naleznete v poznámkách k | vydání aplikace Webex.
-
Mac— 45.9.0.33085
16. září 2025
Stále pracujeme na některých položkách v naší verzi aplikace Webex pro Mac, chtěli jsme vás o této změně informovat a další aktualizaci zveřejníme 18. září.
Aktualizovaná verze aplikace
Následující verze aplikace odpovídá dnešní verzi aplikace Webex pro Windows. Informace o problémech vyřešených touto verzí naleznete v poznámkách k | vydání aplikace Webex.
-
Windows – 45.9.0.33069
8. září 2025
Stále plánujeme odeslat mobilní aplikace k posouzení do obchodů s aplikacemi a po schválení a zveřejnění si je budete moci stáhnout. Následující verze aplikací odpovídají dnešním verzím.
-
iPhone a iPad – 45,9
-
Android—45,9
4. září 2025
Stále pracujeme na některých položkách a plánujeme vydání aplikace Webex pro září o něco později v tomto měsíci. Chtěli jsme vás o této změně informovat a další aktualizaci zveřejníme 16. září.
2. září 2025
Plánujeme vydat aplikaci Webex pro září o něco později. Chtěli jsme vás o této změně informovat a aktualizaci zveřejníme 4. září.
5. srpna 2025
Aktualizované verze aplikace
Následující verze aplikací odpovídají dnešním verzím. Viz téma Aplikace Webex | Poznámky k verzi, kde najdete informace o problémech vyřešených v těchto verzích. Plánujeme odeslat mobilní aplikace k posouzení do obchodů s aplikacemi a po schválení a zveřejnění si je budete moci stáhnout.
-
Windows – 45.8.0.32875
-
Mac—45.8.0.32875
-
VDI—45.8.0.32875
-
iPhone a iPad – 45,8
-
Android—45,8
25. července 2025
Aktualizace pro aplikaci Webex 45.6 pro Linux
Vydali jsme aktualizaci pro Webex App 45.6 na Linuxu. Informace o problému vyřešeném touto aktualizací naleznete v poznámkách k verzi aplikace Webex | . Následující verze aplikace odpovídá dnešní aktualizaci pro Linux:
-
Linux—45.6.2.32823
8. července 2025
Aktualizovaná verze aplikace
Vydali jsme aktualizaci pro aplikaci Webex 45.7, která obsahuje několik oprav stability. Následující verze aplikace odpovídá dnešním aktualizacím:
-
Mac—45.7.1.32733
1. července 2025
Aktualizované verze aplikace
Následující verze aplikací odpovídají dnešním verzím. Viz téma Aplikace Webex | Poznámky k verzi, kde najdete informace o problémech vyřešených v těchto verzích. Plánujeme odeslat mobilní aplikace k posouzení do obchodů s aplikacemi a po schválení a zveřejnění si je budete moci stáhnout.
-
Windows – 45.7.0.32689
-
Mac—45.7.0.32689
-
iPhone a iPad – 45,7
-
Android—45.7
17. června 2025
Aktualizovaná verze aplikace
Vydali jsme aktualizaci pro aplikaci Webex 45.6, která obsahuje několik oprav stability. Následující verze aplikací odpovídají dnešním aktualizacím:
-
Windows – 45.6.1.32593
-
Linux—45.6.1.32593
-
Mac—45.6.1.32593
6. června 2025
Aktualizované verze aplikace
Následující verze aplikací odpovídají dnešní aktualizaci pro Windows a Mac:
-
Windows – 45.6.0.32551
-
Mac—45.6.0.32551
6. června 2025
Pozastavili jsme automatické aktualizace aplikace Webex pro Windows a Mac. Plánujeme vydání nové verze a další aktualizaci zveřejníme, jakmile bude nová verze k dispozici.
4. června 2025
Aktualizované verze aplikace
Následující verze aplikací odpovídají dnešním verzím. Viz téma Aplikace Webex | Poznámky k verzi, kde najdete informace o problémech vyřešených v těchto verzích. Plánujeme odeslat mobilní aplikace k posouzení do obchodů s aplikacemi a po schválení a zveřejnění si je budete moci stáhnout.
-
Windows – 45.6.0.32536
-
Mac—45.6.0.32536
-
Linux—45.6.0.32536
-
iPhone a iPad – 45,6
-
Android—45.6
Aktualizace karty Co je nového v sekci Schůzky
Karta Schůzky nyní obsahuje obsah pro platformu pro schůzky Webex Suite.
Obsah se přesouvá do archivu funkcí
Obsah novinek starší než červen 2024 nyní najdete v archivu funkcí.
27. května 2025
Aktualizace pro aplikaci Slow Channel Webex 45.4 (duben)
Vydali jsme aktualizaci pro pomalou verzi aplikace Webex 45.4 (duben). Tato aktualizace obsahuje několik oprav stability a tyto verze aplikace jsou k dispozici administrátorům v Control Hubu. (Viz Ovládací prvky aktualizace aplikace Webex pro počítače).
Toto jsou verze aplikace, které odpovídají dnešní aktualizaci:
-
Windows – 45.4.2.32479
-
Mac—45.4.2.32479
-
VDI—45.4.2.32479
Aktualizace k datu vydání v červnu
Vydání naší červnové verze aplikace Webex plánujeme na 4. června.
14. května 2025
Aktualizované verze aplikace
Následující verze aplikací odpovídají dnešním verzím. Viz téma Aplikace Webex | Poznámky k verzi, kde najdete informace o problémech vyřešených v těchto verzích. Plánujeme odeslat mobilní aplikace k posouzení do obchodů s aplikacemi a po schválení a zveřejnění si je budete moci stáhnout.
-
Windows – 45.5.0.32411
-
Mac—45.5.0.32411
-
iPhone a iPad – 45,5
-
Android—45.5
13. května 2025
Plánujeme vydat aplikaci Webex pro květen o něco později. Chtěli jsme vás o této změně informovat a 14. května zveřejníme aktualizaci.
7. května 2025
Pomalý kanál
Přidali jsme dubnovou verzi 45.4 pro Windows: 45.4.1.32356, Mac: 45.4.1.32356, VDI: 45.4.1.32356 a únorové vydání pro Linux: 45.2.0.31846, na verze pomalých kanálů, které jsou k dispozici správcům v Control Hubu (viz Ovládací prvky aktualizace aplikace Webex pro počítače).
Tato verze obsahuje všechny funkce a opravy chyb od verze 44.10 z října pro pomalý kanál. Podívejte se na záložky v tomto článku, kde najdete funkce vydané během těchto měsíců, a na poznámky k verzi, kde najdete všechny opravy chyb.
29. dubna 2025
Aktualizované verze aplikace
Následující verze aplikací odpovídají dnešní aktualizaci pro Windows a Mac. Informace o problémech vyřešených touto verzí naleznete v poznámkách k | vydání aplikace Webex.
-
Windows – 45.4.1.32313
-
Mac—45.4.1.32313
Aktualizace data vydání v květnu
Vydání naší květnové verze pro aplikaci Webex plánujeme na 13. května.
8. dubna 2025
Aktualizované verze aplikace
Následující verze aplikací odpovídají dnešním verzím. Viz téma Aplikace Webex | Poznámky k verzi, kde najdete informace o problémech vyřešených v těchto verzích.
-
Windows – 45.4.0.32158
-
Mac—45.4.0.32158
Aplikace Webex pro iPhone, iPad a Android bude vydána později v dubnu a my zveřejníme aktualizaci, jakmile bude k dispozici.
Aktualizace harmonogramu vydávání aplikace Webex pro rok 2025
K našemu programu pro rok 2025 vám chceme sdělit několik věcí:
-
V roce 2025 plánujeme změnit měsíce vyhrazené pro vydání Slow kanálu na duben (45.4) a říjen (45.10). Očekáváme, že se harmonogram vrátí k normálu v roce 2026.
-
Vydání naší květnové verze pro aplikaci Webex plánujeme na 7. května.
25. března 2025
Následující verze aplikací odpovídají dnešní aktualizaci pro Windows a Mac. Informace o problémech vyřešených touto verzí naleznete v poznámkách k | vydání aplikace Webex.
-
Windows – 45.3.1.32057
-
Mac—45.3.1.32057
18. března 2025
Aktualizace serveru časových razítek
Počínaje verzí Webex App 44.9 jsme aktualizovali autoritu serveru časového razítka používanou pro Webex App. Pokud vaše organizace neumožňuje stahování certifikátů kořenové certifikační autority, může být nutné, aby váš administrátor tyto certifikáty nainstaloval ručně. Informace o certifikátech naleznete v části Kořenové certifikáty GlobalSign
12. března 2025
Aktualizace pro aplikaci Webex 45.3
Vydali jsme aktualizaci pro aplikaci Webex 45.3, která obsahuje několik oprav stability. Následující verze aplikací odpovídají dnešním aktualizacím:
-
Windows – 45.3.0.31978
-
Mac—45.3.0.31978
11. března 2025
Aktualizované verze aplikace
Následující verze aplikací odpovídají dnešním verzím. Viz téma Aplikace Webex | Poznámky k verzi, kde najdete informace o problémech vyřešených v těchto verzích. Plánujeme odeslat mobilní aplikace k posouzení do obchodů s aplikacemi a po schválení a zveřejnění si je budete moci stáhnout.
-
Windows – 45.3.0.31957
-
Mac—45.3.0.31957
-
iPhone a iPad – 45,3
-
Android—45.3
Aktualizace data vydání v dubnu
Vydání naší dubnové verze pro aplikaci Webex plánujeme na 8. dubna.
25. února 2025
Následující verze aplikací odpovídají dnešním aktualizacím pro Linux a VDI. Informace o obsahu VDI naleznete v poznámkách k verzi Webex App | VDI.
-
Linux—45.2.0.31846
-
VDI—45.2.0.31846
24. února 2025
Následující verze aplikace odpovídá dnešní aktualizaci pro Mac. Informace o problémech vyřešených touto verzí naleznete v poznámkách k | vydání aplikace Webex.
-
Mac—45.2.0.31822
20. února 2025
Stále pracujeme na některých problémech s aktualizacemi pro Mac a Linux. Jakmile budou k dispozici, zveřejníme je, nebo aktualizaci zveřejníme 24. února.
19. února 2025
Následující verze aplikace odpovídá dnešní aktualizaci pro Windows. Informace o problémech vyřešených touto verzí naleznete v poznámkách k | vydání aplikace Webex.
-
Windows – 45.2.0.31800
18. února 2025
Pozastavili jsme automatické aktualizace aplikace Webex pro Windows a Mac. V nadcházejících dnech plánujeme vydat novou verzi a další aktualizaci zveřejníme 19. února.
14. února 2025
Následující verze aplikace odpovídá dnešní verzi pro Linux. Informace o problémech vyřešených touto verzí naleznete v poznámkách k | vydání aplikace Webex.
-
Linux—45.2.0.31755
12. února 2025
Aktualizované verze aplikace
Následující verze aplikací odpovídají dnešním verzím. Viz téma Aplikace Webex | Poznámky k verzi, kde najdete informace o problémech vyřešených v těchto verzích. Plánujeme odeslat mobilní aplikace k posouzení do obchodů s aplikacemi a po schválení a zveřejnění si je budete moci stáhnout.
-
Windows – 45.2.0.31755
-
Mac—45.2.0.31755
-
iPhone a iPad – 45,2
-
Android—45.2
Aktualizace k datu vydání v březnu
Vydání naší březnové verze pro aplikaci Webex plánujeme na 11. března.
11. února 2025
Plánujeme vydat aplikaci Webex pro únor o něco později. Chtěli jsme vás o této změně informovat a aktualizaci zveřejníme 12. února.
23. ledna 2025
Aktualizace harmonogramu vydávání aplikace Webex pro rok 2025
K našemu programu pro rok 2025 vám chceme sdělit několik věcí:
-
Vydání naší únorové verze (45.2) pro aplikaci Webex plánujeme na 11. února.
-
V roce 2025 plánujeme změnit měsíce vyhrazené pro vydání v Slow Channel na duben (45,4) a srpen (45,8). Očekáváme, že se harmonogram vrátí k normálu v roce 2026.
7. ledna 2025
Aktualizované verze aplikace
Následující verze aplikací odpovídají dnešním verzím. Viz téma Aplikace Webex | Poznámky k verzi, kde najdete informace o problémech vyřešených v těchto verzích. Nedávno jsme poskytli mobilní aplikace obchodům s aplikacemi k recenzování. Jakmile budou schváleny a zveřejněny, budete si je moci stáhnout.
-
Windows – 45.1.0.31549
-
Mac—45.1.0.31549
-
iPhone a iPad – 45,1
-
Android—45.1
17. prosince 2024
Aktualizace pro aplikaci Webex 44.12
Vydali jsme aktualizaci pro aplikaci Webex 44.12, která obsahuje několik oprav stability. Následující verze aplikací odpovídají dnešním aktualizacím:
-
Windows – 44.12.1.31417
-
Mac—44.12.1.31417
Aktualizace pro aplikaci Slow Channel Webex 44.10 (říjen)
Vydali jsme aktualizaci pro pomalou verzi aplikace Webex 44.10 (říjen). Tato aktualizace obsahuje několik oprav stability a tyto verze aplikace jsou k dispozici administrátorům v Control Hubu.
Toto jsou verze aplikace, které odpovídají dnešní aktualizaci:
-
Windows—44.10.3.31415
-
Linux—44.10.3.31415
-
Mac—44.10.3.31415
Zpoždění aktualizace na aplikaci Slow Channel Webex 44.6 (červen)
Stále pracujeme na některých problémech s touto aktualizací a znovu ji zveřejníme, jakmile bude k dispozici.
Změny v podpoře systému Windows 10
Webex ukončí podporu některých starších verzí Windows 10.
Počínaje verzí Webex App 45.2 (únor) bude minimální podporovanou verzí systému Microsoft Windows pro Webex App Windows 10 verze 1809 (build 17763). Starší verze systému Windows byly vydány v roce 2018 nebo dříve a již nemají běžnou podporu od společnosti Microsoft.
Tyto verze již nebudou podporovány:
| Název | Krycí jméno | Datum vydání | Verze | Sestavení |
|---|---|---|---|---|
| Windows 10 | Prahová hodnota | 29. července 2015 | 1507 | 10240 |
| Windows 10 verze 1511 | Práh 2 | 10. listopadu 2015 | 1511 | 10586 |
| Windows 10 verze 1607 | Rudý kámen 1 | 2. srpna 2016 | 1607 | 14393 |
| Windows 10 verze 1703 | Redstone 2 | 5. dubna 2017 | 1703 | 15063 |
| Windows 10 verze 1709 | Redstone 3 | 17. října 2017 | 1709 | 16299 |
| Windows 10 verze 1803 | Redstone 4 | 30. dubna 2018 | 1803 | 17134 |
Od února přestane aplikace Webex v těchto verzích Windows dostávat aktualizace a pro další používání Webexu bude nutné upgradovat systém Windows. Poslední verze Webexu, které budou podporovat tyto starší operační systémy Windows, budou:
-
Nejnovější zákazníci kanálu: 45.1 (konec životnosti: listopad 2025)
-
Zákazníci pomalého kanálu: 44.10 (konec životnosti: (srpen 2025) Další podrobnosti o životnosti verzí aplikace Webex naleznete v našich zásadách podpory.
13. prosince 2024
Oznámení o nadcházejících aktualizacích pro verze 44.6, 44.10 a 44.12
Chtěli jsme vám jen oznámit, že plánujeme vydat aktualizace pro aplikaci Webex na počítači, které řeší několik problémů se stabilitou. Tyto aktualizace budou aplikovány na pomalé kanály verzí 44.6 a 44.10 a také na verzi 44.12.
Jakmile budou k dispozici, zveřejníme je, nebo aktualizaci zveřejníme 17. prosince.
4. prosince 2024
Aktualizované verze aplikace
Následující verze aplikací odpovídají dnešním verzím. Viz téma Aplikace Webex | Poznámky k verzi, kde najdete informace o problémech vyřešených v těchto verzích. Plánujeme odeslat mobilní aplikace k posouzení do obchodů s aplikacemi a po schválení a zveřejnění si je budete moci stáhnout.
-
Windows – 44.12.0.31359
-
Mac—44.12.0.31359
-
iPhone a iPad – 44,12
-
Android—44.12
Aktualizace verze aplikace Webex 2025
K našemu programu pro rok 2025 vám chceme sdělit několik věcí:
-
V lednové verzi plánujeme zahrnout pouze několik kritických oprav a vydat ji 7. ledna.
-
Aplikace Webex bude i nadále vydávána první úterý v měsíci.
29. listopadu 2024
Plánujeme vydat aplikaci Webex pro prosinec o něco později. Chtěli jsme vás o této změně informovat a 4. prosince zveřejníme aktualizaci.
19. listopadu 2024
Podpora verzí aplikací pro operační systémy
Chtěli bychom vás informovat o některých změnách v podpoře verzí aplikace:
-
V září jsme oznámili podporu pro macOS Sequoia 15. Tento operační systém je podporován pouze v aplikaci Webex verze 44.9 a novější.
-
Webex App 44.10 bude poslední verzí s podporou Windows 10 LTSB 2015.
Aktualizace pro aplikaci Webex 44.11
Vydali jsme aktualizaci pro aplikaci Webex. Informace o problémech vyřešených v těchto verzích naleznete v dokumentu Webex App | Release Notes. Následující verze aplikací odpovídají dnešním aktualizacím:
-
Windows – 44.11.1.31236
-
Linux—44.10.2.31237
-
Mac—44.11.1.31236
Aktualizace pro aplikaci Slow Channel Webex 44.10 (říjen)
Vydali jsme aktualizaci pro pomalou verzi aplikace Webex 44.10 (říjen). Tyto verze aplikace jsou k dispozici administrátorům v Control Hubu.
Informace o problémech vyřešených v těchto verzích naleznete v poznámkách k verzi za říjen (44.10).
Toto jsou verze aplikace, které odpovídají dnešní aktualizaci:
-
Windows—44.10.2.31237
-
Linux—44.10.2.31237
-
Mac—44.10.2.31237
15. listopadu 2024
Oznámení o nadcházejících aktualizacích pro verze 44.10 a 44.11
Chtěli jsme vám jen oznámit, že plánujeme vydat aktualizace pro aplikaci Webex na počítači, které řeší několik problémů se stabilitou. Tato aktualizace bude použita pro verze 44.10 a 44.11.
Jakmile bude k dispozici, zveřejníme to, nebo aktualizaci zveřejníme 19. listopadu.
6. listopadu 2024
Konec životnosti – Klasické schůzky spojené s prostorem
Připomínáme, že ukončujeme podporu pro základní a pokročilé schůzky spojené s prostorem (klasické schůzky spojené s prostorem). Tento typ schůzky bude ve všech zbývajících clusterech mezi 28. říjnem a 18. listopadem 2024 zastaralý. Jakmile bude zastarávání dokončeno, vaše statické odkazy na schůzky související s klasickými schůzkami přidruženými k prostoru již nebudou fungovat.
V říjnu 2022 jsme vydali novou funkci pro schůzky v prostorech nazvanou Vylepšené schůzky spojené s prostorem. Pokud nejste závislí na statických odkazech na schůzky nebo nepoužíváte náš proces připojení hostů z sady SDK, měli byste nyní mít k dispozici vylepšené schůzky spojené s prostorem.
Zákazníci, kteří se spoléhají na statické odkazy na schůzky v prostorech nebo používají náš systém SDK pro připojení hostů, jsou z tohoto oznámení vyloučeni. Tito zákazníci si zachovají přístup ke klasickým schůzkám spojeným s daným prostorem, dokud nebudou zpřístupněny požadované funkce.
5. listopadu 2024
Následující verze aplikací odpovídají dnešním verzím. Viz téma Aplikace Webex | Poznámky k verzi, kde najdete informace o problémech vyřešených v těchto verzích. Plánujeme odeslat mobilní aplikace k posouzení do obchodů s aplikacemi a po schválení a zveřejnění si je budete moci stáhnout.
-
Windows – 44.11.0.31172
-
Mac—44.11.0.31172
-
iPhone a iPad – 44,11
-
Android—44.11
29. října 2024
Pomalý kanál
Přidali jsme říjnovou verzi 44.10 pro Windows: 44.10.1.31028, Mac: 44.10.1.31028 a Linux: 44.10.1.31028, na verze pomalých kanálů, které jsou k dispozici správcům v Control Hubu (viz ovládací prvky aktualizace aplikace Webex pro počítače).
Tato verze obsahuje všechny funkce a opravy chyb od verze 44.6 z června pro pomalý kanál. Podívejte se na záložky v tomto článku, kde najdete funkce vydané během těchto měsíců, a na poznámky k verzi, kde najdete všechny opravy chyb.
22. října 2024
Vydali jsme aktualizaci pro aplikaci Webex na říjen. Informace o problémech vyřešených v této verzi naleznete v dokumentu Webex App | Release Notes. Následující verze aplikací odpovídají dnešním aktualizacím
-
Windows – 44.10.1.31028
-
Linux—44.10.1.31028
-
Mac—44.10.1.31028
10. října 2024
Konec životnosti – Klasické schůzky spojené s prostorem
Připomínáme, že ukončujeme podporu pro základní a pokročilé schůzky spojené s prostorem (klasické schůzky spojené s prostorem). Tento typ schůzky bude ve všech zbývajících clusterech mezi 28. říjnem a 18. listopadem 2024 zastaralý. Jakmile bude zastarávání dokončeno, vaše statické odkazy na schůzky související s klasickými schůzkami přidruženými k prostoru již nebudou fungovat.
V říjnu 2022 jsme vydali novou funkci pro schůzky v prostorech nazvanou Vylepšené schůzky spojené s prostorem. Pokud nejste závislí na statických odkazech na schůzky nebo nepoužíváte náš proces připojení hostů z sady SDK, měli byste nyní mít k dispozici vylepšené schůzky spojené s prostorem.
Zákazníci, kteří se spoléhají na statické odkazy na schůzky v prostorech nebo používají náš systém SDK pro připojení hostů, jsou z tohoto oznámení vyloučeni. Tito zákazníci si zachovají přístup ke klasickým schůzkám spojeným s daným prostorem, dokud nebudou zpřístupněny požadované funkce.
8. října 2024
Aktualizace plánu vydání pro Linux
Od října 2024 budeme aplikaci Webex pro Linux vydávat jednou za čtyři měsíce. Harmonogram vydávání a související čísla verzí jsou:
- Únor, verze 4x.2 (takže vydání z února 2025 je verze 45.2)
- Červen, verze 4x.6
- Říjen, verze 4x.10
1. října 2024
Následující verze aplikací odpovídají dnešním verzím. Viz téma Aplikace Webex | Poznámky k verzi, kde najdete informace o problémech vyřešených v těchto verzích. Plánujeme odeslat mobilní aplikace k posouzení do obchodů s aplikacemi a po schválení a zveřejnění si je budete moci stáhnout.
-
Windows – 44.10.0.30906
-
Linux—44.10.0.30906
-
Mac—44.10.0.30906
-
iPhone a iPad – 44,10
-
Android—44.10
19. září 2024
Vydali jsme aktualizaci pro aplikaci Webex na září. Informace o problému vyřešeném v této verzi naleznete v dokumentu Webex App | Release Notes. Následující verze aplikací odpovídají dnešním aktualizacím:
-
Windows – 44.9.1.30809
-
Mac—44.9.1.30809
18. září 2024
Podpora operačních systémů
Aplikace Webex je podporována na následujících nových operačních systémech:
- macOS Sequoia 15
- iOS 18 a iPadOS 18
- watchOS 11
- visionOS 2
- tvOS 18
- Android 15
5. září 2024
Následující verze aplikace odpovídá dnešní verzi aplikace Webex pro Mac. Informace o problémech vyřešených touto verzí naleznete v poznámkách k | vydání aplikace Webex.
-
Mac—44.9.0.30650
3. září 2024
Plánujeme vydat aplikaci Webex na Mac o něco později v tomto měsíci. Další aktualizaci zveřejníme 5. září.
Následující verze aplikací odpovídají dnešním verzím. Viz téma Aplikace Webex | Poznámky k verzi, kde najdete informace o problémech vyřešených v těchto verzích. Plánujeme odeslat mobilní aplikace k posouzení do obchodů s aplikacemi a po schválení a zveřejnění si je budete moci stáhnout.
-
Windows – 44.9.0.30650
-
iPhone a iPad – 44,9
-
Android—44,9
29. srpna 2024
Aktualizace pro aplikaci Slow Channel Webex 44.6 (červen)
Vydali jsme aktualizaci pro pomalou verzi aplikace Webex 44.6 (červen). Tyto verze aplikace jsou k dispozici administrátorům v Control Hubu. Informace o problému vyřešeném v těchto verzích naleznete v poznámkách k verzi za červen (44.6).
Toto jsou verze aplikace, které odpovídají dnešní aktualizaci:
-
Windows – 44.6.2.30589
-
Mac—44.6.2.30589
6. srpna 2024
Následující verze aplikací odpovídají dnešním verzím. Viz téma Aplikace Webex | Poznámky k verzi, kde najdete informace o problémech vyřešených v těchto verzích. Plánujeme odeslat mobilní aplikace k posouzení do obchodů s aplikacemi a po schválení a zveřejnění si je budete moci stáhnout.
-
Windows – 44.8.0.30404
-
Mac—44.8.0.30404
-
Linux—44.8.0.30404
-
iPhone a iPad – 44,8
-
Android—44,8
2. srpna 2024
Aktualizace verzí aplikace Webex
Chtěli bychom vás informovat o nadcházejících změnách, pokud používáte starší verzi aplikace na iPhonu, iPadu a Androidu:
-
Všichni uživatelé verze 43.4 a starší budou od začátku srpna odhlášeni z aplikace Webex na iPhonu, iPadu a Androidu.
-
Všichni uživatelé verze 43.9 a starší budou od poloviny srpna odhlášeni z aplikace Webex na iPhonu, iPadu a Androidu.
-
Všichni uživatelé verze 43.11 nebo starší budou od zářijového vydání odhlášeni z aplikace Webex na iPhonu, iPadu a Androidu.
-
Všichni uživatelé verze 44.4 nebo starší budou od říjnové verze odhlášeni z aplikace Webex na iPhonu, iPadu a Androidu.
Chcete-li používat nejnovější verzi aplikace Webex, doporučujeme používat pro vaše zařízení nejnovější operační systém. Viz zásady podpory aplikací Webex.
31. července 2024
Vydali jsme aktualizaci pro pomalou verzi aplikace Webex 44.2 (únor). Tyto verze aplikace jsou k dispozici správcům v Control Hubu. Informace o problému vyřešeném v těchto verzích naleznete v poznámkách k verzi za únor (44.2).
Toto jsou verze aplikace, které odpovídají dnešní aktualizaci:
-
Windows – 44.2.0.30312
-
Mac—44.2.0.30312
25. července 2024
Vydali jsme aktualizaci pro aplikaci Webex 44.7. Následující verze aplikace odpovídají dnešním vydáním.
-
Windows – 44.7.0.30285
-
Mac—44.7.0.30285
18. července 2024
Aktualizace pro aplikaci Slow Channel Webex 44.6 (červen)
Vydali jsme aktualizaci pro pomalou verzi aplikace Webex 44.6 (červen). Tyto verze aplikace jsou k dispozici administrátorům v Control Hubu. Informace o problému vyřešeném v těchto verzích naleznete v poznámkách k verzi za červen (44.6).
Toto jsou verze aplikace, které odpovídají dnešní aktualizaci:
-
Windows – 44.6.0.30148
-
Mac—44.6.0.30148
9. července 2024
Následující verze aplikací odpovídají dnešním verzím. Viz téma Aplikace Webex | Poznámky k verzi, kde najdete informace o problémech vyřešených v těchto verzích. Plánujeme odeslat mobilní aplikace k posouzení do obchodů s aplikacemi a po schválení a zveřejnění si je budete moci stáhnout.
-
Windows – 44.7.0.30141
-
Mac—44.7.0.30141
-
iPhone a iPad – 44,7
-
Android—44.7
Aktualizace data vydání v srpnu
Vydání naší srpnové verze aplikace Webex plánujeme na 6. srpna.
Říjen (45,10)
Podpora architektury ARM – Windows
S potěšením oznamujeme podporu aplikace Webex pro architekturu založenou na ARM na počítačích se systémem Windows. Architektura ARM nabízí delší výdrž baterie a vyšší výkon – což je jeden z hlavních důvodů, proč se tato zařízení stávají stále populárnějšími.
Podpora pro Ubuntu 24—Linux
S potěšením oznamujeme, že aplikace Webex nyní oficiálně podporuje Ubuntu 24.04 LTS.
Podpora pro macOS 26 (Tahoe)
S potěšením oznamujeme, že od září 2025 bude spuštěna nultá podpora pro nový operační systém Apple.
Vylepšené mazání a vrácení zpět na bílou tabuli – Windows, Mac, iOS a Android
Mazání tabule se dočká zásadního vylepšení. Místo postupného vrácení všech smazaných tahů pera zpět se nyní všechny vybrané tahy při mazání stanou průhlednými. Jakmile gumu uvolníte, všechny označené tahy zmizí najednou. Pokud si to rozmyslíte, jednoduše klikněte na tlačítko „Zpět“ a všechny smazané tahy se okamžitě vrátí v jednom kroku. Tato aktualizace je navržena tak, aby váš pracovní postup byl rychlejší a intuitivnější.

Změna pořadí karty Whiteboard na postranním panelu aplikace – Windows a Mac
Ikonu Tabule můžete přesunout na požadovanou pozici na postranním panelu aplikace pouhým přetažením.
Konec podpory pro iOS 16 a iPadOS 16 od září 2025, verze 45.9
Verze 45.9 Webexu, která bude vydána v září 2025, bude poslední verzí, která bude podporovat iOS 16 a iPadOS 16.
Které aplikace jsou ovlivněny:
-
Aplikace Webex pro iPhone a iPad je k dispozici v Apple App Storu.
-
Aplikace Webex pro Intune pro iPhone a iPad je k dispozici v Apple App Storu.
Časová osa:
Září 2025:
Poté, co bude verze 45.9 v září 2025 všeobecně dostupná, nebudou pro stávající uživatele systémů iOS 16 a iPadOS 16 k dispozici žádné nové aktualizace aplikace Webex. Stávající uživatelé jej mohou nadále používat do 2. dubna 2026. Důrazně se však doporučuje, aby uživatelé vždy aktualizovali na nejnovější vydané verze.
Noví uživatelé systémů iOS 16 a iPadOS 16 si nebudou moci stáhnout a používat aplikaci Webex na iPhonu a iPadu po verzi 45.9.
2. dubna 2026:
Stávající uživatelé, kteří si stáhli aplikaci Webex verze 45.9, ji mohou používat dalších 6 měsíců, do 2. dubna 2026. Důrazně se však doporučuje, aby uživatelé vždy aktualizovali na nejnovější vydané verze.
Po 2. dubnu 2026: Aplikace Webex verze 45.9 pro iOS a iPadOS dosáhne konce své životnosti a uživatelé ji již nebudou moci používat v systémech iOS 16 a iPadOS 16.
Sdílejte soukromé tabule pro snadnou spolupráci – iOS a Android
Sdílejte své soukromé tabule s ostatními ve vaší firmě, a to i mimo schůzky. Když sdílíte bílou tabuli, vaši kolegové obdrží oznámení na ploše s pozvánkou ke spolupráci. Sdílená bílá tabule se také zobrazí na jejich domovské kartě „Bílé tabule“, což všem usnadní spolupráci, kdykoli budou potřebovat. Tato nová funkce vám pomůže bezproblémově spolupracovat, aniž by byla nutná žádná schůzka.
Nastavení výchozího umístění souborů pro nahrávky uložené v počítači – Windows a Mac
Nyní, když si nahráváte schůzku do počítače, nemusíte pokaždé vybírat, kam ji chcete uložit. Stačí přejít do pro nastavení preferované složky pro všechny vaše lokální nahrávky.
Toto místo je také místem, kam se ukládají všechny soubory, které si z prostoru stáhnete.


Viz Aplikace Webex | Změna výchozího umístění pro ukládání souborů.
Podpora velštiny – Windows, Mac a Linux
Aplikace Webex nyní podporuje velštinu a připojuje se tak k seznamu více než 30 dostupných jazyků.
Oznámení o ukončení podpory iOS 16 a iPadOS 16 Počínaje zářím 2025, verze 45.9
Verze 45.9 Webexu, která bude vydána v září 2025, bude poslední verzí, která bude podporovat iOS 16 a iPadOS 16.
Které aplikace jsou ovlivněny:
-
Aplikace Webex pro iPhone a iPad je k dispozici v Apple App Storu.
-
Aplikace Webex pro Intune pro iPhone a iPad je k dispozici v Apple App Storu.
Časová osa:
Září 2025:
-
Poté, co bude verze 45.9 v září 2025 všeobecně dostupná, nebudou pro stávající uživatele systémů iOS 16 a iPadOS 16 k dispozici žádné nové aktualizace aplikace Webex. Stávající uživatelé jej mohou nadále používat do 2. dubna 2026. Důrazně se však doporučuje, aby uživatelé vždy aktualizovali na nejnovější vydané verze.
-
Noví uživatelé systémů iOS 16 a iPadOS 16 si nebudou moci stáhnout a používat aplikaci Webex na iPhonu a iPadu po verzi 45.9.
2. dubna 2026:
Stávající uživatelé, kteří si stáhli aplikaci Webex verze 45.9, ji mohou používat dalších 6 měsíců, do 2. dubna 2026. Důrazně se však doporučuje, aby uživatelé vždy aktualizovali na nejnovější vydané verze.
Po 2. dubnu 2026:
Aplikace Webex verze 45.9 pro iOS a iPadOS dosáhne konce své životnosti a uživatelé ji již nebudou moci používat v systémech iOS 16 a iPadOS 16.
Podpora pro Android 16
S potěšením oznamujeme, že v červnu 2025 bude spuštěna podpora operačního systému Android 16 v den 0.
Přidání obrázku na tabuli – Windows, Mac
Vylepšete si prezentace s bílou tabulí přidáním obrázků, které obohatí obsah a usnadní spolupráci. Začněte s existujícími vizuály namísto prázdného plátna a pro efektivnější vyjádření myšlenek si připisujte poznámky přímo k obrázkům. Tato funkce umožňuje uživatelům vytvářet dynamické a poutavé bílé tabule.
Oznámení o ukončení podpory iOS 16 a iPadOS 16 Počínaje zářím 2025, verze 45.9
Verze 45.9 Webexu, která bude vydána v září 2025, bude poslední verzí, která bude podporovat iOS 16 a iPadOS 16.
Které aplikace jsou ovlivněny:
-
Aplikace Webex pro iPhone a iPad je k dispozici v Apple App Storu.
-
Aplikace Webex pro Intune pro iPhone a iPad je k dispozici v Apple App Storu.
Časová osa:
Září 2025:
-
Poté, co bude verze 45.9 v září 2025 všeobecně dostupná, nebudou pro stávající uživatele systémů iOS 16 a iPadOS 16 k dispozici žádné nové aktualizace aplikace Webex. Stávající uživatelé jej mohou nadále používat do 2. dubna 2026. Důrazně se však doporučuje, aby uživatelé vždy aktualizovali na nejnovější vydané verze.
-
Noví uživatelé systémů iOS 16 a iPadOS 16 si nebudou moci stáhnout a používat aplikaci Webex na iPhonu a iPadu po verzi 45.9.
2. dubna 2026:
Stávající uživatelé, kteří si stáhli aplikaci Webex verze 45.9, ji mohou používat dalších 6 měsíců, do 2. dubna 2026. Důrazně se však doporučuje, aby uživatelé vždy aktualizovali na nejnovější vydané verze.
Po 2. dubnu 2026:
Aplikace Webex verze 45.9 pro iOS a iPadOS dosáhne konce své životnosti a uživatelé ji již nebudou moci používat v systémech iOS 16 a iPadOS 16.
Laserové ukazovátko pro bílé tabule - Windows, Mac, iOS, iPad, Android
Představujeme nový nástroj „Laser Pointer“ pro sdílení obsahu na bílé tabuli během schůzek. Tato funkce umožňuje uživatelům snadno zvýraznit konkrétní oblasti, o kterých diskutují, a upoutat tak pozornost účastníků. Když zakroužkujete obsah „laserovým ukazovátkem“, objeví se dočasná stopa, která vede diváky, aniž by musela měnit bílou tabuli. Stezka po několika sekundách automaticky zmizí, čímž se zajistí, že bílá tabule zůstane čistá a organizovaná. Vylepšete své prezentace a diskuse s tímto intuitivním nástrojem, díky kterému bude spolupráce dynamičtější a cílenější.
Smazání, přejmenování a otevření bílé tabule na spárovaném zařízení Webex – iOS, iPad, Android
Snadno otevřete bílou tabuli na spárovaném zařízení Webex jediným kliknutím. Pokud je vaše aplikace již spárována se zařízením Webex, jednoduše klikněte pro zobrazení bílé tabule. Pokud ještě neproběhlo spárování, aplikace vás procesem párování provede a po dokončení párování vám umožní otevřít bílou tabuli.
Snadné sdílení tabule – Windows, Mac
Nyní můžete sdílet soukromé tabule s kolegy ve vaší firmě, což vylepší spolupráci i nad rámec schůzek. Příjemci dostávají oznámení na ploše, což jim umožňuje kdykoli přistupovat k sdílené tabuli a přispívat k ní. Sdílená bílá tabule se také zobrazuje na jejich domovské kartě „Bílé tabule“ pro snadný přístup, což usnadňuje bezproblémovou týmovou práci a sdílení nápadů.
Překlad shrnutí po schůzce – Windows a Mac
Souhrny záznamů z předchozích schůzek nyní můžete překládat do více než 100 jazyků. Přejděte do nastavení aplikace Webex a vyberte General>Translation jazyk a vyberte preferovaný jazyk ze seznamu. Jakmile nastavíte jazykové preference, přejděte na kartu Schůzky, vyberte Shrnutí schůzky a zvolte shrnutí schůzky. Poznámky ze schůzky a úkoly pak můžete přeložit kliknutím na ikonu překladu.
Uchování konceptů zpráv chatu během schůzky – Windows, Mac
Představujeme vylepšenou správu konceptů pro zprávy chatu během schůzky. Pokud se teď necháte rozptýlit a zprávu necháte nedokončenou, váš koncept nezmizí. Až se vrátíte do chatu, bude na vás čekat váš koncept, což vám umožní pokračovat přesně tam, kde jste skončili, aniž byste ztratili myšlenkový pochod. Zůstaňte soustředění a komunikujte efektivně s touto praktickou funkcí.
Oznámení o ukončení podpory iOS 16 a iPadOS 16 Počínaje zářím 2025, verze 45.9
Verze 45.9 Webexu, která bude vydána v září 2025, bude poslední verzí, která bude podporovat iOS 16 a iPadOS 16.
Které aplikace jsou ovlivněny:
-
Aplikace Webex pro iPhone a iPad je k dispozici v Apple App Storu.
-
Aplikace Webex pro Intune pro iPhone a iPad je k dispozici v Apple App Storu.
Časová osa:
Září 2025:
-
Poté, co bude verze 45.9 v září 2025 všeobecně dostupná, nebudou pro stávající uživatele systémů iOS 16 a iPadOS 16 k dispozici žádné nové aktualizace aplikace Webex. Stávající uživatelé jej mohou nadále používat do 2. dubna 2026. Důrazně se však doporučuje, aby uživatelé vždy aktualizovali na nejnovější vydané verze.
-
Noví uživatelé systémů iOS 16 a iPadOS 16 si nebudou moci stáhnout a používat aplikaci Webex na iPhonu a iPadu po verzi 45.9.
2. dubna 2026:
Stávající uživatelé, kteří si stáhli aplikaci Webex verze 45.9, ji mohou používat dalších 6 měsíců, do 2. dubna 2026. Důrazně se však doporučuje, aby uživatelé vždy aktualizovali na nejnovější vydané verze.
Po 2. dubnu 2026:
Aplikace Webex verze 45.9 pro iOS a iPadOS dosáhne konce své životnosti a uživatelé ji již nebudou moci používat v systémech iOS 16 a iPadOS 16.
Nová funkce kreslení na bílé tabuli – Windows, Mac, iOS, Android
Vylepšete své kreativní sezení s naší nejnovější aktualizací bílé tabule. Na bílých tabulích nyní můžete kreslit přes jakýkoli objekt, včetně lepících papírků a textových polí. Toto vylepšení umožňuje dynamičtější a interaktivnější brainstormingové sezení, díky čemuž je spolupráce plynulejší a poutavější.
Tato funkce bude fungovat pouze na nových tabulích vytvořených po 8. dubnu 2025.
Podpora Omnissa Horizon – Windows VDI, Mac VDI a Linux VDI
Podporujeme Omnissa Horizon, dříve známý jako VMware Horizon, na všech platformách. Abyste mohli využívat všech výhod podpory, nezapomeňte upgradovat na Omnissa Horizon.
Nová domovská karta Whiteboard v aplikaci Webex – Windows, Mac
Jsme nadšení, že můžeme ve Webex představit vylepšenou funkci Tabule pro lepší vizuální spolupráci. Pomocí nové ikony „Tabule“ na bočním navigačním panelu získáte snadný přístup ke všem tabulím.
Na úvodní kartě „Tabule“ vidíte své osobní tabule, tabule, u kterých máte práva editora, a tabule vytvořené v prostorech, ve kterých se nacházíte. Tabule také můžete řadit podle polí „Naposledy upraveno“ nebo „Datum vytvoření“.
Využívejte bezproblémový brainstorming a sdílení nápadů díky nové funkci Tabule!
Tento měsíc zatím nemáme žádné obecné funkce, které bychom mohli uvést. Podívejte se na chystané funkce v sekci „Již brzy“ nebo si prohlédněte dřívější verze níže.
Tento měsíc nemáme žádné funkce k uvedení, podívejte se na připravované funkce v sekci „Již brzy“ nebo si prohlédněte dřívější verze níže.
Skener QR kódů pro hot desking – Android
Když se uživatelé systému Android pokusí naskenovat QR kód pro spárování s aktivním stolem, aplikace Webex se neotevře. Abychom to zjednodušili, přidali jsme přímo do nastavení profilu aplikace možnost „Naskenovat QR kód“, aby se uživatelé mohli bez problémů spárovat s aktivními deskami.
Pokud tuto funkci nevidíte, obraťte se na administrátora vaší organizace, aby ji povolil.
Správci používající službu správy mobilních zařízení (MDM) mohou tuto funkci konfigurovat také na spravovaných zařízeních.
Snižte své emise energie pomocí nízkouhlíkového režimu – Windows a Mac
Režim malé uhlíkové stopy v aplikaci Webex umožňuje snížit spotřebu energie, když jsou využívány zdroje vysokoemisní zdroje energie. Aplikace Webex přijímá informace o emisích uhlíku v místní energetické síti. Aplikace obvykle pracuje při využití nízkoemisních zdrojů, jako je solární nebo větrná energie. Pokud je ale používána při využití zdrojů s vyšší produkcí uhlíku, jako je plyn nebo uhlí, odloží nebo omezí energeticky náročné aktivity, aby došlo ke snížení emisí uhlíku.
Automaticky downgradovat plugin VDI, aby byl kompatibilní s aplikací Webex – Windows VDI a Mac VDI
V dřívějších verzích, pokud jste měli novější verzi pluginu Webex App VDI, optimalizace VDI nemusela fungovat. Ale teď jsme věci udělali flexibilnějšími. Pokud je verze pluginu Webex App VDI novější než verze vaší aplikace, plugin VDI se automaticky přepne na nižší verzi, aby odpovídal požadavkům aplikace. Navíc je pro budoucí použití uchováváno více verzí pluginu Webex App VDI.
Oznámení o aktualizované podpoře protokolů pro nové weby Webex
Zavedli jsme vylepšenou podporu protokolů pro nově zřízené weby Webex.
-
Pro weby s formátem [number]@webex.com, budete mít plnou podporu protokolů SIP TCP, SIP TLSa H.323, což zajistí robustní a všestranné možnosti připojení.
-
Pro weby s formátem [number]@example.webex.com, bude podporován pouze protokol SIP TLS, což zajistí bezpečný a efektivní komunikační proces.
Tento měsíc zatím nemáme žádné obecné funkce, které bychom mohli uvést. Podívejte se na chystané funkce v sekci „Již brzy“ nebo si prohlédněte dřívější verze níže.
Tento měsíc zatím nemáme žádné obecné funkce, které bychom mohli uvést. Podívejte se na chystané funkce v sekci „Již brzy“ nebo si prohlédněte dřívější verze níže.
Říjen (45,10)
Zeptejte se mě na cokoli s AI Assistant – Windows a Mac
Když jste zaneprázdněni, může být náročné sledovat diskusi nebo hledat odpovědi na konkrétní otázky ve vašich prostorách. Nechte si pomoci s AI Assistant, klaďte otázky vlastními slovy a získejte stručnou odpověď.
AI Assistant prohledává diskuze, témata konverzací a veškeré relevantní informace v daném prostoru, aby našel to, co potřebujete.
Vylepšení formátování zpráv – Mac
Seznamy s odrážkami jsou nyní k dispozici pro zasílání zpráv na Macu. Díky tomu jsou možnosti formátování zpráv konzistentnější a přístupnější.
Generování souhrnů prostoru – iOS
Když jste zaneprázdněni nebo jste byli mimo kancelář, může být náročné dohnat vše, co se dělo ve vašich prostorech. AI Assistant dokáže generovat přehledy prostorů, které vám pomohou rychle dohnat zmeškané zprávy a konverzace v daných prostorech.
Buďte informováni o rozhodnutích či klíčových bodech a získejte přehled o aktuálním dění v diskusi.
Nový vzhled zpráv s obrázky – Windows a Mac
Obrázky sdílené ve zprávě se nyní zobrazí společně v jednom sjednoceném zobrazení, takže vaše komunikace – zejména ta s více obrázky – bude mít ještě větší dopad.
Snadný přístup k nedávno odeslaným zprávám – Windows a Mac
Nyní si můžete rychle zobrazit seznam naposledy odeslaných zpráv, což vám pomůže udržet si přehled o konverzacích. Díky tomu je snadné přidat další podrobnosti, přeposlat zprávu někomu jinému nebo ji sdílet v jiném prostoru.
Rychlé označení všech prostorů jako přečtených – Windows a Mac
Spravovat prostory a omezit zbytečné oznámení je teď snazší než kdy dřív. S nadcházející aktualizací můžete rychle označit všechny své prostory jako přečtené jediným kliknutím – nebo se dle potřeby zaměřit na konkrétní sekci. Takto máte vše pod kontrolou a můžete mazat oznámení, kdykoli vám to nejlépe vyhovuje, což vám pomůže zůstat organizovaní a soustředění.
Generování souhrnů prostoru – Android
Když jste zaneprázdněni nebo jste byli mimo kancelář, může být náročné dohnat vše, co se dělo ve vašich prostorech. AI Assistant dokáže generovat přehledy prostorů, které vám pomohou rychle dohnat zmeškané zprávy a konverzace v daných prostorech. Buďte informováni o rozhodnutích či klíčových bodech a získejte přehled o aktuálním dění v diskusi.
Vylepšený přístup k akcím zpráv a emotikonům – Windows a Mac
Interakce se zprávami je nyní snazší než kdy dříve. Další akce nabídky jsou jasně zobrazeny vedle každé zprávy, takže je již nemusíte najít klikajícím pravým tlačítkem myši. Navíc jsou často používané emoji rychle dostupné, což usnadňuje reakci.
Intuitivní výchozí připomenutí zpráv – Windows, Mac, iOS a Android
Zjednodušili jsme a zpříjemňovali nastavování připomenutí zpráv pomocí nových rychlých výchozích možností.
Kontrola odeslaných zpráv – iPhone, iPad a Android
Někdy si budete muset prohlédnout předchozí zprávy, abyste si ověřili informace nebo zkontrolovali konkrétní podrobnosti. Nyní můžete použít filtr odeslaných zpráv k zobrazení seznamu všech odeslaných zpráv. Stačí klepnout na Filtry  a vybrat Odeslané.
a vybrat Odeslané.
Zlepšení viditelnosti naplánovaného odeslání – Windows a Mac
Zjednodušujeme vám plánování odesílání zpráv. Přímo vedle ikony pro odeslání zprávy jsme přidali ikonu pro odeslání později.
Okamžitá synchronizace veřejných prostor – Windows, Mac, iPhone, iPad a Android
Okamžitě synchronizujte nově vytvořené veřejné prostory při přechodu na stránku Prozkoumat veřejné prostory, abyste zajistili, že při objevování nových prostor ve vaší organizaci nedojde k žádnému zpoždění. Toto vylepšení snižuje zmatek a zlepšuje uživatelský zážitek tím, že veřejná prostranství jsou okamžitě přístupná.
Podpora náhledů obrázků v oznámeních o zprávách – iPhone a iPad
Když na iPhonu nebo iPadu obdržíte oznámení o zprávách s obrázkovými přílohami, můžete nyní dlouhým stisknutím oznámení zobrazit náhled obrázku.
Rychlá reakce na zprávu pomocí emoji – iPhone a iPad
Na iPhonu a iPadu můžete jednoduše dlouze stisknout zprávu a rychle na ni reagovat jedním z pěti výchozích emotikonů:  .
.
Pro více možností klepněte na ikonu emotikonu a prozkoumejte celou knihovnu. Jakmile v aplikaci použijete emoji, ty naposledy použité automaticky nahradí výchozí sadu.
Řešení problémů s oznámeními – iPhone a iPad
Pokud používáte iPhone nebo iPad, můžete nyní snadno sami řešit problémy s oznámeními. Přejděte do .
Aplikace vás krok za krokem provede kontrolním seznamem a odešle testovací oznámení, aby potvrdila správnost nastavení. Pokud zjistí nějaké problémy, pomůže vám upravit tato nastavení a nabídne vám možnost nahlásit problém přímo společnosti Cisco.
Tento měsíc zatím nemáme k dispozici žádné funkce pro zasílání zpráv. Podívejte se na chystané funkce nebo si prohlédněte dřívější verze níže.
Vylepšený přístup k akcím ve vesmíru – Windows, Mac
Akce s prostorem můžete snadno zobrazit a provádět z nabídky „Více“ přímo v seznamu prostorů. Toto vylepšení zajišťuje lepší přístupnost všech akcí v prostoru, zefektivňuje pracovní postup a zlepšuje uživatelský komfort.
Snadné sdílení záznamů schůzek – Windows, Mac
Vylepšete svou spolupráci s naší novou funkcí, která umožňuje všem snadno sdílet odkazy na záznamy schůzek. Nyní můžete odkaz na záznam schůzky zkopírovat přímo z karty Shrnutí schůzky v aplikaci a bez námahy jej sdílet s ostatními, a to jak v aplikaci, tak i mimo ni.
Vylepšení sekce Vesmír – Windows, Mac, Android, iPhone a iPad
Objevte vylepšenou aplikaci Webex s vylepšenými sekcemi prostoru! Uspořádejte až 500 prostorů v každé ze svých sekcí, což vám usnadní správu projektů a spolupráce. Navíc díky nové funkci kliknutí pravým tlačítkem myši je odstranění prostoru ze sekce vzdálené jen jedno kliknutí, což zefektivňuje váš pracovní postup a udržuje váš seznam prostorů přehledný. Zažijte bezproblémovou organizaci a efektivní spolupráci s těmito výkonnými aktualizacemi v aplikaci Webex.
Tento měsíc zatím nemáme k dispozici žádné funkce pro zasílání zpráv. Podívejte se na chystané funkce nebo si prohlédněte dřívější verze níže.
Tento měsíc nemáme žádné funkce k uvedení, podívejte se na připravované funkce v sekci „Již brzy“ nebo si prohlédněte dřívější verze níže.
Vylepšení připnutých zpráv – iOS a Android
Abychom uživatelům mobilních telefonů usnadnili prohlížení připnutých zpráv na menší obrazovce, upřednostníme zobrazení obsahu zprávy nebo názvu souboru.
Na zařízeních s velkou obrazovkou, jako jsou iPady a tablety, se zobrazí obsah zprávy a poté jméno odesílatele, datum a čas.
Pokud připnutá zpráva již není k dispozici z důvodu zásad uchovávání dat vaší organizace, bude odstraněna.
Tento měsíc zatím nemáme k dispozici žádné funkce pro zasílání zpráv. Podívejte se na chystané funkce nebo si prohlédněte dřívější verze níže.
Tento měsíc zatím nemáme k dispozici žádné funkce pro zasílání zpráv. Podívejte se na chystané funkce nebo si prohlédněte dřívější verze níže.
Tento měsíc zatím nemáme k dispozici žádné funkce pro zasílání zpráv. Podívejte se na chystané funkce nebo si prohlédněte dřívější verze níže.
Plánování odesílání zpráv – iPhone, iPad a Android
Někdy chcete poslat zprávu, ale načasování není úplně správné. Je příliš brzy, příliš pozdě, nebo je možná lepší to poslat za pár dní. Díky možnosti odeslat později si můžete naplánovat a zorganizovat odeslání zprávy v požadovaný čas.
Export bílé tabule jako PDF – Windows, Mac, iPhone, iPad, Android, Windows VDI, Mac VDI a Linux
Nyní můžete uložit sdílenou tabuli jako PDF. Jakmile si ho uložíte, máte perfektní formát pro přenášení tabule na cesty, a to i bez připojení k internetu. Sdílení vaší tabule s ostatními po schůzce je snadné, zvláště pokud nebyli součástí původní skupiny. Poznámka: Tato funkce není podporována pro aplikaci Webex for Government.
Tento měsíc zatím nemáme k dispozici žádné funkce pro zasílání zpráv. Podívejte se na chystané funkce nebo si prohlédněte dřívější verze níže.
Říjen (45,10)
Podpora volání Webex – Linux
Platí pro Webex Calling a poskytovatele služeb Webex.
Nyní poskytujeme podporu pro Linux pro volání přes Webex. Zákazníci, kteří dávají přednost používání zařízení s Linuxem, si nyní mohou spravovat své potřeby volání v aplikaci.
Vylepšení funkce Call Pull – Windows, Mac, iPhone a Android
Platí pro volání přes Webex.
Vylepšili jsme funkci Call Pull, aby bylo snazší přesouvat hovory mezi zařízeními. Pokud máte aktivní hovor na jiném ze svých zařízení, zobrazí se vedle hovoru v seznamu prostorů možnost Přesunout. Vyberte Přesunout pro bezproblémové přepojení hovoru na aktuální zařízení.
Spravujte své hovory z jakéhokoli zařízení s aktivním stolem
Platí pro volání přes Webex.
Zařízení Hot Desk jsou nyní přidána do nabídky připojení zařízení v aplikaci. Můžete volat a přijímat hovory, podržovat nebo obnovovat, přepojovat a připojovat se ke konferencím, stejně jako na vyhrazeném zařízení.
Skryté titulky a živý přepis hovorů – Windows, Mac
Platí pro volání přes Webex.
Díky skrytým titulkům a panelu živého přepisu bude každý hovor jasnější a přístupnější. Tato funkce vám umožní plně se soustředit, ať už jste v hlučném prostředí, pracujete v cizím jazyce nebo chcete snadno sledovat konverzaci.
Živý přepis je k dispozici v angličtině, španělštině, francouzštině, němčině, japonštině a italštině.
Podpora videa v rozlišení Full HD (1080p) pro přímé hovory v aplikaci Webex – Windows a Mac
Platí pro volání přes Webex.
Aplikace Webex poskytuje video v rozlišení Full HD 1080p pro přímé hovory a nabízí křišťálově čistý a detailní obraz. Ať už sdílíte prezentaci nebo si jen povídáte, vše vypadá ostřeji a profesionálněji. Užijte si plynulejší a poutavější zážitek s vylepšenou kvalitou videa.
Proměňte konferenci v hovor mezi dvěma osobami, když zbývají pouze dva účastníci – Windows, Mac, iOS a Android
Platí pro volání přes Webex.
Pokud v konferenčním hovoru zůstanou pouze dva lidé, hovor se změní na hovor mezi dvěma osobami. Hostitel konference má přístup k běžným akcím individuálních hovorů, jako je například přepojení hovoru.
Zobrazení stavu více linek – iOS a Android
Platí pro volání ve Webexu (Unified CM).
Když vám administrátor nastaví více linek, můžete snadno zkontrolovat stav každé linky přímo ze svého mobilního zařízení. Pro každý řádek se zobrazí indikátory stavu: zelená pro bezplatné použití, červená pro vzdálené použití, oranžová pro místní použití a blikající oranžová pro informaci, že linka zvoní.
Ovládání hlasitosti pomocí stolního telefonu – Windows a Mac
Platí pro volání přes Webex.
Když jste připojeni k telefonu Cisco Desk Phone řady 9800, můžete k vypnutí mikrofonu nebo úpravě hlasitosti během hovoru použít buď stolní telefon, nebo aplikaci. Díky tomu máte plnou kontrolu a bezproblémový zážitek.
Přizpůsobení vyzváněcího tónu pro volání – iPhone a iPad
Pokud používáte iPhone nebo iPad, nyní si můžete přizpůsobit vyzváněcí tón pro volání. Stačí jít do Nastavení > Oznámení > Volání a z rozbalovacího seznamu vyberte vyzváněcí tón.
Výběr jednotlivých vyzváněcích tónů pro více linek – Android
Pokud používáte zařízení se systémem Android, můžete si nastavit specifické vyzváněcí tóny pro příchozí hovory na různých linkách. Takto okamžitě poznáte, která linka zvoní, a to jen podle zvuku.
Podpora videa v rozlišení Full HD (1080p) pro přímé hovory v aplikaci Webex – Windows a Mac
Vztahuje se na volání v aplikaci Webex (Unified CM)
Aplikace Webex poskytuje video v rozlišení Full HD 1080p pro přímé hovory a nabízí křišťálově čistý a detailní obraz. Ať už sdílíte prezentaci nebo si jen povídáte, vše vypadá ostřeji a profesionálněji. Užijte si plynulejší a poutavější zážitek s vylepšenou kvalitou videa.
Tento měsíc zatím nemáme k dispozici žádné funkce pro volání, podívejte se na připravované funkce v sekci „Již brzy“ nebo si prohlédněte starší verze níže.
Vylepšená podpora jednotného přihlašování (SSO) pro volání Unified CM s externím prohlížečem – Windows, Mac, iPhone, iPad a Android
Vztahuje se na volání v aplikaci Webex (Unified CM)
Dříve jste museli zadat své přihlašovací údaje dvakrát, když vaše organizace používala jednotné přihlašování (SSO) s externími prohlížeči (například Edge, Chrome, Safari, Firefox). S touto funkcí zadáte své přihlašovací údaje pouze jednou a budete přihlášeni jak k volací službě, tak k aplikaci.
Podpora více linek – iPhone, iPad a Android
Platí pro službu Webex Calling
V dnešním světě multitaskingu mohou uživatelé telefonů komunikovat na více linkách i na cestách a Multiline v mobilu to přesně umožňuje. Tato funkce zrcadlí linky na vašem hlavním pracovišti a usnadňuje efektivní správu hovorů s různými čísly z adresáře.
Tuto funkci jsme začali zavádět v březnu a všichni uživatelé by ji měli vidět do května.
Hledání podle telefonního čísla – Windows, Mac, iPhone, iPad a Android
Platí pro volání ve Webexu (Unified CM), Webex Calling a Webex pro poskytovatele služeb
Aktuálně můžete vyhledávat podle jména a nyní také podle telefonního čísla.
Vyhledávání vyhledává shody pomocí kritérií „začíná na“, „končí na“ a „rovná se“.
Podpora pro osobní směrování hovorů (osobní asistent) – Windows a Mac
Platí pro Webex Calling a Webex pro poskytovatele služeb.
Přidali jsme novou možnost dostupnosti Pryč. Můžete nastavit pravidla směrování osobních hovorů, když nejste v práci a chcete volání přesměrovat nebo je odesílat do hlasové schránky. Volající uslyší pozdrav s důvodem nepřítomnosti a informací o tom, kdy se vrátíte.
Podpora ovládání stolního telefonu z doku pro volání – Windows
Vztahuje se na volání v aplikaci Webex (Unified CM)
Do okna volajícího doku jsme přidali ovládání stolního telefonu. Když používáte aplikaci k ovládání stolního telefonu, můžete rychle použít dokovací stanici pro volání k uskutečňování a přijímání hovorů a k ovládání hovorů na stolním telefonu během hovoru.
Podpora Phoneword – Windows, Mac, iPhone, iPad, Android
Platí pro volání ve Webexu (Unified CM) a Webex Calling
Webex nyní umožňuje vytáčet telefonní klíčová slova, takže můžete přímo v aplikaci zadávat čísla jako 1-800-FLOWERS. Aplikace automaticky převede písmena na číslice. Už žádné hádání ani ruční převod čísel – stačí zadat telefonní slovo a Webex se o vše postará za vás! Užijte si pohodlí a dostupnost bezproblémového vytáčení.
Používejte telefonní služby pouze na jednom zařízení – iPhone, iPad nebo Android
Platí pro službu Webex Calling
Upozornění na hovory můžete přijímat pouze na jednom mobilním zařízení najednou. Pokud se přihlásíte do jiného mobilního zařízení se stejným účtem, zobrazí se vám při dalším oznámení o hovoru zpráva s potvrzením, že chcete toto zařízení používat pro své telefonní služby.
Podpora ovládání náhlavní soupravy Jabra – Linux VDI
Nyní můžete během hovorů používat ovládací prvky náhlavní soupravy Jabra v prostředích tenkých klientů VDI založených na Linuxu. Podrobný seznam podporovaných platforem a modelů naleznete v části Webex App | Podpora náhlavní soupravy.
Tento měsíc nemáme žádné funkce k uvedení, podívejte se na připravované funkce v sekci „Již brzy“ nebo si prohlédněte dřívější verze níže.
Podpora více linek – iPhone, iPad a Android
Platí pro Unified CM
Pokud váš administrátor nastavil váš profil s více linkami s různými telefonními čísly pro volání, tato čísla se nyní zobrazují v mobilní verzi vaší aplikace. Linky můžete přepnout, pokud potřebujete uskutečňovat odchozí hovory z různých linek, například z linky recepce, linky týmu podpory nebo z individuální linky s jiným ID volajícího.
Podpora více linek až pro 10 linek – Windows a Mac
Platí pro Unified CM
Váš administrátor nyní může nastavit váš profil až s 10 různými linkami. V aplikaci uvidíte dostupné linky a můžete mezi nimi přepnout, pokud potřebujete uskutečnit nebo přijmout hovory.
Značka fronty hovorů in/sign vylepšení – iPhone, iPad a Android
Platí pro Webex Calling a Webex pro poskytovatele služeb
Provedli jsme několik změn v přihlašování a odhlašování agentů.
Možnosti přihlášení a odhlášení pro agenty jsou nyní samostatná tlačítka a již nejsou k dispozici v rozevíracím seznamu.
Podpora pro osobní směrování hovorů (osobní asistent) – iPhone, iPad a Android
Platí pro službu Webex Calling a volání zajišťované poskytovatelem služeb.
Přidali jsme novou možnost dostupnosti Pryč. Můžete nastavit pravidla směrování osobních hovorů, když nejste v práci a chcete volání přesměrovat nebo je odesílat do hlasové schránky. Volající uslyší pozdrav s důvodem nepřítomnosti a informací o tom, kdy se vrátíte.
Viz Aplikace Webex | Nastavení směrování hovorů pro dobu vaší nepřítomnosti.
Souhrny nahrávek hovorů generované umělou inteligencí – Windows, Mac, iPhone, iPad a Android
Platí pro službu Webex Calling
Při přehrávání nahrávky hovoru v aplikaci se zobrazí shrnutí vygenerované umělou inteligencí, které obsahuje seznam úkolů a kompletní přepis hovoru. Můžete se tak rychle zorientovat v diskusi a na první pohled lépe porozumět jejímu průběhu.
Pokud nevidíte funkci souhrnu hovorů s umělou inteligencí, obraťte se na administrátora vaší organizace.
Synchronizovaná historie hovorů – Windows, Mac, iPhone, iPad a Android
Platí pro Unified CM
Uvidíte synchronizovanou historii hovorů napříč aplikacemi a na všech vašich zařízeních. Pokud vám správce nakonfiguroval více linek, budou se záznamy hovorů z každé linky synchronizovat mezi vašimi zařízeními.
Zvýšení maximálního rozlišení pro jednotlivé video streamy ze 720p na 1080p
Pro zlepšení kvality videa zvyšujeme maximální rozlišení videa ze 720p na 1080p. Dříve musely weby o povolení této funkce požádat, nyní bude standardně povolena pro všechny organizace.
Pro odesílání v rozlišení 1080p musíte mít vhodné zařízení (více informací viz podpora videa Webex) a v nastavení kamery musíte vybrat rozlišení 1080p.
Pokud si vaše organizace přeje omezit video zpět na rozlišení 720p, můžete kontaktovat podporu společnosti Cisco a odeslat žádost.
Vylepšení karty Volání – Windows a Mac
Vztahuje se na volání v aplikaci Webex (Unified CM)
Na kartě Volání v aplikaci jsme provedli několik změn designu. Tyto aktualizace pomáhají zvýšit hodnotu, kterou karta Volání může nabídnout. Jde o tyto změny:
- Rychlý a intuitivní přístup k číselníku
- Další interakce s historií volání v nabídce Více
Přesunutí ovládacího panelu sdílení na jiný monitor – Windows a Mac
Platí pro Unified CM, Webex Calling a Calling hostovaný poskytovatelem služeb
Pokud používáte více monitorů a sdílíte obsah během hovoru nebo schůzky, můžete nyní panel sdílení přetáhnout na druhý monitor. Díky tomu se můžete plně soustředit na prezentaci na hlavní obrazovce.
Zviditelnění indikátoru přesměrování hovorů – Windows a Mac
Platí pro Unified CM, Webex Calling a Calling hostovaný poskytovatelem služeb
Dříve jste si možná nebyli vědomi, že je nastaveno přesměrování hovorů, a mohli jste zmeškat důležité hovory. Díky tomuto vylepšení se na všech kartách aplikace zobrazuje banner s přesměrováním hovorů a vy můžete snadno upravit cíl přesměrování nebo přesměrování hovorů rychle vypnout.

Použití výběru sdílení obrazovky systému – Mac
Platí pro Unified CM, Webex Calling a Calling hostovaný poskytovatelem služeb
Nyní můžete k sdílení obrazovky, okna nebo aplikace na schůzce použít výběr sdílení obrazovky systému místo ovládacích prvků Webex. V postranním navigačním panelu přejděte do Nastavení, klikněte na Sdílení obsahu a zaškrtněte políčko Použít výběr sdílení obrazovky systému.
Pokud používáte výběr sdílení obrazovky systému, nemůžete sdílet soubor, fotoaparát, část obrazovky, obrazovku iPhonu nebo iPadu ani používat možnosti optimalizace sdílení.
Používání Apple CarPlay pro volání a kontakty – iPhone
Platí pro Unified CM, Webex Calling a Calling hostovaný poskytovatelem služeb
Když připojíte iPhone k vozidlu s podporou CarPlay pomocí Webexu, můžete:
- Zobrazit poslední hovory: Své nedávné hovory si můžete prohlédnout přímo na obrazovce vozidla s podporou CarPlay a klepnutím na kterýkoli z nedávných hovorů můžete uskutečnit hovor z obrazovky vozidla.
- Kontakty pro přístup: Máte přístup ke všem svým kontaktům ve Webexu a klepnutím na libovolný kontakt můžete uskutečnit hovor z obrazovky vozidla.
- Seřadit kontakty abecedně: Vaše kontakty jsou seřazeny abecedně (od A do Z), což vám usnadňuje nalezení a volání požadovaného kontaktu během řízení.
- Navigace pomocí tabulací: Nadcházející schůzky, nedávné hovory a kontakty si můžete prohlížet a přistupovat k nim prostřednictvím samostatných karet, což zajišťuje efektivnější zážitek.
Volání někomu pomocí jeho klapky – Windows a Mac
Platí pro Unified CM
Kliknutím na linku zavoláte někomu ve vaší firmě. Rozšíření se přidávají do karet kontaktů, přímých prostor, výsledků vyhledávání a historie hovorů. Tuto funkci musí nakonfigurovat administrátoři.
Aktualizace přístupu k možnostem volání – iPhone a iPad
Vylepšili jsme navigaci v mobilních zařízeních se systémem iOS, abychom usnadnili vyhledávání číselníku pro uživatele, kteří pouze volají. Číselník byl přesunut do zápatí pro uživatele, kteří používají pouze volání.
Pro uživatele, kteří používají funkci obnovení zaparkovaného hovoru (Webex Calling) nebo hromadného zvednutí hovorů (Unified CM), byl přístup k těmto možnostem zjednodušen, protože byly přesunuty z karty na tlačítko v horní části obrazovky pro volání.
Zvýrazněte pro volání odkudkoli – Windows a Mac
Následující funkce se vztahuje na volání ve Webexu (Unified CM), Webex Calling a Webex pro poskytovatele služeb.
Přidali jsme novou klávesovou zkratku, kterou můžete použít ke zvýraznění čísla a následnému uskutečnění hovoru v aplikaci Webex. Klávesovou zkratku můžete přizpůsobit zde: Nastavení > Klávesové zkratky > Zvýraznit pro volání. Zvolte klávesy používané pro zkratku; k použití této zkratky, když je aplikace Webex minimalizována nebo na pozadí, vyberte možnost Globální.
Přístup k nahrávkám hovorů – Windows, Mac, iPhone, iPad a Android
Následující funkce se vztahuje na volání ve Webexu (Unified CM), Webex Calling a Webex pro poskytovatele služeb.
Všechny hovory, které jste nahráli, jsou nyní k dispozici na kartě Volání.
Vylepšení karty Volání – Windows a Mac
Následující funkce se vztahuje na služby Webex Calling a Webex for Service Providers.
Na kartě Volání v aplikaci jsme provedli několik změn designu. Tyto aktualizace pomáhají zvýšit hodnotu, kterou karta Volání může nabídnout. Jde o tyto změny:
-
Rychlý a intuitivní přístup k číselníku
-
Další interakce s historií volání v nabídce Více
Aktualizace přístupu k možnostem volání – Android
Následující funkce se vztahuje na volání ve Webexu (Unified CM), Webex Calling a Webex pro poskytovatele služeb.
Vylepšili jsme navigaci, abychom usnadnili nalezení číselníku. Číselník zůstává v plovoucím akčním tlačítku, ale ostatní akce jsme odebrali. To znamená, že pro většinu uživatelů se plovoucí akční tlačítko stane tlačítkem číselníku.
Pro uživatele, kteří používají funkci obnovení zaparkovaného hovoru (Webex Calling) nebo hromadného zvednutí hovorů (Unified CM), byl přístup k daným funkcím zjednodušen, protože nyní jsou k dispozici přes plovoucí akční tlačítko.
Podpora pro LLDP se sledováním polohy v tísňových voláních (E911) – Windows a Mac
Následující funkce se vztahuje na volání ve Webexu (Unified CM), Webex Calling a Webex pro poskytovatele služeb.
Pokud vaše organizace používá rozšířené informace o poloze pro tísňová volání, aplikace může přistupovat k informacím o síti s přesnou polohou a odesílat je poskytovateli tísňové linky E911.
Toto závisí na podpoře LLDP a je podporováno u Redsky, Intrado nebo 9Line.
Vylepšení volání okna Dock – Windows
Následující funkce se vztahuje na volání ve Webexu (Unified CM), Webex Calling a Webex pro poskytovatele služeb.
Okno volajícího doku (více hovorů) lze zmenšit. Velikost je dynamická a přizpůsobuje se různým volajícím uživatelům (jedna linka, více linek nebo více linek s BLF) v závislosti na počtu linek a počtu hovorů.
Viz Aplikace Webex | Spravujte všechny své telefonní hovory na jednom místě.
Počítadlo nepřečtených hlasových zpráv pro nevizuální hlasové zprávy – Windows a Mac
Následující funkce se vztahuje na volání ve Webexu (Unified CM)
Pokud máte nepřečtené hlasové zprávy, zobrazí se na tlačítku Volat hlasovou schránku na kartě Volání počítadlo.
Podpora vytáčení poboček – Windows, Mac, iPhone, iPad a Android
Následující funkce se vztahuje na volání ve Webexu (Unified CM)
Pokud vaše organizace nastavila linky pro interní vytáčení, můžete aplikaci použít k uskutečňování hovorů s využitím interních čísel. Tato interní čísla jsou viditelná pro lidi na jejich kartách kontaktů v aplikaci.
Značka fronty hovorů in/sign vylepšení – Windows a Mac
Následující funkce se vztahuje na služby Webex Calling a Webex for Service Providers.
Provedli jsme několik změn v přihlašování a odhlašování agentů.
Možnosti přihlášení a odhlášení pro agenty jsou nyní samostatná tlačítka a již nejsou k dispozici v rozevíracím seznamu.

V aplikaci Webex Calling Customer Assist nemůžete jako supervizor změnit stav agentů, které spravujete ve frontách, dokud se daný agent nepřihlásí.
Viz Aplikace Webex | Změna stavu fronty hovorů, Začínáme s Webex Customer Experience Essentials pro agenty
Zákaznická asistence Webex Calling – odmítnuté hovory – Windows a Mac
Následující funkce se vztahuje na služby Webex Calling a Webex for Service Providers.
Toto se týká zákaznické asistence Webex Calling.
Pokud jako agent zmeškáte hovor, pokud váš administrátor nakonfiguroval zásady pro odmítnuté hovory a váš stav se změní na „nedostupný“, obdržíte oznámení o odmítnutém hovoru. Pokud je váš stav nedostupný, hovory k vám nebudou směrovány.

Charakteristický vyzváněcí tón pro fronty hovorů a prioritní upozornění – Windows a Mac
Následující funkce se vztahuje na služby Webex Calling a Webex for Service Providers.
Vyberte různé vyzváněcí tóny pro různé fronty hovorů. Prioritní upozornění vám umožňují nastavit jedinečný vyzváněcí tón na základě předdefinovaných kritérií v uživatelském centru.
Díky tomu budete rychle informováni, když vám volá konkrétní číslo.
Podpora kodeku Cisco AI pro hovory v aplikaci Webex – Windows a Mac
Následující funkce se vztahuje na služby Webex Calling a Webex for Service Providers.
Přidali jsme podporu nového kodeku Cisco AI Codec, který zlepšuje kvalitu hovorů, když voláte komukoli jinému přes účet v aplikaci Webex.
Říjen (45,10)
Abecední řazení usnadňuje nalezení aplikace, kterou chcete sdílet – Windows a Mac
V dialogovém okně sdílení můžete nyní seřadit aplikace buď abecedně, nebo podle toho, která byla naposledy použita.
Panel Možnosti sdílení vpravo od dialogového okna sdílení můžete také skrýt, abyste uvolnili místo pro zobrazení dalších aplikací.
Sdílení a interakce s 3D objekty na schůzkách Webex na Apple Vision Pro
Nyní můžete sdílet 3D objekty ve formátu USDZ, což je standard pro AR a prostorové výpočty. Jakmile je 3D objekt sdílen, můžete jej přesouvat, otáčet a měnit jeho velikost pomocí jednoduchých gest rukou.
Díky tomu můžete snadno prozkoumávat a prezentovat své návrhy zcela novým způsobem.
Webex podporuje tlumočení znakového jazyka ve webinářích – Windows VDI a Mac VDI
Pořádejte inkluzivnější a přístupnější webináře včetně tlumočení do znakového jazyka. Při plánování webináře nebo během webináře vyberte kanál znakového jazyka a přiřaďte tlumočníky.
Pokud jste účastníkem webináře a jste neslyšící nebo nedoslýchavý, vyberte ve webináři kanál znakové řeči. Pak si můžete prohlédnout tlumočníka na pódiu nebo na počítači zobrazit video tlumočníka znakového jazyka v menu a změnit jeho velikost nebo jej přesunout na jinou obrazovku.
Tlumočníci si mohou účastníky, kteří si zvolili kanál znakového jazyka, prohlížet buď na pódiu, nebo na počítači v samostatném okně.
Potlačení šumu na pozadí během hovorů a schůzek – Linux
Hluk v pozadí, jako je štěkající pes nebo zvuky stavebních prací, může během hovorů a schůzek rušit ostatní. S naší funkcí Smart Audio máte nyní čtyři možnosti, jak potlačit nežádoucí šum a zajistit, aby důležité zvuky byly slyšet jasně:
-
Odstranění šumu – Odstraňte veškerý šum
-
Optimalizovat pro můj hlas – Odstraňte veškerý šum a hlasy na pozadí
-
Optimalizovat pro všechny hlasy – Odstraní veškerý šum a zvýrazní hlasy v okolí
-
Hudební režim – Optimalizuje zvuk pro vokální a instrumentální hudbu
Viz Aplikace Webex | Odstranění šumu na pozadí a řeči během hovorů a schůzek.
Hosté se nyní připojují ke schůzkám rychleji – Windows a Mac
Dříve se připojení ke schůzce jako host muselo provést ve třech samostatných krocích: kliknutím na Připojit se jako host, zadáním svého jména a e-mailu a následným kliknutím na Připojit se ke schůzce, každé z nich na jiné stránce.
Nyní budete přesměrováni přímo na stránku náhledu schůzky, kde se k ní můžete připojit jediným kliknutím. Pokud se raději přihlásíte, jednoduše použijte odkaz pod tlačítkem Připojit se . U schůzek, které vyžadují váš e-mail, se před zobrazením stránky náhledu zobrazí vyskakovací okno s žádostí o jeho zadání.
Vypadajte co nejlépe, pokaždé, když jste před kamerou – Windows a Mac
Díky vylepšení Retuš mého vzhledu s umělou inteligencí můžete během hovorů a schůzek jemně vyhladit obraz a změkčit zaostření. Tato funkce pomáhá minimalizovat výskyt jemných vrásek, nedokonalostí pleti a nerovnoměrné textury pleti – takže se můžete vždy cítit připraveni na focení.
Pořád budeš vypadat jako ty samý: Vylepšení mého vzhledu nezmění vaše rysy obličeje, tón pleti ani jedinečný vzhled. Jednoduše vám dodá jemný, osvěžující lesk, jako byste si dopřáli trochu navíc odpočinku. Klíčové výhody:
-
Okamžitá sebedůvěra: Cítíte se pohodlně při zapínání fotoaparátu i v nejrušnějších dnech.
-
Nastavitelný: Pomocí posuvníku v nastavení videa si vyberte požadovanou úroveň vylepšení – od lehkých úprav až po propracovanější vzhled.
-
Přirozené výsledky: Užijte si jemný, konzistentní efekt, který funguje dobře za jakéhokoli osvětlení, pro všechny odstíny a typy pleti.
-
Žádné zkreslení: Vaše rysy zůstanou věrné vám – jen hladší pleť bez nepřirozeného rozmazání nebo ztráty detailů.
Viz Aplikace Webex | Vylepšete si vzhled během hovorů a schůzek.
Dialogové okno Sdílet má nový vzhled – Windows a Mac
Všimnete si čistšího designu se všemi možnostmi sdílení úhledně uspořádanými na pravé straně. Navíc je přímo uprostřed velké a snadno viditelné tlačítko Sdílet, které sdílení ještě více usnadňuje.
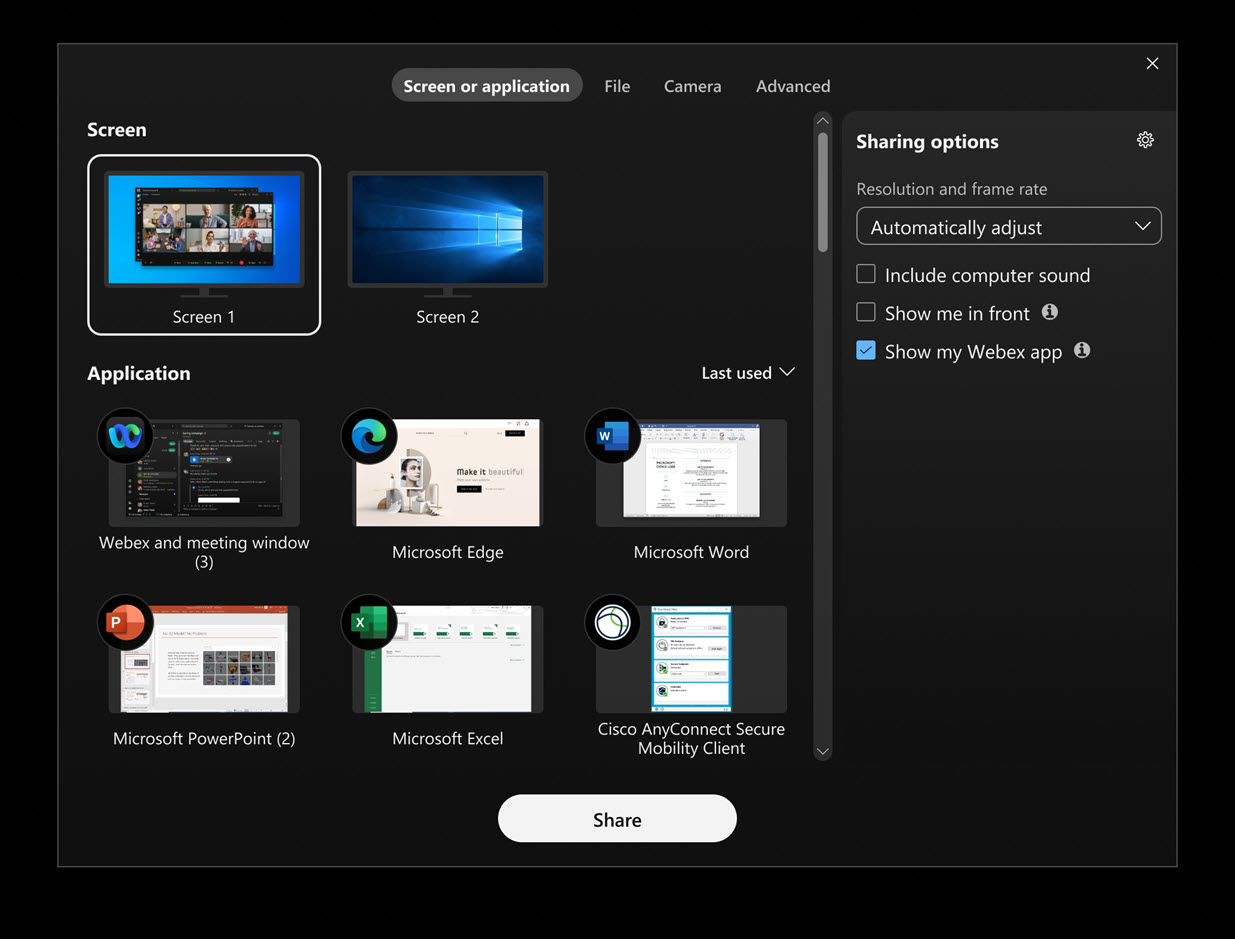
Snadno najděte aplikaci nebo obrazovku, kterou chcete sdílet – Windows
Pokud po otevření dialogového okna Sdílet obsah otevřete další aplikaci, dialog se nyní automaticky obnoví a zobrazí novou aplikaci. Podobně, pokud připojíte jiný monitor, dialog se nyní aktualizuje a zobrazí novou obrazovku dostupnou pro sdílení. Není třeba zavírat a znovu otevírat dialogové okno Sdílet obsah.
Pořádejte schůzky v prostorách až s 500 účastníky – Windows, Mac, iPhone, iPad a Android
Dobrá zpráva! Nyní můžete plánovat a zahajovat schůzky v prostorách s až 500 členy. Dříve nebyly funkce pro schůzky k dispozici, když prostor dosáhl 200 členů. Toto vylepšení vám poskytne větší flexibilitu s růstem vašich prostor.
Počet lidí, kteří se mohou připojit ke schůzce v prostoru, stále závisí na vaší licenci hostitele. Tato aktualizace se týká pouze případů, kdy můžete plánovat a zahajovat schůzky ve větších prostorách.
Viz Aplikace Webex | Naplánování schůzky z prostoru a Aplikace Webex | Zahájení schůzky z prostoru.
Shrnutí schůzek generovaná umělou inteligencí v nahrávkách – iOS a Android
Prohlédněte si shrnutí a přepisy schůzek generované umělou inteligencí v mobilní aplikaci Webex. Zůstaňte informováni o rozhodnutích, klíčových bodech a rychle se seznamte s průběhem schůzek. Klepněte na Schůzky > Shrnutí schůzky, kde si můžete prohlédnout dostupné nahrávky se shrnutími a přepisy.
Viz shrnutí schůzek a přepisy v nahrávkách generované umělou inteligencí.
Zobrazte sdílený obsah rychleji při sdílení přímo z aplikace Webex do zařízení Webex – Windows a Mac
Nyní, když kliknete na název zařízení v aplikaci a kliknete na Sdílet na zařízení, uvidíte sdílený obsah na zařízení přibližně za jednu sekundu, mnohem rychleji než dříve. Toto vylepšení vám pomůže okamžitě začít spolupracovat.
Toto rychlejší sdílení je k dispozici pouze tehdy, když se neúčastníte schůzky.
Viz Aplikace Webex | Bezdrátové sdílení obsahu se zařízeními Webex.
Podpora videokodeku AV1 v hlavním okně videa – Windows a Mac
Naše desktopová aplikace nyní v omezených případech použití podporuje videokodek AOMedia Video 1 (AV1) v hlavním okně videa. Pro jeho aktivaci nemusíte dělat nic. AV1 automaticky poskytuje lepší kvalitu videa při stejném rozlišení ve srovnání s H.264, pokud je vyjednáván.
Stahování a přehrávání nahrávek – iPhone
I když mobilní zařízení podporuje prohlížení nahrávky na iPhonu, může to být obtížné. Přehrávač si nepamatuje, kde jste skončili, a pokaždé, když se díváte, se musíte přihlásit a najít místo, kde jste skončili.
Když si nahrávku stáhnete jako MP4 a poté ji přehrajete na iPhonu, těmto problémům se vyhnete.
Vylepšete ruční vkládání titulků o možnost ručního psaní titulků – web
Jako hostitel nebo spoluhostitel schůzky máte nyní možnost během schůzky povolit ruční zadávání titulků a dát kterémukoli účastníkovi za úkol psaní titulků.
Pokud vám byla přidělena role titulkovače, jednoduše otevřete v aplikaci okno pro ruční titulkování a začněte psát. Účastníci v aplikaci Webex pro Windows, Mac, iPhone, iPad, Android a web mohou vidět titulky v reálném čase během jejich psaní.
Viz Zapnutí ručních titulků na schůzce Webex a přiřazení titulkovače.
Podpora mluveného jazyka na schůzkách – Windows, Mac, iOS a Android
Nyní můžete na schůzkách používat všech 15 mluvených jazyků, aniž byste potřebovali licenci pro překlad v reálném čase (RTT). To znamená, že vaše přepisy a titulky budou ještě přesnější!
Schůzky a webináře se automaticky ukončí, pokud jste jediným zbývajícím účastníkem – Windows, Mac, iPhone, iPad a Android
Pokud jste na schůzce jediným zbývajícím člověkem, Webex ji automaticky ukončí po plánovaném čase ukončení na základě doby, kterou pro její ukončení nastavil váš administrátor Webexu. Zobrazí se vám varovná zpráva s možností prodloužit schůzku, pokud potřebujete více času.

Nastavení trvalého odkazu na schůzku Webex pro okamžité schůzky – Windows, Mac, iPhone, iPad, Android a web
Vytvořte trvalý odkaz na schůzku Webex, aby se k schůzce mohli pokaždé připojit všichni ve vašem prostoru – nebo kdokoli, s kým odkaz sdílíte. Pokud je v prostoru zapnutá možnost Trvalé podrobnosti o schůzce, odkaz na schůzku se nikdy nezmění, takže se účastníci mohou podle potřeby připojit, odejít a znovu se připojit. Tato funkce je skvělá pro třídění incidentů nebo během úředních hodin, kdy konzistentní odkaz na schůzku usnadňuje všem připojení.
Viz Nastavení trvalého odkazu na schůzku Webex pro okamžité schůzky.
Převezměte kontrolu nad tím, kdo může být slyšet ve webináři – Windows a Mac
Jako hostitel nebo spoluhostitel můžeš přímo zrušit ztlumení hlasu účastníků, jako jsou mladí studenti, kteří se nemohou ztlumit sami. Jako účastník budeš upozorněn/a, pokud tě hostitel nebo spoluhostitel přímo zruší.
Připojte se k schůzkám Microsoft Teams přímo z aplikace Webex – Windows a Mac
Pokud je vaše aplikace připojena k zařízení Webex Room Device, zobrazí se vám v aplikaci připomenutí, až nastane čas na vaši schůzku v Microsoft Teams. Ke schůzce se můžete připojit přímo z aplikace jedním kliknutím. Pomocí ovládacích prvků zařízení v aplikaci můžete ztlumit nebo zapnout zvuk zařízení, zapnout nebo vypnout video, upravit hlasitost zařízení, změnit rozvržení videa v Microsoft Teams, sdílet obsah a opustit schůzku.
Sdílení obsahu schůzky do Slacku nebo Microsoft Teams – Windows a Mac
Několika kliknutími v aplikaci můžete okamžitě sdílet obsah schůzek, včetně nahrávek a shrnutí, přímo do Slacku nebo kanálů Microsoft Teams nebo s jednotlivci. Už žádné prohledávání e-mailů nebo shánění odkazů. Váš tým dostane vše, co potřebuje, přímo tam, kde už pracuje.
Viz Sdílení obsahu schůzky do Slackua Sdílení obsahu schůzky s týmy Microsoftu.
Rozlišení fotoaparátu se nyní upravuje automaticky – Windows, Mac a Linux
Rozlišení vašeho fotoaparátu se nyní automaticky upravuje na základě možností vašeho počítače. Už nenastavujeme výchozí rozlišení pro všechny. Tato změna se projeví po upgradu aplikace Webex. Chcete-li změnit rozlišení na jiné než Auto, přejděte do nabídky a vyberte Maximální rozlišení kamery, které vám nejlépe vyhovuje.
Viz Aplikace Webex | Nastavení maximálního preferovaného rozlišení kamery.
Vylepšené rozhraní pro testování zvuku – webové
Nyní je pro vás snazší otestovat zvuk před připojením ke schůzce. Můžete rychle zkontrolovat a upravit hlasitost reproduktoru, nahrát se při mluvení a otestovat mikrofon, a změnit reproduktor a mikrofon. Veškeré provedené změny se přenesou do vašich schůzek, takže je nebudete muset nastavovat znovu.
Viz Aplikace Webex | Otestujte si zvuk před hovorem či schůzkou nebo během nich.
Výslovný souhlas s daty ze schůzek – Windows, Mac, iPhone, iPad, Android a web
Výslovný souhlas umožňuje organizacím dodržovat globální zákony o souhlasu a zajišťuje, že každý je informován o shromažďování svých údajů.
Než bude možné schůzku nahrávat, shrnout nebo přepsat, musí k tomu všichni zúčastnění dát souhlas. Takto jste plně informováni a máte kontrolu nad svými osobními údaji. Pokud odmítnete, můžete se stále připojit ke schůzce a poslouchat, ale zůstanete ztlumení, s vypnutým videem a nebudete moci sdílet obsah. Tato funkce je ve výchozím nastavení vypnutá. Bude to muset zapnout správce vaší organizace.
Tlumené blikající videa a obrázky pro ochranu před fotosenzitivitou – Windows a Mac
Pokud jste citliví na blikající nebo stroboskopické efekty, můžete aplikaci nastavit tak, aby automaticky ztlumila obrazovku, když někdo sdílí video nebo grafiku s blikajícími obrázky. Přejděte do , přejděte dolů na Ztlumit sdílený obsaha zaškrtněte Automaticky ztlumit sdílený obsah, pokud obsahuje blikající obrázky. Obrazovka se ztlumí, když je detekováno blikání, a zůstane ztlumená alespoň čtyři sekundy poté, co blikání ustane.
Viz Tmavě blikající videa a obrázky sdílené na schůzce Webex.
Nástroj pro anotaci „Mizející inkoust“ je nyní „Laserové ukazovátko“ – Windows, Mac, iPhone, iPad a Android
Na panelu nástrojů pro anotace dříve vypadal nástroj Mizící inkoust velmi podobně jako nástroj Pero  , což by vás mohlo navést k domněnce, že funguje stejně. Pro lepší přehlednost jsme ikonu aktualizovali a přejmenovali ji na Laserové ukazovátko
, což by vás mohlo navést k domněnce, že funguje stejně. Pro lepší přehlednost jsme ikonu aktualizovali a přejmenovali ji na Laserové ukazovátko . Laserové ukazovátko umožňuje krátce něco zvýraznit. Nemusíte se bát, že byste svůj sdílený obsah zahltili příliš velkým množstvím značek, protože laserová čára po několika sekundách automaticky zmizí.
Viz Aplikace Webex | Označování sdíleného obsahu pomocí anotací.
Přesměrování účastníků na webovou stránku po skončení schůzky
Po naplánování schůzky si můžete vybrat konkrétní webovou stránku, na kterou budou účastníci po jejím skončení přesměrováni. Může to být stránka s poděkováním, stránka s průzkumem nebo jakákoli jiná webová stránka dle vašeho výběru. Je to skvělý způsob, jak řídit zkušenosti účastníků a udržet je v kontaktu i po skončení schůzky.
Viz Přesměrování účastníků na vstupní stránku po skončení schůzky Webex.
Přesměrování účastníků na webovou stránku po skončení webináře
Po naplánování webináře si můžete vybrat konkrétní webovou stránku, na kterou budou účastníci po jeho skončení přesměrováni. Může se jednat o informační stránku, stránku s poděkováním nebo jakoukoli webovou stránku, kterou si vyberete. Je to skvělý způsob, jak usnadnit účastníkům komunikaci a udržet je v kontaktu i po skončení webináře.
Viz Přesměrování účastníků na vstupní stránku po skončení webináře Webex.
Nastavení rozlišení příchozího videa – iOS a Android
Vyberte kvalitu videa pro příchozí videa ze schůzek, ke kterým se připojujete na mobilním zařízení. Klepněte na svůj pro zobrazení dostupných nastavení. Vyberte z možností Základní (až 720p), Dobré (až 1080p) a na podporovaných zařízeních můžete zvolit Nejvyšší (až 2160p).
Zážitek, který získáte, závisí na řadě faktorů, jako je vaše zařízení, rozlišení obrazovky, šířka pásma a počet účastníků schůzky. Účastníci v aplikaci Webex pro Windows, Mac, iPhone, iPad, Android a web mohou vidět titulky v reálném čase, jakmile je píšete.
Vylepšete ruční vkládání skrytých titulků o možnost ručního psaní titulků ve webinářích
Jako hostitel nebo spoluhostitel webináře můžete přiřadit účastníka panelu, který bude psát titulky. Pokud vám byla přidělena role titulkovače, jednoduše otevřete v aplikaci okno pro ruční titulkování a začněte psát.
Účastníci v aplikaci Webex pro Windows, Mac, iPhone, iPad, Android a web mohou vidět titulky v reálném čase, jakmile je píšete.
Pozvání zařízení SIP od společnosti Cisco nebo třetí strany na probíhající schůzku – web
V nabídce Více  nebo na panelu účastníků klikněte na . Zařízení můžete buď vyhledat podle názvu, nebo přímo zadat video adresu zařízení. Zařízení poté přijme hovor ze schůzky, což uživateli umožní bezproblémové připojení.
nebo na panelu účastníků klikněte na . Zařízení můžete buď vyhledat podle názvu, nebo přímo zadat video adresu zařízení. Zařízení poté přijme hovor ze schůzky, což uživateli umožní bezproblémové připojení.
Ovládání toho, s kým mohou účastníci a panelisté během webináře chatovat – web
Jako hostitel nebo spoluhostitel minimalizujte rušivé vlivy během webináře změnou oprávnění chatu. Účastníkům můžete zabránit v veřejném chatování se všemi. Můžete také zabránit účastníkům v přímém chatování s hostitelem a spoluhostitelem, prezentujícím a jednotlivými panelisty.
Podobně můžete zabránit účastníkům panelu v veřejném chatování se všemi. Můžete také zabránit účastníkům panelu v přímém chatování s moderátorem a spolumoderátorem, prezentujícím, jednotlivými účastníky panelu a jednotlivými účastníky.
Úpravou těchto oprávnění si zajistíte cílenější a poutavější prostředí.
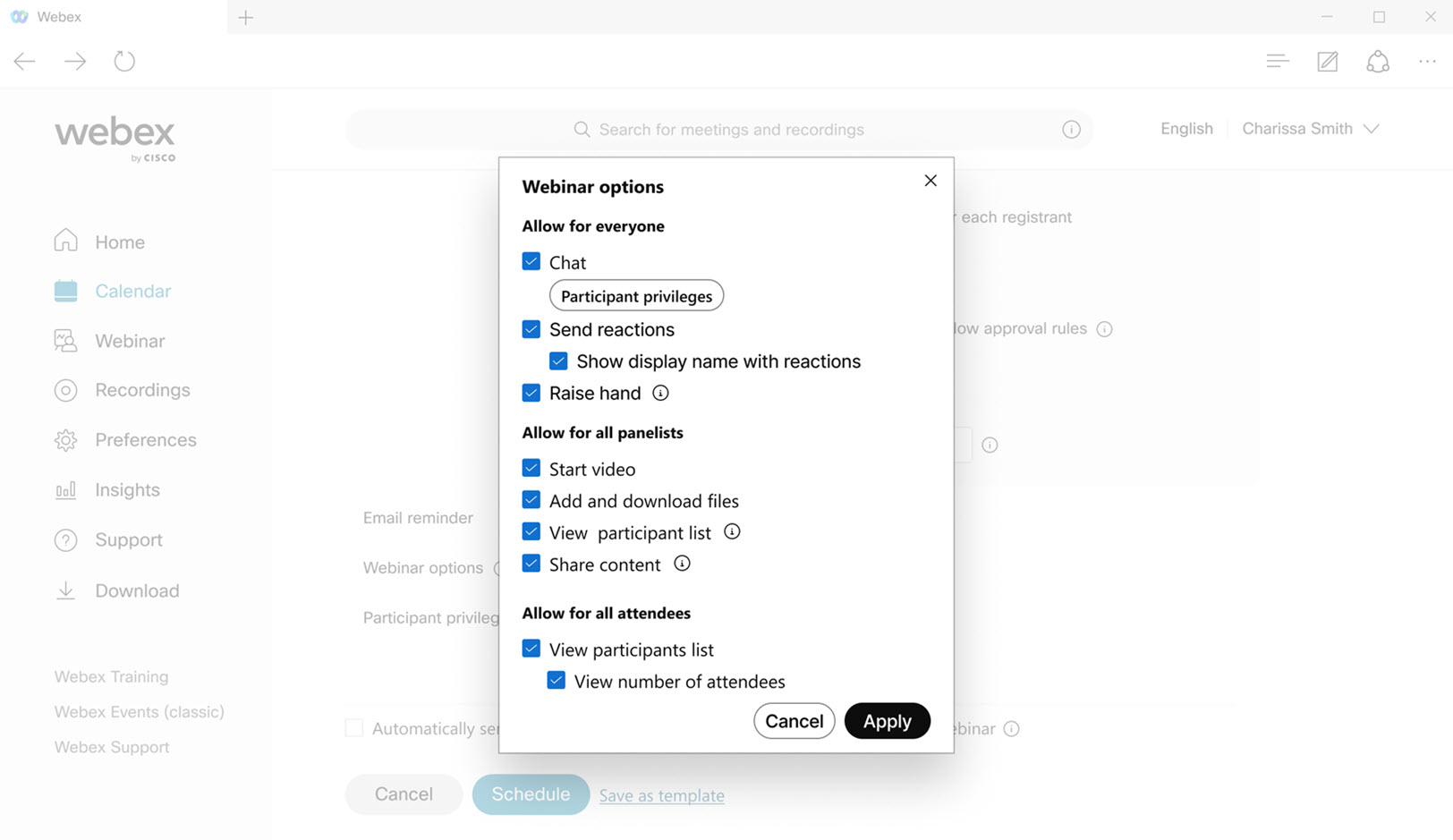
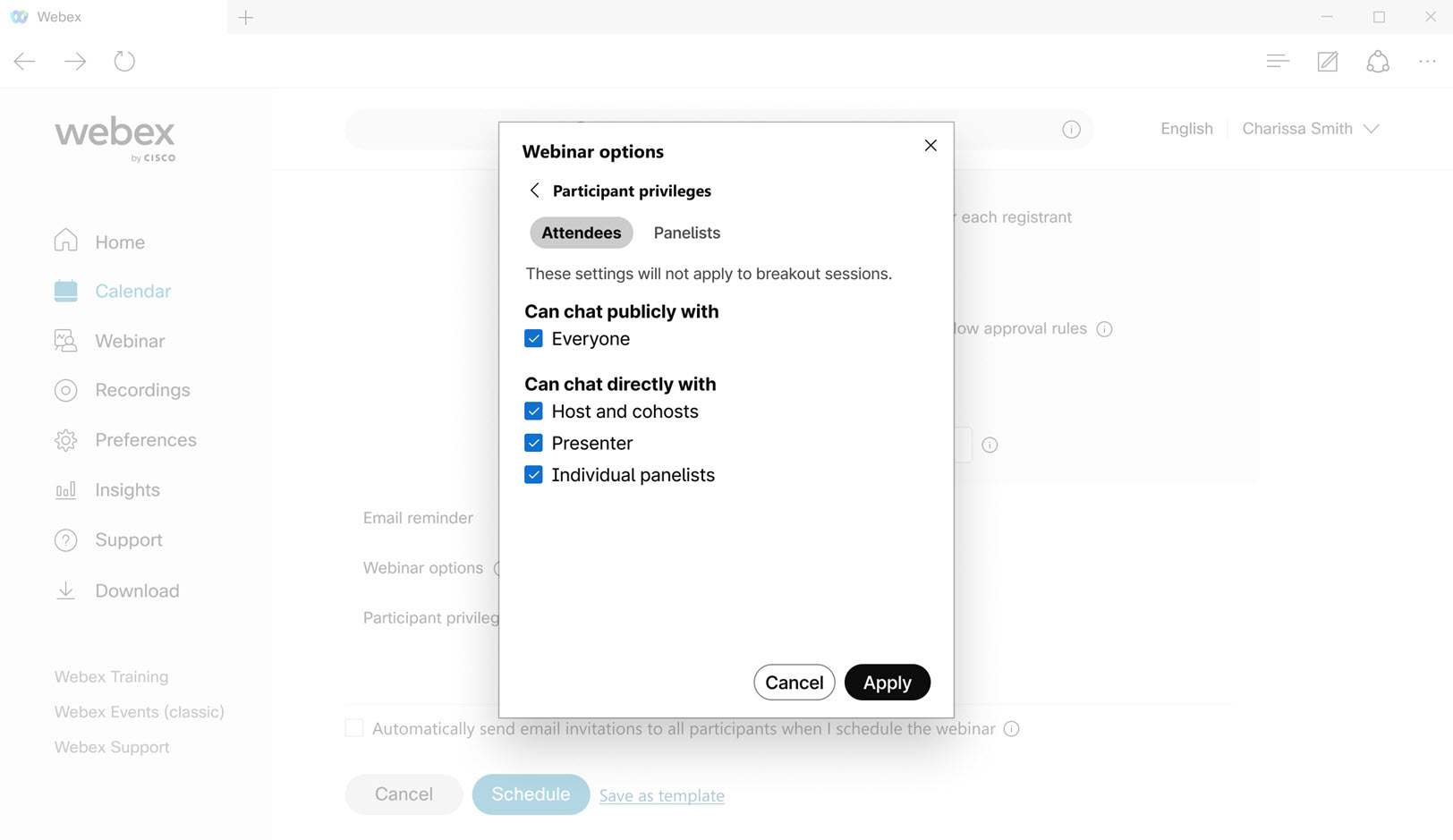
Už žádné připojování se ke schůzkám bez zvuku nebo videa – web
Pro co nejlepší interaktivní zážitek jsme zjednodušili a zpřístupnili aplikaci Webex váš mikrofon a kameru. Vyskakovací okna vás nyní provedou aktivací zvuku a videa při prvním připojení ke schůzce.
Oznámení o ukončení prodeje
Od 30. června 2025 již nejsou školicí střediska a podpůrné středisko k dispozici k prodeji a nová pracoviště tato dvě střediska nebudou obsahovat.
Změny pro plánování schůzek pro uživatele bezplatné verze – Windows, Mac, iPhone, iPad, Android
Pro naše bezplatné uživatele provádíme určité změny ve způsobu odesílání pozvánek na naplánované schůzky. Po naplánování schůzky budete nyní vyzváni ke zkopírování pozvánky na schůzku a sdílení podrobností s pozvanými.
Vypněte dálkové ovládání pro všechny panelisty – Windows, Mac, iPhone, iPad a Android
Během webináře si účastníci panelu mohou vyžádat kontrolu nad sdílenou obrazovkou nebo aplikací. Pokud jste hostitel nebo spoluhostitel a chcete zajistit bezpečné a kontrolované prostředí, zabraňte účastníkům panelu v požadování kontroly nad sdílenou obrazovkou nebo aplikací. Hostitel, spoluhostitelé a prezentující budou i nadále moci požádat o kontrolu nad sdíleným obsahem.
Vypnout anotace pro všechny panelisty – Windows, Mac, iPhone, iPad a Android
Jako účastník panelu ve webináři, když někdo sdílí svou obrazovku nebo aplikaci, můžete se prezentujícího zeptat, zda byste mohli k obsahu, který sdílí, přidat poznámky. Pokud jste ale hostitelem nebo spoluhostitelem a chcete, aby prezentace byla soustředěná, můžete účastníkům panelu zabránit v žádostech o anotaci. Hostitel, spoluhostitel a prezentující budou i nadále moci anotovat sdílený obsah.
Slyšet zvuk oznámení jasněji, když někdo zvedne ruku – Windows a Mac
Změnili jsme výchozí zvuk oznámení, který se přehraje na počítači, když někdo na schůzce zvedne ruku.
Nový výchozí zvuk s názvem Drop je ve srovnání s předchozím zvukem Beep znatelnější.
Chcete-li tuto funkci zapnout, viz Přehrání zvuku oznámení, když účastník zvedne ruku. Pokud dáváte přednost jinému zvuku než Drop.
Vypnout anotace pro všechny účastníky – web
Pokud jste na schůzce a někdo sdílí svou obrazovku nebo aplikaci, můžete prezentujícího požádat, zda můžete k obsahu, který sdílí, přidat poznámky. Pokud jste ale hostitel nebo spoluhostitel a chcete, aby prezentace byla soustředěná, můžete účastníkům zabránit v žádostech o anotaci. Hostitel, spoluhostitel a prezentující mohou i nadále přidávat anotace ke sdílenému obsahu.
Vypnout dálkové ovládání pro všechny účastníky – web
Během schůzky může kdokoli požádat o ovládání sdílené obrazovky nebo aplikace. Pokud jste hostitel nebo spoluhostitel a chcete zajistit bezpečné a kontrolované prostředí, zabraňte účastníkům v požadování kontroly nad sdílenou obrazovkou nebo aplikací.
Možnosti sdílení lze uložit pro budoucí schůzky – Windows a Mac
Pokud při sdílení obsahu důsledně používáte stejná nastavení, například vždy vyberete Sdílet zvuk počítače, aplikace si nyní vaše předvolby zapamatuje. To znamená, že je nebudete muset nastavovat na každé schůzce.
Během schůzky otevřete nastavení v okně Sdílet obsah. Pokud nejste na schůzce, přejděte do a vyberte své předvolby v části Rozlišení a snímková frekvence a Možnosti sdílení.

Viz Optimalizace rozlišení a snímkové frekvence sdíleného obsahu v hovoru nebo schůzce Webex. Webex, Sdílení zvuku z počítače při sdílení obsahu v hovoru nebo schůzce přes Webexa Ukažte se před svou prezentací na schůzce přes Webex
Přístup k chatu během schůzky v nahrávkách schůzek – Windows, Mac a web
Při přehrávání nahrávky na platformě pro schůzky Webex Suite se veřejné zprávy chatu z vaší schůzky zobrazují přímo v přehrávači nahrávek. Klikněte na  a znovu si prožijte celý chat, včetně reakcí, odkazů GIF, formátování Markdown, klikatelných odkazů a vláknových konverzací.
a znovu si prožijte celý chat, včetně reakcí, odkazů GIF, formátování Markdown, klikatelných odkazů a vláknových konverzací.
Každá chatová zpráva je doprovázena profilovým obrázkem odesílatele, což usnadňuje identifikaci účastníků.
Nezapomeňte, že obsah chatu v nahrávkách schůzek je pouze ke čtení a nelze jej upravovat.
Viz Aplikace Webex | Zobrazení záznamů schůzek v kalendáři a Aplikace Webex | Zobrazení záznamů schůzek v prostoru
Šipka pro anotaci – Windows, Mac, iPhone, iPad a Android
Když si vytváříte poznámky ke sdílenému obsahu, můžete nyní pomocí šipky přesně ukázat, o čem diskutujete. Stačí kliknout kamkoli na obrazovku a kurzor se přesune na toto místo, což ostatním usnadní sledování.
Každý účastník má jeden ukazatel se šipkou. Na vašem ukazateli šipky je vaše jméno a můžete si pro něj vybrat barvu.
Viz Aplikace Webex | Označování sdíleného obsahu pomocí anotací
Vyberte maximální rozlišení rozvržení pro příchozí video, až do 4K Ultra HD (2160p) – Windows a Mac
Pro příchozí video si můžete zvolit maximální kvalitu rozvržení. I když váš administrátor Webexu nastaví pro vaši organizaci výchozí kvalitu, můžete si svůj zážitek přizpůsobit výběrem z řady možností, od základní kvality až po nejvyšší, kterou vaše zařízení podporuje, včetně 4K Ultra HD (2160p) jako nového maxima. Skutečné rozlišení závisí na několika faktorech, včetně výkonu počítače, rozlišení obrazovky, velikosti okna aplikace Webex, šířky pásma, rozlišení, které ostatní účastníci odesílají, počtu účastníků schůzky a dalších.
Viz Výběr maximální kvality rozvržení pro příchozí video na schůzce Webex
Nastavení zvukových oznámení pro schůzky – Windows, Mac, iPhone, iPad a Android
Už nikdy nezmeškáte žádnou schůzku! Nastavte si aplikaci tak, aby přehrála vyzváněcí tón, když se blíží začátek naplánované schůzky. Spolu s vizuálním oznámením o schůzce, které se zobrazí na obrazovce, vám vyzváněcí tón zajistí, že budete vždy dochvilní.
Poskytujeme seznam vyzváněcích tónů přímo v aplikaci. Vyberte si své oblíbené.

Integrujte svůj stolní telefon se schůzkami Webex – Windows a Mac
Svůj stolní telefon můžete připojit k aplikaci Webex a poté se ke schůzkám připojovat z telefonu i z aplikace. Stolní telefon můžete používat jako zvukové zařízení a aplikaci k prohlížení videí účastníků a sdílení obsahu.
Ať už ztlumíte, zapnete nebo upravíte hlasitost v aplikaci nebo přímo v telefonu, zvuk mezi aplikací a telefonem zůstává v reálném čase dokonale synchronizovaný.
Tato funkce je k dispozici u stolních telefonů Cisco řady 9800 s funkcí Webex Calling.
Viz Webex Companion se stolním telefonem řady 9800 (Webex Calling)
Oznámení o nových zvukových zařízeních – Windows a Mac
Nyní vás budeme informovat o všech změnách vašich zvukových zařízení, což vám v případě potřeby usnadní přepínání zařízení. Dříve nebylo jasné, zda se vaše zvukové zařízení při připojení ke schůzce úspěšně přepnulo, což někdy vedlo k připojení bez zvuku nebo se špatnou kvalitou zvuku. Zde je návod, jak jsme to vylepšili:
- Oznámení se zobrazují pouze během schůzky.
- Oznámení se zobrazují pouze tehdy, když je připojeno nebo odpojeno zvukové zařízení.
- Pokud je zvukové zařízení připojeno, ale ještě se nepoužívá, zobrazí se oznámení s možnostmi změny zařízení nebo zavření oznámení.
- Oznámení vás informují, když je připojeno zvukové zařízení a automaticky se na něj přepne, nebo když je zařízení odpojeno a přepnuto na jiné.
- V oznámeních bude jasně uvedeno, zda byl přepnut pouze reproduktor, pouze mikrofon nebo reproduktor i mikrofon.

Pozvání zařízení SIP od společnosti Cisco nebo třetí strany na probíhající schůzku – iPhone, iPad a Android
Klepněte na . Zařízení můžete buď vyhledat podle názvu, nebo přímo zadat video adresu zařízení. Zařízení poté přijme hovor ze schůzky, což uživateli umožní bezproblémové připojení.
Oprávnění k anotacím – web
Jako hostitel nebo spoluhostitel používající naši desktopovou nebo mobilní aplikaci můžete rozhodnout, zda účastníci mohou přidávat poznámky ke sdílenému obsahu. Naše webová aplikace nyní dodržuje vámi nastavená oprávnění, což zajišťuje konzistentní prostředí pro všechny.
Webináře na platformě pro setkání Webex Suite
Během několika příštích měsíců se webináře Webex přesunou na platformu pro konference Webex Suite. Tato platforma zlepšuje a zjednodušuje hybridní práci v rámci celé sady Webex Suite a zahrnuje zkušenosti založené na umělé inteligenci se společnou architekturou, správou a integracemi. Nová platforma sjednocuje zážitek z webináře napříč aplikacemi a zařízeními Webex a umožňuje nepřetržitou spolupráci před, během i po webináři.
Chcete-li zkontrolovat, zda jste na této nové platformě, a dozvědět se o klíčových změnách, nových a nadcházejících funkcích, viz další informace o platformě pro schůzky Webex Suite.
Vypnutí dálkového ovládání pro všechny účastníky – Windows, Mac, iPhone, iPad a Android
Během schůzky může kdokoli požádat o ovládání sdílené obrazovky nebo aplikace. Pokud jste hostitel nebo spoluhostitel a chcete zajistit bezpečné a kontrolované prostředí, zabraňte účastníkům v požadování kontroly nad sdílenou obrazovkou nebo aplikací. Hostitel, spoluhostitelé a prezentující budou i nadále moci požádat o kontrolu nad sdíleným obsahem.
Vypnout anotace pro všechny účastníky – Windows, Mac, iPhone, iPad a Android
Pokud jste na schůzce a někdo sdílí svou obrazovku nebo aplikaci, můžete prezentujícího požádat, zda můžete k obsahu, který sdílí, přidat poznámky. Pokud jste ale hostitel nebo spoluhostitel a chcete, aby prezentace byla soustředěná, můžete účastníkům zabránit v žádostech o anotaci. Hostitel, spoluhostitel a prezentující mohou i nadále přidávat anotace ke sdílenému obsahu.
Řízení toho, s kým mohou účastníci během schůzky chatovat – Windows a Mac
Jako hostitel nebo spoluhostitel minimalizujte rušivé vlivy během schůzky změnou oprávnění k chatu. Účastníkům můžete zabránit v veřejném chatování se všemi. Můžete také zabránit účastníkům v soukromém chatování s ostatními účastníky, prezentujícím a hostitelem a spoluhostitelem. Úpravou těchto oprávnění zajistíte cílenější a poutavější prostředí pro schůzky.
Viz Určení, s kým mohou účastníci chatovat na schůzce Webex

Stahování zpráv z chatu během schůzky – Windows a Mac
Zprávy z chatu si můžete stáhnout ze schůzky a sdílet je s ostatními.
Zprávy se ukládají jako textový soubor do vaší složky Downloads. Jsou ve složce s názvem <Schůze č.ame_yyyymmdd>, například Sales_Review_20250515 nebo Jessica Larson’s Personal Room_20250513.
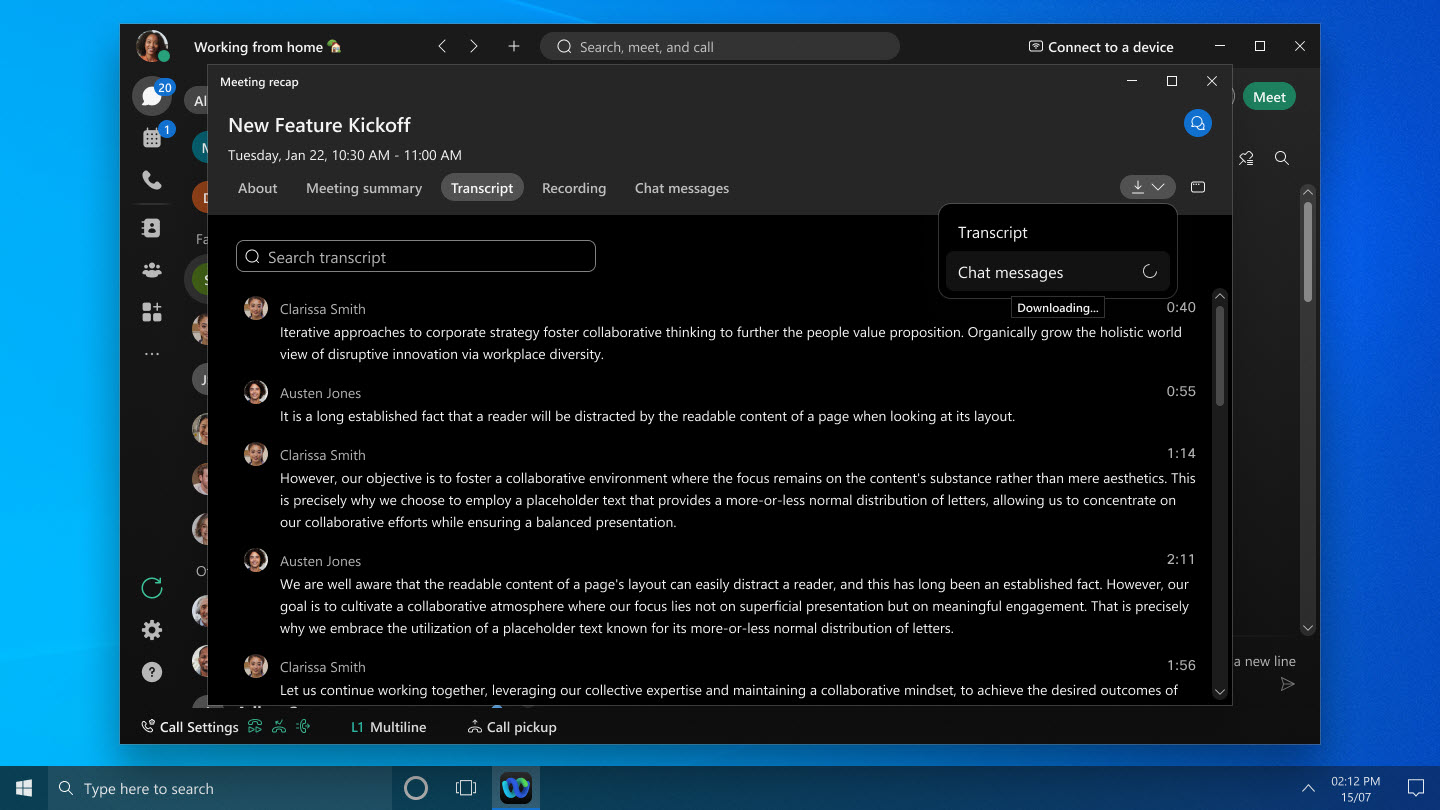
Viz Aplikace Webex | Přístup k chatovým zprávám a jejich stahování po schůzce
Pozvání zařízení SIP od společnosti Cisco nebo třetí strany na probíhající schůzku – Windows a Mac
V nabídce Další možnosti  nebo na panelu účastníků klikněte na . Zařízení můžete buď vyhledat podle názvu, nebo přímo zadat video adresu zařízení. Zařízení poté přijme hovor ze schůzky, což uživateli umožní bezproblémové připojení.
nebo na panelu účastníků klikněte na . Zařízení můžete buď vyhledat podle názvu, nebo přímo zadat video adresu zařízení. Zařízení poté přijme hovor ze schůzky, což uživateli umožní bezproblémové připojení.
Viz Pozvání zařízení k probíhající schůzce Webex

Vylepšené připojení pro hostující uživatele – web
Tato funkce je aktuálně k dispozici v bezplatných i placených tarifech Webex online. Bude k dispozici ve všech podnikových plánech Webex v dubnu (45.4). Tato funkce bude nejprve dostupná vybraným zákazníkům, než bude uvolněna pro všechny.
Když se připojíte ke schůzce jako host pomocí prohlížeče, zjistíte, že proces je nyní rychlejší a snazší. Své jméno a v případě potřeby i e-mailovou adresu můžete zadat přímo na stránce náhledu schůzky, kde vidíte svůj vlastní náhled a můžete upravit nastavení zvuku a videa. Pokud chcete, máte také možnost se před registrací přihlásit.
Pokud se připojujete ke schůzce v soukromé místnosti na webu Webex s povoleným CAPTCHA, je nutné CAPTCHA vyplnit před zobrazením stránky náhledu schůzky. Poté stačí zadat své jméno a v případě potřeby i e-mailovou adresu, abyste se mohli připojit ke schůzce jako obvykle.
Tato funkce není podporována pro aplikaci Webex for Government.

Podpora Omnissa Horizon – Windows VDI, Mac VDI a Linux VDI
Podporujeme Omnissa Horizon, dříve známý jako VMware Horizon, na všech platformách. Abyste mohli využívat všech výhod podpory, nezapomeňte upgradovat na Omnissa Horizon.
Podpora ovládání náhlavní soupravy Jabra – Linux VDI
Nyní můžete během schůzek v prostředích tenkých klientů VDI s operačním systémem Linux používat ovládací prvky náhlavní soupravy Jabra. Podrobný seznam podporovaných platforem a modelů naleznete v části Webex App | Podpora náhlavní soupravy.
Webex App VDI podporuje aplikace pro Windows
S Webex App VDI můžete vylepšit zážitek z virtuální plochy při schůzkách pomocí aplikace pro Windows. Tato aplikace slouží jako brána k Azure Virtual Desktop (AVD) a Windows 365 (W365) a nahrazuje starou aplikaci pro vzdálenou plochu. Prostřednictvím aplikace pro Windows s optimalizovanými médii se budete moci bez problémů připojit k virtuálním desktopům na AVD a W365.
Užívejte si prostorový zvuk na schůzkách s Apple Vision Pro
Když během schůzky zobrazíte video účastníka, uslyšíte jeho hlas z jeho směru, což zážitek ještě více pohltí.
Vyberte si preferovaného reproduktoru v prohlížečích Firefox a Safari – Web
Dříve nebylo možné v nabídce zvukových připojení zobrazit ani změnit reproduktorové zařízení kvůli bezpečnostním omezením v prohlížečích Firefox a Safari. Nyní si všimnete, že ve výchozím nastavení je vybrána možnost Dodržovat systémové nastavení. To znamená, že aktivní reproduktor je ten, který si zvolil váš operační systém. Pokud chcete přepnout na jiný reproduktor, vyberte jinou možnost. Vyskakovací okno prohlížeče vám zobrazí seznam dostupných reproduktorů, ze kterých si můžete vybrat.
Vylepšené zobrazení možností nabídky zvuku – web
Dříve jste mohli narazit na nesrovnalosti v umístění možností zvuku na stránce náhledu schůzky, v předsíni a během schůzek. Také bylo nutné provést další krok ke změně zvukového zařízení. Teď jsou věci jednodušší.
Na stránce náhledu schůzky se všechna dostupná zvuková zařízení zobrazují v rozbaleném seznamu. Díky tomu snáze najdete a bez problémů přepnete na jiný reproduktor nebo mikrofon. Chytrý zvuk Webex je nyní k dispozici pouze během schůzek, což vám zajistí nejlepší zvukový zážitek, když ho nejvíce potřebujete. Zřídka používané možnosti pro výběr vypnutí reproduktoru, mikrofonu a kamery byly odstraněny pro zjednodušení vašeho zážitku.

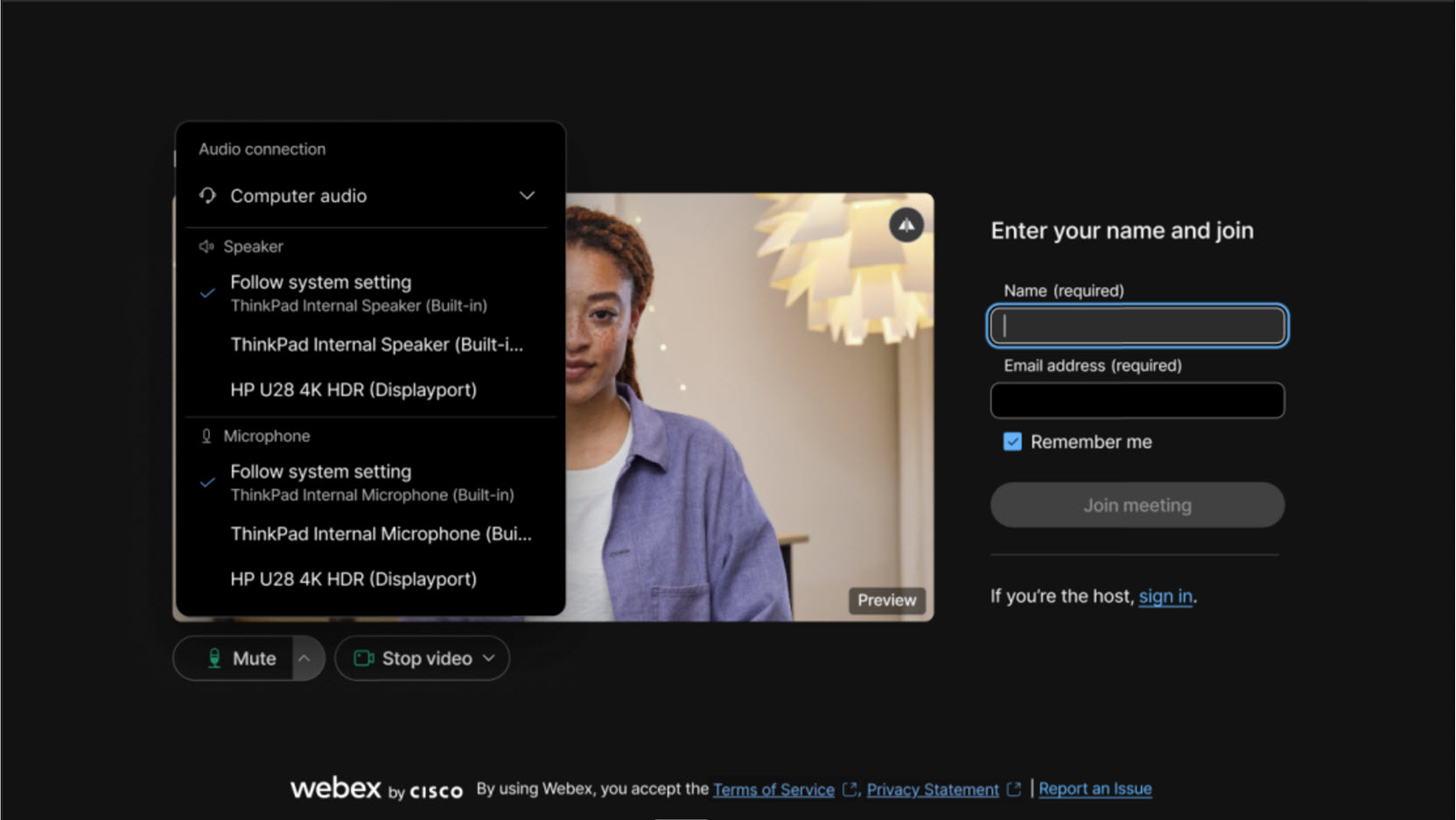
Upravte osvětlení pro schůzky – Windows a Mac
Všichni se účastníme schůzek z různých míst – někdy je to z tmavé místnosti, jindy přímo u jasného okna. Abychom dosáhli rovnoměrného osvětlení našich tváří, zavedli jsme model inteligentního dosvícení. Model dosvícení jsme trénovali na široké škále světelných podmínek, tónů pleti a vzorků obličeje. Snímá váš obraz v reálném čase a upravuje osvětlení vašeho obličeje přímo prostřednictvím zařízení.
Tato funkce je k dispozici, pouze pokud váš počítač podporuje model inteligentního osvětlení aplikace. Chcete-li funkci zapnout, přejděte do a zaškrtněte Opravit osvětlení. Pokud jste dříve povolili automatické zvýraznění barev pomocí nastavení Upravit video, je tato funkce ve výchozím nastavení zapnutá.
V případě potřeby můžete stále ručně upravit jas, kontrast a sytost barev videa.

Vylepšete ruční vkládání titulků o možnost ručního psaní titulků – Windows a Mac
Jako hostitel nebo spoluhostitel schůzky máte nyní možnost během schůzky povolit ruční zadávání titulků a dát kterémukoli účastníkovi za úkol psaní titulků.
Pokud vám byla přidělena role titulkovače, jednoduše otevřete v aplikaci okno pro ruční titulkování a začněte psát. Účastníci v aplikaci Webex pro Windows, Mac, iPhone, iPad, Android a web mohou vidět titulky v reálném čase během jejich psaní.
Pokud je na schůzce spuštěno shrnutí schůzky generované umělou inteligencí, musíte ho zastavit, abyste povolili ruční titulkování.

Viz Zapnutí ručních titulků na schůzce Webex a přiřazení titulkovače
Při sdílení obsahu si prohlédněte svůj vlastní pohled a videa ostatních účastníků – Windows a Mac
Při sdílení obsahu na schůzce se nyní plovoucí okno ve výchozím nastavení zobrazuje v zobrazení mřížky místo aktivního zobrazení. Mřížkové zobrazení zobrazuje aktivního řečníka a další účastníky schůzky.
Pokud chcete v plovoucím okně vidět i svůj vlastní obraz, přejděte do a v části Vlastní zobrazení na schůzkáchvyberte buď Zobrazit s ostatními, nebo Zobrazit v plovoucím okně.
Pokud chcete aktivního řečníka vidět pouze v plovoucím okně, přepněte do režimu aktivního zobrazení.
Snadno najdete aplikaci nebo obrazovku, kterou chcete sdílet – Mac
Pokud po otevření dialogového okna Sdílet obsah otevřete další aplikaci, dialog se nyní automaticky obnoví a zobrazí novou aplikaci. Podobně, pokud připojíte jiný monitor, dialog se nyní aktualizuje a zobrazí novou obrazovku dostupnou pro sdílení. Není třeba zavírat a znovu otevírat dialogové okno Sdílet obsah.
Vyberte správné zvukové zařízení pro schůzky – Windows a Mac
Abychom vám usnadnili výběr správné možnosti zvuku pro vaši schůzku, přidali jsme typ zařízení –Vestavěné, HDMI, USBnebo Virtuální– do závorek vedle názvu zařízení.
Po kliknutí na Možnosti zvuku  si můžete všimnout, že jsou uvedena zařízení, která neprodukují zvuk. Například pokud je váš monitor připojen k počítači přes HDMI, zobrazí se jako jedna z možností zvuku. Takže pokud nyní vidíte vedle názvu zařízení HDMI, můžete zvolit jinou možnost zvuku.
si můžete všimnout, že jsou uvedena zařízení, která neprodukují zvuk. Například pokud je váš monitor připojen k počítači přes HDMI, zobrazí se jako jedna z možností zvuku. Takže pokud nyní vidíte vedle názvu zařízení HDMI, můžete zvolit jinou možnost zvuku.

Viz Aplikace Webex | Změna nastavení zvuku a Výběr nastavení zvuku a videa před připojením ke schůzce nebo webináři
Vylepšené zobrazení popisků pro reproduktory a mikrofony – Windows, Mac a web
Zjednodušili jsme vám zobrazení názvů vašich reproduktorů a mikrofonů. Dříve výchozí nastavení Použít systémové nastaveníodřezávalo celé názvy vašich zvukových zařízení. Pro zobrazení celého názvu jste museli najet myší na štítek. Nyní se po kliknutí na Možnosti zvuku  zobrazí název reproduktoru nebo mikrofonu na samostatném řádku v části Podle nastavení systému. Tato změna výrazně usnadňuje zobrazení celých názvů vašich zařízení.
zobrazí název reproduktoru nebo mikrofonu na samostatném řádku v části Podle nastavení systému. Tato změna výrazně usnadňuje zobrazení celých názvů vašich zařízení.
Viz Aplikace Webex | Změna nastavení zvuku a Výběr nastavení zvuku a videa před připojením ke schůzce nebo webináři
Prostorové schůzky Cisco
Prostorové schůzky Cisco poskytují pohlcující zážitek s realistickým videem a neuvěřitelnou hloubkou obrazu díky řešením Webex, Cisco Room Bar Pro a Apple Vision Pro. Dvouobjektivové kamery v zařízeních Cisco pro spolupráci zachycují stereoskopické snímky a poskytují účastníkům schůzky pomocí Apple Vision Pro realistický 3D pohled na osoby, objekty a okolí.
Přečtěte si více o prostorových schůzkách na Cisco Room Bar Pro.
Vylepšené připojení pro hostující uživatele – web
Tato funkce je k dispozici v bezplatných i placených tarifech Webex online. V březnu bude k dispozici v rámci podnikových plánů Webex (45.3).
Když se připojíte ke schůzce jako host pomocí prohlížeče, zjistíte, že proces je nyní rychlejší a snazší. Své jméno a v případě potřeby i e-mailovou adresu můžete zadat přímo na stránce náhledu schůzky, kde vidíte svůj vlastní náhled a můžete upravit nastavení zvuku a videa. Pokud chcete, máte také možnost se před registrací přihlásit.
Pokud se připojujete ke schůzce v soukromé místnosti na webu Webex s povoleným CAPTCHA, je nutné CAPTCHA vyplnit před zobrazením stránky náhledu schůzky. Poté stačí zadat své jméno a v případě potřeby i e-mailovou adresu, abyste se mohli připojit ke schůzce jako obvykle.

2024
Přiřazení pozvané osoby jako spoluhostitele z plánovače – Android
Přidali jsme možnost pro úpravu rolí spoluhostitele přímo z plánovače v aplikaci. Můžete se tak připravit na nadcházející schůzky a předem poskytnout oprávnění v rámci schůzky.
Viz Aplikace Webex | Naplánování schůzky z kalendáře schůzek a Aplikace Webex | Naplánování schůzky z prostoru
Sledujte záběry z více úhlů kamery současně z konferenční místnosti – Windows a Mac
Během schůzky nyní můžete sledovat až dva video streamy současně z nejnovějších zařízení RoomOS. Pokud je režim fotoaparátu nastaven na Skupina & řečník, v místnosti jsou tři nebo více lidí a jeden z nich mluví, vidíte jak celkový pohled na místnost, tak i detailní záběr mluvící osoby.
Požadavky: RoomOS 11.23 na Cisco Room Bar Pro, Cisco Board Pro G2, Cisco Codec Pro se čtyřmi kamerami Cisco, Cisco Room 70D G2, Cisco Codec EQ nebo Cisco Room Kit EQX
Přesunout účastníky, kteří se připojí telefonicky, do předsíně – Windows, Mac, iPhone, iPad a Android
Jako hostitel nebo spoluhostitel nyní můžete přesouvat účastníky, kteří se připojí telefonicky, do předsíně a zpět. Účastníci čekající v předsálí neslyší ani nevidí žádný sdílený obsah ani nemohou komunikovat s nikým na schůzce.
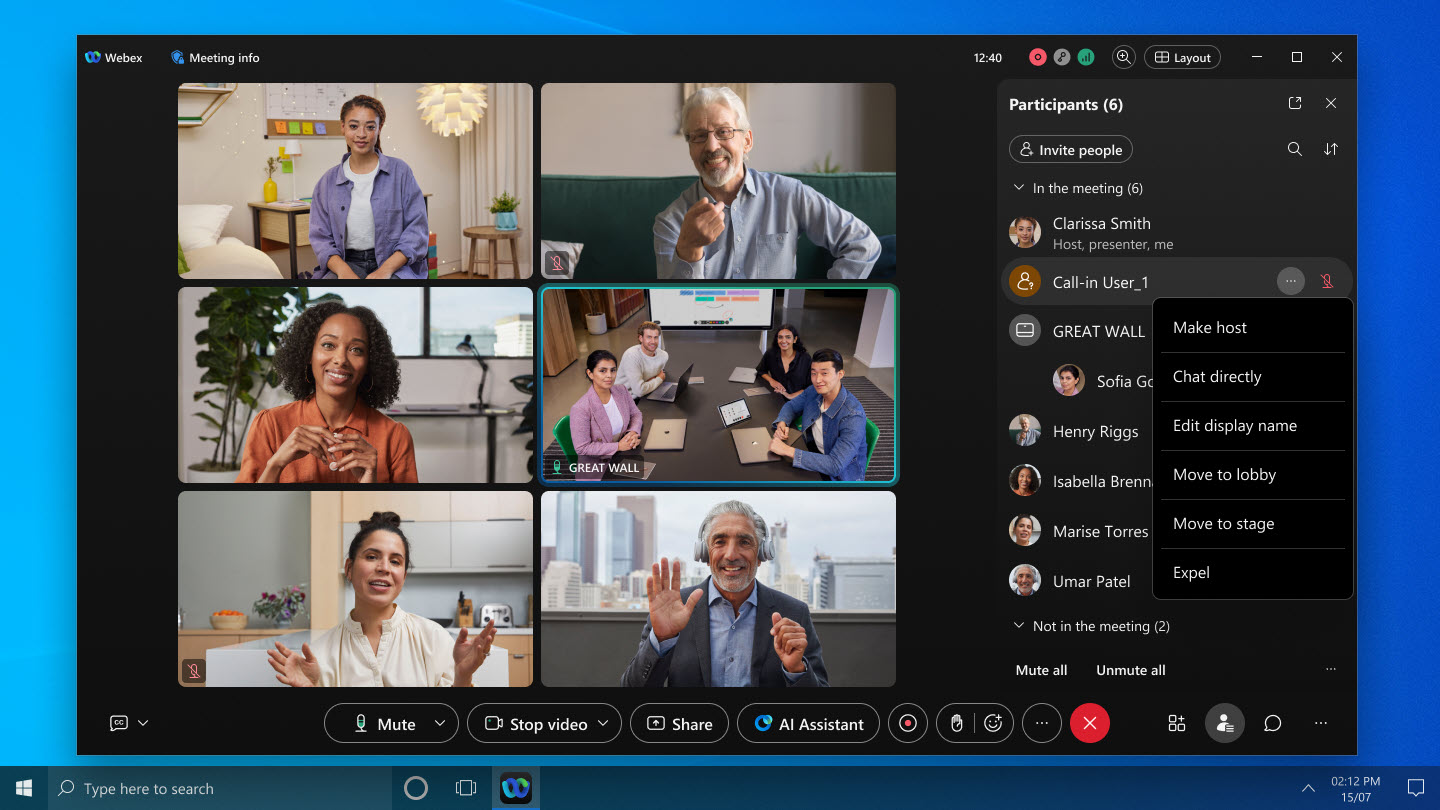
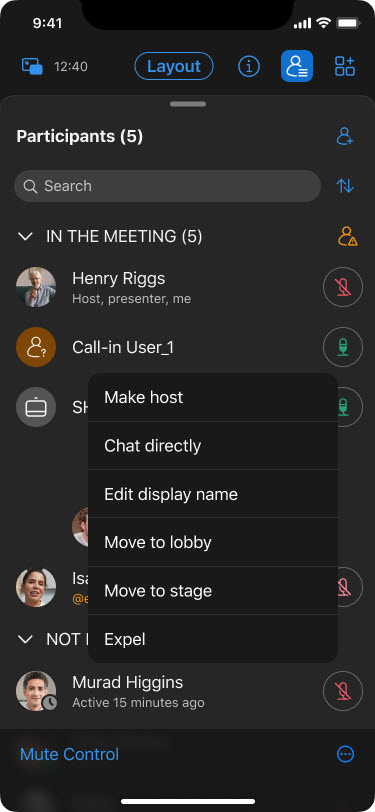
Viz Aplikace Webex | Přesun účastníků do předsíně během schůzky
Vylepšené ovládání vstupního a výstupního tónu – Windows a Mac
Jako hostitel nebo spoluhostitel schůzky máte nyní možnost během schůzky zapnout nebo vypnout vstupní a výstupní tón. To lze provést, i když jste při plánování schůzky původně zvolili Pípnutí nebo Žádný tón.
Viz Aplikace Webex | Zapnutí nebo vypnutí tónů pro vstup a výstup na schůzce
Podpora AI Assistant pro více jazyků – Windows a Mac
AI Assistant nyní podporuje více jazyků pro shrnutí a přepisy během schůzek i po nich, což umožňuje inkluzivnější a poutavější schůzky.
Pokud je například schůzka vedena ve španělštině (mluvený jazyk schůzky je nastaven na španělštinu), ale jazyk vaší aplikace Webex je nastaven na francouzštinu, asistent s umělou inteligencí poskytne shrnutí schůzky a odpoví na vaše otázky ve francouzštině na základě nastavení vaší aplikace.
Pro shrnutí po schůzce vygeneruje asistent s umělou inteligencí shrnutí v mluveném jazyce schůzky. Pokud je jazykem schůze nastavena španělština, bude shrnutí po schůzi také ve španělštině.
S licencí pro překlad v reálném čase podporujeme 13 mluvených jazyků. Pro zákazníky bez licence standardně podporujeme 5 mluvených jazyků.
Zvýšení maximálního rozlišení jednotlivých video streamů ze 720p na 1080p – Windows, Mac, iPhone, iPad, Android, Linux, Windows VDI a Mac VDI
Pro zlepšení kvality videa zvyšujeme maximální rozlišení videa ze 720p na 1080p. Dříve musely weby o povolení této funkce požádat, nyní bude standardně povolena pro všechny organizace.
Pro odesílání v rozlišení 1080p musíte mít vhodné zařízení (podrobnosti viz podpora videa Webex) a v nastavení kamery musíte vybrat rozlišení 1080p.
Pokud vaše organizace chce omezit video zpět na rozlišení 720p, kontaktujte podporu Cisco a odešlete žádost.
Viz Aplikace Webex | Nastavení maximálního preferovaného rozlišení kamery
Plánování opakovaných schůzek – iPhone, iPad a Android
Nyní můžete vytvářet řadu schůzek, které se opakují každý den, týden nebo měsíc. Programy pro plánování schůzek umožňují upravovat konkrétní instance a přidávat účastníky nebo aktualizovat programy schůzek. Osoby pozvané na schůzky mohou přijmout nebo odmítnout pozvání na jednu z řady opakovaných schůzek nebo i na celou řadu.
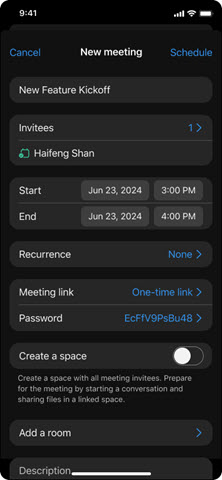
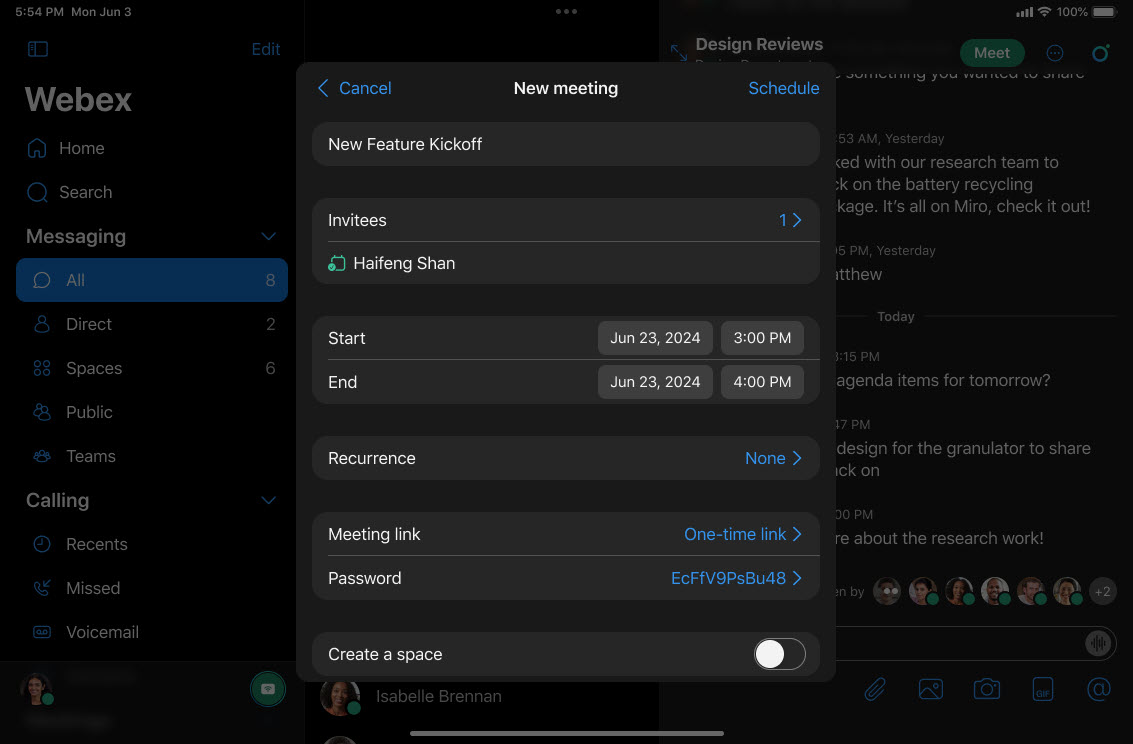
Viz Aplikace Webex | Naplánování schůzky z kalendáře schůzek a Aplikace Webex | Naplánování schůzky z prostoru
Přesunutí ovládacího panelu sdílení na jiný monitor – Windows a Mac
Pokud používáte více monitorů, můžete nyní při sdílení obsahu na schůzce přetáhnout panel sdílení na druhý monitor. Díky tomu se můžete plně soustředit na prezentaci na hlavní obrazovce.
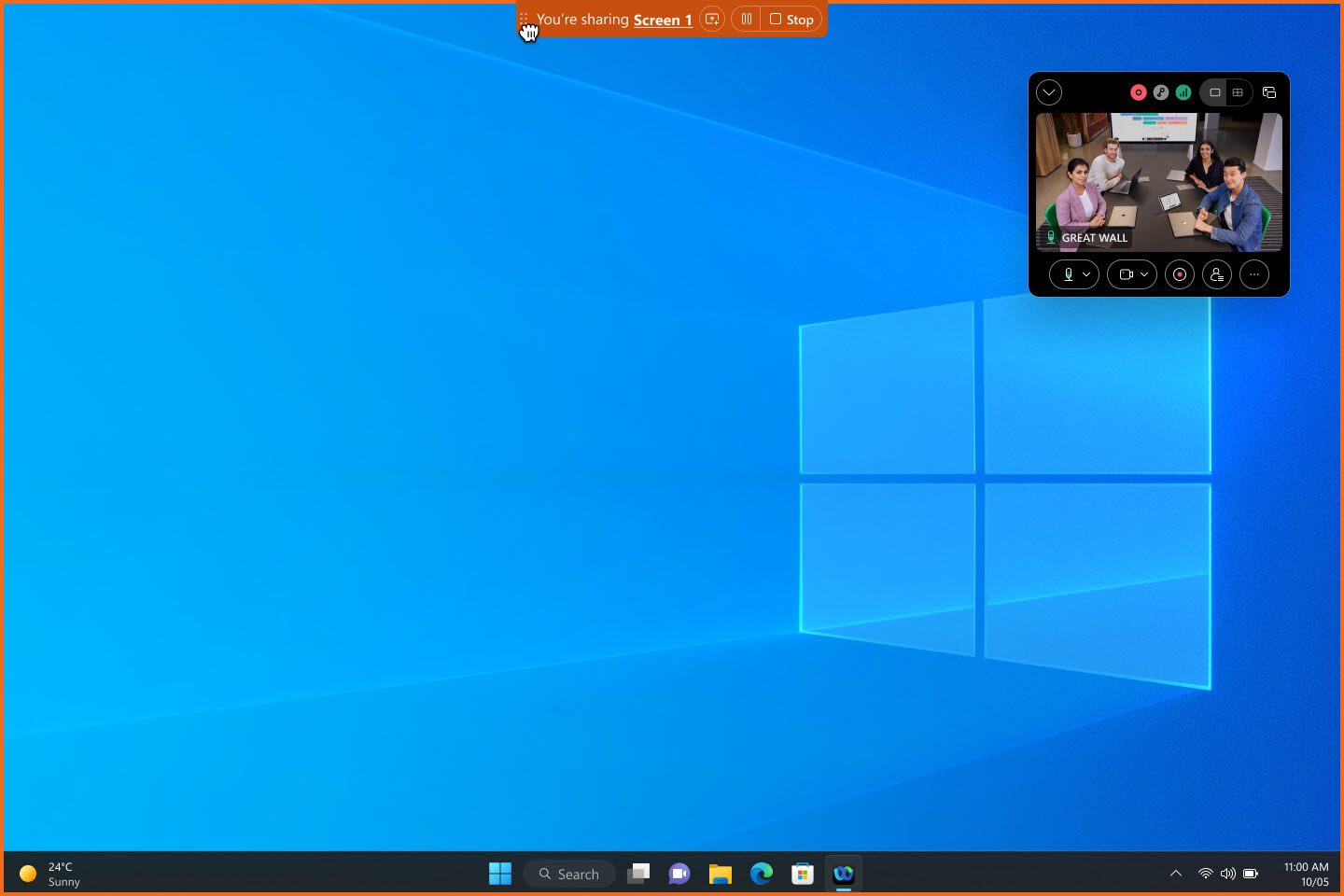
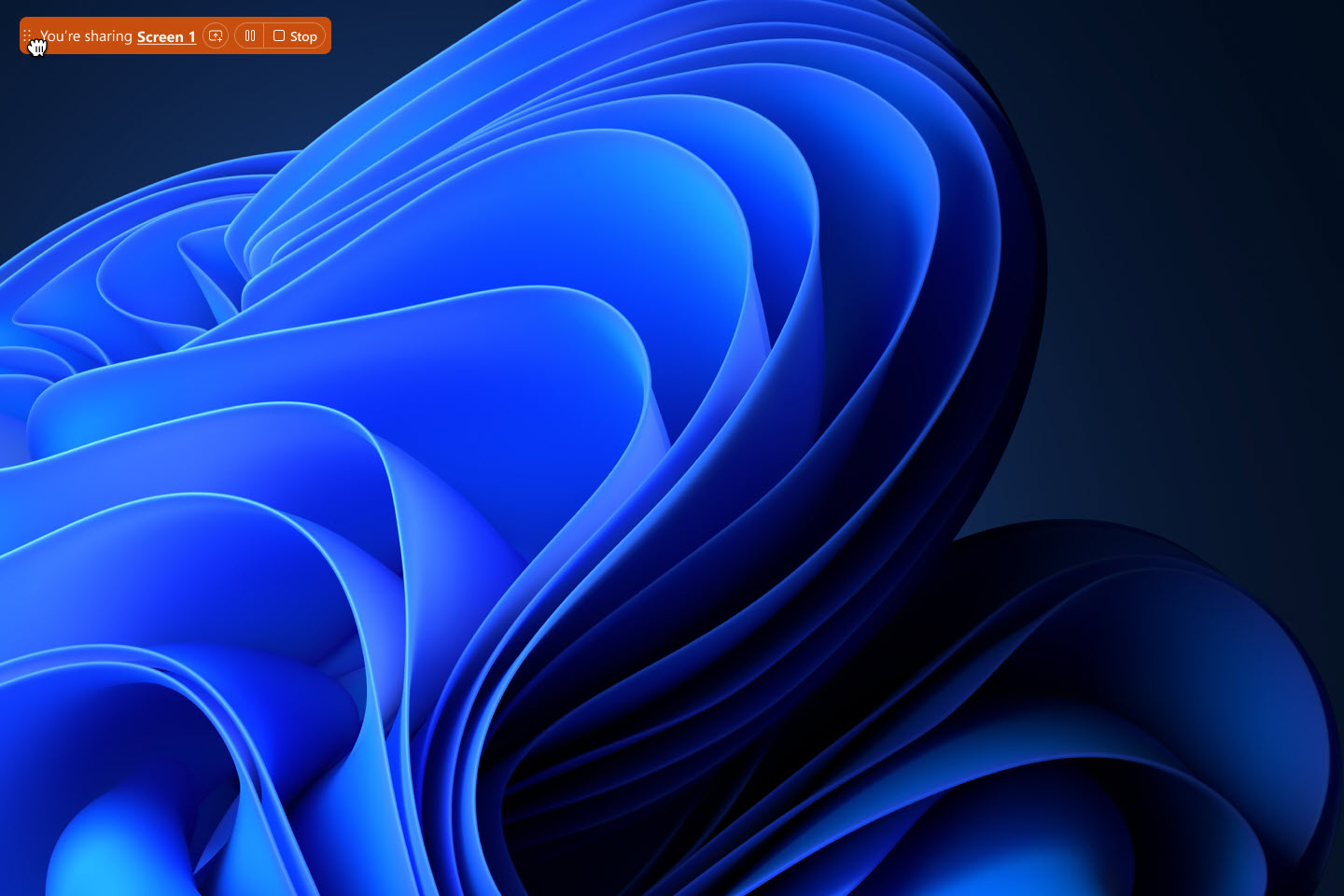
Viz Aplikace Webex | Přesunutí ovládacího panelu sdílení na jiný monitor při prezentaci
Použití výběru sdílení obrazovky systému – Mac
Nyní můžete k sdílení obrazovky, okna nebo aplikace na schůzce použít výběr sdílení obrazovky systému místo ovládacích prvků Webex. Přejděte do  Nastavení na bočním navigačním panelu, klikněte na Sdílení obsahua zaškrtněte Použít výběr sdílení obrazovky systému Mac.
Nastavení na bočním navigačním panelu, klikněte na Sdílení obsahua zaškrtněte Použít výběr sdílení obrazovky systému Mac.
Pokud používáte výběr sdílení obrazovky systému, nemůžete sdílet soubor, fotoaparát, část obrazovky, obrazovku iPhonu nebo iPadu ani používat možnosti optimalizace sdílení.
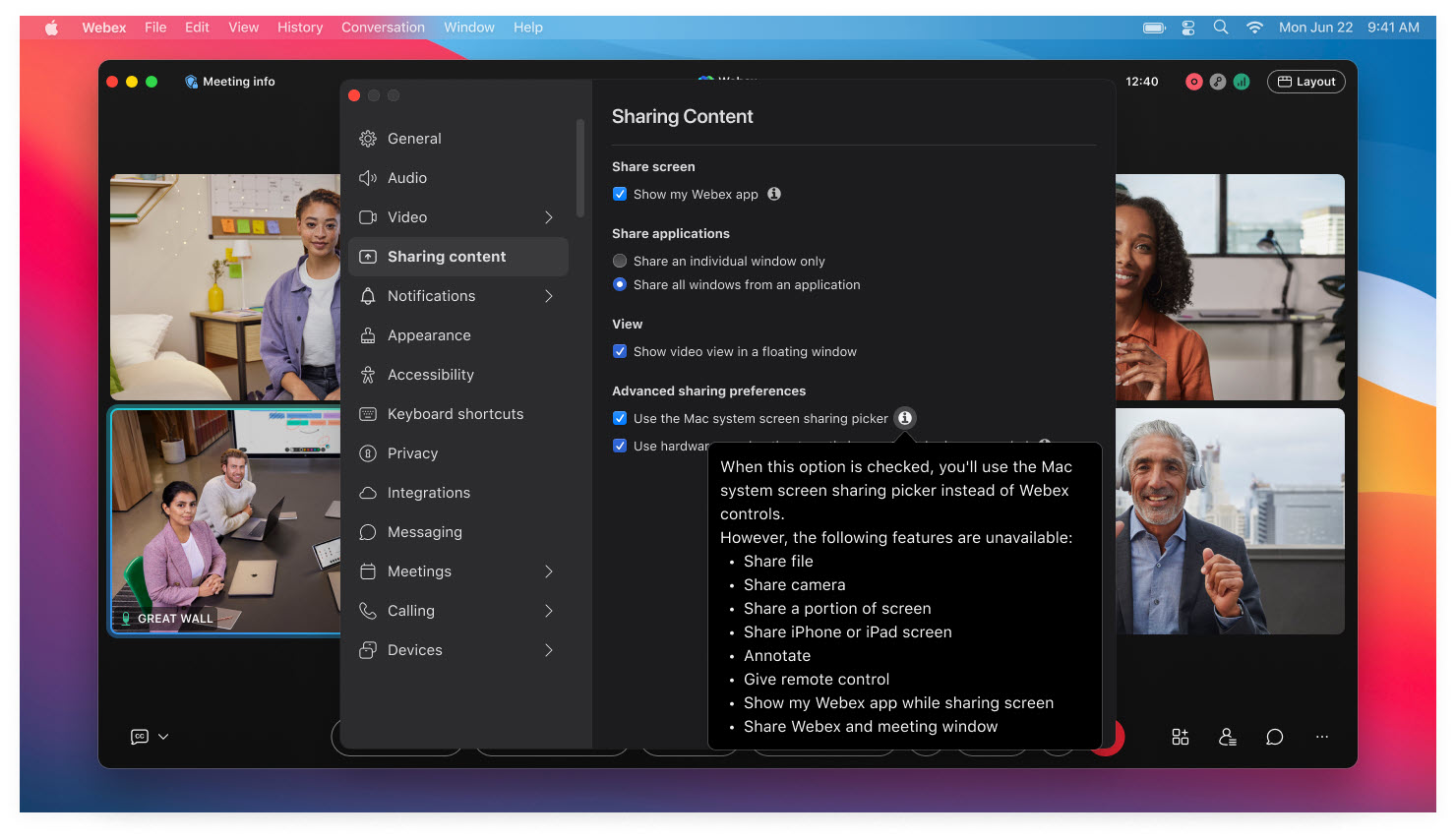
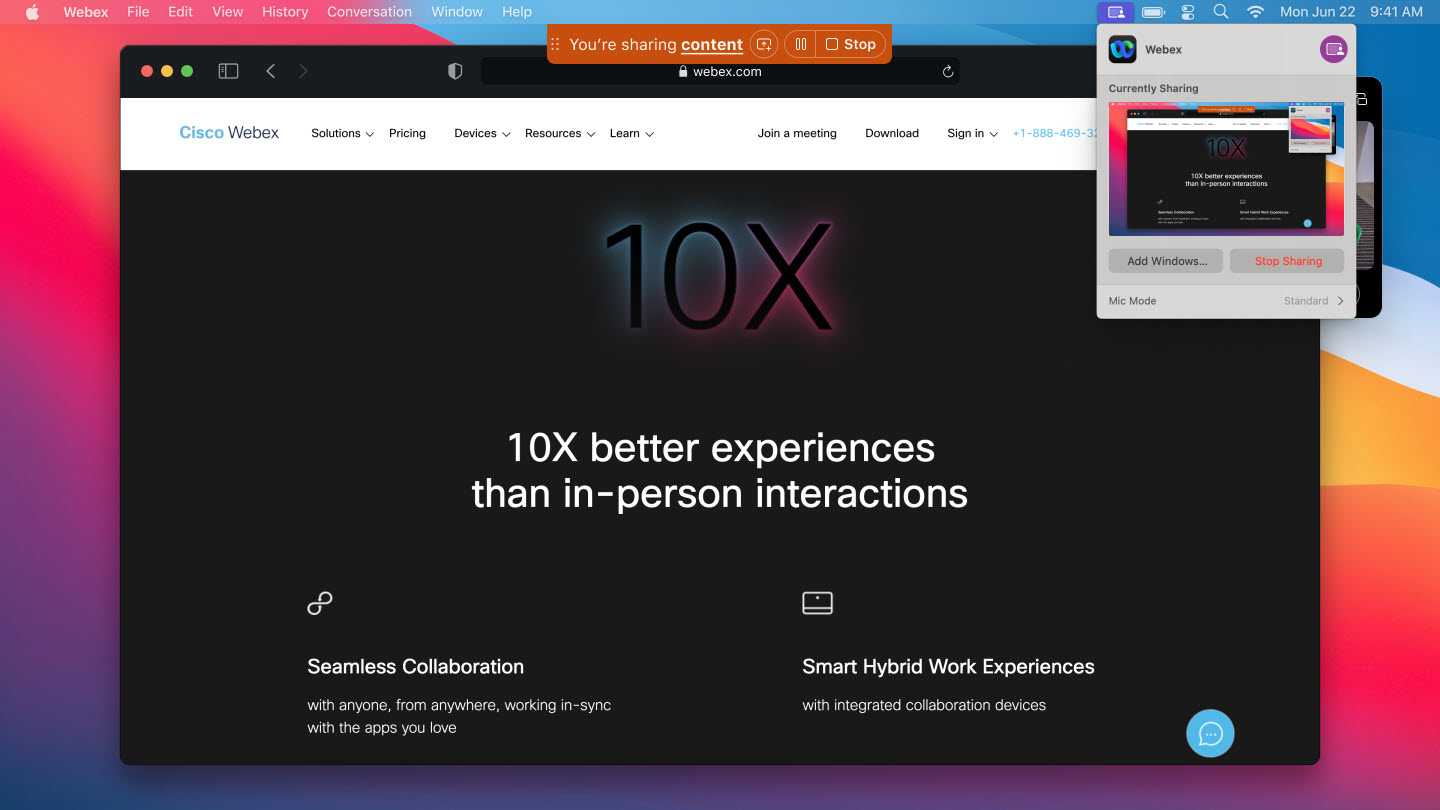
Viz Aplikace Webex | Sdílení obsahu pomocí nástroje pro výběr sdílení obrazovky systému Mac
Schůzky s osobním konferenčním číslem (PCN)
V současné době nelze na platformě pro schůzky Webex Suite plánovat schůzky PCN ani vytvářet nové účty PCN. Můžete však zahájit stávající naplánované schůzky PCN a použít stávající účet PCN k zahájení schůzky pouze se zvukem.
Po 31. srpnu 2024 již nebudete moci zahájit existující naplánovanou schůzku PCN ani k zahájení schůzky použít existující účet PCN. Nezapomeňte si to v kalendáři zaznamenat a naplánovat si tuto změnu. Chcete-li zahájit pouze zvukovou schůzku, zahajte naplánovanou schůzku telefonicky.
Export bílé tabule jako PDF – Windows, Mac, iPhone, iPad, Android, Windows VDI, Mac VDI a Linux
Nyní můžete uložit sdílenou tabuli jako PDF. Jakmile si ho uložíte, máte perfektní formát pro přenášení tabule na cesty, a to i bez připojení k internetu.
Sdílení vaší tabule s ostatními po schůzce je snadné, zvláště pokud nebyli součástí původní skupiny.
Tato funkce není podporována pro aplikaci Webex for Government.
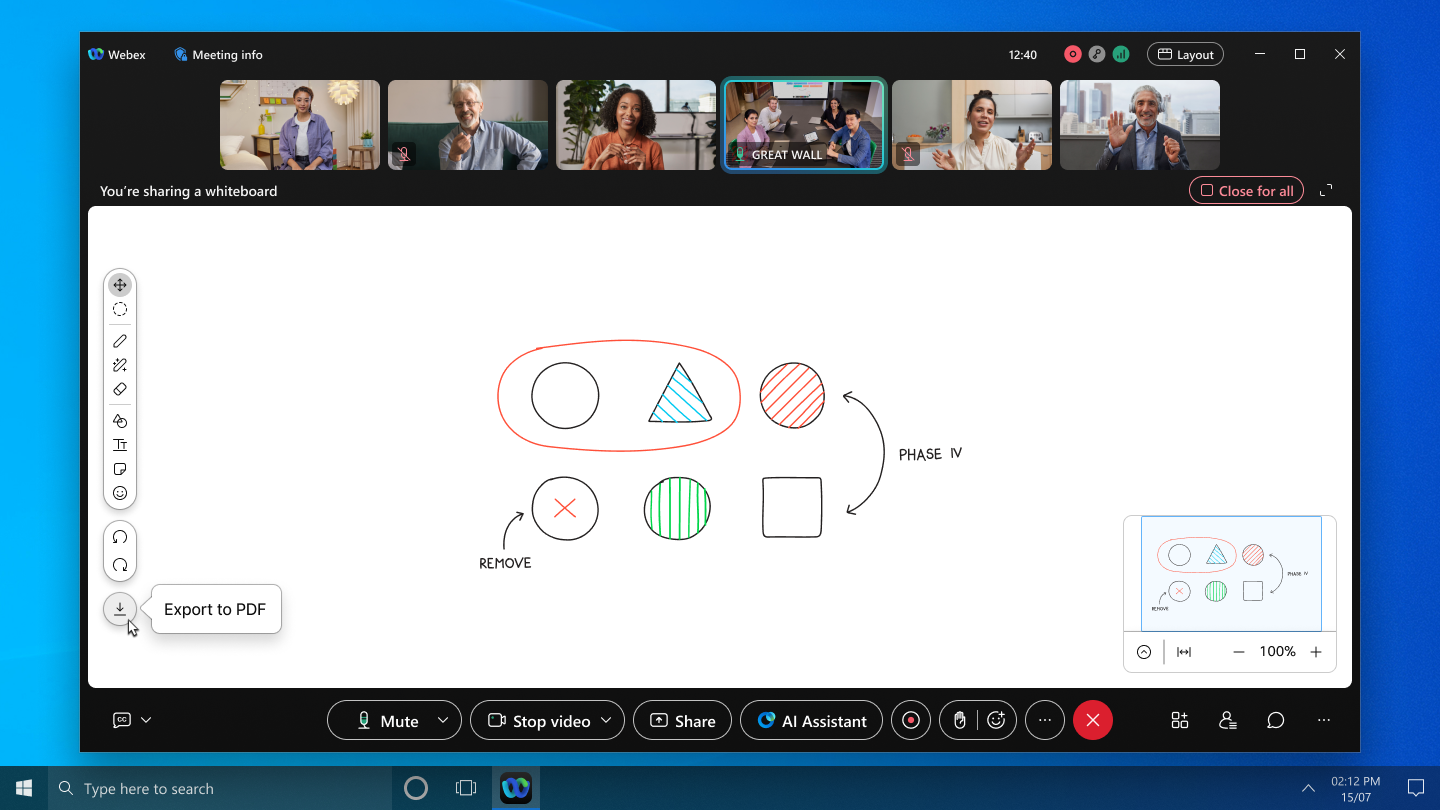
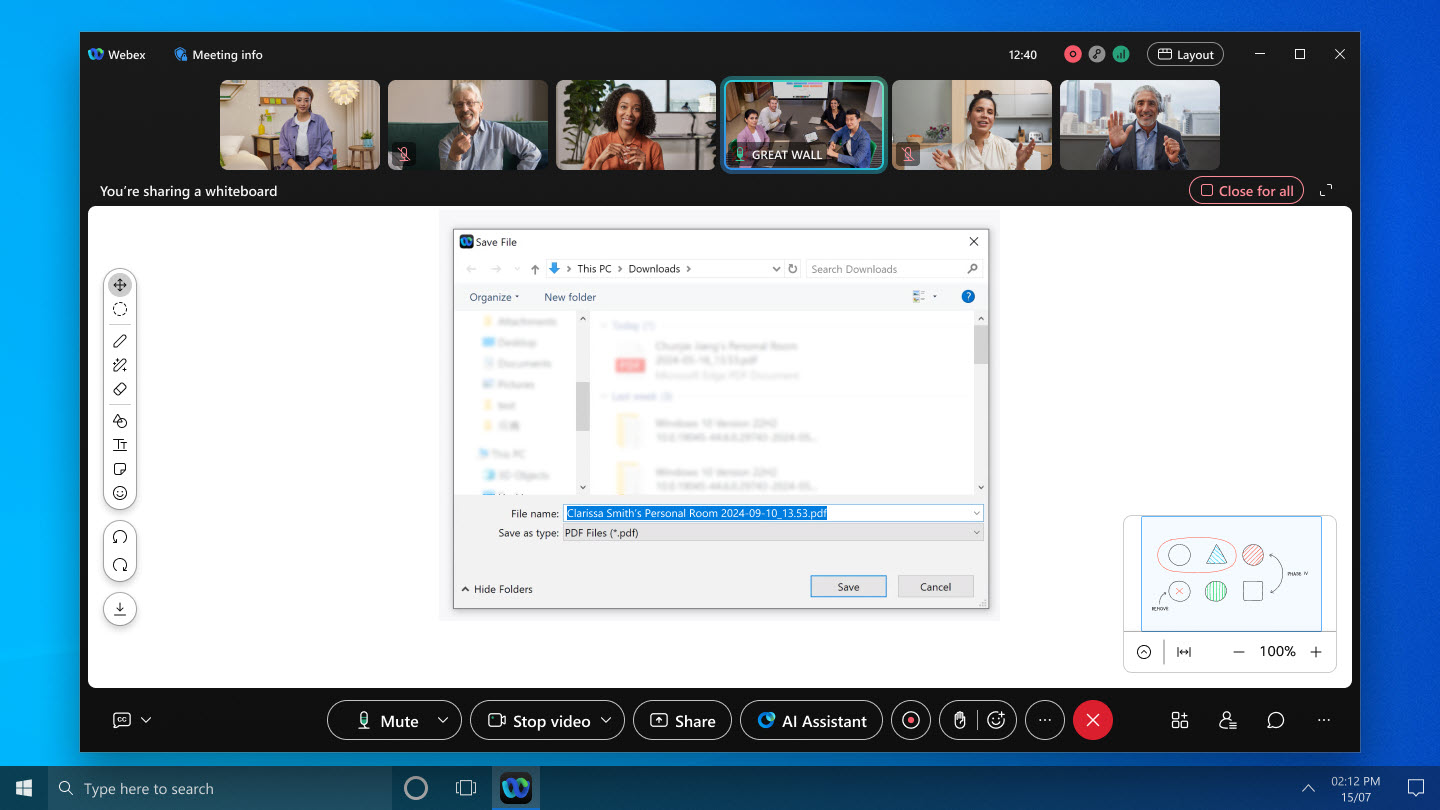
Vyberte, zda se má při sdílení obrazovky zobrazovat aplikace Webex – Windows a Mac
Nyní ve výchozím nastavení zobrazujeme okna aplikace Webex, když sdílíte obrazovku na schůzce. V dřívějších verzích byla aplikace Webex ve výchozím nastavení skrytá. Pokud tedy nechcete, aby ostatní účastníci schůzky viděli aplikaci Webex, když sdílíte svou obrazovku, nezapomeňte ji skrýt.
Zobrazení nebo skrytí aplikace jsme zjednodušili přidáním těchto dvou nových způsobů:
- Před zahájením schůzky přejděte do a zaškrtněte nebo zrušte zaškrtnutí Zobrazit mou aplikaci Webex.
- Při sdílení obrazovky zaškrtněte nebo zrušte zaškrtnutí políčka Zobrazit aplikaci Webex v levém dolním rohu dialogového okna Sdílet obsah.
Tyto metody doplňují možnost kliknout na Další možnosti sdílení na ovládacím panelu sdílení a zaškrtnout nebo zrušit zaškrtnutí políčka Zobrazit moji aplikaci Webex.
Zaškrtávací políčka na všech třech místech sdílejí stejnou hodnotu. Váš výběr se vztahuje na všechny vaše budoucí schůzky.
Viz Aplikace Webex | Zahrnout aplikaci Webex při sdílení obrazovky
Kodek Cisco AI – Windows, Mac, iPhone, iPad a Android
Díky kodeku Cisco AI jsme zlepšili kvalitu zvuku i ve špatných síťových podmínkách! Pokud máte nízkou šířku pásma a vysokou ztrátu paketů, zvuk je trhaný a obtížně slyšitelný. Kodek AI kóduje při nízkých bitových rychlostech a zvyšuje redundanci, čímž poskytuje lepší odolnost a kvalitu zvuku.
Kodek AI se nyní zavádí do Webexu.
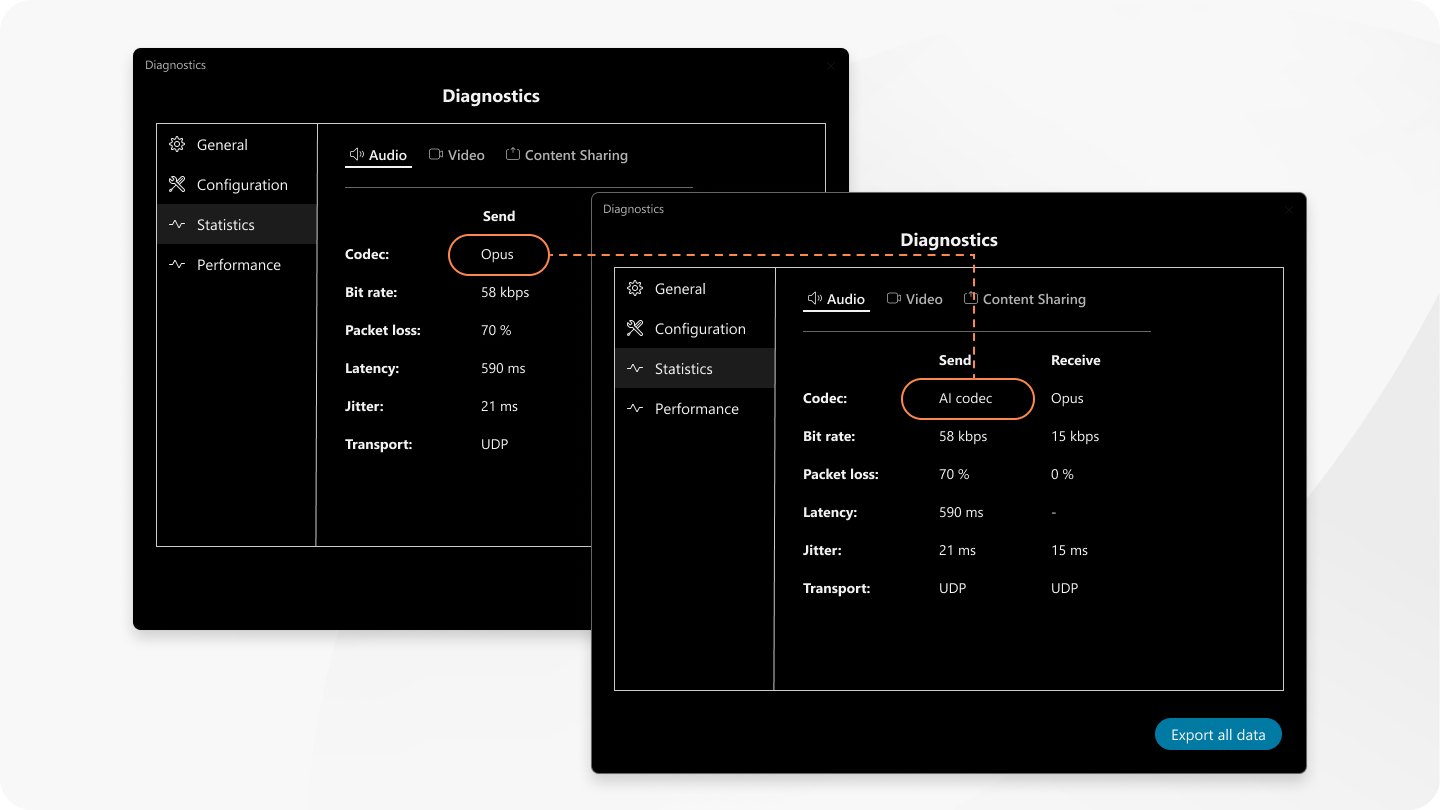
Podpora Apple Vision Pro prostřednictvím chatu během schůzky
Skvělá zpráva pro uživatele Apple Vision Pro! Nyní si můžete chatovat během schůzek přímo v aplikaci. Můžete chatovat se všemi nebo s individuálními kontakty. Klepněte na Chat  napravo od mřížky videa.
napravo od mřížky videa.
Okno chatu během schůzky můžete otevřít a umístit kamkoli chcete na nekonečné plátno.
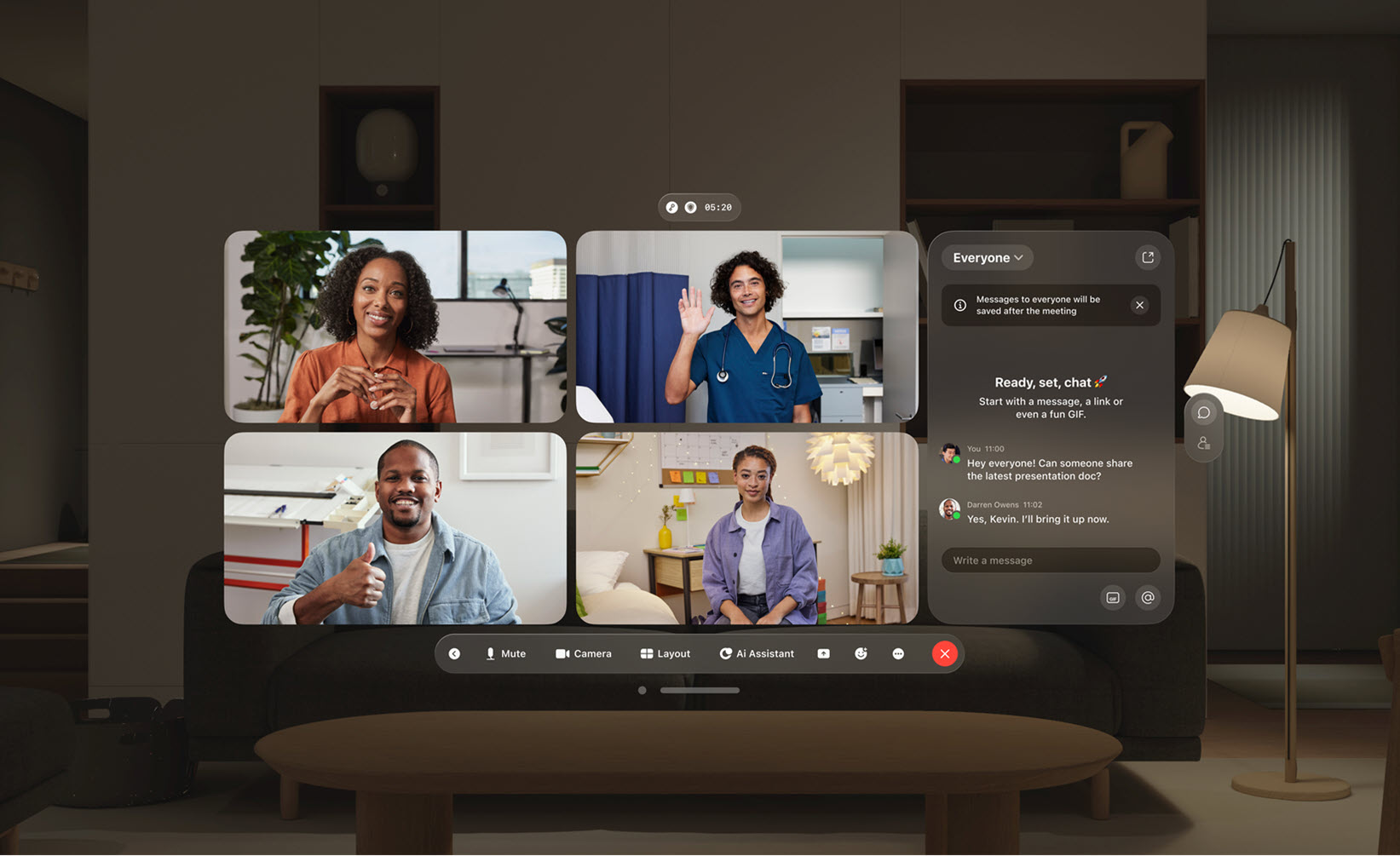
Tato funkce není podporována pro aplikaci Webex for Government.
Vlastní slovník
Administrátoři Webexu mohou pro přepis do vlastního slovníku přidat až 100 slov, která nejsou součástí standardního slovníku. Tato slova pak lze přesněji přepsat do skrytých titulků, přepisu a souhrnu AI Assistant, když jsou vyslovována na schůzkách.
Použijte konfigurační službu Citrix pro nasazení pluginu Webex App VDI – Windows VDI a Mac VDI
Zprovozněte svůj plugin Webex App VDI bez problémů s pomocí konfigurační služby Citrix. Po nastavení konfigurační služby Citrix je plugin Webex App VDI součástí procesu instalace aplikace Citrix Workspace. Plugin se stahuje z cloudu Webex App a instaluje se přímo s aplikací Citrix Workspace. Je to bezproblémové nastavení, které vás připojí a připraví k použití během chvilky.
Videa ve vyšším rozlišení na schůzkách – Windows a Mac
Během schůzky nyní aplikace chytře upravuje kvalitu videí na základě rozlišení obrazovky vašeho zařízení. Vše záleží na výkonu vašeho počítače a na tom, jak velké je okno aplikace na obrazovce. Zvětšete okno aplikace a užijte si ostrá a jasná videa.
Bílé tabule v end-to-end šifrovaných schůzkách – Windows, Mac, iPhone, iPad a Android
Nyní můžete sdílet nové bílé tabule v rámci schůzek s end-to-end šifrováním (E2EE).
- Na schůzkách E2EE nelze otevírat tabule vytvořené mimo schůzku. To zahrnuje soukromé tabule, tabule sdílené ostatními a tabule vytvořené v prostoru.
- Tabule vytvořené na schůzkách E2EE jsou dostupné pouze tehdy, když jsou na schůzce otevřené. Po jejich uzavření k nim nemáte přístup.
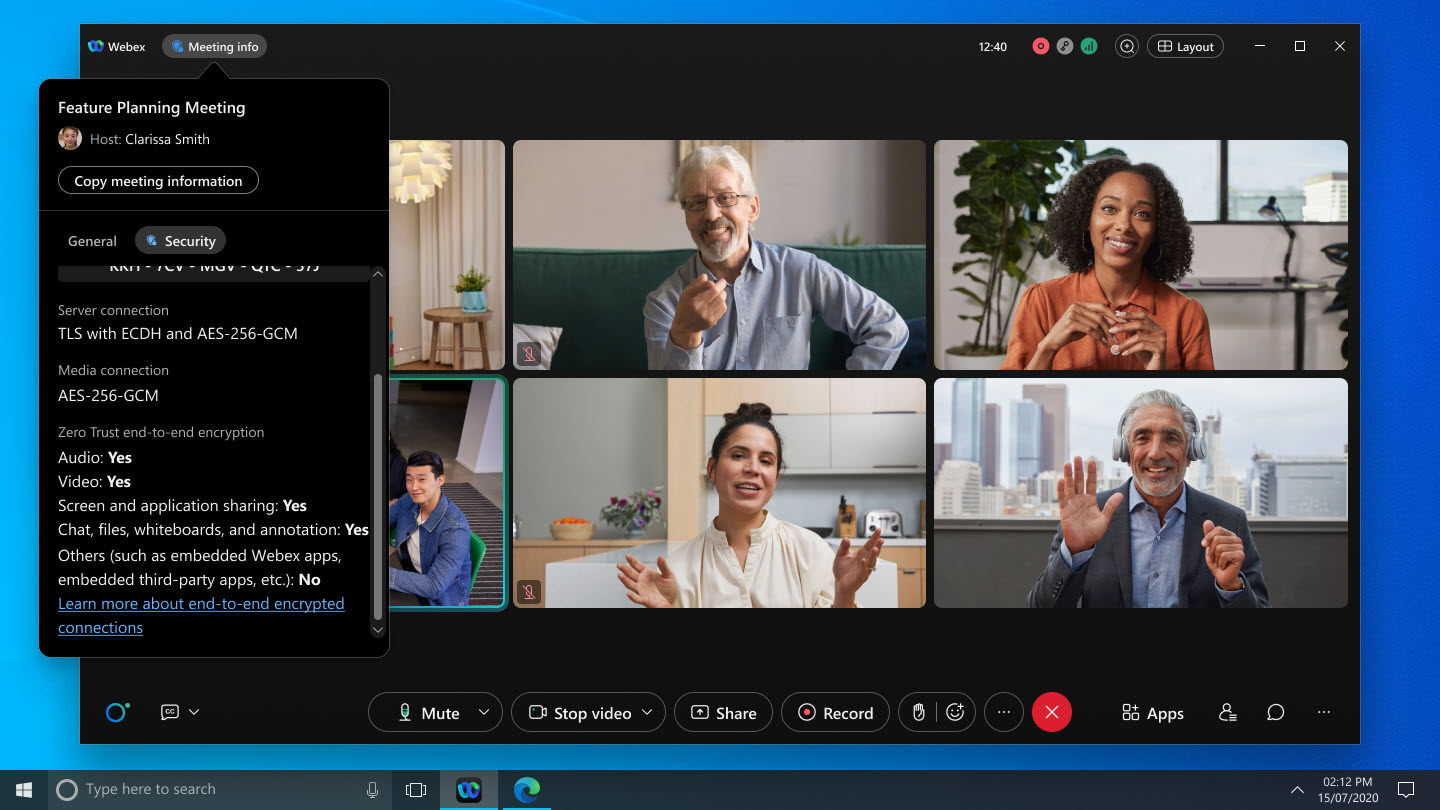
Tato funkce není podporována pro aplikaci Webex for Government.
Anotace v end-to-end šifrovaných schůzkách – Windows, Mac, iPhone, iPad a Android
Nyní můžete vkládat poznámky k obsahu, který někdo jiný sdílí v rámci schůzky šifrované end-to-end.
Tato funkce není podporována pro aplikaci Webex for Government.
Viz Aplikace Webex | Označování sdíleného obsahu pomocí anotací
Zjednodušená stránka pro připojení ke schůzce – web
Pokud jste hostující uživatel, který se připojuje ke schůzce z webového prohlížeče, máme pro vás skvělou zprávu! Možnost připojit se ke schůzce prostřednictvím prohlížeče je nyní stejně důležitá jako možnost stáhnout si aplikaci.
Tato funkce není podporována pro aplikaci Webex for Government.
Lepší přístupnost s menším počtem vyskakovacích oken na schůzkách – Windows a Mac
Vylepšili jsme rozhraní pro schůzky odstraněním vyskakovacích zpráv u funkcí, které byly zavedeny před nejnovější verzí. Díky tomu je aplikace přístupnější a její používání pro vás bude plynulejší.
Pokud vás zajímají některé z funkcí, které jsme dříve vydali, najdete všechny podrobnosti kliknutím na v navigačním postranním panelu aplikace.
Podpora Google Pixel Fold – Android
Vyladili jsme aplikaci Webex pro Android tak, aby fungovala s vaším telefonem Pixel Fold. Nyní si můžete užívat pohodlí režimu složené obrazovky a poté telefon rozložit pro pohlcující a kolaborativní zážitek na větší obrazovce.
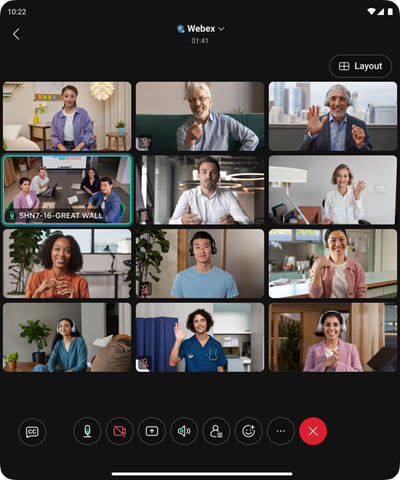
Viz Aplikace Webex | Stáhněte si aplikaci pro stolní počítače nebo mobilní zařízení
Podpora nových modelů náhlavních souprav a adaptérů pro náhlavní soupravy Jabra – Windows a Mac
Pokud chcete vylepšit zvukový zážitek na schůzkách, nyní podporujeme náhlavní soupravu Jabra Engage 50 II a adaptér Jabra Link 390.
Viz Aplikace Webex | Podrobnosti o podpoře náhlavní soupravy
Sdílíme podrobnosti o našich plánovaných verzích, mějte však na paměti, že data vydání a vlastní funkce se mohou změnit. Chcete-li být informováni o veškerých změnách, můžete se přihlásit k odběru tohoto článku.
Některé z následujících funkcí jsou dostupné pouze tehdy, pokud jste přijali Smlouvu o účasti na programu Beta společnosti Cisco a účastníte se programu Beta.
Stále přichází v říjnu
Vyhledávání záznamů schůzek pomocí AI Assistant – Windows a Mac
Nyní se můžete pomocí Cisco AI Assistant ptát na nahrávky ze schůzek!
Smíte se zeptat na cokoli – třeba na stručné shrnutí nahrávky nebo třeba na konkrétní diskutovaná témata. AI Assistant bude čerpat informace přímo z vašich záznamů schůzek, aby vám poskytl odpovědi ve vašem shrnutí.
Vyhledávání v Cisco AI Assistant s Glean – Windows a Mac
Když povolíte vyhledávací službu třetí strany, jako je Glean, může se s ní asistent s umělou inteligencí bezproblémově integrovat.
To znamená, že AI Assistant dokáže prohledávat všechny dostupné zdroje dat a poskytovat komplexní odpovědi, abyste měli vždy potřebné informace přesně tehdy, když je potřebujete.
Tuto funkci musí povolit správce vaší organizace a je k dispozici pouze zákazníkům s licencí Glean.
Automatické povolení AI Assistant při zapnutí nahrávání – Windows a Mac
Nyní můžete nastavit automatické spuštění AI Assistant po kliknutí na Nahrát  ve schůzkách. To zjednodušuje proces a usnadňuje zapnutí AI Assistant.
ve schůzkách. To zjednodušuje proces a usnadňuje zapnutí AI Assistant.
Tuto funkci musí povolit správce vaší organizace.
Připravujeme v listopadu
Aplikace
Snadné seskupování a přesouvání objektů pomocí Webex Whiteboard – Windows, Mac, iOS a Android
Webex Whiteboard je právě ještě chytřejší díky nové funkci seskupování. Když teď kreslíte tahy perem uvnitř obrázků, lepících papírků nebo tvarů, automaticky se seskupí. Pokud vrstvíte objekty na sebe – například když položíte lepicí papírek na obrázek – a posunutím spodní položky se s ní seskupí i vše ostatní. Chcete je rozdělit? Skupinu rozdělíte tak, že horní tah pera nebo objekt přetáhnete pryč.
Organizace a přesun vašich nápadů je nyní snazší a intuitivnější než kdy dříve!
Zasílání zpráv
Překlad zpráv v prostoru – iOS a Android
Prolomte bariéry ve vašich přímých nebo skupinových prostorech s naší funkcí překladu. V nastavení povolte cílový jazyk a překládejte jednotlivé zprávy nebo všechny zprávy v přímých či skupinových prostorech.
Volání
Povolte video na stolním zařízení a zvuk na stolním telefonu – Windows a Mac
Platí pro volání přes Webex.
Volejte nebo přijímejte přímé hovory na svém stolním telefonu Cisco a zároveň povolte videohovor a sdílení obsahu prostřednictvím aplikace Webex na svém stolním zařízení. Díky tomu se můžete soustředit na spolupráci ze svého stolního zařízení a zároveň si zachovat spolehlivý zvuk ze stolního telefonu.
Tuto funkci musí povolit správce vaší organizace.
Schůzky
Je snazší poskytnout účastníkům přístup k vašim tabulím po skončení schůzky – Windows a Mac
Když během schůzky otevřete bílou tabuli, mohou na ní všichni pracovat společně. Jakmile ale schůzka skončí, máte k ní přístup pouze vy, jakožto vlastník tabule – pokud ji nesdílíte s každou osobou zvlášť. Sdílení je nyní mnohem jednodušší:
-
Pokud během schůzky otevřete existující soukromou tabuli: Webex se vás zeptá, zda chcete, aby všichni účastníci po schůzce měli přístup k tabuli. Ve výchozím nastavení si mohou všichni účastníci schůzky prohlížet a upravovat tabuli během schůzky i po ní.
-
Pokud během schůzky vytvoříte novou bílou tabuli: Webex automaticky poskytuje všem přístup k prohlížení a úpravám tabule během schůzky i po ní.
Pokud chcete změnit, kdo má přístup k vaší tabuli, můžete to udělat kdykoli před jejím zavřením. Kliknutím na Sdílet na plátně bílé tabule otevřete dialogové okno Sdílet tabuli a můžete spravovat přístup účastníků.
Zobrazení schůzek v prostoru – iOS a Android
Nyní si můžete prohlédnout všechny schůzky, které máte naplánované v daném prostoru. V prostoru klepněte na  v systému iOS nebo
v systému iOS nebo  na v systému Android a poté vyberte Schůzky.
na v systému Android a poté vyberte Schůzky.
Klepnutím na Kalendář zobrazíte úplný seznam nadcházejících schůzek nebo klepnutím na Shrnutí schůzky zobrazíte předchozí schůzky.
Sdílejte shrnutí schůzek generovaná umělou inteligencí bez nahrávání – Windows a Mac
Než zahájíte schůzku, můžete v nastavení Centra uživatelů zvolit sdílení obsahu schůzky a povolit AI Assistant. Všichni účastníci pak po skončení schůzky automaticky obdrží e-mailem shrnutí schůzky vygenerované umělou inteligencí – a to i v případě, že schůzka nebyla nahrávána.
Připomenutí spuštění AI Assistant na schůzkách – Windows a Mac
Pokud se AI Assistant nespustí automaticky, hostitel schůzky obdrží vyskakovací připomenutí s výzvou k ručnímu spuštění. Mají také možnost automaticky sdílet obsah schůzky po jejím skončení.
Funkce, které jsou stále ve vývoji
Následující funkce byly uvedeny jako dostupné od srpna, jsou však stále ve vývoji a budou naplánovány k pozdějšímu datu.
Upozornění na úpravu hlasitosti reproduktoru – Mac
Nyní budete dostávat oznámení, pokud úpravy hlasitosti reproduktorů nebudou pro určitá zařízení k dispozici v nastavení systému aplikace Webex


