A Webex Suite újdonságai
 Visszajelzés?
Visszajelzés?2025. október 15.
A következő alkalmazásverzió a Webex App for Mac mai kiadásának felel meg. Lásd a Webex App | Release Notes (Webex Alkalmazás Kiadási megjegyzések) című dokumentumot, amely tájékoztatást nyújt a jelen kiadással megoldott problémákról.
-
Mac – 45.10.0.33260
2025. október 14.
Még dolgozunk néhány elemen a Webex alkalmazás Mac verziójával kapcsolatban, csak tájékoztatni szerettük volna Önöket erről a változásról, és október 15-én újabb frissítést teszünk közzé.
Ezek az alkalmazásverziók a mai kiadásoknak felelnek meg. Lásd a Webex App | Release Notes (Webex Alkalmazás Kiadási megjegyzések) című dokumentumot, amely tájékoztatást nyújt a jelen kiadással megoldott problémákról. A mobilalkalmazásokat beküldjük az alkalmazásboltokba ellenőrzésre, és a jóváhagyás és közzététel után letöltheted őket.
-
Windows – 45.10.0.33234
-
Linux – 45.10.0.33234
-
VDI—45.10.0.33234
-
iPhone és iPad – 45,10
-
Android – 45.10
2025. október 13.
A Webex alkalmazás októberi megjelenését valamivel később tervezzük. Csak tájékoztatni szerettünk volna erről a változásról, és október 14-én frissítést teszünk közzé.
Frissítés a Webex alkalmazás 2025. októberi kiadásához
Az októberi Webex alkalmazáskiadásunkat október 13-án tervezzük megjelentetni.
2025. szeptember 19.
A következő alkalmazásverzió a Webex App for Mac mai kiadásának felel meg. Lásd a Webex App | Release Notes (Webex Alkalmazás Kiadási megjegyzések) című dokumentumot, amely tájékoztatást nyújt a jelen kiadással megoldott problémákról.
-
Mac – 45.9.0.33085
2025. szeptember 16.
Még dolgozunk néhány elemen a Webex alkalmazás Mac verziójával kapcsolatban, csak tájékoztatni szerettük volna Önöket erről a változásról, és szeptember 18-án újabb frissítést teszünk közzé.
Frissített alkalmazásverzió
A következő alkalmazásverzió a Webex App for Windows mai kiadásának felel meg. Lásd a Webex App | Release Notes (Webex Alkalmazás Kiadási megjegyzések) című dokumentumot, amely tájékoztatást nyújt a jelen kiadással megoldott problémákról.
-
Windows – 45.9.0.33069
2025. szeptember 8.
Továbbra is tervezzük, hogy beküldjük a mobilalkalmazásokat az alkalmazásboltokba ellenőrzésre, és a jóváhagyás és közzététel után letöltheted őket. Ezek az alkalmazásverziók a mai kiadásoknak felelnek meg.
-
iPhone és iPad – 45,9
-
Android – 45,9
2025. szeptember 4.
Még dolgozunk néhány dolgon, és a Webex alkalmazás szeptemberi megjelenését tervezzük valamivel később, ebben a hónapban. Csak tájékoztatni szerettünk volna erről a változásról, és szeptember 16-án újabb frissítést teszünk közzé.
2025. szeptember 2.
A Webex alkalmazás szeptemberi megjelenését valamivel később tervezzük. Csak tájékoztatni szerettünk volna erről a változásról, és szeptember 4-én frissítést teszünk közzé.
2025. augusztus 5.
Frissített alkalmazásverziók
Ezek az alkalmazásverziók a mai kiadásoknak felelnek meg. Az ezekkel a kiadásokkal orvosolt problémákról a Webex alkalmazás | Kiadással kapcsolatos megjegyzések oldalán tájékozódhat. A mobilalkalmazásokat beküldjük az alkalmazásboltokba ellenőrzésre, és a jóváhagyás és közzététel után letöltheted őket.
-
Windows – 45.8.0.32875
-
Mac – 45.8.0.32875
-
VDI—45.8.0.32875
-
iPhone és iPad – 45,8
-
Android – 45,8
2025. július 25.
Frissítés a Webex alkalmazás 45.6-os verziójához Linux rendszeren
Kiadtunk egy frissítést a Webex App 45.6-os verziójához Linux rendszeren. A frissítéssel megoldott problémával kapcsolatos információkért lásd a Webex alkalmazás | kiadási megjegyzéseit. A következő alkalmazásverzió megfelel a mai Linux-frissítésnek:
-
Linux – 45.6.2.32823
2025. július 8.
Frissített alkalmazásverzió
Kiadtunk egy frissítést a Webex alkalmazás 45.7-es verziójához, amely néhány stabilitási javítást tartalmaz. A következő alkalmazásverzió megfelel a mai frissítéseknek:
-
Mac – 45.7.1.32733
2025. július 1.
Frissített alkalmazásverziók
Ezek az alkalmazásverziók a mai kiadásoknak felelnek meg. Az ezekkel a kiadásokkal orvosolt problémákról a Webex alkalmazás | Kiadással kapcsolatos megjegyzések oldalán tájékozódhat. A mobilalkalmazásokat beküldjük az alkalmazásboltokba ellenőrzésre, és a jóváhagyás és közzététel után letöltheted őket.
-
Windows – 45.7.0.32689
-
Mac – 45.7.0.32689
-
iPhone és iPad – 45,7
-
Android – 45,7
2025. június 17.
Frissített alkalmazásverzió
Kiadtunk egy frissítést a Webex alkalmazás 45.6-os verziójához, amely néhány stabilitási javítást tartalmaz. A következő alkalmazásverziók felelnek meg a mai frissítéseknek:
-
Windows – 45.6.1.32593
-
Linux – 45.6.1.32593
-
Mac – 45.6.1.32593
2025. június 6.
Frissített alkalmazásverziók
A következő alkalmazásverziók felelnek meg a mai Windows és Mac frissítésnek:
-
Windows – 45.6.0.32551
-
Mac – 45.6.0.32551
2025. június 6.
Szüneteltettük a Webex alkalmazás automatikus frissítését Windows és Mac rendszeren, új verzió kiadását tervezzük, és amint elérhetővé válik, újabb frissítést teszünk közzé.
2025. június 4.
Frissített alkalmazásverziók
Ezek az alkalmazásverziók a mai kiadásoknak felelnek meg. Az ezekkel a kiadásokkal orvosolt problémákról a Webex alkalmazás | Kiadással kapcsolatos megjegyzések oldalán tájékozódhat. A mobilalkalmazásokat beküldjük az alkalmazásboltokba ellenőrzésre, és a jóváhagyás és közzététel után letöltheted őket.
-
Windows – 45.6.0.32536
-
Mac – 45.6.0.32536
-
Linux – 45.6.0.32536
-
iPhone és iPad – 45,6
-
Android – 45,6
Frissítés az Újdonságok – Értekezletek lapra
A Találkozók lap mostantól a Webex Suite értekezletplatformhoz tartozó tartalmat is tartalmazza.
Tartalom áthelyezése a Kiemelt Archívumba
A 2024 júniusánál régebbi újdonságok a Funkcióarchívumbantalálhatók.
2025. május 27.
Frissítés a Slow Channel Webex alkalmazáshoz 45.4 (április)
Kiadtunk egy frissítést a Webex alkalmazás 45.4-es (áprilisi) lassú csatornájához. Ez a frissítés néhány stabilitási javítást tartalmaz, és az alkalmazás ezen verziói elérhetők a rendszergazdák számára a Control Hub-ban. (Lásd: Webex alkalmazás asztali frissítési vezérlői).
A következők az alkalmazás mai frissítésnek megfelelő verziói:
-
Windows – 45.4.2.32479
-
Mac – 45.4.2.32479
-
VDI—45.4.2.32479
Júniusi megjelenési dátum frissítése
A Webex alkalmazás júniusi kiadását június 4-én tervezzük kiadni.
2025. május 14.
Frissített alkalmazásverziók
Ezek az alkalmazásverziók a mai kiadásoknak felelnek meg. Az ezekkel a kiadásokkal orvosolt problémákról a Webex alkalmazás | Kiadással kapcsolatos megjegyzések oldalán tájékozódhat. A mobilalkalmazásokat beküldjük az alkalmazásboltokba ellenőrzésre, és a jóváhagyás és közzététel után letöltheted őket.
-
Windows – 45.5.0.32411
-
Mac – 45.5.0.32411
-
iPhone és iPad – 45,5
-
Android – 45,5
2025. május 13.
A Webex alkalmazás májusi megjelenését valamivel később tervezzük. Csak tájékoztatni szerettünk volna erről a változásról, és május 14-én frissítést teszünk közzé.
2025. május 7.
Lassú csatorna
Hozzáadtuk az áprilisi 45.4-es kiadást Windowsra: 45.4.1.32356, Mac: 45.4.1.32356, VDI: 45.4.1.32356, és a februári kiadás Linuxra: 45.2.0.31846, a lassú csatorna verzióira, amelyek a Control Hubban érhetők el a rendszergazdák számára (lásd: Webex alkalmazás asztali frissítési vezérlői).
Ez a kiadás tartalmazza az októberi 44.10-es kiadás óta a lassú csatornán megjelent összes funkciót és hibajavítást. A cikkben található füleken megtekintheti az ezekben a hónapokban kiadott funkciókat, a kiadási megjegyzésekben pedig az összes hibajavítást.
2025. április 29.
Frissített alkalmazásverziók
A következő alkalmazásverziók megfelelnek a mai Windows és Mac frissítésnek. Lásd a Webex App | Release Notes (Webex Alkalmazás Kiadási megjegyzések) című dokumentumot, amely tájékoztatást nyújt a jelen kiadással megoldott problémákról.
-
Windows – 45.4.1.32313
-
Mac – 45.4.1.32313
Frissítés a májusi megjelenési dátumhoz
A Webex alkalmazás májusi kiadását május 13-án tervezzük kiadni.
2025. április 8.
Frissített alkalmazásverziók
Ezek az alkalmazásverziók a mai kiadásoknak felelnek meg. Az ezekkel a kiadásokkal orvosolt problémákról a Webex alkalmazás | Kiadással kapcsolatos megjegyzések oldalán tájékozódhat.
-
Windows – 45.4.0.32158
-
Mac – 45.4.0.32158
Az iPhone, iPad és Android eszközökre készült Webex alkalmazás áprilisban jelenik meg, és amint elérhetővé válnak, frissítést teszünk közzé.
A Webex alkalmazás 2025-ös kiadási ütemtervének frissítései
Szeretnénk néhány dolgot elmondani a 2025-ös menetrendünkkel kapcsolatban:
-
2025-ben azt tervezzük, hogy a Slow csatorna kiadásaira dedikált hónapokat áprilisra (45.4) és októberre (45.10) módosítjuk. Arra számítunk, hogy a menetrend 2026-ban tér vissza a normális kerékvágásba.
-
A Webex alkalmazás májusi kiadását május 7-én tervezzük kiadni.
2025. március 25.
A következő alkalmazásverziók megfelelnek a mai Windows és Mac frissítésnek. Lásd a Webex App | Release Notes (Webex Alkalmazás Kiadási megjegyzések) című dokumentumot, amely tájékoztatást nyújt a jelen kiadással megoldott problémákról.
-
Windows – 45.3.1.32057
-
Mac – 45.3.1.32057
2025. március 18.
Időbélyegző-kiszolgáló frissítése
A Webex App 44.9-es kiadásától kezdődően frissítettük a Webex App által használt időbélyeg-kiszolgáló jogosultságát. Ha szervezete nem engedélyezi a legfelső szintű hitelesítésszolgáltatói tanúsítványok letöltését, előfordulhat, hogy a rendszergazdának manuálisan kell telepítenie ezeket a tanúsítványokat. A tanúsítványokkal kapcsolatos információkért lásd: GlobalSign gyökértanúsítványok
2025. március 12.
Frissítés a Webex alkalmazás 45.3-as verziójához
Kiadtunk egy frissítést a Webex alkalmazás 45.3-as verziójához, amely néhány stabilitási javítást tartalmaz. A következő alkalmazásverziók felelnek meg a mai frissítéseknek:
-
Windows – 45.3.0.31978
-
Mac – 45.3.0.31978
2025. március 11.
Frissített alkalmazásverziók
Ezek az alkalmazásverziók a mai kiadásoknak felelnek meg. Az ezekkel a kiadásokkal orvosolt problémákról a Webex alkalmazás | Kiadással kapcsolatos megjegyzések oldalán tájékozódhat. A mobilalkalmazásokat beküldjük az alkalmazásboltokba ellenőrzésre, és a jóváhagyás és közzététel után letöltheted őket.
-
Windows – 45.3.0.31957
-
Mac – 45.3.0.31957
-
iPhone és iPad – 45,3
-
Android – 45,3
Frissítés az áprilisi megjelenési dátumhoz
Az áprilisi Webex alkalmazáskiadásunkat április 8-án tervezzük megjelentetni.
2025. február 25.
A következő alkalmazásverziók megfelelnek a mai Linux és VDI frissítéseknek. A VDI tartalommal kapcsolatos információkért lásd a Webex alkalmazás | VDI kiadási megjegyzéseit.
-
Linux – 45.2.0.31846
-
VDI—45.2.0.31846
2025. február 24.
A következő alkalmazásverzió a mai Mac-frissítésnek felel meg. Lásd a Webex App | Release Notes (Webex Alkalmazás Kiadási megjegyzések) című dokumentumot, amely tájékoztatást nyújt a jelen kiadással megoldott problémákról.
-
Mac – 45.2.0.31822
2025. február 20.
Még dolgozunk néhány problémán a Mac és Linux frissítésekkel kapcsolatban. Amint elérhetővé válnak, közzétesszük, vagy február 24-én frissítést teszünk közzé.
2025. február 19.
A következő alkalmazásverzió a mai Windows-frissítésnek felel meg. Lásd a Webex App | Release Notes (Webex Alkalmazás Kiadási megjegyzések) című dokumentumot, amely tájékoztatást nyújt a jelen kiadással megoldott problémákról.
-
Windows – 45.2.0.31800
2025. február 18.
Szüneteltettük a Webex alkalmazás automatikus frissítését Windows és Mac rendszeren, a következő napokban tervezzük egy új verzió kiadását, és február 19-én újabb frissítést teszünk közzé.
2025. február 14.
A következő alkalmazásverzió a mai Linux kiadásnak felel meg. Lásd a Webex App | Release Notes (Webex Alkalmazás Kiadási megjegyzések) című dokumentumot, amely tájékoztatást nyújt a jelen kiadással megoldott problémákról.
-
Linux – 45.2.0.31755
2025. február 12.
Frissített alkalmazásverziók
Ezek az alkalmazásverziók a mai kiadásoknak felelnek meg. Az ezekkel a kiadásokkal orvosolt problémákról a Webex alkalmazás | Kiadással kapcsolatos megjegyzések oldalán tájékozódhat. A mobilalkalmazásokat beküldjük az alkalmazásboltokba ellenőrzésre, és a jóváhagyás és közzététel után letöltheted őket.
-
Windows – 45.2.0.31755
-
Mac – 45.2.0.31755
-
iPhone és iPad – 45,2
-
Android – 45.2
Márciusi megjelenési dátum frissítése
A Webex alkalmazás márciusi kiadását március 11-én tervezzük kiadni.
2025. február 11.
A Webex alkalmazás februári megjelenését valamivel később tervezzük. Csak tájékoztatni szerettünk volna erről a változásról, és február 12-én frissítést teszünk közzé.
2025. január 23.
A Webex alkalmazás 2025-ös kiadási ütemtervének frissítései
Szeretnénk néhány dolgot elmondani a 2025-ös menetrendünkkel kapcsolatban:
-
A Webex alkalmazás februári (45.2) kiadását február 11-én tervezzük kiadni.
-
2025-ben azt tervezzük, hogy a Slow csatorna kiadásaira dedikált hónapokat áprilisra (45,4) és augusztusra (45,8) módosítjuk. Arra számítunk, hogy a menetrend 2026-ban tér vissza a normális kerékvágásba.
2025. január 7.
Frissített alkalmazásverziók
Ezek az alkalmazásverziók a mai kiadásoknak felelnek meg. Az ezekkel a kiadásokkal orvosolt problémákról a Webex alkalmazás | Kiadással kapcsolatos megjegyzések oldalán tájékozódhat. A mobilalkalmazásokat nemrégiben benyújtottuk az alkalmazás-áruházaknak felülvizsgálatra, így a jóváhagyásuk és közzétételük után letöltheti őket.
-
Windows – 45.1.0.31549
-
Mac – 45.1.0.31549
-
iPhone és iPad – 45,1
-
Android – 45.1
2024. december 17.
Frissítés a Webex alkalmazáshoz 44.12
Kiadtunk egy frissítést a Webex alkalmazás 44.12-es verziójához, amely néhány stabilitási javítást tartalmaz. A következő alkalmazásverziók felelnek meg a mai frissítéseknek:
-
Windows – 44.12.1.31417
-
Mac – 44.12.1.31417
Frissítés a Slow Channel Webex alkalmazáshoz 44.10 (október)
Kiadtunk egy frissítést a Webex alkalmazás 44.10-es (októberi) lassú csatornájához. Ez a frissítés néhány stabilitási javítást tartalmaz, és az alkalmazás ezen verziói elérhetők a rendszergazdák számára a Control Hub-ban.
A következők az alkalmazás mai frissítésnek megfelelő verziói:
-
Windows – 44.10.3.31415
-
Linux – 44.10.3.31415
-
Mac – 44.10.3.31415
A Slow Channel Webex App 44.6-os verziójának frissítésének késése (június)
Még dolgozunk néhány problémán ezzel a frissítéssel kapcsolatban, és amint elérhető lesz, újra közzétesszük.
Változások a Windows 10 támogatásában
A Webex megszünteti a Windows 10 néhány régebbi verziójának támogatását.
A Webex App 45.2-es verziójától (február) kezdődően a Webex App minimálisan támogatott Microsoft Windows verziója a Windows 10 1809-es verziója (17763-as build) lesz. A Windows korábbi verziói 2018-ban vagy korábban jelentek meg, és már nem rendelkeznek a Microsoft általános támogatásával.
Ezek a verziók a továbbiakban nem lesznek támogatottak:
| Név | Kódnév | Megjelenési dátum | Verzió | Fejlesztés |
|---|---|---|---|---|
| Windows 10 | Küszöbérték | 2015. július 29. | 1507 | 10240 |
| Windows 10 1511-es verzió | 2. küszöbérték | 2015. november 10. | 1511 | 10586 |
| Windows 10 1607-es verzió | Vöröskő 1 | 2016. augusztus 2. | 1607 | 14393 |
| Windows 10 1703-as verzió | Vöröskő 2 | 2017. április 5. | 1703 | 15063 |
| Windows 10 1709-es verzió | Vöröskő 3 | 2017. október 17. | 1709 | 16299 |
| Windows 10 1803-as verzió | Vöröskő 4 | 2018. április 30. | 1803 | 17134 |
Februártól kezdődően a Webex alkalmazás a Windows ezen verzióin nem kap frissítéseket, és a Webex további használatához frissíteni kell a Windows rendszert. A Webex utolsó verziói, amelyek támogatják ezeket a régi Windows operációs rendszereket, a következők lesznek:
-
Legújabb Channel ügyfelek: 45.1 (élettartam vége: 2025. november)
-
Lassú csatorna ügyfelei: 44.10 (élettartam vége: (2025. augusztus) A Webex alkalmazásverziók élettartamával kapcsolatos további részletekért tekintse meg támogatási szabályzatunkat.
2024. december 13.
Értesítés a 44.6, 44.10 és 44.12 frissítéseiről
Szeretnénk tájékoztatni, hogy frissítéseket tervezünk kiadni a Webex alkalmazás asztali verziójához, hogy több stabilitási problémát is kijavítsunk. Ezek a frissítések a 44.6-os és 44.10-es verziójú lassú csatornákra, valamint a 44.12-es verzióra is vonatkoznak.
Amint elérhetővé válnak, közzétesszük, vagy december 17-én frissítést teszünk közzé.
2024. december 4.
Frissített alkalmazásverziók
Ezek az alkalmazásverziók a mai kiadásoknak felelnek meg. Az ezekkel a kiadásokkal orvosolt problémákról a Webex alkalmazás | Kiadással kapcsolatos megjegyzések oldalán tájékozódhat. A mobilalkalmazásokat beküldjük az alkalmazásboltokba ellenőrzésre, és a jóváhagyás és közzététel után letöltheted őket.
-
Windows – 44.12.0.31359
-
Mac – 44.12.0.31359
-
iPhone és iPad – 44,12
-
Android – 44.12
Webex alkalmazás 2025-ös kiadási frissítése
Szeretnénk néhány dolgot elmondani a 2025-ös menetrendünkkel kapcsolatban:
-
A januári kiadásunkban csak néhány kritikus javítást tervezünk beilleszteni, és január 7-én jelenünk meg.
-
A Webex alkalmazás aktuális kiadása továbbra is minden hónap első keddjén jelenik meg.
2024. november 29.
A Webex alkalmazás decemberi megjelenését valamivel később tervezzük. Csak tájékoztatni szerettünk volna erről a változásról, és december 4-én frissítést teszünk közzé.
2024. november 19.
Alkalmazásverzió-támogatás operációs rendszerekhez
Szeretnénk tájékoztatni Önöket az alkalmazás verziótámogatásában bekövetkezett változásokról:
-
Szeptemberben bejelentettük a macOS Sequoia 15 támogatását, ez az operációs rendszer csak a Webex App 44.9-es és újabb verzióin támogatott.
-
A Webex App 44.10-es verziója lesz az utolsó, amely támogatja a Windows 10 LTSB 2015-öt.
Frissítés a Webex alkalmazáshoz 44.11
Kiadtunk egy frissítést a Webex alkalmazáshoz, a kiadásokban megoldott problémákkal kapcsolatos információkért lásd a Webex alkalmazás | kiadási megjegyzéseit. A következő alkalmazásverziók felelnek meg a mai frissítéseknek:
-
Windows – 44.11.1.31236
-
Linux – 44.10.2.31237
-
Mac – 44.11.1.31236
Frissítés a Slow Channel Webex alkalmazáshoz 44.10 (október)
Kiadtunk egy frissítést a Webex alkalmazás 44.10-es (októberi) lassú csatorna verziójához, az alkalmazás ezen verziói elérhetők a rendszergazdák számára a Control Hub-ban.
A kiadásokban megoldott problémákkal kapcsolatos információkért lásd a októberi kiadási megjegyzéseket (44.10).
A következők az alkalmazás mai frissítésnek megfelelő verziói:
-
Windows – 44.10.2.31237
-
Linux – 44.10.2.31237
-
Mac – 44.10.2.31237
2024. november 15.
Értesítés a 44.10 és 44.11 frissítéseiről
Szeretnénk tájékoztatni, hogy frissítéseket tervezünk kiadni a Webex alkalmazás asztali verziójához, hogy több stabilitási problémát is kijavítsunk. Ez a frissítés a 44.10-es és a 44.11-es verziókra lesz alkalmazva.
Amint elérhető lesz, közzétesszük, vagy november 19-én frissítést teszünk közzé.
2024. november 6.
Élet vége – Egy adott térhez kapcsolódó klasszikus megbeszélések
Emlékeztetőül, megszüntetjük a helyiséghez kapcsolódó Alap és Haladó szintű megbeszélések (helyhez kapcsolódó Klasszikus megbeszélések) támogatását. A megbeszéléstípus 2024. október 28. és november 18. között az összes fennmaradó klaszterben elavulttá válik. A megszüntetés befejeződése után a klasszikus megbeszélésekhez kapcsolódó statikus megbeszéléslinkek egy adott helyiséghez nem fognak működni.
2022 októberében kiadtunk egy új funkciót a tárgyalókban tartott értekezletekhez Tárhelyhez társított értekezletek továbbfejlesztett beállítása . Hacsak nem statikus értekezletlinkekre van szüksége, vagy nem használja az SDK vendég-vendég csatlakozási folyamatát, mostantól jobb minőségű megbeszéléseket láthat a helyiségekhez rendelve.
Azokra az ügyfelekre, akik statikus értekezletlinkekre hagyatkoznak a terekben, vagy akik az SDK vendégről vendégre csatlakozási folyamatát használják, ez a közlemény nem vonatkozik. Ezek az ügyfelek mindaddig hozzáférhetnek a helyiséghez társított klasszikus megbeszélésekhez, amíg a szükséges funkciók elérhetővé nem válnak.
2024. november 5.
Ezek az alkalmazásverziók a mai kiadásoknak felelnek meg. Az ezekkel a kiadásokkal orvosolt problémákról a Webex alkalmazás | Kiadással kapcsolatos megjegyzések oldalán tájékozódhat. A mobilalkalmazásokat beküldjük az alkalmazásboltokba ellenőrzésre, és a jóváhagyás és közzététel után letöltheted őket.
-
Windows – 44.11.0.31172
-
Mac – 44.11.0.31172
-
iPhone és iPad – 44,11
-
Android – 44.11
2024. október 29.
Lassú csatorna
Hozzáadtuk az októberi 44.10-es kiadást Windowsra: 44.10.1.31028, Mac: 44.10.1.31028 és Linux: 44.10.1.31028, a lassú csatorna verzióira, amelyek a Control Hub rendszergazdái számára elérhetők (lásd: Webex alkalmazás asztali frissítési vezérlői).
Ez a kiadás tartalmazza a júniusi 44.6-os kiadás óta a lassú csatornán megjelent összes funkciót és hibajavítást. A cikkben található füleken megtekintheti az ezekben a hónapokban kiadott funkciókat, a kiadási megjegyzésekben pedig az összes hibajavítást.
2024. október 22.
Kiadtunk egy frissítést a Webex alkalmazáshoz októberre, lásd a Webex alkalmazás | kiadási megjegyzéseit, ahol további információkat találsz a kiadással megoldott problémákról. A következő alkalmazásverziók megfelelnek a mai frissítéseknek
-
Windows – 44.10.1.31028
-
Linux – 44.10.1.31028
-
Mac – 44.10.1.31028
2024. október 10.
Élet vége – Egy adott térhez kapcsolódó klasszikus megbeszélések
Emlékeztetőül, megszüntetjük a helyiséghez kapcsolódó Alap és Haladó szintű megbeszélések (helyhez kapcsolódó Klasszikus megbeszélések) támogatását. A megbeszéléstípus 2024. október 28. és november 18. között az összes fennmaradó klaszterben elavulttá válik. A megszüntetés befejeződése után a klasszikus megbeszélésekhez kapcsolódó statikus megbeszéléslinkek egy adott helyiséghez nem fognak működni.
2022 októberében kiadtunk egy új funkciót a tárgyalókban tartott értekezletekhez Tárhelyhez társított értekezletek továbbfejlesztett beállítása . Hacsak nem statikus értekezletlinkekre van szüksége, vagy nem használja az SDK vendég-vendég csatlakozási folyamatát, mostantól jobb minőségű megbeszéléseket láthat a helyiségekhez rendelve.
Azokra az ügyfelekre, akik statikus értekezletlinkekre hagyatkoznak a terekben, vagy akik az SDK vendégről vendégre csatlakozási folyamatát használják, ez a közlemény nem vonatkozik. Ezek az ügyfelek mindaddig hozzáférhetnek a helyiséghez társított klasszikus megbeszélésekhez, amíg a szükséges funkciók elérhetővé nem válnak.
2024. október 8.
Frissítés a Linux kiadási ütemtervéhez
2024 októberétől négyhavonta egyszer kiadjuk a Webex alkalmazást Linuxra. A kiadási ütemterv és a hozzá tartozó verziószámok a következők:
- Február, 4x.2-es verzió (tehát a 2025 februári kiadás a 45.2-es verzió)
- Június, 4x.6-os verzió
- Október, 4x.10-es verzió
2024. október 1.
Ezek az alkalmazásverziók a mai kiadásoknak felelnek meg. Az ezekkel a kiadásokkal orvosolt problémákról a Webex alkalmazás | Kiadással kapcsolatos megjegyzések oldalán tájékozódhat. A mobilalkalmazásokat beküldjük az alkalmazásboltokba ellenőrzésre, és a jóváhagyás és közzététel után letöltheted őket.
-
Windows – 44.10.0.30906
-
Linux – 44.10.0.30906
-
Mac – 44.10.0.30906
-
iPhone és iPad – 44,10
-
Android – 44.10
2024. szeptember 19.
Kiadtunk egy frissítést a Webex alkalmazáshoz szeptemberben, lásd a Webex alkalmazás | kiadási megjegyzéseit, ahol további információkat találsz a kiadással megoldott problémáról. A következő alkalmazásverziók felelnek meg a mai frissítéseknek:
-
Windows – 44.9.1.30809
-
Mac – 44.9.1.30809
2024. szeptember 18.
Operációs rendszerek támogatása
A Webex alkalmazás a következő új operációs rendszereken támogatott:
- macOS Sequoia 15
- iOS 18 és iPadOS 18
- watchOS 11
- visionOS 2
- tvOS 18
- Android 15
2024. szeptember 5.
A következő alkalmazásverzió a Webex alkalmazás Mac verziójára ma kiadott verziójának felel meg. Lásd a Webex App | Release Notes (Webex Alkalmazás Kiadási megjegyzések) című dokumentumot, amely tájékoztatást nyújt a jelen kiadással megoldott problémákról.
-
Mac – 44.9.0.30650
2024. szeptember 3.
A Webex alkalmazás Mac verziójának kiadását valamivel a hónap későbbi szakaszában tervezzük. Szeptember 5-én újabb frissítéssel jelentkezünk.
Ezek az alkalmazásverziók a mai kiadásoknak felelnek meg. Az ezekkel a kiadásokkal orvosolt problémákról a Webex alkalmazás | Kiadással kapcsolatos megjegyzések oldalán tájékozódhat. A mobilalkalmazásokat beküldjük az alkalmazásboltokba ellenőrzésre, és a jóváhagyás és közzététel után letöltheted őket.
-
Windows – 44.9.0.30650
-
iPhone és iPad – 44,9
-
Android – 44,9
2024. augusztus 29.
Frissítés a Slow Channel Webex alkalmazáshoz 44.6-os verzió (június)
Kiadtunk egy frissítést a Webex alkalmazás 44.6-os (júniusi) lassú csatornaverziójához, az alkalmazás ezen verziói elérhetők a rendszergazdák számára a Control Hub-ban. A kiadásokban megoldott problémákkal kapcsolatos információkért lásd a júniusi kiadási megjegyzéseket (44.6).
A következők az alkalmazás mai frissítésnek megfelelő verziói:
-
Windows – 44.6.2.30589
-
Mac – 44.6.2.30589
2024. augusztus 6.
Ezek az alkalmazásverziók a mai kiadásoknak felelnek meg. Az ezekkel a kiadásokkal orvosolt problémákról a Webex alkalmazás | Kiadással kapcsolatos megjegyzések oldalán tájékozódhat. A mobilalkalmazásokat beküldjük az alkalmazásboltokba ellenőrzésre, és a jóváhagyás és közzététel után letöltheted őket.
-
Windows – 44.8.0.30404
-
Mac – 44.8.0.30404
-
Linux – 44.8.0.30404
-
iPhone és iPad – 44,8
-
Android – 44,8
2024. augusztus 2.
Webex alkalmazás verziófrissítések
Szeretnénk tájékoztatni néhány közelgő változásról, ha az alkalmazás régebbi verzióját használod iPhone-on, iPaden és Androidon:
-
Augusztus elejétől kezdődően minden 43.4-es vagy korábbi felhasználó kijelentkeztetve lesz a Webex alkalmazásból iPhone, iPad és Android eszközökön.
-
Augusztus közepétől kezdődően minden 43,9-es vagy annál korábbi felhasználó kijelentkeztetve lesz a Webex alkalmazásból iPhone-on, iPaden és Androidon.
-
A szeptemberi kiadástól kezdődően minden 43.11-es vagy korábbi verziójú felhasználó kijelentkeztetve lesz iPhone-on, iPaden és Androidon a Webex alkalmazásból.
-
Az októberi kiadástól kezdődően minden 44.4-es vagy korábbi felhasználó kijelentkeztetve lesz iPhone-on, iPaden és Androidon a Webex alkalmazásból.
A Webex alkalmazás legújabb verziójának használatához javasoljuk, hogy a legújabb operációs rendszert használja az eszközén. Lásd a Webex alkalmazástámogatási szabályzatot.
2024. július 31.
Kiadtunk egy frissítést a Webex alkalmazás 44.2-es (februári) lassú csatornaverziójához, az alkalmazás ezen verziói elérhetők a rendszergazdák számára a Control Hub-ban. A kiadásokban megoldott problémákkal kapcsolatos információkért lásd a februári kiadási megjegyzéseket (44.2).
A következők az alkalmazás mai frissítésnek megfelelő verziói:
-
Windows – 44.2.0.30312
-
Mac – 44.2.0.30312
2024. július 25.
Kiadtunk egy frissítést a Webex alkalmazás 44.7-es verziójához, a következő alkalmazásverziók megfelelnek a mai kiadásoknak.
-
Windows – 44.7.0.30285
-
Mac – 44.7.0.30285
2024. július 18.
Frissítés a Slow Channel Webex alkalmazáshoz 44.6-os verzió (június)
Kiadtunk egy frissítést a Webex alkalmazás 44.6-os (júniusi) lassú csatornaverziójához, az alkalmazás ezen verziói elérhetők a rendszergazdák számára a Control Hub-ban. A kiadásokban megoldott problémákkal kapcsolatos információkért lásd a júniusi kiadási megjegyzéseket (44.6).
A következők az alkalmazás mai frissítésnek megfelelő verziói:
-
Windows – 44.6.0.30148
-
Mac – 44.6.0.30148
2024. július 9.
Ezek az alkalmazásverziók a mai kiadásoknak felelnek meg. Az ezekkel a kiadásokkal orvosolt problémákról a Webex alkalmazás | Kiadással kapcsolatos megjegyzések oldalán tájékozódhat. A mobilalkalmazásokat beküldjük az alkalmazásboltokba ellenőrzésre, és a jóváhagyás és közzététel után letöltheted őket.
-
Windows – 44.7.0.30141
-
Mac – 44.7.0.30141
-
iPhone és iPad – 44,7
-
Android – 44,7
Augusztusi megjelenési dátum frissítése
A Webex alkalmazás augusztusi kiadását augusztus 6-án tervezzük kiadni.
Október (45.10)
ARM architektúra támogatása – Windows
Örömmel jelentjük be, hogy a Webex alkalmazás támogatja az ARM-alapú architektúrát Windows PC-ken. Az ARM architektúra jobb akkumulátor-üzemidőt és teljesítményt kínál – ez az egyik fő oka annak, hogy ezek az eszközök egyre népszerűbbek.
Ubuntu 24 támogatás — Linux
Örömmel jelentjük be, hogy a Webex alkalmazás mostantól hivatalosan is támogatja az Ubuntu 24.04 LTS-t.
macOS 26 (Tahoe) támogatás
Örömmel jelentjük be, hogy 2025 szeptemberétől elérhető az új Apple operációs rendszer Day 0 támogatása.
Továbbfejlesztett táblatörlési és visszavonási élmény – Windows, Mac, iOS és Android
A táblatörlési folyamat jelentős frissítésen esik át. Ahelyett, hogy egyesével visszavonnád a törölt tollvonásokat, mostantól az összes kijelölt ecsetvonás átlátszóvá válik a törlés során. A radír elengedése után az összes megjelölt ecsetvonás egyszerre eltűnik. Ha meggondolja magát, egyszerűen kattintson a „Visszavonás” gombra, és az összes törölt ecsetvonás egyetlen lépésben visszaáll. Ez a frissítés a munkafolyamat gyorsabbá és intuitívabbá tételét célozza.

A Whiteboard fül átrendezése az alkalmazás oldalsávján – Windows és Mac
A Fehértáblák ikont egyszerűen húzással áthelyezheti a kívánt helyre az alkalmazás oldalsávján.
Az iOS 16 és iPadOS 16 élettartamának vége 2025 szeptemberétől, 45.9-es verzió
A Webex 45.9-es verziója, amely 2025 szeptemberében jelenik meg, lesz az utolsó olyan verzió, amely támogatja az iOS 16-ot és az iPadOS 16-ot.
Mely alkalmazások érintettek:
-
A Webex alkalmazás iPhone-ra és iPadre elérhető az Apple App Store-ban.
-
A Webex for Intune alkalmazás iPhone-ra és iPadre elérhető az Apple App Store-ban.
Idővonal:
2025. szeptember:
Miután a 45.9-es verzió 2025 szeptemberében általánosan elérhetővé válik, a Webex alkalmazáshoz nem lesznek elérhető új frissítések az iOS 16 és iPadOS 16 meglévő felhasználói számára. A meglévő felhasználók 2026. április 2-ig használhatják. Azonban erősen ajánlott, hogy a felhasználók mindig frissítsenek a legújabb kiadott verziókra.
Az iOS 16 és iPadOS 16 új felhasználói a 45.9-es verzió után nem tudják letölteni és használni a Webex alkalmazást iPhone-on és iPaden.
2026. április 2.:
A Webex alkalmazás 45.9-es verzióját letöltő meglévő felhasználók további 6 hónapig, 2026. április 2-ig használhatják azt. Azonban erősen ajánlott, hogy a felhasználók mindig frissítsenek a legújabb kiadott verziókra.
2026. április 2. után: Az iOS és iPadOS rendszeren futó Webex alkalmazás 45.9-es verziója eléri élettartamának végét, és a felhasználók a továbbiakban nem fogják tudni használni a Webex alkalmazást iOS 16 és iPadOS 16 rendszereken.
Privát táblák megosztása az egyszerű együttműködés érdekében – iOS és Android
Ossza meg privát tábláit másokkal a cégén belül, akár megbeszéléseken kívül is. Amikor megosztasz egy rajztáblát, a kollégáid asztali értesítést kapnak, amelyben felkérik őket az együttműködésre. A megosztott tábla a „Táblák” kezdőlapján is megjelenik, így mindenki könnyen együtt dolgozhat, amikor csak szüksége van rá. Ez az új funkció segít a zökkenőmentes együttműködésben, megbeszélések nélkül.
Alapértelmezett fájlhely beállítása a számítógépre mentett felvételekhez – Windows és Mac
Mostantól, amikor rögzít egy megbeszélést a számítógépén, nem kell minden alkalommal kiválasztania, hogy hová mentse. Csak menj a – a helyi felvételek tárolására szolgáló kívánt mappa beállítása.
Ez a hely az a hely is, ahol a tárhelyről letöltött fájlok is tárolódnak.


Lásd: Webex alkalmazás | A fájlok alapértelmezett mentési helyének módosítása.
Walesi nyelvi támogatás – Windows, Mac és Linux
A Webex alkalmazás mostantól támogatja a walesi nyelvet, ezzel csatlakozva a több mint 30 elérhető nyelv listájához.
Az iOS 16 és iPadOS 16 élettartamának végét kizáró értesítés 2025 szeptemberétől, 45.9-es verzió
A Webex 45.9-es verziója, amely 2025 szeptemberében jelenik meg, lesz az utolsó olyan verzió, amely támogatja az iOS 16-ot és az iPadOS 16-ot.
Mely alkalmazások érintettek:
-
A Webex alkalmazás iPhone-ra és iPadre elérhető az Apple App Store-ban.
-
A Webex for Intune alkalmazás iPhone-ra és iPadre elérhető az Apple App Store-ban.
Idővonal:
2025. szeptember:
-
Miután a 45.9-es verzió 2025 szeptemberében általánosan elérhetővé válik, a Webex alkalmazáshoz nem lesznek elérhető új frissítések az iOS 16 és iPadOS 16 meglévő felhasználói számára. A meglévő felhasználók 2026. április 2-ig használhatják. Azonban erősen ajánlott, hogy a felhasználók mindig frissítsenek a legújabb kiadott verziókra.
-
Az iOS 16 és iPadOS 16 új felhasználói a 45.9-es verzió után nem tudják letölteni és használni a Webex alkalmazást iPhone-on és iPaden.
2026. április 2.:
A Webex alkalmazás 45.9-es verzióját letöltő meglévő felhasználók további 6 hónapig, 2026. április 2-ig használhatják azt. Azonban erősen ajánlott, hogy a felhasználók mindig frissítsenek a legújabb kiadott verziókra.
2026. április 2. után:
Az iOS és iPadOS rendszeren futó Webex alkalmazás 45.9-es verziója eléri élettartamának végét, és a felhasználók a továbbiakban nem fogják tudni használni a Webex alkalmazást iOS 16 és iPadOS 16 rendszereken.
Android 16 támogatás
Örömmel jelentjük be, hogy 2025 júniusában megkezdődik az Android 16 operációs rendszer 0. napi támogatása.
Kép hozzáadása a táblához – Windows, Mac
Dobd fel a rajztáblás munkameneteidet képek hozzáadásával, hogy gazdagítsd a tartalmat és megkönnyítsd az együttműködést. Kezdj meglévő vizuális elemekkel egy üres vászon helyett, és közvetlenül a képekre fűzz jegyzeteket az ötletek hatékonyabb közvetítése érdekében. Ez a funkció lehetővé teszi a felhasználók számára, hogy dinamikus és lebilincselő táblákat készítsenek.
Az iOS 16 és iPadOS 16 élettartamának végét kizáró értesítés 2025 szeptemberétől, 45.9-es verzió
A Webex 45.9-es verziója, amely 2025 szeptemberében jelenik meg, lesz az utolsó olyan verzió, amely támogatja az iOS 16-ot és az iPadOS 16-ot.
Mely alkalmazások érintettek:
-
A Webex alkalmazás iPhone-ra és iPadre elérhető az Apple App Store-ban.
-
A Webex for Intune alkalmazás iPhone-ra és iPadre elérhető az Apple App Store-ban.
Idővonal:
2025. szeptember:
-
Miután a 45.9-es verzió 2025 szeptemberében általánosan elérhetővé válik, a Webex alkalmazáshoz nem lesznek elérhető új frissítések az iOS 16 és iPadOS 16 meglévő felhasználói számára. A meglévő felhasználók 2026. április 2-ig használhatják. Azonban erősen ajánlott, hogy a felhasználók mindig frissítsenek a legújabb kiadott verziókra.
-
Az iOS 16 és iPadOS 16 új felhasználói a 45.9-es verzió után nem tudják letölteni és használni a Webex alkalmazást iPhone-on és iPaden.
2026. április 2.:
A Webex alkalmazás 45.9-es verzióját letöltő meglévő felhasználók további 6 hónapig, 2026. április 2-ig használhatják azt. Azonban erősen ajánlott, hogy a felhasználók mindig frissítsenek a legújabb kiadott verziókra.
2026. április 2. után:
Az iOS és iPadOS rendszeren futó Webex alkalmazás 45.9-es verziója eléri élettartamának végét, és a felhasználók a továbbiakban nem fogják tudni használni a Webex alkalmazást iOS 16 és iPadOS 16 rendszereken.
Lézermutató táblákhoz - Windows, Mac, iOS, iPad, Android
Bemutatkozik az új „Lézermutató” eszköz a táblamegosztáshoz a megbeszélések során. Ez a funkció lehetővé teszi a felhasználók számára, hogy könnyedén kiemeljék a megvitatott konkrét területeket, felkeltve ezzel a résztvevők figyelmét. Ahogy a „lézermutatóval” bekarikázza a tartalmat, egy ideiglenes sáv jelenik meg, amely a tábla megváltoztatása nélkül vezeti a nézőket. A nyomvonal néhány másodperc múlva automatikusan elhalványul, így a tábla tiszta és rendezett marad. Dobd fel prezentációidat és megbeszéléseidet ezzel az intuitív eszközzel, amely dinamikusabbá és fókuszáltabbá teszi az együttműködést.
Tábla törlése, átnevezése és megnyitása párosított Webex-eszközön – iOS, iPad, Android
Könnyedén megnyithat egy rajztáblát egy párosított Webex-eszközön egyetlen kattintással. Ha az alkalmazás már párosítva van egy Webex-eszközzel, egyszerűen kattintson rá a tábla megjelenítéséhez. Ha még nincs párosítva, az alkalmazás végigvezeti a párosítási folyamaton, lehetővé téve a tábla megnyitását a párosítás befejezése után.
Egyszerű megosztás egy táblán – Windows, Mac
Mostantól megoszthatja privát tábláit a cégen belüli kollégáival, így a megbeszéléseken túl is fokozhatja az együttműködést. A címzettek asztali értesítéseket kapnak, így bármikor hozzáférhetnek és közreműködhetnek a megosztott táblán. A megosztott tábla a „Táblák” kezdőlapon is megjelenik a könnyű hozzáférés érdekében, elősegítve a zökkenőmentes csapatmunkát és az ötletek megosztását.
Értekezlet utáni összefoglaló fordítása – Windows és Mac
Mostantól több mint 100 nyelvre lefordíthatja a korábbi megbeszélések felvételeinek összefoglalóit. Nyissa meg a Webex alkalmazás beállításait, és válassza a General>Translation nyelvet, és válassza ki a kívánt nyelvet a listából. Miután beállította a nyelvi beállításokat, lépjen a Megbeszélések fülre, válassza a Megbeszélés összefoglalója lehetőséget, és válasszon egy megbeszélés-összefoglalót. Ezután a fordítás ikonra kattintva lefordíthatja a megbeszélés jegyzeteit és a teendőket.
Értekezleten belüli csevegési üzenetek piszkozatainak megőrzése – Windows, Mac
Bemutatkozik a megbeszélésen belüli csevegési üzenetek továbbfejlesztett vázlatkezelése. Most, ha elterelődik a figyelmed, és befejezetlenül hagysz egy üzenetet, a piszkozatod nem fog eltűnni. Amikor visszatérsz a csevegésbe, a vázlatod várni fog, így ott folytathatod, ahol abbahagytad, anélkül, hogy elveszítenéd a gondolatmenetedet. Maradjon fókuszált és kommunikáljon hatékonyan ezzel a kényelmes funkcióval.
Az iOS 16 és iPadOS 16 élettartamának végét kizáró értesítés 2025 szeptemberétől, 45.9-es verzió
A Webex 45.9-es verziója, amely 2025 szeptemberében jelenik meg, lesz az utolsó olyan verzió, amely támogatja az iOS 16-ot és az iPadOS 16-ot.
Mely alkalmazások érintettek:
-
A Webex alkalmazás iPhone-ra és iPadre elérhető az Apple App Store-ban.
-
A Webex for Intune alkalmazás iPhone-ra és iPadre elérhető az Apple App Store-ban.
Idővonal:
2025. szeptember:
-
Miután a 45.9-es verzió 2025 szeptemberében általánosan elérhetővé válik, a Webex alkalmazáshoz nem lesznek elérhető új frissítések az iOS 16 és iPadOS 16 meglévő felhasználói számára. A meglévő felhasználók 2026. április 2-ig használhatják. Azonban erősen ajánlott, hogy a felhasználók mindig frissítsenek a legújabb kiadott verziókra.
-
Az iOS 16 és iPadOS 16 új felhasználói a 45.9-es verzió után nem tudják letölteni és használni a Webex alkalmazást iPhone-on és iPaden.
2026. április 2.:
A Webex alkalmazás 45.9-es verzióját letöltő meglévő felhasználók további 6 hónapig, 2026. április 2-ig használhatják azt. Azonban erősen ajánlott, hogy a felhasználók mindig frissítsenek a legújabb kiadott verziókra.
2026. április 2. után:
Az iOS és iPadOS rendszeren futó Webex alkalmazás 45.9-es verziója eléri élettartamának végét, és a felhasználók a továbbiakban nem fogják tudni használni a Webex alkalmazást iOS 16 és iPadOS 16 rendszereken.
Új rajzi funkció a táblára – Windows, Mac, iOS, Android
Turbózd fel kreatív foglalkozásaidat legújabb whiteboard frissítésünkkel. A táblákon mostantól bármilyen objektumra rajzolhat, beleértve a ragadós jegyzeteket és a szövegdobozokat is. Ez a fejlesztés dinamikusabb és interaktívabb ötletelési üléseket tesz lehetővé, így az együttműködés zökkenőmentesebb és lebilincselőbb.
Ez a funkció csak a 2025. április 8. után létrehozott új táblákon fog működni.
Omnissa Horizon támogatás – Windows VDI, Mac VDI és Linux VDI
Az Omnissa Horizont, korábbi nevén VMware Horizont, minden platformon támogatjuk. A teljes támogatási előnyök kihasználásához frissítsen Omnissa Horizonra.
Új Whiteboard kezdőlap a Webex alkalmazásban – Windows és Mac
Örömmel mutatjuk be a Webex továbbfejlesztett Jegyzettáblák funkcióját a jobb vizuális együttműködés érdekében. Az összes jegyzettáblájához való könnyű hozzáféréshez használja az új „Jegyzettáblák” ikont a navigációs oldalsávban.
A „Jegyzettáblák” kezdőlapfülön megtekintheti a személyes jegyzettábláit, azokat a jegyzettáblákat, amelyeknél szerkesztőként szerepel, valamint az olyan szobákban létrehozott jegyzettáblákat, amelyekben Ön benne van. A jegyzettáblákat a következők alapján is rendezheti: „Utoljára szerkesztette” vagy „Létrehozás dátuma”
Az új Jegyzettábla funkció révén zökkenőmentes lesz az ötletelés és ötletek megosztása!
Ebben a hónapban egyelőre nincsenek általános funkciók, a hamarosan megjelenő funkciókért tekintse meg a Hamarosan megjelenő menüpontot, vagy tekintse meg a korábbi kiadásokat alább.
Ebben a hónapban nincsenek felsorolható funkcióink, a hamarosan megjelenő funkciókért tekintse meg a Hamarosan megjelenő menüpontot, vagy tekintse meg az alábbi korábbi kiadásokat a funkciókért.
QR-kód olvasó hot desk használatához – Android
Amikor az Android-felhasználók QR-kódot próbálnak beolvasni egy hot deskhez való párosításhoz, a Webex alkalmazás nem nyílik meg. A dolgok megkönnyítése érdekében hozzáadtunk egy „QR-kód beolvasása” opciót közvetlenül az alkalmazásprofil-beállításaihoz, így a felhasználók zökkenőmentesen párosíthatják az alkalmazást a hot desk-ekkel.
Ha nem látja ezt a funkciót, forduljon a szervezet rendszergazdájához az engedélyezése érdekében.
A mobileszköz-kezelési (MDM) szolgáltatást használó rendszergazdák a felügyelt eszközökön is konfigurálhatják a funkciót.
Csökkentse energiakibocsátását Alacsony Szén-dioxid-kibocsátású Üzemmóddal – Windows és Mac
A Webex alkalmazás Alacsony szén-dioxid-kibocsátás módja lehetővé teszi, hogy csökkentse az energiafogyasztást, ha magas szén-dioxid-kibocsátású energiaforrásokat használ. A Webex alkalmazás előrejelzést kap a helyi energiahálózat szén-dioxid-kibocsátásáról. Válaszul az alkalmazás alacsony szén-dioxid-kibocsátású források, például nap- vagy szélerőművek használatakor normál módban működik, ha viszont magasabb szén-dioxid-kibocsátású források, például földgáz vagy szén van használatban, a szén-dioxid-kibocsátás csökkentése érdekében elhalasztja az energiaigényes tevékenységeket, vagy csökkenti azok számát.
Automatikusan visszaállítja a VDI bővítményt, hogy kompatibilis legyen a Webex alkalmazással – Windows VDI és Mac VDI
Korábbi kiadásokban, ha a Webex App VDI bővítmény újabb verziójával rendelkezett, előfordulhat, hogy a VDI optimalizálás nem működött. De most rugalmasabbá tettük a dolgokat. Ha a Webex alkalmazás VDI bővítményének verziója újabb, mint az alkalmazás verziója, a VDI bővítmény automatikusan visszaminősül, hogy megfeleljen az alkalmazás verziókövetelményeinek. Ráadásul a Webex App VDI bővítmény több verzióját is megőrizzük későbbi felhasználás céljából.
Bejelentjük a frissített protokolltámogatást az új Webex webhelyekhez
Bevezettük a továbbfejlesztett protokolltámogatást az újonnan kiépített Webex webhelyekhez.
-
A következő formátumú webhelyekhez [number]@webex.com, teljes mértékben támogatni fogja a SIP TCP, SIP TLSés H.323 protokollokat, biztosítva a robusztus és sokoldalú csatlakozási lehetőségeket.
-
A következő formátumú webhelyekhez [number]@example.webex.com, csak a SIP TLS lesz támogatott, ami biztonságos és gördülékeny kommunikációs élményt nyújt.
Ebben a hónapban egyelőre nincsenek általános funkciók, a hamarosan megjelenő funkciókért tekintse meg a Hamarosan megjelenő menüpontot, vagy tekintse meg a korábbi kiadásokat alább.
Ebben a hónapban egyelőre nincsenek általános funkciók, a hamarosan megjelenő funkciókért tekintse meg a Hamarosan megjelenő menüpontot, vagy tekintse meg a korábbi kiadásokat alább.
Október (45.10)
Üzenetformázási fejlesztések – Mac
A felsorolásjeles listák mostantól elérhetők üzenetküldéshez Mac gépen. Ezáltal az üzenetformázási beállítások egységesebbé és könnyebben hozzáférhetővé válnak.
Térösszefoglalók generálása – iOS
Ha Ön elfoglalt, vagy egy ideig távol volt az irodától, kihívást jelenthet, hogy naprakész maradjon minden szobával kapcsolatban. Az AI Assistant képes szobaösszegzéseket létrehozni, hogy Ön gyorsan bepótolhassa az olvasatlan üzenetek és kihagyott beszélgetések feldolgozását.
Gyorsan átfuthat a döntéseken és a legfontosabb pontokon, valamint naprakész lehet a tárgyaltakkal kapcsolatosan.
Lásd: Térösszefoglalók generálása.
Új kinézet képekkel rendelkező üzenetekhez – Windows és Mac
Az üzenetekben megosztott képek mostantól egyetlen, egységes nézetben jelennek meg, így a kommunikációd – különösen a több képet tartalmazók – még nagyobb hatást érnek el.
Lásd: Egy térben megosztott fájlok megtekintése vagy letöltése.
Könnyű hozzáférés a legutóbb elküldött üzenetekhez – Windows és Mac
Mostantól gyorsan megtekintheti a legutóbb elküldött üzenetek listáját, így könnyebben nyomon követheti a beszélgetéseit. Ez megkönnyíti a további részletek hozzáadását, az üzenet továbbítását valaki másnak, vagy egy másik helyen való megosztását.
Gyorsan jelölje meg az összes területet olvasottként – Windows és Mac
Most minden eddiginél könnyebb kezelni a tárhelyeidet és csökkenteni az értesítésekkel járó zsúfoltságot. A közelgő frissítéssel egyetlen kattintással gyorsan megjelölheted az összes területed olvasottként – vagy akár egy adott szakaszra is fókuszálhatsz, ha úgy tetszik. Így Ön irányít, és bármikor törölheti az értesítéseket, amikor az Önnek a legmegfelelőbb, így szervezett és koncentrált maradhat.
Térösszefoglalók generálása – Android
Ha Ön elfoglalt, vagy egy ideig távol volt az irodától, kihívást jelenthet, hogy naprakész maradjon minden szobával kapcsolatban. Az AI Assistant képes szobaösszegzéseket létrehozni, hogy Ön gyorsan bepótolhassa az olvasatlan üzenetek és kihagyott beszélgetések feldolgozását. Gyorsan átfuthat a döntéseken és a legfontosabb pontokon, valamint naprakész lehet a tárgyaltakkal kapcsolatosan.
Lásd: Térösszefoglalók generálása.
Továbbfejlesztett hozzáférés az üzenetküldési műveletekhez és az emotikonokhoz – Windows és Mac
Az üzenetekkel való interakció most minden eddiginél könnyebb. Több menüművelet jelenik meg jól láthatóan minden üzenet mellett, így már nem kell jobb gombbal kattintani a megtalálásukhoz. Ráadásul a gyakran használt emojik gyorsan elérhetők, így könnyebb reagálni rájuk.
Intuitív alapértelmezett üzenet-emlékeztetők – Windows, Mac, iOS és Android
Egyszerűbbé és felhasználóbarátabbá tettük az üzenetemlékeztetők beállítását az új gyors alapértelmezett beállításokkal.
Elküldött üzenetek áttekintése – iPhone, iPad és Android
Előfordulhat, hogy át kell tekintenie a korábbi üzeneteket az információk megerősítéséhez vagy bizonyos részletek ellenőrzéséhez. Most már használhatod az elküldött üzenetek szűrőjét, hogy megtekinthesd az összes elküldött üzeneted listáját. Csak koppints a Szűrők  lehetőségre, és válaszd az Elküldöttlehetőséget.
lehetőségre, és válaszd az Elküldöttlehetőséget.
Az ütemezett küldés felderíthetőségének javítása – Windows és Mac
Megkönnyítjük az üzenetek küldésének ütemezését. Hozzáadtunk egy későbbi küldés ikont közvetlenül az üzenet küldése ikon mellé.
Nyilvános terek azonnali szinkronizálása – Windows, Mac, iPhone, iPad és Android
Azonnal szinkronizálhatja az újonnan létrehozott nyilvános tereket, amikor a Nyilvános terek felfedezése oldalra navigál, így biztosítva a szervezeten belüli új terek felfedezésének késedelmét. Ez a fejlesztés csökkenti a zavart és javítja a felhasználói élményt azáltal, hogy a nyilvános tereket azonnal hozzáférhetővé teszi.
Képelőnézetek támogatása az üzenetértesítésekben – iPhone és iPad
Amikor iPhone-on vagy iPaden képmellékletet tartalmazó üzenetértesítéseket kap, mostantól hosszan megnyomhatja az értesítést a kép előnézetéhez.
Gyorsan reagálhat egy üzenetre egy emojival – iPhone és iPad
iPhone és iPad használata esetén egyszerűen hosszan megérintve egy üzenetet, gyorsan reagálhat az öt alapértelmezett emoji egyikével:  .
.
További lehetőségekért koppintson az emoji ikonra a teljes könyvtár felfedezéséhez. Ahogy emojikat használsz az alkalmazásban, a legutóbb használtak automatikusan felülírják az alapértelmezett készletet.
Értesítési problémák elhárítása – iPhone és iPad
iPhone vagy iPad használata esetén mostantól könnyedén elháríthatja az értesítésekkel kapcsolatos problémákat. Lépjen a .
Az alkalmazás lépésről lépésre végigvezet egy ellenőrzőlistán, és egy tesztértesítést küld a beállítások helyességének megerősítésére. Ha bármilyen problémát észlel, segít a beállítások módosításában, és lehetőséget biztosít a probléma közvetlen jelentésére a Cisco felé.
Ebben a hónapban még nincsenek üzenetküldési funkcióink, a hamarosan megjelenő funkciókért tekintse meg a Hamarosan megjelenő részt, vagy tekintse meg az alábbi korábbi kiadásokat a funkciókért.
Továbbfejlesztett hozzáférés az űrben végrehajtható műveletekhez – Windows, Mac
A helyiségek listájában található „Továbbiak” menüpontból könnyedén elérheti és végrehajthatja a helyiségekkel kapcsolatos műveleteket. Ez a fejlesztés biztosítja, hogy minden térbeli művelet könnyebben hozzáférhető legyen, egyszerűsítve a munkafolyamatot és javítva a felhasználói élményt.
Egyszerűen megoszthatja a megbeszélések felvételeit – Windows és Mac
Fokozza együttműködését új funkciónkkal, amely lehetővé teszi mindenki számára a megbeszélések felvételének linkjeinek egyszerű megosztását. Mostantól közvetlenül az alkalmazás Értekezlet-összefoglaló lapjáról másolhatja a megbeszélésfelvétel linkjét, és könnyedén megoszthatja másokkal, mind az alkalmazáson belül, mind azon kívül.
Űrszekció fejlesztések – Windows, Mac, Android, iPhone és iPad
Fedezze fel a továbbfejlesztett Webex alkalmazást a továbbfejlesztett térkiosztásokkal! Akár 500 helyet is rendszerezhetsz az egyes szekciókban, így könnyebben kezelheted a projekteket és az együttműködéseket. Ráadásul az új jobb kattintás funkcióval egyetlen kattintással eltávolíthatsz egy szóközt egy szakaszból, ami egyszerűsíti a munkafolyamatot és rendben tartja a szóközök listáját. Tapasztalja meg a zökkenőmentes szervezést és a hatékony együttműködést ezekkel a hatékony frissítésekkel a Webex alkalmazásban.
Ebben a hónapban még nincsenek üzenetküldési funkcióink, a hamarosan megjelenő funkciókért tekintse meg a Hamarosan megjelenő részt, vagy tekintse meg az alábbi korábbi kiadásokat a funkciókért.
Ebben a hónapban nincsenek felsorolható funkcióink, a hamarosan megjelenő funkciókért tekintse meg a Hamarosan megjelenő menüpontot, vagy tekintse meg az alábbi korábbi kiadásokat a funkciókért.
Fejlesztések a rögzített üzenetekhez – iOS és Android
Annak érdekében, hogy a mobilfelhasználók könnyebben láthassák a rögzített üzeneteket egy kisebb képernyőn, prioritást élvez az üzenet tartalmának, vagyis a fájlnévnek a megjelenítése.
Nagy képernyős eszközökön, például iPadeken és táblagépeken, az üzenet tartalmát, majd a feladó nevét, a dátumot és az időpontot látod.
Amikor egy rögzített üzenet a szervezet adatmegőrzési szabályzata miatt már nem érhető el, akkor eltávolításra kerül.
Ebben a hónapban még nincsenek üzenetküldési funkcióink, a hamarosan megjelenő funkciókért tekintse meg a Hamarosan megjelenő részt, vagy tekintse meg az alábbi korábbi kiadásokat a funkciókért.
Ebben a hónapban még nincsenek üzenetküldési funkcióink, a hamarosan megjelenő funkciókért tekintse meg a Hamarosan megjelenő részt, vagy tekintse meg az alábbi korábbi kiadásokat a funkciókért.
Ebben a hónapban még nincsenek üzenetküldési funkcióink, a hamarosan megjelenő funkciókért tekintse meg a Hamarosan megjelenő részt, vagy tekintse meg az alábbi korábbi kiadásokat a funkciókért.
Üzenetek küldésének ütemezése – iPhone, iPad és Android
Néha üzenetet szeretnél küldeni, de az időzítés nem egészen megfelelő. Túl korán, túl későn, vagy talán jobb lenne néhány nap múlva elküldeni. A „Később küldés” opcióval megtervezheti és megszervezheti, hogy az üzenet a kívánt időpontban kerüljön elküldésre.
Rajztábla exportálása PDF formátumban – Windows, Mac, iPhone, iPad, Android, Windows VDI, Mac VDI és Linux
Most már mentheti a megosztott rajztáblát PDF formátumban. Miután mentetted, tökéletes formátumot kapsz ahhoz, hogy útközben is magaddal vidd a tábládat, akár internetkapcsolat nélkül is. A táblád megosztása másokkal a megbeszélés után egyszerű, különösen akkor, ha nem voltak részei az eredeti csoportnak. Megjegyzés: Ez a funkció nem támogatott a Webex for Government esetében.
Ebben a hónapban még nincsenek üzenetküldési funkcióink, a hamarosan megjelenő funkciókért tekintse meg a Hamarosan megjelenő részt, vagy tekintse meg az alábbi korábbi kiadásokat a funkciókért.
Október (45.10)
Webex hívástámogatás – Linux
A Webex Callingra és a Webex szolgáltatókra vonatkozik.
Mostantól Linux-támogatást biztosítunk a Webex hívásához. Azok az ügyfelek, akik inkább Linux-eszközt használnak, mostantól az alkalmazásban kezelhetik hívási igényeiket.
Továbbfejlesztett híváshívás – Windows, Mac, iPhone és Android
A Webex Callingra vonatkozik.
Továbbfejlesztettük a Hívásindítás élményét, hogy könnyebb legyen a hívások eszközök közötti áthelyezése. Ha egy másik eszközödön aktív hívást folytatsz, a helyek listájában a hívás mellett az Áthelyezés felirat jelenik meg. Válassza az Áthelyezés lehetőséget a hívás zökkenőmentes átirányításához az aktuális eszközére.
Kezelje hívásait bármely hot desk eszközről
A Webex Callingra vonatkozik.
A hot desk eszközök mostantól bekerültek az alkalmazás eszközcsatlakoztatási menüjébe. Hívásokat kezdeményezhet és fogadhat, tarthatja vagy folytathatja, átadhatja a hívásokat és csatlakozhat konferenciahívásokhoz, akárcsak a dedikált eszközén.
Feliratok és élő átírás hívásokhoz – Windows, Mac
A Webex Callingra vonatkozik.
Tegye minden hívást érthetőbbé és könnyebben érthetővé a feliratok és az élő átírási panel segítségével. Ez a funkció teljes lekötöttséget biztosít, akár zajos környezetben vagy, akár egy másik nyelven dolgozol, akár könnyen követni szeretnéd a beszélgetést.
Az élő átírás angol, spanyol, francia, német, japán és olasz nyelven érhető el.
Full HD (1080p) videótámogatás közvetlen hívásokhoz a Webex alkalmazásban – Windows és Mac
A Webex Callingra vonatkozik.
A Webex alkalmazás 1080p Full HD videót biztosít közvetlen hívásokhoz, kristálytiszta, részletes látványvilággal. Akár egy prezentációt osztasz meg, akár csak csevegsz, minden élesebbnek és professzionálisabbnak tűnik. Élvezd a simább, lebilincselőbb élményt a továbbfejlesztett videóminőséggel.
Konferenciahívássá alakítása két féllel – Windows, Mac, iOS és Android rendszeren
A Webex Callingra vonatkozik.
Amikor már csak két ember marad a konferenciahívásban, a hívás átalakul kétszemélyes hívássá. A konferencia házigazdája hozzáférhet a szokásos kétirányú hívásokhoz, például a hívásátadáshoz.
Lásd: Konferenciahívás indítása.
Több vonal állapotának megtekintése – iOS és Android
A Webex (Unified CM) hívásaira vonatkozik.
Amikor a rendszergazda több vonalat állít be Önnek, könnyen ellenőrizheti az egyes vonalak állapotát közvetlenül a mobileszközéről. Minden sorhoz állapotjelzőket fogsz látni: zöld az ingyenes, piros a távoli használatot, borostyánsárga a helyi használatot jelzi, és villogó borostyánsárga szín jelzi, hogy a vonal csörgő.
Hangerőszabályozás asztali telefonnal – Windows és Mac
A Webex Callingra vonatkozik.
Amikor csatlakozik a Cisco Desk Phone 9800 sorozatú készülékéhez, hívás közben az asztali telefonnal vagy az alkalmazással némíthatja el a mikrofont, vagy állíthatja be a hangerőt. Ez teljes kontrollt és gondtalan élményt nyújt.
Hívás csengőhangjának testreszabása – iPhone és iPad
Ha iPhone-t vagy iPadet használ, mostantól testreszabhatja a hívás csengőhangját. Csak menj a Beállításokhoz > Értesítések > Hívás, és válasszon egy csengőhangot a legördülő listából.
Válasszon ki egyéni csengőhangokat több vonalhoz – Android
Ha Android-eszközt használ, beállíthat különböző csengőhangokat a különböző vonalakon érkező hívásokhoz. Így a hang alapján azonnal tudni fogod, melyik vonalon csörög a szám.
Full HD (1080p) videótámogatás közvetlen hívásokhoz a Webex alkalmazásban – Windows és Mac
A következőre vonatkozik: Hívás a Webexben (Unified CM)
A Webex alkalmazás 1080p Full HD videót biztosít közvetlen hívásokhoz, kristálytiszta, részletes látványvilággal. Akár egy prezentációt osztasz meg, akár csak csevegsz, minden élesebbnek és professzionálisabbnak tűnik. Élvezd a simább, lebilincselőbb élményt a továbbfejlesztett videóminőséggel.
Ebben a hónapban még nincsenek felsorolható hívásfunkcióink, a hamarosan megjelenő funkciókért tekintse meg a Hamarosan megjelenő részt, vagy tekintse meg az alábbi korábbi kiadásokat a funkciókért.
Továbbfejlesztett egyszeri bejelentkezési támogatás az egységesített CM-hívásokhoz külső böngészővel – Windows, Mac, iPhone, iPad és Android
A következőre vonatkozik: Hívás a Webexben (Unified CM)
Korábban kétszer kellett megadnia a hitelesítő adatait, amikor a szervezete egyszeri bejelentkezést (SSO) használt külső böngészőkkel (például Edge, Chrome, Safari, Firefox). Ennél a funkciónál csak egyszer kell megadnia a hitelesítő adatait, és máris bejelentkezett mind a hívásszolgáltatásba, mind az alkalmazásba.
Többvonalas támogatás – iPhone, iPad és Android
A Webex Calling szolgáltatásra érvényes
A mai multitasking világban a telefonhasználók több vonalon is kommunikálhatnak útközben, a Multiline mobilon pedig pontosan ezt biztosítja. A funkció pontosan leképezi az asztali vonalakat, így megkönnyíti a különböző címtárszámokkal rendelkező hívások hatékony kezelését.
Márciusban kezdtük el bevezetni ezt a funkciót, és májusra minden felhasználónak látnia kell.
Telefonszám szerinti keresés – Windows, Mac, iPhone, iPad és Android
A Webex (Unified CM), a Webex Calling és a Webex for Service Providers szolgáltatásokban történő hívásokra vonatkozik.
Jelenleg név alapján kereshetsz, mostantól telefonszám alapján is.
A keresés a „kezdik” és „végződik” kritériumok alapján keres egyezéseket.
Személyes hívásirányítás (személyi asszisztens) támogatása – Windows és Mac
A Webex Calling és a Webex for Service Providers szolgáltatásokra vonatkozik.
Hozzáadtunk egy új elérhetőségi opciót: Távol. Személyes hívásirányítási szabályokat állíthat be, ha nem tartózkodik a munkahelyén, és a hívásait szeretné továbbítani vagy hangpostára küldeni. A hívók egy üdvözlő üzenetet hallanak, amelyből megtudhatják az Ön távollétének okát és azt, hogy mikor tér vissza.
Calling Dock támogatja az asztali telefonok vezérlését – Windows
A következőre vonatkozik: Hívás a Webexben (Unified CM)
Hozzáadtuk az asztali telefon vezérlését a hívásdokkoló ablakhoz. Amikor az alkalmazást használod az asztali telefon vezérléséhez, a hívódokkolóval gyorsan kezdeményezhetsz és fogadhatsz hívásokat, és elérheted a hívás közbeni vezérlőket az asztali telefonodon lévő hívásokhoz.
Telefonszavak támogatása – Windows, Mac, iPhone, iPad, Android
A Webex (Unified CM) és a Webex Calling szolgáltatásban történő hívásokra vonatkozik.
A Webex mostantól lehetővé teszi a telefonszámok tárcsázását, így olyan számokat is beírhatsz az alkalmazásba, mint az 1-800-FLOWERS. Az alkalmazás automatikusan számokká alakítja a betűket. Nincs több találgatás vagy számok manuális átváltása – csak írd be a telefonszámot, és a Webex mindent elintéz helyetted! Élvezze a zökkenőmentes tárcsázás kényelmét és elérhetőségét.
A telefonos szolgáltatást csak egy eszközön használja – iPhone-on, iPaden, Androidon
A Webex Calling szolgáltatásra érvényes
Egyszerre csak egy mobileszközön fogadhatsz hívásértesítéseket. Ha ugyanazzal a fiókkal jelentkezik be egy másik mobileszközre, a következő hívásértesítéssel egy üzenet jelenik meg, amely megerősíti, hogy ezt az eszközt szeretné használni a telefonos szolgáltatásokhoz.
Lásd a hívásához tartozó hibaüzeneteket.
Jabra headset vezérlők támogatása – Linux VDI
Mostantól használhatja a Jabra headset vezérlőit Linux alapú vékony kliens VDI környezetekben folytatott hívások során. A támogatott platformok és modellek részletes listájáért lásd: Webex alkalmazás | Headset-támogatás.
Ebben a hónapban nincsenek felsorolható funkcióink, a hamarosan megjelenő funkciókért tekintse meg a Hamarosan megjelenő menüpontot, vagy tekintse meg az alábbi korábbi kiadásokat a funkciókért.
Többvonalas támogatás – iPhone, iPad és Android
Az Unified CM-re vonatkozik
Ha a rendszergazda több vonallal és különböző telefonszámokkal állította be a profilját a híváshoz, akkor ezek mostantól megjelennek az alkalmazás mobil verziójában. Válthat vonalat, ha különböző vonalakról kell kimenő hívásokat kezdeményeznie, például recepciós vonalról, ügyfélszolgálati vonalról vagy egy másik hívóazonosítóval rendelkező egyéni vonalról.
Többsoros támogatás akár 10 sorig – Windows és Mac
Az Unified CM-re vonatkozik
A rendszergazda mostantól akár 10 különböző sorral is beállíthatja a profilját. Az alkalmazásban láthatod az elérhető vonalakat, és válthatsz a vonalak között, ha hívásokat kell kezdeményezned vagy fogadnod.
Hívássor jelzése in/sign fejlesztéseink – iPhone, iPad és Android
A Webex Calling és a Webex for Service Providers szolgáltatásokra vonatkozik.
Néhány változtatást eszközöltünk az ügynökök be- és kijelentkezésének módjában.
Ügyintézőként a bejelentkezés vagy kijelentkezés lehetőségei mostantól külön gombok, nem érhetők el a legördülő listában.
Személyes hívásirányítás (személyi asszisztens) támogatása – iPhone, iPad és Android
A Webex Calling és a szolgáltató által üzemeltetett hívásszolgáltatásra vonatkozik
Hozzáadtunk egy új elérhetőségi opciót: Távol. Személyes hívásirányítási szabályokat állíthat be, ha nem tartózkodik a munkahelyén, és a hívásait szeretné továbbítani vagy hangpostára küldeni. A hívók egy üdvözlő üzenetet hallanak, amelyből megtudhatják az Ön távollétének okát és azt, hogy mikor tér vissza.
Lásd: Webex alkalmazás | Hívásirányítás beállítása távollét esetén.
Mesterséges intelligencia által generált összefoglalók hívásfelvételekhez – Windows, Mac, iPhone, iPad és Android
A Webex Calling szolgáltatásra érvényes
Amikor visszajátszik egy hívásfelvételt az alkalmazásban, egy mesterséges intelligencia által generált összefoglalót fog látni, amely felsorolja a teendőket és a hívás teljes átiratát. Így gyorsan bepótolhatod a beszélgetést, és egy pillantással jobban megértheted a beszélgetést.
Ha nem látja a mesterséges intelligencia általi hívásösszefoglaló funkciót, forduljon a szervezet rendszergazdájához.
Szinkronizált hívásnapló – Windows, Mac, iPhone, iPad és Android
Az Unified CM-re vonatkozik
Szinkronizált híváselőzményeket fogsz látni az alkalmazásokban és az összes eszközödön. Ha a rendszergazda több vonalat konfigurált Önnek, akkor az egyes vonalak hívásbejegyzései is szinkronizálódnak az eszközei között.
Az egyes videostreamek maximális felbontásának növelése 720p-ről 1080p-re
A videó minőségének javítása érdekében a maximális videófelbontást 720p-ről 1080p-re növeljük. Korábban a telephelyeknek kellett kérniük ennek a funkciónak az engedélyezését, mostantól ez minden szervezet számára alapértelmezés szerint engedélyezve lesz.
1080p küldéshez megfelelő eszközzel kell rendelkezned (további részletekért lásd a Webex videótámogatásrészt), és a kamerabeállításokban ki kell választanod az 1080p felbontást.
Ha szervezete vissza szeretné korlátozni a videó felbontását 720p-re, kérheti a Cisco ügyfélszolgálatától.
A Hívás lap fejlesztései – Windows és Mac
A következőre vonatkozik: Hívás a Webexben (Unified CM)
Az alkalmazás Hívás fülén dizájnmódosításokat hajtottunk végre. Ezek a frissítések segítenek növelni a Hívás fülből származó értéket, és a következőket foglalják magukban:
- Gyors és intuitív hozzáférés a tárcsázóhoz
- A Továbbiak menüben újabb hívásnapló-interakciók kaptak helyet
A megosztási vezérlősáv áthelyezése egy másik monitorra – Windows és Mac
Az Unified CM, a Webex Calling és a szolgáltató által üzemeltetett Calling szolgáltatásra vonatkozik.
Ha több monitort használ, és hívás vagy értekezlet során tartalmat oszt meg, mostantól áthúzhatja a megosztási sávot egy második monitorra. Így teljes mértékben a főképernyőn való prezentációra koncentrálhatsz.
Tegye a hívásátirányítás jelzőjét nyilvánvalóbbá – Windows és Mac
Az Unified CM, a Webex Calling és a szolgáltató által üzemeltetett Calling szolgáltatásra vonatkozik.
Korábban lehet, hogy nem tudtad, hogy hívásátirányítás van beállítva, és így fontos hívásokat hagyhattál ki. Ezzel a fejlesztéssel egy hívásátirányítási szalagcím jelenik meg az alkalmazás összes lapján, és könnyedén szerkesztheti az átirányítási célt, vagy gyorsan kikapcsolhatja a hívásátirányítást.

Használja a rendszer képernyőmegosztás-választóját – Mac
Az Unified CM, a Webex Calling és a szolgáltató által üzemeltetett Calling szolgáltatásra vonatkozik.
Mostantól a Webex-vezérlők helyett a rendszer képernyőmegosztás-választóját használhatja képernyője, ablaka vagy alkalmazása megosztásához egy értekezleten. Lépjen a Beállítások menüpontra a navigációs oldalsávon, kattintson a Tartalom megosztása lehetőségre, és jelölje be a Rendszerképernyő-megosztás-választó használata lehetőséget.
A rendszer képernyőmegosztás-választójának használatakor nem oszthat meg fájlokat, kamerát, képernyőjének egy részét, iPhone vagy iPad képernyőjét, és nem használhatja a megosztásoptimalizálási beállításokat.
Használja az Apple CarPlay-t hívások és névjegyek fogadásához – iPhone
Az Unified CM, a Webex Calling és a szolgáltató által üzemeltetett Calling szolgáltatásra vonatkozik.
Amikor iPhone-ját Webex segítségével csatlakoztatja egy CarPlay-kompatibilis járműhöz, a következőket teheti:
- Legutóbbi hívások megtekintése: A legutóbbi hívásokat közvetlenül a jármű CarPlay-kompatibilis képernyőjéről tekintheti meg, és bármelyik legutóbbi hívásra koppintva hívást kezdeményezhet a jármű képernyőjéről.
- Hozzáférési kapcsolatok: Hozzáférhetsz az összes Webex-kapcsolatodhoz, és bármelyikre koppintva hívást kezdeményezhetsz a jármű képernyőjéről.
- Névjegyek rendezése ábécé sorrendben: A névjegyek betűrendben (A-tól Z-ig) vannak rendezve, ami megkönnyíti a kívánt névjegy megtalálását és felhívását vezetés közben.
- Navigálás tabulátorokkal: A közelgő megbeszéléseket, a legutóbbi hívásokat és a névjegyeket külön lapokon tekintheti meg és érheti el, így gördülékenyebb élményt nyújt.
Hívjon valakit a mellékéről – Windows és Mac
Az Unified CM-re vonatkozik
Kattintson egy mellékre, ha fel szeretne hívni valakit a cégétől. A bővítmények hozzáadódnak a névjegykártyákhoz, a közvetlen szóközökhöz, a keresési eredményekhez és a hívásnaplóhoz. A rendszergazdáknak kell konfigurálniuk ezt a funkciót.
Hívási lehetőségek elérésének frissítései – iPhone és iPad
Javítottunk az iOS mobil navigációján, hogy a csak hívó felhasználók könnyebben megtalálják a tárcsázót. A tárcsázó a láblécbe került a csak hívó felhasználók számára.
Azoknak, akik használják a Hívásvárakoztatás lekérése (Webex Calling) vagy a Hívásfogadás (Unified CM) szolgáltatást, könnyebb lesz hozzáférniük ezekhez a lehetőségekhez, mert mostantól át vannak helyezve egy fülről egy gombra a hívásképernyő tetején.
Jelölje ki, hogy bárhonnan hívhasson – Windows és Mac rendszerről
A következő funkció a Webex (Unified CM), a Webex Calling és a Webex for Service Providers szolgáltatásokban történő hívásokra vonatkozik.
Hozzáadtunk egy új gyorsbillentyűt, amelyet akkor tud használni, ha kiemel egy számot. Ezután lebonyolíthatja a hívást a Webex alkalmazásban. A parancsikont a Beállítások > Gyorsbillentyűk > Kiemelés híváshoz menüpontban szabhatja testre. Válassza ki a gyorsbillentyűhöz használni kívánt billentyűket, vagy a gyorsbillentyű használatához akkor, ha a Webex le van kicsinyítve vagy háttérbe van helyezve; válassza a Globális lehetőséget.
Hívásfelvételek elérése – Windows, Mac, iPhone, iPad és Android
A következő funkció a Webex (Unified CM), a Webex Calling és a Webex for Service Providers szolgáltatásokban történő hívásokra vonatkozik.
Mostantól minden rögzített hívás elérhető a Hívás fülön.
A Hívás lap fejlesztései – Windows és Mac
A következő funkció a Webex Calling és a Webex for Service Providers szolgáltatásokra vonatkozik.
Az alkalmazás Hívás fülén dizájnmódosításokat hajtottunk végre. Ezek a frissítések segítenek növelni a Hívás fülből származó értéket, és a következőket foglalják magukban:
-
Gyors és intuitív hozzáférés a tárcsázóhoz
-
A Továbbiak menüben újabb hívásnapló-interakciók kaptak helyet
Hívási lehetőségek elérésének frissítései – Android
A következő funkció a Webex (Unified CM), a Webex Calling és a Webex for Service Providers szolgáltatásokban történő hívásokra vonatkozik.
Javítottunk a navigáción, hogy könnyebb legyen megtalálni a tárcsázót. A tárcsázó megmarad a lebegő műveletgombban, de a többi művelet eltávolításra kerül. Ez azt jelenti, hogy a legtöbb ember számára a lebegő műveletgomb a tárcsázógomb lesz.
Azoknak, akik használják a Hívásvárakoztatás lekérése (Webex Calling) vagy a Hívásfogadás (Unified CM) szolgáltatást, könnyebb lesz hozzáférniük ezekhez a lehetőségekhez, mert mostantól elérhetők a lebegő akciógombban.
LLDP támogatás vészhelyzeti (E911) helymeghatározással – Windows és Mac
A következő funkció a Webex (Unified CM), a Webex Calling és a Webex for Service Providers szolgáltatásokban történő hívásokra vonatkozik.
Amikor a szervezete kibővített helymeghatározási információkat használ segélyhívásokhoz, az alkalmazás hozzáférhet a hálózati adatokhoz a pontos helyadatok megadásához, és elküldheti azokat az E911-szolgáltatónak.
Ez az LLDP támogatástól függ, és a Redsky, az Intrado vagy a 9Line támogatja.
Fejlesztések a dokk ablak hívásához – Windows
A következő funkció a Webex (Unified CM), a Webex Calling és a Webex for Service Providers szolgáltatásokban történő hívásokra vonatkozik.
A hívásdokk (többhívásos) ablak mérete kisebb területre módosítható, a méret pedig dinamikus, és a vonalak és a hívások számától függően a különböző hívó felhasználókhoz (egyvonalas, többvonalas vagy többvonalas BLF-fel) igazodik.
Lásd: Webex alkalmazás | Kezelje az összes telefonhívását egy helyen.
Olvasatlan hangposta számláló nem vizuális hangpostához – Windows és Mac
A következő funkció a Webex (Unified CM) hívásaira vonatkozik.
Ha olvasatlan hangpostája van, egy számláló jelenik meg a Hívás lapon található Hangposta hívása gombon.
Mellékhívás támogatása – Windows, Mac, iPhone, iPad és Android
A következő funkció a Webex (Unified CM) hívásaira vonatkozik.
Ha a szervezete beállította a belső tárcsázáshoz szükséges mellékeket, az alkalmazás segítségével belső számokat is hívhat. Ezek a belső számok láthatók az alkalmazásban a névjegykártyáikon szereplő személyek számára.
Hívássor jelzése in/sign fejlesztéseink – Windows és Mac
A következő funkció a Webex Calling és a Webex for Service Providers szolgáltatásokra vonatkozik.
Néhány változtatást eszközöltünk az ügynökök be- és kijelentkezésének módjában.
Ügyintézőként a bejelentkezés vagy kijelentkezés lehetőségei mostantól külön gombok, nem érhetők el a legördülő listában.

Felügyelőként a Webex Calling Customer Assist esetében nem módosíthatja a várólistákban kezelt ügynökök állapotát, amíg az ügynök be nem jelentkezett.
Lásd: Webex alkalmazás | Hívássor állapotának módosítása, Ismerkedés a Webex Customer Experience Essentials for Agents szolgáltatással
Webex Calling Customer Assist visszapattanó hívások – Windows és Mac
A következő funkció a Webex Calling és a Webex for Service Providers szolgáltatásokra vonatkozik.
Ez a Webex Calling Customer Assist szolgáltatásra vonatkozik.
Ügynökként, ha a rendszergazda beállított egy visszapattanó hívásokra vonatkozó szabályzatot, és nem fogad el egy hívást, értesítést kap a visszapattanó hívásról, és az állapota nem elérhetőre változik. Amikor az állapota elérhetetlen, a hívások nem Önhöz irányítódnak.

Megkülönböztető csengőhang a hívásvárakoztatáshoz és a prioritási értesítéshez – Windows és Mac rendszeren
A következő funkció a Webex Calling és a Webex for Service Providers szolgáltatásokra vonatkozik.
Válasszon különböző csengőhangokat a különböző hívásvárakozásokhoz. A prioritási riasztások lehetővé teszik, hogy egyedi csengőhangot állítson be az előre meghatározott kritériumok alapján a Felhasználói központban.
Ez segít abban, hogy gyorsan értesülj, ha egy adott számról hívnak.
Cisco AI Codec támogatás a Webex alkalmazásban futó hívásokhoz – Windows és Mac
A következő funkció a Webex Calling és a Webex for Service Providers szolgáltatásokra vonatkozik.
Hozzáadtuk az új Cisco AI Codec támogatását, hogy javítsuk a hívásminőséget, amikor olyan személyt hív, aki rendelkezik fiókkal a Webex alkalmazásban.
Október (45.10)
Az ábécésorrend megkönnyíti a megosztani kívánt alkalmazás megtalálását – Windows és Mac rendszeren
A megosztás párbeszédpanelen mostantól betűrendben vagy a legutóbbi használat szerint rendezheti az alkalmazásokat.
Elrejtheti a megosztási párbeszédpanel jobb oldalán található Megosztási beállítások panelt is, hogy több hely legyen a további alkalmazások megjelenítéséhez.
3D objektumok megosztása és használata Webex-értekezleteken Apple Vision Pro-n
Mostantól megoszthatsz 3D objektumokat USDZ fájlformátumban, amely az AR és a térbeli számítástechnika szabványa. A megosztás után egyszerű kézmozdulatokkal mozgathatja, forgathatja és átméretezheti a 3D objektumot.
Ez megkönnyíti a tervek felfedezését és bemutatását egy teljesen új módon.
Lásd : 3D modell megosztása egy értekezleten Vision Pro készüléken.
A Webex támogatja a jelnyelvi tolmácsolást a webináriumokon – Windows VDI és Mac VDI
Tartson befogadóbb, akadálymentesített webináriumokat jelnyelvi tolmácsolással. Webinárium ütemezésekor vagy egy webinárium alatt válasszon ki egy jelnyelvi csatornát, és rendeljen hozzá tolmácsokat.
Ha siket vagy nagyothalló webinárium-résztvevő vagy, válaszd ki a jelnyelvi csatornát a webináriumon. Ezután megtekintheti a tolmácsot a színpadon, vagy asztali gépen megnyithatja és átméretezheti a jelnyelvi tolmács videóját, vagy áthelyezheti egy másik képernyőre.
A tolmácsok a színpadon vagy az asztali számítógépen egy külön ablakban láthatják a jelnyelvi csatornájukat kiválasztó résztvevőket.
Háttérzaj elnyomása hívásokban és megbeszéléseken – Linux
A háttérzaj, például egy ugató kutya vagy az építkezés zaja, elvonhatja a figyelmet másokról a hívások és a megbeszélések során. Az intelligens audio funkciónkkal mostantól négy lehetőség közül választhatsz a nem kívánt zajok elnyomására, és biztosíthatod a fontos hangok tiszta hallhatóságát:
-
Zajszűrés – Távolítsa el az összes zajt
-
Optimalizálás a hangomra – Eltávolít minden zajt és háttérhangot
-
Optimalizálás minden hangra – Eltávolítja az összes zajt és kiemeli a közeli hangokat
-
Zenei mód – Optimalizálja a hangot vokális és hangszeres zenéhez
Lásd: Webex alkalmazás | Háttérzaj és beszéd eltávolítása hívásokból és megbeszélésekből.
Vendégfelhasználók mostantól gyorsabban csatlakozhatnak a megbeszélésekhez – Windows és Mac
Korábban három külön lépésben lehetett vendégként csatlakozni egy megbeszéléshez: kattintson a Csatlakozás vendégkéntgombra, adja meg a nevét és e-mail címét, majd kattintson a Csatlakozás a megbeszéléshezgombra, mindegyiket egy másik oldalon.
Most egyenesen a megbeszélés előnézeti oldalára kerül, ahol egyetlen kattintással csatlakozhat a megbeszéléshez. Ha inkább bejelentkeznél, egyszerűen használd a Csatlakozás gomb alatti linket. Az olyan megbeszéléseknél, amelyekhez szükség van az e-mail címedre, egy felugró ablakban fogod kérni, mielőtt elérnéd az előnézeti oldalt.
Lásd: Webex alkalmazás | Csatlakozás értekezlethez vendégként.
Nézz ki a lehető legjobban minden alkalommal, amikor kamerák előtt állsz – Windows és Mac gépeken egyaránt
A mesterséges intelligenciával működő Retusáld a megjelenésemet funkcióval finom simítást és lágyabb fókuszt adhatsz videóidhoz hívások és megbeszélések közben. Ez a funkció segít minimalizálni a finom ráncok, bőrhibák és egyenetlen bőrfelületek megjelenését – így mindig készen állhatsz a fényképezőgép használatára.
Még mindig úgy fogsz kinézni, mint te magad: A külsőm javítása nem változtatja meg az arcvonásaidat, a bőrtónusodat vagy az egyedi megjelenésedet. Egyszerűen csak egy finom, felfrissült fényt ad, mintha egy kis plusz pihenést kaptál volna. Főbb előnyök:
-
Azonnali magabiztosság: Érezd magad kényelmesen bekapcsolva a kamerádat, még a legforgalmasabb napokon is.
-
Állítható: A videóbeállításokban található csúszka segítségével válaszd ki a kívánt javítási szintet – az enyhe korrekciótól a kifinomultabb megjelenésig.
-
Természetes eredmények: Élvezd a finom, állandó hatást, amely bármilyen megvilágításban, minden bőrtónuson és bőrtípuson jól működik.
-
Nincs torzítás: Az arcvonásaid hűek maradnak hozzád – csak simább kinézetű bőr, természetellenes elmosódás vagy részletgazdagság-vesztés nélkül.
Lásd: Webex alkalmazás | A megjelenésed javítása hívásokban és megbeszéléseken.
A Megosztás párbeszédpanel megújult megjelenést kapott – Windows és Mac
Egy letisztultabb dizájnt fogsz észrevenni, ahol az összes megosztási lehetőség szépen el van rendezve a jobb oldalon. Ráadásul középen egy nagy, könnyen észrevehető Megosztás gomb található, ami még egyszerűbbé teszi a megosztást.
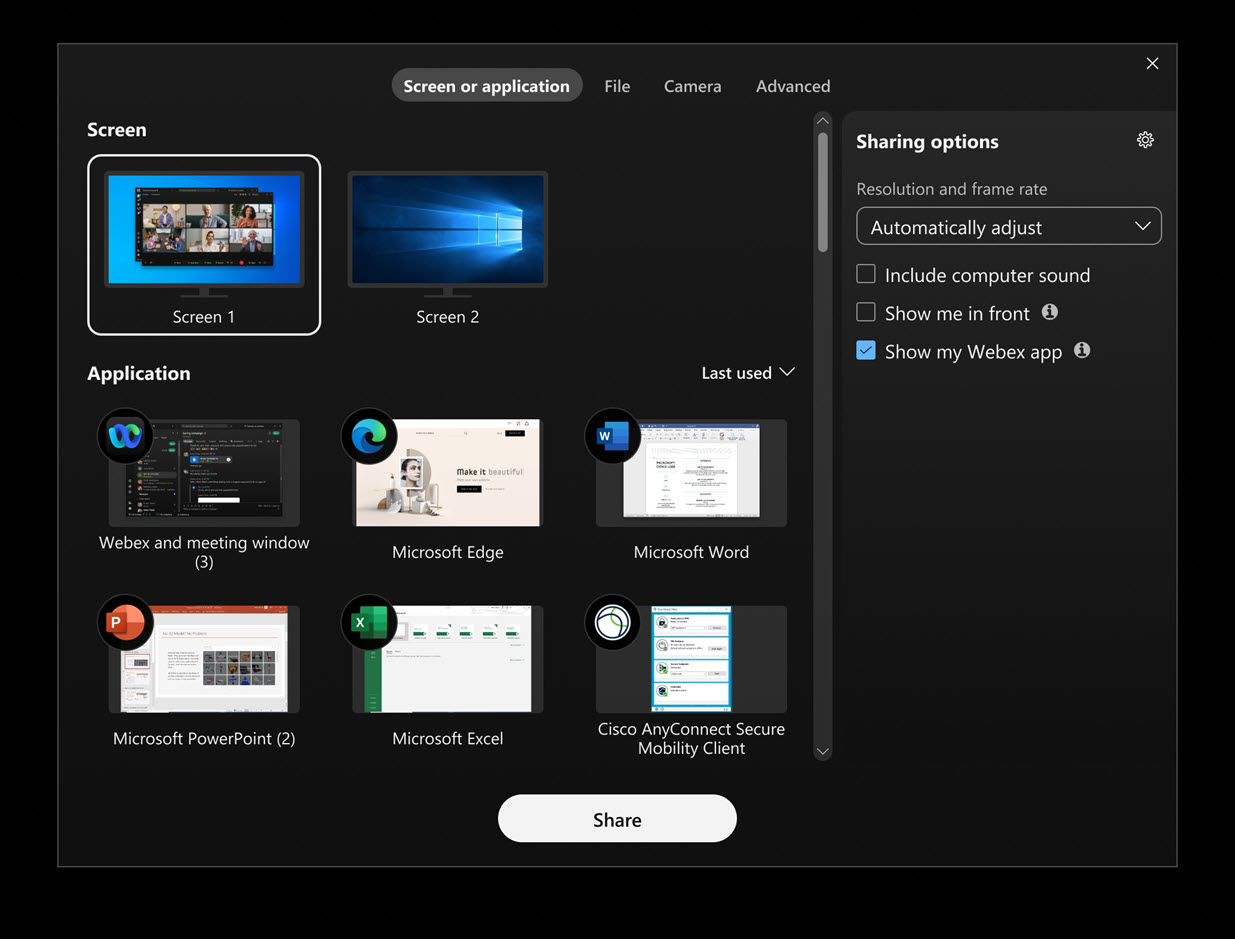
Könnyen megtalálhatja a megosztani kívánt alkalmazást vagy képernyőt – Windows
Ha a Tartalom megosztása párbeszédpanel megnyitása után egy másik alkalmazást nyit meg, a párbeszédpanel mostantól automatikusan frissül, és megjeleníti az új alkalmazást. Hasonlóképpen, ha másik monitort csatlakoztat, a párbeszédpanel mostantól frissül, és megjeleníti a megosztásra elérhető új képernyőt. Nem kell bezárni és újra megnyitni a Tartalom megosztása párbeszédpanelt.
Akár 500 fős helyiségekben is tarthat megbeszéléseket – Windows, Mac, iPhone, iPad és Android eszközökön
Remek hírek! Mostantól akár 500 fős helyiségekben is ütemezhetsz és indíthatsz megbeszéléseket. Korábban a megbeszélés funkciói nem voltak elérhetők, ha egy tér elérte a 200 fős létszámot. Ez a fejlesztés nagyobb rugalmasságot biztosít a terek bővülésével.
Az, hogy hányan csatlakozhatnak egy megbeszéléshez egy adott helyen, továbbra is a szervezői licenctől függ. Ez a frissítés csak azt érinti, hogy mikor ütemezhet és indíthat megbeszéléseket nagyobb terekben.
Lásd : Webex alkalmazás | Értekezlet ütemezése egy térből és Webex alkalmazás | Értekezlet indítása egy térből.
Mesterséges intelligencia által generált megbeszélés-összefoglalók a felvételekben – iOS és Android
Tekintse meg a mesterséges intelligencia által generált megbeszélések összefoglalóit és átiratait a Webex mobilalkalmazásban. Maradjon tájékozott a döntésekről, a fontosabb pontokról, és gyorsan naprakész legyen a megbeszélései fejleményeivel kapcsolatban. Érintéses megbeszélések > Értekezlet-összefoglaló, ahol megtekintheti az elérhető felvételeket összefoglalókkal és átiratokkal.
Lásd Mesterséges intelligencia által generált megbeszélés-összefoglalókat és átiratokat a felvételekben.
A megosztott tartalmak gyorsabban megtekinthetők, ha közvetlenül a Webex alkalmazásból osztják meg őket egy Webex eszközön – Windows és Mac esetén
Most, amikor az alkalmazásban az eszköz nevére kattint, majd a Megosztás az eszközöngombra kattint, a megosztott tartalom körülbelül egy másodperc múlva megjelenik az eszközön, sokkal gyorsabban, mint korábban. Ez a fejlesztés segít abban, hogy azonnal elkezdhesd az együttműködést.
Ez a gyorsabb megosztás csak akkor érhető el, ha nem vesz részt értekezleten.
Lásd: Webex alkalmazás | Tartalom vezeték nélküli megosztása Webex eszközökkel.
AV1 videokodek támogatás a fő videoablakban – Windows és Mac
Asztali alkalmazásunk mostantól korlátozott használati esetekben támogatja az AOMedia Video 1 (AV1) videokodeket a fő videoablakban. Nem kell semmit tenned az engedélyezéséhez. Az AV1 automatikusan jobb videominőséget biztosít ugyanazon a felbontáson a H.264-hez képest, amikor egyeztetve van.
Felvételek letöltése és lejátszása – iPhone
Bár a mobil támogatja a felvételek iPhone-on történő megtekintését, ez nehézkes lehet. A lejátszó nem jegyzi meg, hol hagytad abba, és minden alkalommal be kell jelentkezned, hogy megtaláld a helyed, amikor megnézed.
Amikor MP4 formátumban tölti le a felvételt, majd lejátssza iPhone-on, elkerüli ezeket a problémákat.
A manuális feliratozás fejlesztése a feliratok manuális beírásának lehetőségével – Web
Az értekezlet szervezőjeként vagy társszervezőjeként mostantól lehetősége van a kézi feliratozás engedélyezésére, és bármely résztvevőhöz hozzárendelheti a feliratok begépelését.
Ha feliratozói szerepkört kaptál, egyszerűen nyisd meg a manuális feliratozás ablakot az alkalmazásban, és kezdj el gépelni. A Windows, Mac, iPhone, iPad, Android és webes Webex alkalmazás résztvevői valós időben láthatják a feliratokat gépelés közben.
Lásd: Manuális feliratok bekapcsolása Webex-értekezleteken és feliratozó hozzárendelése.
Beszélt nyelv támogatása megbeszéléseken – Windows, Mac, iOS és Android
Mostantól mind a 15 beszélt nyelvet használhatja a megbeszélésein valós idejű fordítási (RTT) licenc nélkül. Ez azt jelenti, hogy az átiratok és a feliratok még pontosabbak lesznek!
A megbeszélések és webináriumok automatikusan véget érnek, ha Ön az egyetlen résztvevő – Windows, Mac, iPhone, iPad és Android rendszeren.
Ha Ön az egyetlen résztvevő a megbeszélésen, a Webex automatikusan befejezi a megbeszélést a Webex rendszergazdája által beállított befejezési idő után. Kapni fog egy figyelmeztető üzenetet, amely felkínálja a lehetőséget a megbeszélés meghosszabbítására, ha több időre van szüksége.

Állandó Webex-értekezletlink beállítása azonnali értekezletekhez – Windows, Mac, iPhone, iPad, Android és webes eszközökön
Hozz létre egy állandó Webex-megbeszéléslinket, hogy a teredben mindenki – vagy bárki, akivel megosztod a linket – minden alkalommal ugyanazzal a linkkel csatlakozhasson a megbeszéléshez. Amikor egy térben be van kapcsolva az Állandó megbeszélés részletei beállítás, a megbeszélés linkje soha nem változik, így a résztvevők szükség szerint csatlakozhatnak, kiléphetnek és újracsatlakozhatnak. Ez a funkció nagyszerűen használható incidens-elbíráláshoz vagy ügyfélfogadási órákhoz, ahol egy állandó megbeszélési link megkönnyíti mindenki számára a kapcsolatot.
Lásd: Állandó Webex-értekezletlink beállítása azonnali értekezletekhez.
Irányítsd, hogy kik hallhatók egy webináriumon – Windows és Mac rendszeren
Házigazdaként vagy társházigazdaként közvetlenül visszacsinálhatod a résztvevők, például a fiatal diákok némítását, akik nem tudják visszacsinálni önmagukat. Résztvevőként értesítést kapsz, ha a házigazda vagy a társházigazda közvetlenül visszaállítja a hangjelzést.
Csatlakozzon Microsoft Teams-értekezletekhez közvetlenül a Webex alkalmazásból – Windows és Mac
Ha az alkalmazásod egy Webex Room eszközhöz van csatlakoztatva, akkor a Microsoft Teams-értekezlet időpontjáról emlékeztetőt kapsz az alkalmazásban. Egyetlen kattintással közvetlenül az alkalmazásból is csatlakozhatsz a megbeszéléshez. Az alkalmazás eszközvezérlőivel némíthatja vagy feloldhatja a némítást az eszköz hangján, be- vagy kikapcsolhatja a videót, beállíthatja az eszköz hangerejét, módosíthatja a Microsoft Teams videó elrendezését, megoszthat tartalmat, és elhagyhatja a megbeszélést.
Lásd: Csatlakozás Microsoft Teams-értekezlethez a Webex alkalmazásból.
Megbeszélés tartalmának megosztása Slackben vagy Microsoft Teamsben – Windows és Mac
Néhány kattintással az alkalmazásban azonnal megoszthatod a megbeszélések tartalmát, beleértve a felvételeket és az összefoglalókat is, közvetlenül a Slackben, a Microsoft Teams csatornáin vagy akár egyénekkel. Nincs több böngészés az e-mailekben vagy a linkek kergetése. A csapatod mindent megkap, amire szüksége van, ott, ahol már dolgoznak.
Lásd : Megbeszélés tartalmának megosztása a Slackbenés Megbeszélés tartalmának megosztása a Microsoft Teams-szel.
A kamera felbontása mostantól automatikusan állítódik be – Windows, Mac és Linux rendszereken
A kamera felbontása mostantól automatikusan igazodik az asztali számítógép képességeihez. Már nem állítunk be alapértelmezett felbontást mindenkinek. Ez a módosítás a Webex alkalmazás frissítésekor lép életbe. Ha a felbontást az Automatikusbeállítástól eltérő értékre szeretné módosítani, lépjen a lehetőséget , és válassza ki a számodra legmegfelelőbb Maximális kamerafelbontást
Lásd: Webex alkalmazás | Állítsa be a kamera maximális preferált felbontását.
Továbbfejlesztett felület a hanganyagok teszteléséhez – Web
Mostantól könnyebben tesztelheti a hangját, mielőtt csatlakozna egy megbeszéléshez. Gyorsan ellenőrizheti és beállíthatja a hangszóró hangerejét, rögzítheti saját beszédét a mikrofon teszteléséhez, és módosíthatja a hangszórót és a mikrofont. A módosítások átkerülnek a megbeszéléseidre, így nem kell újra beállítanod őket.
Lásd: Webex alkalmazás | Hang tesztelése hívás vagy megbeszélés előtt vagy közben.
Kifejezett hozzájárulás a megbeszélésen belüli adatokhoz – Windows, Mac, iPhone, iPad, Android és web
A kifejezett hozzájárulás lehetővé teszi a szervezetek számára, hogy megfeleljenek a globális hozzájárulási törvényeknek, biztosítva, hogy mindenki értesüljön az adataik gyűjtéséről.
Mielőtt egy megbeszélést rögzíthetnénk, összefoglalhatnánk vagy leírhatnánk, minden résztvevőnek hozzá kell járulnia. Így teljes körű tájékoztatást kapsz, és kézben tarthatod a személyes adataidat. Ha elutasítod a hívást, továbbra is csatlakozhatsz a megbeszéléshez, de némítva maradsz, a videód kikapcsolva, és nem fogsz tudni tartalmat megosztani. Ez a funkció alapértelmezés szerint ki van kapcsolva. A szervezeti rendszergazdának be kell kapcsolnia.
Villogó videók és képek tompítása a fényérzékenység védelme érdekében – Windows és Mac
Ha érzékeny vagy a villogó vagy stroboszkóp effektekre, beállíthatod az alkalmazást, hogy automatikusan elsötétítse a képernyődet, amikor valaki videót vagy villogó képeket tartalmazó grafikát oszt meg. Lépjen a , görgessen le a Megosztott tartalom elsötétítéserészhez, és jelölje be a Megosztott tartalom automatikus elsötétítése villogó képek eseténjelölőnégyzetet. A képernyő elsötétül, amikor villódzást észlel, és a villódzás megszűnése után legalább négy másodpercig elsötétül marad.
Lásd : Webex-értekezleten megosztott halványan villogó videók és képek.
Az „Eltűnő tinta” jegyzetelő eszköz mostantól „Lézermutató” – Windows, Mac, iPhone, iPad és Android rendszeren
A jegyzetelési eszköztáron a Eltűnő tinta eszköz régen nagyon hasonlított a Toll  eszközre, ami azt sugallhatta, hogy ugyanúgy működik. A jobb érthetőség kedvéért frissítettük az ikont, és átneveztük Lézermutató
eszközre, ami azt sugallhatta, hogy ugyanúgy működik. A jobb érthetőség kedvéért frissítettük az ikont, és átneveztük Lézermutató névre. A lézermutatóval röviden kiemelhetsz valamit. Nem kell aggódnod amiatt, hogy túl sok jelöléssel terheled meg a megosztott tartalmaidat, mert a lézermutató vonala néhány másodperc múlva automatikusan eltűnik.
Lásd: Webex alkalmazás | Megosztott tartalom megjelölése jegyzetekkel.
A résztvevők átirányítása egy weboldalra a megbeszélés vége után
Miután beütemezett egy megbeszélést, kiválaszthat egy adott weboldalt, ahová a résztvevőket átirányítják a megbeszélés befejezése után. Ez lehet egy köszönőoldal, egy kérdőíves oldal vagy bármilyen más weboldal, amelyet Ön választ. Nagyszerű módja annak, hogy kezeld a résztvevők élményét, és fenntartsd a részvételüket a megbeszélés után is.
Lásd: A résztvevők átirányítása egy kezdőlapra egy Webex-megbeszélés befejezése után.
Résztvevők átirányítása egy weboldalra egy webinárium befejezése után
Miután beütemezett egy webináriumot, kiválaszthat egy adott weboldalt, ahová a résztvevőket átirányítják a webinárium befejezése után. Ez lehet egy információs oldal, egy köszönőoldal, vagy bármilyen weboldal, amelyet Ön választ. Nagyszerű módja a résztvevők élményének kezelésére és a webinárium befejezése utáni érdeklődésük fenntartására.
Lásd A résztvevők átirányítása egy céloldalra egy Webex webinárium befejezése után.
Bejövő videó felbontásának beállításai – iOS és Android
Válassza ki a bejövő videók videominőségét azokhoz a megbeszélésekhez, amelyekhez mobilon csatlakozik. Koppints a a rendelkezésre álló beállítások megtekintéséhez. Válassz az Alap (akár 720p), Jó (akár 1080p) lehetőségek közül, és a támogatott eszközökön a Legmagasabb (akár 2160p) beállítást.
A kapott élmény számos dologtól függ, például az eszköztől, a képernyőfelbontástól, a sávszélességtől és a megbeszélésen résztvevők számától. A Windows, Mac, iPhone, iPad, Android és webes Webex alkalmazás résztvevői valós időben láthatják a feliratokat gépelés közben.
Fejleszd a manuális feliratozást a webináriumokon található feliratok manuális beírásának lehetőségével
Webinárium házigazdájaként vagy társházigazdaként kijelölhetsz egy résztvevőt a webináriumon, hogy feliratokat írjon. Ha feliratozói szerepkört kaptál, egyszerűen nyisd meg a manuális feliratozás ablakot az alkalmazásban, és kezdj el gépelni.
A Windows, Mac, iPhone, iPad, Android és webes Webex alkalmazás résztvevői valós időben láthatják a feliratokat gépelés közben.
Cisco vagy harmadik féltől származó SIP-eszköz meghívása egy folyamatban lévő megbeszélésre – Web
A Továbbiak  vagy a résztvevők panelen kattintson . Vagy név alapján kereshet rá az eszközre, vagy közvetlenül is megadhatja az eszköz videocímét. Az eszköz ezután hívást fogad a megbeszélésről, lehetővé téve a felhasználó számára a zökkenőmentes csatlakozást.
vagy a résztvevők panelen kattintson . Vagy név alapján kereshet rá az eszközre, vagy közvetlenül is megadhatja az eszköz videocímét. Az eszköz ezután hívást fogad a megbeszélésről, lehetővé téve a felhasználó számára a zökkenőmentes csatlakozást.
Lásd: Eszköz meghívása a folyamatban lévő Webex-értekezletre.
Szabályozhatja, hogy a résztvevők és a paneltagok kikkel cseveghetnek a webinárium során – Web
Házigazdáként vagy társházigazdáként minimalizálhatod a zavaró tényezőket a webinárium alatt a csevegési jogosultságok módosításával. Letilthatod a résztvevőknek, hogy nyilvánosan mindenkivel csevegjenek. Azt is megakadályozhatod, hogy a résztvevők közvetlenül csevegjenek a házigazdával és a társházigazdával, az előadóval és az egyes paneltagokkal.
Hasonlóképpen megakadályozhatja, hogy a paneltagok nyilvánosan csevegjenek mindenkivel. Azt is megakadályozhatod, hogy a panel résztvevői közvetlenül csevegjenek a házigazdával és a társházigazdával, az előadóval, az egyes panel résztvevőkkel és az egyes résztvevőkkel.
Ezen jogosultságok módosításával egy fókuszáltabb és vonzóbb környezetet biztosíthat.
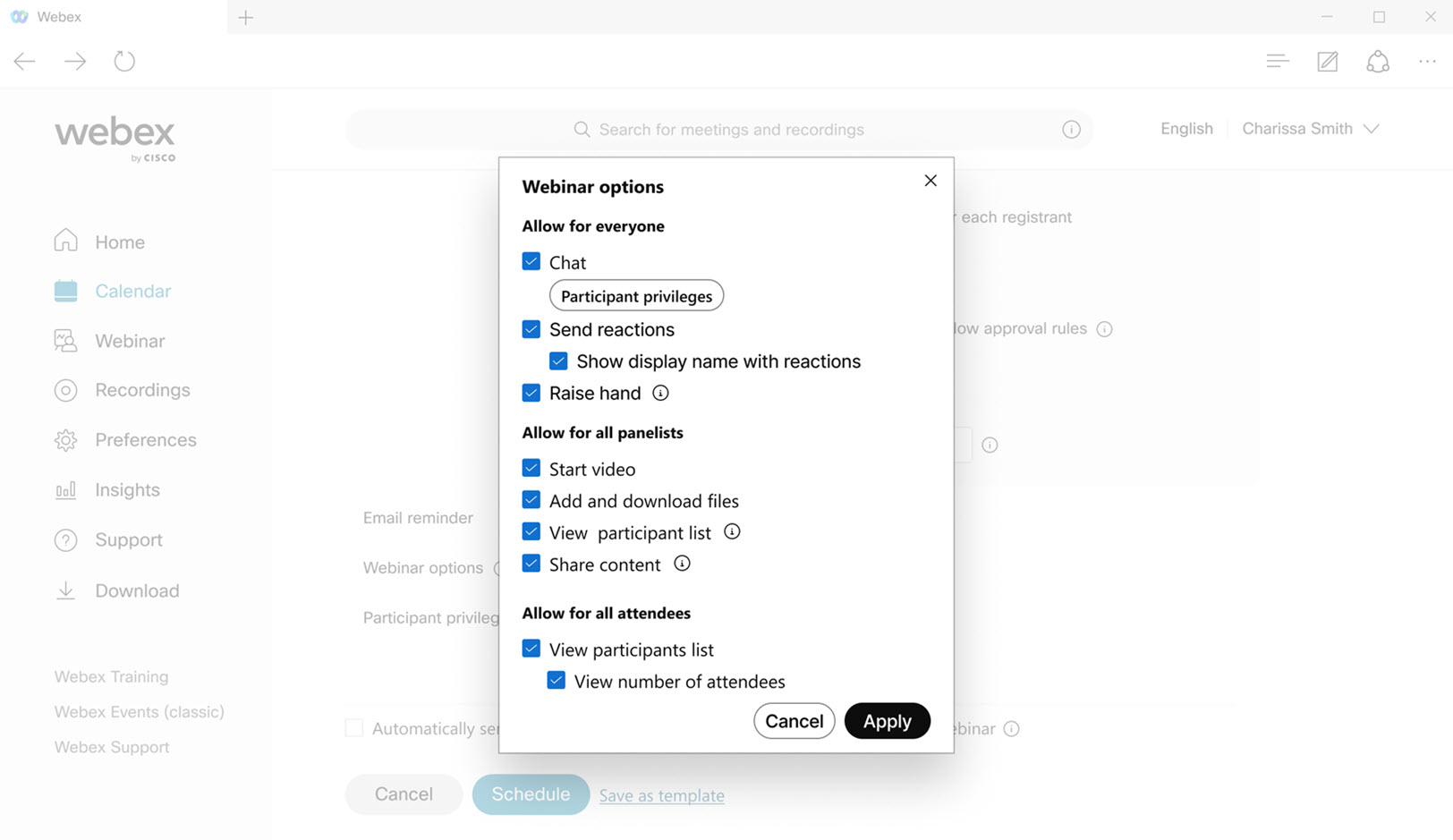
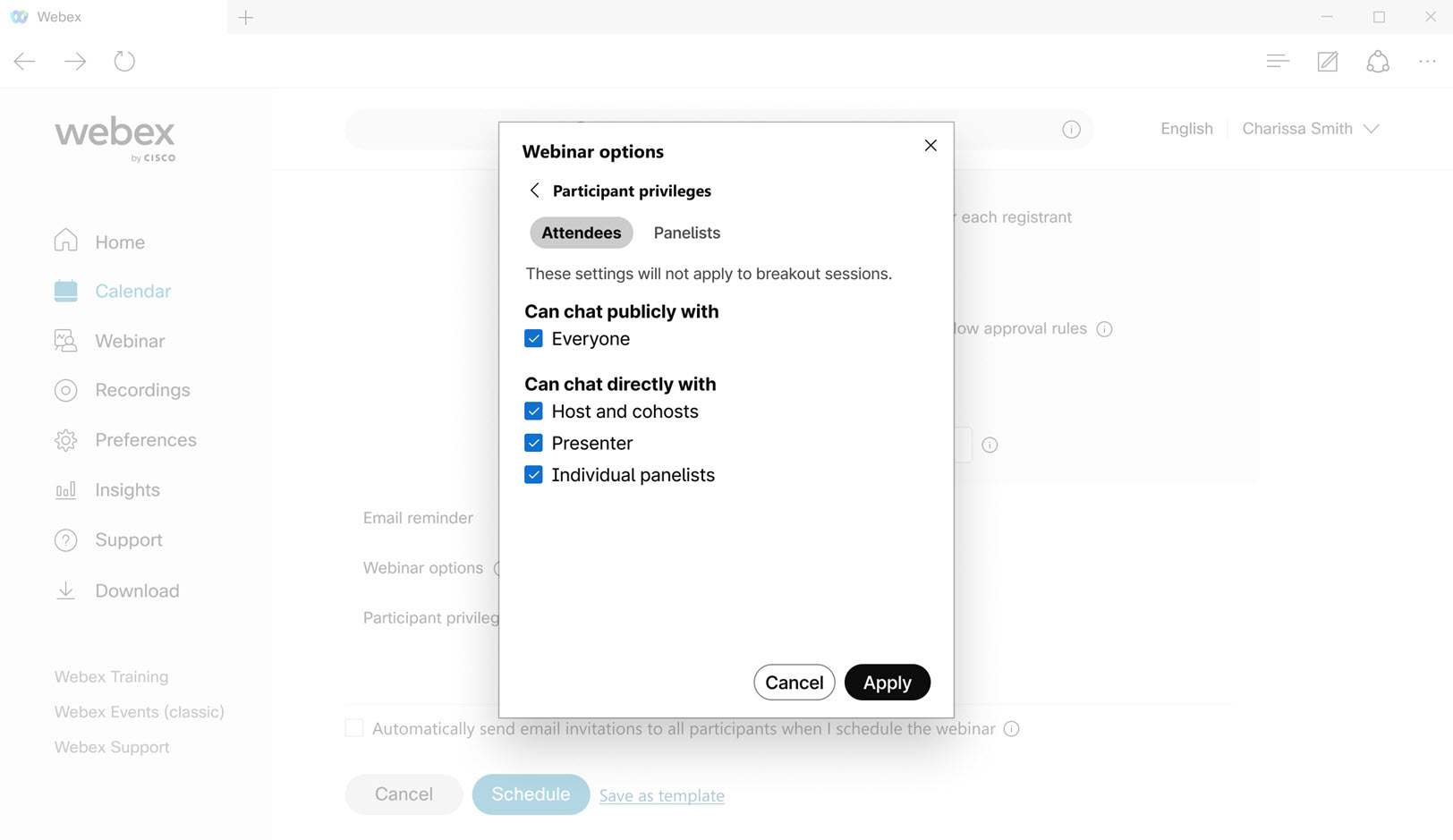
Nincs több csatlakozás megbeszélésekhez hang- vagy videófelvétel nélkül – Web
A legjobb interaktív élmény érdekében egyszerűbbé és intuitívabbá tettük, hogy a Webex alkalmazás hozzáférhessen a mikrofonhoz és a kamerához. Mostantól felugró ablakok vezetik végig a hang és a videó engedélyezésének folyamatán, amikor először csatlakozik egy értekezlethez.
Értékesítés vége bejelentés
2025. június 30-tól az Oktatóközpont és a Támogatóközpont már nem eladó, és az új telephelyeken ez a két központ már nem lesz elérhető.
Változások az ingyenes felhasználók számára, akik értekezleteket ütemeznek – Windows, Mac, iPhone, iPad, Android
Ingyenes felhasználóinknak néhány változtatást eszközölünk az ütemezett értekezlet-meghívók küldésének módjában. Miután beütemezte a megbeszélést, a rendszer kéri, hogy másolja ki a meghívó szövegét, és ossza meg a részleteket a meghívottakkal.
Kapcsolja ki a távirányítót az összes paneltag számára – Windows, Mac, iPhone, iPad és Android
Egy webinárium során a résztvevők kérhetik a megosztott képernyő vagy alkalmazás irányítását. Ha te vagy a házigazda vagy a társházigazdád, és biztonságos és ellenőrzött környezetet szeretnél biztosítani, akadályozd meg, hogy a paneltagok kérjék a megosztott képernyő vagy alkalmazás irányítását. A házigazda, a társházigazdák és az előadó továbbra is kérvényezhetik a megosztott tartalom feletti irányítást.
Kapcsolja ki a jegyzetelést az összes paneltag számára – Windows, Mac, iPhone, iPad és Android
Webinárium résztvevőjeként, amikor valaki megosztja a képernyőjét vagy egy alkalmazását, megkérdezheted az előadót, hogy megoszthatja-e a megosztott tartalmat jegyzetekkel. Ha azonban Ön a házigazda vagy a társházigazdája, és szeretné, hogy a prezentáció fókuszban maradjon, megakadályozhatja, hogy a panel résztvevői jegyzetelést kérjenek. A házigazda, a társházigazda és az előadó továbbra is jegyzetelheti a megosztott tartalmat.
Halld tisztábban az értesítési hangot, amikor valaki felemeli a kezét – Windows és Mac
Megváltoztattuk az alapértelmezett értesítési hangot, amely a számítógépen szólal meg, amikor valaki felemeli a kezét egy megbeszélésen.
Az új alapértelmezett, Csepp nevű hang jobban észrevehető az előző Sípoló hanghoz képest.
A funkció bekapcsolásához lásd: Értesítési hang lejátszása, amikor egy résztvevő felemeli a kezét. Válasszon másik hangot, ha a Drophelyett valami mást szeretne.
Jegyzetek kikapcsolása az összes résztvevő számára – Web
Ha egy értekezleten veszel részt, és valaki megosztja a képernyőjét vagy egy alkalmazást, megkérdezheted az előadót, hogy fűzhetsz-e jegyzeteket a megosztott tartalomhoz. Ha azonban Ön a házigazda vagy a társházigazda, és szeretné, hogy a prezentáció fókuszban maradjon, megakadályozhatja, hogy a résztvevők jegyzetelést kérjenek. A házigazda, a társházigazda és az előadó továbbra is jegyzetelheti a megosztott tartalmat.
Kapcsolja ki a távirányítót az összes résztvevő számára – Web
Egy megbeszélés során bárki kérheti a megosztott képernyő vagy alkalmazás feletti irányítást. Ha te vagy a házigazda vagy a társházigazdád, és biztonságos, ellenőrzött környezetet szeretnél biztosítani, akadályozd meg, hogy a résztvevők kérhessék a megosztott képernyő vagy alkalmazás irányítását.
A megosztási beállítások menthetők jövőbeli megbeszélésekhez – Windows és Mac rendszeren
Ha következetesen ugyanazokat a beállításokat használod tartalom megosztásakor, például mindig a Számítógépes hang megosztásalehetőséget választod, az alkalmazás most már megjegyzi a preferenciáidat. Ez azt jelenti, hogy nem kell minden találkozón beállítanod őket.
Értekezlet közben a beállításokat a Tartalom megosztása ablakban érheti el. Amikor nem értekezleten vesz részt, lépjen a lehetőséget, és válassza ki a beállításokat a Felbontás és képkockasebesség és a Megosztási beállításokalatt.

Lásd A megosztott tartalom felbontásának és képkockasebességének optimalizálása Webex-hívásokban vagy -értekezleteken. Webex, Számítógépes hang megosztása tartalom megosztásakor Webex-hívásban vagy -értekezleten, és Mutasd meg magad a prezentációd előtt egy Webex-értekezleten
Hozzáférés a megbeszélésen belüli csevegéshez a megbeszélésfelvételeken keresztül – Windows, Mac és webes rendszeren
Amikor lejátszik egy felvételt a Webex Suite értekezletplatformon, a megbeszélés nyilvános csevegési üzenetei közvetlenül a felvétellejátszóban jelennek meg. Kattints  a [] gombra a teljes csevegési élmény újraéléséhez, beleértve a reakciókat, GIF-linkeket, Markdown-formázást, kattintható linkeket és a beszélgetésláncokat.
a [] gombra a teljes csevegési élmény újraéléséhez, beleértve a reakciókat, GIF-linkeket, Markdown-formázást, kattintható linkeket és a beszélgetésláncokat.
Minden csevegési üzenethez tartozik a küldő profilképe, így könnyen azonosíthatóak a résztvevők.
Ne feledje, hogy a megbeszélésfelvételekben található csevegési tartalom csak olvasható, és nem szerkeszthető.
Lásd: Webex alkalmazás | Megbeszélések felvételeinek megtekintése a naptárban és Webex alkalmazás | Megbeszélések felvételeinek megtekintése egy helyen
Nyílmutató jegyzetekhez – Windows, Mac, iPhone, iPad és Android
Amikor megosztott tartalomhoz fűzünk megjegyzéseket, mostantól egy nyíl segítségével pontosan rámutathatunk arra, hogy miről is beszélünk. Egyszerűen kattintson a képernyő bármely pontjára, és a nyíl mutatója oda ugrik, így mások könnyen követhetik.
Minden résztvevőnek van egy mutatópálcája. A mutatónyílon a neved szerepel, és kiválaszthatod a színét.
Lásd: Webex alkalmazás | Megosztott tartalom megjelölése jegyzetekkel
Válassza ki a bejövő videó maximális elrendezési felbontását, akár 4K Ultra HD (2160p) felbontásban – Windows és Mac rendszeren
Kiválaszthatod a bejövő videód maximális elrendezési minőségét. Míg a Webex rendszergazdája alapértelmezett minőséget állít be a szervezete számára, Ön személyre szabhatja a felhasználói élményt számos lehetőség közül választva, az alapminőségtől egészen az eszköze által támogatott legmagasabb minőségig, beleértve a 4K Ultra HD (2160p) felbontást is, mint új maximumot. A ténylegesen tapasztalt felbontás számos tényezőtől függ, beleértve a számítógép teljesítményét, a képernyő felbontását, a Webex alkalmazás ablakának méretét, a sávszélességet, a többi résztvevő által küldött felbontást, a megbeszélésen résztvevők számát és egyebeket.
Lásd A Webex-értekezletek bejövő videóinak maximális elrendezési minőségének kiválasztása
Hangértesítések beállítása megbeszélésekhez – Windows, Mac, iPhone, iPad és Android
Soha többé ne maradj le egyetlen megbeszélésről sem! Állítsd be az alkalmazást úgy, hogy csengőhangot játsszon le, amikor egy ütemezett megbeszélés elkezdődik. A felugró vizuális értekezlet-értesítés mellett a csengőhang is biztosítja, hogy mindig időben érkezz.
A csengőhangok listáját közvetlenül az alkalmazásban tartjuk. Válassza ki a kedvencét.

Integrálja asztali telefonját a Webex-értekezletekkel – Windows és Mac rendszeren
Asztali telefonját csatlakoztathatja a Webex alkalmazáshoz, majd mind a telefonjáról, mind az alkalmazásból csatlakozhat megbeszélésekhez. Használja asztali telefonját audioeszközként, az alkalmazást pedig a résztvevők videóinak megtekintéséhez és tartalom megosztásához.
Akár az alkalmazásban, akár közvetlenül a telefonodon némítod el, oldod fel a némítást, vagy állítod a hangerőt, a hang tökéletesen szinkronban marad valós időben az alkalmazás és a telefonod között.
Ez a funkció a Webex Calling funkcióval rendelkező Cisco 9800-as sorozatú asztali telefonokon érhető el.
Lásd Webex Companion 9800-as sorozatú asztali telefonnal (Webex hívás)
Új hangeszköz értesítések – Windows és Mac
Most tájékoztatni fogjuk Önt az audioeszközeit érintő változásokról, így könnyebben válthat eszközök között, amikor szükséges. Korábban nem volt egyértelmű, hogy a hangeszköz sikeresen átváltott-e, amikor csatlakozott egy értekezlethez, ami néha ahhoz vezetett, hogy hang nélkül vagy gyenge hangminőséggel csatlakozott a rendszer. Így fejlesztettük:
- Az értesítéseket csak a megbeszélés alatt látja.
- Az értesítések csak akkor jelennek meg, ha egy audioeszköz csatlakoztatva vagy leválasztva van.
- Ha egy audioeszköz csatlakoztatva van, de még nincs használatban, értesítést kap, amelyen kiválaszthatja az eszközt, vagy elvetheti az értesítést.
- Az értesítések tájékoztatják Önt arról, ha egy audioeszköz csatlakoztatásra kerül, és automatikusan átvált rá, illetve ha egy eszközt leválasztanak, és egy másikra váltanak.
- Az értesítések egyértelműen jelzik, hogy csak a hangszóró, csak a mikrofon, vagy mindkettő váltott-e fel.

Cisco vagy harmadik féltől származó SIP-eszköz meghívása egy folyamatban lévő értekezletre – iPhone, iPad és Android
Koppintson a . Vagy név alapján kereshet rá az eszközre, vagy közvetlenül is megadhatja az eszköz videocímét. Az eszköz ezután hívást fogad a megbeszélésről, lehetővé téve a felhasználó számára a zökkenőmentes csatlakozást.
Lásd: Eszköz meghívása a folyamatban lévő Webex-értekezletre
Jegyzetekhez való hozzáférési engedélyek – Web
Asztali vagy mobilalkalmazásunkat használó házigazdaként vagy társházigazdáként eldöntheti , hogy a résztvevők jegyzetelhetnek-e a megosztott tartalmakon. Webalkalmazásunk mostantól követi az Ön által beállított engedélyeket, így mindenki számára egységes felhasználói élményt biztosít.
Webináriumok a Webex Suite találkozóplatformon
A következő néhány hónapban a Webex webináriumok a Webex Suite találkozóplatformra költöznek. Ez a platform javítja és leegyszerűsíti a hibrid munkát a teljes Webex Suite-en, és magában foglalja az AI-alapú élményeket, közös architektúrával, felügyelettel és integrációkkal. Az új platform egyesíti a webinárium élményét a Webex alkalmazások és eszközök között, és folyamatos együttműködést biztosít a webinárium előtt, alatt és után.
Ha szeretné ellenőrizni, hogy Ön ezt az új platformot használja-e, és olvasna a legfontosabb változásokról, az új és hamarosan megjelenő funkciókról, lásd: További információk a Webex Suite értekezletplatformról.
Kapcsolja ki a távirányítót minden résztvevő számára – Windows, Mac, iPhone, iPad és Android
Egy megbeszélés során bárki kérheti a megosztott képernyő vagy alkalmazás feletti irányítást. Ha te vagy a házigazda vagy a társházigazdád, és biztonságos, ellenőrzött környezetet szeretnél biztosítani, akadályozd meg, hogy a résztvevők kérhessék a megosztott képernyő vagy alkalmazás irányítását. A házigazda, a társházigazdák és az előadó továbbra is kérvényezhetik a megosztott tartalom feletti irányítást.
Jegyzetek kikapcsolása az összes résztvevő számára – Windows, Mac, iPhone, iPad és Android
Ha egy értekezleten veszel részt, és valaki megosztja a képernyőjét vagy egy alkalmazást, megkérdezheted az előadót, hogy fűzhetsz-e jegyzeteket a megosztott tartalomhoz. Ha azonban Ön a házigazda vagy a társházigazda, és szeretné, hogy a prezentáció fókuszban maradjon, megakadályozhatja, hogy a résztvevők jegyzetelést kérjenek. A házigazda, a társházigazda és az előadó továbbra is jegyzetelheti a megosztott tartalmat.
A résztvevők csevegésének szabályozása a megbeszélés során – Windows és Mac
Házigazdaként vagy társházigazdaként minimalizálhatod a zavaró tényezőket a megbeszélés során a csevegési jogosultságok módosításával. Letilthatod a résztvevőknek, hogy nyilvánosan mindenkivel csevegjenek. Azt is megakadályozhatod, hogy a résztvevők privát módon csevegjenek más résztvevőkkel, az előadóval, valamint a házigazdával és a társházigazdával. Ezen jogosultságok módosításával biztosíthatja a koncentráltabb és lebilincselőbb megbeszélési környezetet.
Lásd: Annak megadása, hogy kikkel cseveghetnek a résztvevők egy Webex-értekezleten

Értekezleten belüli csevegési üzenetek letöltése – Windows és Mac
Letöltheti a megbeszélés csevegési üzeneteit, és megoszthatja azokat másokkal.
Az üzenetek szövegfájlként kerülnek mentésre a Downloads mappába. Egy mappában vannak, melynek neve <N. találkozóame_yyyymmdd>, például Sales_Review_20250515 vagy Jessica Larson’s Personal Room_20250513.
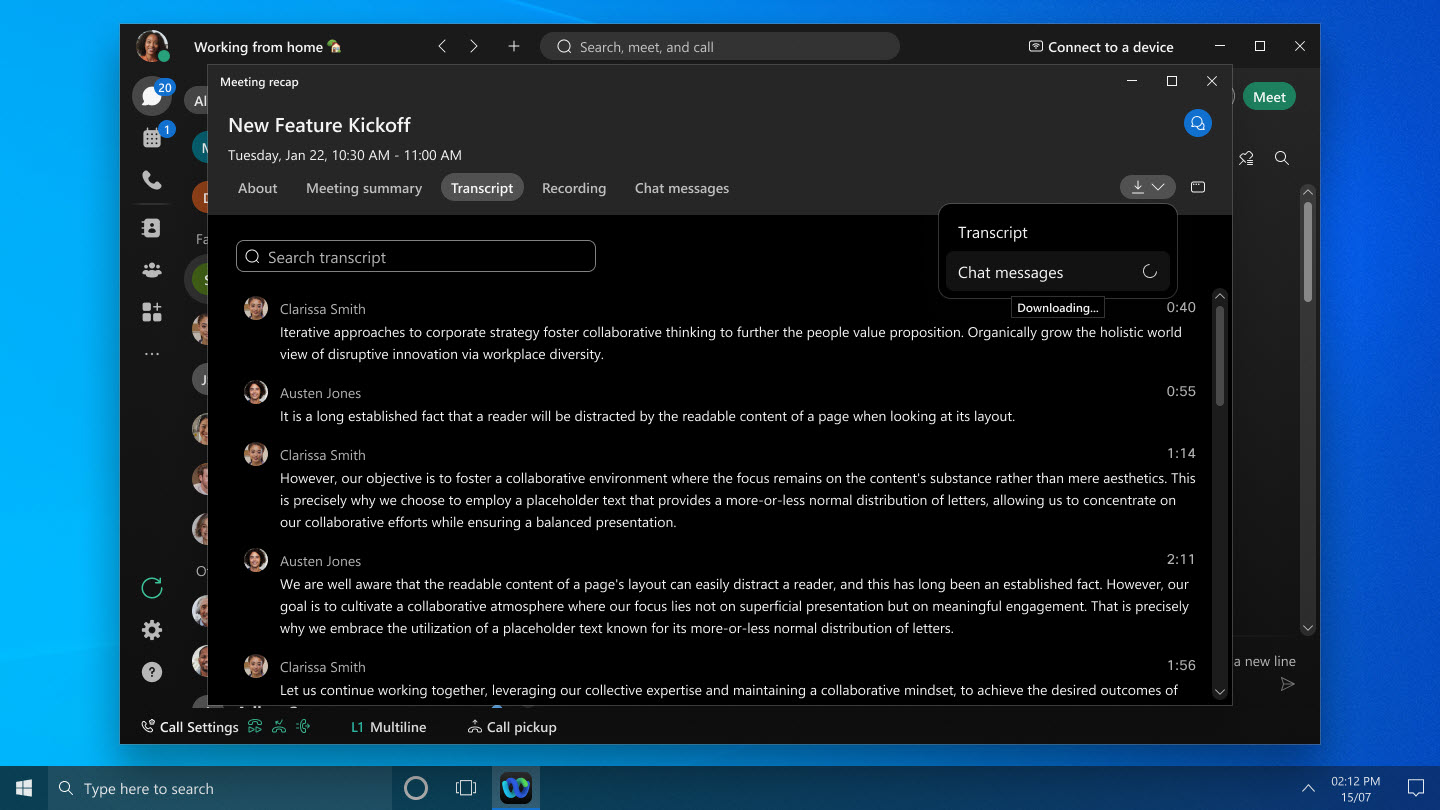
Lásd : Webex alkalmazás | Csevegési üzenetek elérése és letöltése a megbeszélés után
Cisco vagy harmadik féltől származó SIP-eszköz meghívása egy folyamatban lévő értekezletre – Windows és Mac rendszeren
A További lehetőségek  menüpontban vagy a résztvevők paneljén kattintson . Vagy név alapján kereshet rá az eszközre, vagy közvetlenül is megadhatja az eszköz videocímét. Az eszköz ezután hívást fogad a megbeszélésről, lehetővé téve a felhasználó számára a zökkenőmentes csatlakozást.
menüpontban vagy a résztvevők paneljén kattintson . Vagy név alapján kereshet rá az eszközre, vagy közvetlenül is megadhatja az eszköz videocímét. Az eszköz ezután hívást fogad a megbeszélésről, lehetővé téve a felhasználó számára a zökkenőmentes csatlakozást.
Lásd: Eszköz meghívása a folyamatban lévő Webex-értekezletre

Továbbfejlesztett csatlakozási élmény vendégfelhasználók számára – Web
Ez a funkció jelenleg a Webex online ingyenes és fizetős csomagjaiban érhető el. Áprilisban (45.4) minden Webex vállalati csomagban elérhető lesz. Ez a funkció először csak bizonyos ügyfelek számára lesz elérhető, mielőtt mindenki számára elérhetővé válna.
Amikor vendégként csatlakozol egy értekezlethez a böngésződ segítségével, azt fogod tapasztalni, hogy a folyamat mostantól gyorsabb és egyszerűbb. A nevét és, ha szükséges, az e-mail címét is megadhatja közvetlenül a megbeszélés előnézeti oldalán, ahol láthatja saját nézetét, és módosíthatja a hang- és videobeállításokat. Ha szeretnéd, a csatlakozás előtt be is jelentkezhetsz.
Ha egy Webex webhelyen, amelyen engedélyezve van a CAPTCHA, csatlakozik egy Személyes irodai értekezlethez, akkor a CAPTCHA-t ki kell töltenie a megbeszélés előnézeti oldalának elérése előtt. Ezután csak add meg a neved és ha szükséges, az e-mail címed, hogy a szokásos módon csatlakozhass a megbeszéléshez.
Ez a funkció nem támogatott a Webex for Government esetében.

Omnissa Horizon támogatás – Windows VDI, Mac VDI és Linux VDI
Az Omnissa Horizont, korábbi nevén VMware Horizont, minden platformon támogatjuk. A teljes támogatási előnyök kihasználásához frissítsen Omnissa Horizonra.
Jabra headset vezérlők támogatása – Linux VDI
Mostantól használhatja a Jabra headset vezérlőit Linux alapú vékony kliens VDI környezetekben tartott megbeszélések során. A támogatott platformok és modellek részletes listájáért lásd: Webex alkalmazás | Headset-támogatás.
A Webex alkalmazás VDI-je támogatja a Windows alkalmazásokat
A Webex App VDI segítségével fokozhatja a virtuális asztali élményt a Windows alkalmazással tartott értekezleteken. Ez az alkalmazás az Azure Virtual Desktop (AVD) és a Windows 365 (W365) átjárójaként működik, leváltva a régi távoli asztali alkalmazást. Zökkenőmentesen csatlakozhatsz virtuális asztali gépekhez AVD és W365 eszközökön a Windows alkalmazáson keresztül, optimalizált médiatartalommal.
Térbeli hangélmény megbeszéléseken az Apple Vision Pro segítségével
Amikor egy résztvevő videóját megnyitod egy megbeszélés során, mostantól a hangját hallhatod az irányából, így az élmény magával ragadóbb lesz.
Lásd: Webex alkalmazás | Webex használata Apple Vision Pro készüléken
Válassza ki a kívánt hangszórót a Firefox és a Safari böngészőkben – Web
Korábban a Firefox és a Safari böngészők biztonsági korlátozásai miatt nem lehetett látni vagy módosítani a hangszóróeszközt az audiokapcsolatok menüben. Most már láthatja, hogy a Rendszerbeállítás követése lehetőség van alapértelmezés szerint kiválasztva. Ez azt jelenti, hogy az aktív hangszóróeszközt az operációs rendszer választja ki. Ha másik hangszóróra szeretne váltani, válasszon másik lehetőséget. Egy böngésző felugró ablakban megjelenik a rendelkezésre álló hangszórók listája.
Az audiomenü opcióinak továbbfejlesztett megjelenítése – Web
Korábban következetlenségeket tapasztalhatott a hangbeállítások elhelyezkedésében a megbeszélés előnézeti oldalán, az előszobában és a megbeszélések során. Ezenkívül egy további lépésre volt szükség az audioeszköz módosításához. Most már egyszerűbbek a dolgok.
A megbeszélés előnézeti oldalán az összes elérhető hangeszköz kibontott listában látható. Így könnyebben találhatsz és válthatsz másik hangszóróra vagy mikrofonra gond nélkül. A Webex intelligens hangja mostantól csak a megbeszélések alatt érhető el, így biztosítva a legjobb hangélményt, amikor a legnagyobb szükséged van rá. A ritkán használt opciókat, mint például a hangszóró, a mikrofon és a kamera letiltása, eltávolítottuk a felhasználói élmény javítása érdekében.

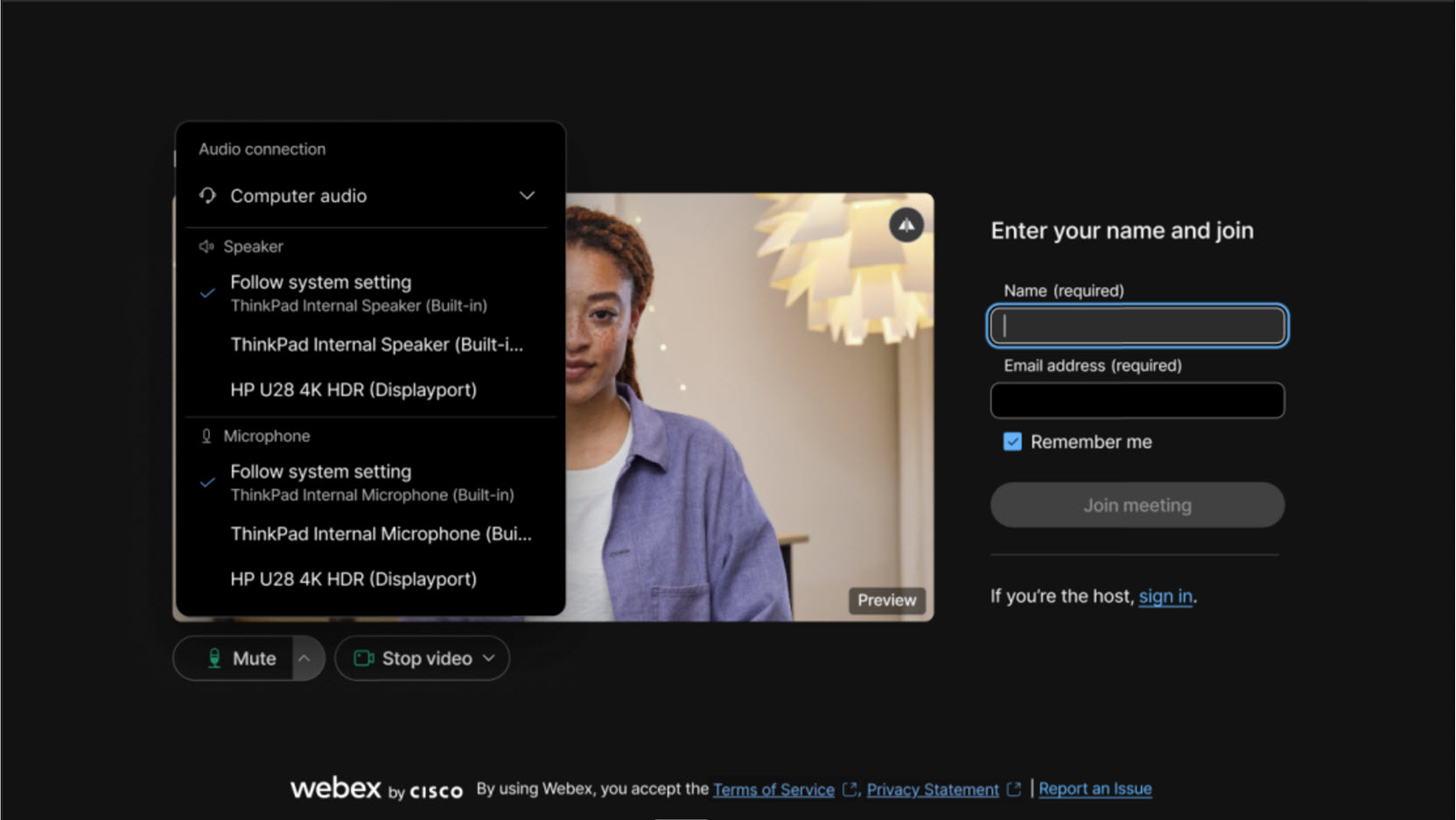
Állítsa be a megbeszélések világítását – Windows és Mac
Mindannyian más-más helyről csatlakozunk a megbeszélésekhez – néha egy félhomályos szobában, máskor pedig közvetlenül egy világos ablak mellett. Annak érdekében, hogy az arcunk egyenletesen legyen megvilágítva, bevezettünk egy intelligens újravilágítási modellt. Az újravilágítási modell betanításánál fényviszonyok, bőrtónusok és arcminták széles skáláját használtuk. A modell valós időben rögzíti a képet, és közvetlenül az eszközön keresztül állítja be az arc megvilágítását.
Ez a funkció csak akkor érhető el, ha a számítógépe támogatja az alkalmazás intelligens világítási modelljét. A funkció bekapcsolásához lépjen a , és jelölje be a Megvilágítás javításalehetőséget. Alapértelmezés szerint be van kapcsolva, ha korábban engedélyezte az automatikus színkiemelést a Videó beállítása beállítással.
Szükség esetén továbbra is manuálisan állíthatja be a videó fényerejét, kontrasztját és színtelítettségét.

A manuális feliratozás fejlesztése a feliratok manuális beírásának lehetőségével – Windows és Mac rendszeren
Az értekezlet szervezőjeként vagy társszervezőjeként mostantól lehetősége van a kézi feliratozás engedélyezésére, és bármely résztvevőhöz hozzárendelheti a feliratok begépelését.
Ha feliratozói szerepkört kaptál, egyszerűen nyisd meg a manuális feliratozás ablakot az alkalmazásban, és kezdj el gépelni. A Windows, Mac, iPhone, iPad, Android és webes Webex alkalmazás résztvevői valós időben láthatják a feliratokat gépelés közben.
Ha egy mesterséges intelligencia által generált értekezlet-összefoglaló elindul a megbeszélésen, akkor azt le kell állítani a manuális feliratozás engedélyezéséhez.

Lásd : Manuális feliratok bekapcsolása Webex-értekezleteken és feliratozó hozzárendelése
Saját nézeted és a többi résztvevő videóinak megtekintése tartalommegosztás közben – Windows és Mac rendszeren
Amikor tartalmat oszt meg egy értekezleten, a lebegő ablak mostantól alapértelmezés szerint rácsnézetben jelenik meg a fókusznézet helyett. A rácsnézet az aktív felszólalót és a megbeszélés többi résztvevőjét mutatja.
Ha a saját képedet is látni szeretnéd a lebegő ablakban, menj a és a Saját nézet a megbeszélésekenalatt válassza a Megjelenítés másokkal vagy a Megjelenítés lebegő ablakbanlehetőséget.
Ha csak az aktív beszélőt szeretné látni a lebegő ablakban, váltson fókusznézetre.
Könnyen megtalálhatja a megosztani kívánt alkalmazást vagy képernyőt – Mac
Ha a Tartalom megosztása párbeszédpanel megnyitása után egy másik alkalmazást nyit meg, a párbeszédpanel mostantól automatikusan frissül, és megjeleníti az új alkalmazást. Hasonlóképpen, ha másik monitort csatlakoztat, a párbeszédpanel mostantól frissül, és megjeleníti a megosztásra elérhető új képernyőt. Nem kell bezárni és újra megnyitni a Tartalom megosztása párbeszédpanelt.
Válassza ki a megfelelő hangeszközt a megbeszélésekhez – Windows és Mac
Hogy megkönnyítsük a megfelelő hangbeállítás kiválasztását a megbeszéléshez, az eszköz neve mellé zárójelben feltüntettük az eszköz típusát— Beépített, HDMI, USBvagy Virtuális.
Amikor a Hangbeállítások  lehetőségre kattint, előfordulhat, hogy olyan eszközök is megjelennek a listában, amelyek nem adnak ki hangot. Például, ha a monitor HDMI-kábellel csatlakozik a számítógéphez, akkor az egyik hangbeállításként jelenik meg. Tehát most, ha a HDMI jelzést látod egy eszköz neve mellett, akkor választhatsz egy másik hangbeállítást.
lehetőségre kattint, előfordulhat, hogy olyan eszközök is megjelennek a listában, amelyek nem adnak ki hangot. Például, ha a monitor HDMI-kábellel csatlakozik a számítógéphez, akkor az egyik hangbeállításként jelenik meg. Tehát most, ha a HDMI jelzést látod egy eszköz neve mellett, akkor választhatsz egy másik hangbeállítást.

Lásd: Webex alkalmazás | A hangbeállítások módosítása és A hang- és videobeállítások kiválasztása, mielőtt csatlakozna egy értekezlethez vagy webináriumhoz
Továbbfejlesztett címkemegjelenítés hangszóró és mikrofon audioeszközökhöz – Windows, Mac és web
Megkönnyítettük a hangszóró- és mikrofoneszközök nevének megtekintését. Korábban az alapértelmezett beállítás, a Rendszerbeállítás használata, levágta az audioeszközök teljes nevét. A teljes név megtekintéséhez a címke fölé kellett vinni az egeret. Most, amikor a Hangbeállítások  lehetőségre kattint, a hangszóró vagy mikrofon eszköz neve külön sorban jelenik meg a Rendszerbeállítások követésealatt. Ez a módosítás sokkal könnyebbé teszi az eszközök teljes nevének megtekintését.
lehetőségre kattint, a hangszóró vagy mikrofon eszköz neve külön sorban jelenik meg a Rendszerbeállítások követésealatt. Ez a módosítás sokkal könnyebbé teszi az eszközök teljes nevének megtekintését.
Lásd: Webex alkalmazás | A hangbeállítások módosítása és A hang- és videobeállítások kiválasztása, mielőtt csatlakozna egy értekezlethez vagy webináriumhoz
Cisco térbeli találkozók
A Cisco térbeli értekezletek magával ragadó élményt nyújtanak élethű videókkal és hihetetlen mélységgel a Webex értekezletek, a Cisco Room Bar Pro és az Apple Vision Pro használatával. A Cisco együttműködési eszközeiben található dupla lencsés kamerák sztereoszkopikus képeket rögzítenek, valósághű 3D-s képet biztosítva az emberekről, tárgyakról és a környezetről a megbeszélés résztvevőinek az Apple Vision Pro használatával.
További információ a térbeli megbeszélésekről a Cisco Room Bar Pro-n.
Továbbfejlesztett csatlakozási élmény vendégfelhasználók számára – Web
Ez a funkció elérhető a Webex online ingyenes és fizetős csomagjaiban. Márciusban lesz elérhető a Webex vállalati csomagokban (45.3).
Amikor vendégként csatlakozol egy értekezlethez a böngésződ segítségével, azt fogod tapasztalni, hogy a folyamat mostantól gyorsabb és egyszerűbb. A nevét és, ha szükséges, az e-mail címét is megadhatja közvetlenül a megbeszélés előnézeti oldalán, ahol láthatja saját nézetét, és módosíthatja a hang- és videobeállításokat. Ha szeretnéd, a csatlakozás előtt be is jelentkezhetsz.
Ha egy Webex webhelyen, amelyen engedélyezve van a CAPTCHA, csatlakozik egy Személyes irodai értekezlethez, akkor a CAPTCHA-t ki kell töltenie a megbeszélés előnézeti oldalának elérése előtt. Ezután csak add meg a neved és ha szükséges, az e-mail címed, hogy a szokásos módon csatlakozhass a megbeszéléshez.

Lásd Csatlakozás Webex-értekezlethez a megbeszélés linkjével
2024
Meghívott hozzárendelése társszervezőként az ütemezőből – Android
Lehetővé tettük a társszervezői szerepek szerkesztését közvetlenül az alkalmazáson belüli ütemezőből. Ennek segítségével felkészülhet a közelgő értekezletekre, és idő előtt engedélyt adhat az értekezleteken való részvételre.
Lásd: Webex alkalmazás | Megbeszélés ütemezése a megbeszélésnaptárból és Webex alkalmazás | Megbeszélés ütemezése egy helyiségből
Több kameraszög egyidejű megtekintése egy konferenciateremből – Windows és Mac rendszeren
Egy értekezlet során mostantól akár két videostreamet is megtekinthet egyszerre a legújabb RoomOS eszközökről. Ha a kamera mód beállítása Csoport & beszélő, három vagy több ember van a szobában, és egyikük beszél, akkor a szoba áttekintését és a beszélő személy közeli képét is látod.
Követelmények: RoomOS 11.23 Cisco Room Bar Pro, Cisco Board Pro G2, Cisco Codec Pro Cisco négykamerával, Cisco Room 70D G2, Cisco Codec EQ vagy Cisco Room Kit EQX eszközökön
Telefonon keresztül csatlakozó résztvevők áthelyezése az előszobába – Windows, Mac, iPhone, iPad és Android rendszeren
Házigazdaként vagy társházigazdaként mostantól áthelyezheted a telefonon csatlakozó résztvevőket az előszobába és vissza. Az előszobában várakozó résztvevők nem hallhatják vagy láthatják a megosztott tartalmakat, és nem léphetnek kapcsolatba az értekezlet egyik résztvevőjével sem.
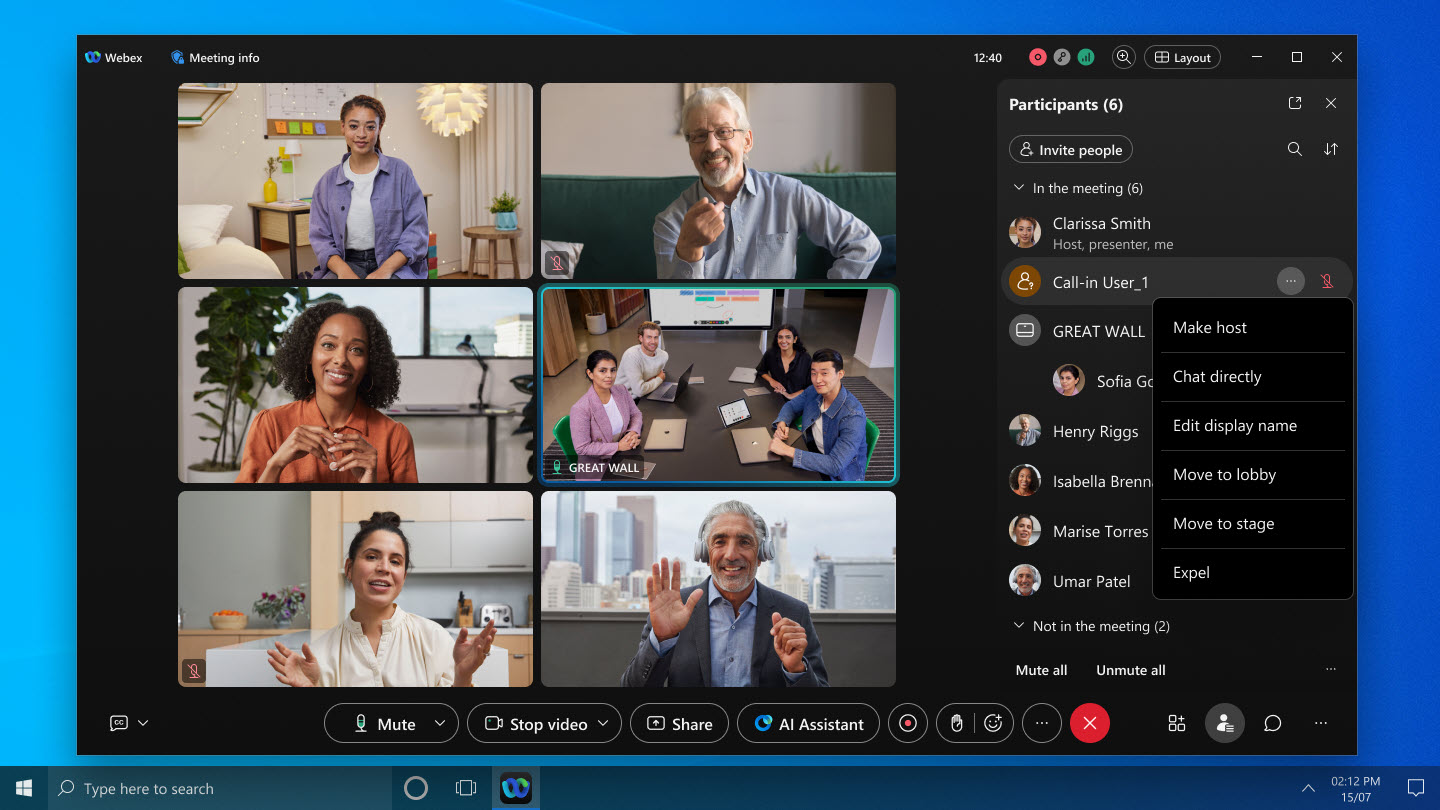
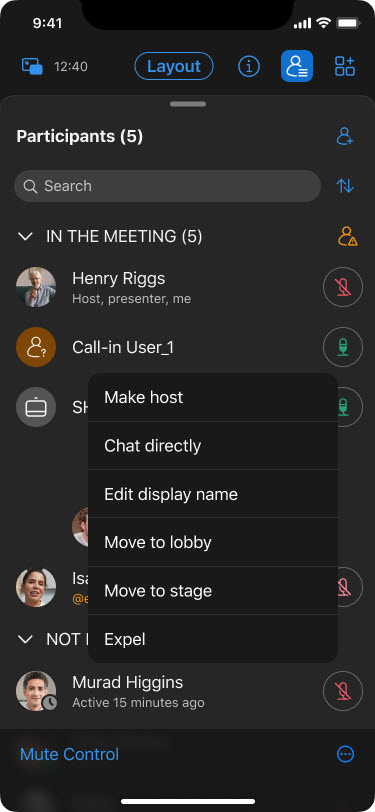
Lásd: Webex alkalmazás | Résztvevők áthelyezése az előszobába megbeszélés közben
A be- és kilépési hang továbbfejlesztett szabályozása – Windows és Mac
Egy értekezlet házigazdájaként vagy társházigazdaként mostantól rugalmasan be- és kikapcsolhatja a belépési és kilépési hangot az értekezlet során. Ez akkor is megtehető, ha a megbeszélés ütemezésekor kezdetben a Sípoló hang vagy a Nincs hang lehetőséget választotta.
Lásd : Webex alkalmazás | Belépési és kilépési hangok be- és kikapcsolása értekezleten
AI Assistant támogatás több nyelven – Windows és Mac
Az AI Assistant mostantól több nyelvet is támogat a megbeszéléseken belüli és utáni összefoglalókhoz és átiratokhoz, hogy befogadóbb és lebilincselőbb megbeszéléseket lehessen tartani.
Például, ha egy megbeszélést spanyolul tartanak (a megbeszélés beszélt nyelve spanyol), de a Webex alkalmazás nyelve francia, akkor a mesterséges intelligencia asszisztens az alkalmazás beállításai alapján franciául adja meg a megbeszélés összefoglalóját és válaszol a kérdéseire.
A megbeszélés utáni összefoglalókhoz a mesterséges intelligencia asszisztens a megbeszélés beszélt nyelvén generálja az összefoglalót. Ha a megbeszélés nyelve spanyol, akkor a megbeszélés utáni összefoglaló is spanyolul lesz.
A valós idejű fordítási licenccel 13 beszélt nyelvet támogatunk. Licenc nélküli ügyfeleink számára alapértelmezés szerint 5 beszélt nyelvet támogatunk.
Lásd: Webex alkalmazás | Cisco AI asszisztens a megbeszéléseken
Az egyes videostreamek maximális felbontásának növelése 720p-ről 1080p-re – Windows, Mac, iPhone, iPad, Android, Linux, Windows VDI és Mac VDI
A videó minőségének javítása érdekében a maximális videófelbontást 720p-ről 1080p-re növeljük. Korábban a telephelyeknek kellett kérniük ennek a funkciónak az engedélyezését, mostantól ez minden szervezet számára alapértelmezés szerint engedélyezve lesz.
1080p küldéshez megfelelő eszközzel kell rendelkezned (további részletekért lásd a Webex videótámogatásrészt), és a kamerabeállításokban ki kell választanod az 1080p felbontást.
Ha szervezete vissza szeretné korlátozni a videó felbontását 720p-re, vegye fel a kapcsolatot a Cisco ügyfélszolgálatával a kérelem benyújtásához.
Lásd: Webex alkalmazás | A kamera maximális preferált felbontásának beállítása
Ismétlődő megbeszélések ütemezése – iPhone, iPad és Android
Mostantól létrehozhat olyan értekezletsorozatot, amely naponta, hetente vagy havonta ismétlődik. Az értekezletszervezők szerkeszthetnek bizonyos példányokat a további személyek bevonása vagy az értekezleti napirendek frissítése érdekében. Az értekezlet meghívottjai eldönthetik, hogy elfogadják vagy elutasítják az ismétlődő értekezlet egyetlen példányát vagy az egész értekezletsorozatot.
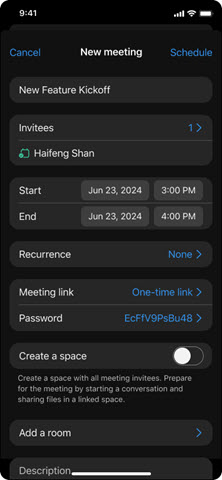
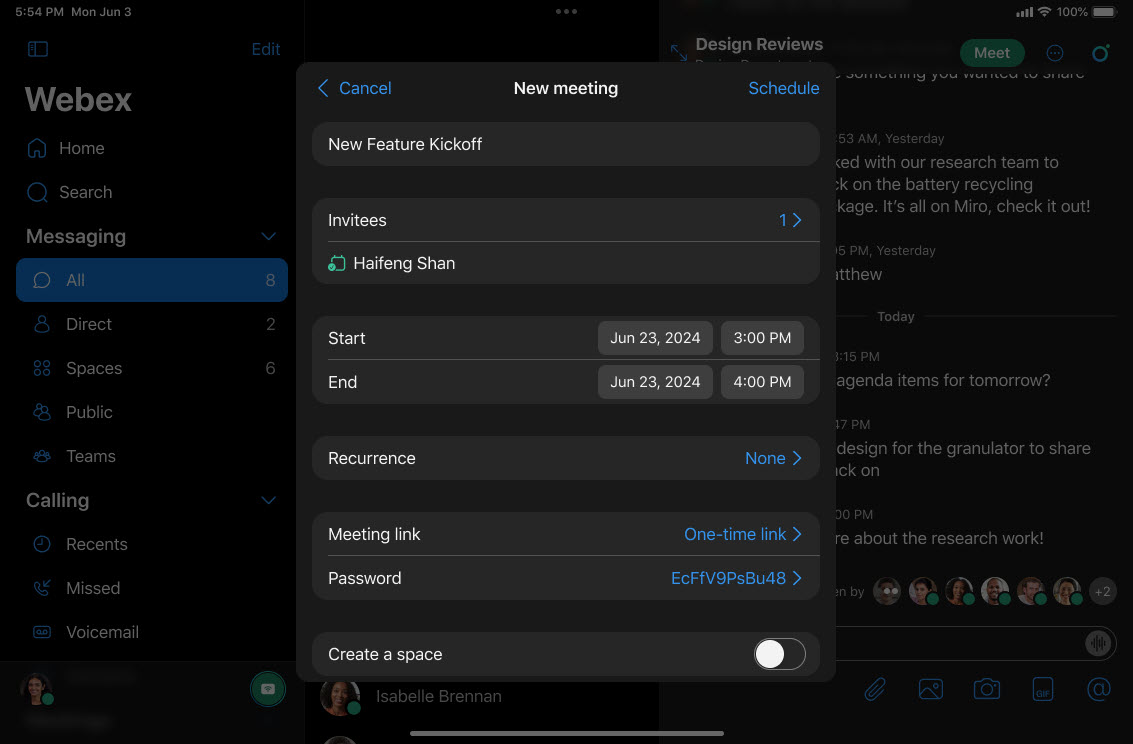
Lásd: Webex alkalmazás | Megbeszélés ütemezése a megbeszélésnaptárból és Webex alkalmazás | Megbeszélés ütemezése egy helyiségből
A megosztási vezérlősáv áthelyezése egy másik monitorra – Windows és Mac
Ha több monitort használ, mostantól, amikor tartalmat oszt meg egy értekezleten, a megosztási sávot áthúzhatja egy második monitorra. Így teljes mértékben a főképernyőn való prezentációra koncentrálhatsz.
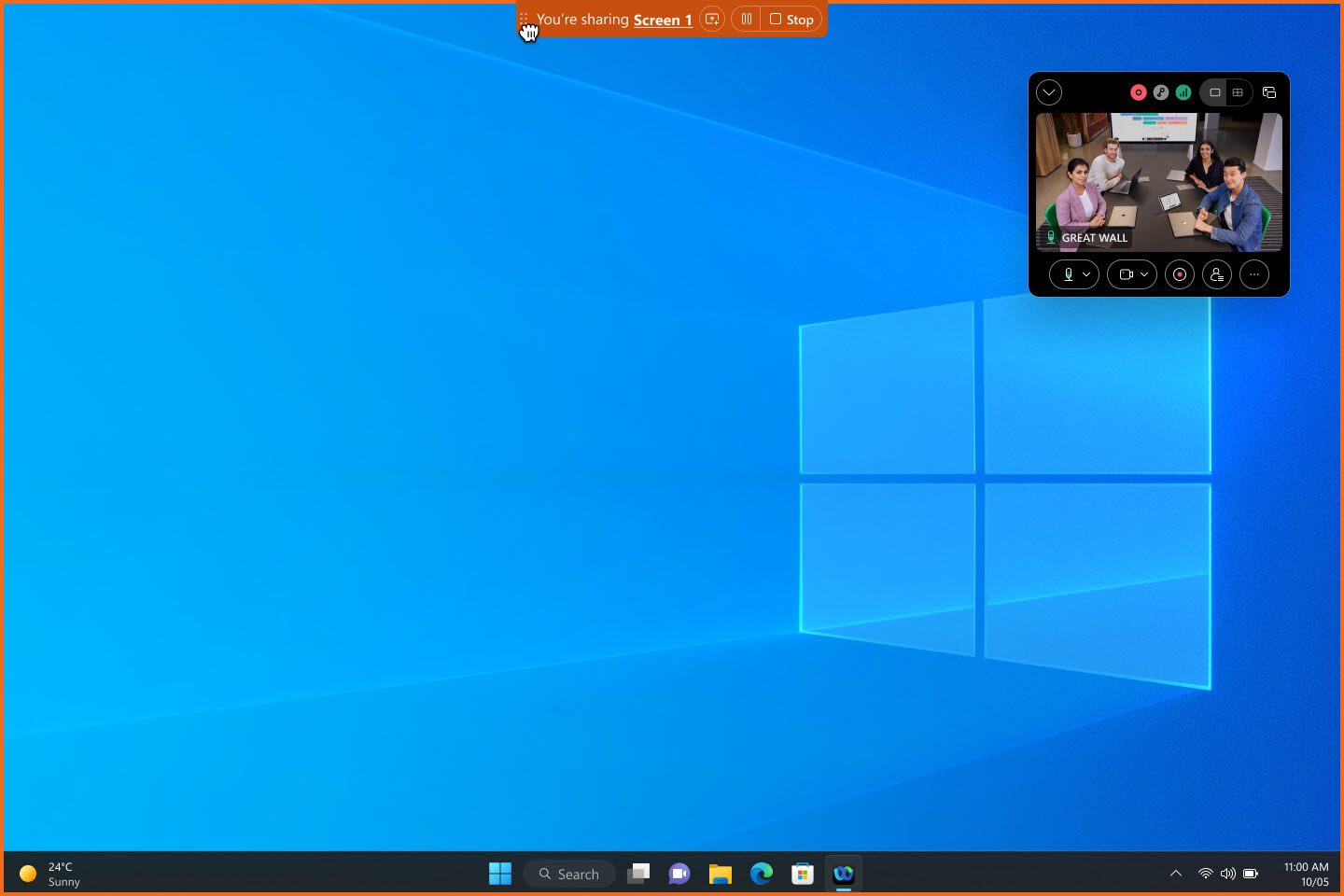
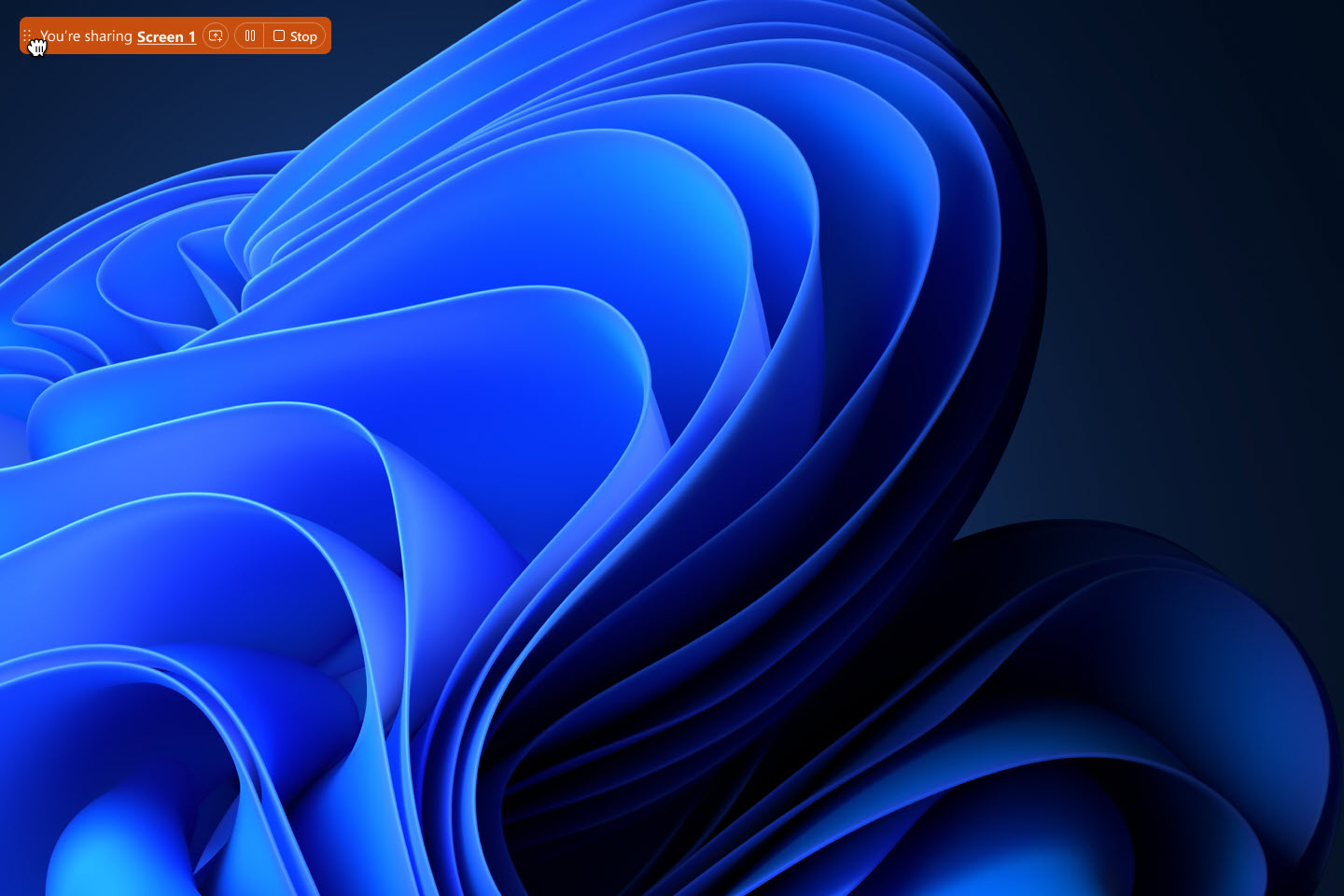
Lásd: Webex alkalmazás | A megosztási vezérlősáv áthelyezése másik monitorra prezentáció közben
Használja a rendszer képernyőmegosztás-választóját – Mac
Mostantól a Webex-vezérlők helyett a rendszer képernyőmegosztás-választóját használhatja képernyője, ablaka vagy alkalmazása megosztásához egy értekezleten. Lépjen a  Beállítások menüpontra a navigációs oldalsávon, kattintson a Tartalom megosztásalehetőségre, és jelölje be a A Mac rendszer képernyőmegosztás-választójának használatajelölőnégyzetet.
Beállítások menüpontra a navigációs oldalsávon, kattintson a Tartalom megosztásalehetőségre, és jelölje be a A Mac rendszer képernyőmegosztás-választójának használatajelölőnégyzetet.
A rendszer képernyőmegosztás-választójának használatakor nem oszthat meg fájlokat, kamerát, képernyőjének egy részét, iPhone vagy iPad képernyőjét, és nem használhatja a megosztásoptimalizálási beállításokat.
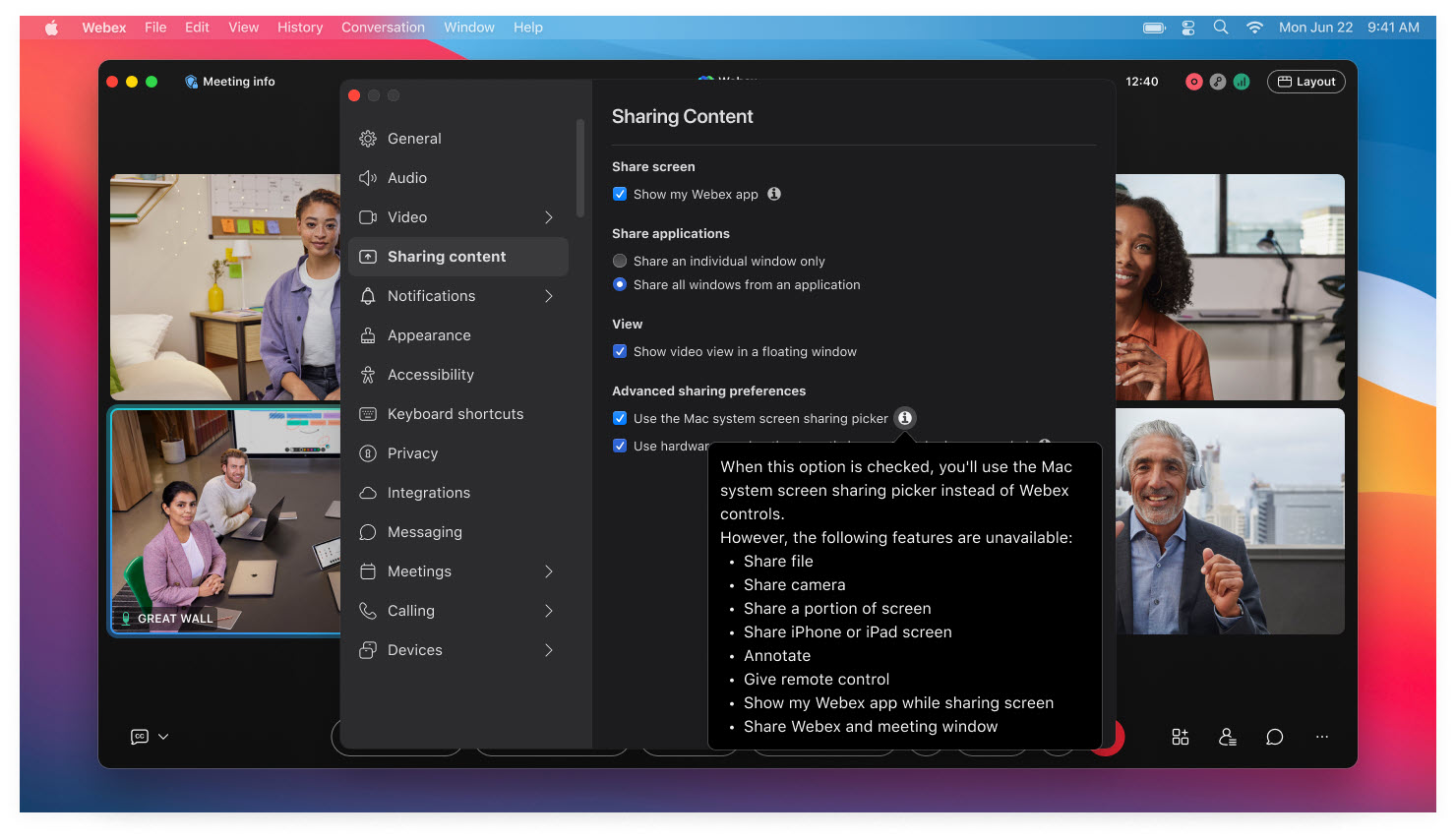
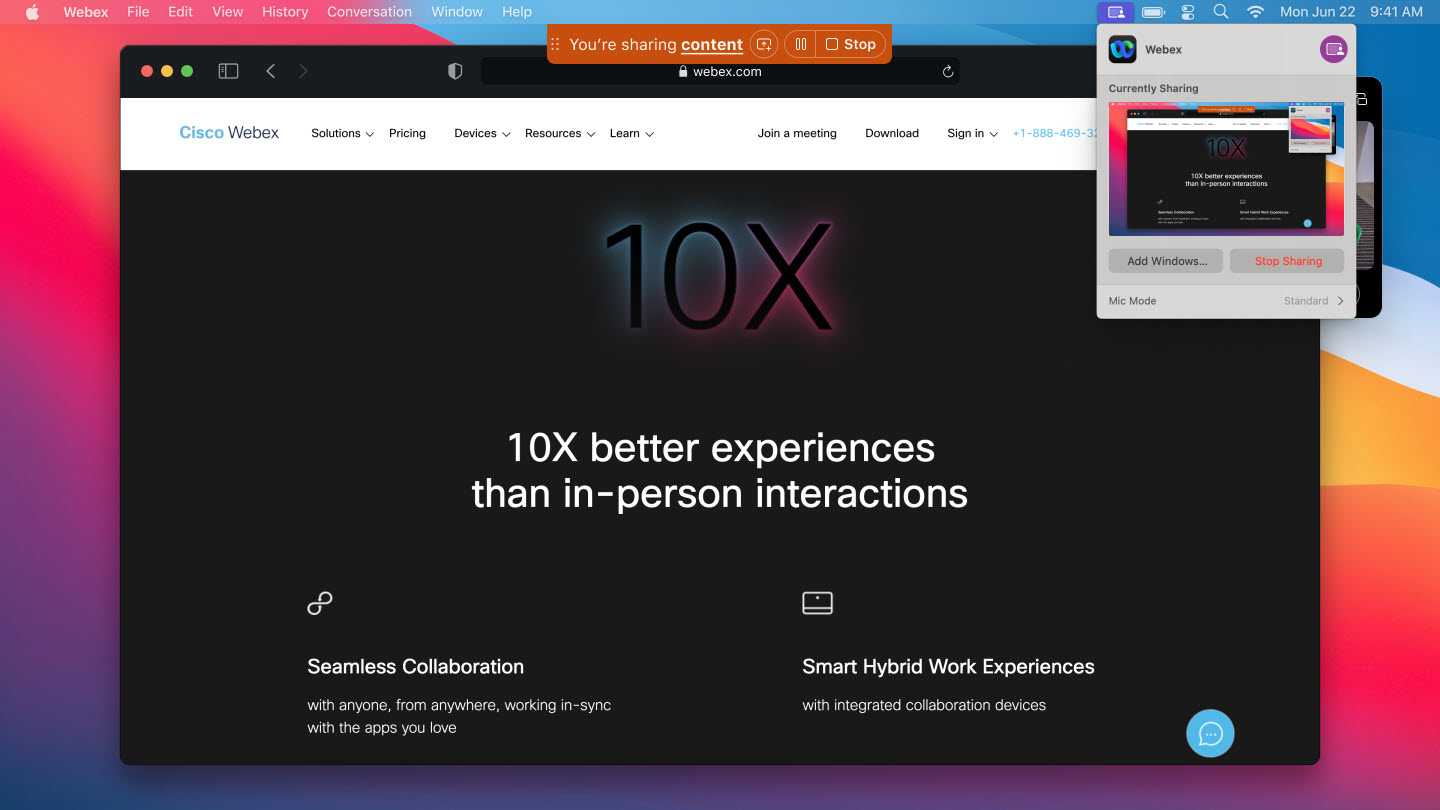
Lásd: Webex alkalmazás | A Mac rendszer képernyőmegosztás-választójának használata tartalom megosztásához
Személyes konferenciaszámon (PCN) tartott megbeszélések
Manapság nem lehet PCN-értekezleteket ütemezni a Webex Suite értekezletplatformon, és új PCN-fiókok sem hozhatók létre. Azonban elindíthat meglévő, ütemezett PCN-értekezleteket, és egy meglévő PCN-fiókkal elindíthat egy csak hangalapú értekezletet.
2024. augusztus 31. után nem fogsz tudni meglévő, ütemezett PCN-értekezletet indítani, és nem használhatsz meglévő PCN-fiókot értekezlet indításához. Mindenképpen jelöld be a naptáradba, és tervezd meg ezt a változást. Csak hangalapú értekezlet indításához indítson el egy ütemezett értekezletet telefonon.
Rajztábla exportálása PDF formátumban – Windows, Mac, iPhone, iPad, Android, Windows VDI, Mac VDI és Linux
Most már mentheti a megosztott rajztáblát PDF formátumban. Miután mentetted, tökéletes formátumot kapsz ahhoz, hogy útközben is magaddal vidd a tábládat, akár internetkapcsolat nélkül is.
A táblád megosztása másokkal a megbeszélés után egyszerű, különösen akkor, ha nem voltak részei az eredeti csoportnak.
Ez a funkció nem támogatott a Webex for Government esetében.
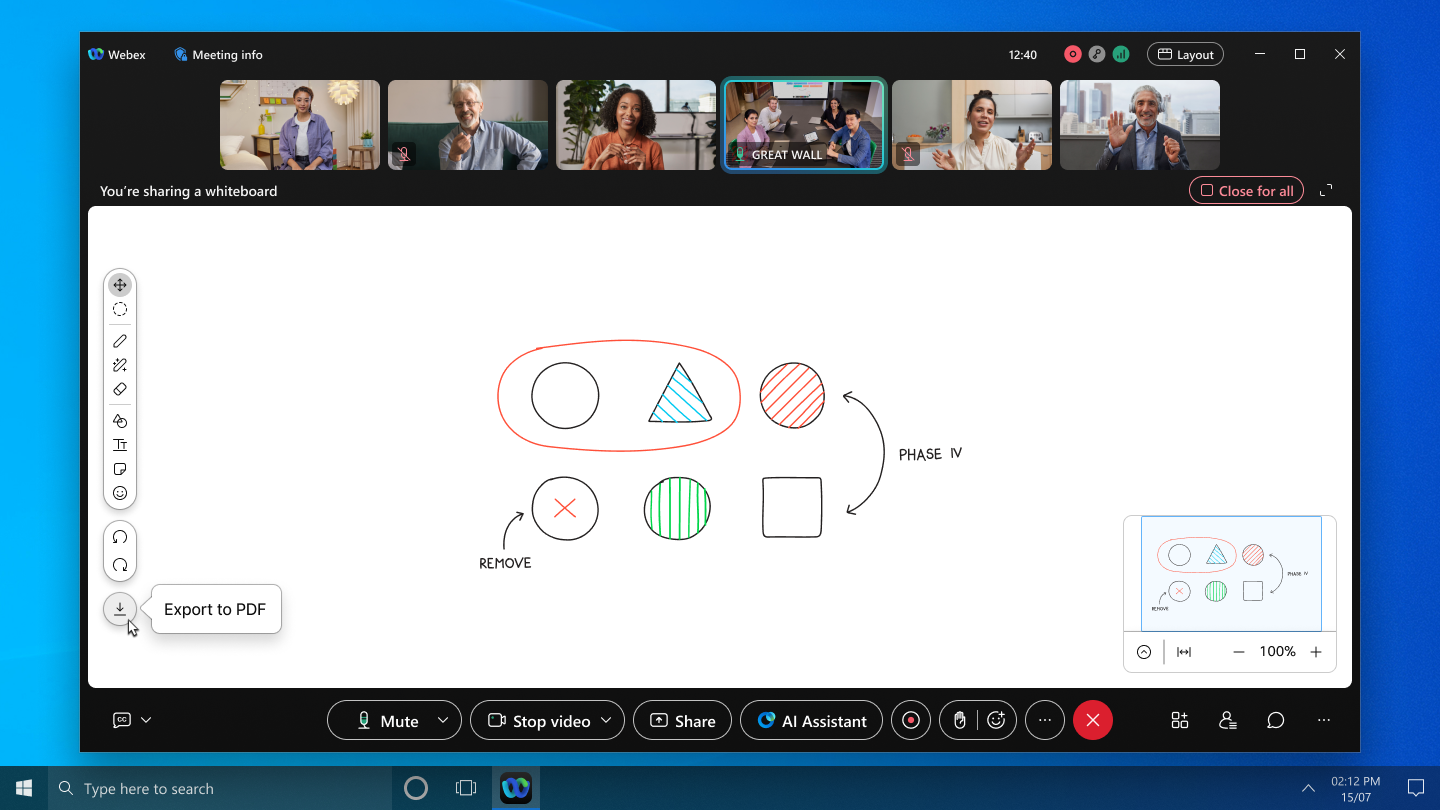
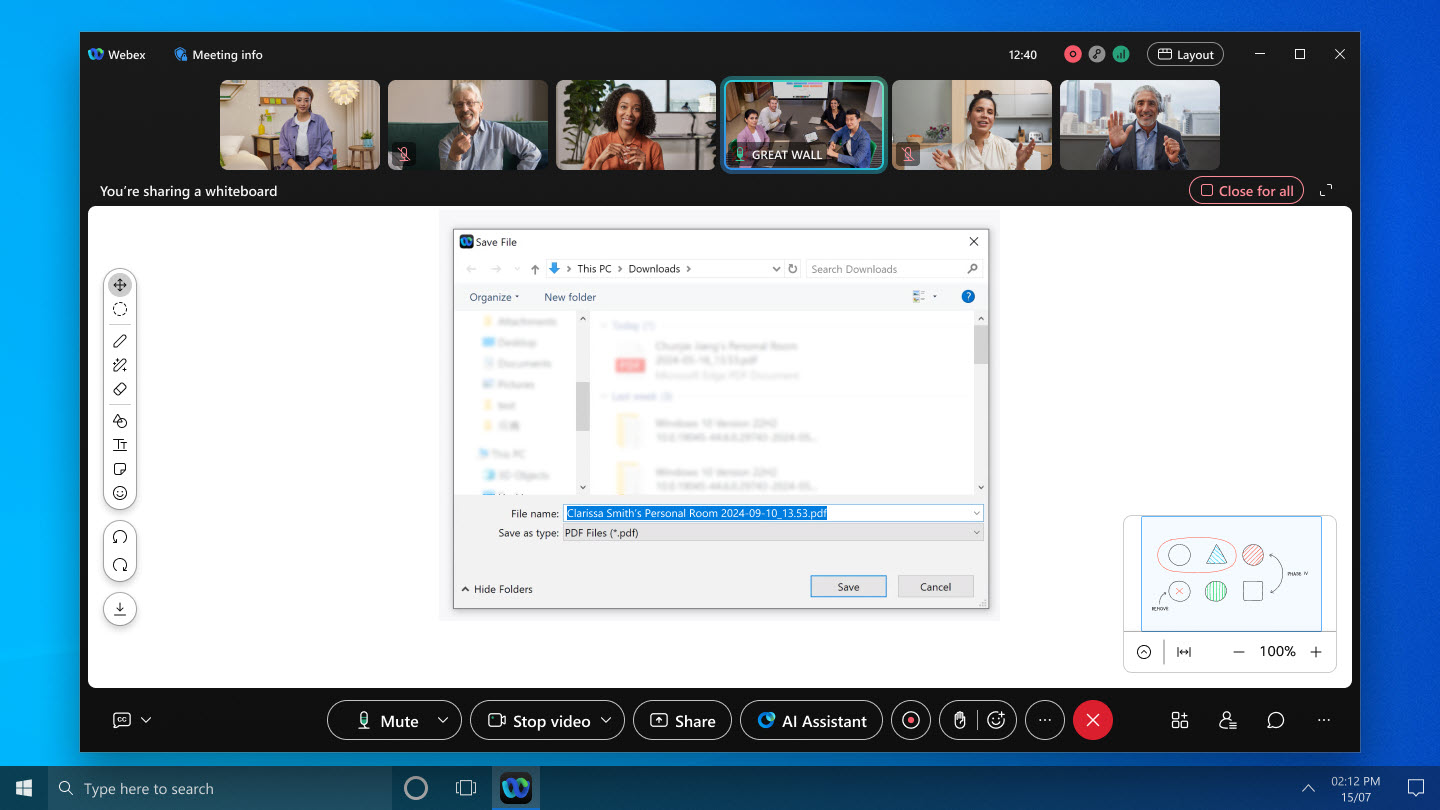
Válassza ki, hogy megjelenítse-e a Webex alkalmazást a képernyő megosztásakor – Windows és Mac
Mostantól alapértelmezés szerint megjelenítjük a Webex alkalmazás ablakait, amikor megosztja a képernyőjét egy értekezleten. A korábbi kiadásokban a Webex alkalmazás alapértelmezés szerint rejtve volt. Tehát, ha nem szeretné, hogy a megbeszélés többi résztvevője lássa a Webex alkalmazást, amikor megosztja a képernyőjét, feltétlenül rejtse el.
Az alkalmazás megjelenítését vagy elrejtését kényelmesebbé tettük a következő két új módszer hozzáadásával:
- A megbeszélés kezdete előtt lépjen a és jelölje be vagy törölje a Webex alkalmazásom megjelenítésejelölőnégyzetet.
- Amikor megosztod a képernyődet, jelöld be vagy töröld a jelölést a Webex alkalmazásom megjelenítése jelölőnégyzetből a Tartalom megosztása párbeszédpanel bal alsó sarkában.
Ezek a módszerek kiegészítik a megosztási vezérlősávon található További megosztási lehetőségek gombra kattintás és a Webex alkalmazás megjelenítésejelölőnégyzet bejelölésének vagy törlésének lehetőségét.
A jelölőnégyzetek mindhárom helyen ugyanazt az értéket képviselik. A kiválasztás az összes jövőbeli találkozóra vonatkozik.
Lásd: Webex alkalmazás | Webex alkalmazás használata képernyőmegosztáskor
Cisco AI kodek – Windows, Mac, iPhone, iPad és Android
Javítottuk a hangminőséget rossz hálózati körülmények között a Cisco AI Codec segítségével! Alacsony sávszélesség és magas csomagvesztés esetén a hang akadozik és nehezen hallható. Az AI kodek alacsony bitrátával kódol és növeli a redundanciákat, így jobb rugalmasságot és hangminőséget biztosít.
Az AI Codec most kerül bevezetésre a Webex-en.
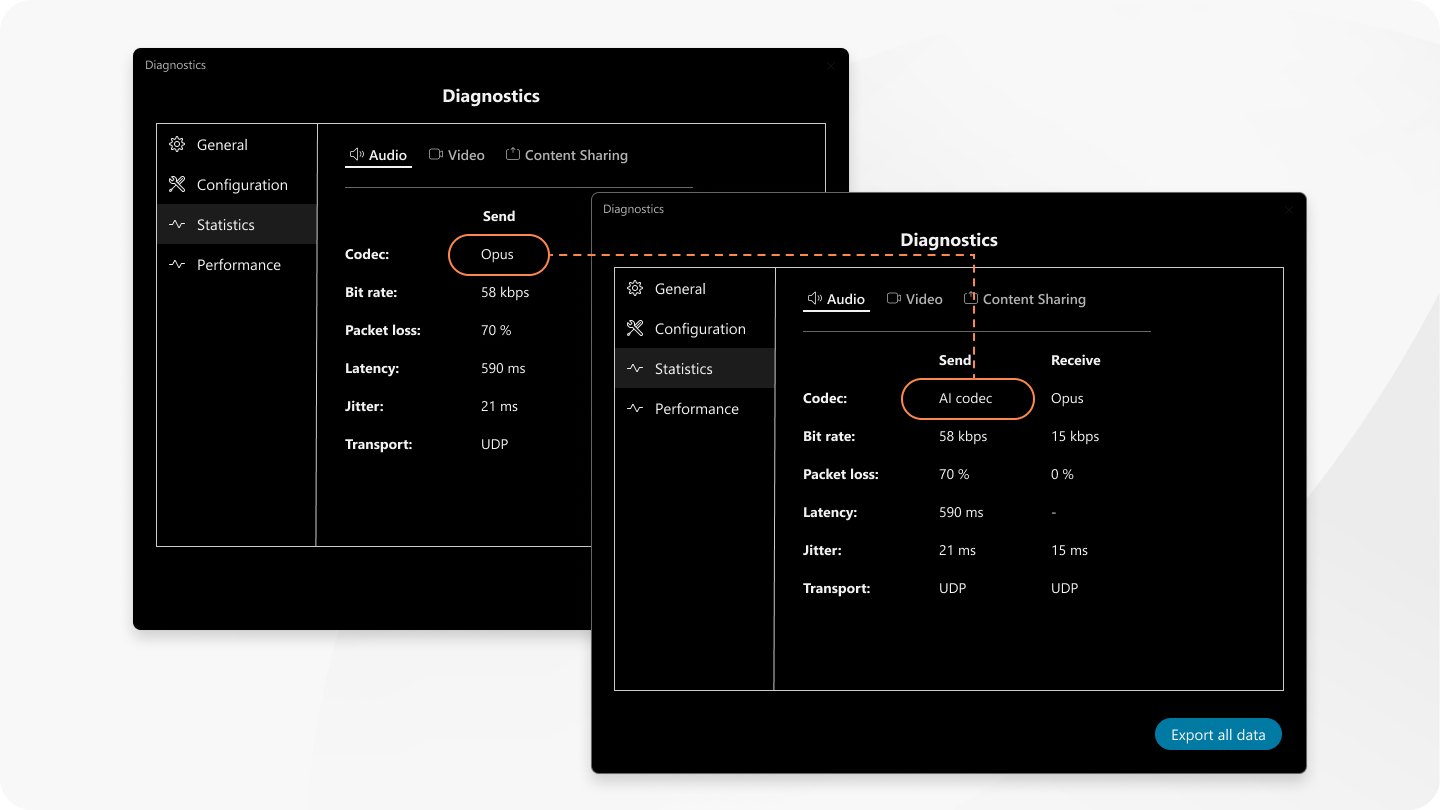
Értekezleten belüli csevegéstámogatás Apple Vision Pro készülékhez
Nagyszerű hír az Apple Vision Pro felhasználóknak! Mostantól közvetlenül az alkalmazáson belül is cseveghetsz a megbeszélések során. Cseveghetsz mindenkivel, vagy akár négyszemközt is. Koppintson a Csevegés  elemre a videorács jobb oldalán.
elemre a videorács jobb oldalán.
A megbeszélésen belüli csevegőablakot előugró ablakban bárhová elhelyezheti a végtelen vásznon.
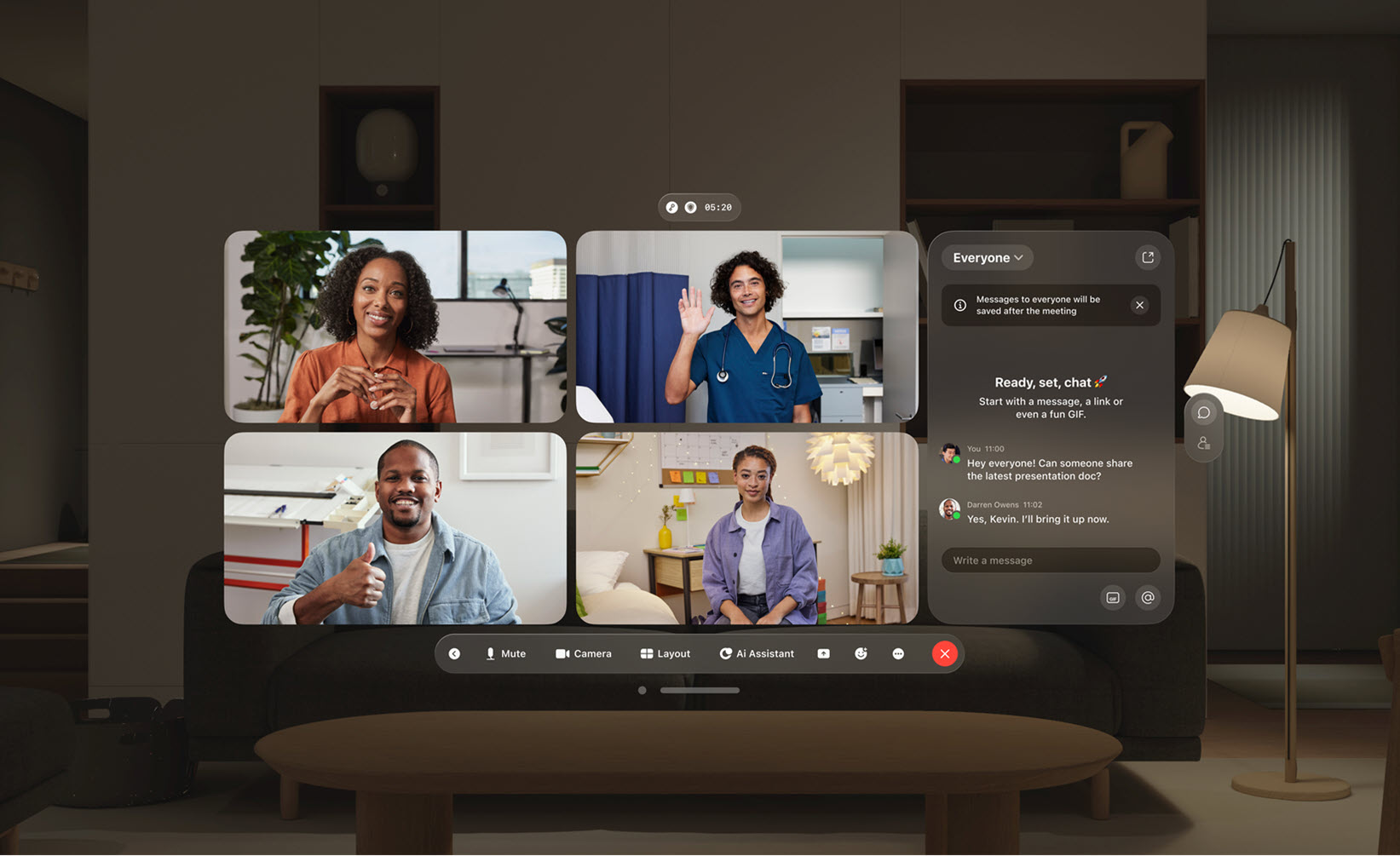
Ez a funkció nem támogatott a Webex for Government esetében.
Lásd: Webex alkalmazás | Webex használata Apple Vision Pro készüléken
Egyéni szótár
A Webex rendszergazdái akár 100 olyan szót is hozzáadhatnak egyéni szótárba való átíráshoz, amelyek nem részei a szabványos szótárnak. Ezek a szavak ezután pontosabban átírhatók a feliratokban, az átiratban és az AI Assistant összefoglalójában, amikor a megbeszéléseken kimondják őket.
Használja a Citrix konfigurációs szolgáltatást a Webex alkalmazás VDI beépülő moduljának telepítéséhez – Windows VDI és Mac VDI
A Citrix konfigurációs szolgáltatás segítségével zökkenőmentesen beállíthatja és futtathatja Webex alkalmazásának VDI bővítményét. Miután beállította a Citrix konfigurációs szolgáltatást, a Webex App VDI beépülő modul a Citrix Workspace alkalmazás telepítési folyamatának részeként lesz telepítve. A bővítmény a Webex App felhőjéből töltődik le, és közvetlenül a Citrix Workspace alkalmazással együtt települ. Ez egy gondtalan beállítás, amellyel pillanatok alatt csatlakozhatsz és használatra kész leszel.
Nagyobb felbontású videók megbeszéléseken – Windows és Mac
Értekezlet közben az alkalmazás mostantól intelligensen állítja be a videók minőségét az eszköz képernyőfelbontása alapján. Minden a számítógéped képességeitől és a képernyőn megjelenő alkalmazásablak méretétől függ. Nagyobbítsd az alkalmazásablak méretét, és élvezd az éles, tiszta videókat.
Webex alkalmazás | Videóelrendezés módosítása értekezlet közben
Fehértáblák a végponttól végpontig titkosított megbeszéléseken – Windows, Mac, iPhone, iPad és Android rendszeren
Mostantól megoszthat új rajztáblákat a végponttól végpontig titkosított (E2EE) megbeszéléseken.
- Az E2EE megbeszéléseken nem lehet megnyitni a megbeszélésen kívül létrehozott táblákat. Ez magában foglalja a privát táblákat, a mások által megosztott táblákat és a egy adott helyen létrehozott táblákat.
- Az E2EE-értekezleteken létrehozott rajztáblák csak akkor érhetők el, ha meg vannak nyitva a megbeszélésen. Zárás után nem férhetsz hozzájuk.
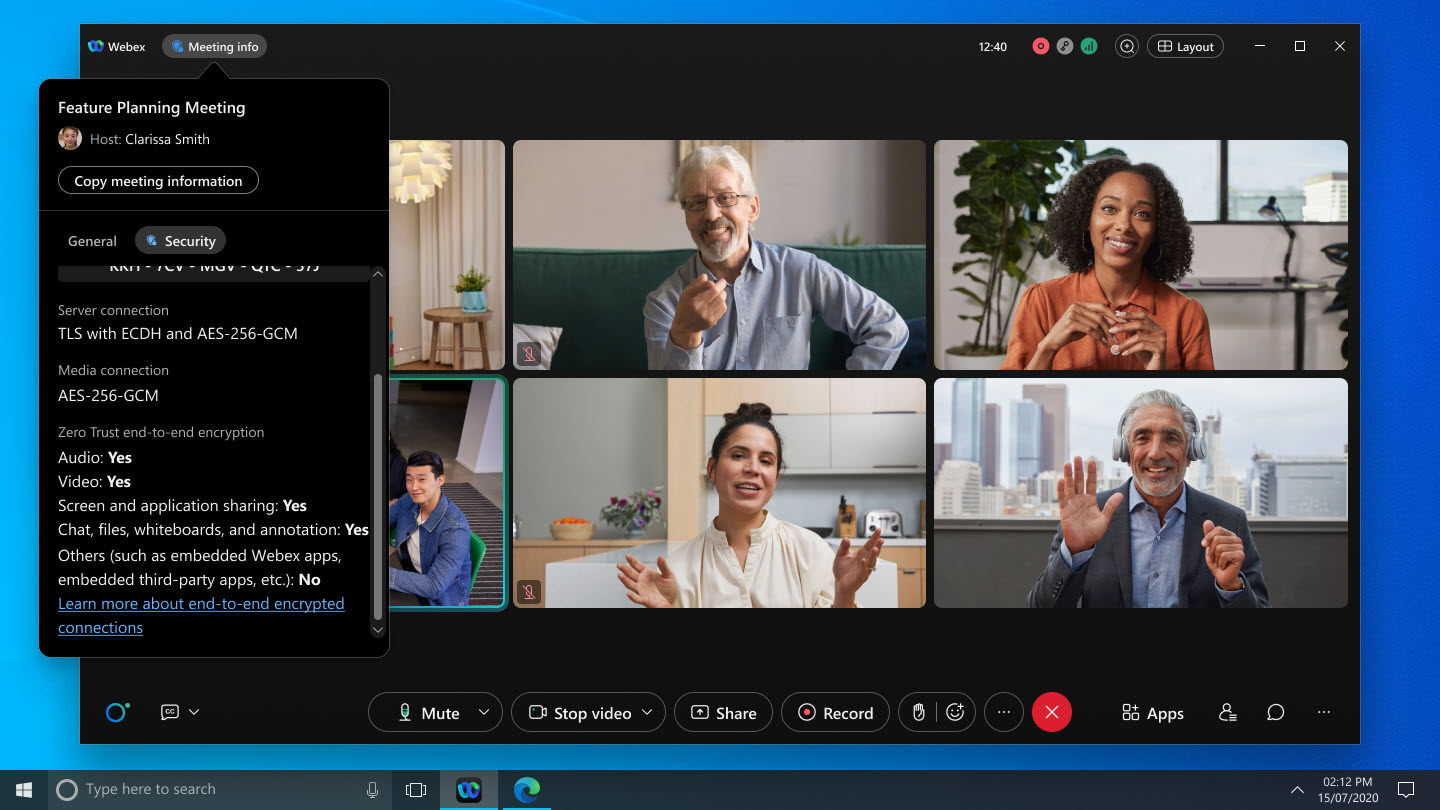
Ez a funkció nem támogatott a Webex for Government esetében.
Jegyzetek rögzítése végponttól végpontig titkosított megbeszéléseken – Windows, Mac, iPhone, iPad és Android rendszeren
Mostantól jegyzeteket fűzhetsz olyan tartalmakhoz, amelyeket valaki más oszt meg egy végpontok közötti titkosítású megbeszélésen.
Ez a funkció nem támogatott a Webex for Government esetében.
Lásd: Webex alkalmazás | Megosztott tartalom megjelölése jegyzetekkel
Egyszerűsített csatlakozási oldal a megbeszéléshez – Web
Ha vendégfelhasználóként webböngészőből csatlakozol egy értekezlethez, akkor nagyszerű hírünk van! A böngészőn keresztüli csatlakozás lehetősége mostantól ugyanolyan kiemelt, mint az alkalmazás letöltésének lehetősége.
Ez a funkció nem támogatott a Webex for Government esetében.
Lásd Csatlakozás Webex-értekezlethez a megbeszélés linkjével
Jobb akadálymentesítés kevesebb felugró ablakkal a megbeszéléseken – Windows és Mac rendszeren
Rendbe tettük a megbeszélések felületét azáltal, hogy eltávolítottuk a legújabb kiadás előtt bevezetett funkciók felugró üzeneteit. Ezáltal az alkalmazás könnyebben hozzáférhetővé válik, és zökkenőmentesebb felhasználói élményt nyújt.
Ha kíváncsi a korábban kiadott funkciók bármelyikére, a részleteket a az alkalmazás navigációs oldalsávján.
Lásd: Webex alkalmazás | Akadálymentesítési támogatási funkciók
Google Pixel Fold támogatás – Android
Finomhangoltuk a Webex Android alkalmazást, hogy működjön a Pixel Fold telefonoddal. Mostantól élvezheted a behajtott képernyős mód kényelmét, majd kihajthatod a telefonodat egy nagyobb képernyőn, hogy magával ragadóbb, közös élményben legyen részed.
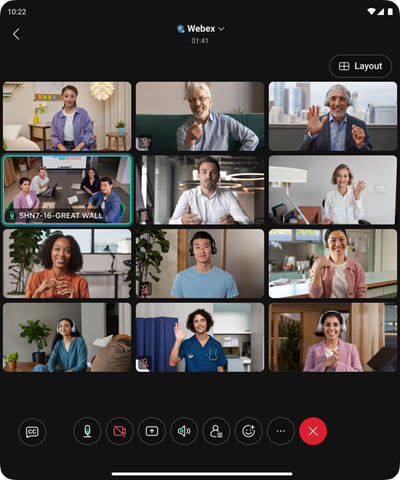
Lásd: Webex alkalmazás | Töltse le az asztali vagy mobilalkalmazást
Új Jabra headset és headset dongle modellek támogatása – Windows és Mac
Ha szeretnéd fejleszteni a hangélményedet a megbeszéléseken, mostantól támogatjuk a Jabra Engage 50 II headsetet és a Jabra Link 390 headset dongle-t.
Lásd: Webex alkalmazás | A headset-támogatással kapcsolatos részletek
A tervezett kiadásaink részleteiről tájékoztatást nyújtunk, de nem szabad elfeledkezni arról, hogy előfordulhat, hogy meg kell változtatnunk a kiadás dátumát és akár magukat a funkciókat is. Ha értesítést szeretne kapni az esetleges módosításokról, iratkozzon fel erre a cikkre.
Az alábbi funkciók közül néhány elérhető a béta verzióban, ha Ön elfogadta a Cisco béta részvételi megállapodását és részt vesz a Béta programban.
Még mindig októberben jön
Kérdezz bármit az AI Assistant segítségével – Windows és Mac
Amikor elfoglalt vagy, nehéz lehet utolérni a beszélgetést, vagy válaszokat találni konkrét kérdésekre a saját tereidben. Hagyd, hogy az AI Assistant segítsen, tegyél fel kérdéseket a saját szavaiddal, és kapj tömör választ.
Az AI Assistant átkutatja a beszélgetéseket, a beszélgetési témákat és a területen található releváns információkat, hogy megtalálja, amit keresel.
Keresés a megbeszélésfelvételek között az AI Assistant segítségével – Windows és Mac
Mostantól kérdéseket tehet fel a megbeszélései felvételeivel kapcsolatban a Cisco AI Assistant segítségével!
Kérdezz nyugodtan bármit – például egy felvétel gyors összefoglalóját, vagy akár a megvitatott konkrét témákról. Az AI Assistant közvetlenül a megbeszélések felvételeiből gyűjti össze az információkat, és az összefoglalóban válaszokat ad.
Cisco AI Assistant keresés Glean segítségével – Windows és Mac
Amikor engedélyez egy külső keresési szolgáltatót, például a Gleant, az AI asszisztens zökkenőmentesen integrálható vele.
Ez azt jelenti, hogy az AI Assistant az összes elérhető adatforrásban kereshet, hogy átfogó válaszokat adjon, biztosítva, hogy mindig a szükséges információk álljanak rendelkezésére, amikor szüksége van rájuk.
Ezt a funkciót a szervezet rendszergazdájának kell engedélyeznie, és csak a Glean licenccel rendelkező ügyfelek számára érhető el.
Az AI Assistant automatikus engedélyezése a felvétel bekapcsolásakor – Windows és Mac
Mostantól beállíthatja, hogy az AI Assistant automatikusan elinduljon, amikor a Felvétel  gombra kattint a megbeszélésein. Ez leegyszerűsíti a folyamatot, és megkönnyíti az AI Assistant bekapcsolását.
gombra kattint a megbeszélésein. Ez leegyszerűsíti a folyamatot, és megkönnyíti az AI Assistant bekapcsolását.
Ezt a funkciót a szervezet rendszergazdájának kell engedélyeznie.
Novemberben érkezik
Alkalmazás
Objektumok egyszerű csoportosítása és áthelyezése a Webex Whiteboard segítségével – Windows, Mac, iOS és Android
A Webex Whiteboard még intelligensebb lett az új csoportosítási funkcióval. Mostantól, amikor tollvonásokat rajzol képekbe, öntapadós jegyzetekbe vagy alakzatokba, azok automatikusan csoportosulnak. Ha tárgyakat halmozol – például egy öntapadós cetlit teszel egy kép tetejére –, az alsó elem mozgatása minden csoportosított elemet magával hoz. Szét akarod őket választani? A csoportosítás megszakításához egyszerűen húzza el a felső tollvonást vagy objektumot.
Ötleteid rendszerezése és mozgatása mostantól könnyebb és intuitívabb, mint valaha!
Új menüsor a Webex alkalmazáshoz iPaden
Mostantól egy új menüsor jelenik meg a képernyő tetején a Webex alkalmazás iPadhez verziójában. A menüsor segítségével gyorsan elérheti a legfontosabb funkciókat és vezérlőket, még akkor is, ha értekezleten vagy hívásban van, ami segít növelni a termelékenységet.
Üzenetküldés
Üzenetek fordítása egy térben – iOS és Android rendszeren
Bontsa le a korlátokat a közvetlen vagy csoportos terekben fordítási funkciónkkal. Engedélyezd a célnyelvet a beállításaidban, és fordítsd le az egyes üzeneteket, vagy az összes üzenetet a közvetlen vagy csoportos tereidben.
Hívás folyamatban
Videó engedélyezése asztali eszközén, hanggal az asztali telefonon – Windows és Mac
Webex-hívásokra vonatkozik.
Cisco asztali telefonján közvetlen hívásokat kezdeményezhet vagy fogadhat, miközben egyidejűleg engedélyezi a videót és megoszthatja a tartalmakat a Webex alkalmazáson keresztül asztali eszközén. Így az asztali eszközéről az együttműködési tevékenységekre koncentrálhat, miközben az asztali telefonjáról megbízható hangzást élvezhet.
Ezt a funkciót a szervezeti rendszergazdának kell engedélyeznie.
Értekezletek
Könnyebb hozzáférést biztosítani a résztvevőknek a táblákhoz a megbeszélés befejezése után – Windows és Mac rendszeren
Amikor megnyitsz egy táblát egy megbeszélés során, mindenki együtt dolgozhat rajta. De miután a megbeszélés véget ért, csak Ön, mint a tábla tulajdonosa férhet hozzá – kivéve, ha külön-külön megosztja minden egyes személlyel. Mostantól sokkal könnyebb a megosztás:
-
Ha egy meglévő privát rajztáblát nyit meg egy értekezlet során: A Webex megkérdezi, hogy szeretné-e, hogy minden résztvevő hozzáférjen a táblához a megbeszélés után. Alapértelmezés szerint a megbeszélés minden résztvevője megtekintheti és szerkesztheti a táblát a megbeszélés alatt és után.
-
Ha új táblát hoz létre egy megbeszélés során: A Webex automatikusan hozzáférést biztosít mindenkinek a tábla megtekintéséhez és szerkesztéséhez a megbeszélés alatt és után.
Ha módosítani szeretné, hogy kik férhetnek hozzá a táblához, ezt bármikor megteheti, mielőtt bezárja. Kattintson a Megosztás gombra a rajztábla vásznán a Rajztábla megosztása párbeszédpanel megnyitásához és a résztvevők hozzáférésének kezeléséhez.
Megbeszélések megtekintése egy térben – iOS és Android rendszeren
Mostantól láthatja az összes olyan megbeszélést, amelyet egy adott térben ütemeztek be. Egy helyen koppintson  a ikonra iOS-en, vagy
a ikonra iOS-en, vagy  a [] ikonra Androidon, majd válassza a Megbeszéléseklehetőséget.
a [] ikonra Androidon, majd válassza a Megbeszéléseklehetőséget.
A közelgő megbeszélések teljes listájának megtekintéséhez koppintson a Naptár elemre, vagy a korábbi megbeszélések megtekintéséhez koppintson a Megbeszélés összefoglaló elemre.
Még fejlesztés alatt álló funkciók
A tervek szerint a következő funkciók augusztusban jelentek volna meg – ezek még fejlesztés alatt állnak, és egy későbbi időpontra vannak beütemezve.
Hangszóró hangerő-beállítási riasztások – Mac
Mostantól értesítést kap, ha a hangszóró hangerejének beállítása nem érhető el bizonyos eszközökön a Webex alkalmazás rendszerbeállításaiban.


