Webex Suite'deki Yenilikler
 Geri Bildirim?
Geri Bildirim?15 Ekim 2025
Aşağıdaki uygulama sürümü, Mac için Webex Uygulamasının bugünkü sürümüne karşılık gelmektedir. Bu Webex sorunlar | hakkında bilgi almak için Uygulama Webex Sürüm Notlarına bakın.
-
Mac—45.10.0.33260
14 Ekim 2025
Mac için Webex Uygulaması sürümümüzle ilgili bazı konular üzerinde çalışmaya devam ediyoruz. Bu değişiklik hakkında sizi bilgilendirmek istedik ve 15 Ekim'de başka bir güncelleme yayınlayacağız.
Aşağıdaki uygulama sürümleri, günümüzdeki sürümlere karşılık gelmektedir. Bu Webex sorunlar | hakkında bilgi almak için Uygulama Webex Sürüm Notlarına bakın. Mobil uygulamalarımızı incelemeye sunmak için uygulama mağazalarına göndermeyi planlıyoruz ve onaylanıp yayınlandıktan sonra bunları indirebileceksiniz.
-
Windows— 45.10.0.33234
-
Linux—45.10.0.33234
-
VDI—45.10.0.33234
-
iPhone ve iPad—45.10
-
Android—45.10
13 Ekim 2025
Webex Uygulamasını biraz daha geç bir tarihte yayınlamayı planlıyoruz. Bu değişiklik hakkında sizi bilgilendirmek istedik ve 14 Ekim'de bir güncelleme yayınlayacağız.
Webex Uygulaması Ekim 2025 sürümü için güncelleme
Webex Uygulaması için Ekim sürümümüzü 13 Ekim'de yayınlamayı planlıyoruz.
19 Eylül 2025
Aşağıdaki uygulama sürümü, Mac için Webex Uygulamasının bugünkü sürümüne karşılık gelmektedir. Bu Webex sorunlar | hakkında bilgi almak için Uygulama Webex Sürüm Notlarına bakın.
-
Mac— 45.9.0.33085
16 Eylül 2025
Mac için Webex Uygulaması sürümümüzle ilgili bazı konular üzerinde çalışmaya devam ediyoruz. Bu değişiklik hakkında sizi bilgilendirmek istedik ve 18 Eylül'de başka bir güncelleme yayınlayacağız.
Güncellenen uygulama sürümü
Aşağıdaki uygulama sürümü, Windows için Webex Uygulamasının bugünkü sürümüne karşılık gelmektedir. Bu Webex sorunlar | hakkında bilgi almak için Uygulama Webex Sürüm Notlarına bakın.
-
Windows— 45.9.0.33069
8 Eylül 2025
Mobil uygulamalarımızı inceleme için uygulama mağazalarına göndermeyi planlıyoruz ve onaylanıp yayınlandıktan sonra bunları indirebileceksiniz. Aşağıdaki uygulama sürümleri, günümüzdeki sürümlere karşılık gelmektedir.
-
iPhone ve iPad—45.9
-
Android—45.9
4 Eylül 2025
Hala bazı konular üzerinde çalışıyoruz ve Webex Uygulamasını bu ayın ilerleyen zamanlarında Eylül ayında yayınlamayı planlıyoruz. Bu değişiklik hakkında sizi bilgilendirmek istedik ve 16 Eylül'de başka bir güncelleme yayınlayacağız.
2 Eylül 2025
Webex Uygulamasını biraz daha geç bir tarihte Eylül ayında yayınlamayı planlıyoruz. Bu değişiklik hakkında sizi bilgilendirmek istedik ve 4 Eylül'de bir güncelleme yayınlayacağız.
5 Ağustos 2025
Güncellenmiş uygulama sürümleri
Aşağıdaki uygulama sürümleri, günümüzdeki sürümlere karşılık gelmektedir. Bu sürümler ile çözülen sorunlar hakkında bilgi edinmek için Webex Uygulaması | Sürüm Notlarına bakın. Mobil uygulamalarımızı incelemeye sunmak için uygulama mağazalarına göndermeyi planlıyoruz ve onaylanıp yayınlandıktan sonra bunları indirebileceksiniz.
-
Windows—45.8.0.32875
-
Mac—45.8.0.32875
-
VDI—45.8.0.32875
-
iPhone ve iPad—45,8
-
Android—45.8
25 Temmuz 2025
Linux için Webex Uygulaması 45.6 Güncellemesi
Linux'ta Webex Uygulaması 45.6 için bir güncelleme yayınladık. Bu güncellemeyle çözülen sorun hakkında bilgi almak için Webex Uygulaması | Sürüm Notları bölümüne bakın. Aşağıdaki uygulama sürümü Linux için bugün yapılan güncellemeye karşılık gelmektedir:
-
Linux—45.6.2.32823
8 Temmuz 2025
Güncellenen uygulama sürümü
Webex Uygulaması 45.7 için bir güncelleme yayınladık; bu güncelleme bazı kararlılık düzeltmeleri içeriyor. Bugünkü güncellemelere karşılık gelen uygulama sürümü aşağıdaki gibidir:
-
Mac—45.7.1.32733
1 Temmuz 2025
Güncellenmiş uygulama sürümleri
Aşağıdaki uygulama sürümleri, günümüzdeki sürümlere karşılık gelmektedir. Bu sürümler ile çözülen sorunlar hakkında bilgi edinmek için Webex Uygulaması | Sürüm Notlarına bakın. Mobil uygulamalarımızı incelemeye sunmak için uygulama mağazalarına göndermeyi planlıyoruz ve onaylanıp yayınlandıktan sonra bunları indirebileceksiniz.
-
Windows—45.7.0.32689
-
Mac—45.7.0.32689
-
iPhone ve iPad—45.7
-
Android—45.7
17 Haziran 2025
Güncellenen uygulama sürümü
Webex Uygulaması 45.6 için bir güncelleme yayınladık; bu güncelleme bazı kararlılık düzeltmeleri içeriyor. Bugünkü güncellemelere karşılık gelen uygulama sürümleri şunlardır:
-
Windows—45.6.1.32593
-
Linux—45.6.1.32593
-
Mac—45.6.1.32593
6 Haziran 2025
Güncellenmiş uygulama sürümleri
Aşağıdaki uygulama sürümleri, Windows ve Mac için bugün yapılan güncellemeye karşılık geliyor:
-
Windows—45.6.0.32551
-
Mac—45.6.0.32551
6 Haziran 2025
Windows ve Mac'te Webex Uygulaması için otomatik güncellemeyi duraklattık, yeni bir sürüm yayınlamayı planlıyoruz ve yeni sürüm kullanıma sunulduğunda başka bir güncelleme yayınlayacağız.
4 Haziran 2025
Güncellenmiş uygulama sürümleri
Aşağıdaki uygulama sürümleri, günümüzdeki sürümlere karşılık gelmektedir. Bu sürümler ile çözülen sorunlar hakkında bilgi edinmek için Webex Uygulaması | Sürüm Notlarına bakın. Mobil uygulamalarımızı incelemeye sunmak için uygulama mağazalarına göndermeyi planlıyoruz ve onaylanıp yayınlandıktan sonra bunları indirebileceksiniz.
-
Windows—45.6.0.32536
-
Mac—45.6.0.32536
-
Linux—45.6.0.32536
-
iPhone ve iPad—45.6
-
Android—45.6
Yenilikler Toplantıları sekmesinde güncelleme
Toplantılar sekmesi artık Webex Suite toplantı platformuna yönelik içerik içeriyor.
İçerik Özellik Arşivine taşınıyor
Haziran 2024'ten eski Yenilikler özelliği içeriği artık Özellik Arşivi'ndebulunabilir.
27 Mayıs 2025
Yavaş Kanal Webex Uygulaması 45.4 Güncellemesi (Nisan)
Webex Uygulaması 45.4 (Nisan) yavaş kanal sürümü için bir güncelleme yayınladık, bu güncelleme bazı kararlılık düzeltmeleri içeriyor ve uygulamanın bu sürümleri Control Hub'daki yöneticiler tarafından kullanılabilir. (Bkz. Webex Uygulaması masaüstü güncelleme kontrolleri).
Aşağıdakiler bugünkü güncellemelere karşılık gelen uygulama sürümleridir:
-
Windows—45.4.2.32479
-
Mac—45.4.2.32479
-
VDI—45.4.2.32479
Haziran çıkış tarihi güncellemesi
Webex Uygulaması için Haziran sürümümüzü 4 Haziran'da yayınlamayı planlıyoruz.
14 Mayıs 2025
Güncellenmiş uygulama sürümleri
Aşağıdaki uygulama sürümleri, günümüzdeki sürümlere karşılık gelmektedir. Bu sürümler ile çözülen sorunlar hakkında bilgi edinmek için Webex Uygulaması | Sürüm Notlarına bakın. Mobil uygulamalarımızı incelemeye sunmak için uygulama mağazalarına göndermeyi planlıyoruz ve onaylanıp yayınlandıktan sonra bunları indirebileceksiniz.
-
Windows—45.5.0.32411
-
Mac—45.5.0.32411
-
iPhone ve iPad—45.5
-
Android—45.5
13 Mayıs 2025
Webex Uygulamasını Mayıs ayında biraz daha geç yayınlamayı planlıyoruz. Bu değişiklik hakkında sizi bilgilendirmek istedik ve 14 Mayıs'ta bir güncelleme yayınlayacağız.
7 Mayıs 2025
Yavaş Kanal
Windows için Nisan 45.4 sürümünü ekledik: 45.4.1.32356, Mac: 45.4.1.32356, VDI: 45.4.1.32356 ve Linux için Şubat sürümü: 45.2.0.31846, Denetim Merkezi'nde yöneticilerin kullanımına sunulan yavaş kanal sürümlerine (Bkz . Webex Uygulaması masaüstü güncelleştirme denetimleri).
Bu sürüm, yavaş kanala yönelik 44.10 Ekim sürümünden bu yana gelen tüm özellikleri ve hata düzeltmelerini içeriyor. Bu aylarda yayımlanan özellikleri görmek için bu makaledeki sekmelere ve tüm hata düzeltmelerini görmek için sürüm notlarına göz atın.
29 Nisan 2025
Güncellenmiş uygulama sürümleri
Aşağıdaki uygulama sürümleri Windows ve Mac için bugün yayınlanan güncellemeye karşılık gelmektedir. Bu Webex sorunlar | hakkında bilgi almak için Uygulama Webex Sürüm Notlarına bakın.
-
Windows—45.4.1.32313
-
Mac—45.4.1.32313
Mayıs yayın tarihi güncellemesi
Webex Uygulaması için Mayıs sürümümüzü 13 Mayıs'ta yayınlamayı planlıyoruz.
8 Nisan 2025
Güncellenmiş uygulama sürümleri
Aşağıdaki uygulama sürümleri, günümüzdeki sürümlere karşılık gelmektedir. Bu sürümler ile çözülen sorunlar hakkında bilgi edinmek için Webex Uygulaması | Sürüm Notlarına bakın.
-
Windows—45.4.0.32158
-
Mac—45.4.0.32158
iPhone, iPad ve Android için Webex Uygulaması Nisan ayının sonlarında yayınlanacak ve kullanıma sunulduğunda bir güncelleme yayınlayacağız.
Webex Uygulaması 2025 sürüm programındaki güncellemeler
2025 takvimimiz hakkında size söylemek istediğimiz birkaç şey var:
-
2025 yılında Yavaş kanal sürümleri için ayrılmış ayları Nisan (45.4) ve Ekim (45.10) olarak değiştirmeyi planlıyoruz. Takvimin 2026 yılında normale dönmesini bekliyoruz.
-
Webex Uygulaması için Mayıs sürümümüzü 7 Mayıs'ta yayınlamayı planlıyoruz.
25 Mart 2025
Aşağıdaki uygulama sürümleri Windows ve Mac için bugün yayınlanan güncellemeye karşılık gelmektedir. Bu Webex sorunlar | hakkında bilgi almak için Uygulama Webex Sürüm Notlarına bakın.
-
Windows—45.3.1.32057
-
Mac—45.3.1.32057
18 Mart 2025
Zaman damgası sunucusu güncellemesi
Webex Uygulaması 44.9 sürümünden başlayarak, Webex Uygulaması için kullanılan Zaman Damgası sunucusu yetkisini güncelledik. Kuruluşunuz kök CA sertifikalarının indirilmesine izin vermiyorsa, yöneticinizin bu sertifikaları manuel olarak yüklemesi gerekebilir. Sertifika bilgileri için GlobalSign Kök Sertifikalarıbölümüne bakın
12 Mart 2025
Webex Uygulaması 45.3 için Güncelleme
Webex Uygulaması 45.3 için bir güncelleme yayınladık; bu güncelleme bazı kararlılık düzeltmeleri içeriyor. Bugünkü güncellemelere karşılık gelen uygulama sürümleri şunlardır:
-
Windows—45.3.0.31978
-
Mac—45.3.0.31978
11 Mart 2025
Güncellenmiş uygulama sürümleri
Aşağıdaki uygulama sürümleri, günümüzdeki sürümlere karşılık gelmektedir. Bu sürümler ile çözülen sorunlar hakkında bilgi edinmek için Webex Uygulaması | Sürüm Notlarına bakın. Mobil uygulamalarımızı incelemeye sunmak için uygulama mağazalarına göndermeyi planlıyoruz ve onaylanıp yayınlandıktan sonra bunları indirebileceksiniz.
-
Windows—45.3.0.31957
-
Mac—45.3.0.31957
-
iPhone ve iPad—45.3
-
Android—45.3
Nisan ayı yayın tarihi güncellemesi
Webex Uygulaması için Nisan sürümümüzü 8 Nisan'da yayınlamayı planlıyoruz.
25 Şubat 2025
Aşağıdaki uygulama sürümleri Linux ve VDI için bugün yapılan güncellemelere karşılık gelmektedir. VDI içeriği hakkında bilgi almak için Webex Uygulaması | VDI sürüm notlarına bakın.
-
Linux—45.2.0.31846
-
VDI—45.2.0.31846
24 Şubat 2025
Aşağıdaki uygulama sürümü Mac için bugün yayınlanan güncellemeye karşılık gelmektedir. Bu Webex sorunlar | hakkında bilgi almak için Uygulama Webex Sürüm Notlarına bakın.
-
Mac—45.2.0.31822
20 Şubat 2025
Mac ve Linux güncellemelerindeki bazı sorunları gidermeye çalışıyoruz. Bunlar hazır olduğunda yayınlayacağız veya 24 Şubat'ta bir güncelleme yayınlayacağız.
19 Şubat 2025
Aşağıdaki uygulama sürümü, Windows için bugün yayınlanan güncellemeye karşılık gelmektedir. Bu Webex sorunlar | hakkında bilgi almak için Uygulama Webex Sürüm Notlarına bakın.
-
Windows—45.2.0.31800
18 Şubat 2025
Windows ve Mac'te Webex Uygulaması için otomatik güncellemeyi duraklattık, önümüzdeki günlerde yeni bir sürüm yayınlamayı planlıyoruz ve 19 Şubat'ta başka bir güncelleme yayınlayacağız.
14 Şubat 2025
Aşağıdaki uygulama sürümü Linux için bugün yayınlanan sürüme karşılık gelmektedir. Bu Webex sorunlar | hakkında bilgi almak için Uygulama Webex Sürüm Notlarına bakın.
-
Linux—45.2.0.31755
12 Şubat 2025
Güncellenmiş uygulama sürümleri
Aşağıdaki uygulama sürümleri, günümüzdeki sürümlere karşılık gelmektedir. Bu sürümler ile çözülen sorunlar hakkında bilgi edinmek için Webex Uygulaması | Sürüm Notlarına bakın. Mobil uygulamalarımızı incelemeye sunmak için uygulama mağazalarına göndermeyi planlıyoruz ve onaylanıp yayınlandıktan sonra bunları indirebileceksiniz.
-
Windows—45.2.0.31755
-
Mac—45.2.0.31755
-
iPhone ve iPad—45.2
-
Android—45.2
Mart ayı yayın tarihi güncellemesi
Webex Uygulaması için Mart sürümümüzü 11 Mart'ta yayınlamayı planlıyoruz.
11 Şubat 2025
Webex Uygulamasını Şubat ayında biraz daha geç yayınlamayı planlıyoruz. Bu değişiklik hakkında sizi bilgilendirmek istedik ve 12 Şubat'ta bir güncelleme yayınlayacağız.
23 Ocak 2025
Webex Uygulaması 2025 sürüm programındaki güncellemeler
2025 takvimimiz hakkında size söylemek istediğimiz birkaç şey var:
-
Webex Uygulaması için Şubat (45.2) sürümümüzü 11 Şubat'ta yayınlamayı planlıyoruz.
-
2025 yılında Yavaş kanal sürümleri için ayrılmış ayları Nisan (45.4) ve Ağustos (45.8) olarak değiştirmeyi planlıyoruz. Takvimin 2026 yılında normale dönmesini bekliyoruz.
7 Ocak 2025
Güncellenmiş uygulama sürümleri
Aşağıdaki uygulama sürümleri, günümüzdeki sürümlere karşılık gelmektedir. Bu sürümler ile çözülen sorunlar hakkında bilgi edinmek için Webex Uygulaması | Sürüm Notlarına bakın. Kısa bir süre önce incelenmeleri için uygulama mağazalarına mobil uygulamaları gönderdik. Bunlar onaylandıktan ve yayınlandıktan sonra bu uygulamaları indirebileceksiniz.
-
Windows—45.1.0.31549
-
Mac—45.1.0.31549
-
iPhone ve iPad—45.1
-
Android—45.1
17 Aralık 2024
Webex Uygulaması 44.12 Güncellemesi
Webex Uygulaması 44.12 için bir güncelleme yayınladık; bu güncelleme bazı kararlılık düzeltmeleri içeriyor. Bugünkü güncellemelere karşılık gelen uygulama sürümleri şunlardır:
-
Windows—44.12.1.31417
-
Mac—44.12.1.31417
Yavaş Kanal Webex Uygulaması 44.10 Güncellemesi (Ekim)
Webex Uygulaması 44.10 (Ekim) yavaş kanal sürümü için bir güncelleme yayınladık, bu güncelleme bazı kararlılık düzeltmeleri içeriyor ve uygulamanın bu sürümleri Control Hub'daki yöneticiler tarafından kullanılabilir.
Aşağıdakiler bugünkü güncellemelere karşılık gelen uygulama sürümleridir:
-
Windows—44.10.3.31415
-
Linux—44.10.3.31415
-
Mac—44.10.3.31415
Yavaş Kanal Webex Uygulaması 44.6 (Haziran) güncellemesinde gecikme
Bu güncellemeyle ilgili bazı sorunlar üzerinde çalışmaya devam ediyoruz ve güncelleme yayınlandığında tekrar yayınlayacağız.
Windows 10 desteğindeki değişiklikler
Webex, Windows 10'un bazı eski sürümlerine yönelik desteği sonlandıracak.
Webex App 45.2 (Şubat) sürümünden itibaren, Webex App'in desteklediği en düşük Microsoft Windows sürümü Windows 10 sürüm 1809 (derleme 17763) olacaktır. Windows'un önceki sürümleri 2018'de veya daha önce yayınlanmıştı ve artık Microsoft tarafından genel desteklenmiyor.
Bu sürümler artık desteklenmeyecek:
| Ad | Kod adı | Yayın tarihi | Versiyon | Oluştur |
|---|---|---|---|---|
| Windows 10 | Eşik | 10 Temmuz 2015 Temmuz 2015 Tarihinde | 1507 | 10240 |
| Windows 10 sürüm 1511 | Eşik 2 | 10 Kasım 2015 | 1511 | 10586 |
| Windows 10 sürüm 1607 | Redstone 1 | 2 Ağustos 2016 | 1607 | 14393 |
| Windows 10 sürüm 1703 | Redstone 2 | 5 Nisan 2017 | 1703 | 15063 |
| Windows 10 sürüm 1709 | Redstone 3 | 17 Ekim 2017 | 1709 | 16299 |
| Windows 10 sürüm 1803 | Redstone 4 | 30 Nisan 2018 | 1803 | 17134 |
Şubat ayından itibaren, Windows'un bu sürümlerindeki Webex Uygulaması güncellemeleri almayı durduracak ve Webex'i kullanmaya devam etmek için Windows'un yükseltilmesi gerekecek. Bu eski Windows işletim sistemlerini destekleyen son Webex sürümleri şunlar olacaktır:
-
En son Kanal müşterileri: 45.1 (ömrünün sonu: (Kasım 2025)
-
Yavaş Kanal müşterileri: 44.10 (ömrünün sonu: Ağustos 2025) Webex Uygulama sürümlerinin kullanım ömrü hakkında daha fazla bilgi için lütfen destek politikamıza bakın.
13 Aralık 2024
44.6, 44.10 ve 44.12 için yaklaşan güncellemelere ilişkin bildirim
Masaüstündeki Webex Uygulaması için çeşitli kararlılık sorunlarını gidermek amacıyla güncellemeler yayınlamayı planladığımızı bildirmek istedik. Bu güncellemeler 44.6 ve 44.10 versiyonlarındaki yavaş kanallara ve ayrıca 44.12 versiyonlarına uygulanacaktır.
Bunlar hazır olduğunda yayınlayacağız veya 17 Aralık'ta bir güncelleme yayınlayacağız.
4 Aralık 2024
Güncellenmiş uygulama sürümleri
Aşağıdaki uygulama sürümleri, günümüzdeki sürümlere karşılık gelmektedir. Bu sürümler ile çözülen sorunlar hakkında bilgi edinmek için Webex Uygulaması | Sürüm Notlarına bakın. Mobil uygulamalarımızı incelemeye sunmak için uygulama mağazalarına göndermeyi planlıyoruz ve onaylanıp yayınlandıktan sonra bunları indirebileceksiniz.
-
Windows—44.12.0.31359
-
Mac—44.12.0.31359
-
iPhone ve iPad—44.12
-
Android—44.12
Webex Uygulaması 2025 sürüm güncellemesi
2025 takvimimiz hakkında size söylemek istediğimiz birkaç şey var:
-
Ocak ayındaki sürümümüz için yalnızca bazı kritik düzeltmeleri eklemeyi ve sürümü 7 Ocak'ta yayınlamayı planlıyoruz.
-
Webex Uygulaması, her ayın ilk Salı günü sürüme devam edecektir.
29 Kasım 2024
Webex Uygulamasını Aralık ayında biraz daha geç yayınlamayı planlıyoruz. Bu değişiklik hakkında sizi bilgilendirmek istedik ve 4 Aralık'ta bir güncelleme yayınlayacağız.
19 Kasım 2024
İşletim sistemleri için uygulama sürümü desteği
Uygulama sürüm desteğindeki bazı değişiklikleri size bildirmek istedik:
-
Eylül ayında macOS Sequoia 15 desteğini duyurduk; bu işletim sistemi yalnızca Webex Uygulaması sürüm 44.9 ve üzeri sürümlerde destekleniyor
-
Webex Uygulaması 44.10, Windows 10 LTSB 2015'i destekleyen son sürüm olacak
Webex Uygulaması 44.11 Güncellemesi
Webex Uygulaması için bir güncelleme yayınladık. Bu sürümlerde çözülen sorunlar hakkında bilgi için Webex Uygulaması | Sürüm Notları bölümüne bakın. Bugünkü güncellemelere karşılık gelen uygulama sürümleri şunlardır:
-
Windows—44.11.1.31236
-
Linux—44.10.2.31237
-
Mac—44.11.1.31236
Yavaş Kanal Webex Uygulaması 44.10 Güncellemesi (Ekim)
Webex Uygulaması 44.10 (Ekim) yavaş kanal sürümü için bir güncelleme yayınladık, uygulamanın bu sürümleri yöneticiler için Control Hub'da mevcuttur.
Bu sürümlerde çözülen sorunlar hakkında bilgi için Ekim (44.10) Sürüm Notlarına bakın.
Aşağıdakiler bugünkü güncellemelere karşılık gelen uygulama sürümleridir:
-
Windows—44.10.2.31237
-
Linux—44.10.2.31237
-
Mac—44.10.2.31237
15 Kasım 2024
44.10 ve 44.11 için yaklaşan güncellemelere ilişkin bildirim
Masaüstündeki Webex Uygulaması için çeşitli kararlılık sorunlarını gidermek amacıyla güncellemeler yayınlamayı planladığımızı bildirmek istedik. Bu güncelleme 44.10 ve 44.11 sürümlerine uygulanacaktır.
Mevcut olduğunda yayınlayacağız veya 19 Kasım'da bir güncelleme yayınlayacağız.
6 Kasım 2024
Yaşam Sonu—Bir mekanla ilişkili klasik toplantılar
Hatırlatma olarak, bir alanla ilişkili Temel ve Gelişmiş toplantılar (bir alanla ilişkili Klasik toplantılar) için desteği sonlandırıyoruz. Toplantı türü, 28 Ekim - 18 Kasım 2024 tarihleri arasında kalan tüm kümelerde kullanımdan kaldırılacaktır. Kullanımdan kaldırma işlemi tamamlandıktan sonra, bir alanla ilişkili Klasik toplantılara ilişkin statik toplantı bağlantılarınız artık çalışmayacaktır.
Ekim 2022’de, Bir Alanla Ilişkili Iyileştirilmiş Toplantılar adlı alanlarda toplantılar için yeni bir özellik yayınladık. Statik toplantı bağlantılarına bağımlılığınız yoksa veya SDK'mızı misafirden misafire katılım akışı olarak kullanmıyorsanız, artık bir alanla ilişkilendirilmiş iyileştirilmiş toplantılara sahip olmalısınız.
Alanlardaki statik toplantı bağlantılarına güvenen veya SDK misafirden misafire katılım akışımızı kullanan müşteriler bu bildirimden hariç tutulmuştur. Bu müşteriler, ihtiyaç duydukları özellikler kullanıma sunulana kadar bir alanla ilişkili klasik toplantılara erişimlerini sürdürecekler.
5 Kasım 2024
Aşağıdaki uygulama sürümleri, günümüzdeki sürümlere karşılık gelmektedir. Bu sürümler ile çözülen sorunlar hakkında bilgi edinmek için Webex Uygulaması | Sürüm Notlarına bakın. Mobil uygulamalarımızı incelemeye sunmak için uygulama mağazalarına göndermeyi planlıyoruz ve onaylanıp yayınlandıktan sonra bunları indirebileceksiniz.
-
Windows—44.11.0.31172
-
Mac—44.11.0.31172
-
iPhone ve iPad—44.11
-
Android—44.11
29 Ekim 2024
Yavaş Kanal
Windows için Ekim 44.10 sürümünü ekledik: 44.10.1.31028, Mac: 44.10.1.31028 ve Linux: 44.10.1.31028, Denetim Merkezi'nde yöneticilerin kullanımına sunulan yavaş kanal sürümlerine (Bkz. Webex Uygulaması masaüstü güncelleme denetimleri).
Bu sürüm, yavaş kanala yönelik 44.6 Haziran sürümünden bu yana gelen tüm özellikleri ve hata düzeltmelerini içeriyor. Bu aylarda yayımlanan özellikleri görmek için bu makaledeki sekmelere ve tüm hata düzeltmelerini görmek için sürüm notlarına göz atın.
22 Ekim 2024
Ekim ayı için Webex Uygulaması için bir güncelleme yayınladık. Bu sürümde çözülen sorunlar hakkında bilgi edinmek için Webex Uygulaması | Sürüm Notları bölümüne bakın. Aşağıdaki uygulama sürümleri bugünün güncellemelerine karşılık gelmektedir
-
Windows—44.10.1.31028
-
Linux—44.10.1.31028
-
Mac—44.10.1.31028
10 Ekim 2024
Yaşam Sonu—Bir mekanla ilişkili klasik toplantılar
Hatırlatma olarak, bir alanla ilişkili Temel ve Gelişmiş toplantılar (bir alanla ilişkili Klasik toplantılar) için desteği sonlandırıyoruz. Toplantı türü, 28 Ekim - 18 Kasım 2024 tarihleri arasında kalan tüm kümelerde kullanımdan kaldırılacaktır. Kullanımdan kaldırma işlemi tamamlandıktan sonra, bir alanla ilişkili Klasik toplantılara ilişkin statik toplantı bağlantılarınız artık çalışmayacaktır.
Ekim 2022’de, Bir Alanla Ilişkili Iyileştirilmiş Toplantılar adlı alanlarda toplantılar için yeni bir özellik yayınladık. Statik toplantı bağlantılarına bağımlılığınız yoksa veya SDK'mızı misafirden misafire katılım akışı olarak kullanmıyorsanız, artık bir alanla ilişkilendirilmiş iyileştirilmiş toplantılara sahip olmalısınız.
Alanlardaki statik toplantı bağlantılarına güvenen veya SDK misafirden misafire katılım akışımızı kullanan müşteriler bu bildirimden hariç tutulmuştur. Bu müşteriler, ihtiyaç duydukları özellikler kullanıma sunulana kadar bir alanla ilişkili klasik toplantılara erişimlerini sürdürecekler.
8 Ekim 2024
Linux için yayın takviminde güncelleme
Ekim 2024'ten itibaren Linux için Webex Uygulamasını her dört ayda bir yayınlayacağız. Yayın takvimi ve ilgili sürüm numaraları şöyledir:
- Şubat, sürüm 4x.2 (yani Şubat 2025 sürümü sürüm 45.2'dir)
- Haziran, sürüm 4x.6
- Ekim, sürüm 4x.10
1 Ekim 2024
Aşağıdaki uygulama sürümleri, günümüzdeki sürümlere karşılık gelmektedir. Bu sürümler ile çözülen sorunlar hakkında bilgi edinmek için Webex Uygulaması | Sürüm Notlarına bakın. Mobil uygulamalarımızı incelemeye sunmak için uygulama mağazalarına göndermeyi planlıyoruz ve onaylanıp yayınlandıktan sonra bunları indirebileceksiniz.
-
Windows—44.10.0.30906
-
Linux—44.10.0.30906
-
Mac—44.10.0.30906
-
iPhone ve iPad—44.10
-
Android—44.10
19 Eylül 2024
Eylül ayı için Webex Uygulaması için bir güncelleme yayınladık. Bu sürümle çözülen sorun hakkında bilgi edinmek için Webex Uygulaması | Sürüm Notları bölümüne bakın. Bugünkü güncellemelere karşılık gelen uygulama sürümleri şunlardır:
-
Windows—44.9.1.30809
-
Mac—44.9.1.30809
18 Eylül 2024
İşletim sistemleri için destek
Webex Uygulaması aşağıdaki yeni işletim sistemlerinde desteklenmektedir:
- macOS Sequoia 15
- iOS 18 ve iPadOS 18
- watchOS 11
- vizyonOS 2
- tvOS 18
- Android 15
5 Eylül 2024
Aşağıdaki uygulama sürümü, Mac'teki Webex Uygulaması için bugün yayınlanan sürüme karşılık gelmektedir. Bu Webex sorunlar | hakkında bilgi almak için Uygulama Webex Sürüm Notlarına bakın.
-
Mac—44.9.0.30650
3 Eylül 2024
Bu ayın ilerleyen zamanlarında Webex Uygulamasını Mac'te yayınlamayı planlıyoruz. 5 Eylül'de bir güncelleme daha yayınlayacağız.
Aşağıdaki uygulama sürümleri, günümüzdeki sürümlere karşılık gelmektedir. Bu sürümler ile çözülen sorunlar hakkında bilgi edinmek için Webex Uygulaması | Sürüm Notlarına bakın. Mobil uygulamalarımızı incelemeye sunmak için uygulama mağazalarına göndermeyi planlıyoruz ve onaylanıp yayınlandıktan sonra bunları indirebileceksiniz.
-
Windows—44.9.0.30650
-
iPhone ve iPad—44.9
-
Android—44.9
29 Ağustos 2024
Yavaş Kanal Webex Uygulaması 44.6 Güncellemesi (Haziran)
Webex Uygulaması 44.6 (Haziran) yavaş kanal sürümü için bir güncelleme yayınladık, uygulamanın bu sürümleri Control Hub'daki yöneticiler tarafından kullanılabilir. Bu sürümlerde çözülen sorun hakkında bilgi için Haziran (44.6) Sürüm Notlarına bakın.
Aşağıdakiler bugünkü güncellemelere karşılık gelen uygulama sürümleridir:
-
Windows—44.6.2.30589
-
Mac—44.6.2.30589
6 Ağustos 2024
Aşağıdaki uygulama sürümleri, günümüzdeki sürümlere karşılık gelmektedir. Bu sürümler ile çözülen sorunlar hakkında bilgi edinmek için Webex Uygulaması | Sürüm Notlarına bakın. Mobil uygulamalarımızı incelemeye sunmak için uygulama mağazalarına göndermeyi planlıyoruz ve onaylanıp yayınlandıktan sonra bunları indirebileceksiniz.
-
Windows—44.8.0.30404
-
Mac—44.8.0.30404
-
Linux—44.8.0.30404
-
iPhone ve iPad—44.8
-
Android—44.8
2 Ağustos 2024
Webex Uygulaması sürüm güncellemeleri
iPhone, iPad ve Android'de uygulamanın eski bir sürümünü kullanıyorsanız, yakında gerçekleşecek bazı değişiklikler hakkında sizi bilgilendirmek istedik:
-
Ağustos ayının başından itibaren tüm 43.4 veya daha eski sürüm kullanıcıları iPhone, iPad ve Android'deki Webex Uygulamasından çıkış yapacak
-
Ağustos ortasından itibaren tüm 43.9 veya daha eski sürüm kullanıcıları iPhone, iPad ve Android'de Webex Uygulamasından çıkış yapacak
-
Eylül ayındaki sürümden itibaren tüm 43.11 veya önceki sürüm kullanıcıları iPhone, iPad ve Android'de Webex Uygulamasından çıkış yapacak
-
Ekim ayındaki sürümden itibaren tüm 44.4 veya daha eski sürüm kullanıcıları iPhone, iPad ve Android'de Webex Uygulamasından çıkış yapacak
Webex Uygulamasının en son sürümünü kullanmak için cihazınız için en son işletim sistemini kullanmanızı öneririz. Webex Uygulaması destek politikasınabakın.
31 Temmuz 2024
Webex Uygulaması 44.2 (Şubat) yavaş kanal sürümü için bir güncelleme yayınladık, uygulamanın bu sürümleri Control Hub'daki yöneticiler tarafından kullanılabilir. Bu sürümlerde çözülen sorun hakkında bilgi için Şubat (44.2) Sürüm Notlarına bakın.
Aşağıdakiler bugünkü güncellemelere karşılık gelen uygulama sürümleridir:
-
Windows—44.2.0.30312
-
Mac—44.2.0.30312
25 Temmuz 2024
Webex Uygulaması 44.7 için bir güncelleme yayınladık, aşağıdaki uygulama sürümleri bugünkü sürümlere karşılık gelmektedir.
-
Windows—44.7.0.30285
-
Mac—44.7.0.30285
18 Temmuz 2024
Yavaş Kanal Webex Uygulaması 44.6 Güncellemesi (Haziran)
Webex Uygulaması 44.6 (Haziran) yavaş kanal sürümü için bir güncelleme yayınladık, uygulamanın bu sürümleri Control Hub'daki yöneticiler tarafından kullanılabilir. Bu sürümlerde çözülen sorun hakkında bilgi için Haziran (44.6) Sürüm Notlarına bakın.
Aşağıdakiler bugünkü güncellemelere karşılık gelen uygulama sürümleridir:
-
Windows—44.6.0.30148
-
Mac—44.6.0.30148
9 Temmuz 2024
Aşağıdaki uygulama sürümleri, günümüzdeki sürümlere karşılık gelmektedir. Bu sürümler ile çözülen sorunlar hakkında bilgi edinmek için Webex Uygulaması | Sürüm Notlarına bakın. Mobil uygulamalarımızı incelemeye sunmak için uygulama mağazalarına göndermeyi planlıyoruz ve onaylanıp yayınlandıktan sonra bunları indirebileceksiniz.
-
Windows—44.7.0.30141
-
Mac—44.7.0.30141
-
iPhone ve iPad—44.7
-
Android—44.7
Ağustos yayın tarihi güncellemesi
Webex Uygulaması için Ağustos sürümümüzü 6 Ağustos'ta yayınlamayı planlıyoruz.
Ekim (45.10)
ARM mimarisi desteği—Windows
Windows PC'lerde ARM tabanlı mimariye yönelik Webex Uygulaması desteğini duyurmaktan mutluluk duyuyoruz. ARM mimarisi gelişmiş pil ömrü ve performans sunuyor; bu cihazların daha popüler hale gelmesinin en büyük sebeplerinden biri de bu.
Ubuntu 24—Linux Desteği
Webex Uygulamasının artık resmi olarak Ubuntu 24.04 LTS'yi desteklediğini duyurmaktan mutluluk duyuyoruz.
macOS 26 (Tahoe) desteği
Eylül 2025'ten itibaren yeni Apple işletim sistemi için Day 0 desteğini duyurmaktan mutluluk duyuyoruz.
Geliştirilmiş beyaz tahta silme ve geri alma deneyimi - Windows, Mac, iOS ve Android
Beyaz tahta silme deneyimi büyük bir geliştirme alıyor. Silinen kalem darbelerini tek tek geri almak yerine, sildikçe seçili tüm darbelerin şeffaf hale geldiğini göreceksiniz. Silgiyi bıraktığınızda işaretlediğiniz tüm çizgiler birlikte kaybolacaktır. Fikrinizi değiştirirseniz, "Geri Al" butonuna tıklamanız yeterli; silinen tüm vuruşlar tek bir adımda anında geri gelecektir. Bu güncelleme iş akışınızı daha hızlı ve sezgisel hale getirmek için tasarlanmıştır.

Uygulama kenar çubuğundaki Beyaz Tahta sekmesini yeniden düzenleyin — Windows ve Mac
Beyaz Tahtalar simgesini sürükleyip bırakarak uygulama kenar çubuğunda istediğiniz konuma taşıyabilirsiniz.
iOS 16 ve iPadOS 16'nın Eylül 2025'ten itibaren Kullanım Ömrü Sonu, Sürüm 45.9
Eylül 2025'te yayınlanacak olan Webex'in 45.9 sürümü, iOS 16 ve iPadOS 16'yı destekleyen son sürüm olacak.
Hangi uygulamalar etkileniyor:
-
Webex Uygulaması iPhone ve iPad için Apple App Store'da mevcuttur.
-
iPhone ve iPad için Webex for Intune uygulaması Apple App Store'da mevcuttur.
Zaman Çizelgesi:
Eylül 2025:
Eylül 2025'te 45.9 sürümü genel kullanıma sunulduktan sonra, iOS 16 ve iPadOS 16'daki mevcut kullanıcılar için yeni Webex Uygulaması güncellemeleri sunulmayacaktır. Mevcut kullanıcılar 2 Nisan 2026 tarihine kadar kullanmaya devam edebilecekler. Ancak kullanıcıların her zaman en son yayınlanan sürümlere yükseltme yapmaları şiddetle tavsiye edilir.
iOS 16 ve iPadOS 16'daki yeni kullanıcılar, 45.9 sürümünden sonra iPhone ve iPad'de Webex Uygulamasını indirip kullanamayacak.
2 Nisan 2026:
Webex Uygulaması sürüm 45.9'u indiren mevcut kullanıcılar, 2 Nisan 2026'ya kadar 6 ay daha kullanmaya devam edebilecekler. Ancak kullanıcıların her zaman en son yayınlanan sürümlere yükseltme yapmaları şiddetle tavsiye edilir.
2 Nisan 2026'dan sonra: iOS ve iPadOS'taki Webex Uygulaması 45.9 sürümü kullanım ömrünün sonuna ulaşacak ve kullanıcılar artık iOS 16 ve iPadOS 16'da Webex Uygulamasını kullanamayacak.
Kolay iş birliği için özel beyaz tahtaları paylaşın—iOS ve Android
Özel beyaz tahtalarınızı toplantılar dışında bile şirketinizdeki diğer kişilerle paylaşın. Bir beyaz tahtayı paylaştığınızda, iş arkadaşlarınız onları işbirliğine davet eden bir masaüstü bildirimi alırlar. Paylaşılan beyaz tahta aynı zamanda "Beyaz Tahtalar" ana sekmesinde de görünecek ve böylece herkesin ihtiyaç duyduğunda birlikte çalışması kolaylaşacak. Bu yeni özellik, toplantı gerektirmeden sorunsuz bir şekilde işbirliği yapmanıza yardımcı olur.
Bilgisayarınıza kaydedilen kayıtlar için varsayılan bir dosya konumu ayarlayın—Windows ve Mac
Artık bilgisayarınızda bir toplantıyı kaydettiğinizde, her seferinde nereye kaydedeceğinizi seçmenize gerek kalmayacak. Sadece tüm yerel kayıtlarınız için tercih ettiğiniz klasörü ayarlamak için.
Bu konum aynı zamanda bir alandan indirdiğiniz dosyaların kaydedildiği yerdir.


Bkz. Webex Uygulaması | Dosyaların kaydedildiği varsayılan konumu değiştirin.
Galce dil desteği— Windows, Mac ve Linux
Webex Uygulaması artık Galce'yi de destekliyor ve size sunulan 30'dan fazla dil listesine katılıyor.
iOS 16 ve iPadOS 16'nın Eylül 2025'ten itibaren Kullanım Ömrü Sonu Bildirimi, Sürüm 45.9
Eylül 2025'te yayınlanacak olan Webex'in 45.9 sürümü, iOS 16 ve iPadOS 16'yı destekleyen son sürüm olacak.
Hangi uygulamalar etkileniyor:
-
Webex Uygulaması iPhone ve iPad için Apple App Store'da mevcuttur.
-
iPhone ve iPad için Webex for Intune uygulaması Apple App Store'da mevcuttur.
Zaman Çizelgesi:
Eylül 2025:
-
Eylül 2025'te 45.9 sürümü genel kullanıma sunulduktan sonra, iOS 16 ve iPadOS 16'daki mevcut kullanıcılar için yeni Webex Uygulaması güncellemeleri sunulmayacaktır. Mevcut kullanıcılar 2 Nisan 2026 tarihine kadar kullanmaya devam edebilecekler. Ancak kullanıcıların her zaman en son yayınlanan sürümlere yükseltme yapmaları şiddetle tavsiye edilir.
-
iOS 16 ve iPadOS 16'daki yeni kullanıcılar, 45.9 sürümünden sonra iPhone ve iPad'de Webex Uygulamasını indirip kullanamayacak.
2 Nisan 2026:
Webex Uygulaması sürüm 45.9'u indiren mevcut kullanıcılar, 2 Nisan 2026'ya kadar 6 ay daha kullanmaya devam edebilecekler. Ancak kullanıcıların her zaman en son yayınlanan sürümlere yükseltme yapmaları şiddetle tavsiye edilir.
2 Nisan 2026'dan sonra:
iOS ve iPadOS'taki Webex Uygulaması 45.9 sürümü kullanım ömrünün sonuna ulaşacak ve kullanıcılar artık iOS 16 ve iPadOS 16'da Webex Uygulamasını kullanamayacak.
Android 16 desteği
Haziran 2025'te Android 16 işletim sistemi için Day 0 desteğini duyurmaktan mutluluk duyuyoruz.
Beyaz tahtaya resim ekleme—Windows, Mac
İçeriği zenginleştirmek ve iş birliğini kolaylaştırmak için görseller ekleyerek beyaz tahta oturumlarınızı geliştirin. Boş bir tuval yerine mevcut görsellerle başlayın ve fikirleri daha etkili bir şekilde iletmek için doğrudan görsellerin üzerine açıklamalar ekleyin. Bu özellik kullanıcıların dinamik ve ilgi çekici beyaz tahtalar oluşturmasını sağlar.
iOS 16 ve iPadOS 16'nın Eylül 2025'ten itibaren Kullanım Ömrü Sonu Bildirimi, Sürüm 45.9
Eylül 2025'te yayınlanacak olan Webex'in 45.9 sürümü, iOS 16 ve iPadOS 16'yı destekleyen son sürüm olacak.
Hangi uygulamalar etkileniyor:
-
Webex Uygulaması iPhone ve iPad için Apple App Store'da mevcuttur.
-
iPhone ve iPad için Webex for Intune uygulaması Apple App Store'da mevcuttur.
Zaman Çizelgesi:
Eylül 2025:
-
Eylül 2025'te 45.9 sürümü genel kullanıma sunulduktan sonra, iOS 16 ve iPadOS 16'daki mevcut kullanıcılar için yeni Webex Uygulaması güncellemeleri sunulmayacaktır. Mevcut kullanıcılar 2 Nisan 2026 tarihine kadar kullanmaya devam edebilecekler. Ancak kullanıcıların her zaman en son yayınlanan sürümlere yükseltme yapmaları şiddetle tavsiye edilir.
-
iOS 16 ve iPadOS 16'daki yeni kullanıcılar, 45.9 sürümünden sonra iPhone ve iPad'de Webex Uygulamasını indirip kullanamayacak.
2 Nisan 2026:
Webex Uygulaması sürüm 45.9'u indiren mevcut kullanıcılar, 2 Nisan 2026'ya kadar 6 ay daha kullanmaya devam edebilecekler. Ancak kullanıcıların her zaman en son yayınlanan sürümlere yükseltme yapmaları şiddetle tavsiye edilir.
2 Nisan 2026'dan sonra:
iOS ve iPadOS'taki Webex Uygulaması 45.9 sürümü kullanım ömrünün sonuna ulaşacak ve kullanıcılar artık iOS 16 ve iPadOS 16'da Webex Uygulamasını kullanamayacak.
Beyaz tahtalar için lazer işaretçi - Windows, Mac, iOS, iPad, Android
Toplantılarda beyaz tahta paylaşımı için yeni "Lazer İşaretçi" aracını tanıtıyoruz. Bu özellik, kullanıcıların tartıştıkları belirli alanları zahmetsizce vurgulamalarına ve katılımcıların dikkatini çekmelerine olanak tanır. İçeriği "Lazer İşaretçi" ile çevrelediğinizde, beyaz tahtayı değiştirmeden izleyicileri yönlendiren geçici bir iz belirir. İz birkaç saniye sonra otomatik olarak kaybolur ve beyaz tahtanın temiz ve düzenli kalmasını sağlar. Bu sezgisel araçla sunumlarınızı ve tartışmalarınızı geliştirin, iş birliğini daha dinamik ve odaklı hale getirin.
Eşleştirilmiş bir Webex cihazında beyaz tahtayı silin, yeniden adlandırın ve açın - iOS, iPad, Android
Eşleştirilmiş bir Webex cihazında tek bir tıklamayla kolayca bir beyaz tahta açın. Uygulamanız zaten bir Webex cihazıyla eşleştirilmişse, beyaz tahtayı görüntülemek için tıklamanız yeterlidir. Henüz eşleştirilmemişse, uygulama eşleştirme sürecinde size rehberlik edecek ve eşleştirme tamamlandıktan sonra beyaz tahtayı açmanıza olanak tanıyacaktır.
Beyaz tahtayı kolayca paylaşın - Windows, Mac
Artık özel beyaz tahtalarınızı şirketinizdeki meslektaşlarınızla paylaşabilir, toplantıların ötesinde iş birliğini artırabilirsiniz. Alıcılar, masaüstü bildirimleri alarak istedikleri zaman paylaşılan beyaz tahtaya erişebilir ve katkıda bulunabilirler. Paylaşılan beyaz tahta, kolay erişim için "Beyaz Tahtalar" ana sekmesinde de görünür ve bu sayede sorunsuz ekip çalışması ve fikir paylaşımı kolaylaşır.
Toplantı sonrası özetini çevirin—Windows ve Mac
Artık önceki toplantı kayıt özetlerini 100'den fazla dile çevirebilirsiniz. Webex Uygulama ayarlarınıza gidin ve şunu seçin: General>Translation Dilinizi seçin ve listeden tercih ettiğiniz dili seçin. Dil tercihinizi ayarladıktan sonra Toplantılar Sekmesine gidin, Toplantı özeti'ni seçin ve bir toplantı özeti seçin. Daha sonra çeviri simgesine tıklayarak toplantı notlarını ve eylem maddelerini çevirebilirsiniz.
Toplantı içi sohbet mesajı taslaklarını saklayın - Windows, Mac
Toplantı içi sohbet mesajları için geliştirilmiş taslak yönetimini sunuyoruz. Şimdi, dikkatiniz dağılırsa ve mesajınızı yarım bırakırsanız, taslağınız kaybolmaz. Sohbete geri döndüğünüzde taslağınız sizi bekliyor olacak ve böylece düşünce akışınızı kaybetmeden kaldığınız yerden devam edebileceksiniz. Bu kullanışlı özellik ile odaklanın ve etkili bir şekilde iletişim kurun.
iOS 16 ve iPadOS 16'nın Eylül 2025'ten itibaren Kullanım Ömrü Sonu Bildirimi, Sürüm 45.9
Eylül 2025'te yayınlanacak olan Webex'in 45.9 sürümü, iOS 16 ve iPadOS 16'yı destekleyen son sürüm olacak.
Hangi uygulamalar etkileniyor:
-
Webex Uygulaması iPhone ve iPad için Apple App Store'da mevcuttur.
-
iPhone ve iPad için Webex for Intune uygulaması Apple App Store'da mevcuttur.
Zaman Çizelgesi:
Eylül 2025:
-
Eylül 2025'te 45.9 sürümü genel kullanıma sunulduktan sonra, iOS 16 ve iPadOS 16'daki mevcut kullanıcılar için yeni Webex Uygulaması güncellemeleri sunulmayacaktır. Mevcut kullanıcılar 2 Nisan 2026 tarihine kadar kullanmaya devam edebilecekler. Ancak kullanıcıların her zaman en son yayınlanan sürümlere yükseltme yapmaları şiddetle tavsiye edilir.
-
iOS 16 ve iPadOS 16'daki yeni kullanıcılar, 45.9 sürümünden sonra iPhone ve iPad'de Webex Uygulamasını indirip kullanamayacak.
2 Nisan 2026:
Webex Uygulaması sürüm 45.9'u indiren mevcut kullanıcılar, 2 Nisan 2026'ya kadar 6 ay daha kullanmaya devam edebilecekler. Ancak kullanıcıların her zaman en son yayınlanan sürümlere yükseltme yapmaları şiddetle tavsiye edilir.
2 Nisan 2026'dan sonra:
iOS ve iPadOS'taki Webex Uygulaması 45.9 sürümü kullanım ömrünün sonuna ulaşacak ve kullanıcılar artık iOS 16 ve iPadOS 16'da Webex Uygulamasını kullanamayacak.
Yeni Beyaz Tahta Çizim Özelliği—Windows, Mac, iOS, Android
En son beyaz tahta güncellememizle yaratıcı oturumlarınızı geliştirin. Beyaz tahtalarda artık yapışkan notlar ve metin kutuları da dahil olmak üzere her türlü nesnenin üzerine çizim yapabilirsiniz. Bu geliştirme, daha dinamik ve etkileşimli beyin fırtınası oturumlarına olanak tanıyarak, iş birliğini daha kesintisiz ve ilgi çekici hale getiriyor.
Bu özellik yalnızca 8 Nisan 2025'ten sonra oluşturulan yeni beyaz tahtalarda çalışacaktır
Omnissa Horizon desteği: Windows VDI, Mac VDI ve Linux VDI
Daha önce VMware Horizon olarak bilinen Omnissa Horizon'u tüm platformlarda destekliyoruz. Tam destek avantajlarından yararlanmak için Omnissa Horizon'a yükseltme yaptığınızdan emin olun.
Webex Uygulamasında Yeni Beyaz Tahta Ana Sayfa Sekmesi—Windows, Mac
Gelişmiş görsel iş birliği için Webex'te iyileştirilmiş Beyaz Tahtalar özelliğini sunmaktan heyecan duyuyoruz. Tüm beyaz tahtalarınıza kolayca ulaşmak için gezinti kenar çubuğundaki yeni "Beyaz Tahtalar" simgesini kullanabilirsiniz.
"Beyaz Tahtalar" ana sekmesinde kendi kişisel beyaz tahtalarınızı, düzenleyicisi olduğunuz beyaz tahtaları ve bulunduğunuz alanlarda oluşturulan beyaz tahtaları görüntüleyebilirsiniz. Beyaz tahtaları "Son Düzenlenme Tarihi" veya "Oluşturulma Tarihi" ölçütlerine göre de sıralayabilirsiniz
Yeni Beyaz Tahtalar özelliği ile sorunsuz beyin fırtınası ve fikir paylaşımının keyfini çıkarın!
Bu ay henüz listeleyebileceğimiz genel bir özelliğimiz yok, gelecek özellikler için yakında çıkacaklar listesine göz atın veya özellikler için aşağıdaki önceki sürümlere göz atın.
Bu ay listeleyeceğimiz bir özellik yok, yakında çıkacak özellikler için yakında çıkacaklar listesine göz atın veya aşağıdaki önceki sürümlere göz atın.
Sıcak masa için QR kod tarayıcısı—Android
Android kullanıcıları ortak bir masayla eşleştirmek için QR kodunu taramaya çalıştıklarında Webex uygulaması açılmıyor. İşleri kolaylaştırmak için, kullanıcıların ortak masalarla sorunsuz bir şekilde eşleşmesini sağlamak amacıyla doğrudan uygulama profili ayarlarına 'QR kodunu tara' seçeneğini ekledik.
Bu özelliği göremiyorsanız, etkinleştirmek için kuruluş yöneticinizle iletişime geçin.
Mobil cihaz yönetimi (MDM) hizmetini kullanan yöneticiler, yönetilen cihazlarda da bu özelliği yapılandırabilir.
Düşük Karbon Modu ile enerji emisyonlarınızı azaltın—Windows ve Mac
Webex Uygulaması’nda bulunan Düşük Karbon Modu, yüksek karbonlu enerji kaynaklarına bağlı olduğunuz noktada enerji tüketiminizi azaltmanıza olanak tanır. Webex Uygulaması, yerel enerji şebekenizdeki karbon emisyonlarının bir tahminini alır. Buna karşılık, uygulama normalde güneş veya rüzgar gibi düşük karbonlu kaynaklarla çalışır. Ancak doğal gaz veya kömür gibi daha yüksek karbonlu kaynaklarla çalıştığında da, karbon emisyonlarını azaltmak için enerji yoğun faaliyetleri erteler veya azaltır.
VDI eklentisini Webex Uygulaması ile uyumlu olacak şekilde otomatik olarak düşürün—Windows VDI ve Mac VDI
Önceki sürümlerde, Webex Uygulaması VDI eklentisinin daha yeni bir sürümüne sahipseniz, VDI optimizasyonu çalışmayabilir. Ama şimdi işleri daha esnek hale getirdik. Webex Uygulaması VDI eklentisi sürümünüz uygulama sürümünüzden daha yeniyse, VDI eklentisi uygulamanın sürüm gereksinimleriyle eşleşecek şekilde otomatik olarak düşürülür. Ayrıca, Webex App VDI eklentisinin birden fazla sürümü gelecekteki kullanımlar için saklanır.
Yeni Webex Siteleri için Güncellenmiş Protokol Desteğinin Duyurusu
Yeni sağlanan Webex siteleri için gelişmiş protokol desteği sunduk.
-
Biçimi olan siteler için [number]@webex.com, SIP TCP, SIP TLSve H.323 protokolleri için tam destekten yararlanacaksınız; bu da sağlam ve çok yönlü bağlantı seçenekleri sağlayacaktır.
-
Biçimi olan siteler için [number]@example.webex.com, yalnızca SIP TLS desteklenecek ve güvenli ve sorunsuz bir iletişim deneyimi sağlanacaktır.
Bu ay henüz listeleyebileceğimiz genel bir özelliğimiz yok, gelecek özellikler için yakında çıkacaklar listesine göz atın veya özellikler için aşağıdaki önceki sürümlere göz atın.
Bu ay henüz listeleyebileceğimiz genel bir özelliğimiz yok, gelecek özellikler için yakında çıkacaklar listesine göz atın veya özellikler için aşağıdaki önceki sürümlere göz atın.
Ekim (45.10)
Mesaj biçimlendirme geliştirmeleri—Mac
Mac'te mesajlaşmada artık madde işaretli listeler kullanılabiliyor. Bu, mesaj biçimlendirme seçeneklerinizi daha tutarlı ve erişilebilir bir deneyim haline getirir.
Uzay özetleri oluşturun—iOS
Yoğun olduğunuzda veya ofis dışında bulunduğunuzda, tüm alanlardaki gelişmeleri takip etmek zor olabilir. Yapay Zeka Asistanı, alanınızdaki cevapsız mesajları ve konuşmaları hızlıca yakalayabilmeniz için özetler oluşturabilir.
Böylece kararlar ve önemli noktalar hakkında bilgi sahibi olur, tartışmaları kolaylıkla takip edebilirsiniz.
Bkz. Uzay özetleri oluştur.
Resimli mesajlar için yeni görünüm—Windows ve Mac
Bir mesajda paylaşılan görseller artık tek ve birleşik bir görünümde görünecek, böylece iletişimleriniz, özellikle birden fazla görsel içerenler, daha da büyük bir etki yaratacak.
Bkz. Bir alanda paylaşılan dosyaları görüntüleyin veya indirin.
Son gönderilen mesajlarınıza kolayca erişin - Windows ve Mac
Artık en son gönderdiğiniz mesajların listesini hızlıca görüntüleyebilir, böylece konuşmalarınızın kontrolünü elinizde tutabilirsiniz. Bu, ekstra ayrıntılar eklemeyi, bir mesajı başka birine iletmeyi veya başka bir alanda paylaşmayı kolaylaştırır.
Tüm alanları hızla okundu olarak işaretleyin—Windows ve Mac
Artık alanlarınızı yönetmek ve bildirim karmaşasını azaltmak her zamankinden daha kolay. Yaklaşan güncellemeyle, tek tıklamayla tüm alanlarınızı okundu olarak işaretleyebilir veya dilerseniz belirli bir bölüme odaklanabilirsiniz. Bu şekilde, kontrol sizde olur ve bildirimleri sizin için en uygun zamanda temizleyebilirsiniz; bu da düzenli kalmanıza ve odaklanmanıza yardımcı olur.
Uzay özetleri oluşturun - Android
Yoğun olduğunuzda veya ofis dışında bulunduğunuzda, tüm alanlardaki gelişmeleri takip etmek zor olabilir. Yapay Zeka Asistanı, alanınızdaki cevapsız mesajları ve konuşmaları hızlıca yakalayabilmeniz için özetler oluşturabilir. Böylece kararlar ve önemli noktalar hakkında bilgi sahibi olur, tartışmaları kolaylıkla takip edebilirsiniz.
Bkz. Uzay özetleri oluştur.
Mesaj eylemlerine ve emojilere erişim iyileştirildi - Windows ve Mac
Mesajlarla etkileşim kurmak artık her zamankinden daha kolay. Her mesajın yanında daha fazla menü eylemi açıkça görüntüleniyor, böylece bunları bulmak için artık sağ tıklamanıza gerek kalmıyor. Ayrıca sık kullanılan emojilere kolayca ulaşılabildiği için tepki vermek daha kolay oluyor.
Sezgisel varsayılan mesaj hatırlatıcıları: Windows, Mac, iOS ve Android
Yeni hızlı varsayılan seçeneklerle mesaj hatırlatıcılarını ayarlamayı daha basit ve kullanıcı dostu hale getirdik.
Gönderdiğiniz mesajları inceleyin - iPhone, iPad ve Android
Bazen, bilgileri doğrulamak veya belirli ayrıntıları kontrol etmek için önceki mesajları incelemeniz gerekebilir. Artık gönderilen filtresini kullanarak gönderdiğiniz tüm mesajların listesini görebilirsiniz. Sadece Filtreler  ' e dokunun ve Gönderilenler' i seçin.
' e dokunun ve Gönderilenler' i seçin.
Bakınız, Gönderdiğiniz mesajları inceleyin.
Zamanlanmış gönderimin keşfedilebilirliğini iyileştirin - Windows ve Mac
Mesajlarınızı ne zaman göndereceğinizi planlamanızı kolaylaştırıyoruz. Mesaj gönder simgesinin hemen yanına daha sonra gönder simgesini ekledik.
Kamusal alanların anında senkronizasyonu—Windows, Mac, iPhone, iPad ve Android
Keşfet Kamusal Alanlar sayfasına gittiğinizde yeni oluşturulan kamusal alanları anında senkronize edin, böylece kuruluşunuz içinde yeni alanları keşfetmede gecikme yaşanmasın. Bu geliştirme, kamusal alanlara anında erişim sağlayarak karışıklığı azaltıyor ve kullanıcı deneyimini iyileştiriyor.
Mesaj bildirimlerinde resim önizleme desteği—iPhone ve iPad
iPhone veya iPad'inizde resim ekli mesaj bildirimleri aldığınızda, artık bildirime uzun basarak resmin önizlemesini görebilirsiniz.
Bir mesaja emojiyle hızlı bir şekilde tepki verin—iPhone ve iPad
iPhone ve iPad kullanırken, bir mesaja uzun basarak beş varsayılan emojiden biriyle hızlıca tepki verebilirsiniz:  .
.
Daha fazla seçenek için emoji simgesine dokunarak tüm kütüphaneyi keşfedin. Uygulamada emoji kullandıkça son kullandığınız emojiler otomatik olarak varsayılan emojilerin yerini alacaktır.
Bildirim sorunlarını giderme—iPhone ve iPad
Artık iPhone veya iPad kullanırken bildirim sorunlarını kendi başınıza kolayca giderebilirsiniz. .
Uygulama sizi adım adım bir kontrol listesi boyunca yönlendirecek ve ayarlarınızın doğru olduğunu onaylamak için bir test bildirimi gönderecektir. Herhangi bir sorun tespit ederse, bu ayarları düzenlemenize yardımcı olacak ve sorunu doğrudan Cisco'ya bildirme seçeneği sunacaktır.
Bu ay listeleyebileceğimiz bir mesajlaşma özelliğimiz yok, yakında çıkacak özellikler için yakında çıkacaklar listesine göz atın veya aşağıdaki önceki sürümlere göz atın.
Uzay eylemlerine gelişmiş erişim—Windows, Mac
Alanlar listesindeki 'Daha Fazla' menü seçeneğinden doğrudan alan eylemlerine erişebilir ve bunları kolayca gerçekleştirebilirsiniz. Bu geliştirme, tüm alan eylemlerinin daha erişilebilir olmasını sağlayarak iş akışınızı kolaylaştırır ve kullanıcı deneyimini iyileştirir.
Toplantı kayıtlarını kolayca paylaşın—Windows, Mac
Toplantı kayıt bağlantılarını herkesin kolayca paylaşmasına olanak tanıyan yeni özelliğimizle iş birliğinizi geliştirin. Artık toplantı kaydı bağlantısını doğrudan uygulamanın Toplantı Özeti sekmesinden kopyalayabilir ve bunu hem uygulama içinde hem de dışında başkalarıyla zahmetsizce paylaşabilirsiniz.
Uzay bölümü iyileştirmeleri—Windows, Mac, Android, iPhone ve iPad
Geliştirilmiş alan bölümleriyle gelişmiş Webex Uygulamasını keşfedin! Her bölümünüzde 500'e kadar alan düzenleyerek projelerinizi ve iş birliklerinizi yönetmeyi kolaylaştırın. Ayrıca, yeni sağ tıklama özelliğiyle bir bölümden boşluk kaldırmak sadece bir tık uzağınızda, iş akışınızı kolaylaştırıyor ve boşluk listenizi düzenli tutuyorsunuz. Webex Uygulamasındaki bu güçlü güncellemelerle sorunsuz organizasyon ve verimli iş birliği deneyimi yaşayın.
Bu ay listeleyebileceğimiz bir mesajlaşma özelliğimiz yok, yakında çıkacak özellikler için yakında çıkacaklar listesine göz atın veya aşağıdaki önceki sürümlere göz atın.
Bu ay listeleyeceğimiz bir özellik yok, yakında çıkacak özellikler için yakında çıkacaklar listesine göz atın veya aşağıdaki önceki sürümlere göz atın.
Sabitlenmiş mesajlardaki iyileştirmeler—iOS ve Android
Mobil kullanıcıların sabitlenmiş mesajları daha küçük bir ekranda görüntülemesini kolaylaştırmak için, mesaj içeriğini veya dosya adını göstermeyi önceliklendireceğiz.
iPad ve tablet gibi büyük ekranlı cihazlarda, mesajın içeriğini, ardından gönderenin adını, tarihi ve saati görürsünüz.
Sabitlenmiş bir mesaj kuruluşunuzun saklama politikası gereği artık mevcut olmadığında kaldırılacaktır.
Bu ay listeleyebileceğimiz bir mesajlaşma özelliğimiz yok, yakında çıkacak özellikler için yakında çıkacaklar listesine göz atın veya aşağıdaki önceki sürümlere göz atın.
Bu ay listeleyebileceğimiz bir mesajlaşma özelliğimiz yok, yakında çıkacak özellikler için yakında çıkacaklar listesine göz atın veya aşağıdaki önceki sürümlere göz atın.
Bu ay listeleyebileceğimiz bir mesajlaşma özelliğimiz yok, yakında çıkacak özellikler için yakında çıkacaklar listesine göz atın veya aşağıdaki önceki sürümlere göz atın.
Mesajların ne zaman gönderileceğini planlayın (iPhone, iPad ve Android)
Bazen bir mesaj göndermek istersiniz ama zamanlama pek uygun olmaz. Çok erken, çok geç, ya da belki birkaç gün sonra göndermek daha iyidir. Daha sonra gönder seçeneğiyle mesajınızın istediğiniz zamanda gönderilmesini planlayabilir ve organize edebilirsiniz.
Beyaz tahtayı PDF olarak dışa aktarın: Windows, Mac, iPhone, iPad, Android, Windows VDI, Mac VDI ve Linux
Artık paylaştığınız beyaz tahtayı PDF olarak kaydedebilirsiniz. Kaydettiğinizde, internet bağlantınız olmasa bile beyaz tahtanızı yanınızda taşımanız için mükemmel formata sahip olursunuz. Toplantıdan sonra beyaz tahtanızı başkalarıyla paylaşmak kolaydır, özellikle de orijinal grubun parçası değillerse. Not: Bu özellik, Webex for Government için desteklenmemektedir.
Bu ay listeleyebileceğimiz bir mesajlaşma özelliğimiz yok, yakında çıkacak özellikler için yakında çıkacaklar listesine göz atın veya aşağıdaki önceki sürümlere göz atın.
Ekim (45.10)
Webex Çağrı Desteği—Linux
Webex Calling ve Webex Servis Sağlayıcıları için geçerlidir.
Artık Webex üzerinden yapılan aramalar için Linux desteği sağlıyoruz. Linux cihaz kullanmayı tercih eden müşterilerimiz artık arama ihtiyaçlarını uygulama üzerinden yönetebilecekler.
Çağrı Çekmede Geliştirmeler—Windows, Mac, iPhone ve Android
Webex Calling için geçerlidir.
Çağrıları cihazlar arasında taşımayı kolaylaştırmak için Çağrı Çekme deneyimini geliştirdik. Başka bir cihazınızda etkin bir arama olduğunda, alan listesinde aramanın yanında Taşı seçeneğini görürsünüz. Aramayı sorunsuz bir şekilde mevcut cihazınıza aktarmak için Taşı'yı seçin.
Çağrılarınızı herhangi bir sıcak masa cihazından yönetin
Webex Calling için geçerlidir.
Uygulamadaki cihaz bağlantı menüsüne artık ortak masaüstü cihazları eklendi. Özel cihazınızda yaptığınız gibi arama yapabilir, gelen aramaları yanıtlayabilir, bekletebilir veya devam ettirebilir, konferans görüşmelerine katılabilir ve konferans görüşmeleri yapabilirsiniz.
Aramalar için kapalı altyazı ve canlı transkripsiyon—Windows, Mac
Webex Calling için geçerlidir.
Her çağrıyı altyazı ve canlı transkripsiyon paneliyle daha anlaşılır ve erişilebilir hale getirin. Gürültülü bir ortamda olsanız, farklı bir dilde çalışsanız veya konuşmayı kolayca takip etmek isteseniz bile, bu özellik sizi tamamen meşgul tutar.
Canlı transkripsiyon İngilizce, İspanyolca, Fransızca, Almanca, Japonca ve İtalyanca dillerinde mevcuttur.
Webex Uygulamasında doğrudan aramalar için Full HD (1080p) video desteği—Windows ve Mac
Webex Calling için geçerlidir.
Webex Uygulaması, doğrudan aramalar için 1080p full HD video sunarak kristal netliğinde, ayrıntılı görseller sunar. İster bir sunum paylaşın, ister sadece sohbet edin, her şey daha keskin ve daha profesyonel görünür. Geliştirilmiş video kalitesiyle daha akıcı, daha ilgi çekici bir deneyimin tadını çıkarın.
Yalnızca iki taraf kaldığında (Windows, Mac, iOS ve Android) bir konferansı bire bir görüşmeye dönüştürün
Webex Calling için geçerlidir.
Konferans görüşmesinde yalnızca iki kişi kaldığında görüşme bire bir görüşmeye dönüşür. Konferans sahibi, çağrı transferi gibi düzenli birebir çağrı eylemlerine erişebilir.
Birden fazla hattın hat durumunu görüntüleyin—iOS ve Android
Webex'te (Unified CM) Arama için geçerlidir.
Yöneticiniz sizin için birden fazla hat ayarladığında, her bir hattın durumunu doğrudan mobil cihazınızdan kolayca kontrol edebilirsiniz. Her satır için durum göstergelerini göreceksiniz: yeşil renk ücretsiz, kırmızı renk uzaktan kullanım, kehribar renk yerel kullanım ve yanıp sönen kehribar renk hattın çaldığını bildirir.
Masaüstü telefonunuzu kullanarak sesi kontrol edin—Windows ve Mac
Webex Calling için geçerlidir.
Cisco Desk Phone 9800 serisine bağlandığınızda, bir arama sırasında mikrofonunuzu sessize almak veya ses seviyesini ayarlamak için masa telefonunuzu veya uygulamayı kullanabilirsiniz. Bu size tam kontrol ve sorunsuz bir deneyim sağlar.
Arama zil sesinizi özelleştirin—iPhone ve iPad
iPhone veya iPad kullanıyorsanız artık Arama zil sesinizi özelleştirebilirsiniz. Sadece Ayarlar'a gidin > Bildirimler > Arama yapın ve açılır listeden bir zil sesi seçin.
Birden fazla hat için ayrı zil sesleri seçin—Android
Eğer Android cihaz kullanıyorsanız, farklı hatlara gelen aramalar için özel zil sesleri ayarlayabilirsiniz. Böylece hangi hattın çaldığını sadece sesinden anında anlayabilirsiniz.
Webex Uygulamasında doğrudan aramalar için Full HD (1080p) video desteği—Windows ve Mac
Webex'te (Unified CM) Aramaya Uygulanır
Webex Uygulaması, doğrudan aramalar için 1080p full HD video sunarak kristal netliğinde, ayrıntılı görseller sunar. İster bir sunum paylaşın, ister sadece sohbet edin, her şey daha keskin ve daha profesyonel görünür. Geliştirilmiş video kalitesiyle daha akıcı, daha ilgi çekici bir deneyimin tadını çıkarın.
Bu ay listeleyeceğimiz herhangi bir arama özelliği yok, yakında çıkacak özellikler için yakında çıkacaklar listesine göz atın veya aşağıdaki önceki sürümlere göz atın.
Harici bir tarayıcıyla (Windows, Mac, iPhone, iPad ve Android) Birleşik CM araması için geliştirilmiş SSO desteği
Webex'te (Unified CM) Aramaya Uygulanır
Daha önce, kuruluşunuz harici tarayıcılarla (Edge, Chrome, Safari, Firefox gibi) Tek Oturum Açma (SSO) özelliğini kullandığında kimlik bilgilerinizi iki kez girmeniz gerekiyordu. Bu özellik sayesinde kimlik bilgilerinizi yalnızca bir kez girersiniz ve hem çağrı servisinize hem de uygulamaya giriş yapmış olursunuz.
Çoklu hat desteği: iPhone, iPad ve Android
Webex Calling için geçerlidir
Günümüzün çoklu görev dünyasında, telefon kullanıcıları hareket halindeyken birden fazla hat üzerinden iletişim kurabiliyor, mobil cihazlarda Multiline tam da bunu sağlıyor. Bu özellik masaüstü hatlarınızı yansıtarak farklı rehber numaralarına sahip çağrıları verimli bir şekilde yönetmenizi kolaylaştırıyor.
Bu özelliği Mart ayında kullanıma sunmaya başladık ve tüm kullanıcılarımızın bunu Mayıs ayına kadar görmesini sağlayacağız.
Telefon numarasına göre arama: Windows, Mac, iPhone, iPad ve Android
Webex (Unified CM), Webex Calling ve Webex for Service Providers'da Arama için geçerlidir
Şu anda isme göre arama yapabiliyordunuz, artık telefon numarasına göre de arama yapabilirsiniz.
Arama, "ile başlar", "ile biter" ve "eşittir" ölçütlerini kullanarak eşleşmeleri arar.
Kişisel Çağrı Yönlendirme (Kişisel Asistan) Desteği—Windows ve Mac
Webex Calling ve Webex for Service Providers için geçerlidir.
Uzaktaadlı yeni bir kullanılabilirlik seçeneği ekledik. İş dışında olduğunuzda ve çağrılarınızı yönlendirmek veya sesli mesaja göndermek istediğinizde kişisel çağrı yönlendirme kuralları oluşturabilirsiniz. Arayanlar, uzakta olma nedeninizi ve ne zaman döneceğinizi içeren bir karşılama duyar.
Arama Yuvası masaüstü telefon denetimini destekler—Windows
Webex'te (Unified CM) Aramaya Uygulanır
Arama yuvası penceresine masa telefonu denetimi ekledik. Masaüstü telefonunuzu kontrol etmek için uygulamayı kullandığınızda, arama yuvasını kullanarak hızlı bir şekilde arama yapabilir, arama alabilir ve masaüstü telefonunuzdaki aramalar için arama sırasında kontrollere erişebilirsiniz.
Phoneword desteği—Windows, Mac, iPhone, iPad, Android
Webex (Unified CM) ve Webex Calling'deki Aramalar için geçerlidir
Webex artık telefon numaralarını çevirmenize olanak tanıyor, böylece 1-800-FLOWERS gibi rakamları doğrudan uygulamada yazabilirsiniz. Harfleri otomatik olarak rakamlara dönüştürür. Artık sayıları tahmin etmeye veya elle dönüştürmeye gerek yok; sadece telefon kelimesini girin, Webex sizin için her şeyi halleder! Kusursuz aramanın rahatlığının ve erişilebilirliğinin tadını çıkarın.
Telefon hizmetinizi yalnızca bir cihazda kullanın: iPhone, iPad, Android
Webex Calling için geçerlidir
Aynı anda yalnızca bir mobil cihazda çağrı bildirimleri alabilirsiniz. Aynı hesapla başka bir mobil cihazda oturum açarsanız, bir sonraki arama bildiriminde bu cihazı telefon hizmetleriniz için kullanmak istediğinizi onaylayan bir mesaj göreceksiniz.
Çağrısı içinHata mesajlarına bakın.
Jabra kulaklık kontrolleri için destek—Linux VDI
Artık Linux tabanlı ince istemci VDI ortamlarında aramalar sırasında Jabra kulaklık kontrollerinizi kullanabilirsiniz. Desteklenen platformların ve modellerin ayrıntılı listesi için Webex Uygulaması | Kulaklık Desteğibölümüne bakın.
Bu ay listeleyeceğimiz bir özellik yok, yakında çıkacak özellikler için yakında çıkacaklar listesine göz atın veya aşağıdaki önceki sürümlere göz atın.
Çoklu hat desteği: iPhone, iPad ve Android
Unified CM için geçerlidir
Yöneticiniz, arama yapmak için farklı telefon numaralarına sahip birden fazla hat oluşturduysa, artık bunlar uygulamanızın mobil sürümünde görünür. Resepsiyon hattı, destek ekibi hattı veya farklı arayan kimliğine sahip bireysel bir hat gibi farklı hatlardan giden aramalar yapmanız gerekiyorsa, hatlar arasında geçiş yapabilirsiniz.
10 satıra kadar çoklu satır desteği—Windows ve Mac
Unified CM için geçerlidir
Yöneticiniz artık profilinizi 10 farklı satıra kadar ayarlayabilir. Uygulamada mevcut hatları görebilecek ve arama yapmak veya gelen aramaları yanıtlamak için hat değiştirebileceksiniz.
Çağrı kuyruğu işareti in/sign geliştirmelerimiz—iPhone, iPad ve Android
Webex Calling ve Webex for Service Providers için geçerlidir
Temsilcilerin oturum açma ve kapatma biçiminde bazı değişiklikler yaptık.
Bir temsilci olarak, oturum açma veya oturum kapatma seçenekleri artık ayrı düğmelerdir, artık açılır listede mevcut değildir.
Kişisel Çağrı Yönlendirme (Kişisel Asistan) Desteği—iPhone, iPad ve Android
Webex Calling ve Hizmet Sağlayıcınız tarafından sunulan çağrılar için geçerlidir
Uzaktaadlı yeni bir kullanılabilirlik seçeneği ekledik. İş dışında olduğunuzda ve çağrılarınızı yönlendirmek veya sesli mesaja göndermek istediğinizde kişisel çağrı yönlendirme kuralları oluşturabilirsiniz. Arayanlar, uzakta olma nedeninizi ve ne zaman döneceğinizi içeren bir karşılama duyar.
Webex Uygulaması | Uzakta olduğunuzda çağrı yönlendirmeyi ayarlamakonusuna bakın.
Çağrı kayıtları için yapay zeka tarafından oluşturulan özetler—Windows, Mac, iPhone, iPad ve Android
Webex Calling için geçerlidir
Uygulamada bir çağrı kaydını oynattığınızda, eylem öğelerini ve çağrının tam metnini listeleyen yapay zeka tarafından oluşturulmuş bir özet göreceksiniz. Böylece tartışmayı hızlıca takip edebilir, konuşmayı bir bakışta daha iyi anlayabilirsiniz.
AI çağrı özeti özelliğini göremiyorsanız kuruluşunuzun yöneticisiyle iletişime geçin.
Senkronize arama geçmişi—Windows, Mac, iPhone, iPad ve Android
Unified CM için geçerlidir
Uygulamalarınız ve tüm cihazlarınız arasında senkronize edilmiş arama geçmişini göreceksiniz. Yöneticiniz sizin için birden fazla hat yapılandırdıysa, her hattın çağrı girişleri cihazlarınız arasında da senkronize edilir.
Bireysel video akışları için maksimum çözünürlük 720p'den 1080p'ye çıkarılıyor
Video kalitesini artırmak için maksimum video çözünürlüğünü 720p'den 1080p'ye çıkarıyoruz. Daha önce sitelerin bu özelliğin etkinleştirilmesini talep etmesi gerekiyordu, artık bu özellik tüm kuruluşlar için standart olarak etkinleştirilecek.
1080p göndermek için uygun bir cihaza sahip olmanız gerekir (daha fazla ayrıntı için Webex video desteğibölümüne bakın) ve kamera ayarlarında 1080p'yi seçmelisiniz.
Kuruluşunuz videoyu 720p ile sınırlamak istiyorsa, bir talep göndermek için Cisco desteğiyle iletişime geçebilirsiniz.
Çağrı sekmesindeki geliştirmeler—Windows ve Mac
Webex'te (Unified CM) Aramaya Uygulanır
Uygulamadaki çağrı sekmesinde bazı tasarım değişiklikleri yaptık. Bu güncellemeler, çağrı sekmesinden elde ettiğiniz değeri artırmaya yardımcı olur ve aşağıdakileri içerir:
- Çevirmeli tuş takımına hızlı ve sezgisel erişim
- Daha fazla menüsünde ek çağrı geçmişi etkileşimleri
Paylaşım denetim çubuğunu başka bir monitöre taşıma—Windows ve Mac
Unified CM, Webex Calling ve bir Servis Sağlayıcısı tarafından barındırılan Calling için geçerlidir
Birden fazla monitör kullanıyorsanız, bir çağrı veya toplantıda içerik paylaştığınızda artık paylaşım çubuğunu ikinci bir monitöre sürükleyebilirsiniz. Bu, tamamen ana ekranınızda sunum yapmaya odaklanmanızı sağlar.
Çağrı yönlendirme göstergesini daha belirgin hale getirin—Windows ve Mac
Unified CM, Webex Calling ve bir Servis Sağlayıcısı tarafından barındırılan Calling için geçerlidir
Daha önce çağrı yönlendirme özelliğinin ayarlandığının farkında olmayabilir ve önemli çağrıları kaçırmış olabilirsiniz. Bu geliştirmeyle birlikte, uygulamadaki tüm sekmelerde çağrı yönlendirme başlığı görüntüleniyor ve yönlendirme hedefini kolayca düzenleyebilir veya çağrı yönlendirmeyi hızlıca kapatabilirsiniz.

Sistem ekran paylaşımı seçicisini kullanın—Mac
Unified CM, Webex Calling ve bir Servis Sağlayıcısı tarafından barındırılan Calling için geçerlidir
Artık bir toplantıda ekranınızı, pencerenizi veya bir uygulamayı paylaşmak için Webex denetimleri yerine sistem ekran paylaşımı seçicisini kullanabilirsiniz. Gezinme kenar çubuğundaki Ayarlar'a gidin, İçerik paylaşımı'na tıklayın ve Sistem ekran paylaşımı seçicisini kullan'ı işaretleyin.
Sistem ekran paylaşımı seçicisini kullandığınızda, bir dosyayı, kameranızı, ekranınızın bir bölümünü, iPhone veya iPad ekranınızı paylaşamaz veya paylaşım iyileştirme seçeneklerini kullanamazsınız.
Arama ve kişiler için Apple CarPlay'i kullanın—iPhone
Unified CM, Webex Calling ve bir Servis Sağlayıcısı tarafından barındırılan Calling için geçerlidir
Webex kullanarak iPhone'unuzu CarPlay özellikli bir araca bağladığınızda şunları yapabilirsiniz:
- Son Çağrıları Görüntüle: Son aramalarınızı doğrudan aracınızın CarPlay uyumlu ekranından görüntüleyebilir ve son aramalardan herhangi birine dokunarak araç ekranından arama yapabilirsiniz.
- Erişim İletişim Bilgileri: Tüm Webex kişilerinize erişebilirsiniz ve araç ekranından herhangi bir kişiye dokunarak arama yapabilirsiniz.
- Kişileri Alfabetik Sıraya Göre Sırala: Kişileriniz alfabetik olarak (A'dan Z'ye) sıralanmıştır, bu da sürüş sırasında istediğiniz kişiyi bulmanızı ve aramanızı kolaylaştırır.
- Sekmelerle gezinin: Yaklaşan toplantılarınızı, son aramalarınızı ve kişilerinizi ayrı sekmeler aracılığıyla görüntüleyebilir ve bunlara erişebilirsiniz; bu da sorunsuz bir deneyim sağlar.
Birisini uzantısını kullanarak arayın—Windows ve Mac
Unified CM için geçerlidir
Şirketinizdeki birini aramak için bir uzantıya tıklayın. Kişi kartlarına, doğrudan alanlara, arama sonuçlarına ve çağrı geçmişine uzantılar eklendi. Yöneticilerin bu özelliği yapılandırması gerekir.
Arama seçeneklerine erişimle ilgili güncellemeler—iPhone ve iPad
Yalnızca çağrı yapan kullanıcılar için çevirmeli tuş takımını bulmayı kolaylaştırmak amacıyla iOS mobil navigasyonunu geliştirdik. Çevirmeli tuş takımı, yalnızca çağrı yapan kullanıcılar için alt bilgiye taşınmıştır.
Call Park Retrieve (Webex Calling) veya Call Pickup (Unified CM) kullanan kişiler için bu seçeneklere erişim artık bir sekmeden çağrı ekranının üst kısmındaki bir düğmeye taşındığı için daha kolaydır.
Windows ve Mac'ten her yerden arama yapmayı vurgulayın
Aşağıdaki özellik Webex (Unified CM), Webex Calling ve Webex for Service Providers'daki Çağrılar için geçerlidir
Bir numarayı vurguladığınızda kullanabileceğiniz ve ardından Webex Uygulamasında arama yapabileceğiniz yeni bir klavye kısayolu ekledik. Ayarlar > Klavye Kısayolları > Aramak için vurgula bölümünden kısayolu özelleştirin. Kısayol için kullanılan tuşları seçin veya Webex simge durumuna küçültüldüğünde ya da arka planda olduğunda bu kısayolu kullanmak için Genel seçeneğini belirleyin.
Çağrı kayıtlarına erişim—Windows, Mac, iPhone, iPad ve Android
Aşağıdaki özellik Webex (Unified CM), Webex Calling ve Webex for Service Providers'daki Çağrılar için geçerlidir
Kaydettiğiniz tüm çağrılar artık çağrı sekmesinde mevcuttur.
Çağrı sekmesindeki geliştirmeler—Windows ve Mac
Aşağıdaki özellik Webex Calling ve Webex for Service Providers için geçerlidir
Uygulamadaki çağrı sekmesinde bazı tasarım değişiklikleri yaptık. Bu güncellemeler, çağrı sekmesinden elde ettiğiniz değeri artırmaya yardımcı olur ve aşağıdakileri içerir:
-
Çevirmeli tuş takımına hızlı ve sezgisel erişim
-
Daha fazla menüsünde ek çağrı geçmişi etkileşimleri
Arama seçeneklerine erişimle ilgili güncellemeler—Android
Aşağıdaki özellik Webex (Unified CM), Webex Calling ve Webex for Service Providers'daki Çağrılar için geçerlidir
Arama tuşlarını bulmayı kolaylaştırmak için gezinmeyi geliştirdik. Arama tuşları yüzer eylem düğmesinde kalır, ancak diğer eylemler kaldırılır. Bu, çoğu kişi için hareketli eylem düğmesinin tuş takımı düğmesine dönüştüğü anlamına geliyor.
Call Park Retrieve (Webex Calling) veya Call Pickup (Unified CM) kullanan kişiler için bu seçeneklere erişim artık daha kolay, çünkü artık bunlar yüzer eylem düğmesinde mevcut.
Webex Uygulaması'na bakın | Telefon numarası olan herkesi arayın.
Acil Durum (E911) konum takibine sahip LLDP desteği—Windows ve Mac
Aşağıdaki özellik Webex (Unified CM), Webex Calling ve Webex for Service Providers'daki Çağrılar için geçerlidir
Kuruluşunuz acil durum aramaları için gelişmiş konum bilgilerini kullandığında, uygulama doğru konumlara ilişkin ağ bilgilerine erişebilir ve bunları E911 sağlayıcısına gönderebilir.
Bu, LLDP desteğine bağlıdır ve Redsky, Intrado veya 9Line tarafından desteklenir.
Çağrı dock penceresine yönelik geliştirmeler—Windows
Aşağıdaki özellik Webex (Unified CM), Webex Calling ve Webex for Service Providers'daki Çağrılar için geçerlidir
Çağrı istasyonu (çoklu çağrı) penceresi daha küçük bir alana yeniden boyutlandırılabilir ve boyut dinamiktir ve hat sayısına ve çağrı sayısına bağlı olarak farklı çağrı kullanıcıları için (tek hatlı, çok hatlı veya BLF ile çok hatlı) ölçeklenebilir.
Webex Uygulaması'na bakın | Tüm telefon görüşmelerinizi tek bir yerden yönetin.
Görsel olmayan sesli posta için okunmamış sesli posta sayacı—Windows ve Mac
Aşağıdaki özellik Webex'teki (Unified CM) Arama için geçerlidir
Okunmamış sesli mesajlarınız olduğunda, arama sekmesindeki Sesli Mesajı Ara düğmesinde bir sayaç göreceksiniz.
Dahili arama desteği—Windows, Mac, iPhone, iPad ve Android
Aşağıdaki özellik Webex'teki (Unified CM) Arama için geçerlidir
Kuruluşunuz dahili aramalar için uzantılar ayarladığında, uygulamayı kullanarak dahili numaraları kullanarak arama yapabilirsiniz. Bu dahili numaralar, kişilerin uygulamadaki kişi kartlarında görünür.
Çağrı kuyruğu işareti in/sign geliştirmelerimiz—Windows ve Mac
Aşağıdaki özellik Webex Calling ve Webex for Service Providers için geçerlidir
Temsilcilerin oturum açma ve kapatma biçiminde bazı değişiklikler yaptık.
Bir temsilci olarak, oturum açma veya oturum kapatma seçenekleri artık ayrı düğmelerdir, artık açılır listede mevcut değildir.

Webex Calling Müşteri Desteği için bir denetleyici olarak, kuyruklarda yönettiğiniz temsilcilerin durumunu, söz konusu temsilci oturum açana kadar değiştiremezsiniz.
Webex Uygulaması'na bakın | Çağrı kuyruğu durumunuzu değiştirin, Temsilciler için Webex Müşteri Deneyimi Temelleri'ni kullanmaya başlayın
Webex Calling Müşteri Yardımı geri dönen aramalar—Windows ve Mac
Aşağıdaki özellik Webex Calling ve Webex for Service Providers için geçerlidir
Bu, Webex Calling Müşteri Desteği için geçerlidir.
Bir aracı olarak, yöneticiniz geri dönen arama politikasını yapılandırdığında, bir aramayı kaçırırsanız geri dönen arama bildirimi alırsınız ve durumunuz müsait değil olarak değişir. Durumunuz müsait olmadığında, aramalar size yönlendirilmez.

Arama kuyrukları ve öncelikli uyarılar için ayırt edici zil sesi—Windows ve Mac
Aşağıdaki özellik Webex Calling ve Webex for Service Providers için geçerlidir
Farklı çağrı kuyrukları için farklı zil sesleri seçin. Öncelikli uyarılar, Kullanıcı Merkezi'nde önceden tanımlanmış bir kritere göre benzersiz bir zil sesi ayarlamanıza olanak tanır.
Bu, belirli bir numara sizi aradığında hızlı bir şekilde bildirim almanıza yardımcı olur.
Webex Uygulaması'ndaki aramalar için Cisco AI Codec desteği—Windows ve Mac
Aşağıdaki özellik Webex Calling ve Webex for Service Providers için geçerlidir
Webex Uygulaması hesabı olan başka birini aradığınızda çağrı kalitesini artırmak için yeni Cisco AI Codec desteği ekledik.
Ekim (45.10)
Alfabetik sıralama, paylaşmak istediğiniz uygulamayı bulmanızı kolaylaştırır—Windows ve Mac
Paylaşım iletişim kutusunda artık uygulamaları alfabetik olarak veya en son kullanılanlara göre sıralayabilirsiniz.
Ayrıca, ek uygulamaların görünmesi için daha fazla yer açmak amacıyla paylaşım iletişim kutusunun sağındaki Paylaşım seçenekleri panelini gizleyebilirsiniz.
Apple Vision Pro'daki Webex toplantılarında 3B nesneleri paylaşın ve bunlarla etkileşim kurun
Artık 3 boyutlu nesneleri AR ve mekansal hesaplamalar için bir standart olan USDZ dosya formatında paylaşabilirsiniz. Paylaştıktan sonra, basit el hareketlerini kullanarak 3B nesneyi taşıyabilir, döndürebilir ve yeniden boyutlandırabilirsiniz.
Bu, tasarımlarınızı tamamen yeni bir şekilde keşfetmenizi ve sunmanızı kolaylaştırır.
Vision Pro'nuzda bir toplantıda 3B modeli paylaşmakonusuna bakın.
Webex, web seminerlerinde işaret dili tercümesini destekler—Windows VDI ve Mac VDI
İşaret dili tercümesini de ekleyerek daha kapsayıcı ve erişilebilir web seminerleri düzenleyin. Bir web semineri planladığınızda veya web semineri sırasında bir işaret dili kanalı seçin ve tercümanları atayın.
Eğer sağır veya işitme güçlüğü çeken bir web semineri katılımcısıysanız, web seminerinde işaret dili kanalını seçin. Daha sonra tercümanı sahnede görüntüleyin veya masaüstünde işaret dili tercümanının videosunu açıp yeniden boyutlandırabilir veya başka bir ekrana taşıyabilirsiniz.
Tercümanlar, işaret dili kanalını seçen katılımcıları sahnede veya masaüstünde ayrı bir pencerede izleyebilirler.
Aramalarda ve toplantılarda arka plan gürültüsünü bastırın—Linux
Havlayan bir köpek veya inşaat sesleri gibi arka plandaki gürültü, aramalarınız ve toplantılarınız sırasında başkalarının dikkatini dağıtabilir. Akıllı ses özelliğimizle artık istenmeyen gürültüyü bastırmak ve önemli seslerin net bir şekilde duyulmasını sağlamak için dört seçeneğiniz var:
-
Gürültü giderme—Tüm gürültüleri giderin
-
Sesim için optimize et - Tüm gürültüyü ve arka plan seslerini kaldır
-
Tüm sesler için optimize et—Tüm gürültüyü kaldırır ve yakındaki sesleri iyileştirir
-
Müzik modu—Vokal ve enstrümantal müzik için sesi optimize eder
Bkz. Webex Uygulaması | Çağrılarda ve toplantılarda arka plan gürültüsünü ve konuşmayı kaldırma.
Misafir kullanıcılar artık toplantılara daha hızlı katılıyor: Windows ve Mac
Daha önce bir toplantıya misafir olarak katılmak için üç ayrı adım gerekiyordu: Misafir olarak katıl' a tıklayın, adınızı ve e-postanızı girin ve ardından Toplantıya katıl' a tıklayın, her biri farklı bir sayfada.
Artık doğrudan toplantı önizleme sayfasına yönlendirileceksiniz ve tek bir tıklamayla toplantıya katılabileceksiniz. Eğer giriş yapmayı tercih ederseniz, Katıl butonunun altındaki bağlantıyı kullanmanız yeterlidir. E-postanızı gerektiren toplantılar için, önizleme sayfasına ulaşmadan önce bunu isteyen bir açılır pencere göreceksiniz.
Her kamera karşısına geçtiğinizde en iyi halinizde görünün—Windows ve Mac
Yapay zeka destekli Görünümüme Dokun geliştirmesiyle, aramalar ve toplantılar sırasında videonuza yumuşak bir yumuşatma efekti ve daha yumuşak bir odak ekleyin. Bu özellik, ince çizgilerin, lekelerin ve düzensiz cilt dokusunun görünümünü en aza indirmeye yardımcı olur; böylece her zaman kamera için hazır hissedebilirsiniz.
Hala kendinize benzeyeceksiniz: Görünümümü düzelt yüz hatlarınızı, cilt tonunuzu veya benzersiz görünümünüzü değiştirmez. Sanki biraz daha fazla dinlendiyseniz, cildinize hafif, taze bir parlaklık verir. Temel faydaları:
-
Anında güven: En yoğun günlerinizde bile kameranızı rahatça açın.
-
Ayarlanabilir: Video ayarlarınızdaki kaydırıcıyı kullanarak hafif bir rötuştan daha cilalı bir görünüme kadar tercih ettiğiniz geliştirme düzeyini seçin.
-
Doğal sonuçlar: Her türlü ışıkta, her cilt tonunda ve her tipte iyi sonuç veren, incelikli ve tutarlı bir efektin tadını çıkarın.
-
Bozulma yok: Yüz hatlarınız size sadık kalır; doğal olmayan bulanıklıklar veya ayrıntı kaybı olmadan, daha pürüzsüz görünen bir cilt.
Webex Uygulaması'na bakın | Çağrılarda ve toplantılarda görünümünüzü geliştirin.
Paylaşım iletişim kutusu yepyeni bir görünüme kavuştu: Windows ve Mac
Tüm paylaşım seçeneklerinin sağ tarafta düzgün bir şekilde düzenlendiği daha temiz bir tasarım göreceksiniz. Ayrıca, tam ortada büyük ve kolayca fark edilebilen bir Paylaş düğmesi bulunuyor; bu da paylaşımı daha da kolaylaştırıyor.
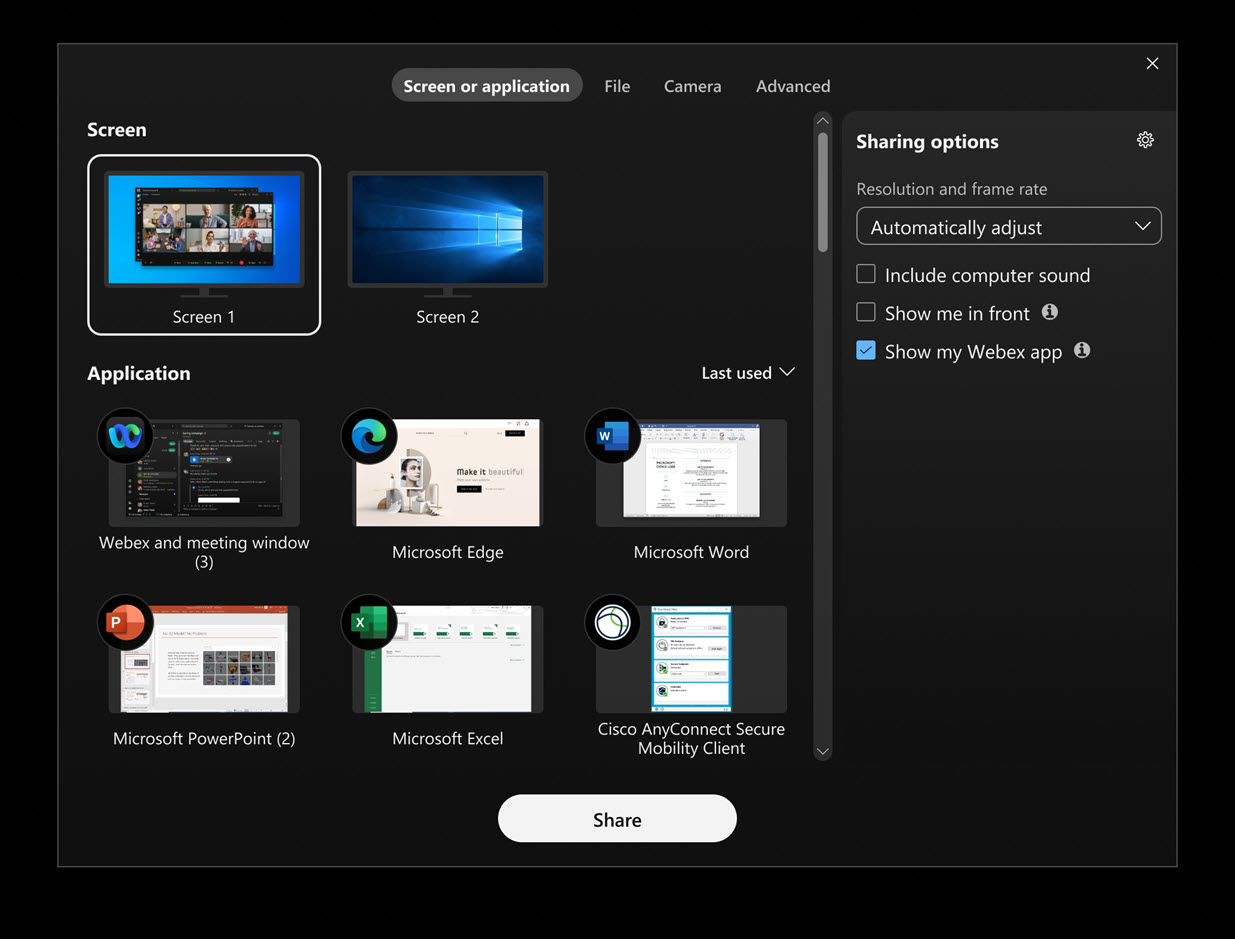
Paylaşmak istediğiniz uygulamayı veya ekranı kolayca bulun—Windows
İçerik Paylaş iletişim kutusu zaten açıkken başka bir uygulama açarsanız, iletişim kutusu artık yeni uygulamayı gösterecek şekilde otomatik olarak yenilenir. Benzer şekilde, farklı bir monitör bağlarsanız, iletişim kutusu artık paylaşıma açık yeni ekranı görüntüleyecek şekilde güncellenir. İçerik Paylaş iletişim kutusunu kapatıp yeniden açmanıza gerek yok.
500 üyeye kadar olan alanlarda (Windows, Mac, iPhone, iPad ve Android) toplantılar düzenleyin
Güzel bir haber! Artık 500 üyeye kadar olan alanlarda toplantı planlayabilir ve başlatabilirsiniz. Daha önce, bir alan 200 üyeye ulaştığında toplantı özellikleri kullanılamıyordu. Bu geliştirme, mekanlarınız büyüdükçe size daha fazla esneklik sağlar.
Bir alanda toplantıya katılabilecek kişi sayısı yine de ev sahibi lisansınıza bağlıdır. Bu güncelleme yalnızca daha büyük alanlarda toplantı planlayıp başlatabildiğinizde geçerlidir.
Webex Uygulaması | Bir alandan toplantı planlama ve Webex Uygulaması | Bir alandan toplantı başlatmakonularına bakın.
Yapay zeka, iOS ve Android'de kayıtlarda toplantı özetleri oluşturdu
Yapay zeka tarafından oluşturulan toplantı özetlerinizi ve dökümanlarınızı Webex mobil uygulamasında görüntüleyin. Kararlar ve önemli noktalar hakkında bilgi sahibi olun ve toplantılarınızla ilgili son gelişmeleri hızla öğrenin. Tap Toplantıları > Toplantı özeti, özetleri ve transkriptleriyle mevcut kayıtlarınızı görmek için.
Yapay zeka tarafından oluşturulan toplantı özetlerini ve kayıtlardaki transkriptleri görün.
Webex Uygulamasından doğrudan bir Webex cihazına (Windows ve Mac) paylaşım yaparken paylaşılan içeriği daha hızlı görün
Artık uygulamada cihaz adına tıklayıp Cihazda paylaşseçeneğine tıkladığınızda, paylaşılan içeriğinizin cihazda yaklaşık bir saniye içinde, eskisinden çok daha hızlı bir şekilde göründüğünü göreceksiniz. Bu geliştirme, hemen işbirliğine başlamanıza yardımcı olur.
Bu daha hızlı paylaşım yalnızca toplantıda olmadığınızda kullanılabilir.
Bkz. Webex Uygulaması | İçeriği kablosuz olarak Webex cihazlarına paylaşın.
Ana video penceresinde AV1 video kodeği desteği—Windows ve Mac
Masaüstü uygulamamız artık sınırlı kullanım durumlarında ana video penceresinde AOMedia Video 1 (AV1) video kodeğini destekliyor. Etkinleştirmek için herhangi bir şey yapmanıza gerek yok. AV1, H.264 ile karşılaştırıldığında aynı çözünürlükte otomatik olarak iyileştirilmiş video kalitesi sağlar.
Kayıtları indirin ve oynatın—iPhone
Mobil cihazlar iPhone'da kaydı görüntülemeyi desteklese de bu zor olabilir. Oyuncu nerede kaldığınızı takip etmiyor ve her izlediğinizde giriş yapıp yerinizi bulmanız gerekiyor.
Kaydı MP4 olarak indirip iPhone'unuzda oynattığınızda bu sorunlardan kurtulmuş olursunuz.
Altyazıları manuel olarak yazma seçeneğiyle manuel altyazıyı geliştirin—Web
Toplantı sahibi veya ortak toplantı sahibi olarak, bir toplantı sırasında artık manuel alt yazıya izin verme ve herhangi bir katılımcıyı alt yazı yazması için atama seçeneğiniz var.
Eğer altyazı yazma rolü size verildiyse, uygulamada manuel altyazı penceresini açın ve yazmaya başlayın. Windows, Mac, iPhone, iPad, Android ve web için Webex Uygulaması'ndaki katılımcılar, siz yazarken altyazıları gerçek zamanlı olarak görebilirler.
Bkz. Webex toplantısında manuel altyazıları açın ve bir altyazı yazarı atayın.
Toplantılarda Konuşma Dili desteği—Windows, Mac, iOS ve Android
Artık toplantılarınızda Gerçek Zamanlı Çeviri (RTT) Lisansına ihtiyaç duymadan 15 konuşulan dilin tamamını kullanabilirsiniz. Bu, transkriptlerinizin ve altyazılarınızın daha da doğru olacağı anlamına gelir!
Geriye kalan tek katılımcı sizseniz toplantılar ve web seminerleri otomatik olarak sona erer: Windows, Mac, iPhone, iPad ve Android
Toplantıda kalan tek kişi sizseniz Webex, Webex yöneticinizin toplantının sona ermesi için belirlediği süreye bağlı olarak planlanan bitiş saatinden sonra toplantıyı otomatik olarak sonlandırır. Daha fazla zamana ihtiyacınız olması durumunda toplantıyı uzatma seçeneği sunan bir uyarı mesajı alacaksınız.

Anlık toplantılar için kalıcı bir Webex toplantı bağlantısı kurun: Windows, Mac, iPhone, iPad, Android ve Web
Alanınızdaki herkesin veya bağlantıyı paylaştığınız herkesin her seferinde aynı bağlantıyı kullanarak toplantıya katılabilmesi için kalıcı bir Webex toplantı bağlantısı oluşturun. Bir alanda Kalıcı toplantı ayrıntıları açık olduğunda, toplantı bağlantısı hiçbir zaman değişmez; böylece katılımcılar ihtiyaç duyduklarında katılabilir, ayrılabilir ve yeniden katılabilir. Bu özellik, olay sınıflandırması veya ofis saatleri için harikadır; burada tutarlı bir toplantı bağlantısı herkesin bağlanmasını kolaylaştırır.
Bkz. Anlık toplantılar için kalıcı bir Webex toplantı bağlantısı kurun.
Bir web seminerinde kimlerin duyulabileceğini kontrol edin: Windows ve Mac
Toplantı sahibi veya toplantı sahibi olarak, kendilerinin hiç bir şeylerini açemeyen öğrenci gibi katılımcıları doğrudan sildirebilirsiniz. Katılımcı olarak, toplantı sahibi veya toplantı sahibi sizi doğrudan bir şekilde açılırsa size bildirilecek.
Microsoft Teams toplantılarına doğrudan Webex Uygulamasından katılın—Windows ve Mac
Uygulamanız bir Webex Room cihazına bağlıysa, Microsoft Teams toplantınızın zamanı geldiğinde uygulamada bir hatırlatma alırsınız. Toplantıya doğrudan uygulamadan tek tıklamayla katılabilirsiniz. Uygulamadaki cihaz denetimlerini kullanarak cihazınızın sesini kapatın veya açın, videonuzu açıp kapatın, cihaz ses düzeyini ayarlayın, Microsoft Teams video düzenini değiştirin, içerik paylaşın ve toplantıdan ayrılın.
Bkz. Webex Uygulamasından Microsoft Teams toplantısına katılın.
Toplantı içeriğini Slack veya Microsoft Teams ile paylaşma - Windows ve Mac
Uygulamada birkaç tıklamayla toplantı içeriklerini (kayıtlar ve özetler dahil) doğrudan Slack, Microsoft Teams Kanalları veya kişilerle anında paylaşabilirsiniz. Artık e-postalarda arama yapmanıza veya bağlantıları takip etmenize gerek yok. Ekibiniz ihtiyaç duyduğu her şeye, halihazırda çalıştığı yerde ulaşır.
Toplantı içeriğini Slack ile paylaşmave Toplantı içeriğini Microsoft ekipleriyle paylaşmakonularına bakın.
Kamera çözünürlüğü artık otomatik olarak ayarlanıyor: Windows, Mac ve Linux
Kameranızın çözünürlüğü artık masaüstünüzün yeteneklerine göre otomatik olarak ayarlanıyor. Artık herkes için varsayılan bir çözünürlük belirlemiyoruz. Bu değişiklik Webex Uygulamasını yükselttiğinizde geçerli olur. Çözünürlüğü Otomatikdışında bir değere değiştirmek için ve sizin için en uygun Maksimum kamera çözünürlüğünü seçin.
Webex Uygulaması'na bakın | Kameranızın tercih edilen maksimum çözünürlüğünü ayarlayın.
Sesinizi test etmek için geliştirilmiş arayüz—Web
Artık toplantıya katılmadan önce sesinizi test etmeniz daha kolay. Hoparlör ses seviyenizi hızlıca kontrol edip ayarlayabilir, mikrofonunuzu test etmek için kendinizi konuşurken kaydedebilir ve hoparlörü ve mikrofonu değiştirebilirsiniz. Yaptığınız değişiklikler toplantılarınıza da yansıyacağından, bunları tekrar ayarlamanıza gerek kalmayacak.
Bkz. Webex Uygulaması | Bir çağrı veya toplantı öncesinde veya sırasında sesinizi test edin.
Toplantı içi veriler için açık onay - Windows, Mac, iPhone, iPad, Android ve Web
Açık rıza, kuruluşların küresel rıza yasalarına uymasını sağlayarak, verileri toplanan herkesin her zaman bilgilendirilmesini sağlar.
Bir toplantının kaydedilebilmesi, özetlenebilmesi veya yazıya dökülebilmesi için, katılan herkesin onay vermesi gerekir. Bu sayede kişisel verileriniz hakkında tam olarak bilgi sahibi olur ve kontrolünüz altında olursunuz. Reddetseniz bile toplantıya katılıp dinleyebilirsiniz ancak sesiniz kapalı kalır, videonuz kapalı olur ve içerik paylaşamazsınız. Bu özellik varsayılan olarak kapalıdır. Kuruluş yöneticinizin bunu açması gerekecektir.
Bkz. Toplantılarda açık rıza.
Fotosensitivite koruması için yanıp sönen videoları ve görüntüleri karartın—Windows ve Mac
Eğer flaş veya flaş efektlerine karşı hassassanız, birisi flaşlı görüntüler içeren bir video veya grafik paylaştığında uygulamayı ekranınızın otomatik olarak kararması için ayarlayabilirsiniz. , aşağı kaydırarak Paylaşılan içeriği karartseçeneğine gidin ve Yanıp sönen resimler içerdiğinde paylaşılan içeriği otomatik olarak karartseçeneğini işaretleyin. Ekranınızda titreme algılandığında ekran kararır ve titreme durduktan sonra en az dört saniye boyunca kararmış kalır.
Webex toplantısında paylaşılan sönük yanıp sönen videolar ve resimlere bakın.
"Kaybolan mürekkep" açıklama aracı artık "Lazer işaretçi" oldu—Windows, Mac, iPhone, iPad ve Android
Açıklama araç çubuğunda, Kaybolan mürekkep aracı, Kalem  aracına çok benziyordu; bu da aynı şekilde çalıştığını düşünmenize neden olmuş olabilir. Konuyu daha anlaşılır kılmak için simgeyi güncelledik ve adını Lazer işaretçi
aracına çok benziyordu; bu da aynı şekilde çalıştığını düşünmenize neden olmuş olabilir. Konuyu daha anlaşılır kılmak için simgeyi güncelledik ve adını Lazer işaretçi olarak değiştirdik. Lazer işaretçi bir şeyi kısaca vurgulamanıza olanak tanır. Paylaşılan içeriğinizi çok fazla işaretlemeyle karıştırma konusunda endişelenmenize gerek yok çünkü lazer işaretçi çizgisi birkaç saniye sonra otomatik olarak kayboluyor.
Bkz. Webex Uygulaması | Paylaşılan içeriği açıklamalarla işaretleme.
Toplantı sona erdikten sonra katılımcıları bir web sayfasına yönlendirin
Bir toplantı planladıktan sonra, toplantı bittikten sonra katılımcıların yönlendirileceği belirli bir web sayfası seçebilirsiniz. Bu bir teşekkür sayfası, bir anket sayfası veya seçtiğiniz herhangi bir web sayfası olabilir. Katılımcılarınızın deneyimini yönetmenin ve toplantı bittikten sonra da onları meşgul tutmanın harika bir yoludur.
Bkz. Webex toplantısı sona erdikten sonra katılımcıları bir açılış sayfasına yönlendirin.
Web semineri sona erdikten sonra katılımcıları bir web sayfasına yönlendirin
Bir web semineri planladıktan sonra, web semineri bittikten sonra katılımcıların yönlendirileceği belirli bir web sayfası seçebilirsiniz. Bu bir bilgi sayfası, bir teşekkür sayfası veya seçtiğiniz herhangi bir web sitesi olabilir. Katılımcıların deneyimini yönetmenin ve web semineri bittikten sonra da onları meşgul tutmanın harika bir yoludur.
Bkz. Webex web semineri sona erdikten sonra katılımcıları bir açılış sayfasına yönlendirin.
Gelen video çözünürlüğü ayarları—iOS ve Android
Mobil cihazınızdan katıldığınız toplantılar için gelen videonun video kalitesini seçin. Kullanılabilir ayarları görmek için. Temel (720p'ye kadar), İyi (1080p'ye kadar) arasından seçim yapın ve desteklenen cihazlarda En Yüksek (2160p'ye kadar) seçeneğini belirleyebilirsiniz.
Alacağınız deneyim, cihazınız, ekran çözünürlüğünüz, bant genişliğiniz ve toplantıya katılan kişi sayısı gibi birçok faktöre bağlıdır. Windows, Mac, iPhone, iPad, Android ve web için Webex Uygulaması'ndaki katılımcılar, siz yazarken altyazıları gerçek zamanlı olarak görebilirler.
Web seminerlerinde altyazıları manuel olarak yazma seçeneğiyle manuel altyazıyı geliştirin
Bir web seminerinde sunucu veya yardımcı sunucu olarak, web seminerinde bir paneliste altyazı yazma görevi verebilirsiniz. Eğer altyazı yazma rolü size verildiyse, uygulamada manuel altyazı penceresini açın ve yazmaya başlayın.
Windows, Mac, iPhone, iPad, Android ve web için Webex Uygulaması'ndaki katılımcılar, siz yazarken altyazıları gerçek zamanlı olarak görebilirler.
Devam eden bir toplantıya bir Cisco veya üçüncü taraf SIP cihazını davet edin—Web
Daha Fazla  'dan veya katılımcılar panelinden . Cihazı ismine göre arayabilir veya doğrudan cihazın video adresini girebilirsiniz. Daha sonra cihaz toplantıdan bir çağrı alıyor ve kullanıcısının sorunsuz bir şekilde katılmasını sağlıyor.
'dan veya katılımcılar panelinden . Cihazı ismine göre arayabilir veya doğrudan cihazın video adresini girebilirsiniz. Daha sonra cihaz toplantıdan bir çağrı alıyor ve kullanıcısının sorunsuz bir şekilde katılmasını sağlıyor.
Bir web semineri sırasında katılımcıların ve panelistlerin kimlerle sohbet edebileceğini kontrol edin—Web
Sunucu veya yardımcı sunucu olarak, sohbet ayrıcalıklarını değiştirerek web semineriniz sırasında dikkat dağıtıcı unsurları en aza indirin. Katılımcıların herkesle aleni bir şekilde sohbet etmesini engelleyebilirsiniz. Ayrıca katılımcıların doğrudan ev sahibi ve yardımcı ev sahibi, sunum yapan kişi ve bireysel panelistlerle sohbet etmesini de engelleyebilirsiniz.
Benzer şekilde, panelistlerin herkesle aleni bir şekilde sohbet etmesini engelleyebilirsiniz. Ayrıca panelistlerin doğrudan sunucu ve yardımcı sunucu, sunum yapan kişi, bireysel panelistler ve bireysel katılımcılarla sohbet etmesini de engelleyebilirsiniz.
Bu ayrıcalıkları ayarlayarak daha odaklı ve ilgi çekici bir ortam sağlarsınız.
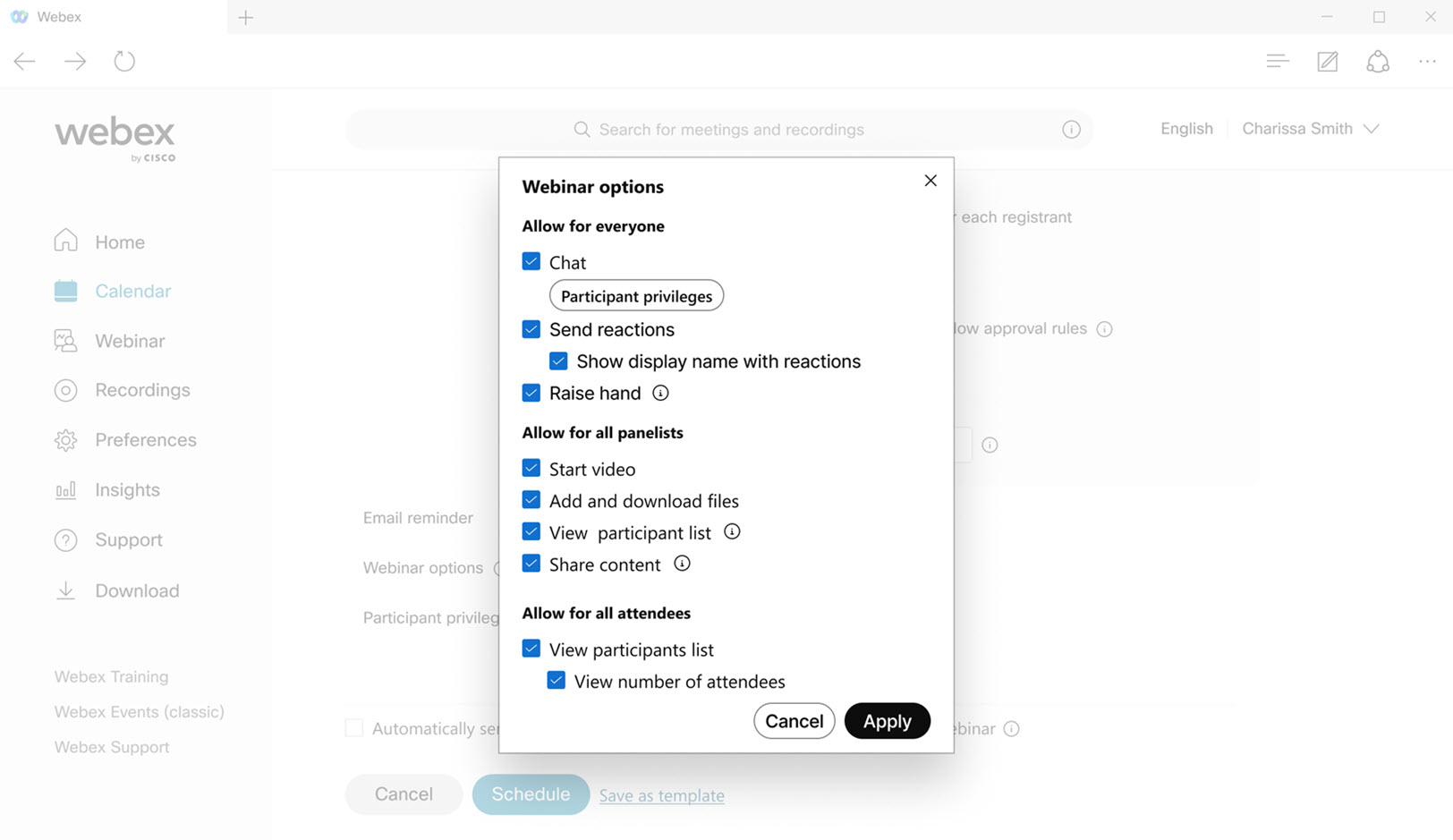
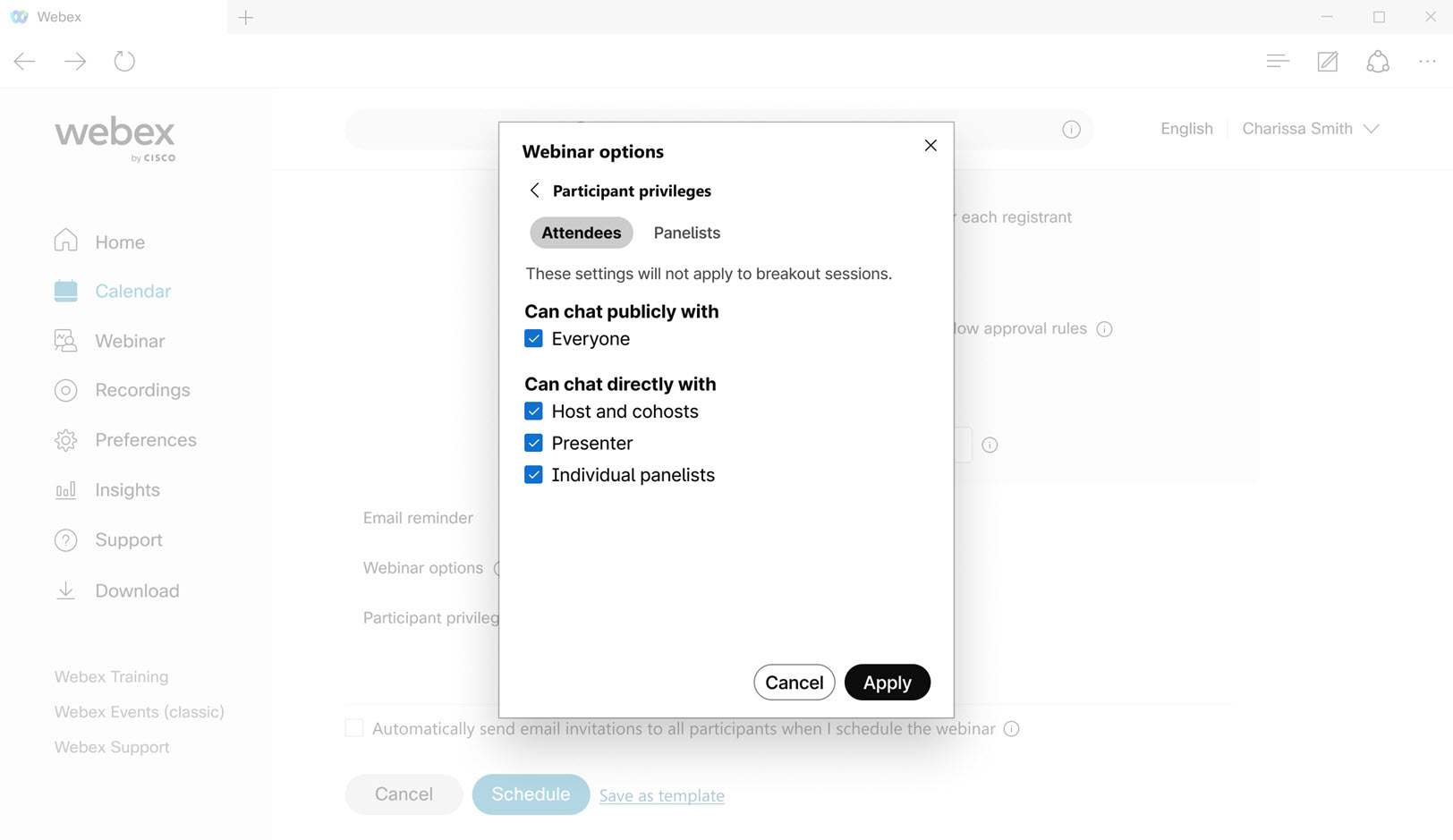
Artık ses veya video olmadan toplantılara katılmaya son—Web
En iyi etkileşimli deneyimi yaşamanız için Webex Uygulamasının mikrofonunuza ve kameranıza erişmesine izin vermenizi daha basit ve sezgisel hale getirdik. Toplantıya ilk katıldığınızda artık açılır pencereler ses ve görüntünüzü etkinleştirmeniz konusunda size yol gösterecek.
Satış Sonu Duyurusu
30 Haziran 2025 tarihi itibarıyla Eğitim Merkezi ve Destek Merkezi satıştan kaldırılmış olup, yeni sitelerde bu 2 merkez yer almayacaktır.
Ücretsiz kullanıcıların toplantı planlamasına yönelik değişiklikler (Windows, Mac, iPhone, iPad, Android)
Ücretsiz kullanıcılarımız için, planlanmış toplantı davetlerini gönderme şeklinizde bazı değişiklikler yapıyoruz. Toplantınızı planladıktan sonra, toplantı davetini kopyalamanız ve ayrıntıları davetlilerle paylaşmanız istenir.
Tüm panel kullanıcıları için uzaktan kumandayı kapatın: Windows, Mac, iPhone, iPad ve Android
Bir web semineri sırasında panelistler, paylaşılan ekran veya uygulamanın kontrolünü talep edebilirler. Eğer sunucu veya yardımcı sunucuysanız ve güvenli ve kontrollü bir ortam sağlamak istiyorsanız, panelistlerin paylaşılan ekran veya uygulama üzerinde kontrol talep etmesini engelleyin. Sunucu, yardımcı sunucular ve sunum yapan kişi, paylaşılan içeriğin kontrolünü talep etmeye devam edebilecek.
Webex web seminerinde uzaktan kumandayı kapatmakonusuna bakın.
Tüm panelistler için açıklamayı kapatın: Windows, Mac, iPhone, iPad ve Android
Bir web seminerinde panelist olarak, birisi ekranını veya bir uygulamayı paylaştığında, sunum yapan kişiye paylaştığı içeriğe açıklama ekleyip ekleyemeyeceğinizi sorabilirsiniz. Ancak, eğer sunucu veya eş sunucuysanız ve sunumun odaklı kalmasını istiyorsanız, panelistlerin açıklama ekleme isteğinde bulunmasını engelleyebilirsiniz. Paylaşılan içeriklere ev sahibi, yardımcı ev sahibi ve sunum yapan kişi yine de açıklama ekleyebilecek.
Birisi elini kaldırdığında bildirim sesini daha net duyun—Windows ve Mac
Bir toplantıda birisi el kaldırdığında bilgisayarınızda çalan varsayılan bildirim sesini değiştirdik.
Drop olarak adlandırılan yeni varsayılan ses, önceki Beep sesine kıyasla daha belirgindir.
Bu özelliği açmak için Bir katılımcı el kaldırdığında bildirim sesi çalbölümüne bakın. Bırakdışında bir ses tercih ediyorsanız farklı bir ses seçin.
Tüm katılımcılar için açıklamayı kapatın—Web
Bir toplantıdaysanız ve birisi ekranını veya bir uygulamayı paylaşırsa, sunum yapan kişiden paylaştığı içeriğe açıklama ekleyip ekleyemeyeceğinizi sorabilirsiniz. Ancak, eğer sunum yapan kişi veya eş sunucuysanız ve sunumun odaklanmış kalmasını istiyorsanız, katılımcıların açıklama ekleme isteğinde bulunmasını engelleyebilirsiniz. Sunucu, yardımcı sunucu ve sunum yapan kişi paylaşılan içeriklere hala not düşebilir.
Tüm katılımcılar için uzaktan kumandayı kapatın—Web
Toplantı sırasında herkes paylaşılan ekran veya uygulamanın kontrolünü talep edebilir. Eğer toplantı sahibi veya eş sunucuysanız ve güvenli ve kontrollü bir ortam sağlamak istiyorsanız, katılımcıların paylaşılan ekran veya uygulama üzerinde kontrol talep etmesini engelleyin.
Paylaşım seçenekleri gelecekteki toplantılar için kaydedilebilir—Windows ve Mac
İçerik paylaşırken sürekli aynı ayarları kullanıyorsanız, örneğin her zaman Bilgisayar sesini paylaşseçeneğini belirlerseniz, uygulama artık tercihlerinizi hatırlayabilir. Bu, bunları her toplantıda ayarlamanıza gerek kalmayacağı anlamına gelir.
Toplantı sırasında İçeriği paylaş penceresinden ayarlara erişin. Toplantıda olmadığınızda ve Çözünürlük ve kare hızı ve Paylaşım seçeneklerialtında tercihlerinizi seçin.

Bkz. Webex çağrısında veya toplantısında paylaşılan içeriğin çözünürlüğünü ve kare hızını optimize edin. Webex, Webex görüşmesinde veya toplantısında içerik paylaştığınızda bilgisayar sesini paylaşınve Webex toplantısında sunumunuzun önünde kendinizi gösterin
Toplantı kayıtlarınızda toplantı içi sohbete erişin—Windows, Mac ve Web
Webex Suite toplantı platformunda bir kaydı oynattığınızda, toplantınızdaki genel sohbet mesajları doğrudan kayıt oynatıcısında görüntülenir. Tepkiler, GIF bağlantıları, Markdown biçimlendirmesi, tıklanabilir bağlantılar ve konu başlıkları halinde konuşmalar dahil olmak üzere tam sohbet deneyimini yeniden yaşamak için  öğesine tıklayın.
öğesine tıklayın.
Her sohbet mesajına göndericinin profil resmi eşlik ediyor, böylece katılımcıları belirlemek kolaylaşıyor.
Toplantı kayıtlarındaki sohbet içeriğinin salt okunur olduğunu ve düzenlenemeyeceğini unutmayın.
Webex Uygulaması'na bakın | Toplantı kayıtlarını takviminizde görüntüleyin ve Webex Uygulaması'na bakın | Toplantı kayıtlarınızı bir alanda görüntüleyin
Açıklama için ok işaretçisi—Windows, Mac, iPhone, iPad ve Android
Paylaşılan içeriklere not eklerken artık tam olarak neyi tartıştığınızı belirtmek için bir ok kullanabilirsiniz. Ekranın herhangi bir yerine tıklamanız yeterli; ok işaretçiniz o noktaya hareket eder ve başkalarının sizi takip etmesi kolaylaşır.
Her katılımcının bir ok işareti vardır. Ok işaretçinizin üzerinde adınız yazıyor ve bunun için bir renk seçebilirsiniz.
Webex Uygulaması'na bakın | Paylaşılan içeriği açıklamalarla işaretleyin
Gelen video için maksimum düzen çözünürlüğünü seçin, 4K Ultra HD'ye (2160p) kadar - Windows ve Mac
Gelen videonuz için maksimum düzen kalitesini seçebilirsiniz. Webex yöneticiniz kuruluşunuz için varsayılan bir kalite belirlerken, temel kalite seviyesinden başlayarak cihazınızın desteklediği en yüksek kaliteye kadar çeşitli seçenekler arasından seçim yaparak deneyiminizi özelleştirebilirsiniz. Bunlara yeni maksimum kalite olarak 4K Ultra HD (2160p) de dahildir. Gerçekte deneyimlediğiniz çözünürlük, bilgisayarınızın performansı, ekranınızın çözünürlüğü, Webex Uygulaması penceresinin boyutu, bant genişliği, diğer katılımcıların gönderdiği çözünürlük, toplantıdaki katılımcı sayısı ve daha fazlası dahil olmak üzere çeşitli faktörlere bağlıdır.
Bkz. Webex toplantısında gelen video için maksimum düzen kalitesini seçin
Toplantılar için sesli bildirimleri ayarlayın: Windows, Mac, iPhone, iPad ve Android
Bir daha asla toplantıları kaçırmayın! Planlanmış bir toplantı başlamak üzereyken uygulamanızı zil sesi çalacak şekilde ayarlayın. Açılan görsel toplantı bildiriminin yanı sıra zil sesi de her zaman zamanında olmanızı sağlar.
Doğrudan uygulamada zil seslerinin listesini sağlarsınız. En sık kullanılanlarınızı seçin.

Bkz. Bir Webex toplantısı başlamak üzereyken sesli bildirim alın
Masa telefonunuzu Webex toplantılarıyla entegre edin—Windows ve Mac
Masa telefonunuzu Webex Uygulamasına bağlayabilir ve hem telefonunuzdan hem de uygulamadan toplantılara katılabilirsiniz. Masa telefonunuzu ses cihazınız olarak, uygulamayı ise katılımcıların videolarını izlemek ve içerik paylaşmak için kullanabilirsiniz.
Uygulamada veya doğrudan telefonunuzda sessize aldığınızda, sesi açtığınızda veya kapattığınızda, ses, uygulama ile telefonunuz arasında gerçek zamanlı olarak mükemmel bir şekilde senkronize kalır.
Bu özellik, Webex Calling özelliğine sahip Cisco Desk Phone 9800 Serisinde mevcuttur.
Webex Companion with Desk Phone 9800 Series (Webex Calling)' e bakın
Yeni ses aygıtı bildirimleri—Windows ve Mac
Artık ses cihazlarınızda meydana gelen değişiklikler hakkında sizi bilgilendireceğiz ve böylece gerektiğinde cihazlar arasında geçiş yapmanız kolaylaşacak. Daha önce, bir toplantıya katıldığınızda ses cihazınızın başarılı bir şekilde geçiş yapıp yapmadığı belirsizdi ve bu da bazen hiç ses olmadan veya düşük ses kalitesiyle katılmanıza yol açıyordu. İşte bunu nasıl iyileştirdiğimiz:
- Bildirimleri yalnızca toplantı sırasında görürsünüz.
- Bildirimler yalnızca bir ses aygıtı bağlandığında veya bağlantısı kesildiğinde görünür.
- Bir ses aygıtı bağlıysa ancak henüz kullanılmıyorsa, aygıtı değiştirme veya bildirimi kapatma seçeneklerinin bulunduğu bir bildirim alırsınız.
- Bildirimler, bir ses cihazı bağlandığında ve otomatik olarak başka bir cihaza geçildiğinde veya bir cihaz bağlantısı kesildiğinde ve başka bir cihaza geçildiğinde sizi bilgilendirir.
- Bildirimlerde yalnızca hoparlörün, yalnızca mikrofonun veya hem hoparlörün hem de mikrofonun değiştirilip değiştirilmediği açıkça belirtilecek.

Devam eden bir toplantıya bir Cisco veya üçüncü taraf SIP cihazını davet edin (iPhone, iPad ve Android)
Musluk . Cihazı ismine göre arayabilir veya doğrudan cihazın video adresini girebilirsiniz. Daha sonra cihaz toplantıdan bir çağrı alıyor ve kullanıcısının sorunsuz bir şekilde katılmasını sağlıyor.
Açıklama izinleri—Web
Masaüstü veya mobil uygulamamızı kullanan bir ev sahibi veya eş ev sahibi olarak, katılımcıların paylaşılan içeriklere açıklama eklemelerine izin verilip verilmeyeceğine karar verebilirsiniz. Web uygulamamız artık sizin belirlediğiniz izinleri takip ederek herkes için tutarlı bir deneyim sağlıyor.
Webex Suite toplantı platformunda web seminerleri
Önümüzdeki birkaç ay içerisinde Webex Webinars, Webex Suite toplantı platformuna taşınacak. Bu platform, Webex Suite'in tamamında karma çalışmayı geliştirir ve basitleştirir ve ortak mimari, yönetim ve entegrasyonlarla AI tabanlı deneyimler içerir. Yeni platform, web semineri deneyimini Webex uygulamaları ve cihazları arasında bir araya getiriyor ve web semineri öncesinde, sırasında ve sonrasında sürekli iş birliği sağlıyor.
Bu yeni platformda olup olmadığınızı kontrol edip önemli değişikliklerin yanı sıra yeni ve gelecek özellikler hakkında bilgi almak için Webex Suite toplantı platformu bölümünü inceleyin.
Tüm katılımcılar için uzaktan kumandayı kapatın: Windows, Mac, iPhone, iPad ve Android
Toplantı sırasında herkes paylaşılan ekran veya uygulamanın kontrolünü talep edebilir. Eğer toplantı sahibi veya eş sunucuysanız ve güvenli ve kontrollü bir ortam sağlamak istiyorsanız, katılımcıların paylaşılan ekran veya uygulama üzerinde kontrol talep etmesini engelleyin. Sunucu, yardımcı sunucular ve sunum yapan kişi, paylaşılan içeriğin kontrolünü talep etmeye devam edebilecek.
Tüm katılımcılar için açıklamayı kapatın: Windows, Mac, iPhone, iPad ve Android
Bir toplantıdaysanız ve birisi ekranını veya bir uygulamayı paylaşırsa, sunum yapan kişiden paylaştığı içeriğe açıklama ekleyip ekleyemeyeceğinizi sorabilirsiniz. Ancak, eğer sunum yapan kişi veya eş sunucuysanız ve sunumun odaklanmış kalmasını istiyorsanız, katılımcıların açıklama ekleme isteğinde bulunmasını engelleyebilirsiniz. Sunucu, yardımcı sunucu ve sunum yapan kişi paylaşılan içeriklere hala not düşebilir.
Toplantı sırasında katılımcıların kimlerle sohbet edebileceğini kontrol edin—Windows ve Mac
Toplantı sahibi veya eş sunucu olarak, sohbet ayrıcalıklarını değiştirerek toplantınız sırasında dikkat dağıtıcı unsurları en aza indirin. Katılımcıların herkesle aleni bir şekilde sohbet etmesini engelleyebilirsiniz. Ayrıca katılımcıların diğer katılımcılarla, sunum yapan kişiyle, toplantı sahibi ve yardımcı sunucuyla özel olarak sohbet etmesini de engelleyebilirsiniz. Bu ayrıcalıkları ayarlayarak daha odaklı ve ilgi çekici bir toplantı ortamı sağlayabilirsiniz.
Bkz. Webex toplantısında katılımcıların kimlerle sohbet edebileceğini belirtin

Toplantı içi sohbet mesajlarını indirin—Windows ve Mac
Toplantınızdaki sohbet mesajlarını indirebilir ve başkalarıyla paylaşabilirsiniz.
Mesajlar Downloads klasörünüzde metin dosyası olarak kaydedilir. Bunlar adlı bir klasörün içindedir <Toplantı Name_yyyymmdd>, örneğin, Sales_Review_20250515 veya Jessica Larson’s Personal Room_20250513.
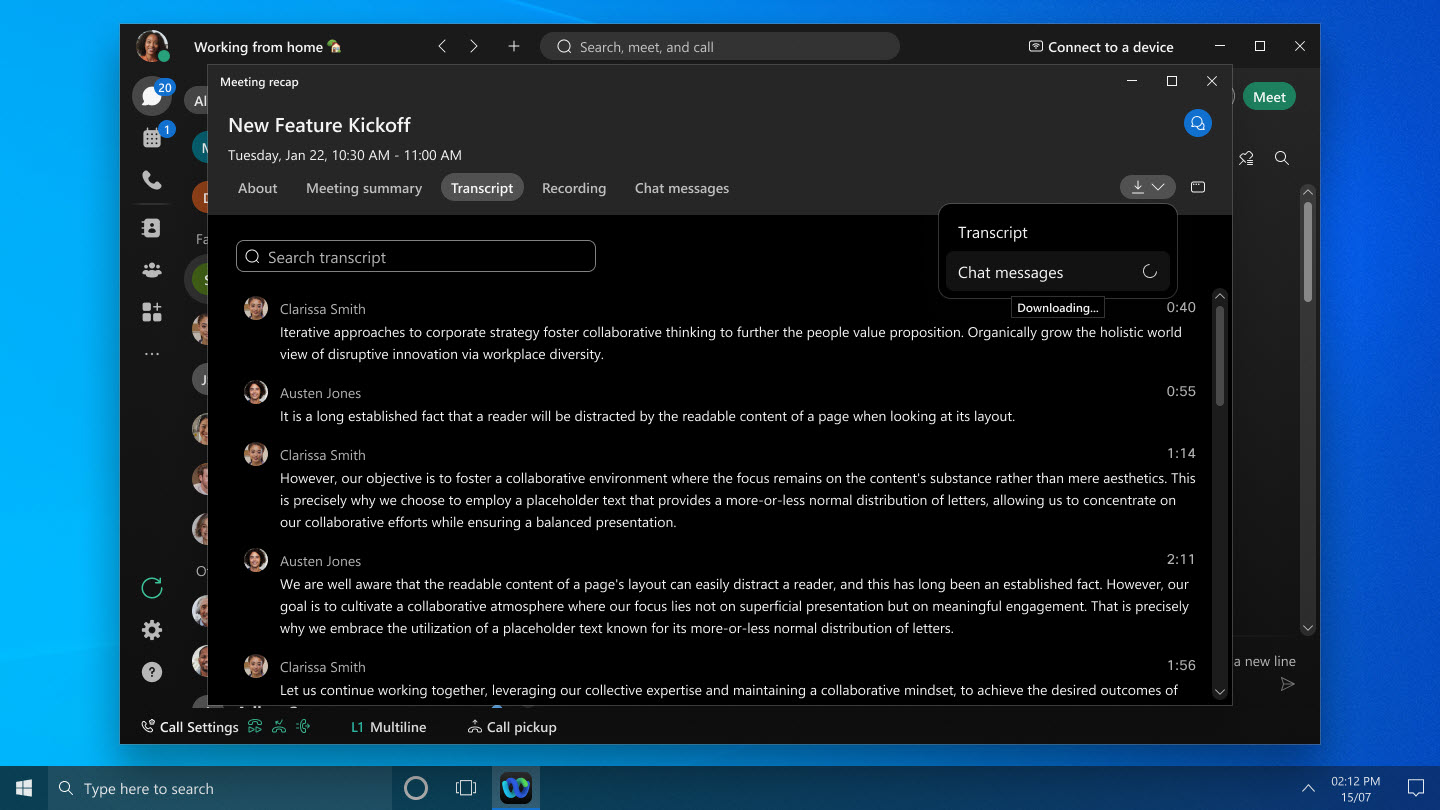
Bkz. Webex Uygulaması | Toplantıdan sonra sohbet mesajlarına erişim ve indirme
Devam eden bir toplantıya bir Cisco veya üçüncü taraf SIP cihazını davet etme—Windows ve Mac
Daha fazla seçenek  ' ten veya katılımcılar panelinden . Cihazı ismine göre arayabilir veya doğrudan cihazın video adresini girebilirsiniz. Daha sonra cihaz toplantıdan bir çağrı alıyor ve kullanıcısının sorunsuz bir şekilde katılmasını sağlıyor.
' ten veya katılımcılar panelinden . Cihazı ismine göre arayabilir veya doğrudan cihazın video adresini girebilirsiniz. Daha sonra cihaz toplantıdan bir çağrı alıyor ve kullanıcısının sorunsuz bir şekilde katılmasını sağlıyor.
Bkz. Devam eden Webex toplantınıza bir cihaz davet edin

Misafir kullanıcılar için geliştirilmiş katılım deneyimi—Web
Bu özellik şu anda Webex online ücretsiz ve ücretli planlarında mevcuttur. Nisan ayında tüm Webex kurumsal planlarında kullanıma sunulacak (45.4). Bu özellik ilk etapta seçili müşterilerimize sunulacak, daha sonra herkese sunulacak.
Tarayıcınızı kullanarak bir toplantıya misafir olarak katıldığınızda, sürecin artık daha hızlı ve kolay olduğunu göreceksiniz. Adınızı ve gerekirse e-posta adresinizi toplantı önizleme sayfasına girebilir, kendi görünümünüzü görebilir, ses ve görüntü ayarlarınızı düzenleyebilirsiniz. Dilerseniz katılmadan önce giriş yapma seçeneği de mevcut.
CAPTCHA'nın etkinleştirildiği bir Webex sitesinde Kişisel Oda toplantısına katılıyorsanız, toplantı önizleme sayfasına ulaşmadan önce CAPTCHA'yı tamamlamanız gerekir. Daha sonra toplantıya her zamanki gibi katılmak için adınızı ve gerekiyorsa e-posta adresinizi girmeniz yeterli.
Bu özellik, Webex for Government için desteklenmemektedir.

Omnissa Horizon desteği: Windows VDI, Mac VDI ve Linux VDI
Daha önce VMware Horizon olarak bilinen Omnissa Horizon'u tüm platformlarda destekliyoruz. Tam destek avantajlarından yararlanmak için Omnissa Horizon'a yükseltme yaptığınızdan emin olun.
Jabra kulaklık kontrolleri için destek—Linux VDI
Artık Linux tabanlı ince istemci VDI ortamlarında toplantılarınız sırasında Jabra kulaklık kontrollerinizi kullanabilirsiniz. Desteklenen platformların ve modellerin ayrıntılı listesi için Webex Uygulaması | Kulaklık Desteğibölümüne bakın.
Webex Uygulaması VDI, Windows Uygulamasını destekler
Webex App VDI ile Windows App kullanarak toplantılarınızın sanal masaüstü deneyimini geliştirebilirsiniz. Bu uygulama, eski uzak masaüstü uygulamasının yerini alarak Azure Sanal Masaüstü (AVD) ve Windows 365'e (W365) açılan kapınız olarak işlev görür. Optimize edilmiş medya ile Windows Uygulaması aracılığıyla AVD ve W365'teki sanal masaüstlerine sorunsuz bir şekilde bağlanabileceksiniz.
Apple Vision Pro'da toplantılarda mekansal sesi deneyimleyin
Toplantı sırasında bir katılımcının videosunu açtığınızda artık sesinin onun yönünden geldiğini duyabiliyorsunuz ve bu da deneyimi daha sürükleyici hale getiriyor.
Webex Uygulaması'na bakın | Apple Vision Pro'da Webex'i kullanın
Firefox ve Safari tarayıcılarında tercih ettiğiniz hoparlörü seçin—Web
Daha önce Firefox ve Safari tarayıcılarındaki güvenlik kısıtlamaları nedeniyle ses bağlantıları menüsünde hoparlör aygıtını göremiyor veya değiştiremiyordunuz. Şimdi, varsayılan olarak Sistem ayarını takip et seçeneğinin seçili olduğunu fark edeceksiniz. Bu, aktif hoparlör aygıtının işletim sisteminiz tarafından seçilen aygıt olduğu anlamına gelir. Farklı bir hoparlöre geçmek istiyorsanız başka bir seçeneği seçin. Tarayıcınızda açılan açılır pencerede, aralarından seçim yapabileceğiniz hoparlörlerin bir listesi gösterilir.
Ses menüsü seçeneklerinin iyileştirilmiş gösterimi—Web
Daha önce, toplantı önizleme sayfasında, lobide ve toplantılar sırasında ses seçeneklerinin nerede bulunduğu konusunda tutarsızlıklar bulmuş olabilirsiniz. Ayrıca ses cihazınızı değiştirmek için ekstra bir adım daha gerekiyordu. Şimdi işler daha basit.
Toplantı önizleme sayfasında, tüm kullanılabilir ses aygıtları genişletilmiş bir listede gösterilir. Bu sayede farklı bir hoparlör veya mikrofonu zahmetsizce bulup değiştirmeniz daha kolay olur. Webex akıllı ses özelliği artık yalnızca toplantılar sırasında kullanılabiliyor ve böylece en çok ihtiyaç duyduğunuz anda en iyi ses deneyimine sahip olmanızı sağlıyor. Deneyiminizi kolaylaştırmak için nadiren kullanılan hoparlör yok, mikrofon yok ve kamera yok seçenekleri kaldırıldı.

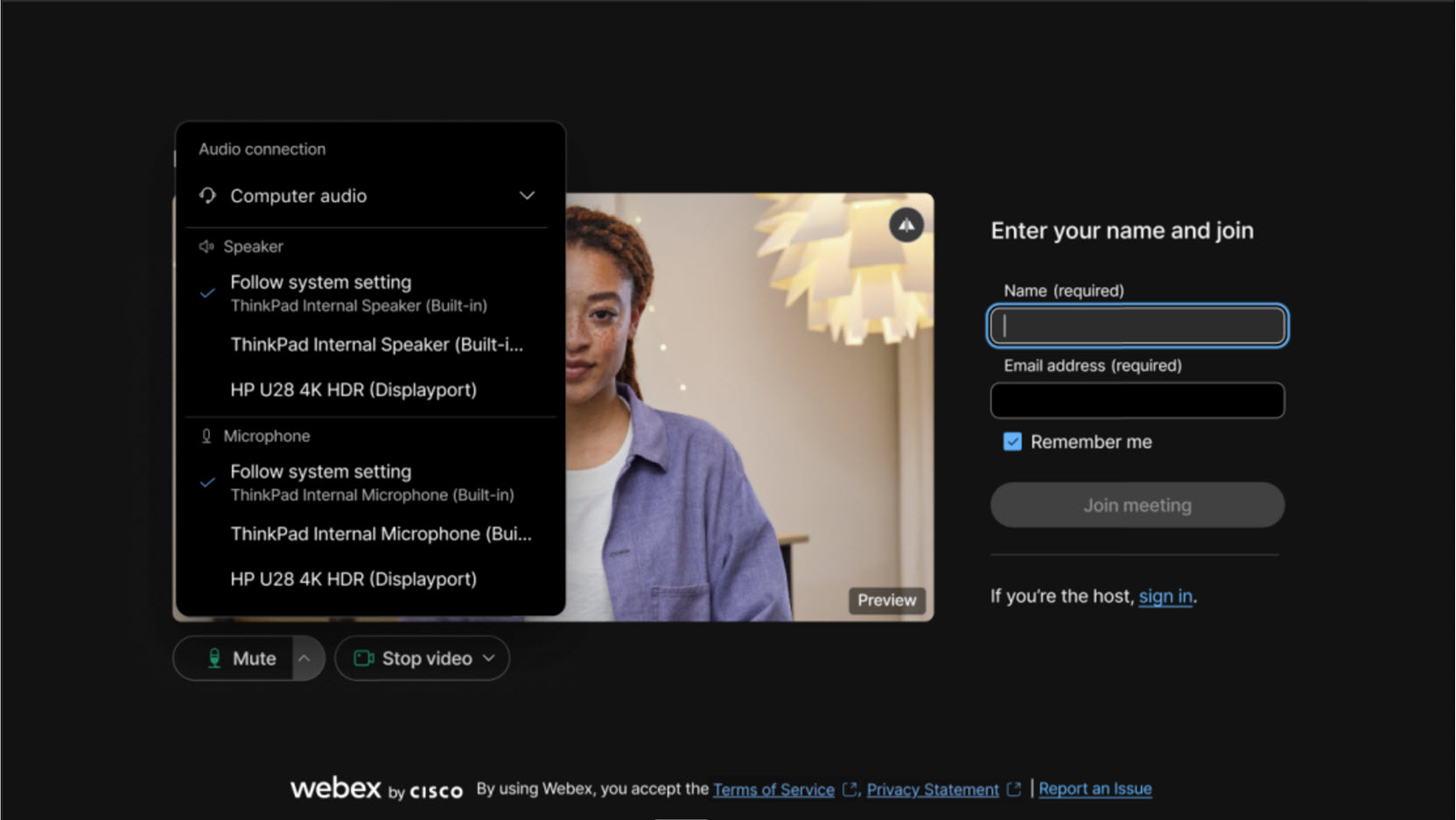
Toplantılarınız için aydınlatmayı ayarlayın—Windows ve Mac
Toplantılara hepimiz farklı yerlerden katılıyoruz; bazen loş bir odada, bazen de aydınlık bir pencerenin hemen yanında. Yüzlerimizin eşit şekilde aydınlatılmasına yardımcı olmak için akıllı bir yeniden aydınlatma modeli sunduk. Yeniden aydınlatma modelini çok çeşitli aydınlatma koşulları, cilt tonları ve yüz örnekleriyle eğittik. Görüntünüzü gerçek zamanlı olarak yakalar ve yüzünüzdeki aydınlatmayı doğrudan cihazınız üzerinden ayarlar.
Bu özellik yalnızca bilgisayarınız uygulamanın akıllı aydınlatma modelini destekliyorsa kullanılabilir. Özelliği açmak için ve Aydınlatmamı düzeltseçeneğini işaretleyin. Daha önce Videomu ayarla ayarını kullanarak otomatik renk güçlendirmeyi etkinleştirdiyseniz, varsayılan olarak açıktır.
Gerekirse videonuzun parlaklığını, kontrastını ve renk doygunluğunu manuel olarak ayarlayabilirsiniz.

Webex Uygulaması'na bakın | Videonuzdaki aydınlatmayı düzeltin
Windows ve Mac'te altyazıları manuel olarak yazma seçeneğiyle manuel altyazıyı geliştirin
Toplantı sahibi veya ortak toplantı sahibi olarak, bir toplantı sırasında artık manuel alt yazıya izin verme ve herhangi bir katılımcıyı alt yazı yazması için atama seçeneğiniz var.
Eğer altyazı yazma rolü size verildiyse, uygulamada manuel altyazı penceresini açın ve yazmaya başlayın. Windows, Mac, iPhone, iPad, Android ve web için Webex Uygulaması'ndaki katılımcılar, siz yazarken altyazıları gerçek zamanlı olarak görebilirler.
Toplantıda yapay zeka tarafından oluşturulan bir toplantı özeti başlatılırsa, manuel altyazıya izin vermek için bunu durdurmanız gerekir.

Bkz. Webex toplantısında manuel altyazıları açın ve bir altyazı yazarı atayın
İçerik paylaşırken kendi görüntünüzü ve diğer katılımcıların videolarını görün—Windows ve Mac
Bir toplantıda içerik paylaşırken, kayan pencere artık odak görünümü yerine varsayılan olarak kılavuz görünümüne geçiyor. Izgara görünümü aktif konuşmacıyı ve diğer toplantı katılımcılarını gösterir.
Eğer kendi görünümünüzü yüzen pencerede de görmek istiyorsanız ve Toplantılarda kendi görüntümaltında Başkalarıyla göster veya Kayan pencerede gösterseçeneklerinden birini belirleyin.
Aktif konuşmacıyı yalnızca kayan pencerede görmeyi tercih ediyorsanız, odak görünümüne geçin.
Paylaşmak istediğiniz uygulamayı veya ekranı kolayca bulun—Mac
İçerik Paylaş iletişim kutusu zaten açıkken başka bir uygulama açarsanız, iletişim kutusu artık yeni uygulamayı gösterecek şekilde otomatik olarak yenilenir. Benzer şekilde, farklı bir monitör bağlarsanız, iletişim kutusu artık paylaşım için kullanılabilen yeni ekranı görüntüleyecek şekilde güncellenir. İçeriği paylaş iletişim kutusunu kapatıp yeniden açmanıza gerek yok.
Toplantılar için doğru ses cihazını seçin: Windows ve Mac
Toplantınız için doğru ses seçeneğini seçmenizi kolaylaştırmak amacıyla cihaz adının yanına parantez içinde cihaz türünü ekledik:Dahili, HDMI, USBveya Sanal.
Ses seçeneklerine  tıkladığınızda, ses üretmeyen cihazların listelendiğini görebilirsiniz. Örneğin monitörünüz HDMI aracılığıyla bilgisayarınıza bağlıysa, ses seçeneklerinden biri olarak görünür. Şimdi, bir cihaz adının yanında HDMI görüyorsanız, farklı bir ses seçeneğini tercih edebilirsiniz.
tıkladığınızda, ses üretmeyen cihazların listelendiğini görebilirsiniz. Örneğin monitörünüz HDMI aracılığıyla bilgisayarınıza bağlıysa, ses seçeneklerinden biri olarak görünür. Şimdi, bir cihaz adının yanında HDMI görüyorsanız, farklı bir ses seçeneğini tercih edebilirsiniz.

Webex Uygulaması | Ses ayarlarınızı değiştirin ve Bir toplantıya veya web seminerine katılmadan önce ses ve video ayarlarınızı seçin
Hoparlör ve mikrofon ses aygıtları için geliştirilmiş etiket görüntüleme—Windows, Mac ve Web
Hoparlör ve mikrofon cihazlarınızın adlarını görmenizi kolaylaştırdık. Daha önce varsayılan ayar olan Sistem ayarını kullan, ses aygıtlarınızın tam adını kesiyordu. Tam adını görmek için etiketin üzerine gelmeniz gerekiyordu. Şimdi, Ses seçenekleri  ' ne tıkladığınızda, hoparlör veya mikrofon aygıtının adı Sistem ayarlarını takip etaltında ayrı bir satırda gösterilir. Bu değişiklik cihazlarınızın tam adlarını görüntülemenizi çok daha kolay hale getirecek.
' ne tıkladığınızda, hoparlör veya mikrofon aygıtının adı Sistem ayarlarını takip etaltında ayrı bir satırda gösterilir. Bu değişiklik cihazlarınızın tam adlarını görüntülemenizi çok daha kolay hale getirecek.
Webex Uygulaması | Ses ayarlarınızı değiştirin ve Bir toplantıya veya web seminerine katılmadan önce ses ve video ayarlarınızı seçin
Cisco mekansal toplantıları
Cisco mekansal toplantıları, Webex toplantıları, Cisco Room Bar Pro ve Apple Vision Pro kullanarak gerçekçi video ve inanılmaz derinlik sunan sürükleyici bir deneyim sunar. Cisco işbirliği cihazlarındaki çift lensli kameralar, stereoskopik görüntüler yakalayarak Apple Vision Pro kullanan toplantı katılımcılarına insanların, nesnelerin ve çevrenin gerçekçi 3 boyutlu görünümünü sağlar.
Cisco Room Bar Pro'da mekansal toplantılar hakkında daha fazla bilgi edinin.
Misafir kullanıcılar için geliştirilmiş katılım deneyimi—Web
Bu özellik Webex online ücretsiz ve ücretli planlarında mevcuttur. Mart ayında Webex kurumsal planlarında kullanıma sunulacak (45.3).
Tarayıcınızı kullanarak bir toplantıya misafir olarak katıldığınızda, sürecin artık daha hızlı ve kolay olduğunu göreceksiniz. Adınızı ve gerekirse e-posta adresinizi toplantı önizleme sayfasına girebilir, kendi görünümünüzü görebilir, ses ve görüntü ayarlarınızı düzenleyebilirsiniz. Dilerseniz katılmadan önce giriş yapma seçeneği de mevcut.
CAPTCHA'nın etkinleştirildiği bir Webex sitesinde Kişisel Oda toplantısına katılıyorsanız, toplantı önizleme sayfasına ulaşmadan önce CAPTCHA'yı tamamlamanız gerekir. Daha sonra toplantıya her zamanki gibi katılmak için adınızı ve gerekiyorsa e-posta adresinizi girmeniz yeterli.

Bkz. Toplantı bağlantısını kullanarak bir Webex toplantısına katılın
2024
Bir davetliyi zamanlayıcıdan yardımcı sunucu olarak atama—Android
Ortak toplantı sahibi rollerini doğrudan uygulama içi planlayıcıdan düzenleme özelliğini ekledik. Bu, yaklaşan toplantılara hazırlanmanıza ve toplantı içi izinleri vaktinden önce vermenize olanak tanır.
Bkz. Webex Uygulaması | Toplantı takviminden bir toplantı planlayın ve Webex Uygulaması | Bir alandan bir toplantı planlayın
Bir konferans odasından aynı anda birden fazla kamera açısını görün—Windows ve Mac
Toplantı sırasında artık en yeni RoomOS cihazlarından aynı anda iki video akışını görebilirsiniz. Kamera modu Grup olarak ayarlanmışsa & konuşmacı, odada üç veya daha fazla kişi varsa ve bunlardan biri konuşuyorsa, hem odanın genel görünümünü hem de konuşan kişinin yakın çekimini görürsünüz.
Gereksinimler: Cisco Room Bar Pro, Cisco Board Pro G2, Cisco Dörtlü Kameralı Cisco Codec Pro, Cisco Room 70D G2, Cisco Codec EQ veya Cisco Room Kit EQX'te RoomOS 11.23
Cisco cihazları için Grup ve Hoparlör moduna bakın
Telefonla katılan katılımcıları lobiye taşıyın (Windows, Mac, iPhone, iPad ve Android)
Ev sahibi veya yardımcı ev sahibi olarak artık telefonla katılan katılımcıları lobiye ve lobiden geri taşıyabilirsiniz. Lobide bekleyen katılımcılar, paylaşılan içeriği duyamaz veya göremez ya da toplantıdaki herhangi biriyle etkileşim kuramaz.
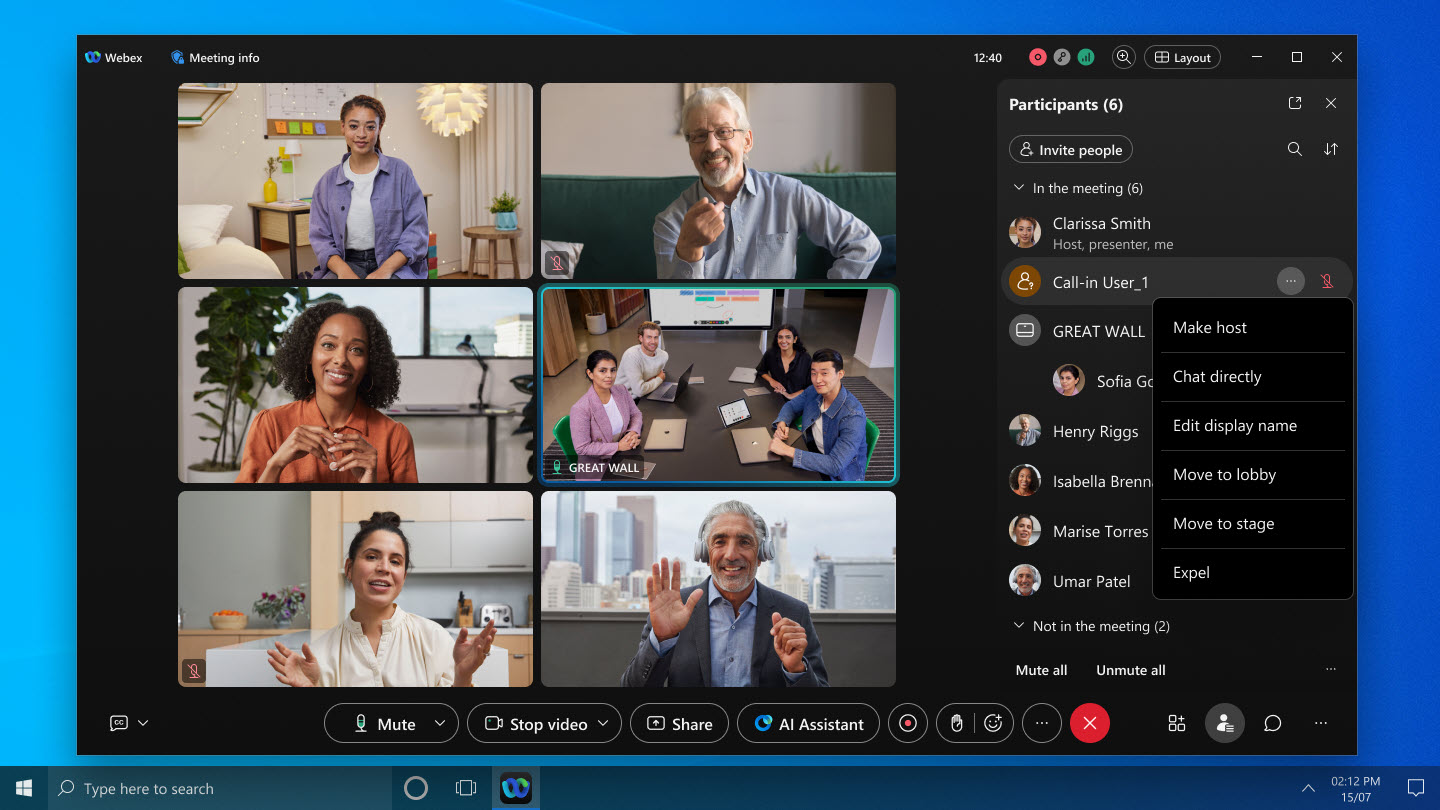
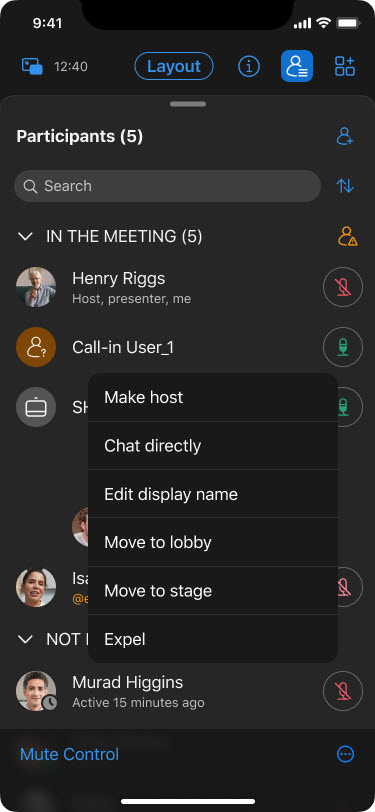
Bkz. Webex Uygulaması | Toplantı sırasında katılımcıları lobiye taşıma
Giriş ve çıkış tonunun iyileştirilmiş kontrolü—Windows ve Mac
Bir toplantının ev sahibi veya eş ev sahibi olarak artık toplantı sırasında giriş ve çıkış tonunu açma veya kapatma esnekliğine sahipsiniz. Toplantıyı planlarken başlangıçta Bip veya Ton yok seçeneğini seçseniz bile bu yapılabilir.
Bkz. Webex Uygulaması | Bir toplantıda giriş ve çıkış tonlarını açma veya kapatma
Birden fazla dil için AI Assistant desteği—Windows ve Mac
AI Assistant, daha kapsayıcı ve ilgi çekici toplantılar için toplantı içi ve toplantı sonrası özetler ve transkriptler için artık birden fazla dili destekliyor.
Örneğin, bir toplantı İspanyolca olarak yürütülüyorsa (toplantı için konuşma dili İspanyolca olarak ayarlanmışsa), ancak Webex Uygulamanızın dili Fransızca olarak ayarlanmışsa, AI Asistanı toplantı içi özeti sağlar ve uygulama ayarlarınıza bağlı olarak sorularınızı Fransızca yanıtlar.
Toplantı sonrası özetler için yapay zeka asistanı, özeti toplantının konuşma dilinde oluşturuyor. Toplantı dili İspanyolca olarak ayarlandığında, toplantı sonrası özet de İspanyolca olacaktır.
Gerçek zamanlı çeviri lisansımızla 13 konuşulan dili destekliyoruz. Lisansı olmayan müşterilerimiz için varsayılan olarak 5 konuşulan dili destekliyoruz.
Webex Uygulaması | Toplantılarda Cisco AI Assistant' a bakın
Bireysel video akışları için maksimum çözünürlüğü 720p'den 1080p'ye çıkarma—Windows, Mac, iPhone, iPad, Android, Linux, Windows VDI ve Mac VDI
Video kalitesini artırmak için maksimum video çözünürlüğünü 720p'den 1080p'ye çıkarıyoruz. Daha önce sitelerin bu özelliğin etkinleştirilmesini talep etmesi gerekiyordu, artık bu özellik tüm kuruluşlar için standart olarak etkinleştirilecek.
1080p göndermek için uygun bir cihaza sahip olmanız gerekir (daha fazla ayrıntı için Webex video desteğibölümüne bakın) ve kamera ayarlarında 1080p'yi seçmelisiniz.
Kuruluşunuz videoyu 720p ile sınırlamak istiyorsa, bir talep göndermek için Cisco desteğiyle iletişime geçin.
Webex Uygulaması'na bakın | Kameranızın tercih edilen maksimum çözünürlüğünü ayarlayın
Tekrarlayan toplantılar planlayın—iPhone, iPad ve Android
Artık günlük, haftalık veya aylık olarak yinelenen bir toplantı serisi oluşturabilirsiniz. Toplantıyı düzenleyen kişiler, belli aşamaları ek kişileri içerecek şekilde düzenleyebilir veya toplantı gündemlerini güncelleyebilir. Toplantı davetlileri, yinelenen toplantının tek bir aşamasını veya tüm toplantı serisini kabul edebilir ya da reddedebilir.
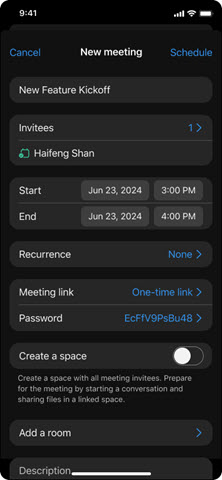
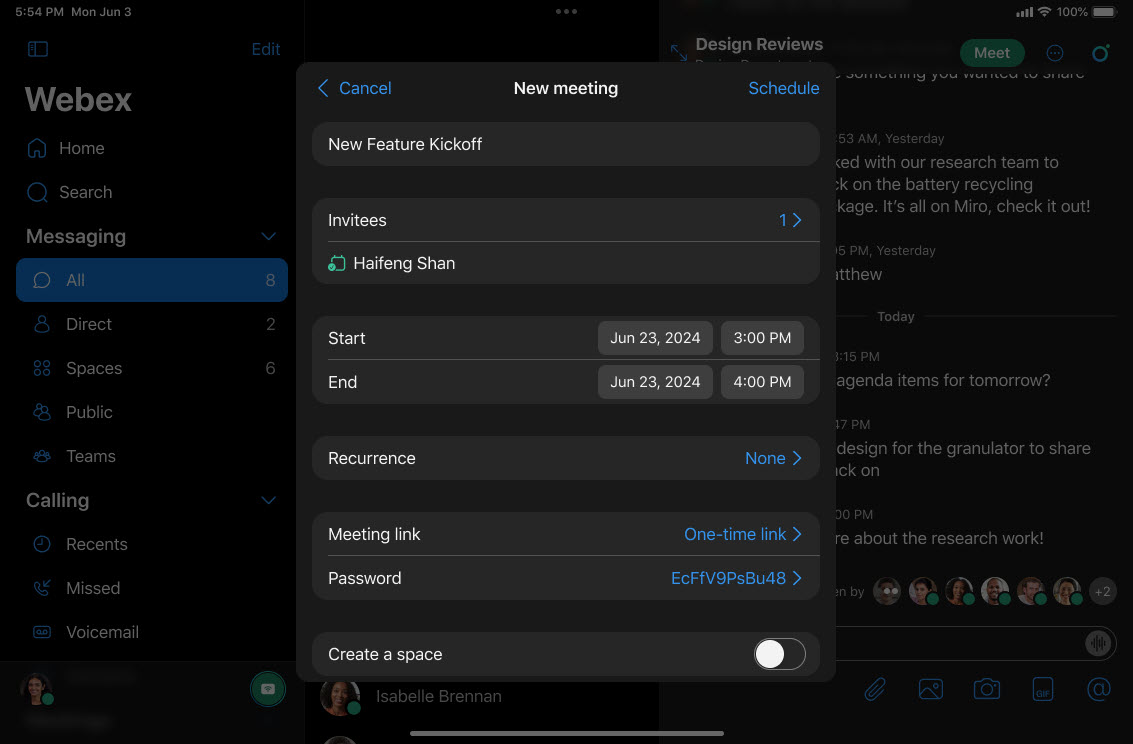
Bkz. Webex Uygulaması | Toplantı takviminden bir toplantı planlayın ve Webex Uygulaması | Bir alandan bir toplantı planlayın
Paylaşım denetim çubuğunu başka bir monitöre taşıma—Windows ve Mac
Birden fazla monitör kullanıyorsanız, artık bir toplantıda içerik paylaştığınızda paylaşım çubuğunu ikinci bir monitöre sürükleyebilirsiniz. Bu, tamamen ana ekranınızda sunum yapmaya odaklanmanızı sağlar.
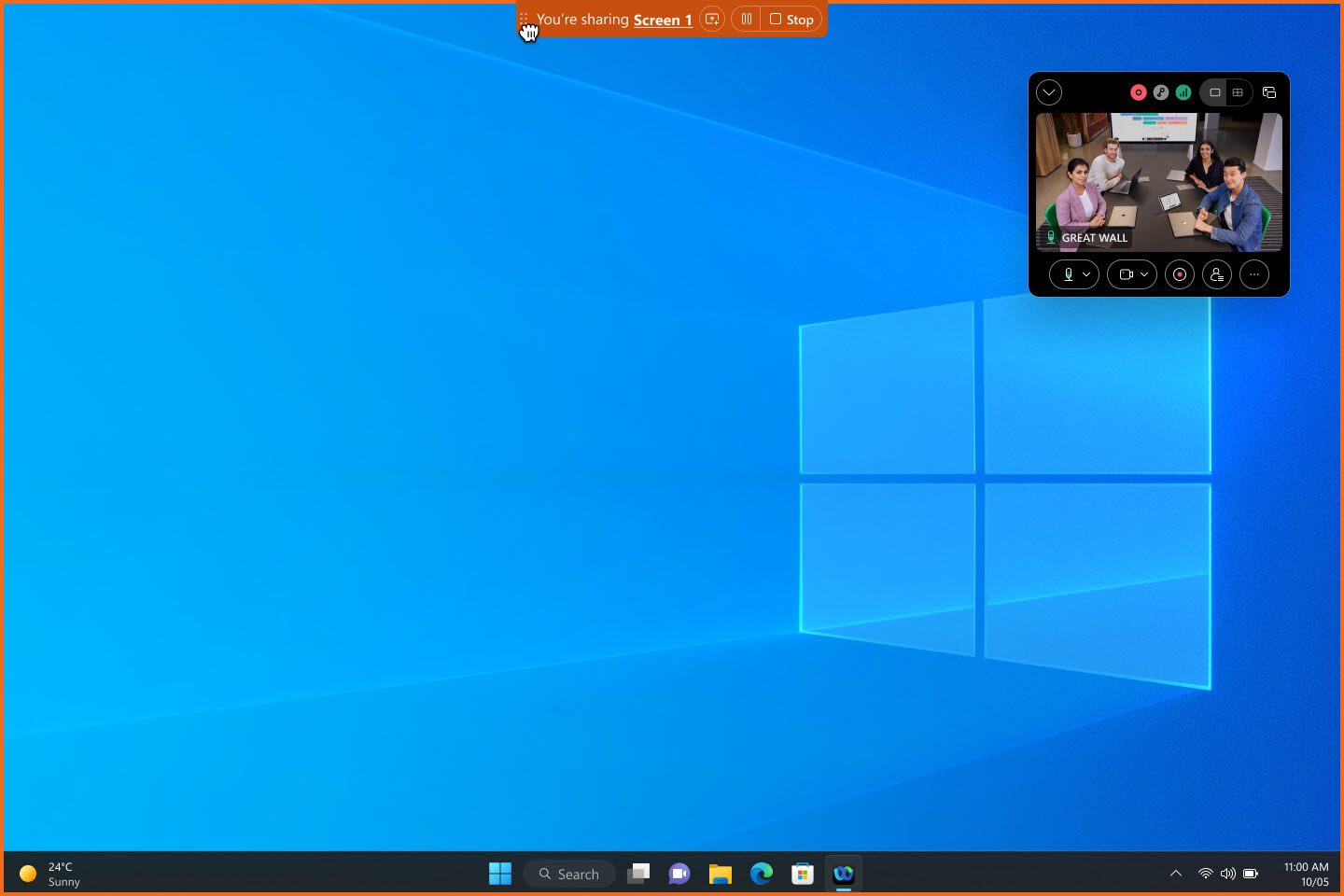
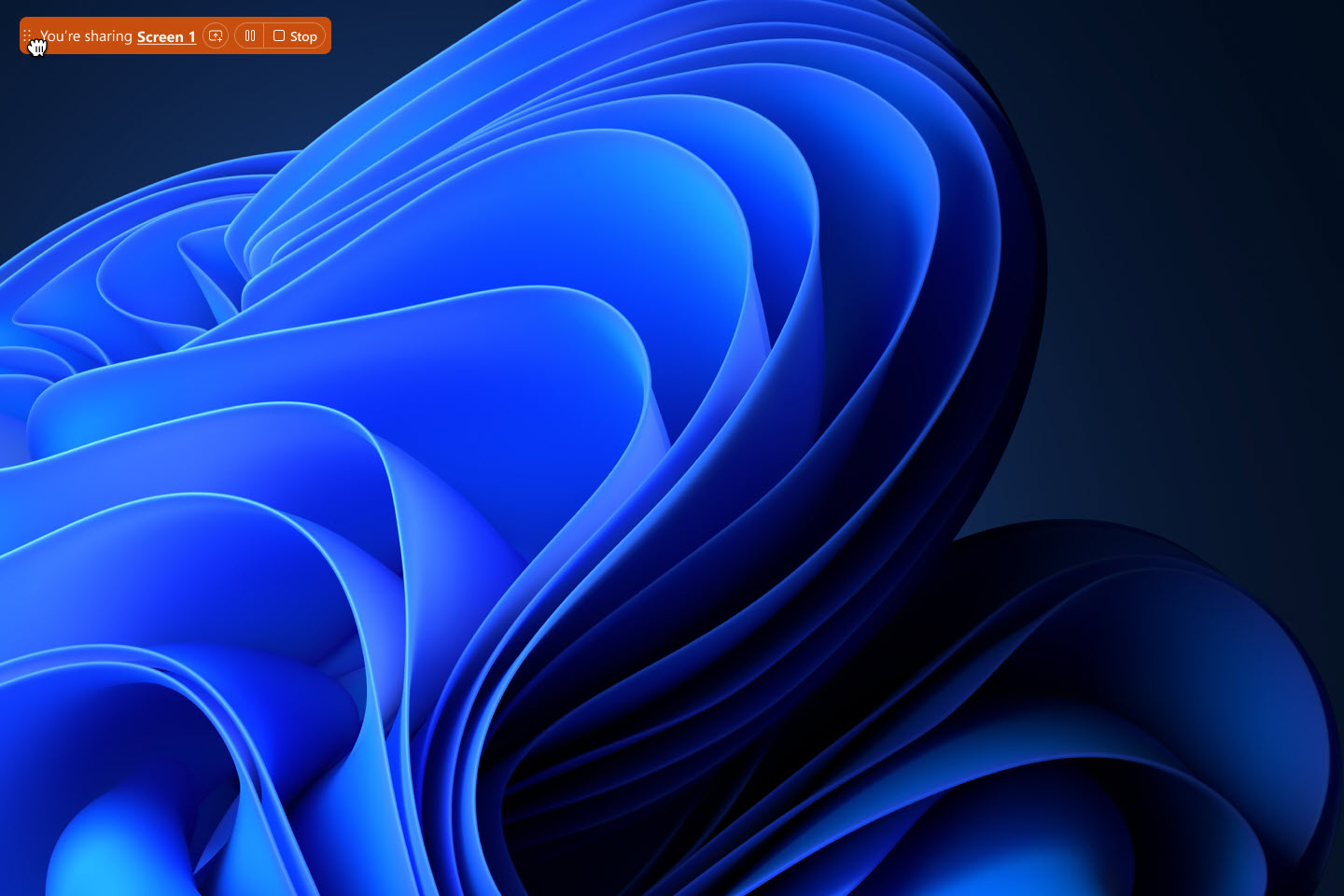
Webex Uygulaması'na bakın | Sunum yaparken paylaşım kontrol çubuğunu başka bir monitöre taşıyın
Sistem ekran paylaşımı seçicisini kullanın—Mac
Artık bir toplantıda ekranınızı, pencerenizi veya bir uygulamayı paylaşmak için Webex denetimleri yerine sistem ekran paylaşımı seçicisini kullanabilirsiniz. Gezinme kenar çubuğundaki  Ayarlar 'a gidin, İçerik paylaşımı'na tıklayın ve Mac sistem ekranı paylaşım seçicisini kullan' ı işaretleyin.
Ayarlar 'a gidin, İçerik paylaşımı'na tıklayın ve Mac sistem ekranı paylaşım seçicisini kullan' ı işaretleyin.
Sistem ekran paylaşımı seçicisini kullandığınızda, bir dosyayı, kameranızı, ekranınızın bir bölümünü, iPhone veya iPad ekranınızı paylaşamaz veya paylaşım iyileştirme seçeneklerini kullanamazsınız.
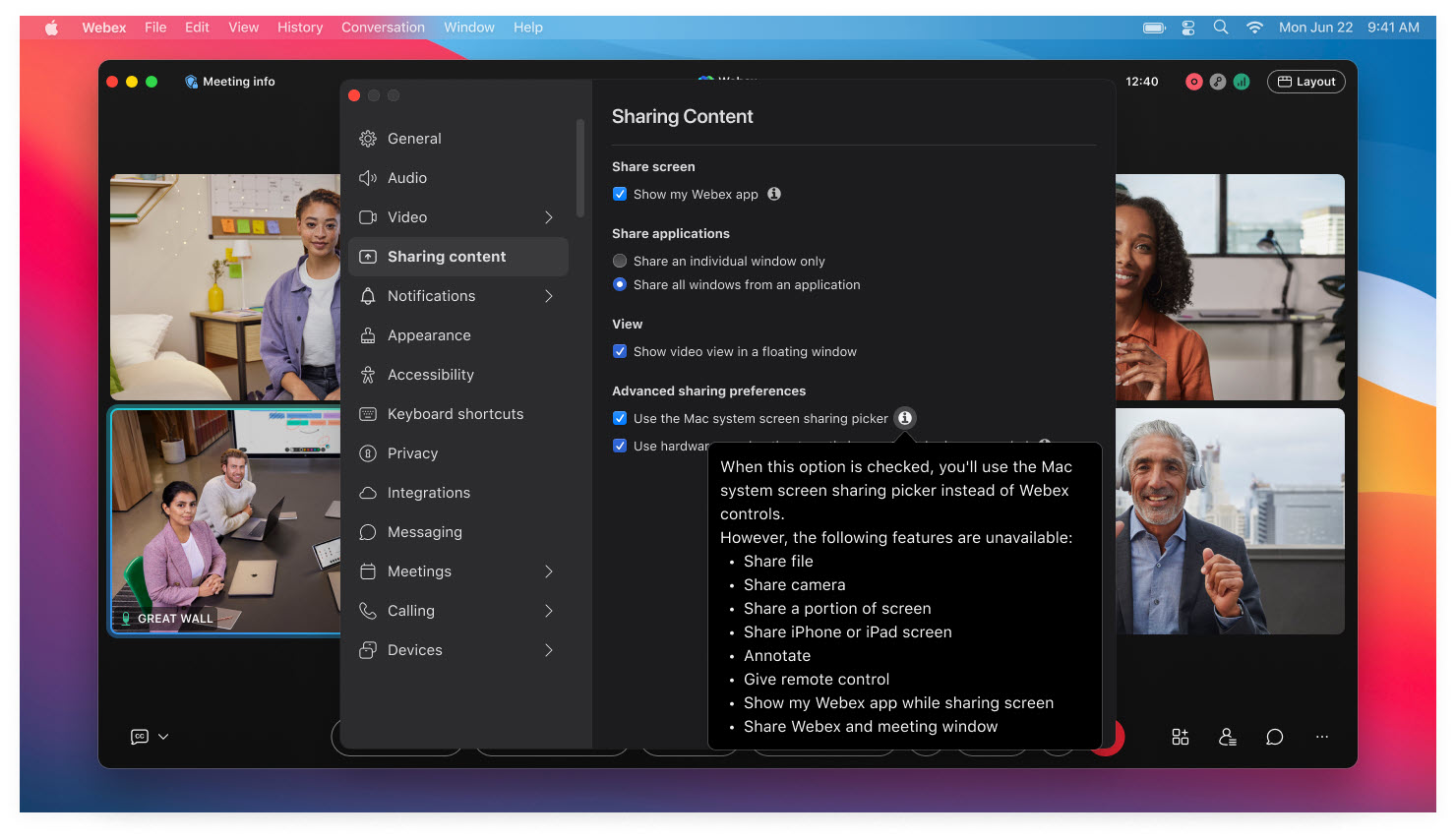
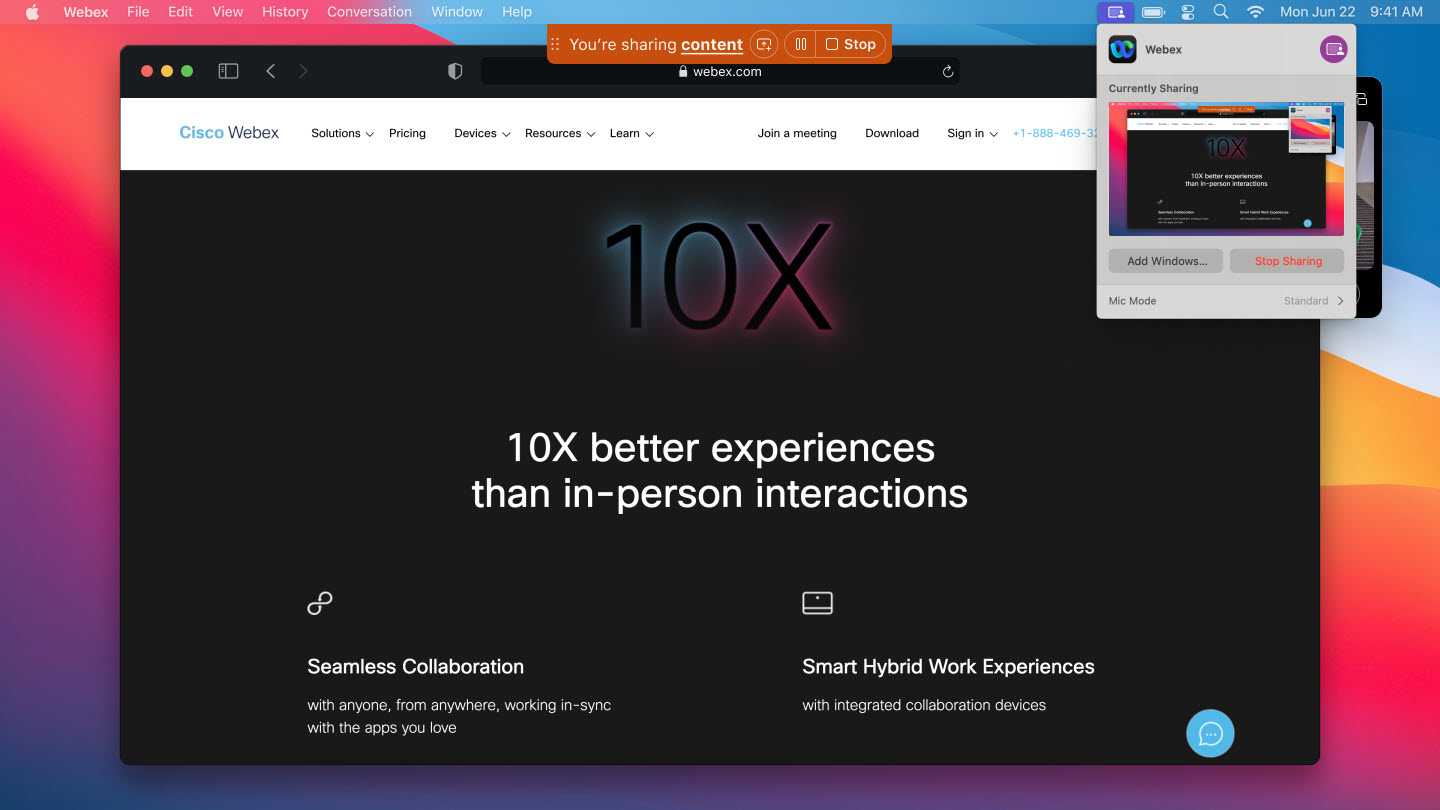
Webex Uygulaması'na bakın | İçeriği paylaşmak için Mac sistem ekran paylaşımı seçicisini kullanın
Kişisel Konferans Numarası (PCN) toplantıları
Günümüzde Webex Suite toplantı platformunda PCN toplantıları planlanamıyor ve yeni PCN hesapları oluşturulamıyor. Ancak, mevcut planlanmış PCN toplantılarını başlatabilir ve yalnızca sesli bir toplantı başlatmak için mevcut bir PCN hesabı kullanabilirsiniz.
31 Ağustos 2024'ten sonra, mevcut bir planlanmış PCN toplantısını başlatamayacak veya toplantı başlatmak için mevcut bir PCN hesabını kullanamayacaksınız. Takviminize not almayı ve bu değişime hazırlıklı olmayı unutmayın. Yalnızca sesli bir toplantı başlatmak için telefonla planlanmış bir toplantı başlatın.
Beyaz tahtayı PDF olarak dışa aktarın: Windows, Mac, iPhone, iPad, Android, Windows VDI, Mac VDI ve Linux
Artık paylaştığınız beyaz tahtayı PDF olarak kaydedebilirsiniz. Kaydettiğinizde, internet bağlantınız olmasa bile beyaz tahtanızı yanınızda taşımanız için mükemmel formata sahip olursunuz.
Toplantıdan sonra beyaz tahtanızı başkalarıyla paylaşmak kolaydır, özellikle de orijinal grubun parçası değillerse.
Bu özellik, Webex for Government için desteklenmemektedir.
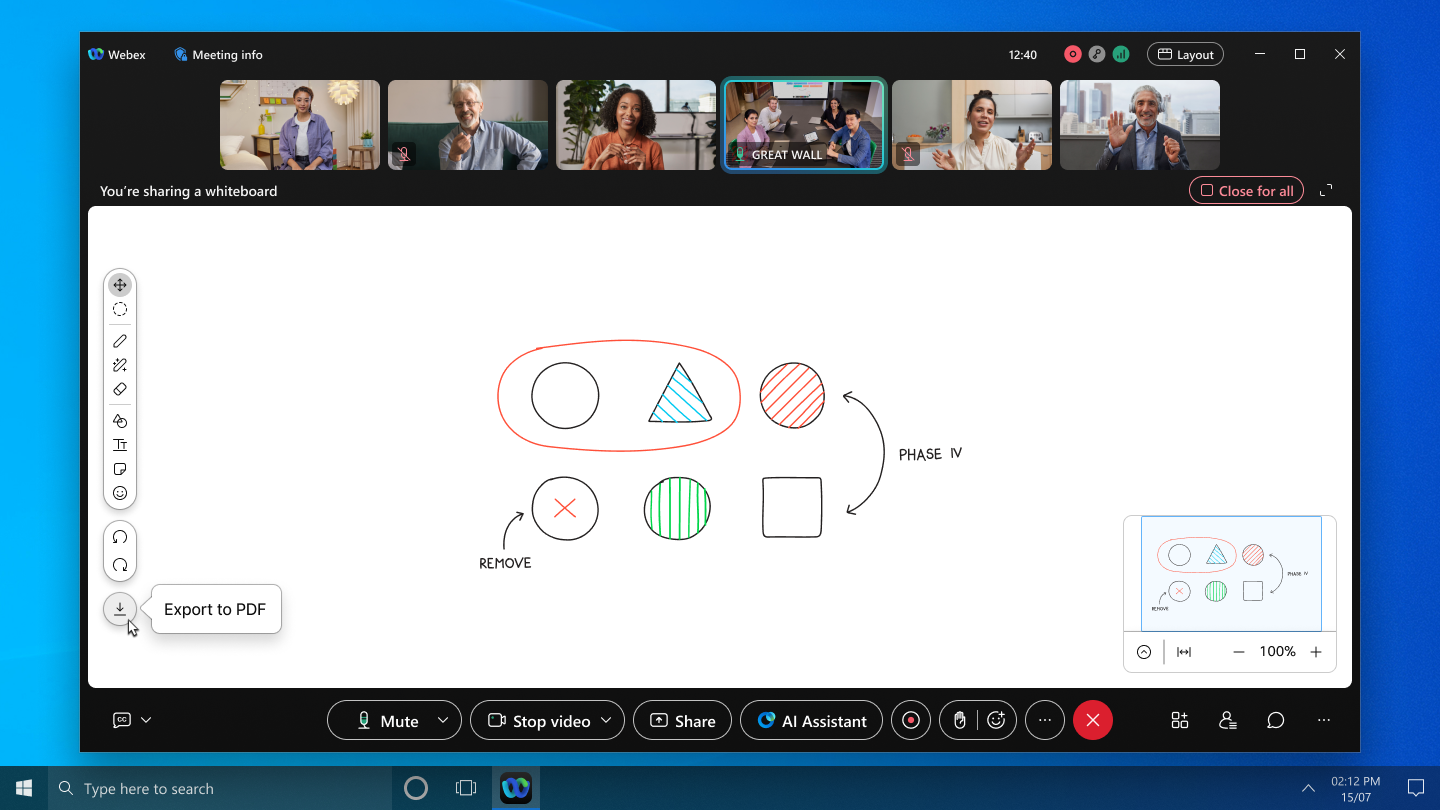
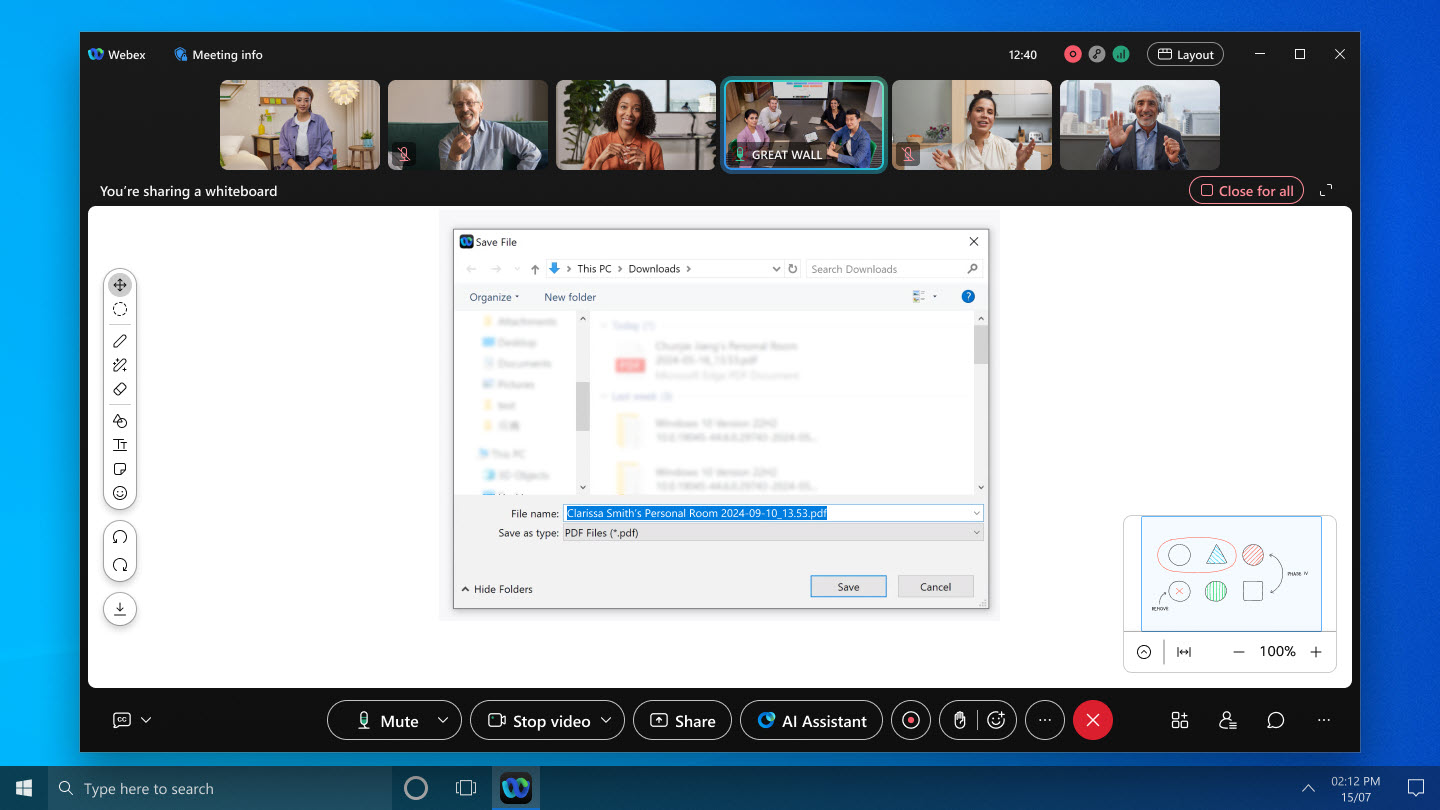
Webex Uygulaması'na bakın | Toplantı sırasında beyaz tahtayı paylaşın
Ekranınızı paylaşırken Webex Uygulamanızın gösterilip gösterilmeyeceğini seçin (Windows ve Mac)
Artık bir toplantıda ekranınızı paylaştığınızda varsayılan olarak Webex Uygulama pencerelerinizi gösteriyoruz. Önceki sürümlerde Webex Uygulaması varsayılan olarak gizliydi. Bu nedenle, ekranınızı paylaştığınızda diğer toplantı katılımcılarının Webex Uygulamasını görmesini istemiyorsanız, uygulamayı gizlediğinizden emin olun.
Uygulamayı göstermeyi veya gizlemeyi şu iki yeni yöntemle daha kolay hale getirdik:
- Toplantı başlamadan önce ve Webex uygulamamı gösterseçeneğini işaretleyin veya işaretini kaldırın.
- Ekranınızı paylaştığınızda, İçeriği paylaş iletişim kutusunun sol alt kısmındaki Webex uygulamamı göster seçeneğini işaretleyin veya işaretini kaldırın.
Bu yöntemler, paylaşım kontrol çubuğunda Daha fazla paylaşım seçeneği seçeneğine tıklama ve Webex uygulamamı gösterseçeneğini işaretleme veya işaretini kaldırma seçeneğine ektir.
Her üç yerdeki onay kutuları aynı değeri paylaşıyor. Seçiminiz gelecekteki tüm toplantılarınız için geçerli olacaktır.
Bkz. Webex Uygulaması | Ekranınızı paylaşırken Webex Uygulamasını ekleyin
Cisco AI Codec—Windows, Mac, iPhone, iPad ve Android
Cisco AI Codec ile kötü ağ koşullarında ses kalitesini iyileştirdik! Düşük bant genişliği ve yüksek paket kaybı olduğunda ses kesik kesik olur ve duyulması zorlaşır. AI Codec, düşük bit hızlarında kodlama yapar ve yedekliliği artırarak daha iyi dayanıklılık ve ses kalitesi sağlar.
AI Codec artık Webex'e dağıtılıyor.
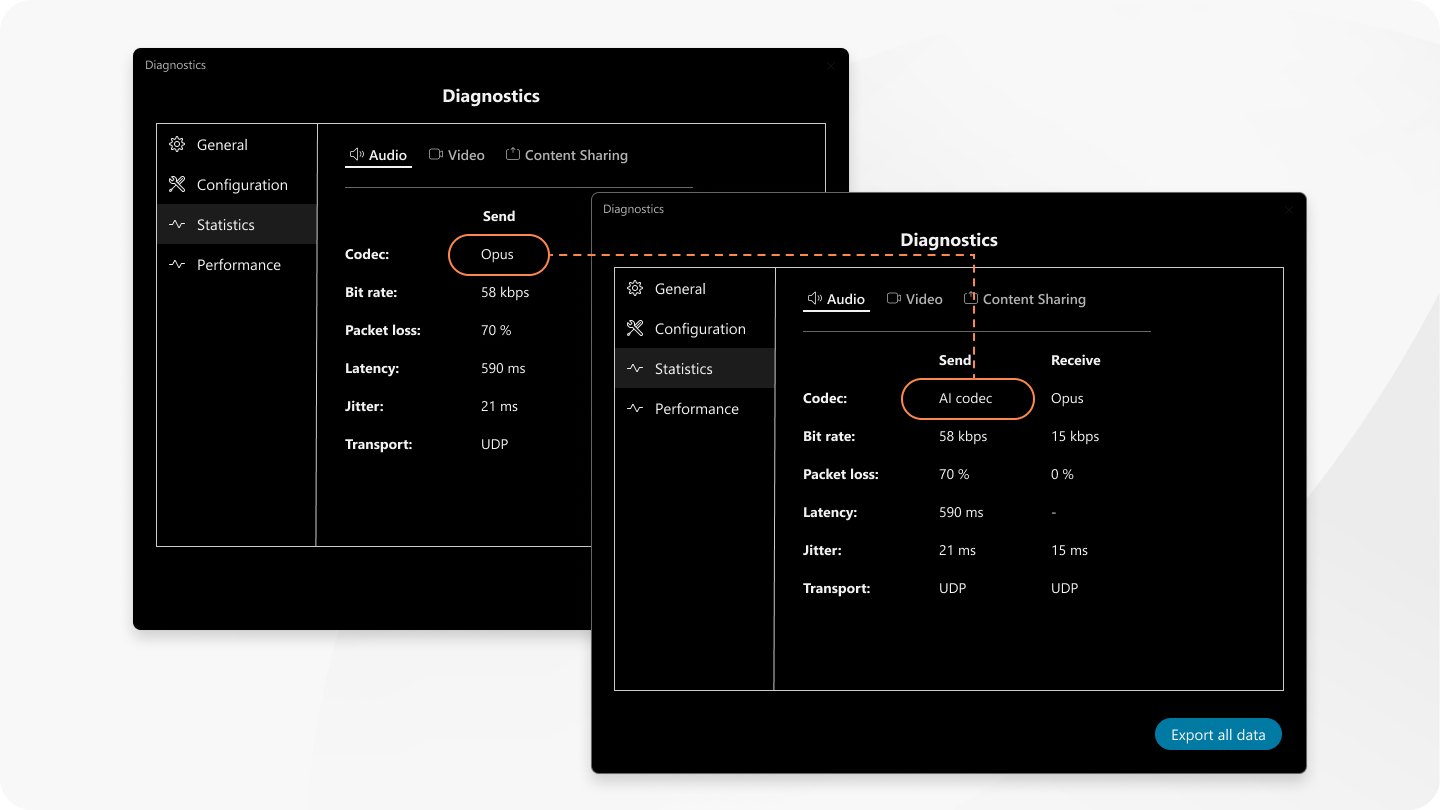
Apple Vision Pro için toplantı içi sohbet desteği
Apple Vision Pro kullanıcılarına müjde! Artık toplantılar sırasında doğrudan uygulama içinden sohbet edebilirsiniz. Herkesle veya birebir sohbet edebilirsiniz. Video ızgarasının sağındaki Sohbet  ' e dokunun.
' e dokunun.
Toplantı içi sohbet penceresini açıp sonsuz tuval üzerinde istediğiniz yere yerleştirebilirsiniz.
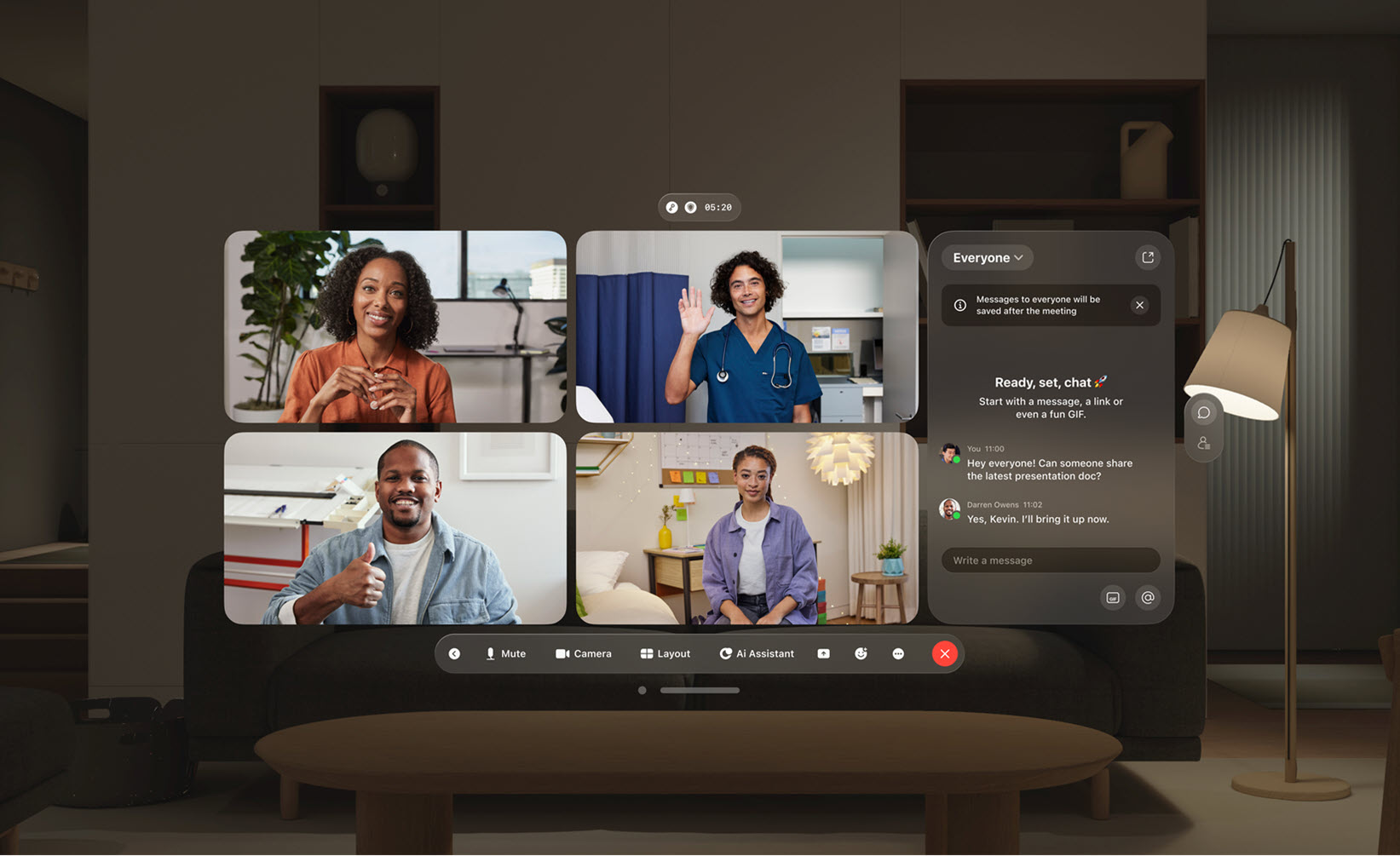
Bu özellik, Webex for Government için desteklenmemektedir.
Webex Uygulaması'na bakın | Apple Vision Pro'da Webex'i kullanın
Özel sözlük
Webex yöneticileri, standart sözlüğün parçası olmayan en fazla 100 kelimeyi özel bir sözlüğe yazıya dökmek üzere ekleyebilir. Bu sözler daha sonra toplantılarda söylendiğinde altyazılarda, transkriptte ve AI Assistant özetinde daha doğru bir şekilde yazıya dökülebilir.
Webex Uygulama VDI eklentisi dağıtımınız için Citrix Yapılandırma Hizmetini kullanın (Windows VDI ve Mac VDI)
Citrix Yapılandırma Hizmeti'nin yardımıyla Webex Uygulama VDI eklentinizi sorunsuz bir şekilde çalışır hale getirin. Citrix Yapılandırma Hizmeti'ni kurduktan sonra, Webex Uygulaması VDI eklentisi Citrix Workspace Uygulaması kurulum sürecinizin bir parçası olarak dahil edilir. Eklenti, Webex Uygulama bulutundan indirilir ve Citrix Workspace uygulamasıyla birlikte yüklenir. Sorunsuz bir kurulumla anında bağlantı kurabilir ve kullanıma hazır hale gelebilirsiniz.
Toplantılarda daha yüksek çözünürlüklü videolar—Windows ve Mac
Toplantı sırasında uygulama artık cihazınızın ekran çözünürlüğüne göre videoların kalitesini akıllıca ayarlıyor. Tamamen bilgisayarınızın kapasitesine ve ekranınızda uygulama penceresinin büyüklüğüne bağlıdır. Uygulama penceresini büyütün ve net, berrak videoların keyfini çıkarın.
Webex Uygulaması | Toplantı sırasında video düzeninizi değiştirin
Uçtan uca şifreli toplantılarda beyaz tahtalar: Windows, Mac, iPhone, iPad ve Android
Artık uçtan uca şifreli (E2EE) toplantılarda yeni beyaz tahtaları paylaşabilirsiniz.
- Uçtan uca toplantılarda, toplantı dışında oluşturulan beyaz tahtaları açamazsınız. Bunlara özel beyaz tahtalar, başkaları tarafından paylaşılan beyaz tahtalar ve bir alanda oluşturulan beyaz tahtalar dahildir.
- E2EE toplantılarında oluşturulan beyaz tahtalar yalnızca toplantıda açık oldukları sürece kullanılabilir. Kapatıldıktan sonra bunlara erişemezsiniz.
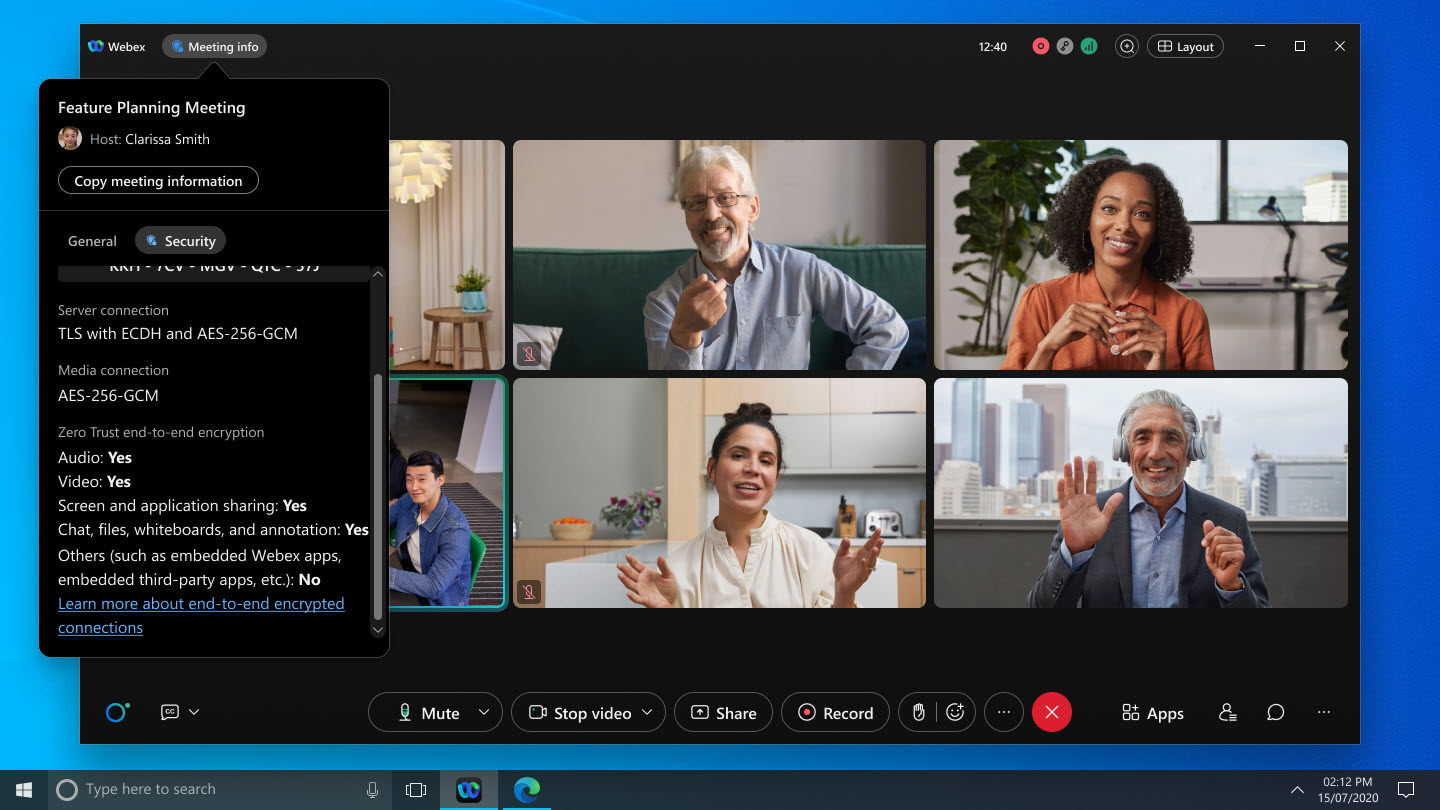
Bu özellik, Webex for Government için desteklenmemektedir.
Webex Uygulaması'na bakın | Toplantı sırasında beyaz tahtayı paylaşın
Uçtan uca şifreli toplantılarda açıklamalar: Windows, Mac, iPhone, iPad ve Android
Artık uçtan uca şifrelenmiş bir toplantıda başka birinin paylaştığı içeriklere not ekleyebilirsiniz.
Bu özellik, Webex for Government için desteklenmemektedir.
Webex Uygulaması'na bakın | Paylaşılan içeriği açıklamalarla işaretleyin
Basitleştirilmiş toplantı katılım sayfası—Web
Toplantıya web tarayıcısı üzerinden katılan bir misafir kullanıcıysanız, harika bir haberimiz var! Toplantıya tarayıcı üzerinden katılma seçeneği artık uygulamayı indirme seçeneği kadar ön plana çıkıyor.
Bu özellik, Webex for Government için desteklenmemektedir.
Bkz. Toplantı bağlantısını kullanarak bir Webex toplantısına katılın
Toplantılarda daha az açılır pencereyle daha iyi erişilebilirlik—Windows ve Mac
Son sürümden önce tanıtılan özellikler için açılan mesajları kaldırarak toplantı arayüzümüzü düzenledik. Bu, uygulamayı daha erişilebilir hale getirir ve sizin için daha sorunsuz bir deneyim yaratır.
Daha önce yayınladığımız özelliklerden herhangi biri hakkında merakınız varsa, tüm ayrıntıları Yenilikler bölümüne bakın.
Webex Uygulaması | Erişilebilirlik destek özelliklerine bakın
Google Pixel Fold desteği—Android
Pixel Fold telefonunuzla uyumlu çalışması için Webex Android Uygulamasını hassas bir şekilde ayarladık. Artık katlanmış ekran modunun rahatlığının tadını çıkarabilir ve daha sonra telefonunuzu açarak daha büyük bir ekranda daha sürükleyici, iş birlikçi bir deneyim yaşayabilirsiniz.
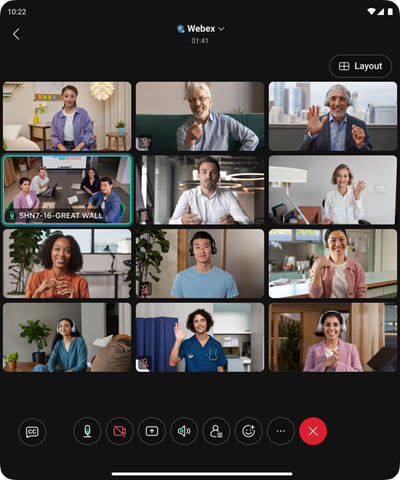
Webex Uygulaması'na bakın | Masaüstü veya Mobil Uygulamayı İndirin
Yeni Jabra kulaklık ve kulaklık adaptörü modelleri destekleniyor—Windows ve Mac
Toplantılardaki ses deneyiminizi bir üst seviyeye taşımak istiyorsanız artık Jabra Engage 50 II kulaklığı ve Jabra Link 390 kulaklık adaptörünü destekliyoruz.
Webex Uygulaması | Kulaklık desteği hakkında ayrıntılara bakın
Planlanan sürümlerle ilgili ayrıntıları paylaşıyoruz ancak sürüm tarihlerinde ve özelliklerin kendilerinde değişiklik yapmamız gerekebileceğini unutmayın. Yapılan değişikliklerden haberdar olmak için bu makaleye abone olun.
Cisco Beta Katılım Sözleşmesini kabul edip Beta programına katılırsanız aşağıdaki özelliklerin bazılarını Beta’da kullanabilirsiniz.
Ekim'de hala gelecek
AI Assistant ile bana her şeyi sor—Windows ve Mac
Yoğun olduğunuzda, tartışmaları takip etmek veya alanınızdaki belirli sorulara cevap bulmak zor olabilir. AI Assistant'ın size yardımcı olmasına izin verin, sorularınızı kendi kelimelerinizle sorun ve özlü bir yanıt alın.
AI Assistant, ihtiyacınız olanı bulmak için tartışmaları, konuşma konularını ve alandaki ilgili bilgileri tarar.
Toplantı kayıtlarınızı AI Assistant ile arayın—Windows ve Mac
Cisco AI Assistant ile artık toplantı kayıtlarınız hakkında soru sorabilirsiniz!
Devam edin ve ona istediğinizi sorun; örneğin bir kaydın kısa bir özetini veya tartışılan belirli konular hakkında. AI Assistant, özetinizde size yanıtlar sunmak için toplantı kayıtlarınızdan doğrudan bilgi çekecektir.
Cisco AI Assistant araması Glean ile—Windows ve Mac
Gleangibi üçüncü taraf bir arama sağlayıcısını etkinleştirdiğinizde, AI asistanı onunla sorunsuz bir şekilde entegre olabilir.
Bu, AI Assistant'ın mevcut tüm veri kaynaklarınızda arama yaparak kapsamlı yanıtlar sunabileceği ve böylece ihtiyaç duyduğunuz bilgilere her zaman tam ihtiyacınız olduğunda sahip olmanızı sağlayabileceği anlamına gelir.
Bu özellik kuruluş yöneticiniz tarafından etkinleştirilmelidir ve yalnızca Glean lisansına sahip müşteriler tarafından kullanılabilir.
Kayıt açıldığında AI Assistant'ı otomatik olarak etkinleştirin—Windows ve Mac
Artık toplantılarınızda Kayıt  ' a tıkladığınızda AI Assistant'ın otomatik olarak başlamasını ayarlayabilirsiniz. Bu, süreci basitleştirir ve AI Asistanını açmayı kolaylaştırır.
' a tıkladığınızda AI Assistant'ın otomatik olarak başlamasını ayarlayabilirsiniz. Bu, süreci basitleştirir ve AI Asistanını açmayı kolaylaştırır.
Bu özelliğin kuruluş yöneticiniz tarafından etkinleştirilmesi gerekir.
Hâlâ geliştirme aşamasında olan özellikler
Aşağıdaki özelliklerin Ağustos ayında kullanıma sunulacağı belirtilmişti. Ancak hâlâ geliştirme aşamasında olan bu özelliklerin ileri bir tarihte kullanıma sunulması planlanmaktadır.
Hoparlör ses seviyesi ayarlama uyarıları—Mac
Webex Uygulamasının sistem ayarlarında belirli cihazlar için hoparlör ses seviyesi ayarlamaları kullanılamadığında artık bir bildirim alacaksınız.


