Što je novo u usluzi Webex Suite
 Želite li poslati povratne informacije?
Želite li poslati povratne informacije?28. listopada 2025.
Spori kanal
Dodali smo izdanje 45.10 za listopad za Windows: 45.10.0.33336, Mac: 45.10.0.33336, VDI: 45.10.0.33336 i Linux: 45.10.0.33336, na verzije sporog kanala koje su dostupne administratorima u Control Hubu (vidi Kontrole ažuriranja Webex aplikacije za stolna računala).
Ovo izdanje uključuje sve značajke i ispravke grešaka od izdanja 45.4 u travnju za spori kanal. Pogledajte kartice u ovom članku kako biste vidjeli značajke objavljene tijekom ovih mjeseci i bilješke o izdanju kako biste vidjeli sve ispravke programskih pogrešaka.
15. listopada 2025.
Sljedeća verzija aplikacije odgovara današnjem izdanju za Webex aplikaciju za Mac. Pogledajte napomene za izdavanje aplikacije |Webex kako biste dobili informacije o problemima riješenim ovim izdanjem.
-
Mac—45.10.0.33260
14. listopada 2025.
Još uvijek radimo na nekim stavkama u vezi s izdanjem naše Webex aplikacije za Mac, samo smo vas htjeli obavijestiti o ovoj promjeni, a još jedno ažuriranje objavit ćemo 15. listopada.
Sljedeće verzije aplikacija odgovaraju današnjim izdanjima. Pogledajte napomene za izdavanje aplikacije |Webex kako biste dobili informacije o problemima riješenim ovim izdanjem. Planiramo poslati mobilne aplikacije trgovinama aplikacija na pregled, a moći ćete ih preuzeti nakon što budu odobrene i objavljene.
-
Windowsi— 45.10.0.33234
-
Linux—45.10.0.33234
-
VDI—45.10.0.33234
-
iPhone i iPad—45,10
-
Android—45.10
13. listopada 2025.
Planiramo objaviti Webex aplikaciju za listopad nešto kasnije. Samo smo vas htjeli obavijestiti o ovoj promjeni, a ažuriranje ćemo objaviti 14. listopada.
Ažuriranje za izdanje Webex aplikacije za listopad 2025.
Planiramo da će Webex aplikacija za listopad biti objavljena 13. listopada.
19. rujna 2025.
Sljedeća verzija aplikacije odgovara današnjem izdanju za Webex aplikaciju za Mac. Pogledajte napomene za izdavanje aplikacije |Webex kako biste dobili informacije o problemima riješenim ovim izdanjem.
-
Mac— 45.9.0.33085
16. rujna 2025.
Još uvijek radimo na nekim stavkama u vezi s izdanjem naše Webex aplikacije za Mac, samo smo vas htjeli obavijestiti o ovoj promjeni, a još jedno ažuriranje objavit ćemo 18. rujna.
Ažurirana verzija aplikacije
Sljedeća verzija aplikacije odgovara današnjem izdanju za Webex aplikaciju za Windows. Pogledajte napomene za izdavanje aplikacije |Webex kako biste dobili informacije o problemima riješenim ovim izdanjem.
-
Windowsi — 45.9.0.33069
8. rujna 2025.
I dalje planiramo poslati mobilne aplikacije trgovinama aplikacija na pregled, a moći ćete ih preuzeti nakon što budu odobrene i objavljene. Sljedeće verzije aplikacija odgovaraju današnjim izdanjima.
-
iPhone i iPad—45,9
-
Android—45.9
4. rujna 2025.
Još uvijek radimo na nekim stavkama i planiramo objaviti Webex aplikaciju za rujan nešto kasnije ovog mjeseca. Samo smo vas htjeli obavijestiti o ovoj promjeni, a još jednu obavijest objavit ćemo 16. rujna.
2. rujna 2025.
Planiramo objaviti Webex aplikaciju za rujan malo kasnije. Samo smo vas htjeli obavijestiti o ovoj promjeni, a ažuriranje ćemo objaviti 4. rujna.
5. kolovoza 2025.
Ažurirane verzije aplikacije
Sljedeće verzije aplikacija odgovaraju današnjim izdanjima. Pogledajte Napomene o izdanju | aplikacije Webex za dodatne informacije o problemima riješenim tim izdanjima. Planiramo poslati mobilne aplikacije trgovinama aplikacija na pregled, a moći ćete ih preuzeti nakon što budu odobrene i objavljene.
-
Windows—45.8.0.32875
-
Mac—45.8.0.32875
-
VDI—45.8.0.32875
-
iPhone i iPad—45,8
-
Android—45.8
25. srpnja 2025.
Ažuriranje za Webex aplikaciju 45.6 za Linux
Objavili smo ažuriranje za Webex aplikaciju 45.6 na Linuxu. Pogledajte Bilješke o izdanju aplikacije Webex | kako biste dobili informacije o problemu riješenom ovim ažuriranjem. Sljedeća verzija aplikacije odgovara današnjem ažuriranju za Linux:
-
Linux—45.6.2.32823
8. srpnja 2025.
Ažurirana verzija aplikacije
Objavili smo ažuriranje za Webex aplikaciju 45.7, koje sadrži neke ispravke stabilnosti. Sljedeća verzija aplikacije odgovara današnjim ažuriranjima:
-
Mac—45.7.1.32733
1. srpnja 2025.
Ažurirane verzije aplikacije
Sljedeće verzije aplikacija odgovaraju današnjim izdanjima. Pogledajte Napomene o izdanju | aplikacije Webex za dodatne informacije o problemima riješenim tim izdanjima. Planiramo poslati mobilne aplikacije trgovinama aplikacija na pregled, a moći ćete ih preuzeti nakon što budu odobrene i objavljene.
-
Windows—45.7.0.32689
-
Mac—45.7.0.32689
-
iPhone i iPad—45,7
-
Android—45.7
17. lipnja 2025.
Ažurirana verzija aplikacije
Objavili smo ažuriranje za Webex aplikaciju 45.6, koje sadrži neke ispravke stabilnosti. Sljedeće verzije aplikacija odgovaraju današnjim ažuriranjima:
-
Windows—45.6.1.32593
-
Linux—45.6.1.32593
-
Mac—45.6.1.32593
6. lipnja 2025.
Ažurirane verzije aplikacije
Sljedeće verzije aplikacija odgovaraju današnjem ažuriranju za Windows i Mac:
-
Windows—45.6.0.32551
-
Mac—45.6.0.32551
6. lipnja 2025.
Pauzirali smo automatsko ažuriranje za Webex aplikaciju na Windowsima i Macu, planiramo objaviti novu verziju i objavit ćemo još jedno ažuriranje kada nova verzija bude dostupna.
4. lipnja 2025.
Ažurirane verzije aplikacije
Sljedeće verzije aplikacija odgovaraju današnjim izdanjima. Pogledajte Napomene o izdanju | aplikacije Webex za dodatne informacije o problemima riješenim tim izdanjima. Planiramo poslati mobilne aplikacije trgovinama aplikacija na pregled, a moći ćete ih preuzeti nakon što budu odobrene i objavljene.
-
Windows—45.6.0.32536
-
Mac—45.6.0.32536
-
Linux—45.6.0.32536
-
iPhone i iPad—45,6
-
Android—45.6
Ažuriranje kartice Sastanci u rubrici Što je novo
Kartica Sastanci sada sadrži sadržaj za platformu za sastanke Webex Suite.
Sadržaj se premješta u Arhivu značajki
Sadržaj novosti stariji od lipnja 2024. sada se može pronaći u arhivi novosti.
27. svibnja 2025.
Ažuriranje za aplikaciju Slow Channel Webex 45.4 (travanj)
Objavili smo ažuriranje za sporu verziju Webex aplikacije 45.4 (travanj). Ovo ažuriranje sadrži neke ispravke stabilnosti, a te verzije aplikacije dostupne su administratorima u Control Hubu. (Pogledajte Kontrole ažuriranja Webex aplikacije za stolna računala).
Sljedeće verzije aplikacije odgovaraju današnjem ažuriranju:
-
Windows—45.4.2.32479
-
Mac—45.4.2.32479
-
VDI—45.4.2.32479
Ažuriranje za datum izlaska u lipnju
Planiramo da će Webex aplikacija za lipanj biti objavljena 4. lipnja.
14. svibnja 2025.
Ažurirane verzije aplikacije
Sljedeće verzije aplikacija odgovaraju današnjim izdanjima. Pogledajte Napomene o izdanju | aplikacije Webex za dodatne informacije o problemima riješenim tim izdanjima. Planiramo poslati mobilne aplikacije trgovinama aplikacija na pregled, a moći ćete ih preuzeti nakon što budu odobrene i objavljene.
-
Windows—45.5.0.32411
-
Mac—45.5.0.32411
-
iPhone i iPad—45,5
-
Android—45.5
13. svibnja 2025.
Planiramo objaviti Webex aplikaciju za svibanj malo kasnije. Samo smo vas htjeli obavijestiti o ovoj promjeni, a ažuriranje ćemo objaviti 14. svibnja.
7. svibnja 2025.
Spori kanal
Dodali smo izdanje 45.4 za travanj za Windows: 45.4.1.32356, Mac: 45.4.1.32356, VDI: 45.4.1.32356 i veljačko izdanje za Linux: 45.2.0.31846, na verzije sporog kanala koje su dostupne administratorima u Control Hubu (vidi Kontrole ažuriranja Webex aplikacije za stolna računala).
Ovo izdanje uključuje sve značajke i ispravke grešaka od izdanja 44.10 u listopadu za spori kanal. Pogledajte kartice u ovom članku kako biste vidjeli značajke objavljene tijekom ovih mjeseci i bilješke o izdanju kako biste vidjeli sve ispravke programskih pogrešaka.
29. travnja 2025.
Ažurirane verzije aplikacije
Sljedeće verzije aplikacije odgovaraju današnjem ažuriranju za Windows i Mac. Pogledajte napomene za izdavanje aplikacije |Webex kako biste dobili informacije o problemima riješenim ovim izdanjem.
-
Windows—45.4.1.32313
-
Mac—45.4.1.32313
Ažuriranje za datum izlaska u svibnju
Planiramo da će naše svibanjsko izdanje za Webex aplikaciju biti 13. svibnja.
8. travnja 2025.
Ažurirane verzije aplikacije
Sljedeće verzije aplikacija odgovaraju današnjim izdanjima. Pogledajte Napomene o izdanju | aplikacije Webex za dodatne informacije o problemima riješenim tim izdanjima.
-
Windows—45.4.0.32158
-
Mac—45.4.0.32158
Webex aplikacija za iPhone, iPad i Android bit će objavljena kasnije u travnju, a ažuriranje ćemo objaviti kada bude dostupna.
Ažuriranja rasporeda izdanja Webex aplikacije za 2025. godinu
Imamo nekoliko stvari za reći o našem rasporedu za 2025. godinu:
-
U 2025. godini planiramo promijeniti mjesece namjenske za izdanja Slow kanala na travanj (45.4) i listopad (45.10). Očekujemo da će se raspored vratiti u normalu 2026. godine.
-
Planiramo da će naše svibanjsko izdanje za Webex aplikaciju biti 7. svibnja.
25. ožujka 2025.
Sljedeće verzije aplikacije odgovaraju današnjem ažuriranju za Windows i Mac. Pogledajte napomene za izdavanje aplikacije |Webex kako biste dobili informacije o problemima riješenim ovim izdanjem.
-
Windows—45.3.1.32057
-
Mac—45.3.1.32057
18. ožujka 2025.
Ažuriranje poslužitelja vremenske oznake
Počevši od izdanja Webex App 44.9, ažurirali smo ovlaštenje poslužitelja Timestamp koji se koristi za Webex App. Ako vaša organizacija ne dopušta preuzimanje korijenskih CA certifikata, vaš administrator će možda morati ručno instalirati te certifikate. Za informacije o certifikatu pogledajte GlobalSign Root certifikati
12. ožujka 2025.
Ažuriranje za Webex aplikaciju 45.3
Objavili smo ažuriranje za Webex App 45.3, koje sadrži neke ispravke stabilnosti. Sljedeće verzije aplikacija odgovaraju današnjim ažuriranjima:
-
Windows—45.3.0.31978
-
Mac—45.3.0.31978
11. ožujka 2025.
Ažurirane verzije aplikacije
Sljedeće verzije aplikacija odgovaraju današnjim izdanjima. Pogledajte Napomene o izdanju | aplikacije Webex za dodatne informacije o problemima riješenim tim izdanjima. Planiramo poslati mobilne aplikacije trgovinama aplikacija na pregled, a moći ćete ih preuzeti nakon što budu odobrene i objavljene.
-
Windows—45.3.0.31957
-
Mac—45.3.0.31957
-
iPhone i iPad—45,3
-
Android—45.3
Ažuriranje za datum izlaska u travnju
Planiramo da će Webex aplikacija u travnju biti objavljena 8. travnja.
25. veljače 2025.
Sljedeće verzije aplikacija odgovaraju današnjim ažuriranjima za Linux i VDI. Pogledajte Bilješke o izdanju Webex aplikacije | VDI za informacije o VDI sadržaju.
-
Linux—45.2.0.31846
-
VDI—45.2.0.31846
24. veljače 2025.
Sljedeća verzija aplikacije odgovara današnjem ažuriranju za Mac. Pogledajte napomene za izdavanje aplikacije |Webex kako biste dobili informacije o problemima riješenim ovim izdanjem.
-
Mac—45.2.0.31822
20. veljače 2025.
Još uvijek radimo na rješavanju nekih problema s ažuriranjima za Mac i Linux. Objavit ćemo čim budu dostupni ili ćemo objaviti ažuriranje 24. veljače.
19. veljače 2025.
Sljedeća verzija aplikacije odgovara današnjem ažuriranju za Windows. Pogledajte napomene za izdavanje aplikacije |Webex kako biste dobili informacije o problemima riješenim ovim izdanjem.
-
Windows—45.2.0.31800
18. veljače 2025.
Pauzirali smo automatsko ažuriranje za Webex aplikaciju na Windowsima i Macu, planiramo objaviti novu verziju u nadolazećim danima, a još jedno ažuriranje objavit ćemo 19. veljače.
14. veljače 2025.
Sljedeća verzija aplikacije odgovara današnjem izdanju za Linux. Pogledajte napomene za izdavanje aplikacije |Webex kako biste dobili informacije o problemima riješenim ovim izdanjem.
-
Linux—45.2.0.31755
12. veljače 2025.
Ažurirane verzije aplikacije
Sljedeće verzije aplikacija odgovaraju današnjim izdanjima. Pogledajte Napomene o izdanju | aplikacije Webex za dodatne informacije o problemima riješenim tim izdanjima. Planiramo poslati mobilne aplikacije trgovinama aplikacija na pregled, a moći ćete ih preuzeti nakon što budu odobrene i objavljene.
-
Windows—45.2.0.31755
-
Mac—45.2.0.31755
-
iPhone i iPad—45.2
-
Android—45.2
Ažuriranje za datum izlaska u ožujku
Za našu ožujkovsku verziju za Webex aplikaciju planiramo objaviti 11. ožujka.
11. veljače 2025.
Planiramo objaviti Webex aplikaciju za veljaču malo kasnije. Samo smo vas htjeli obavijestiti o ovoj promjeni, a ažuriranje ćemo objaviti 12. veljače.
23. siječnja 2025.
Ažuriranja rasporeda izdanja Webex aplikacije za 2025. godinu
Imamo nekoliko stvari za reći o našem rasporedu za 2025. godinu:
-
Planirano je da će izdanje verzije Webex App za veljaču (45.2) biti 11. veljače.
-
U 2025. godini planiramo promijeniti mjesece namjenske za izdanja Slow kanala na travanj (45.4) i kolovoz (45.8). Očekujemo da će se raspored vratiti u normalu 2026. godine.
7. siječnja 2025.
Ažurirane verzije aplikacije
Sljedeće verzije aplikacija odgovaraju današnjim izdanjima. Pogledajte Napomene o izdanju | aplikacije Webex za dodatne informacije o problemima riješenim tim izdanjima. Nedavno smo poslali mobilne aplikacije u trgovinu App Store na pregled i moći ćete ih preuzeti nakon odobrenja i objave.
-
Windows—45.1.0.31549
-
Mac—45.1.0.31549
-
iPhone i iPad—45.1
-
Android—45.1
17. prosinca 2024.
Ažuriranje za Webex aplikaciju 44.12
Objavili smo ažuriranje za Webex aplikaciju 44.12, koje sadrži neke ispravke stabilnosti. Sljedeće verzije aplikacija odgovaraju današnjim ažuriranjima:
-
Windows—44.12.1.31417
-
Mac—44.12.1.31417
Ažuriranje za aplikaciju Slow Channel Webex 44.10 (listopad)
Objavili smo ažuriranje za sporu verziju Webex aplikacije 44.10 (listopad). Ovo ažuriranje sadrži neke ispravke stabilnosti, a te verzije aplikacije dostupne su administratorima u Control Hubu.
Sljedeće verzije aplikacije odgovaraju današnjem ažuriranju:
-
Windows—44.10.3.31415
-
Linux—44.10.3.31415
-
Mac—44.10.3.31415
Odgoda ažuriranja na Slow Channel Webex aplikaciju 44.6 (lipanj)
Još uvijek radimo na nekim problemima za ovo ažuriranje i objavit ćemo ponovno kada bude dostupno.
Promjene u podršci za Windows 10
Webex će ukinuti podršku za neke starije verzije sustava Windows 10.
Počevši od verzije Webex App 45.2 (veljača), minimalna podržana verzija sustava Microsoft Windows za Webex App bit će Windows 10 verzija 1809 (build 17763). Ranije verzije sustava Windows objavljene su 2018. ili ranije i više nemaju glavnu podršku od Microsofta.
Ove verzije više neće biti podržane:
| Ime | Kodno ime | Datum izdanja | Verzija | Izradi |
|---|---|---|---|---|
| Windows 10 | Prag | 29. srpnja 2015. | 1507 | 10240 |
| Windows 10 verzija 1511 | Prag 2 | 10. studenog 2015. | 1511 | 10586 |
| Windows 10 verzija 1607 | Crveni kamen 1 | 2. kolovoza 2016. | 1607 | 14393 |
| Windows 10 verzija 1703 | Crveni kamen 2 | 5. travnja 2017. | 1703 | 15063 |
| Windows 10 verzija 1709 | Crveni kamen 3 | 17. listopada 2017. | 1709 | 16299 |
| Windows 10 verzija 1803 | Crveni kamen 4 | 30. travnja 2018. | 1803 | 17134 |
Počevši od veljače, Webex aplikacija na ovim verzijama sustava Windows prestat će primati ažuriranja, a Windows će trebati nadograditi da bi se nastavio koristiti Webex. Posljednje verzije Webexa koje će podržavati ove starije Windows operativne sustave bit će:
-
Najnoviji korisnici kanala: 45.1 (kraj životnog vijeka: Studeni 2025.)
-
Korisnici Slow Channela: 44.10 (kraj životnog vijeka: Kolovoz 2025.) Za više detalja o životnom vijeku verzija Webex aplikacije pogledajte našu politiku podrške.
13. prosinca 2024.
Obavijest o nadolazećim ažuriranjima za verzije 44.6, 44.10 i 44.12
Samo smo vas htjeli obavijestiti da planiramo izdati ažuriranja za Webex aplikaciju na računalu kako bismo riješili više problema sa stabilnošću. Ova ažuriranja će se primijeniti na spore kanale verzija 44.6 i 44.10, kao i na verziju 44.12.
Objavit ćemo čim budu dostupni ili ćemo objaviti ažuriranje 17. prosinca.
4. prosinca 2024.
Ažurirane verzije aplikacije
Sljedeće verzije aplikacija odgovaraju današnjim izdanjima. Pogledajte Napomene o izdanju | aplikacije Webex za dodatne informacije o problemima riješenim tim izdanjima. Planiramo poslati mobilne aplikacije trgovinama aplikacija na pregled, a moći ćete ih preuzeti nakon što budu odobrene i objavljene.
-
Windows—44.12.0.31359
-
Mac—44.12.0.31359
-
iPhone i iPad—44,12
-
Android—44.12
Ažuriranje izdanja Webex aplikacije 2025
Imamo nekoliko stvari za reći o našem rasporedu za 2025. godinu:
-
Za naše siječanjsko izdanje planiramo uključiti samo neke kritične ispravke i objaviti ga 7. siječnja.
-
Aplikacija Webex nastavit će s izdavanjem prvog utorka u mjesecu.
29. studenog 2024.
Planiramo objaviti Webex aplikaciju za prosinac malo kasnije. Samo smo vas htjeli obavijestiti o ovoj promjeni, a ažuriranje ćemo objaviti 4. prosinca.
19. studenog 2024.
Podrška za verzije aplikacija za operativne sustave
Željeli smo vas obavijestiti o nekim promjenama u podršci za verzije aplikacije:
-
U rujnu smo najavili podršku za macOS Sequoia 15, ovaj operativni sustav podržan je samo na Webex aplikaciji verzije 44.9 i novijim.
-
Webex aplikacija 44.10 bit će posljednja verzija koja će podržavati Windows 10 LTSB 2015
Ažuriranje za Webex aplikaciju 44.11
Objavili smo ažuriranje za Webex aplikaciju, pogledajte Webex aplikacija | Bilješke o izdanju za informacije o problemima riješenim u tim izdanjima. Sljedeće verzije aplikacija odgovaraju današnjim ažuriranjima:
-
Windows—44.11.1.31236
-
Linux—44.10.2.31237
-
Mac—44.11.1.31236
Ažuriranje za aplikaciju Slow Channel Webex 44.10 (listopad)
Objavili smo ažuriranje za sporu verziju Webex aplikacije 44.10 (listopad). Ove verzije aplikacije dostupne su administratorima u Control Hubu.
Pogledajte Bilješke o izdanju za listopad (44.10) za informacije o problemima riješenim u tim izdanjima.
Sljedeće verzije aplikacije odgovaraju današnjem ažuriranju:
-
Windows—44.10.2.31237
-
Linux—44.10.2.31237
-
Mac—44.10.2.31237
15. studenog 2024.
Obavijest o nadolazećim ažuriranjima za verzije 44.10 i 44.11
Samo smo vas htjeli obavijestiti da planiramo izdati ažuriranja za Webex aplikaciju na računalu kako bismo riješili više problema sa stabilnošću. Ovo ažuriranje bit će primijenjeno na verzije 44.10 i 44.11.
Objavit ćemo čim bude dostupno ili ćemo objaviti ažuriranje 19. studenog.
6. studenog 2024.
Kraj životnog vijeka – Klasični sastanci povezani s prostorom
Podsjećamo vas da ukidamo podršku za osnovne i napredne sastanke povezane s prostorom (klasični sastanci povezani s prostorom). Vrsta sastanka bit će zastarjela u svim preostalim klasterima između 28. listopada i 18. studenog 2024. Nakon što se ukidanje završi, vaše statične veze na sastanke povezane s klasičnim sastancima povezanim s prostorom više neće funkcionirati.
U listopadu 2022. objavili smo novu značajku za sastanke u prostorima pod nazivom Poboljšani sastanci povezani s prostorom . Osim ako ne ovisite o statičkim vezama za sastanke ili ne koristite naš SDK tijek pridruživanja gosta gostu, sada biste trebali imati poboljšane sastanke povezane s prostorom.
Korisnici koji se oslanjaju na statičke poveznice za sastanke u prostorima ili koji koriste naš SDK proces pridruživanja gost-gost isključeni su iz ove obavijesti. Ti će korisnici zadržati pristup klasičnim sastancima povezanim s prostorom dok im potrebne značajke ne budu dostupne.
5. studenog 2024.
Sljedeće verzije aplikacija odgovaraju današnjim izdanjima. Pogledajte Napomene o izdanju | aplikacije Webex za dodatne informacije o problemima riješenim tim izdanjima. Planiramo poslati mobilne aplikacije trgovinama aplikacija na pregled, a moći ćete ih preuzeti nakon što budu odobrene i objavljene.
-
Windows—44.11.0.31172
-
Mac—44.11.0.31172
-
iPhone i iPad—44,11
-
Android—44.11
29. listopada 2024.
Spori kanal
Dodali smo izdanje 44.10 za listopad za Windows: 44.10.1.31028, Mac: 44.10.1.31028 i Linux: 44.10.1.31028, na verzije sporog kanala koje su dostupne administratorima u Control Hubu (vidi Kontrole ažuriranja Webex aplikacije za stolna računala).
Ovo izdanje uključuje sve značajke i ispravke grešaka od izdanja 44.6 u lipnju za spori kanal. Pogledajte kartice u ovom članku kako biste vidjeli značajke objavljene tijekom ovih mjeseci i bilješke o izdanju kako biste vidjeli sve ispravke programskih pogrešaka.
22. listopada 2024.
Objavili smo ažuriranje za Webex aplikaciju za listopad, pogledajte Webex aplikacija | Bilješke o izdanju za informacije o problemima riješenim ovim izdanjem. Sljedeće verzije aplikacije odgovaraju današnjim ažuriranjima
-
Windows—44.10.1.31028
-
Linux—44.10.1.31028
-
Mac—44.10.1.31028
10. listopada 2024.
Kraj životnog vijeka – Klasični sastanci povezani s prostorom
Podsjećamo vas da ukidamo podršku za osnovne i napredne sastanke povezane s prostorom (klasični sastanci povezani s prostorom). Vrsta sastanka bit će zastarjela u svim preostalim klasterima između 28. listopada i 18. studenog 2024. Nakon što se ukidanje završi, vaše statične veze na sastanke povezane s klasičnim sastancima povezanim s prostorom više neće funkcionirati.
U listopadu 2022. objavili smo novu značajku za sastanke u prostorima pod nazivom Poboljšani sastanci povezani s prostorom . Osim ako ne ovisite o statičkim vezama za sastanke ili ne koristite naš SDK tijek pridruživanja gosta gostu, sada biste trebali imati poboljšane sastanke povezane s prostorom.
Korisnici koji se oslanjaju na statičke poveznice za sastanke u prostorima ili koji koriste naš SDK proces pridruživanja gost-gost isključeni su iz ove obavijesti. Ti će korisnici zadržati pristup klasičnim sastancima povezanim s prostorom dok im potrebne značajke ne budu dostupne.
8. listopada 2024.
Ažuriranje rasporeda izdanja za Linux
Od listopada 2024. objavljivat ćemo Webex aplikaciju za Linux svaka četiri mjeseca. Raspored izdanja i povezani brojevi verzija su:
- Veljača, verzija 4x.2 (dakle, izdanje za veljaču 2025 je verzija 45.2)
- Lipanj, verzija 4x.6
- Listopad, verzija 4x.10
1. listopada 2024.
Sljedeće verzije aplikacija odgovaraju današnjim izdanjima. Pogledajte Napomene o izdanju | aplikacije Webex za dodatne informacije o problemima riješenim tim izdanjima. Planiramo poslati mobilne aplikacije trgovinama aplikacija na pregled, a moći ćete ih preuzeti nakon što budu odobrene i objavljene.
-
Windows—44.10.0.30906
-
Linux—44.10.0.30906
-
Mac—44.10.0.30906
-
iPhone i iPad—44,10
-
Android—44.10
19. rujna 2024.
Objavili smo ažuriranje za Webex aplikaciju za rujan, pogledajte Webex aplikacija | Bilješke o izdanju za informacije o problemu riješenom ovim izdanjem. Sljedeće verzije aplikacija odgovaraju današnjim ažuriranjima:
-
Windows—44.9.1.30809
-
Mac—44.9.1.30809
18. rujna 2024.
Podrška za operativne sustave
Webex aplikacija podržana je na sljedećim novim operativnim sustavima:
- macOS Sequoia 15
- iOS 18 i iPadOS 18
- watchOS 11
- visionOS 2
- tvOS 18
- Android 15
5. rujna 2024.
Sljedeća verzija aplikacije odgovara današnjem izdanju za Webex aplikaciju na Macu. Pogledajte napomene za izdavanje aplikacije |Webex kako biste dobili informacije o problemima riješenim ovim izdanjem.
-
Mac—44.9.0.30650
3. rujna 2024.
Planiramo objaviti Webex aplikaciju na Macu nešto kasnije ovog mjeseca. Objavit ćemo još jednu novost 5. rujna.
Sljedeće verzije aplikacija odgovaraju današnjim izdanjima. Pogledajte Napomene o izdanju | aplikacije Webex za dodatne informacije o problemima riješenim tim izdanjima. Planiramo poslati mobilne aplikacije trgovinama aplikacija na pregled, a moći ćete ih preuzeti nakon što budu odobrene i objavljene.
-
Windows—44.9.0.30650
-
iPhone i iPad—44,9
-
Android—44.9
29. kolovoza 2024.
Ažuriranje za aplikaciju Slow Channel Webex 44.6 (lipanj)
Objavili smo ažuriranje za sporu verziju Webex aplikacije 44.6 (lipanj). Ove verzije aplikacije dostupne su administratorima u Control Hubu. Pogledajte Bilješke o izdanju za lipanj (44.6) za informacije o problemu riješenom u tim izdanjima.
Sljedeće verzije aplikacije odgovaraju današnjem ažuriranju:
-
Windows—44.6.2.30589
-
Mac—44.6.2.30589
6. kolovoza 2024.
Sljedeće verzije aplikacija odgovaraju današnjim izdanjima. Pogledajte Napomene o izdanju | aplikacije Webex za dodatne informacije o problemima riješenim tim izdanjima. Planiramo poslati mobilne aplikacije trgovinama aplikacija na pregled, a moći ćete ih preuzeti nakon što budu odobrene i objavljene.
-
Windows—44.8.0.30404
-
Mac—44.8.0.30404
-
Linux—44.8.0.30404
-
iPhone i iPad—44,8
-
Android—44.8
2. kolovoza 2024.
Ažuriranja verzije Webex aplikacije
Željeli smo vas obavijestiti o nekim nadolazećim promjenama ako koristite stariju verziju aplikacije na iPhoneu, iPadu i Androidu:
-
Svi korisnici verzije 43.4 ili starije bit će odjavljeni iz Webex aplikacije na iPhoneu, iPadu i Androidu, počevši od početka kolovoza.
-
Svi korisnici verzije 43.9 ili starije bit će odjavljeni iz Webex aplikacije na iPhoneu, iPadu i Androidu, počevši od sredine kolovoza.
-
Svi korisnici verzije 43.11 ili starije bit će odjavljeni iz Webex aplikacije na iPhoneu, iPadu i Androidu, počevši od izdanja u rujnu.
-
Svi korisnici verzije 44.4 ili starije bit će odjavljeni iz Webex aplikacije na iPhoneu, iPadu i Androidu, počevši od izdanja u listopadu.
Za korištenje najnovije verzije Webex aplikacije preporučujemo da koristite najnoviji operativni sustav za svoj uređaj. Pogledajte pravila podrške za Webex aplikaciju.
31. srpnja 2024.
Objavili smo ažuriranje za sporu verziju Webex aplikacije 44.2 (veljača). Ove verzije aplikacije dostupne su administratorima u Control Hubu. Pogledajte Bilješke o izdanju za veljaču (44.2) za informacije o problemu riješenom u tim izdanjima.
Sljedeće verzije aplikacije odgovaraju današnjem ažuriranju:
-
Windows—44.2.0.30312
-
Mac—44.2.0.30312
25. srpnja 2024.
Objavili smo ažuriranje za Webex aplikaciju 44.7, sljedeće verzije aplikacije odgovaraju današnjim izdanjima.
-
Windows—44.7.0.30285
-
Mac—44.7.0.30285
18. srpnja 2024.
Ažuriranje za aplikaciju Slow Channel Webex 44.6 (lipanj)
Objavili smo ažuriranje za sporu verziju Webex aplikacije 44.6 (lipanj). Ove verzije aplikacije dostupne su administratorima u Control Hubu. Pogledajte Bilješke o izdanju za lipanj (44.6) za informacije o problemu riješenom u tim izdanjima.
Sljedeće verzije aplikacije odgovaraju današnjem ažuriranju:
-
Windows—44.6.0.30148
-
Mac—44.6.0.30148
9. srpnja 2024.
Sljedeće verzije aplikacija odgovaraju današnjim izdanjima. Pogledajte Napomene o izdanju | aplikacije Webex za dodatne informacije o problemima riješenim tim izdanjima. Planiramo poslati mobilne aplikacije trgovinama aplikacija na pregled, a moći ćete ih preuzeti nakon što budu odobrene i objavljene.
-
Windows—44.7.0.30141
-
Mac—44.7.0.30141
-
iPhone i iPad—44,7
-
Android—44.7
Ažuriranje za datum izlaska u kolovozu
Planiramo da će Webex aplikacija za kolovoško izdanje biti 6. kolovoza.
Listopad (45,10)
Podrška za ARM arhitekturu—Windows
S veseljem najavljujemo podršku Webex aplikacije za ARM arhitekturu na Windows računalima. ARM arhitektura nudi poboljšani vijek trajanja baterije i performanse - što je glavni razlog zašto ovi uređaji postaju sve popularniji.
Podrška za Ubuntu 24—Linux
S veseljem objavljujemo da Webex aplikacija sada službeno podržava Ubuntu 24.04 LTS.
Podrška za macOS 26 (Tahoe)
S veseljem najavljujemo da će od rujna 2025. godine početi podrška za novi Appleov operativni sustav za nulti dan.
Poboljšano iskustvo brisanja i poništavanja radnji na bijeloj ploči - Windows, Mac, iOS i Android
Iskustvo brisanja s bijele ploče dobiva značajno poboljšanje. Umjesto poništavanja svakog izbrisanog poteza olovkom jednog po jednog, sada ćete vidjeti kako svi odabrani potezi postaju prozirni dok brišete. Nakon što otpustite gumicu, svi označeni potezi nestaju zajedno. Ako se predomislite, jednostavno kliknite gumb "Poništi" i svi izbrisani potezi će se odmah vratiti u jednom koraku. Ovo ažuriranje osmišljeno je kako bi vaš tijek rada bio brži i intuitivniji.

Promjena redoslijeda kartice Bijela ploča na bočnoj traci aplikacije – Windows i Mac
Ikonu Bijele ploče možete premjestiti na željeni položaj na bočnoj traci aplikacije jednostavnim povlačenjem i ispuštanjem.
Kraj podrške za iOS 16 i iPadOS 16 od rujna 2025., verzija 45.9
Verzija 45.9 Webexa, koja će biti objavljena u rujnu 2025., bit će posljednja verzija koja podržava iOS 16 i iPadOS 16.
Koje su aplikacije pogođene:
-
Webex aplikacija za iPhone i iPad dostupna je na Apple App Storeu.
-
Aplikacija Webex for Intune za iPhone i iPad dostupna je na Apple App Storeu.
Vremenska crta:
Rujan 2025.:
Nakon što verzija 45.9 postane općenito dostupna u rujnu 2025., nova ažuriranja aplikacije Webex neće biti dostupna postojećim korisnicima na iOS-u 16 i iPadOS-u 16. Postojeći korisnici mogu ga nastaviti koristiti do 2. travnja 2026. Međutim, korisnicima se toplo preporučuje da uvijek nadograde na najnovije objavljene verzije.
Novi korisnici iOS-a 16 i iPadOS-a 16 neće moći preuzeti i koristiti Webex aplikaciju na iPhoneu i iPadu nakon verzije 45.9.
2. travnja 2026.:
Postojeći korisnici koji su preuzeli Webex aplikaciju verzije 45.9 mogu je nastaviti koristiti dodatnih 6 mjeseci, do 2. travnja 2026. Međutim, korisnicima se toplo preporučuje da uvijek nadograde na najnovije objavljene verzije.
Nakon 2. travnja 2026.: Aplikacija Webex verzija 45.9 na iOS-u i iPadOS-u prestat će s radom i korisnici više neće moći koristiti aplikaciju Webex na iOS-u 16 i iPadOS-u 16.
Dijelite privatne bijele ploče za jednostavnu suradnju – iOS i Android
Podijelite svoje privatne bijele ploče s drugima u svojoj tvrtki, čak i izvan sastanaka. Kada dijelite bijelu ploču, vaši će kolege primiti obavijest na radnoj površini s pozivom na suradnju. Zajednička bijela ploča također će se pojaviti na njihovoj početnoj kartici "Bijele ploče", što će svima olakšati suradnju kad god im je potrebno. Ova nova značajka pomaže vam da besprijekorno surađujete, bez potrebe za sastankom.
Postavljanje zadane lokacije datoteka za snimke spremljene na računalo - Windows i Mac
Sada, kada snimate sastanak na računalu, ne morate svaki put birati gdje ga spremiti. Samo idite na za postavljanje željene mape za sve vaše lokalne snimke.
Na ovoj lokaciji se također spremaju sve datoteke koje preuzmete iz prostora.


Pogledajte Webex aplikacija | Promjena zadane lokacije za spremanje datoteka.
Podrška za velški jezik - Windows, Mac i Linux
Webex aplikacija sada podržava velški, pridružujući se popisu od preko 30 jezika koji su vam dostupni.
Obavijest o kraju podrške za iOS 16 i iPadOS 16 Počevši od rujna 2025., verzija 45.9
Verzija 45.9 Webexa, koja će biti objavljena u rujnu 2025., bit će posljednja verzija koja podržava iOS 16 i iPadOS 16.
Koje su aplikacije pogođene:
-
Webex aplikacija za iPhone i iPad dostupna je na Apple App Storeu.
-
Aplikacija Webex for Intune za iPhone i iPad dostupna je na Apple App Storeu.
Vremenska crta:
Rujan 2025.:
-
Nakon što verzija 45.9 postane općenito dostupna u rujnu 2025., nova ažuriranja aplikacije Webex neće biti dostupna postojećim korisnicima na iOS-u 16 i iPadOS-u 16. Postojeći korisnici mogu ga nastaviti koristiti do 2. travnja 2026. Međutim, korisnicima se toplo preporučuje da uvijek nadograde na najnovije objavljene verzije.
-
Novi korisnici iOS-a 16 i iPadOS-a 16 neće moći preuzeti i koristiti Webex aplikaciju na iPhoneu i iPadu nakon verzije 45.9.
2. travnja 2026.:
Postojeći korisnici koji su preuzeli Webex aplikaciju verzije 45.9 mogu je nastaviti koristiti dodatnih 6 mjeseci, do 2. travnja 2026. Međutim, korisnicima se toplo preporučuje da uvijek nadograde na najnovije objavljene verzije.
Nakon 2. travnja 2026.:
Aplikacija Webex verzija 45.9 na iOS-u i iPadOS-u prestat će s radom i korisnici više neće moći koristiti aplikaciju Webex na iOS-u 16 i iPadOS-u 16.
Podrška za Android 16
S veseljem najavljujemo da će operativni sustav Android 16 imati podršku za Day 0 u lipnju 2025.
Dodavanje slike na bijelu ploču—Windows, Mac
Poboljšajte svoje sesije s bijelom pločom dodavanjem slika kako biste obogatili sadržaj i olakšali suradnju. Započnite s postojećim vizualnim elementima umjesto s praznim platnom i komentirajte izravno na slikama kako biste učinkovitije prenijeli ideje. Ova značajka omogućuje korisnicima stvaranje dinamičnih i zanimljivih bijelih ploča.
Obavijest o kraju podrške za iOS 16 i iPadOS 16 Počevši od rujna 2025., verzija 45.9
Verzija 45.9 Webexa, koja će biti objavljena u rujnu 2025., bit će posljednja verzija koja podržava iOS 16 i iPadOS 16.
Koje su aplikacije pogođene:
-
Webex aplikacija za iPhone i iPad dostupna je na Apple App Storeu.
-
Aplikacija Webex for Intune za iPhone i iPad dostupna je na Apple App Storeu.
Vremenska crta:
Rujan 2025.:
-
Nakon što verzija 45.9 postane općenito dostupna u rujnu 2025., nova ažuriranja aplikacije Webex neće biti dostupna postojećim korisnicima na iOS-u 16 i iPadOS-u 16. Postojeći korisnici mogu ga nastaviti koristiti do 2. travnja 2026. Međutim, korisnicima se toplo preporučuje da uvijek nadograde na najnovije objavljene verzije.
-
Novi korisnici iOS-a 16 i iPadOS-a 16 neće moći preuzeti i koristiti Webex aplikaciju na iPhoneu i iPadu nakon verzije 45.9.
2. travnja 2026.:
Postojeći korisnici koji su preuzeli Webex aplikaciju verzije 45.9 mogu je nastaviti koristiti dodatnih 6 mjeseci, do 2. travnja 2026. Međutim, korisnicima se toplo preporučuje da uvijek nadograde na najnovije objavljene verzije.
Nakon 2. travnja 2026.:
Aplikacija Webex verzija 45.9 na iOS-u i iPadOS-u prestat će s radom i korisnici više neće moći koristiti aplikaciju Webex na iOS-u 16 i iPadOS-u 16.
Laserski pokazivač za bijele ploče - Windows, Mac, iOS, iPad, Android
Predstavljamo novi alat "Laser Pointer" za dijeljenje sadržaja na bijeloj ploči tijekom sastanaka. Ova značajka omogućuje korisnicima da bez napora istaknu određena područja o kojima raspravljaju, privlačeći pozornost sudionika. Dok zaokružujete sadržaj "laserskim pokazivačem", pojavljuje se privremeni trag koji vodi gledatelje bez mijenjanja bijele ploče. Trag automatski nestaje nakon nekoliko sekundi, osiguravajući da bijela ploča ostane čista i organizirana. Poboljšajte svoje prezentacije i rasprave ovim intuitivnim alatom, čineći suradnju dinamičnijom i fokusiranijom.
Brisanje, preimenovanje i otvaranje bijele ploče na uparenom Webex uređaju - iOS, iPad, Android
Jednostavno otvorite bijelu ploču na uparenom Webex uređaju jednim klikom. Ako je vaša aplikacija već uparena s Webex uređajem, jednostavno kliknite za prikaz bijele ploče. Ako još nije upareno, aplikacija će vas voditi kroz postupak uparivanja, omogućujući vam otvaranje bijele ploče nakon što je uparivanje dovršeno.
Jednostavno dijeljenje bijele ploče - Windows, Mac
Sada možete dijeliti privatne bijele ploče s kolegama u svojoj tvrtki, poboljšavajući suradnju izvan sastanaka. Primatelji primaju obavijesti na radnoj površini, što im omogućuje pristup i doprinos dijeljenoj bijeloj ploči u bilo kojem trenutku. Zajednička bijela ploča također se prikazuje na njihovoj početnoj kartici "Bijele ploče" radi lakšeg pristupa, što olakšava besprijekoran timski rad i dijeljenje ideja.
Prijevod sažetka nakon sastanka - Windows i Mac
Sada možete prevesti sažetke snimaka prethodnih sastanaka na više od 100 jezika. Idite u postavke aplikacije Webex, odaberite General>Translation jezik i odaberite željeni jezik s popisa. Nakon što postavite jezične postavke, idite na karticu Sastanci, odaberite Sažetak sastanka i odaberite sažetak sastanka. Bilješke sa sastanka i akcijske stavke zatim možete prevesti klikom na ikonu za prevođenje.
Spremanje skica poruka u chatu tijekom sastanka - Windows, Mac
Predstavljamo poboljšano upravljanje nacrtima za poruke u chatu tijekom sastanka. Sada, ako se ometete i ostavite poruku nedovršenu, vaša skica neće nestati. Kada se vratite u chat, vaš nacrt će vas čekati, što vam omogućuje da nastavite točno tamo gdje ste stali bez gubitka toka misli. Ostanite usredotočeni i učinkovito komunicirajte uz ovu praktičnu značajku.
Obavijest o kraju podrške za iOS 16 i iPadOS 16 Počevši od rujna 2025., verzija 45.9
Verzija 45.9 Webexa, koja će biti objavljena u rujnu 2025., bit će posljednja verzija koja podržava iOS 16 i iPadOS 16.
Koje su aplikacije pogođene:
-
Webex aplikacija za iPhone i iPad dostupna je na Apple App Storeu.
-
Aplikacija Webex for Intune za iPhone i iPad dostupna je na Apple App Storeu.
Vremenska crta:
Rujan 2025.:
-
Nakon što verzija 45.9 postane općenito dostupna u rujnu 2025., nova ažuriranja aplikacije Webex neće biti dostupna postojećim korisnicima na iOS-u 16 i iPadOS-u 16. Postojeći korisnici mogu ga nastaviti koristiti do 2. travnja 2026. Međutim, korisnicima se toplo preporučuje da uvijek nadograde na najnovije objavljene verzije.
-
Novi korisnici iOS-a 16 i iPadOS-a 16 neće moći preuzeti i koristiti Webex aplikaciju na iPhoneu i iPadu nakon verzije 45.9.
2. travnja 2026.:
Postojeći korisnici koji su preuzeli Webex aplikaciju verzije 45.9 mogu je nastaviti koristiti dodatnih 6 mjeseci, do 2. travnja 2026. Međutim, korisnicima se toplo preporučuje da uvijek nadograde na najnovije objavljene verzije.
Nakon 2. travnja 2026.:
Aplikacija Webex verzija 45.9 na iOS-u i iPadOS-u prestat će s radom i korisnici više neće moći koristiti aplikaciju Webex na iOS-u 16 i iPadOS-u 16.
Nova značajka crtanja na bijeloj ploči - Windows, Mac, iOS, Android
Poboljšajte svoje kreativne sesije uz naše najnovije ažuriranje bijele ploče. Na bijelim pločama sada možete crtati preko bilo kojeg objekta, uključujući ljepljive bilješke i tekstualne okvire. Ovo poboljšanje omogućuje dinamičnije i interaktivnije sesije brainstorminga, čineći suradnju besprijekornijom i zanimljivijom.
Ova će značajka raditi samo na novim bijelim pločama kreiranim nakon 8. travnja 2025.
Podrška za Omnissa Horizon - Windows VDI, Mac VDI i Linux VDI
Podržavamo Omnissa Horizon, ranije poznat kao VMware Horizon, na svim platformama. Obavezno nadogradite na Omnissa Horizon kako biste uživali u svim pogodnostima podrške.
Nova početna kartica bijele ploče u aplikaciji Webex - Windows, Mac
Uzbuđeni smo što možemo predstaviti poboljšanu značajku Digitalne ploče u usluzi Webex za poboljšanu vizualnu suradnju. Upotrijebite novu ikonu „Digitalne ploče” na navigacijskoj bočnoj traci za jednostavan pristup svim digitalnim pločama.
Na početnoj kartici „Digitalne ploče” pregledajte svoje digitalne ploče, digitalne ploče na kojima ste urednik i digitalne ploče koje su izrađene u prostorima kojih ste dio. Također možete razvrstati digitalne ploče upotrebom filtra „Zadnje uređivano” ili „Datum izrade”.
Uživajte u oluji mozgova i dijeljenju ideja pomoću nove značajke Digitalne ploče!
Zasad nemamo općenite značajke za ovaj mjesec, pogledajte uskoro dostupne značajke ili pregledajte ranija izdanja u nastavku za značajke.
Ovaj mjesec nemamo značajki za navesti, pogledajte "uskoro" za nadolazeće značajke ili pregledajte ranija izdanja u nastavku za značajke.
Skener QR koda za hot desking—Android
Kada korisnici Androida pokušaju skenirati QR kôd za uparivanje s aktivnim stolom, Webex aplikacija se neće otvoriti. Kako bismo vam olakšali stvari, dodali smo opciju 'Skeniraj QR kod' izravno u postavke profila aplikacije, tako da se korisnici mogu bez problema upariti s aktivnim radnim površinama.
Ako ne vidite ovu značajku, obratite se administratoru svoje organizacije da je omogući.
Administratori koji koriste uslugu upravljanja mobilnim uređajima (MDM) također mogu konfigurirati značajku na upravljanim uređajima.
Smanjite emisije energije uz Low Carbon Mode – Windows i Mac
Niskougljični način rada u aplikaciji Webex omogućuje vam smanjenje potrošnje energije kada se oslanjate na izvore energije s visokim udjelom ugljika. Aplikacija Webex dobiva prognozu emisije ugljika na vašoj lokalnoj energetskoj mreži. Kao odgovor na to, aplikacija radi na uobičajen način pomoću izvora s niskim udjelom ugljika, poput sunčane svjetlosti ili vjetra, ali kada radi pomoću izvora s višim udjelom ugljika, poput prirodnog plina ili ugljena, odgodit će ili smanjiti energetski intenzivne aktivnosti kako bi smanjila emisije ugljika.
Automatski smanji verziju VDI dodatka kako bi bio kompatibilan s Webex aplikacijom - Windows VDI i Mac VDI
U ranijim izdanjima, ako ste imali noviju verziju dodatka Webex App VDI, optimizacija VDI-ja možda neće raditi. Ali sada smo stvari učinili fleksibilnijima. Ako je verzija vašeg dodatka Webex App VDI novija od verzije vaše aplikacije, dodatak VDI automatski se vraća na stariju verziju kako bi odgovarao zahtjevima aplikacije. Osim toga, više verzija dodatka Webex App VDI čuva se za buduću upotrebu.
Najavljujemo ažuriranu podršku za protokole za nove Webex stranice
Uveli smo poboljšanu podršku za protokole za novopokrenute Webex stranice.
-
Za web-lokacije s formatom [number]@webex.com, uživat ćete punu podršku za SIP TCP, SIP TLSi H.323 protokole, osiguravajući robusne i svestrane mogućnosti povezivanja.
-
Za web-lokacije s formatom [number]@example.webex.com, bit će podržan samo SIP TLS, što će pružiti sigurno i pojednostavljeno komunikacijsko iskustvo.
Zasad nemamo općenite značajke za ovaj mjesec, pogledajte uskoro dostupne značajke ili pregledajte ranija izdanja u nastavku za značajke.
Zasad nemamo općenite značajke za ovaj mjesec, pogledajte uskoro dostupne značajke ili pregledajte ranija izdanja u nastavku za značajke.
Listopad (45,10)
Pitajte me bilo što uz AI Assistant - Windows i Mac
Kada ste zauzeti, praćenje rasprave ili pronalaženje odgovora na određena pitanja u vašim prostorima može biti izazovno. Neka vam AI Assistant pomogne, postavljajte pitanja vlastitim riječima i dobijte sažet odgovor.
AI Assistant pretražuje raspravu, teme razgovora i sve relevantne informacije u prostoru kako bi pronašao ono što vam treba.
Poboljšanja formatiranja poruka – Mac
Popisi s grafičkim oznakama sada su dostupni za razmjenu poruka na Macu. Zbog toga su opcije oblikovanja poruka dosljednije i pristupačnije.
Generiranje sažetaka prostora—iOS
Kada ste zauzeti ili ste bili izvan ureda, uhvatiti korak sa svim svojim prostorima može biti izazov. AI Assistant može generirati sažetke prostora kako bi vam pomogao da brzo uhvatite korak s propuštenim porukama i razgovorima u prostoru.
Ostanite informirani o odlukama, ključnim točkama i budite u tijeku s raspravom u jednom pogledu.
Novi izgled poruka sa slikama - Windows i Mac
Slike podijeljene unutar poruke sada će se prikazivati zajedno u jednom, objedinjenom prikazu, tako da će vaša komunikacija - posebno ona s više slika - imati još veći utjecaj.
Pogledajte Pregled ili preuzimanje datoteka podijeljenih u prostoru.
Jednostavan pristup nedavno poslanim porukama - Windows i Mac
Sada možete brzo pregledati popis nedavno poslanih poruka, što vam pomaže da ostanete u toku sa svojim razgovorima. To olakšava dodavanje dodatnih detalja, prosljeđivanje poruke nekome drugome ili njezino dijeljenje u drugom prostoru.
Pogledajte Pregledajte poslane poruke.
Brzo označi sve prostore kao pročitane - Windows i Mac
Sada je lakše nego ikad upravljati svojim prostorima i smanjiti nered s obavijestima. S nadolazećim ažuriranjem možete brzo označiti sve svoje prostore kao pročitane samo jednim klikom - ili se usredotočiti na određeni odjeljak ako želite. Na ovaj način imate kontrolu i možete brisati obavijesti kad god vam to najbolje odgovara, što vam pomaže da ostanete organizirani i fokusirani.
Generiranje sažetaka prostora - Android
Kada ste zauzeti ili ste bili izvan ureda, uhvatiti korak sa svim svojim prostorima može biti izazov. AI Assistant može generirati sažetke prostora kako bi vam pomogao da brzo uhvatite korak s propuštenim porukama i razgovorima u prostoru. Ostanite informirani o odlukama, ključnim točkama i budite u tijeku s raspravom u jednom pogledu.
Poboljšani pristup radnjama poruka i emotikonima - Windows i Mac
Interakcija s porukama sada je lakša nego ikad. Više akcija izbornika jasno je prikazano pored svake poruke, tako da ih više ne morate pronaći klikom desne tipke miša. Osim toga, često korišteni emojiji su brzo dostupni, što olakšava reagiranje.
Intuitivni podsjetnici za poruke s zadanim postavkama – Windows, Mac, iOS i Android
Pojednostavnili smo i učinili korisnički prilagođenijim postavljanje podsjetnika za poruke, uz nove brze zadane opcije.
Pregledajte poslane poruke - iPhone, iPad i Android
Ponekad ćete možda morati pregledati prethodne poruke kako biste potvrdili informacije ili provjerili određene detalje. Sada možete koristiti filtar za poslane poruke kako biste pregledali popis svih poruka koje ste poslali. Samo dodirnite svoje Filtre  i odaberite Poslano.
i odaberite Poslano.
Vidi, Pregledaj poslane poruke.
Poboljšajte vidljivost zakazanog slanja - Windows i Mac
Olakšavamo vam zakazivanje slanja poruka. Dodali smo ikonu za slanje kasnije odmah pored ikone za slanje poruke.
Trenutna sinkronizacija javnih prostora - Windows, Mac, iPhone, iPad i Android
Trenutno sinkronizirajte novoizrađene javne prostore prilikom navigacije na stranicu Istraži javne prostore, osiguravajući da neće biti kašnjenja u otkrivanju novih prostora unutar vaše organizacije. Ovo poboljšanje smanjuje zbunjenost i poboljšava korisničko iskustvo tako što javne prostore čini odmah dostupnima.
Podrška za preglede slika u obavijestima o porukama – iPhone i iPad
Kada na iPhoneu ili iPadu primate obavijesti o porukama s priloženim slikama, sada možete dugo pritisnuti obavijest za pregled slike.
Brzo reagirajte na poruku emotikonom - iPhone i iPad
Kada koristite iPhone i iPad, možete jednostavno dugo pritisnuti poruku da biste brzo reagirali jednim od pet zadanih emojija:  .
.
Za više opcija dodirnite ikonu emojija kako biste istražili cijelu biblioteku. Dok koristite emojije u aplikaciji, nedavno korišteni emojiji automatski će zamijeniti zadani skup.
Rješavanje problema s obavijestima - iPhone i iPad
Kada koristite iPhone ili iPad, sada možete jednostavno sami riješiti probleme s obavijestima. Idi na .
Aplikacija će vas voditi kroz detaljnu kontrolnu listu i poslati vam testnu obavijest kako biste potvrdili da su vaše postavke ispravne. Ako uoči bilo kakve probleme, pomoći će vam prilagoditi te postavke i pružiti vam mogućnost izravnog prijavljivanja problema tvrtki Cisco.
Zasad nemamo popis značajki za razmjenu poruka ovog mjeseca, pogledajte uskoro dostupne značajke ili pregledajte ranija izdanja u nastavku za značajke.
Poboljšani pristup radnjama u prostoru—Windows, Mac
Radnje u prostoru možete jednostavno pristupiti i izvršiti iz opcije izbornika 'Više' izravno na popisu prostora. Ovo poboljšanje osigurava veću dostupnost svih radnji u prostoru, pojednostavljujući vaš tijek rada i poboljšavajući korisničko iskustvo.
Jednostavno dijeljenje snimaka sastanaka—Windows, Mac
Poboljšajte svoju suradnju uz našu novu značajku koja svima omogućuje jednostavno dijeljenje poveznica za snimke sastanaka. Sada možete kopirati vezu za snimku sastanka izravno s kartice Sažetak sastanka u aplikaciji i bez napora je podijeliti s drugima, unutar i izvan aplikacije.
Poboljšanja odjeljka Svemira - Windows, Mac, Android, iPhone i iPad
Otkrijte poboljšanu Webex aplikaciju s poboljšanim odjeljcima prostora! Organizirajte do 500 prostora u svakom od svojih odjeljaka, što olakšava upravljanje projektima i suradnjama. Osim toga, s novom funkcijom desnog klika, uklanjanje prostora iz sekcije udaljeno je samo jedan klik, što pojednostavljuje vaš tijek rada i održava popis prostora urednim. Iskusite besprijekornu organizaciju i učinkovitu suradnju s ovim moćnim ažuriranjima u Webex aplikaciji.
Zasad nemamo popis značajki za razmjenu poruka ovog mjeseca, pogledajte uskoro dostupne značajke ili pregledajte ranija izdanja u nastavku za značajke.
Ovaj mjesec nemamo značajki za navesti, pogledajte "uskoro" za nadolazeće značajke ili pregledajte ranija izdanja u nastavku za značajke.
Poboljšanja prikvačenih poruka – iOS i Android
Kako bismo korisnicima mobilnih uređaja olakšali pregled prikvačenih poruka na manjem zaslonu, prioritet ćemo dati prikazu sadržaja poruke ili naziva datoteke.
Na uređajima s velikim zaslonima poput iPada i tableta vidjet ćete sadržaj poruke, a zatim ime pošiljatelja, datum i vrijeme.
Kada prikvačena poruka više nije dostupna, zbog pravila o zadržavanju podataka vaše organizacije, bit će uklonjena.
Zasad nemamo popis značajki za razmjenu poruka ovog mjeseca, pogledajte uskoro dostupne značajke ili pregledajte ranija izdanja u nastavku za značajke.
Zasad nemamo popis značajki za razmjenu poruka ovog mjeseca, pogledajte uskoro dostupne značajke ili pregledajte ranija izdanja u nastavku za značajke.
Zasad nemamo popis značajki za razmjenu poruka ovog mjeseca, pogledajte uskoro dostupne značajke ili pregledajte ranija izdanja u nastavku za značajke.
Zakazivanje slanja poruka - iPhone, iPad i Android
Ponekad želite poslati poruku, ali vrijeme nije sasvim pravo. Prerano, prekasno, ili je možda bolje poslati ga za nekoliko dana. Pomoću opcije slanja kasnije možete planirati i organizirati slanje poruke u željeno vrijeme.
Izvoz bijele ploče kao PDF-a—Windows, Mac, iPhone, iPad, Android, Windows VDI, Mac VDI i Linux
Sada možete spremiti bijelu ploču koju dijelite kao PDF. Nakon što ga spremite, imat ćete savršen format za nošenje bijele ploče u pokretu, čak i bez internetske veze. Dijeljenje bijele ploče s drugima nakon sastanka je jednostavno, posebno ako nisu bili dio izvorne grupe. Napomena: Ova značajka nije podržana za uslugu Webex for Government.
Zasad nemamo popis značajki za razmjenu poruka ovog mjeseca, pogledajte uskoro dostupne značajke ili pregledajte ranija izdanja u nastavku za značajke.
Listopad (45,10)
Webex podrška za pozive—Linux
Odnosi se na Webex Calling i pružatelje usluga Webex.
Sada pružamo Linux podršku za pozivanje putem Webexa. Korisnici koji preferiraju korištenje Linux uređaja sada mogu upravljati svojim potrebama za pozivima u aplikaciji.
Poboljšanje poziva - Windows, Mac, iPhone i Android
Odnosi se na Webex Calling.
Poboljšali smo iskustvo preuzimanja poziva kako bismo olakšali premještanje poziva između uređaja. Kada imate aktivan poziv na nekom od svojih uređaja, vidjet ćete Premjesti pokraj poziva na popisu prostora. Odaberite Premjesti za neprimjetno prebacivanje poziva na trenutni uređaj.
Upravljajte svojim pozivima s bilo kojeg uređaja s vrućim stolom
Odnosi se na Webex Calling.
Uređaji s vrućim stolom sada su dodani u izbornik za povezivanje uređaja u aplikaciji. Možete upućivati i primati pozive, stavljati ih na čekanje ili nastaviti, preusmjeravati i pridruživati se konferencijskim pozivima, baš kao što to radite na svom namjenskom uređaju.
Titlovi i transkripcija uživo za pozive—Windows, Mac
Odnosi se na Webex Calling.
Učinite svaki poziv jasnijim i pristupačnijim uz titlove i ploču za transkripciju uživo. Ova značajka omogućuje vam potpunu angažiranost, bez obzira jeste li u bučnom okruženju, radite na drugom jeziku ili želite lako pratiti razgovor.
Transkripcija uživo dostupna je na engleskom, španjolskom, francuskom, njemačkom, japanskom i talijanskom jeziku.
Podrška za video u punoj HD rezoluciji (1080p) za izravne pozive u Webex aplikaciji - Windows i Mac
Odnosi se na Webex Calling.
Webex aplikacija pruža 1080p Full HD video za izravne pozive, nudeći kristalno jasne i detaljne vizualne prikaze. Bilo da dijelite prezentaciju ili samo razgovarate, sve izgleda oštrije i profesionalnije. Uživajte u glatkijem i zanimljivijem iskustvu s poboljšanom kvalitetom videa.
Pretvorite konferenciju u poziv jedan na jedan kada ostanu samo dvije strane - Windows, Mac, iOS i Android
Odnosi se na Webex Calling.
Kada u konferencijskom pozivu ostanu samo dvije osobe, poziv se pretvara u poziv jedan na jedan. Domaćin konferencije može pristupiti uobičajenim radnjama poziva jedan na jedan, kao što je prijenos poziva.
Prikaz statusa više linija – iOS i Android
Odnosi se na pozivanje u Webexu (Unified CM).
Kada vam administrator postavi više linija, status svake linije možete jednostavno provjeriti izravno s mobilnog uređaja. Vidjet ćete indikatore statusa za svaki redak: zeleno za besplatno, crveno za udaljenu upotrebu, žuto za lokalnu upotrebu i trepćuće žuto za dojavu da linija zvoni.
Kontrolirajte glasnoću pomoću stolnog telefona - Windows i Mac
Odnosi se na Webex Calling.
Kada ste povezani sa svojim Cisco Desk Phoneom serije 9800, možete koristiti svoj stolni telefon ili aplikaciju za isključivanje mikrofona ili podešavanje glasnoće tijekom poziva. To vam daje potpunu kontrolu i iskustvo bez problema.
Prilagodite melodiju zvona za pozive – iPhone i iPad
Ako koristite iPhone ili iPad, sada možete prilagoditi melodiju zvona za pozive. Samo idite u Postavke > Obavijesti > Poziv i odaberite melodiju zvona s padajućeg popisa.
Odabir pojedinačnih melodija zvona za više linija – Android
Ako koristite Android uređaj, možete postaviti posebne melodije zvona za dolazne pozive na različitim linijama. Na ovaj način, odmah ćete znati koja linija zvoni samo po zvuku.
Podrška za video u punoj HD rezoluciji (1080p) za izravne pozive u Webex aplikaciji - Windows i Mac
Primjenjuje se na pozivanje u usluzi Webex (Unified CM)
Webex aplikacija pruža 1080p Full HD video za izravne pozive, nudeći kristalno jasne i detaljne vizualne prikaze. Bilo da dijelite prezentaciju ili samo razgovarate, sve izgleda oštrije i profesionalnije. Uživajte u glatkijem i zanimljivijem iskustvu s poboljšanom kvalitetom videa.
Zasad nemamo popis značajki pozivanja za ovaj mjesec, pogledajte uskoro dostupne značajke ili pregledajte ranija izdanja u nastavku za značajke.
Poboljšana SSO podrška za Unified CM pozive s vanjskim preglednikom - Windows, Mac, iPhone, iPad i Android
Primjenjuje se na pozivanje u usluzi Webex (Unified CM)
Prije ste morali dvaput unijeti svoje vjerodajnice kada je vaša organizacija koristila jednokratnu prijavu (SSO) s vanjskim preglednicima (kao što su Edge, Chrome, Safari, Firefox). Pomoću ove značajke unosite svoje vjerodajnice samo jednom i prijavljeni ste i na uslugu pozivanja i u aplikaciju.
Podrška za više linija - iPhone, iPad i Android
Primjenjuje se na Webex Calling
U današnjem svijetu multitaskinga, napredni korisnici telefona mogu komunicirati na više linija dok su u pokretu, a Multiline na mobitelu upravo to i pruža. Ova značajka preslikava vaše linije stolnog uređaja, što olakšava učinkovito upravljanje pozivima s različitim brojevima u imeniku.
Ovu smo značajku započeli u ožujku, a svi bi je korisnici trebali vidjeti do svibnja.
Pretraživanje po telefonskom broju – Windows, Mac, iPhone, iPad i Android
Odnosi se na pozivanje u Webexu (Unified CM), Webex Callingu i Webexu za pružatelje usluga
Trenutno možete pretraživati po imenu, a sada možete pretraživati i po telefonskom broju.
Pretraga traži podudaranja koristeći kriterije "počinje s", "završava s" i "jednako".
Podrška za osobno usmjeravanje poziva (osobni asistent) - Windows i Mac
Odnosi se na Webex Calling i Webex za pružatelje usluga.
Dodali smo novu opciju dostupnosti Odsutan. Možete postaviti osobna pravila za preusmjeravanje poziva kada niste na poslu i želite proslijediti svoje pozive ili ih poslati na govornu poštu. Pozivatelji će čuti pozdrav u kojem se navodi razlog vašeg odsustva i vrijeme povratka.
Upravljanje podrškom za Calling Dock putem fiksnog telefona - Windows
Primjenjuje se na pozivanje u usluzi Webex (Unified CM)
Dodali smo kontrolu stolnog telefona u prozor za pozive. Kada koristite aplikaciju za upravljanje stolnim telefonom, možete brzo koristiti priključnu stanicu za pozivanje za upućivanje i primanje poziva te pristup kontrolama tijekom poziva za pozive na stolnom telefonu.
Podrška za Phoneword - Windows, Mac, iPhone, iPad, Android
Odnosi se na pozivanje u Webexu (Unified CM) i Webex Callingu
Webex vam sada omogućuje biranje telefonskih riječi, tako da možete upisivati brojeve poput 1-800-FLOWERS izravno u aplikaciji. Automatski pretvara slova u znamenke. Nema više nagađanja ili ručnog pretvaranja brojeva - samo unesite telefonsku riječ, a Webex će se pobrinuti za sve umjesto vas! Uživajte u praktičnosti i dostupnosti besprijekornog biranja.
Koristite telefonsku uslugu samo na jednom uređaju - iPhoneu, iPadu ili Androidu
Primjenjuje se na Webex Calling
Obavijesti o pozivima možete primati samo na jednom mobilnom uređaju istovremeno. Ako se prijavite na drugi mobilni uređaj s istim računom, uz sljedeću obavijest o pozivu vidjet ćete poruku kojom potvrđujete da želite koristiti ovaj uređaj za svoje telefonske usluge.
Pogledajte Poruke o pogreškama za pozivanje.
Podrška za Jabra kontrole slušalica—Linux VDI
Sada možete koristiti kontrole Jabra slušalica tijekom poziva u Linux okruženjima tankog klijenta VDI. Za detaljan popis podržanih platformi i modela pogledajte Webex aplikacija | Podrška za slušalice.
Ovaj mjesec nemamo značajki za navesti, pogledajte "uskoro" za nadolazeće značajke ili pregledajte ranija izdanja u nastavku za značajke.
Podrška za više linija - iPhone, iPad i Android
Odnosi se na Unified CM
Ako je vaš administrator postavio vaš profil s više linija s različitim telefonskim brojevima za pozivanje, oni se sada prikazuju u mobilnoj verziji vaše aplikacije. Možete promijeniti linije ako trebate upućivati odlazne pozive s različitih linija, kao što su linija na recepciji, linija tima za podršku ili pojedinačna linija s različitim ID-om pozivatelja.
Podrška za više linija za do 10 linija - Windows i Mac
Odnosi se na Unified CM
Vaš administrator sada može postaviti vaš profil s do 10 različitih redaka. U aplikaciji ćete vidjeti dostupne linije i moći ćete promijeniti liniju ako trebate upućivati ili odgovarati na pozive.
Znak reda poziva in/sign naša poboljšanja—iPhone, iPad i Android
Odnosi se na Webex Calling i Webex za pružatelje usluga
Napravili smo neke promjene u načinu prijave i odjave agenata.
Kao agent, opcije za prijavu ili odjavu sada su odvojeni gumbi, više nisu dostupni u padajućem popisu.
Podrška za osobno usmjeravanje poziva (osobni asistent) - iPhone, iPad i Android
Primjenjuje se na uslugu Webex Calling i pozivanje koje pruža vaš pružatelj usluga
Dodali smo novu opciju dostupnosti Odsutan. Možete postaviti osobna pravila za preusmjeravanje poziva kada niste na poslu i želite proslijediti svoje pozive ili ih poslati na govornu poštu. Pozivatelji će čuti pozdrav u kojem se navodi razlog vašeg odsustva i vrijeme povratka.
Pogledajte Webex aplikacija | Postavljanje usmjeravanja poziva za vrijeme odsutnosti.
Sažeci snimljenih poziva generirani umjetnom inteligencijom - Windows, Mac, iPhone, iPad i Android
Primjenjuje se na Webex Calling
Kada reproducirate snimku poziva u aplikaciji, vidjet ćete sažetak generiran umjetnom inteligencijom, s popisom radnji i cijelim transkriptom poziva. Dakle, možete brzo pratiti raspravu i na prvi pogled bolje razumjeti razgovor.
Ako ne vidite značajku sažetka AI poziva, obratite se administratoru svoje organizacije.
Sinkronizirana povijest poziva - Windows, Mac, iPhone, iPad i Android
Odnosi se na Unified CM
Vidjet ćete sinkroniziranu povijest poziva u svim aplikacijama i na svim svojim uređajima. Ako vam je administrator konfigurirao više linija, unosi poziva za svaku liniju također se sinkroniziraju na svim vašim uređajima.
Povećanje maksimalne rezolucije za pojedinačne video streamove sa 720p na 1080p
Kako bismo poboljšali kvalitetu videa, povećavamo maksimalnu rezoluciju videa sa 720p na 1080p. Prije su web-lokacije morale zatražiti da se ova mogućnost omogući, a sada će to biti standardno omogućeno za sve organizacije.
Za slanje 1080p morate imati odgovarajući uređaj (za više detalja pogledajte Webex video podrška) i morate odabrati 1080p u postavkama kamere.
Ako vaša organizacija želi ograničiti video natrag na 720p, možete se obratiti Cisco podršci i poslati zahtjev.
Poboljšanja kartice Pozivanje – Windows i Mac
Primjenjuje se na pozivanje u usluzi Webex (Unified CM)
Napravili smo neke promjene u dizajnu kartice za pozivanje u aplikaciji. Ova ažuriranja pomažu povećati vrijednost koju dobivate od kartice za pozivanje i uključuju sljedeće:
- Brz i intuitivan pristup tipkovnici telefona
- dodatne interakcije s povijesti poziva na izborniku Više
Premještanje trake za upravljanje dijeljenjem na drugi monitor - Windows i Mac
Odnosi se na Unified CM, Webex Calling i Calling koji hostira pružatelj usluga
Ako koristite više monitora, kada dijelite sadržaj u pozivu ili sastanku, sada možete povući traku za dijeljenje na drugi monitor. To vam omogućuje da se u potpunosti usredotočite na prezentaciju na glavnom zaslonu.
Učinite indikator preusmjeravanja poziva vidljivijim - Windows i Mac
Odnosi se na Unified CM, Webex Calling i Calling koji hostira pružatelj usluga
Prije možda niste bili svjesni da je postavljeno preusmjeravanje poziva i možda ste propustili važne pozive. S ovim poboljšanjem, banner za preusmjeravanje poziva prikazuje se na svim karticama u aplikaciji, a možete jednostavno urediti odredište preusmjeravanja ili brzo isključiti preusmjeravanje poziva.

Korištenje alata za odabir dijeljenja zaslona sustava – Mac
Odnosi se na Unified CM, Webex Calling i Calling koji hostira pružatelj usluga
Sada možete koristiti alat za odabir dijeljenja zaslona sustava umjesto Webex kontrola za dijeljenje zaslona, prozora ili aplikacije na sastanku. Na bočnoj navigacijskoj traci idite na Postavke, kliknite Dijeljenje sadržaja i označite opciju Koristi alat za odabir dijeljenja zaslona sustava.
Kada koristite alat za odabir dijeljenja zaslona sustava, ne možete dijeliti datoteku, kameru, dio zaslona, zaslon iPhonea ili iPada niti koristiti opcije optimizacije dijeljenja.
Koristite Apple CarPlay za pozive i kontakte – iPhone
Odnosi se na Unified CM, Webex Calling i Calling koji hostira pružatelj usluga
Kada povežete svoj iPhone s vozilom koje podržava CarPlay pomoću Webexa, možete:
- Pogledajte nedavne pozive: Svoje nedavne pozive možete pregledati izravno na zaslonu vozila s omogućenim CarPlayom i dodirnuti bilo koji od nedavnih poziva za upućivanje poziva sa zaslona vozila.
- Pristupni kontakti: Imate pristup svim svojim Webex kontaktima i možete dodirnuti bilo koji kontakt za upućivanje poziva s ekrana vozila.
- Sortiraj kontakte po abecednom redu: Vaši su kontakti sortirani abecednim redom (od A do Ž), što vam olakšava pronalaženje i pozivanje željenog kontakta tijekom vožnje.
- Navigacija pomoću kartica: Nadolazeće sastanke, nedavne pozive i kontakte možete pregledavati i pristupati im putem zasebnih kartica, što pruža pojednostavljeno iskustvo.
Nazovite nekoga koristeći njegov/njen ekstenzijski broj - Windows i Mac
Odnosi se na Unified CM
Kliknite na ekstenziju da biste nazvali nekoga u svojoj tvrtki. Proširenja se dodaju karticama kontakata, izravnim prostorima, rezultatima pretraživanja i povijesti poziva. Administratori moraju konfigurirati ovu značajku.
Ažuriranja pristupa opcijama pozivanja – iPhone i iPad
Poboljšali smo mobilnu navigaciju za iOS kako bismo olakšali pronalazak tipkovnice za korisnike sa samo pozivanjem. Tipkovnicu telefona pomaknuli smo u podnožje za korisnike sa samo pozivanjem.
Za osobe koje upotrebljavaju vraćanje iz zadržavanja poziva (Webex Calling) ili odgovaranje na poziv (Unified CM), pristup ovim opcijama lakši je jer su sada premještene s kartice na gumb na vrhu zaslona za pozivanje.
Označite za poziv s bilo kojeg mjesta - Windows i Mac
Sljedeća značajka odnosi se na pozivanje u Webexu (Unified CM), Webex pozivanju i Webexu za pružatelje usluga
Dodali smo novi tipkovni prečac koji možete upotrijebiti kada istaknete broj te zatim možete uputiti poziv u aplikaciji Webex. Prilagodite prečac u odjeljku Postavke > Tipkovni prečaci > Istakni za poziv. Odaberite tipke koji se upotrebljavaju za prečac ili odaberite Globalno za upotrebu ovog prečaca kada je Webex minimiziran ili u pozadini.
Pristup snimkama poziva - Windows, Mac, iPhone, iPad i Android
Sljedeća značajka odnosi se na pozivanje u Webexu (Unified CM), Webex pozivanju i Webexu za pružatelje usluga
Svi pozivi koje ste snimili sada su dostupni na kartici za pozivanje.
Poboljšanja kartice Pozivanje – Windows i Mac
Sljedeća značajka odnosi se na Webex Calling i Webex za pružatelje usluga
Napravili smo neke promjene u dizajnu kartice za pozivanje u aplikaciji. Ova ažuriranja pomažu povećati vrijednost koju dobivate od kartice za pozivanje i uključuju sljedeće:
-
Brz i intuitivan pristup tipkovnici telefona
-
dodatne interakcije s povijesti poziva na izborniku Više
Ažuriranja pristupa opcijama pozivanja – Android
Sljedeća značajka odnosi se na pozivanje u Webexu (Unified CM), Webex pozivanju i Webexu za pružatelje usluga
Poboljšali smo navigaciju kako bismo olakšali pronalaženje brojčanika. Brojčanik je i dalje u sklopu plutajućeg gumba za radnju, ali druge radnje su uklonjene. To znači da za većinu ljudi plutajući gumb za radnju postaje gumb brojčanika.
Za osobe koje upotrebljavaju Vraćanje iz zadržavanja poziva (Webex Calling) ili Preuzimanje poziva (Unified CM), pristup ovim opcijama lakši je jer su sada dostupne u sklopu plutajućeg gumba za radnju.
Pogledajte Webex aplikacija | Nazovite bilo koga s telefonskim brojem.
Podrška za LLDP s praćenjem lokacije u hitnim slučajevima (E911) - Windows i Mac
Sljedeća značajka odnosi se na pozivanje u Webexu (Unified CM), Webex pozivanju i Webexu za pružatelje usluga
Kada vaša organizacija koristi poboljšane informacije o lokaciji za hitne pozive, aplikacija može pristupiti i slati mrežne informacije za točne lokacije davatelju usluga E911.
To ovisi o podršci za LLDP i podržano je s Redskyjem, Intradom ili 9Lineom.
Poboljšanja pozivanja prozora Dock - Windows
Sljedeća značajka odnosi se na pozivanje u Webexu (Unified CM), Webex pozivanju i Webexu za pružatelje usluga
Prozor za pozive (više poziva) može se promijeniti u manju površinu, a veličina je dinamična i skalira se za različite korisnike koji pozivaju (jedna linija, više linija ili više linija s BLF-om) ovisno o broju linija i broju poziva.
Pogledajte Webex aplikaciju | Upravljajte svim svojim telefonskim pozivima na jednom mjestu.
Brojač nepročitanih poruka govorne pošte za nevizualnu govornu poštu - Windows i Mac
Sljedeća značajka odnosi se na pozivanje u Webexu (Unified CM)
Kada imate nepročitane govorne poruke, vidjet ćete brojač na gumbu Pozovi govornu poštu na kartici poziva.
Podrška za biranje ekstenzija - Windows, Mac, iPhone, iPad i Android
Sljedeća značajka odnosi se na pozivanje u Webexu (Unified CM)
Kada vaša organizacija postavi ekstenzije za interno biranje, aplikaciju možete koristiti za upućivanje poziva pomoću internih brojeva. Ovi interni brojevi vidljivi su ljudima na njihovim karticama kontakata u aplikaciji.
Znak reda poziva in/sign naša poboljšanja—Windows i Mac
Sljedeća značajka odnosi se na Webex Calling i Webex za pružatelje usluga
Napravili smo neke promjene u načinu prijave i odjave agenata.
Kao agent, opcije za prijavu ili odjavu sada su odvojeni gumbi, više nisu dostupni u padajućem popisu.

Za Webex Calling Customer Assist kao nadzornik, ne možete promijeniti stanje agenata kojima upravljate u redovima čekanja dok se taj agent ne prijavi.
Pogledajte Webex aplikacija | Promjena statusa reda čekanja za pozive, Početak rada s Webex Customer Experience Essentials za agente
Odbijeni pozivi za Webex Calling korisničku pomoć - Windows i Mac
Sljedeća značajka odnosi se na Webex Calling i Webex za pružatelje usluga
Ovo se odnosi na Webex Calling korisničku pomoć.
Kao agent, kada je vaš administrator konfigurirao pravilo odbijenih poziva, ako propustite poziv, primit ćete obavijest o odbijenom pozivu i vaš status će se promijeniti u nedostupan. Kada vaš status nije dostupan, pozivi se ne usmjeravaju prema vama.

Prepoznatljiva melodija zvona za redove poziva i prioritetna upozorenja - Windows i Mac
Sljedeća značajka odnosi se na Webex Calling i Webex za pružatelje usluga
Odaberite različite melodije zvona za različite redove poziva. Prioritetna upozorenja omogućuju vam postavljanje jedinstvene melodije zvona na temelju unaprijed definiranih kriterija u korisničkom centru.
To vam pomaže da brzo budete obaviješteni kada vas određeni broj zove.
Podrška za Cisco AI kodek za pozive u Webex aplikaciji - Windows i Mac
Sljedeća značajka odnosi se na Webex Calling i Webex za pružatelje usluga
Dodali smo podršku za novi Cisco AI Codec kako bismo poboljšali kvalitetu poziva kada pozivate nekoga s računa za aplikaciju Webex.
Listopad (45,10)
Abecedno sortiranje olakšava pronalaženje aplikacije koju želite dijeliti – Windows i Mac
U dijalogu za dijeljenje sada možete sortirati aplikacije abecednim redom ili po tome je li aplikacija zadnji put korištena.
Također možete sakriti ploču Opcije dijeljenja s desne strane dijaloga za dijeljenje kako biste napravili više mjesta za prikaz dodatnih aplikacija.
Pogledajte Webex aplikacija | Dijeljenje sadržaja na sastanku.
Dijelite i komunicirajte s 3D objektima na Webex sastancima na Apple Vision Pro platformi
Sada možete dijeliti 3D objekte u USDZ formatu datoteke, standardu za AR i prostorno računanje. Nakon dijeljenja, 3D objekt možete pomicati, rotirati i mijenjati mu veličinu jednostavnim pokretima ruke.
To olakšava istraživanje i predstavljanje vaših dizajna na potpuno novi način.
Pogledajte Dijeljenje 3D modela na sastanku na vašem Vision Pro uređaju.
Webex podržava prevođenje znakovnog jezika u webinarima - Windows VDI i Mac VDI
Organizirajte inkluzivnije i pristupačnije webinare uključivanjem prevođenja na znakovni jezik. Prilikom zakazivanja webinara ili tijekom webinara odaberite kanal znakovnog jezika i dodijelite prevoditelje.
Ako ste sudionik webinara koji je gluh ili nagluh, odaberite kanal znakovnog jezika u webinaru. Zatim pogledajte prevoditelja na pozornici ili, na računalu, možete otvoriti videozapis prevoditelja znakovnog jezika i promijeniti mu veličinu ili ga premjestiti na drugi zaslon.
Prevoditelji mogu vidjeti sudionike koji su odabrali svoj kanal znakovnog jezika, bilo na pozornici ili, na računalu, u zasebnom prozoru.
Suzbijanje pozadinske buke u pozivima i sastancima – Linux
Buka u pozadini, poput laveža psa ili zvukova gradnje, može omesti druge tijekom vaših poziva i sastanaka. S našom značajkom Smart Audio sada imate četiri mogućnosti za suzbijanje neželjene buke i osiguravanje jasnog zvuka važnih zvukova:
-
Uklanjanje buke - Uklonite sve zvukove
-
Optimiziraj za moj glas – Ukloni svu buku i pozadinske glasove
-
Optimiziraj za sve glasove – Uklanja svu buku i poboljšava glasove u blizini
-
Glazbeni način rada – optimizira zvuk za vokalnu i instrumentalnu glazbu
Pogledajte Webex aplikacija | Uklanjanje pozadinske buke i govora u pozivima i sastancima.
Gostujući korisnici sada se brže pridružuju sastancima – Windows i Mac
Prije se pridruživanje sastanku kao gost zahtijevalo u tri odvojena koraka: klikom na Pridruži se kao gost, unosom imena i e-pošte, a zatim klikom na Pridruži se sastanku, svaki put na drugoj stranici.
Sada ćete biti izravno preusmjereni na stranicu za pregled sastanka, gdje se možete pridružiti sastanku samo jednim klikom. Ako se radije prijavite, jednostavno upotrijebite poveznicu ispod gumba Pridruži se . Za sastanke koji zahtijevaju vašu e-poštu, vidjet ćete skočni prozor s upitom prije nego što dođete do stranice za pregled.
Pogledajte Webex aplikacija | Pridružite se sastanku kao gost.
Izgledajte najbolje što možete, svaki put kad ste pred kamerom — Windows i Mac
Pomoću poboljšanja Touch up my look, pokretanog umjetnom inteligencijom, dodajte nježni efekt zaglađivanja i mekši fokus svom videozapisu tijekom poziva i sastanaka. Ova značajka pomaže u smanjenju pojave finih linija, mrlja i neujednačene teksture kože - tako da se uvijek možete osjećati spremni za kameru.
I dalje ćeš izgledati kao ti: Poboljšanje mog izgleda ne mijenja vaše crte lica, ten kože ili jedinstven izgled. Jednostavno vam daje suptilan, osvježen sjaj, kao da ste se malo dodatno odmorili. Ključne prednosti:
-
Trenutno samopouzdanje: Osjećajte se ugodno dok uključujete kameru, čak i u najprometnijim danima.
-
Podesivo: Pomoću klizača u postavkama videa odaberite željenu razinu poboljšanja - od laganog dotjerivanja do uglađenijeg izgleda.
-
Prirodni rezultati: Uživajte u suptilnom, konzistentnom efektu koji dobro funkcionira u bilo kojem osvjetljenju, za sve tonove i tipove kože.
-
Bez izobličenja: Vaše crte lica ostaju vjerne vama - samo glatkija koža bez ikakvog neprirodnog zamućenja ili gubitka detalja.
Pogledajte Webex aplikacija | Poboljšajte svoj izgled u pozivima i sastancima.
Dijalog za dijeljenje ima novi izgled – Windows i Mac
Primijetit ćete čišći dizajn sa svim opcijama dijeljenja uredno raspoređenim na desnoj strani. Osim toga, u samom središtu nalazi se veliki, lako uočljivi gumb Dijeli, što dijeljenje čini još jednostavnijim.
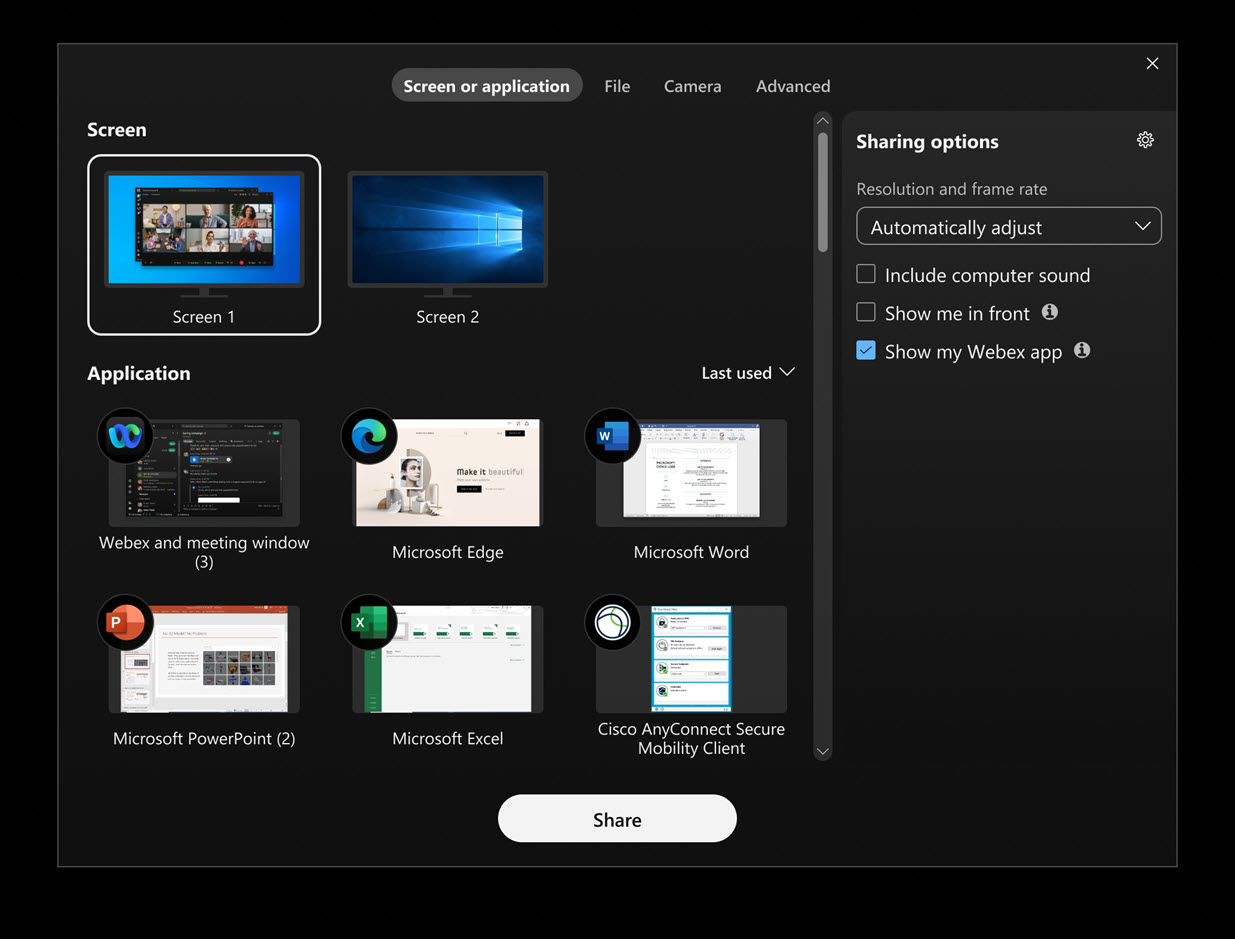
Jednostavno pronađite aplikaciju ili zaslon koji želite dijeliti – Windows
Ako otvorite drugu aplikaciju nakon što je dijaloški okvir Dijeljenje sadržaja već otvoren, dijaloški okvir se sada automatski osvježava kako bi prikazao novu aplikaciju. Slično tome, ako spojite drugi monitor, dijaloški okvir se sada ažurira kako bi prikazao novi zaslon dostupan za dijeljenje. Nema potrebe zatvarati i ponovno otvarati dijaloški okvir Dijeljenje sadržaja.
Pogledajte Webex aplikacija | Dijeljenje sadržaja na sastanku.
Organizirajte sastanke u prostorima s do 500 članova - Windows, Mac, iPhone, iPad i Android
Sjajne vijesti! Sada možete zakazivati i započinjati sastanke u prostorima s do 500 članova. Prije, značajke sastanka nisu bile dostupne kada je prostor dosegao 200 članova. Ovo poboljšanje vam daje veću fleksibilnost kako vaši prostori rastu.
Broj ljudi koji se mogu pridružiti sastanku u prostoru i dalje ovisi o vašoj licenci za domaćina. Ovo ažuriranje utječe samo na to kada možete zakazivati i započinjati sastanke u većim prostorima.
Pogledajte Webex aplikacija | Zakazivanje sastanka iz prostora i Webex aplikacija | Pokretanje sastanka iz prostora.
Sažeci sastanaka generirani umjetnom inteligencijom u snimkama - iOS i Android
Pregledajte sažetke i transkripte sastanaka generirane umjetnom inteligencijom u mobilnoj aplikaciji Webex. Ostanite informirani o odlukama, ključnim točkama i brzo se upoznajte sa svojim sastancima. Dodirnite Sastanke > Sažetak sastanka, za pregled dostupnih snimaka sa sažecima i transkriptima.
Pogledajte sažetke sastanaka i transkripte generirane umjetnom inteligencijom u snimkama.
Brže pregledavanje dijeljenog sadržaja prilikom izravnog dijeljenja iz Webex aplikacije na Webex uređaj - Windows i Mac
Sada, kada kliknete naziv uređaja u aplikaciji i kliknete Dijeli na uređaju, vidjet ćete da se vaš dijeljeni sadržaj pojavljuje na uređaju za otprilike jednu sekundu, puno brže nego prije. Ovo poboljšanje vam pomaže da odmah započnete suradnju.
Ovo brže dijeljenje dostupno je samo kada niste na sastanku.
Pogledajte Webex aplikacija | Bežično dijeljenje sadržaja s Webex uređajima.
Podrška za AV1 video kodek u glavnom prozoru videa - Windows i Mac
Naša desktop aplikacija sada podržava video kodek AOMedia Video 1 (AV1) u glavnom video prozoru u ograničenim slučajevima upotrebe. Ne morate ništa učiniti da biste to omogućili. AV1 automatski pruža poboljšanu kvalitetu videa pri istoj rezoluciji u usporedbi s H.264 kada je pregovaran.
Preuzimanje i reprodukcija snimaka—iPhone
Iako mobilni uređaj podržava gledanje snimke na iPhoneu, to može biti teško. Igrač ne prati gdje ste stali i morate se prijaviti i pronaći svoje mjesto svaki put kada gledate.
Kada preuzmete snimku kao MP4, a zatim je reproducirate na iPhoneu, izbjegavate ove probleme.
Poboljšajte ručno dodavanje titlova mogućnošću ručnog unosa titlova – web
Kao organizator sastanka ili suorganizator, tijekom sastanka sada imate opciju dopustiti ručno postavljanje titlova i dodijeliti bilo kojem sudioniku mogućnost pisanja titlova.
Ako vam je dodijeljena uloga titlovača, jednostavno otvorite prozor za ručno dodavanje titlova u aplikaciji i počnite tipkati. Sudionici na Webex aplikaciji za Windows, Mac, iPhone, iPad, Android i web mogu vidjeti titlove u stvarnom vremenu dok ih tipkaju.
Pogledajte Uključivanje ručnih titlova na Webex sastanku i dodjeljivanje titlovatelja.
Podrška za govorni jezik na sastancima - Windows, Mac, iOS i Android
Sada možete koristiti svih 15 govornih jezika na sastancima bez potrebe za licencom za prevođenje u stvarnom vremenu (RTT). To znači da će vaši transkripti i titlovi biti još točniji!
Sastanci i webinari automatski završavaju ako ste jedini preostali sudionik - Windows, Mac, iPhone, iPad i Android
Ako ste jedina osoba koja je ostala na sastanku, Webex automatski završava sastanak nakon zakazanog vremena završetka, na temelju trajanja koje je vaš Webex administrator postavio za njegov završetak. Dobit ćete poruku upozorenja koja vam daje mogućnost produljenja sastanka ako vam je potrebno više vremena.

Postavite trajnu poveznicu za Webex sastanak za trenutne sastanke - Windows, Mac, iPhone, iPad, Android i Web
Izradite trajnu poveznicu za Webex sastanak kako bi se svi u vašem prostoru - ili bilo tko s kim podijelite poveznicu - mogao pridružiti sastanku koristeći istu poveznicu svaki put. Kada je u prostoru uključena opcija Trajne pojedinosti o sastanku, veza sastanka se nikada ne mijenja, tako da se sudionici mogu pridružiti, napustiti i ponovno pridružiti po potrebi. Ova je značajka izvrsna za trijažu incidenata ili radno vrijeme, gdje dosljedna veza za sastanak svima olakšava povezivanje.
Pogledajte Postavljanje trajne poveznice za Webex sastanak za trenutne sastanke.
Preuzmite kontrolu nad time tko se može čuti na webinaru - Windows i Mac
Kao domaćin ili sudomaćin možete izravno deaktivirati sudionike, poput mladih učenika, koji se ne mogu sami deaktivirati. Kao sudionik, obavijestit ćemo vas ako vas domaćin ili sudomaćin izravno deaktivira.
Pridružite se sastancima Microsoft Teamsa izravno iz Webex aplikacije – Windows i Mac
Ako je vaša aplikacija povezana s Webex Room Deviceom, kada dođe vrijeme za vaš Microsoft Teams sastanak, primit ćete podsjetnik u aplikaciji. Sastanku se možete pridružiti izravno iz aplikacije jednim klikom. Pomoću kontrola uređaja u aplikaciji možete isključiti ili uključiti zvuk uređaja, uključiti ili isključiti video, prilagoditi glasnoću uređaja, promijeniti raspored videa u programu Microsoft Teams, dijeliti sadržaj i napustiti sastanak.
Pogledajte Pridružite se sastanku Microsoft Teamsa iz aplikacije Webex.
Dijeljenje sadržaja sastanka u Slacku ili Microsoft Teamsu - Windows i Mac
S nekoliko klikova u aplikaciji možete odmah podijeliti sadržaj sastanka, uključujući snimke i sažetke, izravno na Slack ili Microsoft Teams kanale ili pojedince. Nema više pretraživanja e-mailova ili traženja linkova. Vaš tim dobiva sve što mu je potrebno, upravo tamo gdje već radi.
Pogledajte Dijeljenje sadržaja sastanka sa Slackomi Dijeljenje sadržaja sastanka s Microsoftovim timovima.
Rezolucija kamere sada se automatski prilagođava - Windows, Mac i Linux
Rezolucija vaše kamere sada se automatski prilagođava na temelju mogućnosti vašeg računala. Više ne postavljamo zadanu rezoluciju za sve. Ova promjena stupa na snagu kada nadogradite Webex aplikaciju. Za promjenu rezolucije na nešto drugo osim Automatski, idite na i odaberite Maksimalnu razlučivost kamere koja vam najbolje odgovara.
Pogledajte Webex aplikacija | Postavite maksimalnu željenu rezoluciju kamere.
Poboljšano sučelje za testiranje zvuka - web
Sada je lakše testirati zvuk prije pridruživanja sastanku. Možete brzo provjeriti i prilagoditi glasnoću zvučnika, snimiti sebe kako govorite kako biste testirali mikrofon te promijeniti zvučnik i mikrofon. Sve promjene koje napravite prenose se na vaše sastanke, tako da ih nećete morati ponovno postavljati.
Pogledajte Webex aplikacija | Testirajte zvuk prije ili tijekom poziva ili sastanka.
Izričita suglasnost za podatke sa sastanka - Windows, Mac, iPhone, iPad, Android i web
Izričita suglasnost omogućuje organizacijama da se pridržavaju globalnih zakona o suglasnosti, osiguravajući da su svi obaviješteni kad god se njihovi podaci prikupljaju.
Prije nego što se sastanak može snimiti, sažeti ili transkribirati, svi sudionici moraju dati svoj pristanak. Na ovaj način ste u potpunosti informirani i imate kontrolu nad svojim osobnim podacima. Ako odbijete, i dalje se možete pridružiti sastanku kako biste slušali, ali će vam zvuk biti isključen, video će biti isključen i nećete moći dijeliti sadržaj. Ova je značajka po zadanom isključena. Administrator vaše organizacije morat će ga uključiti.
Prigušeno bljeskanje videozapisa i slika za zaštitu od fotosenzibilnosti - Windows i Mac
Ako ste osjetljivi na bljeskanje ili stroboskopske efekte, aplikaciju možete postaviti da automatski zatamni zaslon kada netko podijeli videozapis ili grafiku s bljeskajućim slikama. Idi na , pomaknite se prema dolje do Zatamni dijeljeni sadržaji označite Automatski zatamni dijeljeni sadržaj kada sadrži bljeskajuće slike. Zaslon se zatamni kada se otkrije treperenje i ostaje zatamnjen najmanje četiri sekunde nakon što treperenje prestane.
Vidi Prigušeno bljeskanje videozapisa i slika dijeljenih na Webex sastanku.
Alat za označavanje „Nestajuća tinta“ sada je „Laserski pokazivač“ – Windows, Mac, iPhone, iPad i Android
Na alatnoj traci za napomene, alat Nestajuća tinta prije je izgledao kao alat Olovka  , što bi vas moglo navesti na pomisao da radi na isti način. Kako bismo stvari učinili jasnijima, ažurirali smo ikonu i preimenovali je u Laserski pokazivač
, što bi vas moglo navesti na pomisao da radi na isti način. Kako bismo stvari učinili jasnijima, ažurirali smo ikonu i preimenovali je u Laserski pokazivač . Laserski pokazivač vam omogućuje kratko označavanje nečega. Ne morate brinuti o pretrpavanju dijeljenog sadržaja s previše oznaka jer linija laserskog pokazivača automatski nestaje nakon nekoliko sekundi.
Vidi Webex aplikacija | Označavanje dijeljenog sadržaja pomoću napomena.
Preusmjeravanje sudionika na web stranicu nakon završetka sastanka
Nakon što zakažete sastanak, možete odabrati određenu web-stranicu na koju će sudionici biti usmjereni nakon završetka sastanka. To može biti stranica zahvale, stranica s anketom ili bilo koja druga web stranica koju odaberete. To je odličan način za upravljanje iskustvom sudionika i održavanje njihove angažiranosti nakon završetka sastanka.
Vidi Preusmjeravanje sudionika na odredišnu stranicu nakon završetka Webex sastanka.
Preusmjerite sudionike na web stranicu nakon završetka webinara
Nakon što zakažete webinar, možete odabrati određenu web stranicu na koju će sudionici biti usmjereni nakon završetka webinara. To može biti informativna stranica, stranica zahvale ili bilo koja web stranica koju odaberete. To je odličan način za upravljanje iskustvom sudionika i održavanje njihove angažiranosti nakon završetka webinara.
Vidi Preusmjeravanje sudionika na odredišnu stranicu nakon završetka Webex webinara.
Postavke za razlučivost dolaznog videa - iOS i Android
Odaberite kvalitetu videa za dolazni video za sastanke kojima se pridružujete na mobilnom uređaju. Dodirnite svoju za pregled dostupnih postavki. Odaberite između Osnovno (do 720p), Dobro (do 1080p), a na podržanim uređajima možete odabrati Najviša (do 2160p).
Iskustvo koje dobijete ovisi o brojnim čimbenicima kao što su vaš uređaj, razlučivost zaslona, propusnost i broj sudionika u sastanku. Sudionici na Webex aplikaciji za Windows, Mac, iPhone, iPad, Android i web mogu vidjeti titlove u stvarnom vremenu dok ih tipkate.
Poboljšajte ručno dodavanje titlova mogućnošću ručnog unosa titlova u webinarima
Kao domaćin ili suvoditelj webinara, možete dodijeliti panelistu webinara da tipka titlove. Ako vam je dodijeljena uloga titlovača, jednostavno otvorite prozor za ručno dodavanje titlova u aplikaciji i počnite tipkati.
Sudionici na Webex aplikaciji za Windows, Mac, iPhone, iPad, Android i web mogu vidjeti titlove u stvarnom vremenu dok ih tipkate.
Pozivanje Cisco ili SIP uređaja treće strane na sastanak u tijeku – web
Iz Više  ili panela sudionika kliknite . Uređaj možete pretraživati po imenu ili izravno unijeti video adresu uređaja. Uređaj zatim prima poziv sa sastanka, omogućujući korisniku da se bez problema pridruži.
ili panela sudionika kliknite . Uređaj možete pretraživati po imenu ili izravno unijeti video adresu uređaja. Uređaj zatim prima poziv sa sastanka, omogućujući korisniku da se bez problema pridruži.
Pogledajte Pozivanje uređaja na vaš Webex sastanak koji je u tijeku.
Kontrolirajte s kim sudionici i panelisti mogu razgovarati tijekom webinara – web
Kao domaćin ili suvoditelj, smanjite ometanja tijekom webinara promjenom privilegija chata. Možete spriječiti sudionike da javno razgovaraju sa svima. Također možete spriječiti sudionike da izravno razgovaraju s domaćinom i suvoditeljem, prezenterom i pojedinačnim panelistima.
Slično tome, možete spriječiti paneliste da javno razgovaraju sa svima. Također možete spriječiti paneliste da izravno razgovaraju s domaćinom i suvoditeljem, prezenterom, pojedinačnim panelistima i pojedinačnim sudionicima.
Prilagođavanjem ovih privilegija osiguravate usmjerenije i privlačnije okruženje.
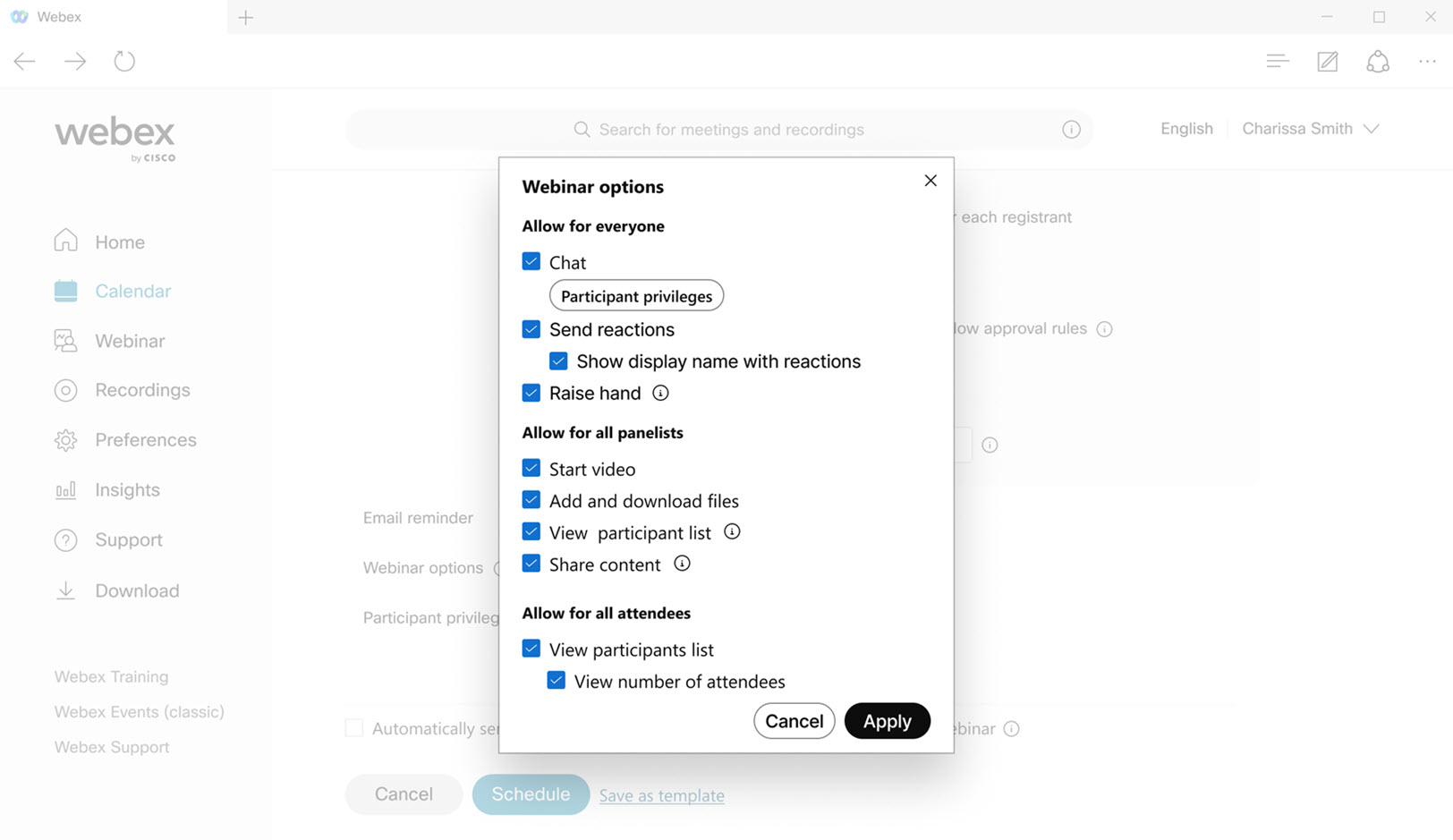
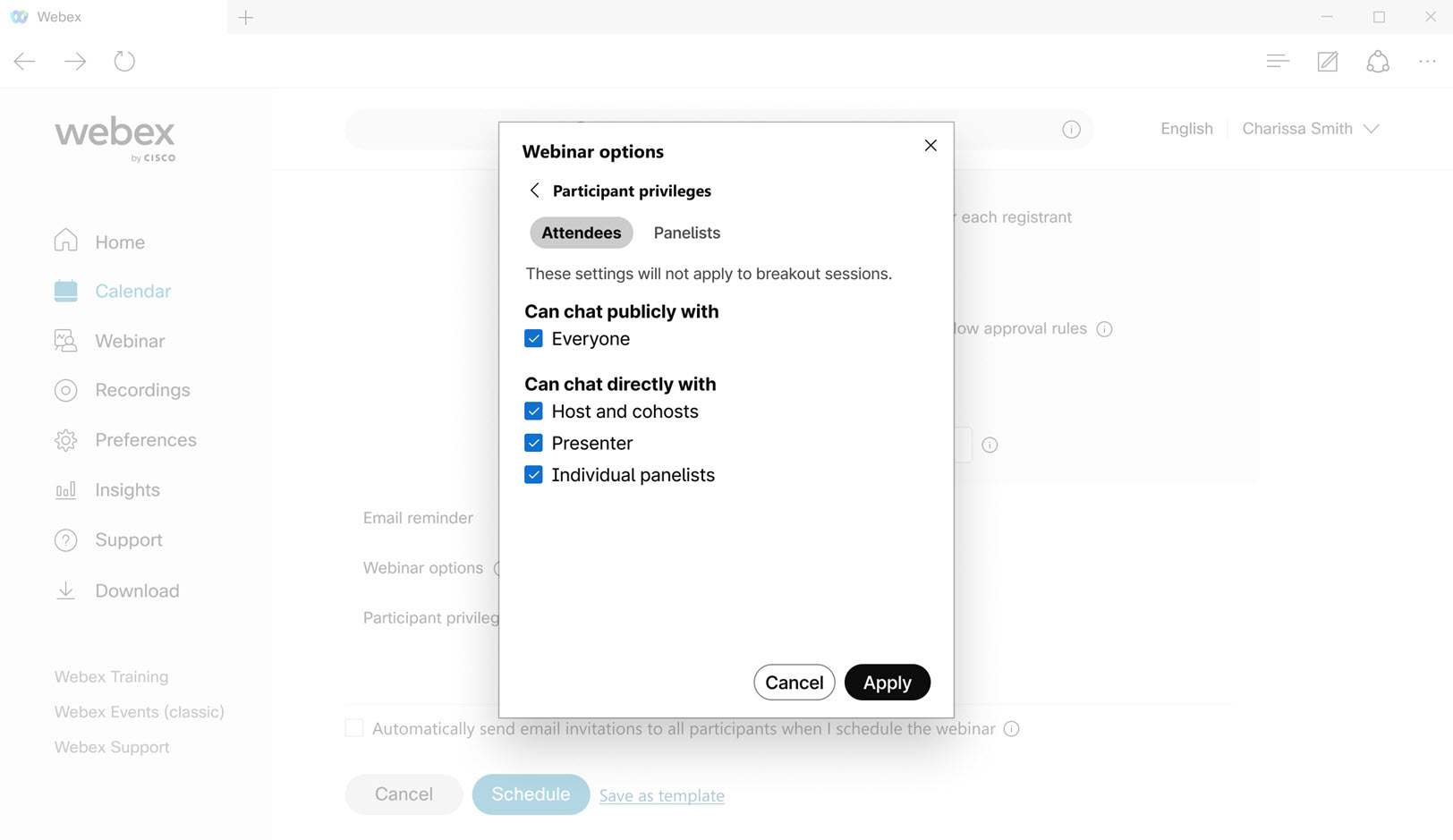
Pogledajte Dodjela privilegija u Webex webinarima
Nema više pridruživanja sastancima bez zvuka ili videa – web
Za najbolje interaktivno iskustvo, pojednostavili smo i intuitivnije omogućili Webex aplikaciji pristup vašem mikrofonu i kameri. Skočni prozori sada vas vode kroz omogućavanje zvuka i videa prilikom prvog pridruživanja sastanku.
Obavijest o završetku rasprodaje
Od 30. lipnja 2025. Centar za obuku i Centar za podršku više nisu dostupni za prodaju, a nove lokacije neće uključivati ova 2 centra.
Promjene za besplatne korisnike koji zakazuju sastanke - Windows, Mac, iPhone, iPad, Android
Za naše besplatne korisnike uvodimo neke promjene u načinu slanja pozivnica za zakazane sastanke. Nakon što zakažete sastanak, od vas će se zatražiti da kopirate pozivnicu za sastanak i podijelite detalje s pozvanima.
Isključite daljinski upravljač za sve paneliste - Windows, Mac, iPhone, iPad i Android
Tijekom webinara, panelisti mogu zatražiti kontrolu nad zaslonom ili aplikacijom koja se dijeli. Ako ste domaćin ili suvoditelj i želite osigurati sigurno i kontrolirano okruženje, spriječite paneliste da traže kontrolu nad dijeljenim zaslonom ili aplikacijom. Domaćin, suvoditelji i voditelj i dalje će moći zatražiti kontrolu nad dijeljenim sadržajem.
Pogledajte Isključivanje daljinskog upravljanja u Webex webinaru.
Isključite napomene za sve paneliste - Windows, Mac, iPhone, iPad i Android
Kao panelist na webinaru, kada netko podijeli svoj zaslon ili aplikaciju, možete pitati voditelja možete li komentirati sadržaj koji dijeli. Međutim, ako ste domaćin ili suvoditelj i želite da prezentacija ostane fokusirana, možete spriječiti paneliste da traže bilješke. Domaćin, suvoditelj i voditelj i dalje će moći komentirati dijeljeni sadržaj.
Pogledajte Isključivanje napomena u Webex webinaru
Čujte zvuk obavijesti jasnije kada netko podigne ruku - Windows i Mac
Promijenili smo zadani zvuk obavijesti koji se reproducira na računalu kada netko podigne ruku na sastanku.
Novi zadani zvuk pod nazivom Drop je primjetniji u usporedbi s prethodnim zvukom Beep.
Za uključivanje ove značajke pogledajte Reprodukcija zvuka obavijesti kada sudionik podigne ruku. Odaberite drugi zvuk ako želite nešto drugo osim Drop.
Isključi bilješke za sve sudionike – web
Ako ste na sastanku i netko dijeli svoj zaslon ili aplikaciju, možete pitati voditelja možete li dodati bilješke sadržaju koji dijeli. Međutim, ako ste domaćin ili suvoditelj i želite da prezentacija ostane fokusirana, možete spriječiti sudionike da traže bilješke. Domaćin, suvoditelj i voditelj i dalje mogu komentirati dijeljeni sadržaj.
Pogledajte Isključivanje napomena na Webex sastanku.
Isključi daljinsko upravljanje za sve sudionike – web
Tijekom sastanka, svatko može zatražiti kontrolu nad zaslonom ili aplikacijom koja se dijeli. Ako ste domaćin ili suorganizator i želite osigurati sigurno i kontrolirano okruženje, spriječite sudionike da traže kontrolu nad dijeljenim zaslonom ili aplikacijom.
Pogledajte Isključivanje daljinskog upravljanja na Webex sastanku.
Opcije dijeljenja mogu se spremiti za buduće sastanke - Windows i Mac
Ako dosljedno koristite iste postavke prilikom dijeljenja sadržaja, na primjer, uvijek odaberete Dijeli zvuk računala, aplikacija sada može zapamtiti vaše postavke. To znači da ih nećete morati postavljati za svaki sastanak.
Tijekom sastanka, pristupite postavkama iz prozora Dijeli sadržaj. Kada niste na sastanku, idite na i odaberite svoje postavke pod Razlučivost i broj sličica u sekundi i Opcije dijeljenja.

Pogledajte Optimizirajte razlučivost i broj sličica u sekundi dijeljenog sadržaja u Webex pozivu ili sastanku. Webex, Dijelite zvuk računala kada dijelite sadržaj u Webex pozivu ili sastankui Pokažite se ispred svoje prezentacije u Webex sastanku
Pristupite chatu tijekom sastanka u snimkama sastanka – Windows, Mac i web
Kada reproducirate snimku na platformi za sastanke Webex Suite, javne poruke chata s vašeg sastanka prikazuju se izravno u playeru za snimanje. Kliknite  za ponovno doživljavanje cijelog iskustva chata, uključujući reakcije, GIF poveznice, formatiranje Markdowna, poveznice na koje se može kliknuti i razgovore u nitima.
za ponovno doživljavanje cijelog iskustva chata, uključujući reakcije, GIF poveznice, formatiranje Markdowna, poveznice na koje se može kliknuti i razgovore u nitima.
Svaka poruka u chatu popraćena je profilnom slikom pošiljatelja, što olakšava prepoznavanje sudionika.
Imajte na umu da je sadržaj razgovora u snimkama sastanaka samo za čitanje i ne može se uređivati.
Pogledajte Webex aplikaciju | Pregledajte snimke sastanaka u svom kalendaru i Webex aplikaciju | Pregledajte snimke sastanaka u prostoru
Pokazivač strelice za napomene - Windows, Mac, iPhone, iPad i Android
Kada komentirate dijeljeni sadržaj, sada možete koristiti strelicu kako biste točno naznačili o čemu raspravljate. Jednostavno kliknite bilo gdje na zaslonu i pokazivač strelice pomiče se na to mjesto, što drugima olakšava praćenje.
Svaki sudionik ima jednu strelicu. Na pokazivaču strelice piše vaše ime, a možete odabrati i boju za nju.
Pogledajte Webex aplikacija | Označavanje dijeljenog sadržaja bilješkama
Odaberite maksimalnu razlučivost rasporeda za dolazni video, do 4K Ultra HD (2160p) - Windows i Mac
Možete odabrati maksimalnu kvalitetu izgleda za dolazni video. Iako vaš Webex administrator postavlja zadanu kvalitetu za vašu organizaciju, možete prilagoditi svoje iskustvo odabirom iz niza opcija, počevši od osnovne kvalitete pa sve do najviše koju vaš uređaj podržava, uključujući 4K Ultra HD (2160p) kao novi maksimum. Razlučivost koju stvarno vidite ovisi o nekoliko čimbenika, uključujući performanse vašeg računala, razlučivost zaslona, veličinu prozora Webex aplikacije, propusnost, razlučivost koju šalju drugi sudionici, broj sudionika u sastanku i još mnogo toga.
Pogledajte Odabir maksimalne kvalitete izgleda za dolazni video na Webex sastanku
Postavljanje zvučnih obavijesti za sastanke – Windows, Mac, iPhone, iPad i Android
Nikad više ne propustite sastanak! Postavite aplikaciju da reproducira melodiju zvona kada se planira početak sastanka. Uz vizualnu obavijest o sastanku koja se pojavljuje, melodija zvona osigurava da uvijek budete točni.
Popis melodija zvona pružamo izravno u aplikaciji. Odaberite svoju omiljenu.

Pogledajte Primajte zvučnu obavijest kada će Webex sastanak uskoro započeti
Integrirajte svoj stolni telefon s Webex sastancima – Windows i Mac
Možete povezati svoj stolni telefon s Webex aplikacijom i zatim se pridružiti sastancima s telefona i iz aplikacije. Koristite stolni telefon kao audio uređaj, a aplikaciju za gledanje videozapisa sudionika i dijeljenje sadržaja.
Bez obzira isključite li zvuk, uključite zvuk ili prilagodite glasnoću u aplikaciji ili izravno na telefonu, zvuk ostaje savršeno sinkroniziran u stvarnom vremenu između aplikacije i vašeg telefona.
Ova je značajka dostupna na Cisco Desk Phoneu serije 9800 s Webex Callingom.
Pogledajte Webex Companion sa stolnim telefonom serije 9800 (Webex pozivi)
Obavijesti o novim audio uređajima - Windows i Mac
Sada ćemo vas obavijestiti o svim promjenama na vašim audio uređajima, što će vam olakšati promjenu uređaja kada je to potrebno. Prije nije bilo jasno je li se vaš audio uređaj uspješno prebacio kada ste se pridružili sastanku, što je ponekad dovodilo do pridruživanja bez zvuka ili s lošom kvalitetom zvuka. Evo kako smo ga poboljšali:
- Obavijesti vidite samo tijekom sastanka.
- Obavijesti se prikazuju samo kada je audio uređaj povezan ili odspojen.
- Ako je audio uređaj spojen, ali se još ne koristi, dobit ćete obavijest s mogućnostima promjene uređaja ili odbacivanja obavijesti.
- Obavijesti vas obavještavaju kada je audio uređaj povezan i automatski prebačen na njega ili kada je uređaj isključen i prebačen na drugi.
- Obavijesti će jasno naznačiti je li prebačen samo zvučnik, samo mikrofon ili i zvučnik i mikrofon.

Pozivanje Cisco ili SIP uređaja treće strane na sastanak u tijeku - iPhone, iPad i Android
Dodirnite . Uređaj možete pretraživati po imenu ili izravno unijeti video adresu uređaja. Uređaj zatim prima poziv sa sastanka, omogućujući korisniku da se bez problema pridruži.
Pogledajte Pozivanje uređaja na vaš Webex sastanak koji je u tijeku
Dozvole za napomene – web
Kao domaćin ili suvoditelj koji koristi našu aplikaciju za stolna računala ili mobilne uređaje, možete odlučiti smiju li sudionici komentirati dijeljeni sadržaj. Naša web aplikacija sada slijedi dopuštenja koja ste postavili, osiguravajući dosljedno iskustvo za sve.
Webinari na platformi za sastanke Webex Suite
Tijekom sljedećih nekoliko mjeseci, Webex webinari sele se na platformu za sastanke Webex Suite. Ova platforma poboljšava i pojednostavljuje hibridni rad u cijelom Webex Suiteu i uključuje iskustva temeljena na umjetnoj inteligenciji, sa zajedničkom arhitekturom, administracijom i integracijama. Nova platforma objedinjuje iskustvo webinara na svim Webex aplikacijama i uređajima te omogućuje kontinuiranu suradnju prije, tijekom i nakon webinara.
Ako želite provjerili jeste li na ovoj novoj platformi i pročitati o ključnim promjenama, novim i nadolazećim značajkama, pogledajte više o platformi za sastanke Webex Suite .
Isključite daljinski upravljač za sve sudionike - Windows, Mac, iPhone, iPad i Android
Tijekom sastanka, svatko može zatražiti kontrolu nad zaslonom ili aplikacijom koja se dijeli. Ako ste domaćin ili suorganizator i želite osigurati sigurno i kontrolirano okruženje, spriječite sudionike da traže kontrolu nad dijeljenim zaslonom ili aplikacijom. Domaćin, suvoditelji i voditelj i dalje će moći zatražiti kontrolu nad dijeljenim sadržajem.
Pogledajte Isključivanje daljinskog upravljanja na Webex sastanku
Isključite bilješke za sve sudionike - Windows, Mac, iPhone, iPad i Android
Ako ste na sastanku i netko dijeli svoj zaslon ili aplikaciju, možete pitati voditelja možete li dodati bilješke sadržaju koji dijeli. Međutim, ako ste domaćin ili suvoditelj i želite da prezentacija ostane fokusirana, možete spriječiti sudionike da traže bilješke. Domaćin, suvoditelj i voditelj i dalje mogu komentirati dijeljeni sadržaj.
Pogledajte Isključivanje napomena na Webex sastanku
Kontrolirajte s kim sudionici mogu razgovarati tijekom sastanka - Windows i Mac
Kao domaćin ili suvoditelj, smanjite ometanja tijekom sastanka promjenom privilegija chata. Možete spriječiti sudionike da javno razgovaraju sa svima. Također možete spriječiti sudionike da privatno razgovaraju s drugim sudionicima, prezenterom te domaćinom i suvoditeljem. Prilagođavanjem ovih privilegija osiguravate fokusiranije i angažiranije okruženje za sastanke.
Pogledajte Odredite s kim sudionici mogu razgovarati na Webex sastanku

Preuzimanje poruka u chatu tijekom sastanka – Windows i Mac
Možete preuzeti poruke chata sa sastanka i podijeliti ih s drugima.
Poruke se spremaju kao tekstualna datoteka u vašu mapu Downloads. Nalaze se u mapi pod nazivom <Sastanak Name_yyyymmdd>, na primjer, Sales_Review_20250515 ili Jessica Larson’s Personal Room_20250513.
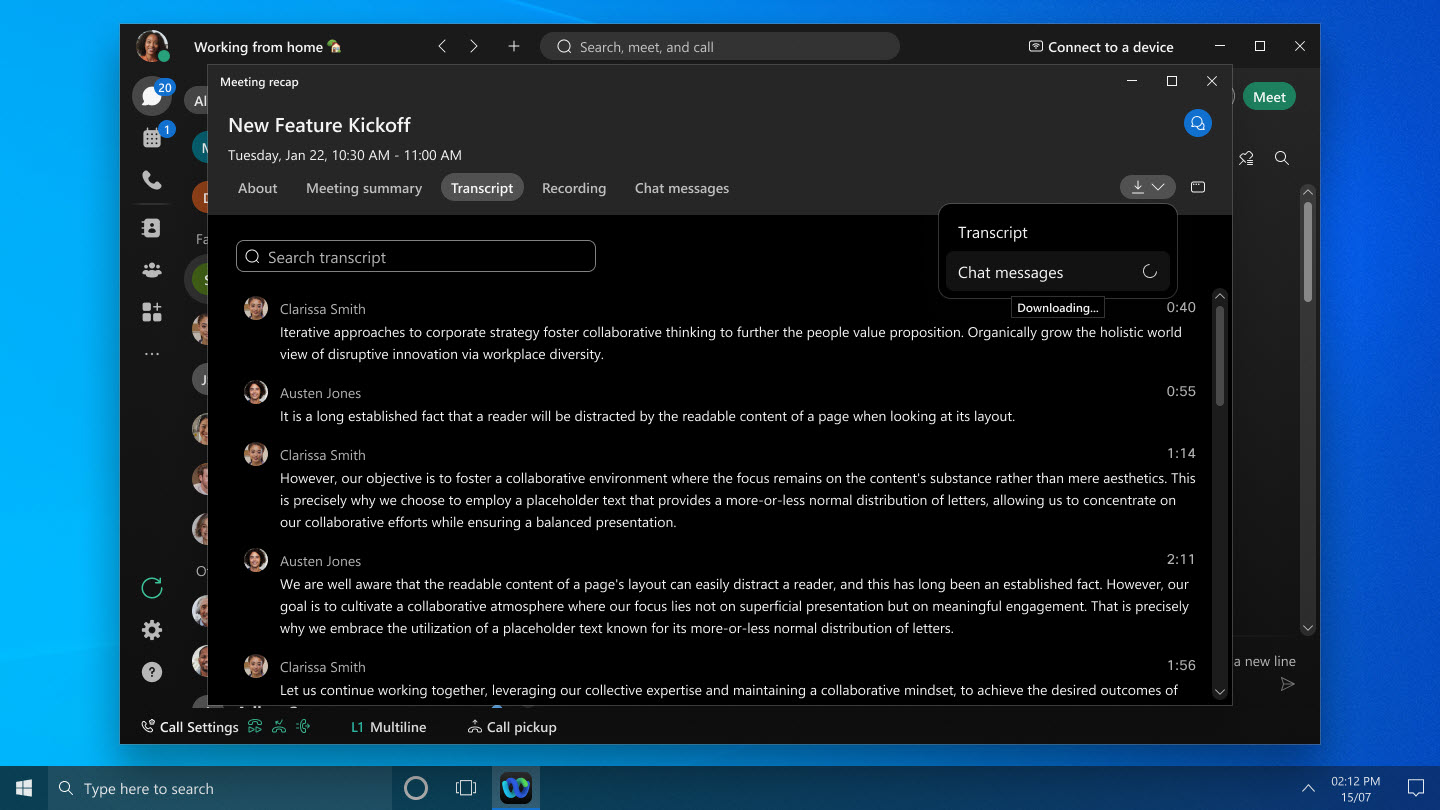
Pogledajte Webex aplikaciju | Pristup i preuzimanje poruka chata nakon sastanka
Pozivanje Cisco ili SIP uređaja treće strane na sastanak u tijeku – Windows i Mac
Iz Više opcija  ili panela sudionika kliknite . Uređaj možete pretraživati po imenu ili izravno unijeti video adresu uređaja. Uređaj zatim prima poziv sa sastanka, omogućujući korisniku da se bez problema pridruži.
ili panela sudionika kliknite . Uređaj možete pretraživati po imenu ili izravno unijeti video adresu uređaja. Uređaj zatim prima poziv sa sastanka, omogućujući korisniku da se bez problema pridruži.
Pogledajte Pozivanje uređaja na vaš Webex sastanak koji je u tijeku

Poboljšano iskustvo pridruživanja za gostujuće korisnike – web
Ova je značajka trenutno dostupna na besplatnim i plaćenim planovima Webex online. Bit će dostupan na svim Webex poslovnim planovima u travnju (45.4). Ova će značajka prvo biti dostupna odabranim korisnicima prije nego što bude dostupna svima.
Kada se pridružite sastanku kao gost putem preglednika, primijetit ćete da je postupak sada brži i jednostavniji. Svoje ime i, ako je potrebno, adresu e-pošte možete unijeti izravno na stranici za pregled sastanka gdje vidite vlastiti prikaz i možete prilagoditi postavke zvuka i videa. Ako želite, postoji i mogućnost prijave prije pridruživanja.
Ako se pridružujete sastanku u osobnoj sobi na Webex web-mjestu s omogućenom CAPTCHA-om, morate dovršiti CAPTCHA prije nego što dođete do stranice za pregled sastanka. Nakon toga, samo unesite svoje ime i, ako je potrebno, adresu e-pošte kako biste se pridružili sastanku kao i obično.
Ova značajka nije podržana za Webex for Government.

Podrška za Omnissa Horizon - Windows VDI, Mac VDI i Linux VDI
Podržavamo Omnissa Horizon, ranije poznat kao VMware Horizon, na svim platformama. Obavezno nadogradite na Omnissa Horizon kako biste uživali u svim pogodnostima podrške.
Podrška za Jabra kontrole slušalica—Linux VDI
Sada možete koristiti kontrole Jabra slušalica tijekom sastanaka u Linux okruženjima tankih klijenata VDI. Za detaljan popis podržanih platformi i modela pogledajte Webex aplikacija | Podrška za slušalice.
Webex aplikacija VDI podržava Windows aplikacije
Pomoću Webex App VDI možete poboljšati iskustvo sastanka na virtualnoj radnoj površini pomoću Windows aplikacije. Ova aplikacija služi kao vaš ulaz u Azure Virtual Desktop (AVD) i Windows 365 (W365), zamjenjujući staru aplikaciju za udaljenu radnu površinu. Moći ćete se besprijekorno povezati s virtualnim radnim površinama na AVD-u i W365 putem Windows aplikacije s optimiziranim medijima.
Doživite prostorni zvuk na sastancima uz Apple Vision Pro
Kada tijekom sastanka prikažete videozapis sudionika, sada čujete njegov glas iz njegovog smjera, što iskustvo čini impresivnijim.
Pogledajte Webex aplikaciju | Koristite Webex na Apple Vision Pro
Odaberite željenog zvučnika u preglednicima Firefox i Safari – Web
Prije niste mogli vidjeti ili promijeniti zvučnik u izborniku audio veza zbog sigurnosnih ograničenja u preglednicima Firefox i Safari. Sada primjećujete da je Slijedi postavke sustava odabrano prema zadanim postavkama. To znači da je aktivni zvučnik onaj koji je odabrao vaš operativni sustav. Ako želite prebaciti na drugi zvučnik, odaberite drugu opciju. Skočni prozor preglednika prikazuje vam popis dostupnih zvučnika koje možete odabrati.
Poboljšani prikaz opcija audio izbornika – web
Prije ste mogli pronaći nedosljednosti u tome gdje su se opcije zvuka nalazile na stranici za pregled sastanka, u predvorju i tijekom sastanaka. Također, bio je potreban dodatni korak za promjenu audio uređaja. Sada su stvari jednostavnije.
Na stranici za pregled sastanka, svi dostupni audio uređaji prikazuju se na proširenom popisu. To vam olakšava pronalaženje i prebacivanje na drugi zvučnik ili mikrofon bez muke. Webex pametni zvuk sada je dostupan samo tijekom sastanaka, osiguravajući vam najbolje audio iskustvo kada vam je najpotrebnije. Rijetko korištene opcije za odabir bez zvučnika, bez mikrofona i bez kamere uklonjene su radi pojednostavljenja vašeg iskustva.

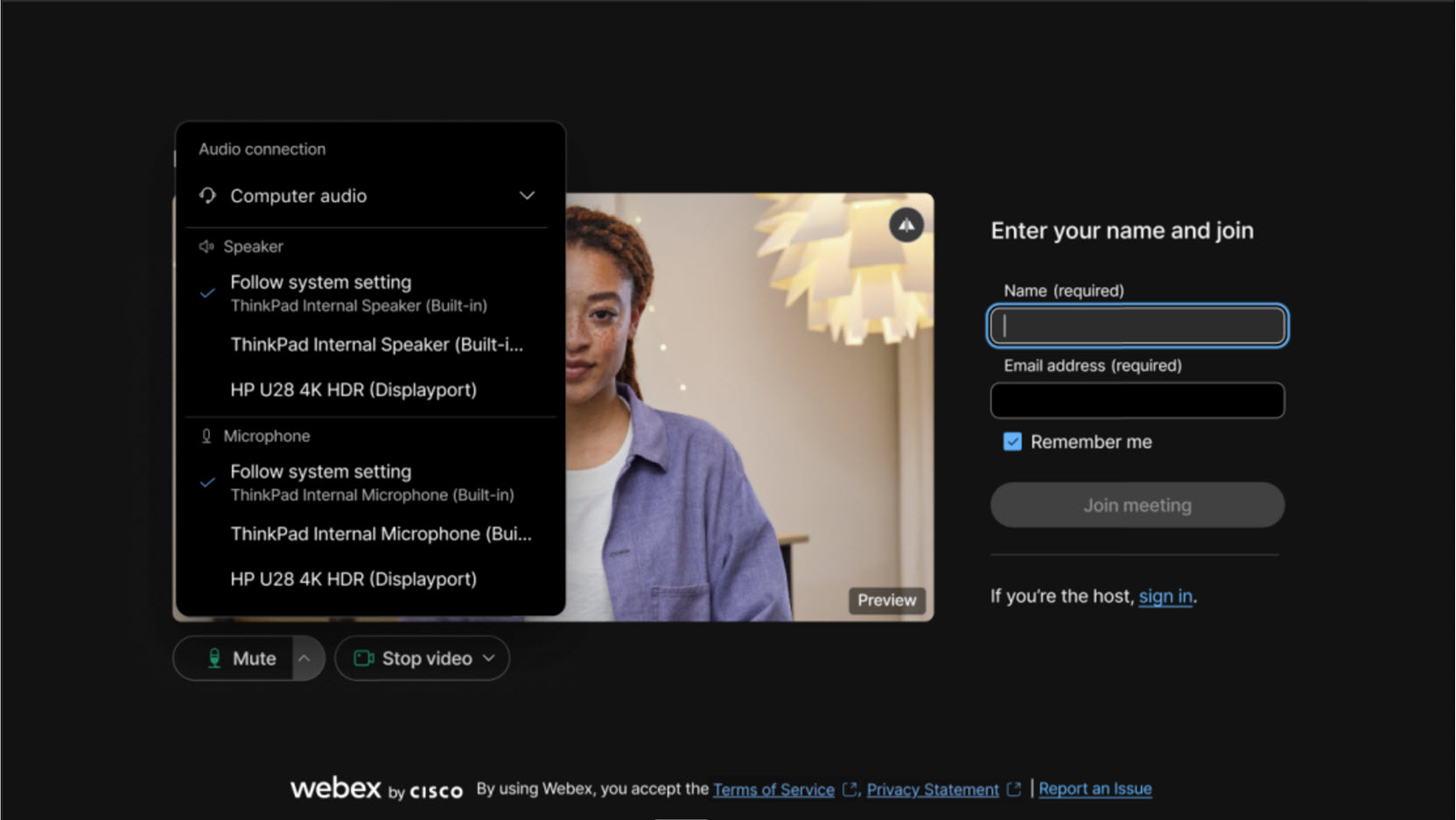
Prilagodite osvjetljenje za sastanke – Windows i Mac
Svi se pridružujemo sastancima s različitih mjesta - ponekad je to mračna soba, a ponekad odmah pored svijetlog prozora. Kako bi naša lica bila ravnomjerno osvijetljena, uveli smo model pametnog ponovnog osvjetljenja. Obučili smo model ponovnog osvjetljenja pomoću širokog raspona uvjeta osvjetljenja, tonova kože i uzoraka lica. On snima vašu sliku u stvarnom vremenu i prilagođava osvjetljenje vašeg lica izravno putem vašeg uređaja.
Ta je značajka dostupna samo ako vaše računalo podržava model pametnog osvjetljenja aplikacije. Za uključivanje značajke idite na i označite Ispravi moje osvjetljenje. Uključeno je prema zadanim postavkama ako ste prethodno omogućili automatsko pojačavanje boja pomoću postavke Prilagodi moj video.
Ako je potrebno, i dalje možete ručno prilagoditi svjetlinu, kontrast i zasićenost boja vašeg videa.

Pogledajte Webex aplikaciju | Ispravite osvjetljenje u svom videu
Poboljšajte ručno dodavanje titlova mogućnošću ručnog unosa titlova – Windows i Mac
Kao organizator sastanka ili suorganizator, tijekom sastanka sada imate opciju dopustiti ručno postavljanje titlova i dodijeliti bilo kojem sudioniku mogućnost pisanja titlova.
Ako vam je dodijeljena uloga titlovača, jednostavno otvorite prozor za ručno dodavanje titlova u aplikaciji i počnite tipkati. Sudionici na Webex aplikaciji za Windows, Mac, iPhone, iPad, Android i web mogu vidjeti titlove u stvarnom vremenu dok ih tipkaju.
Ako se na sastanku pokrene sažetak sastanka generiran umjetnom inteligencijom, morate ga zaustaviti da biste omogućili ručno dodavanje titlova.

Pogledajte Uključivanje ručnih titlova na Webex sastanku i dodjeljivanje titlovatelja
Pogledajte svoj vlastiti prikaz i videozapise drugih sudionika kada dijelite sadržaj – Windows i Mac
Kada dijelite sadržaj na sastanku, plutajući prozor sada se prema zadanim postavkama prikazuje u mrežnom prikazu umjesto u fokusnom prikazu. Prikaz mreže prikazuje aktivnog govornika i ostale sudionike sastanka.
Ako želite vidjeti i svoj vlastiti prikaz u plutajućem prozoru, idite na i pod Vlastiti prikaz na sastancimaodaberite Prikaži s drugima ili Prikaži u plutajućem prozoru.
Ako želite vidjeti samo aktivnog govornika u plutajućem prozoru, prebacite se na fokusni prikaz.
Pogledajte Webex aplikacija | Dijeljenje sadržaja na sastanku
Jednostavno pronađite aplikaciju ili zaslon koji želite podijeliti – Mac
Ako otvorite drugu aplikaciju nakon što je dijaloški okvir Dijeljenje sadržaja već otvoren, dijaloški okvir se sada automatski osvježava kako bi prikazao novu aplikaciju. Slično tome, ako spojite drugi monitor, dijaloški okvir se sada ažurira kako bi prikazao novi zaslon dostupan za dijeljenje. Nema potrebe zatvarati i ponovno otvarati dijaloški okvir Dijeli sadržaj.
Pogledajte Webex aplikacija | Dijeljenje sadržaja na sastanku
Odaberite ispravan audio uređaj za sastanke – Windows i Mac
Kako bismo vam olakšali odabir prave audio opcije za sastanak, dodali smo vrstu uređaja– Ugrađeni, HDMI, USBili Virtualni– u zagradama pokraj naziva uređaja.
Kada kliknete Opcije zvuka  , možda ćete primijetiti da su navedeni uređaji koji ne proizvode zvuk. Na primjer, ako je vaš monitor spojen na računalo putem HDMI-a, on se pojavljuje kao jedna od audio opcija. Dakle, ako sada vidite HDMI pored naziva uređaja, možete odabrati drugu opciju zvuka.
, možda ćete primijetiti da su navedeni uređaji koji ne proizvode zvuk. Na primjer, ako je vaš monitor spojen na računalo putem HDMI-a, on se pojavljuje kao jedna od audio opcija. Dakle, ako sada vidite HDMI pored naziva uređaja, možete odabrati drugu opciju zvuka.

Pogledajte Webex aplikacija | Promjena postavki zvuka i Odabir postavki zvuka i slike prije pridruživanja sastanku ili webinaru
Poboljšani prikaz oznaka za audio uređaje sa zvučnicima i mikrofonima – Windows, Mac i web
Olakšali smo vam pregled naziva vaših zvučnika i mikrofona. Prije je zadana postavka, Koristi sistemsku postavku, odrezala puni naziv vaših audio uređaja. Morali ste zadržati pokazivač iznad oznake da biste vidjeli puni naziv. Sada, kada kliknete Opcije zvuka  , naziv zvučnika ili mikrofona prikazuje se u zasebnom retku, pod Slijedi postavke sustava. Ova promjena znatno olakšava pregled punih naziva vaših uređaja.
, naziv zvučnika ili mikrofona prikazuje se u zasebnom retku, pod Slijedi postavke sustava. Ova promjena znatno olakšava pregled punih naziva vaših uređaja.
Pogledajte Webex aplikacija | Promjena postavki zvuka i Odabir postavki zvuka i slike prije pridruživanja sastanku ili webinaru
Cisco prostorni sastanci
Cisco prostorni sastanci pružaju impresivno iskustvo s realističnim videom i nevjerojatnom dubinom koristeći Webex sastanke, Cisco Room Bar Pro i Apple Vision Pro. Kamere s dva objektiva u Cisco uređajima za suradnju snimaju stereoskopske slike, pružajući realističan 3D prikaz ljudi, objekata i okoline sudionicima sastanka koji koriste Apple Vision Pro.
Pročitajte više o prostornim sastancima na Cisco Room Bar Pro.
Poboljšano iskustvo pridruživanja za gostujuće korisnike – web
Ova je značajka dostupna na besplatnim i plaćenim planovima Webex online. Bit će dostupan na Webex poslovnim planovima u ožujku (45.3).
Kada se pridružite sastanku kao gost putem preglednika, primijetit ćete da je postupak sada brži i jednostavniji. Svoje ime i, ako je potrebno, adresu e-pošte možete unijeti izravno na stranici za pregled sastanka gdje vidite vlastiti prikaz i možete prilagoditi postavke zvuka i videa. Ako želite, postoji i mogućnost prijave prije pridruživanja.
Ako se pridružujete sastanku u osobnoj sobi na Webex web-mjestu s omogućenom CAPTCHA-om, morate dovršiti CAPTCHA prije nego što dođete do stranice za pregled sastanka. Nakon toga, samo unesite svoje ime i, ako je potrebno, adresu e-pošte kako biste se pridružili sastanku kao i obično.

Pogledajte Pridružite se Webex sastanku pomoću poveznice za sastanak
2024
Dodjeljivanje pozvane osobe kao suorganizatora iz planera—Android
Dodali smo mogućnost uređivanja uloga suorganizatora izravno iz planera u aplikaciji. To vam omogućuje da se pripremite za nadolazeće sastanke i date dozvole za sastanak unaprijed.
Pogledajte Webex aplikacija | Zakazivanje sastanka iz kalendara sastanaka i Webex aplikacija | Zakazivanje sastanka iz prostora
Istovremeno gledanje više kutova kamere iz konferencijske sobe — Windows i Mac
Tijekom sastanka sada možete istovremeno vidjeti do dva video streama s najnovijih RoomOS uređaja. Ako je način rada fotoaparata postavljen na Grupa & govornik, u prostoriji su tri ili više osoba, a jedna od njih govori, vidite i pregled prostorije i krupni plan osobe koja govori.
Zahtjevi: RoomOS 11.23 na Cisco Room Bar Pro, Cisco Board Pro G2, Cisco Codec Pro s Cisco Quad kamerom, Cisco Room 70D G2, Cisco Codec EQ ili Cisco Room Kit EQX
Premjestite sudionike koji se pridružuju telefonom u predvorje - Windows, Mac, iPhone, iPad i Android
Kao domaćin ili suorganizator, sada možete premjestiti sudionike koji se pridruže telefonom u predvorje i natrag. Sudionici koji čekaju u predvorju ne mogu čuti niti vidjeti dijeljeni sadržaj niti komunicirati s bilo kim u sastanku.
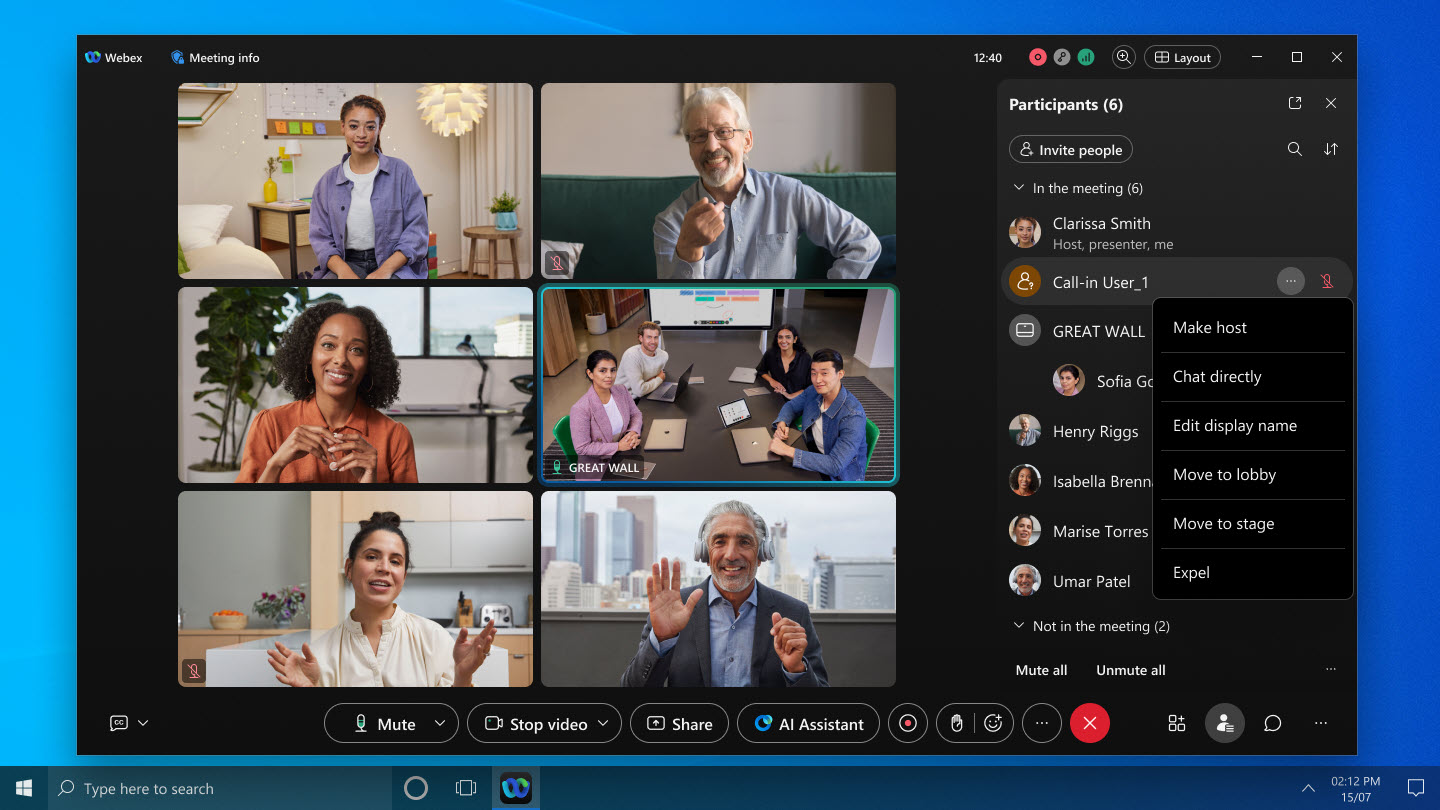
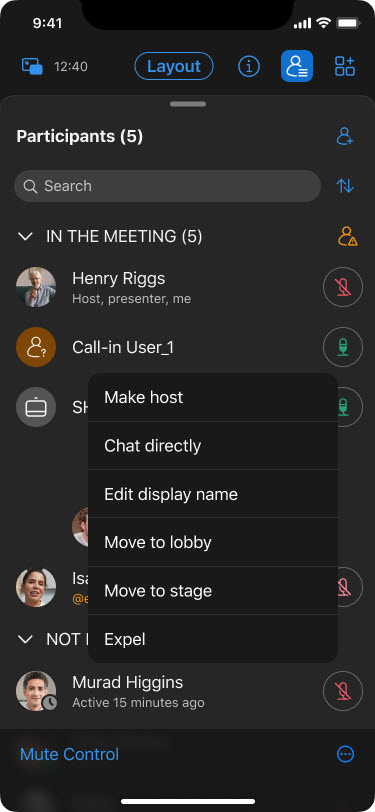
Pogledajte Webex aplikacija | Premještanje sudionika u predvorje tijekom sastanka
Poboljšana kontrola ulaznog i izlaznog tona - Windows i Mac
Kao domaćin ili suorganizator sastanka, sada imate fleksibilnost uključivanja i isključivanja tona ulaska i izlaska tijekom sastanka. To se može učiniti čak i ako ste prilikom zakazivanja sastanka izvorno odabrali Zvučni signal ili Bez tona.
Pogledajte Webex aplikacija | Uključivanje ili isključivanje tonova za ulazak i izlazak na sastanku
Podrška za AI Assistant za više jezika - Windows i Mac
AI Assistant sada podržava više jezika za sažetke i transkripte tijekom i nakon sastanaka, za uključivije i zanimljivije sastanke.
Na primjer, ako se sastanak vodi na španjolskom (govorni jezik za sastanak postavljen je na španjolski), ali je jezik vaše Webex aplikacije postavljen na francuski, AI asistent pruža sažetak sastanka i odgovara na vaša pitanja na francuskom, na temelju postavki vaše aplikacije.
Za sažetke nakon sastanka, AI asistent generira sažetak na govornom jeziku sastanka. Ako je jezik sastanka postavljen na španjolski, sažetak nakon sastanka također će biti na španjolskom.
S licencom za prevođenje u stvarnom vremenu podržavamo 13 govornih jezika. Za korisnike bez licence, prema zadanim postavkama podržavamo 5 govornih jezika.
Pogledajte Webex aplikaciju | Cisco AI Assistant na sastancima
Povećanje maksimalne rezolucije za pojedinačne video streamove sa 720p na 1080p - Windows, Mac, iPhone, iPad, Android, Linux, Windows VDI i Mac VDI
Kako bismo poboljšali kvalitetu videa, povećavamo maksimalnu rezoluciju videa sa 720p na 1080p. Prije su web-lokacije morale zatražiti omogućavanje ove mogućnosti, a sada će to biti standardno omogućeno za sve organizacije.
Za slanje 1080p videa morate imati odgovarajući uređaj (za više detalja pogledajte Webex video podrška) i morate odabrati 1080p u postavkama kamere.
Ako vaša organizacija želi ograničiti video natrag na 720p, obratite se Cisco podršci kako biste poslali zahtjev.
Pogledajte Webex aplikaciju | Postavite maksimalnu željenu rezoluciju kamere
Zakazivanje ponavljajućih sastanaka – iPhone, iPad i Android
Sada možete izraditi seriju sastanaka koja se ponavlja u dnevnim, tjednim ili mjesečnim koracima. Organizatori sastanka mogu urediti određene instance kako bi uključili dodatne ljude ili ažurirati dnevne redove sastanaka. Osobe pozvane na sastanak mogu odabrati hoće li prihvatiti ili odbiti jednu instancu ponavljajućeg sastanka ili cijelu seriju sastanaka.
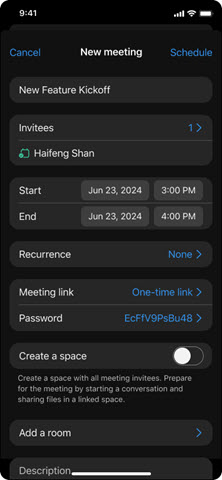
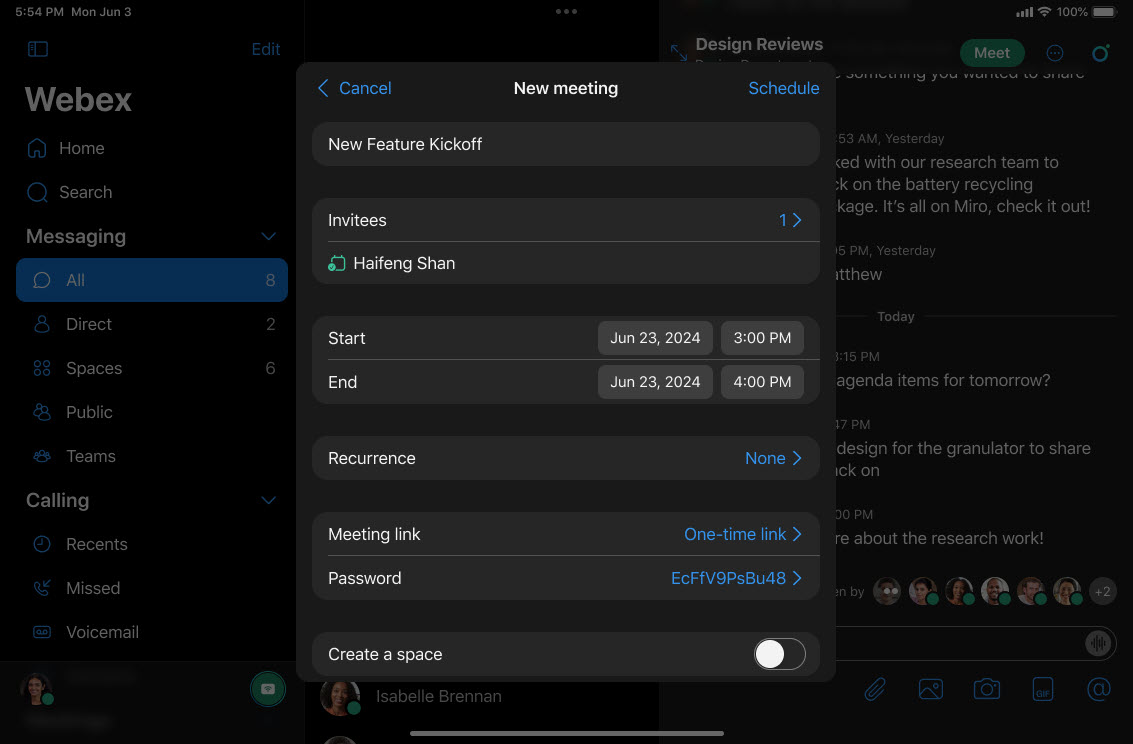
Pogledajte Webex aplikacija | Zakazivanje sastanka iz kalendara sastanaka i Webex aplikacija | Zakazivanje sastanka iz prostora
Premještanje trake za upravljanje dijeljenjem na drugi monitor - Windows i Mac
Ako koristite više monitora, sada kada dijelite sadržaj na sastanku, možete povući traku za dijeljenje na drugi monitor. To vam omogućuje da se u potpunosti usredotočite na prezentaciju na glavnom zaslonu.
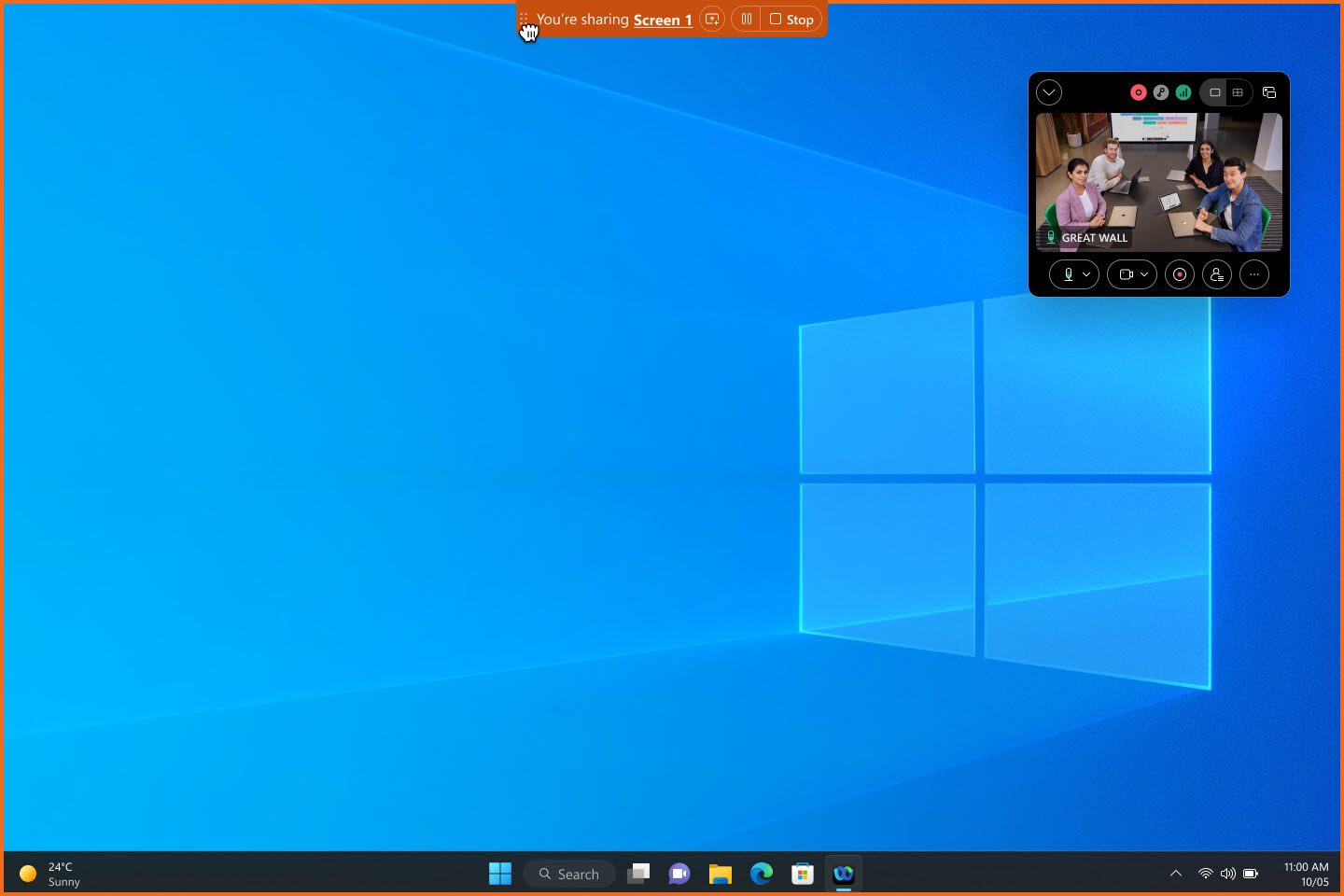
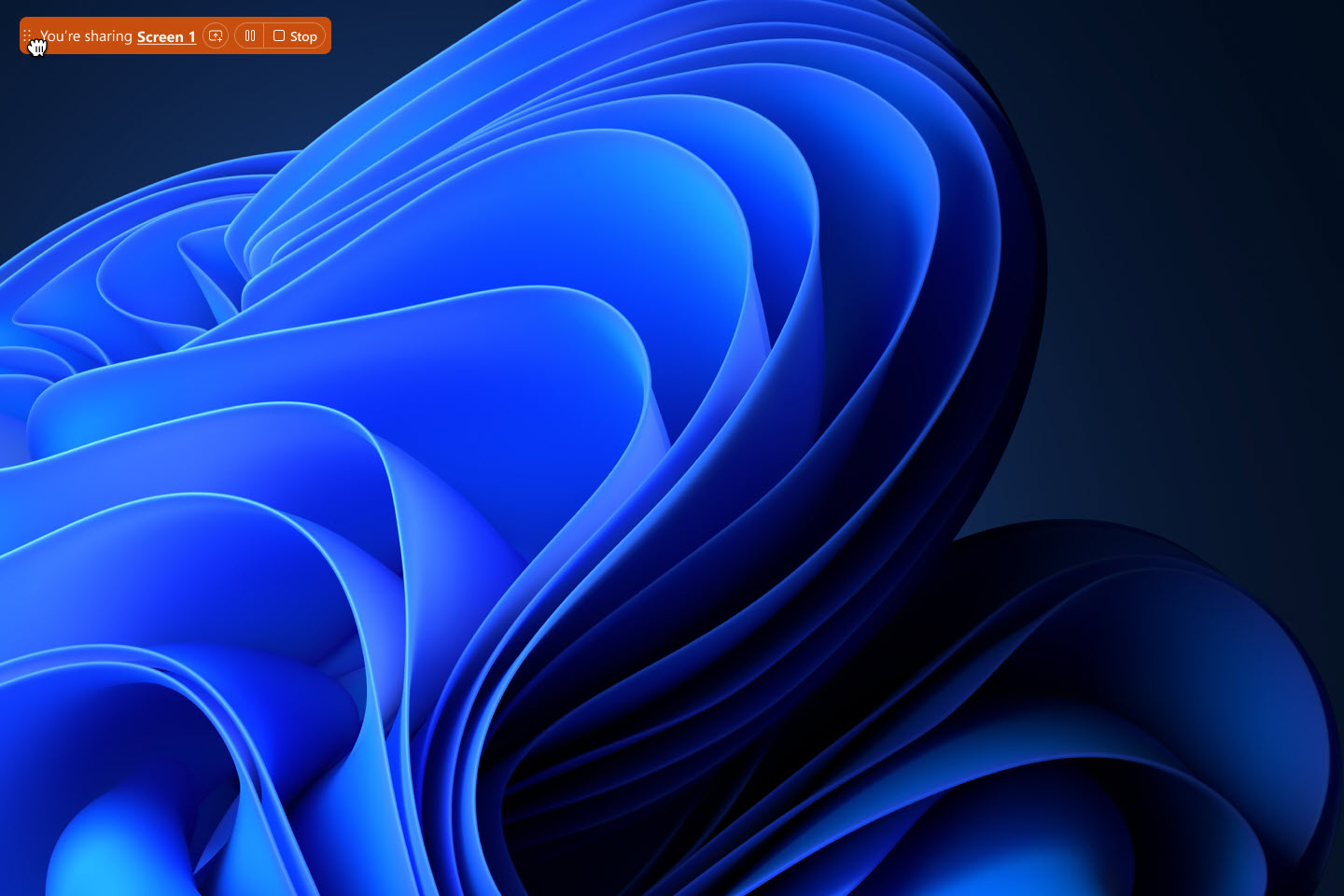
Korištenje alata za odabir dijeljenja zaslona sustava – Mac
Sada možete koristiti alat za odabir dijeljenja zaslona sustava umjesto Webex kontrola za dijeljenje zaslona, prozora ili aplikacije na sastanku. Idite na  Postavke na bočnoj navigacijskoj traci, kliknite Dijeljenje sadržajai označite Koristi alat za odabir dijeljenja zaslona sustava Mac.
Postavke na bočnoj navigacijskoj traci, kliknite Dijeljenje sadržajai označite Koristi alat za odabir dijeljenja zaslona sustava Mac.
Kada koristite alat za odabir dijeljenja zaslona sustava, ne možete dijeliti datoteku, kameru, dio zaslona, zaslon iPhonea ili iPada niti koristiti opcije optimizacije dijeljenja.
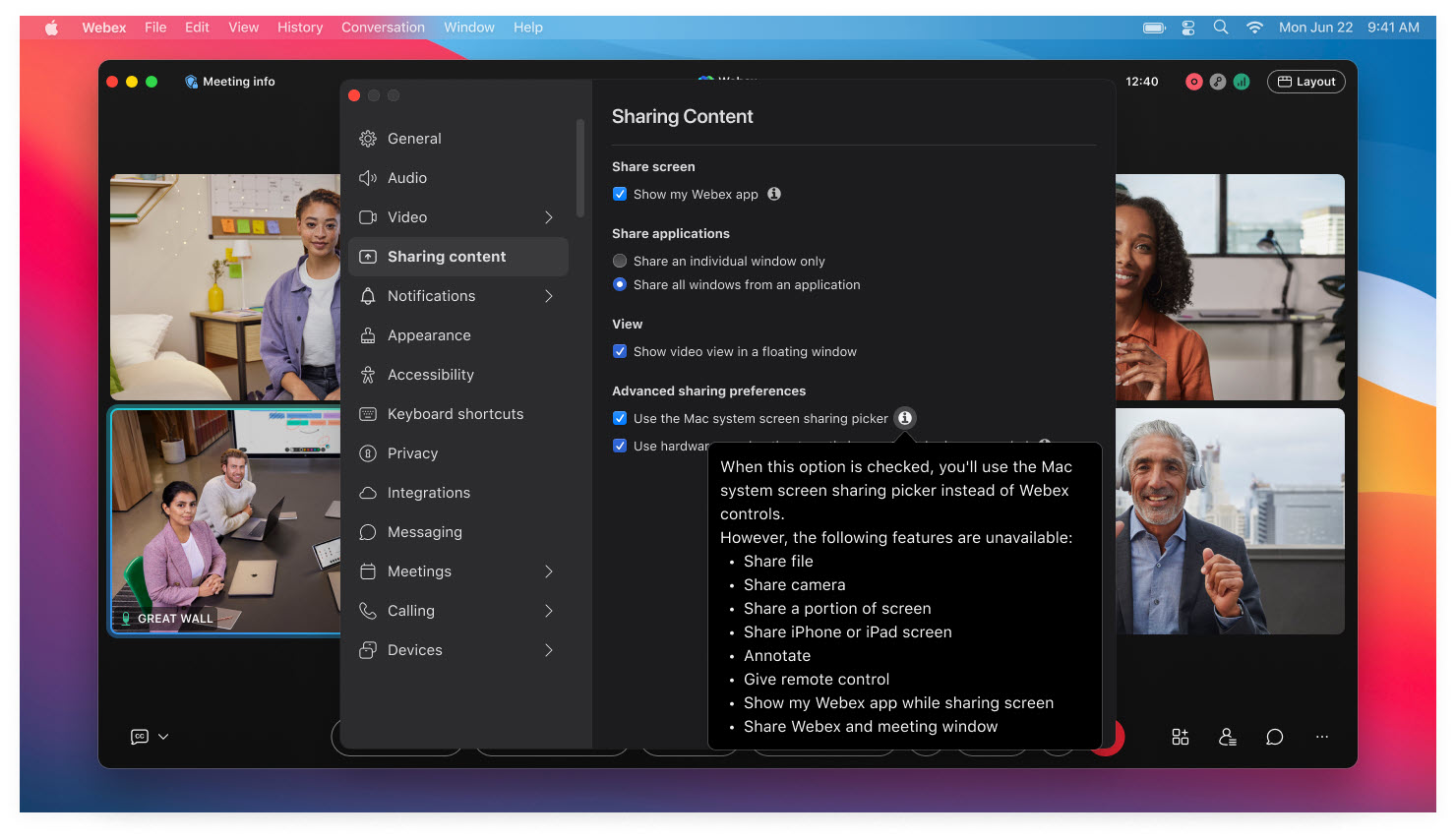
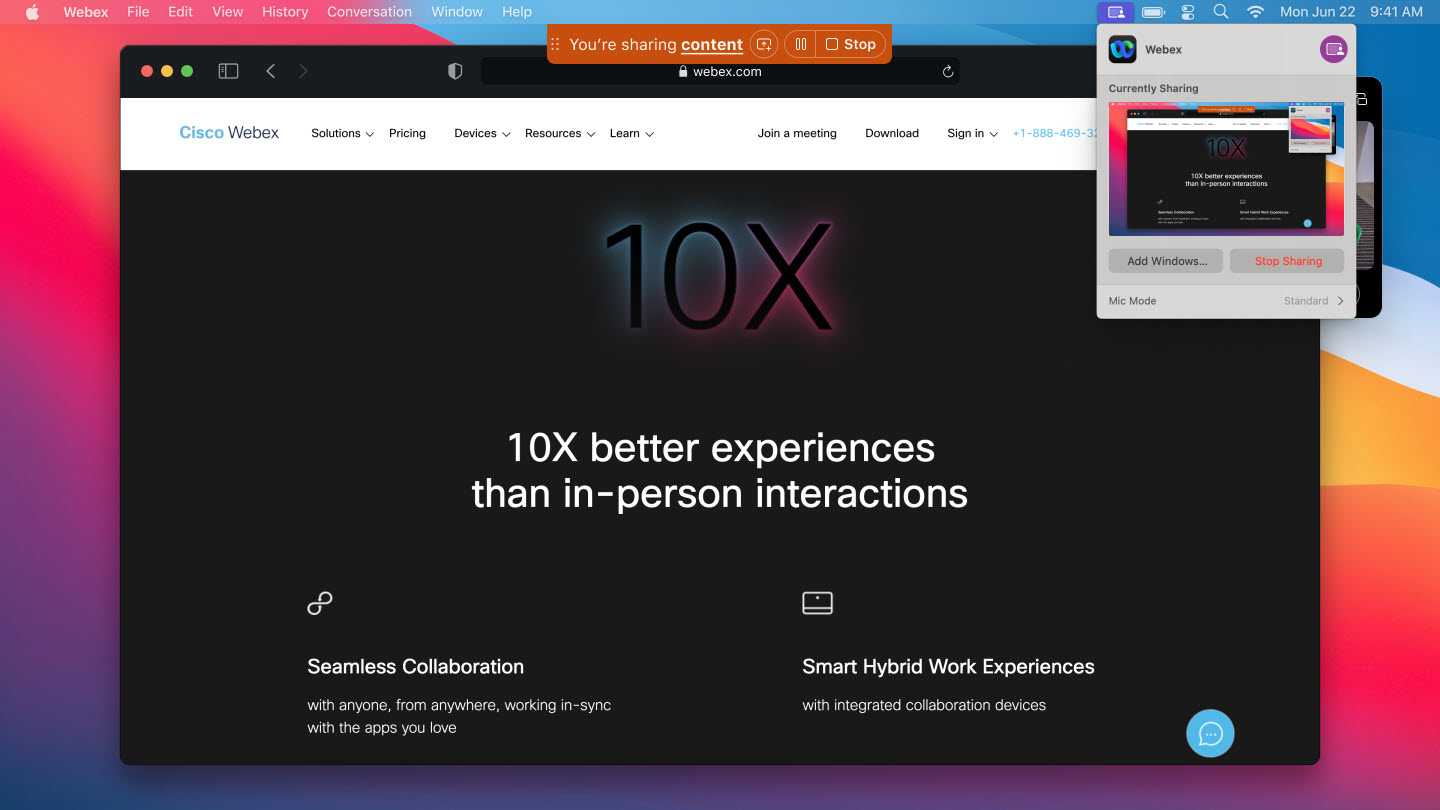
Pogledajte Webex aplikacija | Koristite alat za odabir dijeljenja zaslona Mac sustava za dijeljenje sadržaja
Sastanci s osobnim konferencijskim brojem (PCN)
Danas se PCN sastanci ne mogu zakazivati na platformi za sastanke Webex Suite, niti se mogu kreirati novi PCN računi. Međutim, možete započeti postojeće zakazane PCN sastanke i koristiti postojeći PCN račun za pokretanje sastanka samo sa zvukom.
Nakon 31. kolovoza 2024. više nećete moći započeti postojeći zakazani PCN sastanak niti koristiti postojeći PCN račun za pokretanje sastanka. Obavezno označite u kalendaru i isplanirajte ovu promjenu. Za početak sastanka samo sa zvukom, započnite zakazani sastanak telefonom.
Izvoz bijele ploče kao PDF-a—Windows, Mac, iPhone, iPad, Android, Windows VDI, Mac VDI i Linux
Sada možete spremiti bijelu ploču koju dijelite kao PDF. Nakon što ga spremite, imat ćete savršen format za nošenje bijele ploče u pokretu, čak i bez internetske veze.
Dijeljenje bijele ploče s drugima nakon sastanka je jednostavno, posebno ako nisu bili dio izvorne grupe.
Ova značajka nije podržana za Webex for Government.
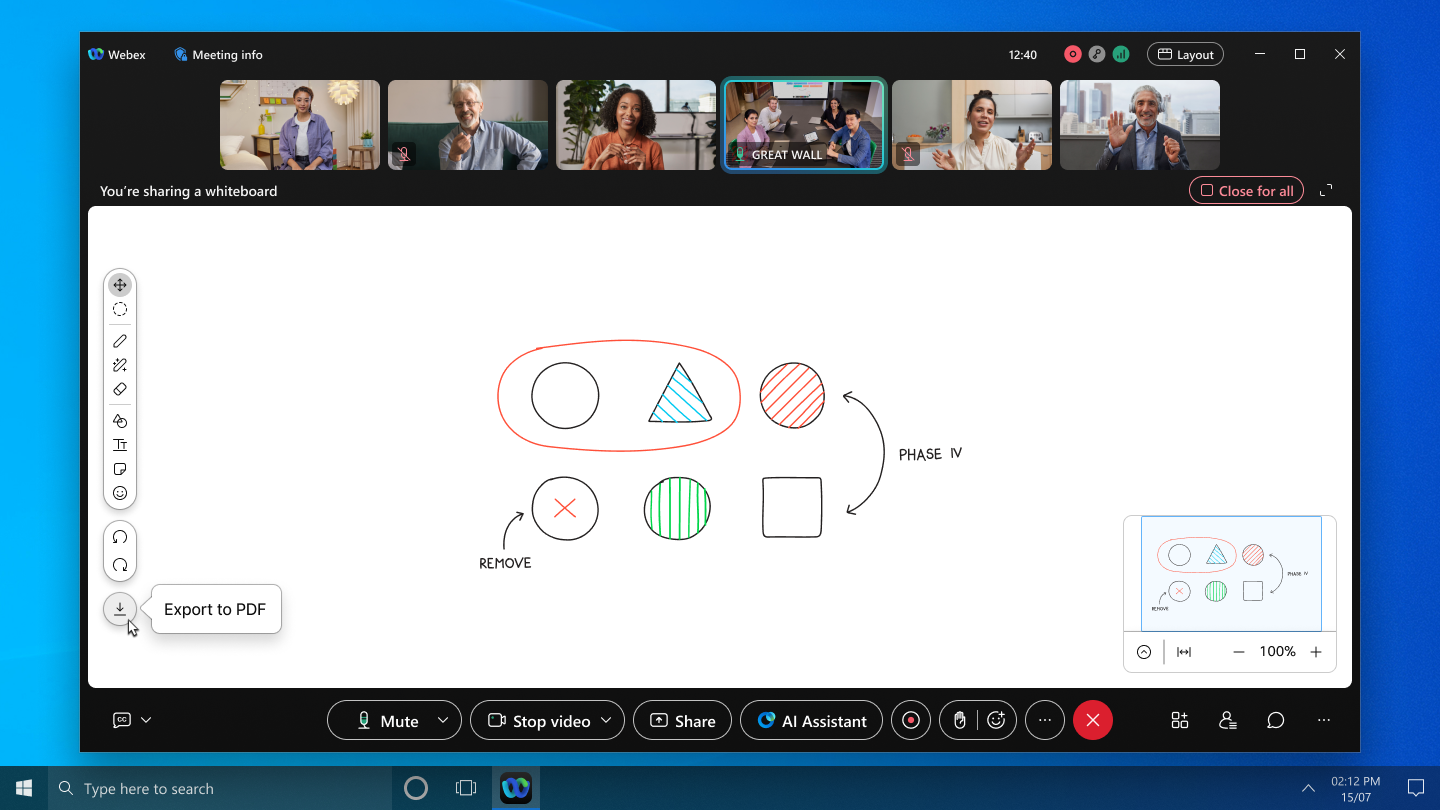
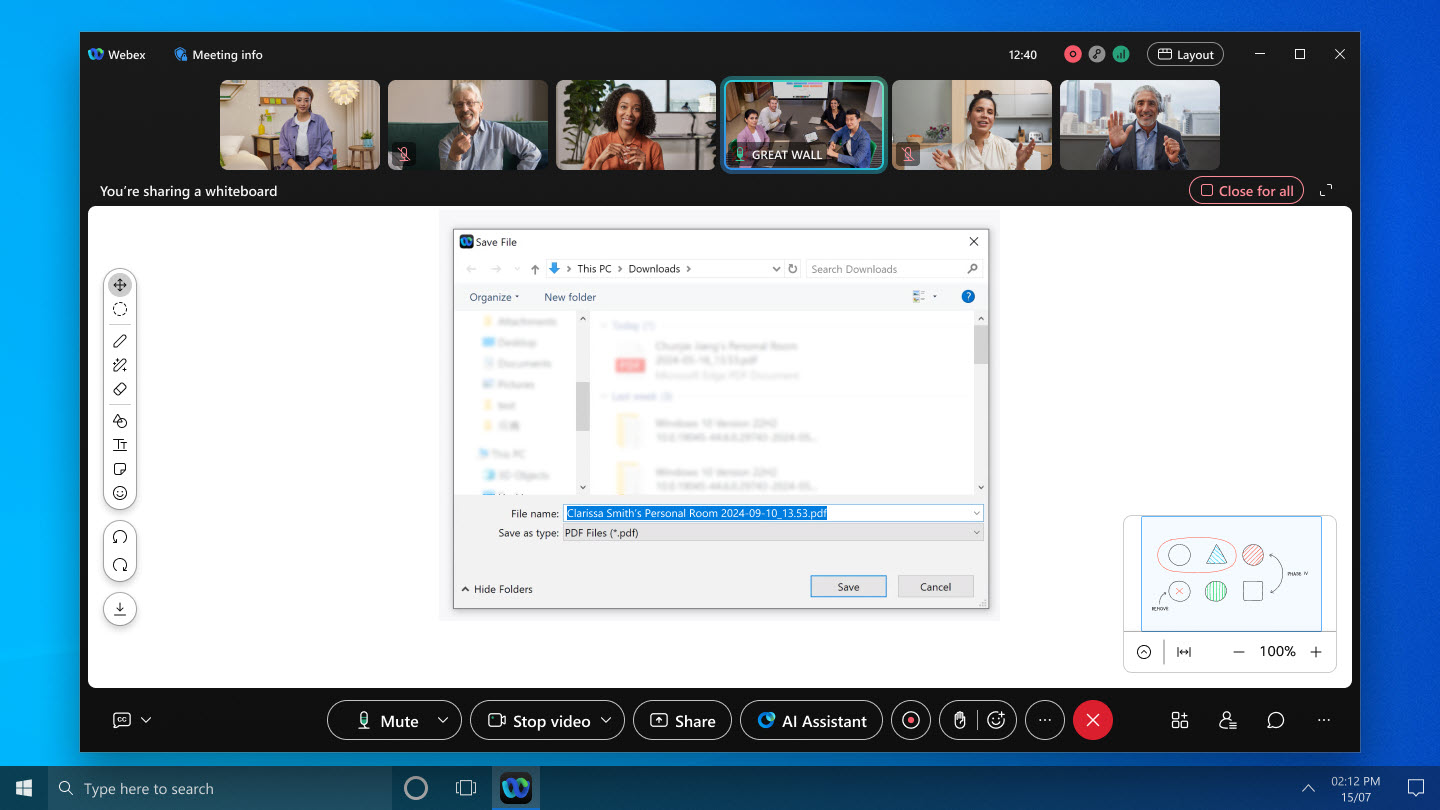
Pogledajte Webex aplikacija | Dijeljenje bijele ploče tijekom sastanka
Odaberite hoće li se prikazivati vaša Webex aplikacija prilikom dijeljenja zaslona - Windows i Mac
Sada prema zadanim postavkama prikazujemo prozore vaše Webex aplikacije kada dijelite zaslon na sastanku. U ranijim izdanjima, Webex aplikacija je bila skrivena prema zadanim postavkama. Dakle, ako ne želite da drugi sudionici sastanka vide Webex aplikaciju kada dijelite svoj zaslon, obavezno ga sakrijte.
Prikazivanje ili skrivanje aplikacije učinili smo praktičnijim dodavanjem ova dva nova načina:
- Prije početka sastanka, idite na i označite ili poništite odabir Prikaži moju Webex aplikaciju.
- Kada dijelite zaslon, označite ili poništite okvir Prikaži moju Webex aplikaciju u donjem lijevom kutu dijaloga Dijeli sadržaj.
Ove metode su dodatak opciji klika na Više opcija dijeljenja na traci za upravljanje dijeljenjem i označavanja ili poništavanja odabira Prikaži moju Webex aplikaciju.
Potvrdni okviri na sva tri mjesta dijele istu vrijednost. Vaš odabir primjenjuje se na sve vaše buduće sastanke.
Pogledajte Webex aplikacija | Uključite Webex aplikaciju prilikom dijeljenja zaslona
Cisco AI kodek – Windows, Mac, iPhone, iPad i Android
Poboljšali smo kvalitetu zvuka u lošim mrežnim uvjetima uz Cisco AI kodek! Kada imate malu propusnost i veliki gubitak paketa, zvuk je isprekidan i teško ga je čuti. AI kodek kodira pri niskim brzinama prijenosa i povećava redundancije, pružajući bolju otpornost i kvalitetu zvuka.
AI kodek se sada uvodi na Webex.
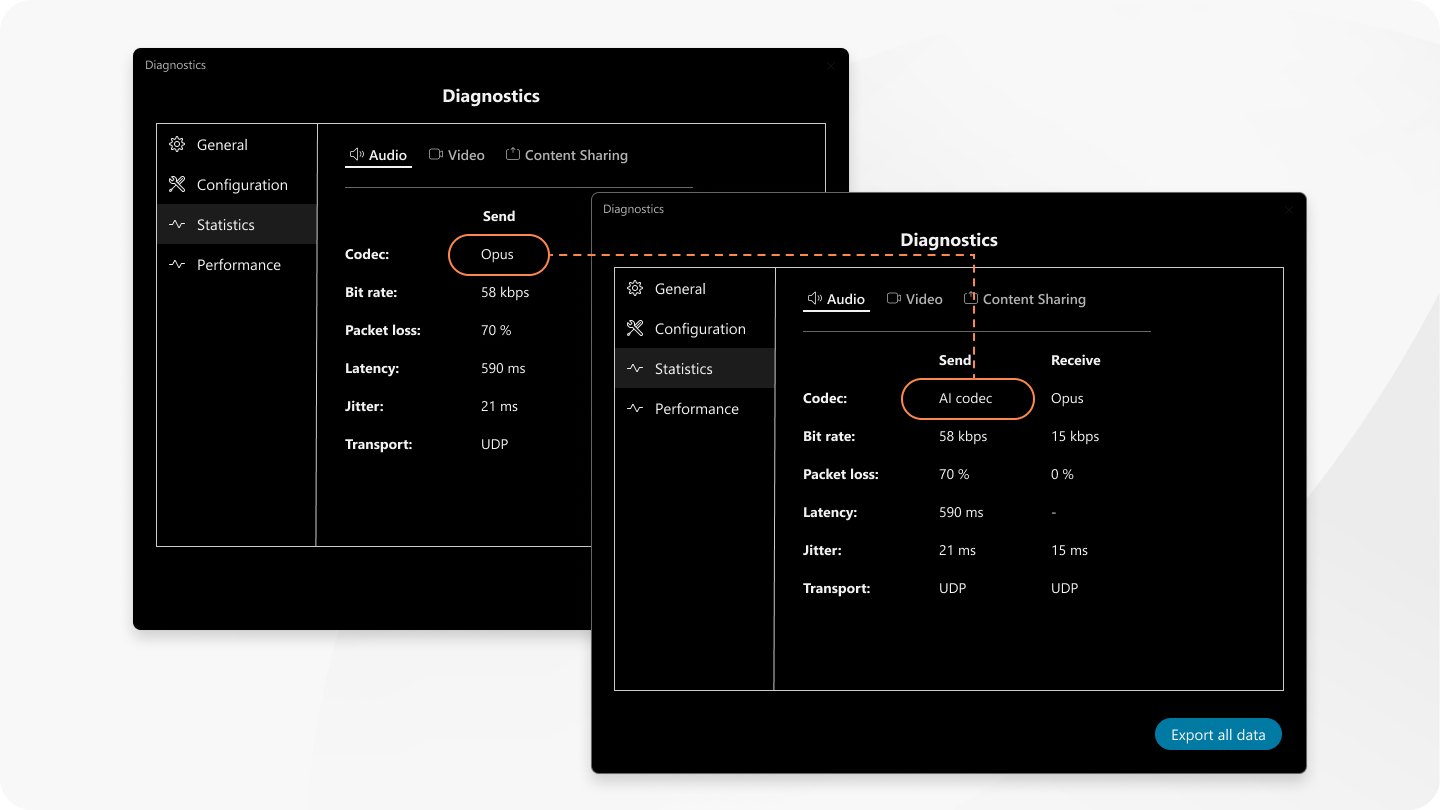
Podrška putem chata tijekom sastanka za Apple Vision Pro
Odlične vijesti za korisnike Apple Vision Pro-a! Sada možete razgovarati tijekom sastanaka izravno u aplikaciji. Možete razgovarati sa svima ili jedan na jedan. Dodirnite Chat  s desne strane video mreže.
s desne strane video mreže.
Prozor za razgovor tijekom sastanka možete otvoriti i postaviti ga bilo gdje na beskonačnom platnu.
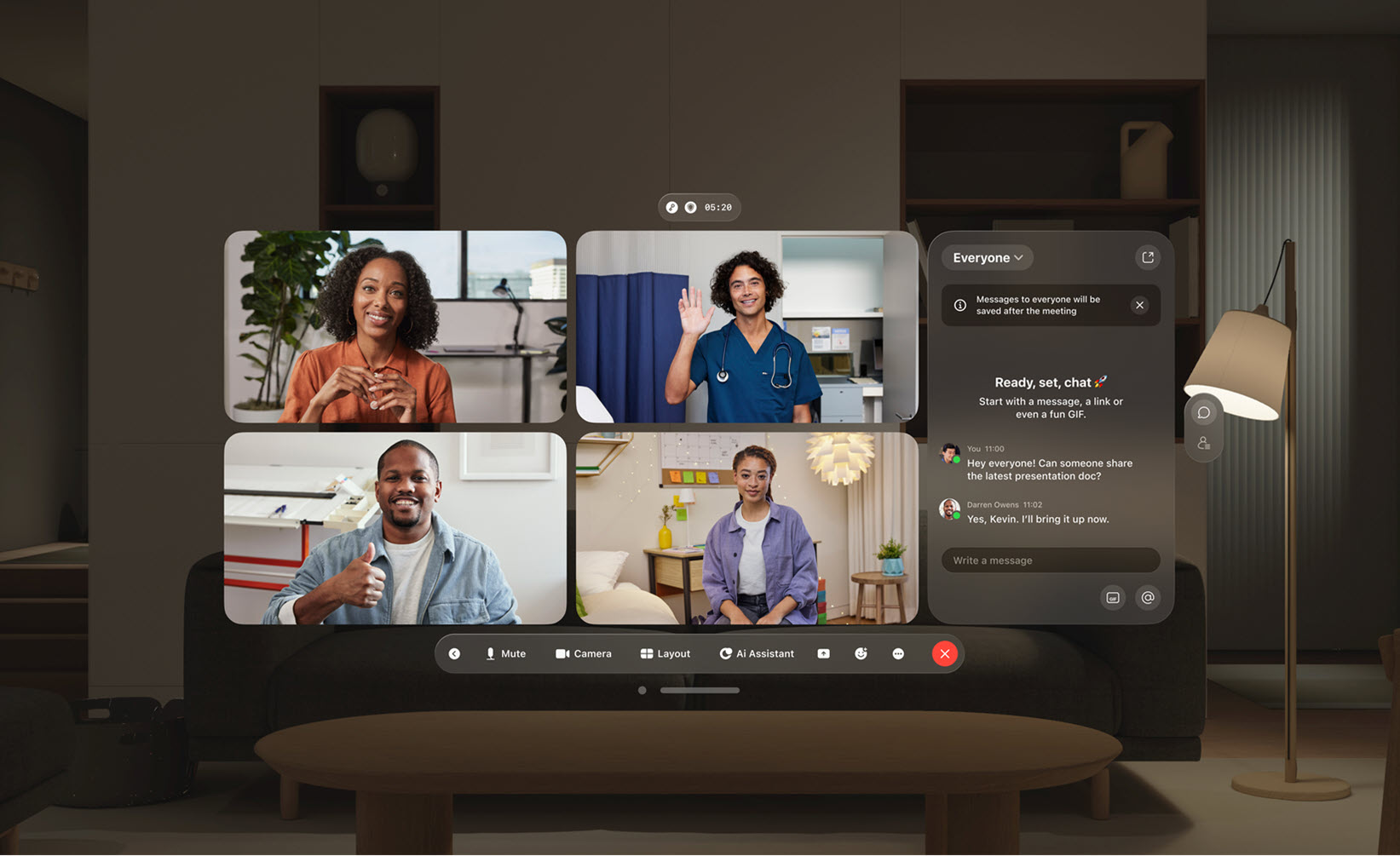
Ova značajka nije podržana za Webex for Government.
Pogledajte Webex aplikaciju | Koristite Webex na Apple Vision Pro
Prilagođeni rječnik
Webex administratori mogu dodati do 100 riječi koje nisu dio standardnog rječnika za transkripciju u prilagođeni rječnik. Te se riječi zatim mogu točnije transkribirati u titlovima, transkriptu i sažetku AI Assistanta kada se izgovore na sastancima.
Koristite Citrix Configuration Service za implementaciju dodatka Webex App VDI - Windows VDI i Mac VDI
Pokrenite i nesmetano pokrenite svoj Webex App VDI dodatak uz pomoć Citrix Configuration Servicea. Nakon što postavite Citrix Configuration Service, dodatak Webex App VDI uključen je kao dio postupka instalacije Citrix Workspace aplikacije. Dodatak se preuzima iz Webex App oblaka i instalira uz Citrix Workspace aplikaciju. To je jednostavno postavljanje koje vas povezuje i priprema za rad u tren oka.
Videozapisi više rezolucije na sastancima – Windows i Mac
Tijekom sastanka, aplikacija sada pametno prilagođava kvalitetu videozapisa na temelju rezolucije zaslona vašeg uređaja. Sve ovisi o mogućnostima vašeg računala i veličini prozora aplikacije na zaslonu. Povećajte prozor aplikacije i uživajte u tim oštrim i jasnim videozapisima.
Bijele ploče u sastancima šifriranim od početka do kraja – Windows, Mac, iPhone, iPad i Android
Sada možete dijeliti nove bijele ploče u sastancima s end-to-end enkripcijom (E2EE).
- U E2EE sastancima ne možete otvarati bijele ploče kreirane izvan sastanka. To uključuje privatne bijele ploče, bijele ploče koje dijele drugi i bijele ploče stvorene u prostoru.
- Bijele ploče stvorene na E2EE sastancima dostupne su samo dok su otvorene na sastanku. Ne možete im pristupiti nakon što su zatvoreni.
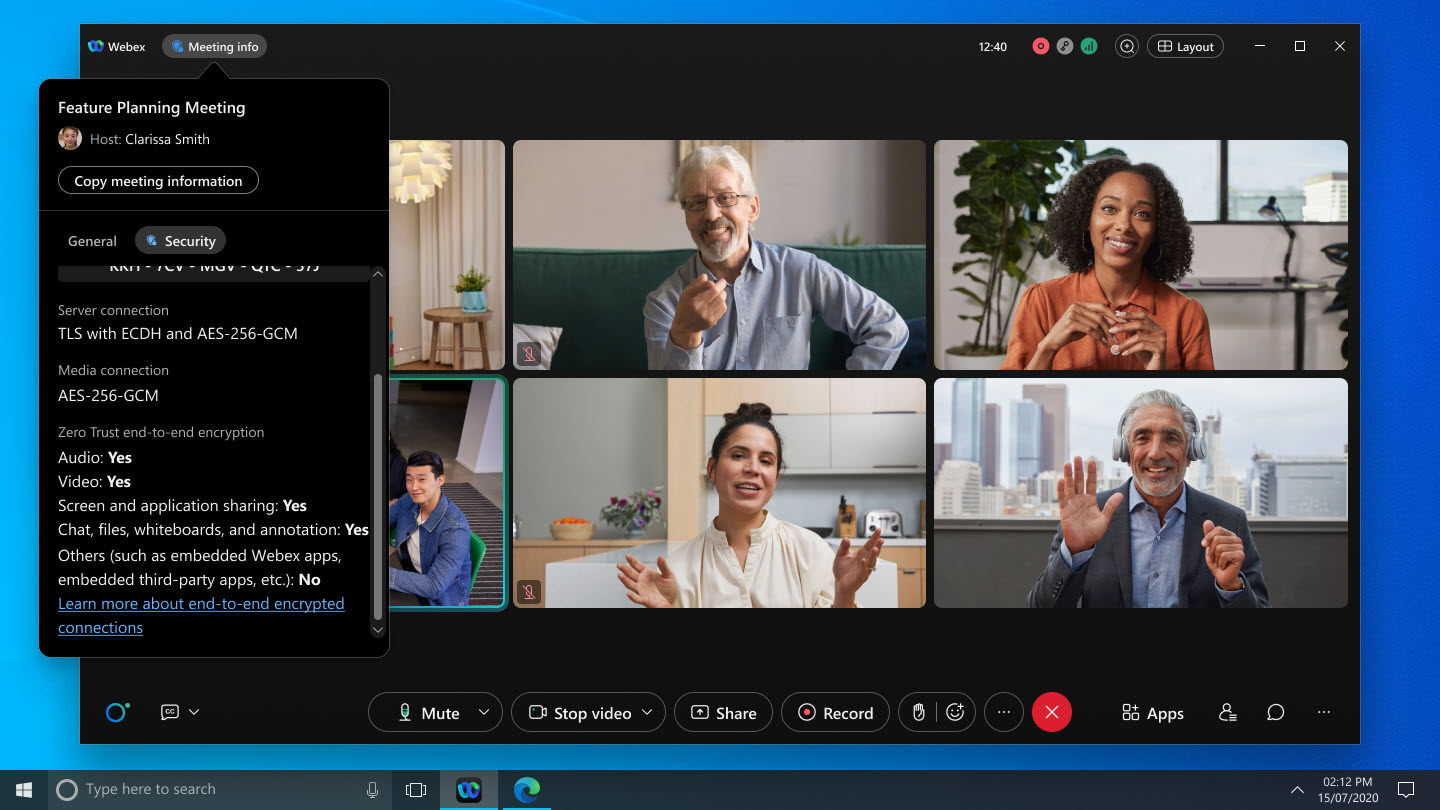
Ova značajka nije podržana za Webex for Government.
Pogledajte Webex aplikacija | Dijeljenje bijele ploče tijekom sastanka
Bilješke u sastancima šifriranim od početka do kraja – Windows, Mac, iPhone, iPad i Android
Sada možete komentirati sadržaj koji netko drugi dijeli u sastanku zaštićenom end-to-end enkripcijom.
Ova značajka nije podržana za Webex for Government.
Pogledajte Webex aplikacija | Označavanje dijeljenog sadržaja bilješkama
Pojednostavljena stranica za pridruživanje sastanku – web
Ako ste gostujući korisnik koji se pridružuje sastanku iz web preglednika, imamo sjajne vijesti! Mogućnost pridruživanja sastanku putem preglednika sada je jednako istaknuta kao i mogućnost preuzimanja aplikacije.
Ova značajka nije podržana za Webex for Government.
Pogledajte Pridružite se Webex sastanku pomoću poveznice za sastanak
Bolja pristupačnost s manje skočnih prozora na sastancima – Windows i Mac
Uredili smo sučelje za sastanke uklanjanjem skočnih poruka za značajke koje su uvedene prije najnovijeg izdanja. To čini aplikaciju pristupačnijom i stvara glatkije iskustvo za vas.
Ako vas zanimaju neke od značajki koje smo ranije objavili, sve detalje možete pronaći klikom na u bočnoj navigacijskoj traci aplikacije.
Pogledajte Webex aplikaciju | Značajke podrške za pristupačnost
Podrška za Google Pixel Fold - Android
Prilagodili smo Webex aplikaciju za Android kako bi radila s vašim Pixel Fold telefonom. Sada možete uživati u praktičnosti preklopljenog zaslona, a zatim rasklopiti telefon za impresivnije iskustvo suradnje na većem zaslonu.
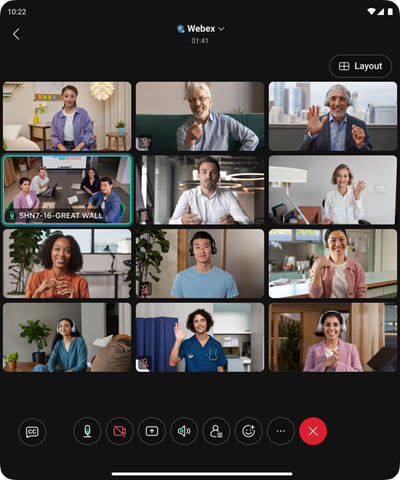
Pogledajte Webex aplikaciju | Preuzmite aplikaciju za računalo ili mobilni uređaj
Podrška za nove modele Jabra slušalica i adaptera za slušalice - Windows i Mac
Ako želite poboljšati svoje audio iskustvo na sastancima, sada podržavamo slušalice Jabra Engage 50 II i adapter za slušalice Jabra Link 390.
Pogledajte Webex aplikaciju | Detalji o podršci za slušalice
Dijelimo pojedinosti o planiranim izdanjima, ali imajte na umu da ćemo možda morati izmijeniti datume izdavanja i same značajke. Pretplatite se na ovaj članak kako biste primali obavijesti o svim promjenama.
Neke od sljedećih značajki dostupne su u Beta verziji ako ste prihvatili Ciscov ugovor o sudjelovanju u beta verziji i ako sudjelujete u Beta programu.
Još uvijek dolazi u listopadu
Pretražite snimke sastanaka pomoću AI Assistanta – Windows i Mac
Sada možete postavljati pitanja o snimkama sastanaka uz Cisco AI Assistant!
Samo naprijed, pitajte ga bilo što – na primjer za kratki sažetak snimke ili čak o određenim temama o kojima se raspravljalo. AI Assistant će izravno izvući informacije iz snimaka vaših sastanaka kako bi vam dao odgovore u sažetku.
Cisco AI Assistant pretraga s Gleanom - Windows i Mac
Kada omogućite uslugu pretraživanja treće strane poput Glean, AI asistent se može besprijekorno integrirati s njom.
To znači da AI Assistant može pretraživati sve dostupne izvore podataka kako bi pružio sveobuhvatne odgovore, osiguravajući da uvijek imate potrebne informacije točno kada su vam potrebne.
Ovu značajku mora omogućiti administrator vaše organizacije i dostupna je samo korisnicima s Glean.
Automatsko omogućavanje AI asistenta kada je snimanje uključeno - Windows i Mac
Sada možete postaviti da se AI Assistant automatski pokrene kada kliknete Snimi  u svojim sastancima. To pojednostavljuje proces i olakšava uključivanje AI Assistanta.
u svojim sastancima. To pojednostavljuje proces i olakšava uključivanje AI Assistanta.
Ovu značajku mora omogućiti administrator vaše organizacije.
Stižemo u studenom
Aplikacija
Jednostavno grupirajte i premještajte objekte pomoću Webex Whiteboarda - Windows, Mac, iOS i Android
Webex Whiteboard upravo je postao još pametniji s novom funkcijom grupiranja. Sada, kada crtate poteze olovkom unutar slika, ljepljivih bilješki ili oblika, oni se automatski grupiraju. Ako slažete predmete - poput stavljanja ljepljive bilješke na sliku - pomicanjem donjeg predmeta grupirat ćete sve ostalo s njim. Želite li ih razdvojiti? Samo povucite gornji potez olovke ili objekt da biste prekinuli grupu.
Organiziranje i premještanje vaših ideja sada je lakše i intuitivnije nego ikad!
Poruke
Prevođenje poruka u prostoru - iOS i Android
Srušite barijere u svojim izravnim ili grupnim prostorima pomoću naše značajke prevođenja. Omogućite ciljni jezik u postavkama i prevedite pojedinačne poruke ili sve poruke u svojim izravnim ili grupnim prostorima.
Pozivanje
Omogućite video na stolnom uređaju, a zvuk na fiksnom telefonu — Windows i Mac
Odnosi se na Webex pozive.
Upućujte ili primajte izravne pozive na svom Cisco stolnom telefonu, a istovremeno omogućite video i dijeljenje sadržaja putem Webex aplikacije na svom stolnom uređaju. To vam omogućuje da se usredotočite na aktivnosti suradnje sa svog stolnog uređaja, a istovremeno održavate pouzdan zvuk sa svog stolnog telefona.
Ovu značajku mora omogućiti administrator vaše organizacije
Sastanci
Lakše je omogućiti sudionicima pristup vašim bijelim pločama nakon završetka sastanka - Windows i Mac
Kada otvorite bijelu ploču tijekom sastanka, svi mogu zajedno raditi na njoj. Ali nakon što sastanak završi, samo vi, kao vlasnik bijele ploče, možete joj pristupiti - osim ako je ne podijelite sa svakom osobom pojedinačno. Sada je dijeljenje puno lakše:
-
Ako otvorite postojeću privatnu bijelu ploču tijekom sastanka: Webex pita želite li da svi sudionici pristupe bijeloj ploči nakon sastanka. Prema zadanim postavkama, svi na sastanku mogu pregledavati i uređivati bijelu ploču tijekom i nakon sastanka.
-
Ako stvorite novu bijelu ploču tijekom sastanka: Webex automatski svima daje pristup pregledu i uređivanju bijele ploče tijekom i nakon sastanka.
Ako želite promijeniti tko može pristupiti vašoj bijeloj ploči, to možete učiniti bilo kada prije nego što je zatvorite. Kliknite Dijeli na platnu bijele ploče da biste otvorili dijaloški okvir Dijeli bijelu ploču i upravljali pristupom sudionika.
Pregledajte svoje sastanke u prostoru – iOS i Android
Sada možete vidjeti sve svoje sastanke koji su zakazani u prostoru. U prostoru dodirnite  na iOS-u ili
na iOS-u ili  na Androidu, a zatim odaberite Sastanci.
na Androidu, a zatim odaberite Sastanci.
Dodirnite Kalendar za pregled cijelog popisa nadolazećih sastanaka ili dodirnite Sažetak sastanka za pregled prethodnih sastanaka.
Dijelite sažetke sastanaka generirane umjetnom inteligencijom bez snimanja – Windows i Mac
Prije nego što započnete sastanak, u postavkama korisničkog središta možete odabrati dijeljenje sadržaja sastanka i omogućiti AI Assistant. Nakon završetka sastanka, svi sudionici će automatski primiti sažetak sastanka generiran umjetnom inteligencijom putem e-pošte - čak i ako sastanak nije snimljen.
Podsjetnik za pokretanje AI Assistanta na sastancima - Windows i Mac
Ako se AI Assistant ne pokrene automatski, domaćin sastanka dobiva skočni podsjetnik koji ga potiče da ga pokrene ručno. Također imaju mogućnost automatskog dijeljenja sadržaja sastanka nakon završetka sastanka.
Značajke su još u razvoju
Za sljedeće značajke bilo je navedeno da dolaze u kolovozu, ali još su u razvoju i bit će zakazane za kasniji datum.
Upozorenja o podešavanju glasnoće zvučnika - Mac
Sada ćete primati obavijest kada podešavanja glasnoće zvučnika nisu dostupna za određene uređaje u postavkama sustava Webex aplikacije.


