Client van receptionist | Een actief gesprek in de wacht zetten
 Feedback?
Feedback?Met de client van de receptionist kunt u meerdere gesprekken tegelijkertijd beheren. U kunt een actief gesprek in de wacht zetten. Of u kunt tijdens een actief gesprek een binnenkomend gesprek beantwoorden. Uw eerste gesprek wordt dan automatisch in de wacht gezet.
Open Receptionist vanuit de Calling-gebruikersportal. Raadpleeg Aanmelden bij het dashboard voor stappen om u aan te melden.
-
Tijdens een actief gesprek klikt u in het deelvenster Console op WACHT voor het gesprek dat u in de wacht wilt zetten.
-
Klik op Beantwoorden om het gesprek te hervatten.
U kunt meerdere gesprekken beheren vanaf de gespreksconsole. Als u deelneemt aan een actief gesprek en een nieuw gesprek ontvangt, klikt u op Beantwoorden om het nieuwe gesprek te beantwoorden. Het eerste gesprek wordt automatisch in de wacht gezet. |
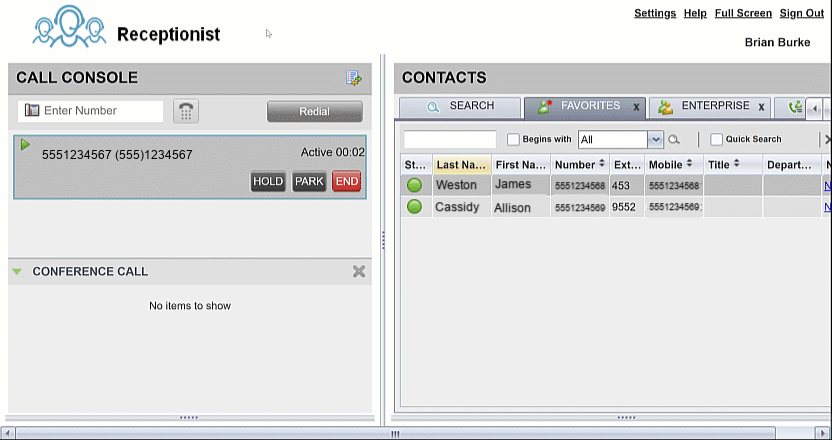
Vond u dit artikel nuttig?


