Клиент-секретарь | Перевод вызова в режим удержания
 Отправить обратную связь?
Отправить обратную связь?С помощью клиента-секретаря можно одновременно управлять несколькими вызовами. Можно перевести активный вызов в режим удержания. Или можно ответить на входящий вызов во время активного вызова, и первый вызов будет автоматически переведен в режим удержания.
Откройте Секретарь на пользовательском портале Calling. Процесс входа в систему описан в статье Вход в инструментальную панель.
-
Во время активного вызова на панели консоли щелкните HOLD (Удержание) для вызова, который необходимо перевести в режим удержания.
-
Чтобы возобновить вызов, щелкните Answer (Ответ).
С помощью консоли вызовов можно управлять несколькими вызовами. При поступлении нового вызова во время активного вызова щелкните Answer (Ответ), чтобы принять новый вызов. Первый вызов будет автоматически переведен в режим удержания. |
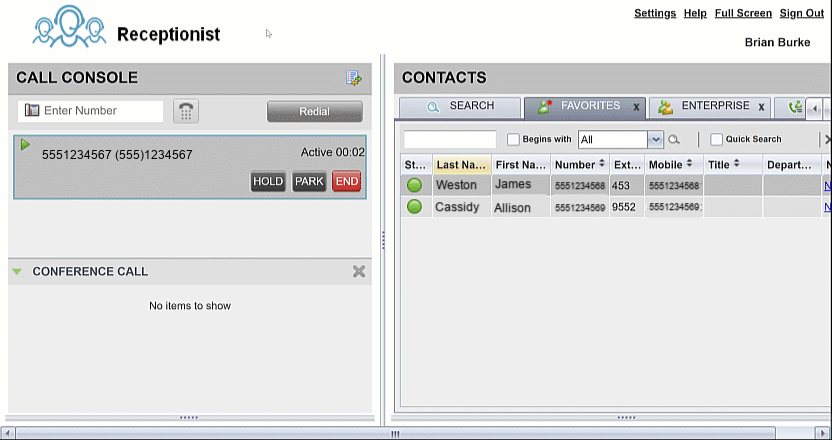
Была ли статья полезной?


