Tilordne roller for organisasjonskonto i Control Hub
 Tilbakemelding?
Tilbakemelding?Administrere roller i Control Hub
Vi anbefaler at du deler det administrative ansvaret i organisasjonen din. Selv i små organisasjoner anbefaler vi at du har mer enn én person i den fullstendige administratorrollen, for å sikre tilgjengelighet.
Som fullverdig administrator kan du tilordne ulike administrative roller til personer i organisasjonen, for å effektivisere ansvarsområdene og dele ansvaret for å administrere organisasjonen.
En samsvarsansvarlig kan for eksempel få tilgang til brukergenerert innhold etter behov for juridiske/samsvarsformål. Dette er sannsynligvis en annen person enn en støtteadministrator, som har tilgang til analyse og feilsøkingsinformasjon.
Denne artikkelen beskriver hvordan du administrerer administrative roller og lister opp rettighetene som er knyttet til hver rolle.
Hvis du administrerer flere Webex-organisasjoner for kundene dine, se administratorroller i Partner Hub.
| 1 |
Logg på Control Hub, gå til og velg en bruker. Hvis du er en partner, åpner du kundeorganisasjonen der du vil tilordne roller, og deretter går du til organisasjonens Brukere -side.
|
| 2 |
Gå til Administratorroller i fanen Sammendrag. Hvis brukeren har roller tilordnet dem, er de oppført her.
|
| 3 |
Klikk på >, og velg deretter roller som skal tilordnes til brukeren. For møteadministratorroller klikker du på Rediger ved siden av Webex-nettstedsadministratorroller. Velg roller for hvert Webex-nettsted som du vil at brukeren skal administrere.
|
| 4 |
Klikk på Lagre. |
Vil du se hvordan det gjøres? Se denne videodemonstrasjonen om hvordan du tilordner roller for organisasjonskonto i Control Hub.
Hvis du vil se hvem som har en bestemt rolle eller rolle:
| 1 |
Logg på Control Hub, gå til og velg en bruker. |
| 2 |
Klikk på 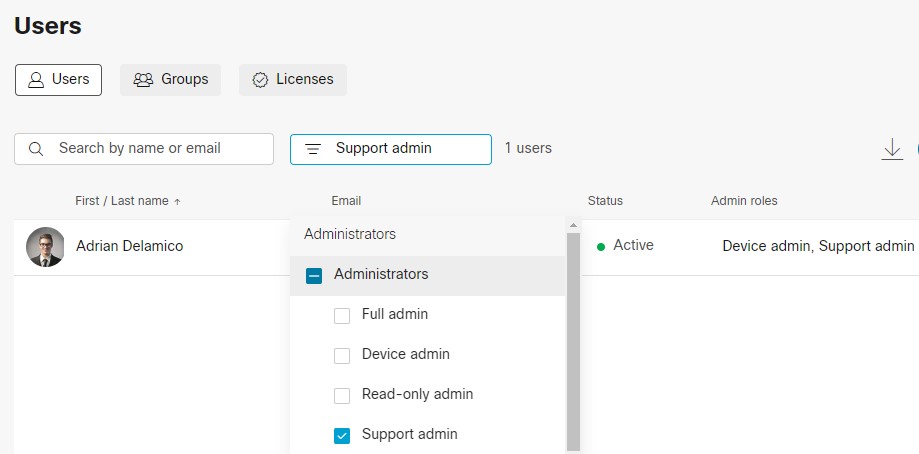 |
Du kan eksportere en fullstendig eller filtrert liste over administratorer i organisasjonen som en CSV-fil for å masseadministrere dem. Tabellen nedenfor viser dataene som CSV-filen eksporterer.
|
Kolonnenavn |
Beskrivelse |
|---|---|
|
Fornavn/etternavn |
Navnene (første<space>siste) på de eksporterte administratorene. |
|
Bruker-ID/e-post |
De unike ID-ene (e-postadressene) til de eksporterte brukerne. |
|
Administratorrolle |
Kommadelte lister over administrative roller som de eksporterte brukerne har. |
| 1 |
Logg på Control Hub, gå til . |
| 2 |
Klikk på |
| 3 |
Klikk CSV-filen lastes ned automatisk når den er klar.
Hvis du eksporterer en filtrert liste, må du vente til CSV-filen er lastet ned før du endrer filteret. Ellers får du den oppdaterte filtrerte listen i den gjeldende nedlastingen av CSV-filen. |
Rolletyper
Hver rolle bestemmer rettighetsnivået du har i Control Hub. Hvis du har fulle administratorrettigheter, kan du tilordne én eller flere roller til en hvilken som helst bruker i organisasjonen.
Når kontoen din først er konfigurert, blir administratoren fra partnerorganisasjonen fullstendig administrator for organisasjonen din, og kan konfigurere flere administratorer.
Brukere som du legger til i organisasjonen din, har ikke administratorrettigheter i første omgang. Her er en liste over ansvarsområdene du kan tilordne:
-
Brukeradministrasjon – Brukeren kan legge til og slette brukere, tilordne administrative roller til brukere, administrere brukerstatus og administrere lisenser for brukere.
-
Enhetsadministrasjon – Brukeren kan registrere eller avregistrere nye enheter og telefonnumre, generere aktiveringskoder og administrere arbeidsområder.
-
Selskapets retningslinjer og maler– Brukeren kan administrere retningslinjene for oppbevaring av innhold i Webex-appen og konfigurere sikkerhetsinnstillinger som blokkering av filopplastinger og blokkering av ekstern kommunikasjon.
-
Analyse og rapporter – Brukeren har bare tilgang til fanen Analyse for å vise bruksdata for Webex-tjenester.
-
Feilsøking – Brukeren har bare tilgang til fanen Feilsøking for å vise nylige Webex-møtedetaljer.
-
Administrasjon av Webex-nettsteder – Brukeren kan legge til, endre og slette Webex-nettsteder hvis partneren aktiverte Administrasjon av Webex-nettsteder for kunder.
-
Revisjonslogg for administratorhandlinger – Brukeren kan vise og eksportere administratoraktivitetslogger.
-
Tilgang til brukergenerert innhold – Brukeren kan få tilgang til Events API - og eDiscovery-rapportene for å se brukergenerert innhold i Webex-appen.
-
Juridisk sperring – Brukeren kan overstyre Webex-appens retningslinjer for innholdsoppbevaring for å støtte juridiske saker.
-
Vis organisasjonens støttesaker – Brukeren har tilgang til Cisco Support Case Manager for å se statusen til organisasjonens støttesaker.
Rollen Webex Calling CDR API Access gir brukeren tilgang til REST API som samler inn data for detaljerte samtalehistorikkrapporter for Webex Calling. Se API-dokumentasjonen for detaljert samtalelogg for Webex Calling for detaljer.
Denne tabellen viser bare administrative roller for hele organisasjonen. Hvis du vil ha mer informasjon om tjenestespesifikke administratorroller, for eksempel Webex-nettstedsadministrator og Webex Contact Center-administrator, kan du lese om dem i avsnittene nedenfor.
|
Tilgang |
Fullstendig administrator |
Skrivebeskyttet administrator |
Støtteadministrator |
Bruker- og enhetsadministrator |
Enhetsadministrator |
Compliance Officers |
Avansert feilsøkingstilgang |
|---|---|---|---|---|---|---|---|
|
Legg til / slett brukere og tilordne lisenser |
✔ |
Skrivebeskyttet |
|
✔ |
|
|
|
|
Tilordne roller til brukere |
✔ |
Skrivebeskyttet |
|
|
|
|
|
|
Administrasjon av enhet |
✔ |
Skrivebeskyttet |
|
✔ | ✔ |
|
|
|
Selskapets retningslinjer og maler |
✔ |
Skrivebeskyttet |
|
|
|
|
|
|
Analyser og rapporter |
✔ |
Skrivebeskyttet |
✔ |
|
|
|
|
|
Feilsøking |
✔ |
Skrivebeskyttet |
✔ |
|
|
|
|
|
Organisasjonsbaserte lisenser |
✔ |
Skrivebeskyttet |
|
|
|
|
|
|
Gruppebaserte lisenser |
✔ | Skrivebeskyttet |
|
|
|
|
|
|
Legg til eller fjern brukere fra grupper |
✔ | Skrivebeskyttet |
|
✔ |
|
|
|
|
Individuelle lisenser |
✔ | Skrivebeskyttet |
|
✔ |
|
|
|
|
Organisasjonsinnstillinger |
✔ |
Skrivebeskyttet |
|
|
|
|
|
|
Appintegreringer |
✔ |
Skrivebeskyttet |
|
|
|
|
|
|
Administrasjon av Webex-nettsted |
✔ |
Skrivebeskyttet |
|
|
|
|
|
|
Revisjonslogg for administratorhandlinger |
✔ |
|
|
|
|
|
|
|
Tilgang til brukergenerert innhold |
|
|
|
|
|
✔ |
|
|
Juridisk sperring |
|
|
|
|
|
✔ |
|
|
Tilgang til å bli med i pågående møter |
|
|
|
|
|
|
✔ |
|
Tilgang til møter i sanntid |
|
|
|
|
|
|
✔ |
|
E-postvarsler for produkt | ✔ |
|
|
|
|
|
|
|
Vis organisasjonens støttesaker |
✔ |
✔ |
✔ |
✔ |
✔ |
|
✔ |
Denne rollen gir fullstendige administratorer, skrivebeskyttede administratorer og støtteadministratorer tilgang til siden Live Meeting i fanen Feilsøking , og lar fullstendige administratorer bli med i møter som pågår med bare et klikk. Hvis deltakerne har problemer under møter, kan administratorer med denne rollen raskt finne disse møtene å bli med i og hjelpe til med å løse problemene.
Hvis du vil ha mer informasjon om siden Live Meeting og funksjonen Bli med i administrator, kan du se Avansert diagnostikk og feilsøking i Control Hub.
Fullverdige administratorer kan tilordne rollen Avansert feilsøkingstilgang til en annen fullverdig administrator, skrivebeskyttet administrator eller støtteadministrator i organisasjonen. Fullstendige administratorer kan ikke tilordne rollen Avansert feilsøkingstilgang til seg selv. En annen fullverdig administrator må tilordne rollen til dem.
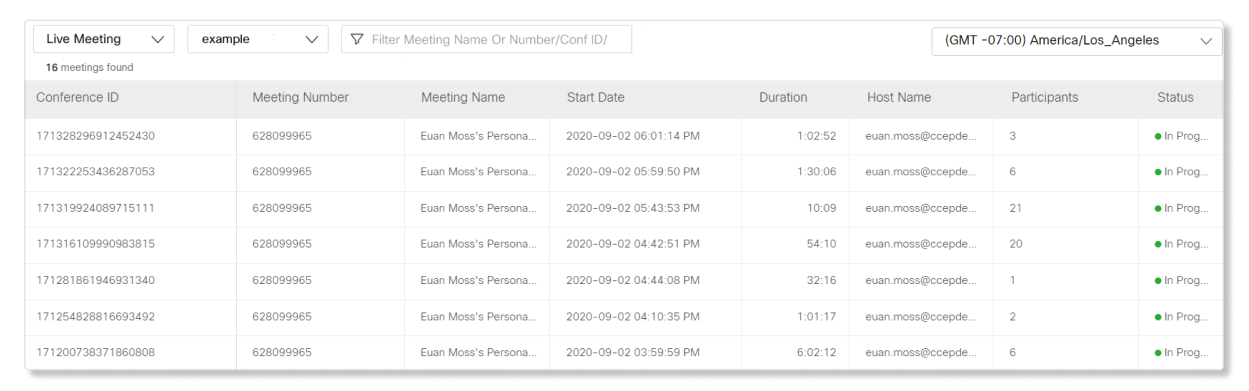
Du kan bare tilordne administratorroller for Webex-nettstedet til brukere på Control Hub-administrerte møtenettsteder. Disse rollene kan ikke tilordnes i Control Hub for å administrere nettstedsadministrerte møtenettsteder.
Webex-nettstedsadministratorer har bare tilgang til brukerne og innstillingene for Webex-nettstedet de er tilordnet til i Control Hub. Du kan tilordne en bruker som administrator for mer enn ett Webex-nettsted. Brukere som er tilordnet rollen som nettstedsadministrator, må logge på Control Hub én gang etter at de har blitt tilordnet rollen før de kan få administratortilgang til møtenettstedene.
Fullstendige administratorer har administratorrettigheter for Webex-nettstedet og administratorrettigheter for møteinnhold, som standard. Disse rollene kan ikke endres eller tilbakekalles.
Hvis organisasjonen har mange Webex-nettsteder å administrere, tilordner du brukere som Webex-nettsted, Webex-bruker eller Webex skrivebeskyttet administrator for å definere eierskap og dele opp det administrative ansvaret for hvert Webex-nettsted.
Webex-nettstedsadministratorer og Webex-brukeradministratorer kan bare administrere Webex Meetings-relaterte innstillinger for brukere i kundeorganisasjoner de er tilordnet til.
Webex-nettstedsadministratorer bruker ikke en Webex Meetings-lisens for Webex-nettstedet de er tilordnet til, men de vil ikke ha noen vertsrettigheter. Hvis du vil at en Webex-nettstedsadministrator skal ha vertsrettigheter, tilordner du en vertslisens til dem.
Rolle som administrator for møteinnhold
Hvis du vil gi Webex-nettstedsadministratorer tilgang til, hente og administrere møtegjenstander, for eksempel opptak og utskrifter, via API-er eller et webgrensesnitt, kan du veksle en bryter for å tilordne dem som administrator for møteinnhold. Denne rollen lar deg tilordne brukere med detaljert tilgang til bestemte Webex-nettsteder i stedet for å gi dem tilgang til alle nettsteder.
Slik tilordner du rollen som administrator for møteinnhold til en bruker:
- Logg på Control Hub, gå til Brukere og velg en bruker.
- Finn Administratorroller i brukerens Profil-fane.
- I delen Tjenester klikker du på Rediger ved siden av administratorroller for Webex-nettstedet.
- Slå på Tilordne administrator for møteinnhold for alle kvalifiserte nettsteder.Brukeren må tilordnes en av administratorrollene for Webex-nettstedet for et nettsted for å få tilgang til administratorrollen for møteinnhold.
- Klikk på Ferdig.
- Klikk på Lagre.
| Tilgang | Administrator for Webex-nettsted | Webex-brukeradministrator | Skrivebeskyttet Webex-administrator | Administrator for møteinnhold |
|---|---|---|---|---|
|
Brukeradministrasjon |
(Brukerinnstillinger. Kan ikke legge til eller slette brukere i Control Hub-organisasjonen.) |
(Brukerinnstillinger. Kan ikke legge til eller slette brukere i Control Hub-organisasjonen.) |
Skrivebeskyttet |
(Brukerinnstillinger. Kan ikke legge til eller slette brukere i Control Hub-organisasjonen.) |
|
Analyser og rapporter |
Skrivebeskyttet |
Skrivebeskyttet |
Skrivebeskyttet |
Skrivebeskyttet |
|
Lisenser* |
✔ |
✔ |
Skrivebeskyttet |
✔ |
|
Tilordne roller* |
✔ |
Skrivebeskyttet |
Skrivebeskyttet |
✔ |
|
Konfigurasjon av nettsted* |
✔ |
Skrivebeskyttet |
Skrivebeskyttet |
✔ |
| Opptak og utskrifter* |
✔ | |||
* Kun for deres tilordnede Webex-nettsteder.
Webex Contact Center gir en dedikert Contact Center-tjenesteadministratorrolle som gjør det mulig for brukere å administrere og administrere kontaktsentertjenesten og lisensene. Denne rollen kan tilordnes til eksterne administratorer og brukere i kundeorganisasjonen. Hvis du vil ha mer informasjon om administratorroller for Contact Center, kan du se denne artikkelen.
Tabellen nedenfor beskriver kontaktsenterspesifikke rettigheter for alle Control Hub-administratorroller:
|
Kundeorganisasjon |
Ekstern organisasjon | ||
|---|---|---|---|
|
Partnerorganisasjon |
Enhver annen organisasjon | ||
|
Fullstendig administrator |
|
Kan utføre alle administrative aktiviteter på samme måte som fullverdige administratorer fra en kundeorganisasjon, med følgende unntak:
|
|
|
Administrator for kontaktsenter |
NA |
Kan utføre alle administrative aktiviteter på samme måte som fullverdige administratorer fra en kundeorganisasjon, med følgende unntak:
|
|
|
Klargjøringsadministrator |
NA |
|
NA |
|
Skrivebeskyttet administrator |
Får ikke tilgang til Webex Contact Center administrative grensesnitt (Control Hub og Management Portal). |
Kan kun få tilgang til Webex Contact Center administrative grensesnitt (Control Hub og Management Portal) i skrivebeskyttet modus. |
|
Administratorrollen for Webex Events har tilgang til Webex Events (tidligere Socio) og kan gi tilgang til andre.
Når brukeren med denne rollen logger på Control Hub, kan de:
- Se siden .
-
På den siden klikker du på knappen Start Webex Events-portalen for å åpne Socio.
(Administratorer som ikke har denne bestemte rollen, ser en inaktiv knapp)
Du kan distribuere administrasjon på tvers av organisasjonen ved å delegere administrasjon av bestemte tjenester på steder. Dette gjør det mulig for deg å håndtere administrasjon på stedsnivå effektivt uten å påvirke hele organisasjonen.

 øverst til høyre for å eksportere listen.
øverst til høyre for å eksportere listen.
