See if your mobile device can support the Meetings app. For more info on using the app to connect to meetings, events, and training sessions, see "Use the Webex Meetings mobile app".
Configure the Meetings mobile app
Sign up for a Webex account
Sign up for a Webex account to begin using Meetings on your mobile device.
Device permissions
See the Permissions requested by the Webex Meetings mobile app for more info on how the app interacts with your device.
Certain features may not work properly if you don't grant permissions to the app. |
Microsoft Office 365 permissions
The app requires permission to access resources in your organization that only site administrators can grant. Contact your site administrator to allow O365 permissions.
The Microsoft OAuth client ID is Cisco Webex Meetings - 7a91e319-a65d-4ceb-909b-12203561dbf5.
Mobile application management providers
See the Mobile app management license agreement for more info on wrapping the Meetings mobile app.
The following iOS devices have been tested and optimized with the mobile app:
-
All major iPhones, including the iPhone X
-
All major iPads
-
iOS 13 is the minimum supported version
The following Android devices have been tested and optimized with the mobile app:
-
Samsung Galaxy Series S5 and later
-
Samsung Note Series Note3 and later
-
Samsung Tab Series N8xx and later
-
Sony Xperia Series
-
Google Nexus and Pixel Series
-
LG G Series
-
HTC One Series M8
-
Blackberry Series PRIV and DTEK50
-
Huawei
-
Xiaomi
The following Amazon Fire devices are supported by the mobile app:
-
Fire HD 6 (2014)
-
Fire HD 7 (2014)
-
Fire HDX 8.9 WAN (2014)
-
Fire HDX 8.9 (2014)
-
Fire (2015)
-
Fire HD 8 (2015)
-
Fire 7 (2017)
-
Fire 7 (2019)
-
Fire HD 8 (2016)
-
Fire HD 8 (2017)
-
Fire HD 8 (2018)
-
Fire HD 10 (2015)
-
Fire HD 10 (2017)
-
Fire HD 10 (2019)
The following smartwatches have been tested and optimized with the mobile app:
-
Apple Watch and Apple Watch Series 2
-
LG Watch Urbane
-
Motorola 360
-
Sony Smartwatch 3
-
Huawei Watch
For automatic pairing of your mobile device with Webex room-based video devices, supported devices include the:
-
DX80
-
SX10
-
MX300
-
MX300 G2
These Webex room-based video devices must also have TelePresence and one of the following supported OS versions:
-
ce8.3.1.3276302
-
ce8.1.1.a8488ee
-
ce9.0.1.783ea87
-
TC7.3.7.01c84fd
The following devices haven’t been officially verified but still support proximity:
-
MX200 G2
-
MX700
-
MX800 Single and Dual
-
SX80
-
SX20 Quick Set
-
SX10 Quick Set
The Webex TelePresence IX5000 immersive system running IX8.1 software also supports proximity.
Supported languages
-
English
-
Chinese (Simplified and Traditional)
-
Czech
-
Danish
-
Dutch
-
French
-
German
-
Hungarian
-
Italian
-
Japanese
-
Korean
-
Polish
-
Portuguese
-
Romanian
-
Spanish (Latin American and Traditional)
-
Russian
-
Turkish
All other device languages default to English. |
Supported Webex video file formats
When a presenter shares files from their Meetings desktop app, mobile app users can see the following formats during the meeting:
-
.asf
-
.asx
-
.avi
-
.mov
-
.mp3
-
.mp4
-
.qt
-
.wma
-
.wmb
If a presenter shares an unsupported file format, motion may be unrealistic or may have to be very small. The audio portion of the video also won’t be unsupported.
File sharing limitation
The sharing of audio/video files, including .mp4, is not supported.
Whiteboard sharing
For more info about whiteboard sharing, see Does Webex Meetings for iOS support whiteboard share?
Audio loss when leaving the app
When using Call In or Call Back to connect to a meeting, the app disconnects you from an ongoing meeting whenever you leave the app. To remain connected to the meeting, we recommend that you remain in the app.
If you use Connect Using Internet, you can exit the app and stay connected as expected.
Autoconnect audio limitations
If your meeting’s audio type doesn’t support the audio connection type that you set in your app, automatic audio connection doesn’t work.
Automatic connection using the Internet doesn’t work if the meeting audio type is VoIP-only and the meeting isn’t a video device-enabled meeting.
Disconnect on phones after telephony is connected
If your carrier doesn’t support voice and data simultaneously, you’re disconnected after joining the audio conference through telephony.
iOS security pop-up dialog box
Users who sign in using using Single Sign-On or by selecting a meeting link see a pop-up dialog asking them to “Open this page in Webex.”
Meeting details shouldn't display toll-free numbers
Despite site settings disabling toll-free number displays, the numbers appear anyway.
Proximity integration (beta)
This integration supports device-enabled, scheduled, and Personal Room meetings.
Shared video file limitations
If you join your meeting’s audio conference by phone, you can’t hear the audio from a shared media file such as a video.
If a .svs file is playing, the video position may not center if you navigate away from the app.
You can’t see the video portion of a .flv file.
"Shared content not supported" message appears
When a presenter shares a video file during a meeting, the app may show a Shared content not supported message for up to six seconds. The file eventually displays correctly.
Video callback limitations
After a video device connects using video callback, some sharing issues may occur if you share from the same video device.
After a video device connects using video callback, participants appear twice in the participant list and video strip.
Watch OS1 not supported
To use the app, upgrade to Watch OS2.
Webex VoIP disconnects when receiving phone calls
If you're using an iPhone while on a Wi-Fi or mobile data connection, or using Connect Using Internet, your VoIP audio session is disconnected if you receive a phone call. You can still reconnect to the audio session.
Phone numbers that include special characters don't launch the phone dialer
Tapping phone numbers with a pound (#) or star (*) symbol in apps don't link to the phone app on version 15.4 and later. While the link appears clickable, tapping it won't start a call. This iOS release changes how third-party applications such as Outlook or Teams interact with phone numbers containing special characters.
Apple released documentation verifying that this new behavior is by design. Read more about it in the link below.
Please contact Apple to provide feedback regarding this change.
Certain meetings don't appear in your meetings list without Hybrid Calendar
If you don't have Hybrid Calendar, you won't see the following meetings appear in your meetings list in the Meetings mobile app:
- Personal Room meetings
- Meetings that you didn't receive a direct invite to (forwarded invites or invites sent to a distribution list that you belong to)
- Meetings hosted on a different Webex site
ASUS ZenFone crash
A crash may occur when connecting to a meeting using an ASUS ZenFone (Intel Atom CPU). This is a common known issue with Android 4.4.2 (KitKat) using an x86-based CPU. We recommend that you update your firmware.
Calendar meetings not appearing in the meeting list
If your device's language and a calendar meeting language aren't the same, you may not see the meeting in My Meetings. If you set your device language to be the same as the meeting language and open the app again, the meeting should appear in the meeting list. You can then set the device language back to your preferred language.
Calendar meetings not appearing in the meeting list
On some Samsung devices, you may not be able to see your calendar meetings in My Meetings if you're using S Planner version 3.11.57 or earlier.
We recommend that you upgrade to the latest version of the S Planner application. The app doesn't support S Planner version 3.11.57 or earlier.
Can't change the unlock screen setting
After you sign in to the app and change the unlock screen setting from None to PIN, the None and Swipe options are disabled. You can uninstall the app or clear your credentials to change your settings.
Can't use Meetings in the Microsoft Intune environment
If the app isn't installed in the Microsoft Intune work profile, users are blocked from their Webex site:
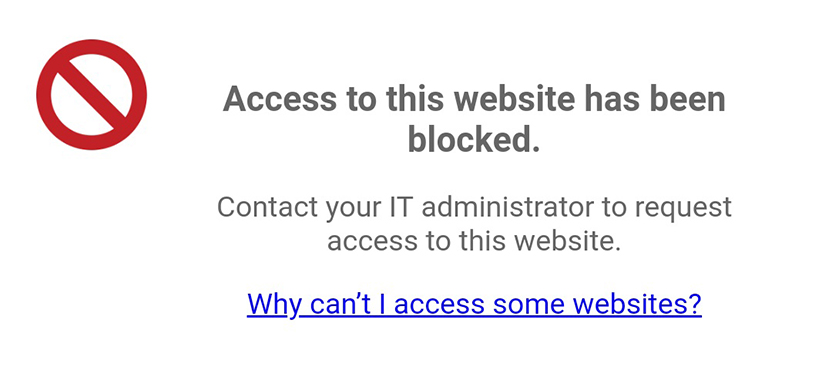
If the app is installed in the Microsoft Intune work profile, users can't open the app:
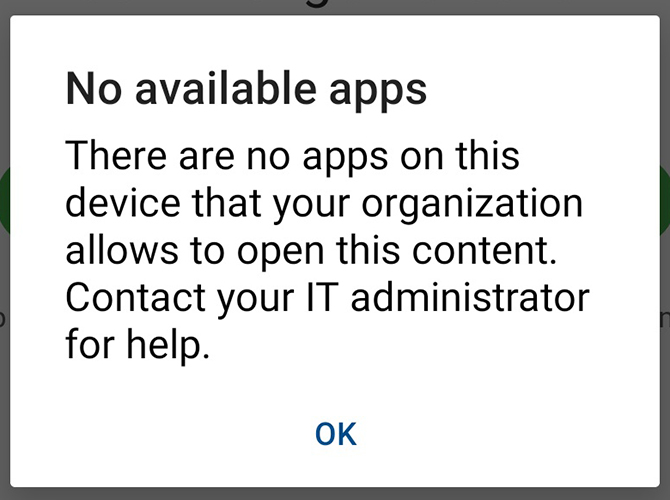
To resolve these issues, users can change the App Protection Policies in the Microsoft endpoint manager Administration Center. For more info, see the Microsoft website.
Meetings Server (CWMS) issues
Android devices can't join meetings using CWMS 2.6 or later. A workaround is to sign in to the application first before connecting to the meeting.
First frame of video doesn't appear
Depending on your mobile network connection, you may not see the first frame of a video file when it's shared during a meeting.
Incorrect calendar meeting password
If your meeting password contains a space, it may not be correctly displayed in the app. You can still join the meeting without more problems.
Issue when switching between VoIP and Audio Broadcast
When a video file is being shared, there's an issue with switching from VoIP to Audio broadcast several times.
Meeting details shouldn't display toll-free numbers
Despite site settings disabling toll-free number displays, the numbers appear anyway.
Performance issue when viewing a shared video file on a slower device
Older DUO-Core CPU devices may experience performance issues when viewing a shared video file.
Proximity integration (beta)
This integration supports device-enabled, scheduled, and Personal Room meetings.
Recent Personal Room meetings
Personal Room meetings joined using the Meetings desktop app don't appear in the mobile app Recents screen. Only Personal Room meetings joined using your Android device are added to the Recents screen.
"Shared content not supported" message appears
When a presenter shares a video file during a meeting, the app may show a Shared content not supported message for up to six seconds. The file eventually displays correctly.
Use audio and sharing documents (data) simultaneously
If you're using a CDMA network such as Sprint or Verizon, network limitations prevent you from having an audio-only call and using data services at the same time. In this case, joining the audio portion of the meeting through an audio-only call means you can't view updates to the participant list or shared presentations. If you have access to Wi-Fi or 4G networks, you may be able to use voice and data services simultaneously. Alternatively, you can use VoIP to connect to your meeting audio.
Use VoIP if you don’t see the "Connect using Internet" (VoIP) audio option
If the Connect Using Internet (VoIP) option doesn't appear for you, then your device isn't currently supported by our VoIP solution. This can happen with older devices with lower performance processors. You can still join the audio portion of a call.
VoIP has been disabled on the original Kindle Fire because the device doesn't have a system microphone. |
Video callback limitations
After a video device connects using video callback, some sharing issues may occur if you share from the same video device.
After a video device connects using video callback, participants appear twice in the participant list and video strip.
Can't join meetings using the call-in number link
Using the audio-only call-in number link to join a meeting from a calendar or email app doesn't work on some phone models because the Android Phone app can't pass the call-in number and meeting number to Webex. You can still call in to the meeting by dialing one of the call-in numbers listed under Join by phone after you join a meeting.
Certain meetings don't appear in your meetings list without Hybrid Calendar
If you don't have Hybrid Calendar, you won't see the following meetings appear in your meetings list in the Meetings mobile app:
- Personal Room meetings
- Meetings that you didn't receive a direct invite to (forwarded invites or invites sent to a distribution list that you belong to)
- Meetings hosted on a different Webex site
Allow the app to access your iOS calendar
We recommend letting Microsoft Outlook access your iOS calendar before letting the mobile app access your iOS calendar. To change your settings, go to , and then enable the Office 365 Calendar.
Cached credentials
Your credentials are cached to allow an easier meeting join experience. Depending on your site type, settings control how long the following credentials are cached:
-
For Single Sign-On (SSO) sites, you’re signed out after a set time after signing in.
-
For non-SSO sites, you’re signed out after a set time after signing in, unless you connect to or schedule a meeting before the end of this period.
Contact Webex Technical Support
To access technical support, use a desktop computer to navigate to the site you’re attempting to join a meeting on. From the left navigation pane, go to Support and click the link under Contact Support.
Cross-launch a meeting from Slack and Microsoft Skype for Business
In order to cross-launch into the app from Slack or Microsoft Skype for Business, enable in-app browsing in those apps.
Difficulty locating a proximity device
Contact your IT administrator to ensure that your video devices support Webex proximity, and that it’s enabled on the video devices.
Face ID
iOS users on SSO sites or sites managed by Control Hub can use their iPhone’s Face ID feature to sign back in to their sites. This follows the previous behavior for sites managed by Webex site Administration.
Forced reinstallation of the mobile app
Application security is handled differently starting with iOS 10.3.1. When you join a meeting and are asked to Open in Webex, tap Open to join.
Incorrect notification times and missing notifications
If a meeting is cancelled, the notification for it remains until the app is opened again.
If you changed time zones and haven’t opened the app, the notification keeps the original time. We recommend that you manually open your app when you arrive in a new time zone to refresh your notification list.
Meetings are refreshed for up to seven days in advance each time the app is opened. |
Limitations of joining a meeting from your car
The following devices aren't supported for the Ford Applink integration:
-
Moto G5
-
XT1671
-
XT1672
-
XT1676
-
XT1677
-
-
Moto G5 Plus
-
XT1680
-
XT1681
-
XT1683
-
XT1684
-
XT1685
-
XT1686
-
XT1687
-
Meeting list synchronization
In order to see all of your upcoming meetings in My Meetings, we recommend that the calendar in your mobile device be configured to synchronize with your organization’s mail server. Contact your company’s IT administrator for instructions.
Meetings aren't appearing in the meeting list
If your meetings aren't appearing in your meeting list, you can:
-
Check that your device's calendar scraping is enabled, and that your device's calendar is configured to receive Microsoft Outlook and Google Calendar meetings
-
Enable your Microsoft Office 365 meeting list source to sync directly with your meeting list
The app merges duplicate meetings that appear in your calendar. You can disable this feature if you want to view all of your meetings in the meeting list. |
Prevent the "open this meeting in Webex" dialog
Users can receive confirmation dialog displays when they tap to join a meeting. This means that they have to tap another dialog to join a meeting. To prevent this, users can tap and hold the join link in their meeting invitation and then tap Open in Webex. Your device remembers this selection and no longer displays the confirmation dialog.
Prompt to install the Webex add-on while joining a meeting on an iPad
For more info on this issue, see I'm prompted to install the Webex add-on while joining a meeting on my iPad.
Retrieve your username and password
If you can’t remember your username, you can try using:
-
Your full email address
-
Your network login, if your organization uses Single Sign-On
-
The first part of your email address before the domain (name@example.com)
Webex Technical Support can’t reset your password. If you can’t sign in after trying the methods above, contact your site administrator.
Simultaneous audio and data
Usually, phone networks are able to provide voice and data services simultaneously. If you can’t use voice and data in a meeting at the same time, check to see that your device is VoLTE enabled. If available, you can also use VoIP to connect your meeting audio.
Switch audio to your connected device on iOS
If haven't connected your audio, you only see output-only devices listed, such as Bluetooth or Airplay devices without microphones. In these cases, audio continues to function from the iOS device speaker, and not the selected output-only device. This feature is only supported in iOS 11 and later.
Touch ID
Touch ID only works in non-SSO sites on supported iOS and Android devices. To use Touch ID only works in non-SSO sites in iOS 9.0 and later and supported Android devices. To use Touch ID on your iPhone or iPad, enable it to work with the Webex Meetings mobile app.
Turn off join meeting notifications on iOS
To turn off notifications, go to your device settings and scroll to the mobile app. Under Allow Webex to Access, tap Notifications and disable Allow Notifications.
Unsupported device message
If you see the Your device is not supported with the Webex Meetings application dialog, it means that we’ve found critical issues with your device. We don’t recommend using this device for the mobile app. Critical issues include application instability, missing system patches, or a lack of necessary components.
Unsupported devices
The Meetings mobile app no longer supports Windows Phone or Blackberry 10 devices.

