支援 Webex Meetings 行動應用程式
 意見回饋?
意見回饋?設定 Meetings 行動應用程式
註冊 Webex 帳戶
申請Webex帳戶 開始在您的行動裝置上使用 Meetings 。
裝置權限
請參閱Webex Meetings Meetings 行動應用程式請求的權限 進一步了解該應用程式如何與您的裝置互動。
如果您未將權限授與應用程式,則某些功能可能無法正常運作。
Microsoft Office 365 權限
應用程式需要只能由網站管理員授予的權限才能存取您組織中的資源。請與您的網站管理員聯絡,以允許 O365 權限。
Microsoft Oauth 用戶端 ID 是 Cisco Webex Meetings - 7a91e319-a65d-4ceb-909b-12203561dbf5。
行動應用程式管理提供者
請參閱行動應用程式管理授權合約 獲取有關包裝 Meetings 行動應用程式的更多資訊。
行動應用程式已針對下列 iOS 裝置進行測試和最佳化:
-
所有主要 iPhone,包括 iPhone X
-
所有主流 iPad
-
iOS 13 是最低受支援的版本
行動應用程式已針對下列 Android 裝置進行測試和最佳化:
-
Samsung Galaxy Series S5 以及更新版本
-
Samsung Note Series Note3 以及更新版本
-
Samsung Tab 系列 N8xx 及更高版本
-
Sony Xperia 系列
-
Google Nexus 和 Pixel 系列
-
LG G 系列
-
HTC One Series M8
-
Blackberry Series PRIV 和 DTEK50
-
華為
-
小米
行動應用程式支援下列 Amazon Fire 裝置:
-
Fire HD 6 (2014)
-
Fire HD 7 (2014)
-
Fire HDX 8.9 WAN (2014)
-
Fire HDX 8.9 (2014)
-
Fire (2015)
-
Fire HD 8 (2015)
-
Fire 7 (2017)
-
Fire 7 (2019)
-
Fire HD 8 (2016)
-
Fire HD 8 (2017)
-
Fire HD 8 (2018)
-
Fire HD 10 (2015)
-
Fire HD 10 (2017)
-
Fire HD 10 (2019)
下列智慧型手錶已針對行動應用程式進行測試和最佳化:
-
Apple Watch 和 Apple Watch Series 2
-
LG Watch Urbane
-
Motorola 360
-
Sony Smartwatch 3
-
Huawei Watch
為了讓您的行動裝置與基於 Webex 會議室的視訊裝置自動配對,支援的裝置包括:
-
DX80
-
SX10
-
MX300
-
MX300 G2
這些基於 Webex 會議室的視訊裝置還必須具有 TelePresence 和下列其中一個受支援的作業系統版本:
-
ce8.3.1.3276302
-
ce8.1.1.a8488ee
-
ce9.0.1.783ea87
-
TC7.3.7.01c84fd
以下裝置尚未經過官方驗證,但仍支援 Proximity:
-
MX200 G2
-
MX700
-
MX800 Single 和 Dual
-
SX80
-
SX20 Quick Set
-
SX10 Quick Set
執行 IX8.1 軟體的 Webex TelePresence IX5000 沈浸式系統也支援 Proximity。
支援的語言
-
繁體中文
-
中文(簡體和繁體)
-
捷克
-
丹麥語
-
荷蘭語
-
法文
-
德文
-
匈牙利文
-
義大利文
-
日文
-
韓語
-
波蘭文
-
葡萄牙文
-
羅馬尼亞文
-
西班牙語(拉丁美洲和傳統)
-
俄語
-
土耳其語
所有其他裝置語言都預設為英語。
支援的 Webex 視訊檔案格式
主講者從其 Meetings 桌面應用程式共用檔案時,行動應用程式使用者可以在會議期間看到下列格式:
-
.asf
-
.asx
-
.avi
-
.mov
-
.mp3
-
.mp4
-
.qt
-
.wma
-
.wmb
如果主講者共用不受支援的檔案格式,則動作可能失真或者可能變得非常小。視訊的音訊部分也將不受支援。
檔案共用限制
不支援共用音訊檔/視訊檔案(包括 .mp4)。
白板共用
如需有關白板共用的更多資訊,請參閱iOS 版Webex Meetings支援白板共用嗎?
離開會議應用程式時音訊遺失
使用撥入或回撥以連線到會議時,只要您離開應用程式,該應用程式就會讓您與正在進行的會議中斷連線。若要保持連接會議,建議您留在應用程式中。
如果您使用透過網際網路進行連線,則可以退出該應用程式,並如預期保持連線。
自動連線音訊限制
如果會議的音訊類型不支援您在應用程式中設定的音訊連線類型,則自動音訊連線不起作用。
如果會議音訊類型為僅限 VoIP,並且會議不是啟用視訊裝置的會議,則使用網際網路自動連線不起作用。
連接電話後在電話上中斷連線
如果電訊廠商不同時支援語音和資料,那麼您在透過電話加入音訊會議後將中斷連線。
iOS 安全性快顯對話方塊
使用「單一登入」登入或透過選取會議鏈結登入的使用者會看到一個快顯對話方塊,要求他們「在 Webex 中開啟此頁面」。
會議詳細資料不應顯示免費電話號碼
即使網站設定停用免費電話號碼顯示,電話號碼仍會出現。
Proximity 整合(測試版)
此整合支援已啟用裝置、已排程的會議和個人會議室會議。
共用視訊檔案限制
如果您透過電話加入會議的音訊會議,則無法聽到來自共用媒體檔案(例如視訊)的音訊。
如果正在播放 .svs 檔案,並且如果您導覽離開該應用程式,則視訊位置可能不在中心。
您無法看到 .flv 檔的視訊部分。
顯示「共用的內容不受支援」訊息
當主講者在會議期間共用視訊檔案時,應用程式可能短時間顯示訊息共用的內容不受支援,顯示時間最長 6 秒。檔案最終正確顯示。
視訊回撥限制
使用視訊回撥連線至視訊裝置後,從相同的視訊系統進行共用可能發生一些共用問題。
使用視訊回撥連線至視訊裝置後,參加者會在參加者清單和視訊條中顯示兩次。
Watch OS1 不受支援
若要使用該應用程式,請升級到 Watch OS2。
收到電話呼叫時,Webex VoIP 會中斷連線
如果您在 Wi-Fi 或行動資料連線上,或者利用使用網際網路連線來使用 iPhone,並且接到電話,則 VoIP 音訊階段作業會中斷連線。您仍可以重新連線至音訊階段作業。
包含特殊字元的電話號碼不會啟動電話撥號器
在應用程式中點觸具有井號 (#) 或星號 (*) 符號的電話號碼時,不會連結至 15.4 版及更高版本的電話應用程式。連結出現時,按一下它將不會開始通話。此 iOS 發行版本變更了協力廠商應用程式(例如 Outlook 或 Teams)如何與包含特殊字元的電話號碼互動。
Apple 已發行檔,驗證此新行為是否由設計所設計。在下面的連結中閱讀更多有關它的詳細資訊。
請 聯絡 Apple 提供關於 此變更的意見回饋。
如果沒有混合行事歷,某些會議不會出現在會議清單中
如果您沒有混合行事歷,您將不會在 Meetings 行動應用程式的會議清單中看到下列會議:
- 個人會議室會議
- 您未收到直接邀請的會議(轉寄的邀請或傳送至您所屬通訊群組通訊群組清單的邀請)
- 託管在不同Webex 網站上的會議
ASUS ZenFone 當機
當使用 ASUS ZenFone(Intel Atom CPU)連線至會議時可能發生當機。這是使用 x86 型 CPU 的 Android 4.4.2 (KitKat) 的常見已知問題。我們建議您更新您的韌體。
行事曆會議沒有顯示在會議清單中
如果您的裝置語言和行事曆會議語言不同,您可能無法在我的會議中看到會議。如果您將裝置語言設定為與會議語言相同並重新開啟應用程式,會議應該顯示在會議清單中。然後您可以將裝置語言重新設為您偏好的語言。
行事曆會議沒有顯示在會議清單中
在有些 Samsung 裝置上,如果您正在使用 S Planner 3.11.57 版或較早版本,則可能無法在我的會議中看到您的行事曆會議。
我們建議升級到最新版本的 S Planner 應用程式。我們不支援 S Planner 3.11.57 版或較早版本。
無法變更解除鎖定螢幕設定
當您登入應用程式並將解除鎖定螢幕設定從無變更為 PIN 後,無和撥動選項會停用。您可以解除安裝應用程式或清除憑證以變更設定。
無法在 Microsoft Intune 環境中使用 Meetings
如果應用程式未安裝在 Microsoft Intune 工作設定檔中,則會阻止使用者存取其 Webex 網站:
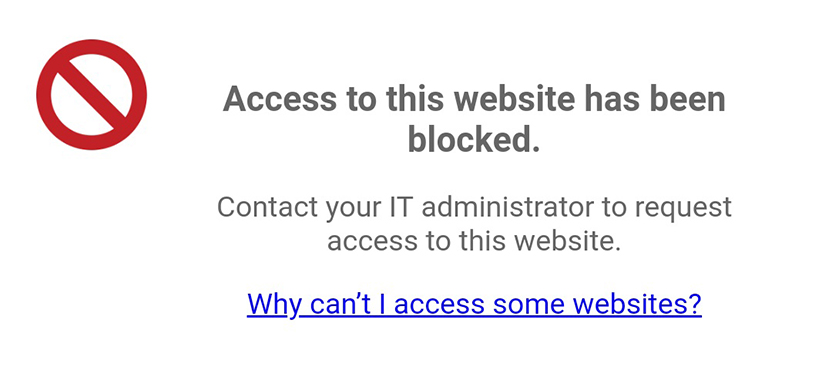
如果應用程式安裝在 Microsoft Intune 工作設定檔中,則使用者無法開啟應用程式:
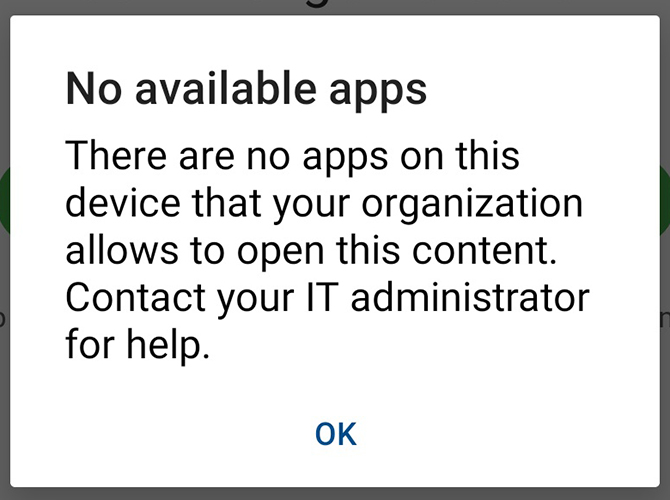
若要解決這些問題,使用者可以變更應用程式保護原則(在 Microsoft Endpoint Manager 管理中心中)。如需相關資訊,請參閱 Microsoft 網站。
Meetings Server (CWMS) 問題
Android 裝置無法使用 CWMS 2.6 版或更新版本加入會議。因應措施是先登入應用程式,然後再連線至會議。
視訊的第一個畫面沒有顯示
取決於行動網路連線的狀況,在會議期間共用視訊檔案時,您可能無法看到該視訊檔案的第一個畫面。
不正確的行事曆會議密碼
如果您的會議密碼包含空格,它可能無法在應用程式中正確顯示。您仍然可以順利加入會議。
在 VoIP 與音訊廣播之間切換時發生問題
當共用視訊檔案時,多次從 VoIP 切換至音訊廣播會發生問題。
會議詳細資料不應顯示免費電話號碼
即使網站設定停用免費電話號碼顯示,電話號碼仍會出現。
在較慢的裝置上檢視共用的視訊檔案時發生效能問題
較舊的雙核心 CPU 裝置在檢視共用的視訊檔案時可能遇到效能問題。
Proximity 整合(測試版)
此整合支援已啟用裝置、已排程的會議和個人會議室會議。
最近的個人會議室會議
使用 Meetings 桌面應用程式加入的個人會議室會議未顯示在行動應用程式中通話記錄 螢幕。只有使用 Android 裝置加入的個人會議室會議會被新增至最近螢幕中。
顯示「共用的內容不受支援」訊息
當主講者在會議期間共用視訊檔案時,應用程式可能短時間顯示訊息共用的內容不受支援,顯示時間最長 6 秒。檔案最終正確顯示。
同時使用音訊和共用文件(資料)
如果您在使用 CDMA 網路(例如 Sprint 或 Verizon),則網路限制會阻止您同時進行僅音訊通話和使用資料服務。在此情況下,透過僅音訊通話加入會議的音訊部分表示您將不能檢視參加者清單或共用的簡報的更新。如果您具有對 Wi-Fi 或 4G 網路的存取權,您可能可以同時使用語音和資料服務。或者,您可以使用 VoIP 連線到會議音訊。
如果您未看到「使用網際網路進行連線」(VoIP) 音訊選項,請使用 VoIP
如果您沒有看到使用網際網路進行連線 (VoIP) 選項,則您的裝置目前不受我們的 VoIP 解決方案支援。使用效能較低的處理器的較舊裝置可能會發生這種情況。您仍然可以加入通話的音訊部分。
原始 Kindle Fire 上的 VoIP 已停用,因為該裝置沒有系統麥克風。
視訊回撥限制
使用視訊回撥連線至視訊裝置後,從相同的視訊系統進行共用可能發生一些共用問題。
使用視訊回撥連線至視訊裝置後,參加者會在參加者清單和視訊條中顯示兩次。
無法使用撥入號碼鏈結加入會議
從日曆或電子郵件應用程式透過音訊會議撥入號碼鏈結加入會議在部分電話機型上無法作用,因為 Android Phone 應用程式無法將撥入號碼和會議號碼傳遞給 Webex。在加入會議後,您仍然可以撥打列於電話加入下方的撥入號碼,藉此撥入會議。
如果沒有混合行事歷,某些會議不會出現在會議清單中
如果您沒有混合行事歷,您將不會在 Meetings 行動應用程式的會議清單中看到下列會議:
- 個人會議室會議
- 您未收到直接邀請的會議(轉寄的邀請或傳送至您所屬通訊群組通訊群組清單的邀請)
- 託管在不同Webex 網站上的會議
允許應用程式存取您的 iOS 行事曆
我們建議您先讓 Microsoft Outlook 存取您的 iOS 行事曆,然後再讓行動應用程式存取您的 iOS 行事曆。若要變更您的設定,請前往 ,然後啟用 Office 365 行事曆。
快取的認證
您的認證已被快取,從而更輕鬆地實現會議加入體驗。取決於您的網站類型,設定控制下列認證會被快取的時間長度:
-
對於單一登入 (SSO) 網站,您登入後將在設定的時間後被登出。
-
對於非 SSO 網站,除非您在此期限結束之前連線或排定會議,否則您將在登入指定時間後被登出。
聯絡 Webex 技術支援
若要獲取技術支援,請使用桌上型電腦導覽至您嘗試加入的會議所在的網站。從左側導覽面板中,轉到支援,然後按一下聯絡技術支援下方的鏈結。
從 Slack 和 Microsoft Skype for Business 交叉啟動會議
為了從 Slack 或 Microsoft Skype for Business 交叉啟動到應用程式,請在那些應用程式中啟用應用程式內瀏覽。
難以找到 Proximity 裝置
請聯絡您的 IT 管理者,以確保視訊裝置支援 Webex Proximity,並且已在視訊裝置上啟用該功能。
Face ID
SSO 網站或由 Control Hub 管理的網站上的 iOS 使用者可以使用其 iPhone 的 Face ID 功能重新登入其網站。此操作遵循 Webex 網站管理所管理之網站的先前行為。
強制重新安裝行動應用程式
從 iOS 10.3. 1 開始,應用程式安全性的處理方式有所不同。當您加入會議並被要求在 Webex 中開啟時,點選開啟以加入。
錯誤的通知時間和遺失的通知
如果會議被取消,則通知會一直保留,直到再次開啟該應用程式。
如果您變更時區而未開啟應用程式,則通知將保留原始時間。我們建議您在到達新時區時手動開啟應用程式,以重新整理通知清單。
每次開啟應用程式時,最多重新整理七天前的會議。
從車載電話加入會議的限制
不支援下列裝置進行 Ford Applink 整合:
-
Moto G5
-
XT1671
-
XT1672
-
XT1676
-
XT1677
-
-
Moto G5 Plus
-
XT1680
-
XT1681
-
XT1683
-
XT1684
-
XT1685
-
XT1686
-
XT1687
-
會議清單同步
若要在我的會議中查看所有即將進行的會議,我們建議您將行動裝置中的行事曆設定為與組織的電子郵件伺服器同步。請與您公司的 IT 管理員聯絡以獲取指示。
會議未顯示在會議清單中
如果您的會議未顯示在會議清單中,您可以:
-
檢查裝置的行事曆抓取是否已啟用,以及裝置的行事曆是否已設定為可接收 Microsoft Outlook 和 Google Calendar 會議
-
啟用 Microsoft Office 365 會議清單來源以直接與您的會議清單同步
應用程式會合併行事曆中出現的重複會議。若要在會議清單中檢視您的所有會議,您可以停用此功能。
防止出現「在 Webex 中開啟此會議」對話方塊
點選以加入會議時,使用者可能會收到確認對話方塊顯示。這意味著他們必須點選另一個對話框才能加入會議。若要防止此情況,使用者可以點選並按住其會議邀請中的加入鏈結,然後點選在 Webex 中開啟。裝置會記住此選項並且不再顯示確認對話方塊。
在 iPad 上加入會議時系統會提示安裝 Webex 附加元件
如需此問題的相關資訊,請參閱在 iPad 上加入會議時系統提示我安裝 Webex 附加元件。
擷取您的使用者名稱和密碼
如果您忘記使用者名稱,則可以嘗試使用:
-
完整電子郵件地址
-
您的網路登入(如果您的組織使用單一登入)
-
電子郵件地址 (name@example.com) 中網域之前的第一部分
Webex 技術支援無法重設您的密碼。如果在嘗試上述方法後仍無法登入,請與您的網站管理員聯絡。
同時的音訊和資料
通常,電話網路能夠同時提供語音和資料服務。如果您無法同時在會議中使用語音和資料,請檢查以查看您的裝置是否已啟用 VoLTE。如果可用,您還可以使用 VoIP 連線會議音訊。
在 iOS 上將音訊切換至已連線的裝置
如果尚未連線音訊,則只會看到列出的僅輸出裝置,例如不帶麥克風的藍牙或 Airplay 裝置。在這些情況下,音訊從 iOS 裝置的喇叭而非選取的純輸出裝置繼續工作。此功能僅在 iOS 11 及更新版本中受支援。
Touch 10
Touch ID 僅適用於受支援的 iOS 及 Android 裝置上的非 SSO 網站。若要使用 Touch ID,則僅適用於 iOS 9.0 和更新版本以及受支援的 Android 裝置中的非 SSO 網站。若要在 iPhone 或 iPad 上使用 Touch ID,讓它能夠與 Webex Meetings 行動應用程式搭配使用。
在 iOS 上關閉加入會議通知
若要關閉通知,請轉到裝置設定,並捲動到行動應用程式。在允許 Webex 存取下,點選通知,然後停用允許通知。
不受支援的裝置訊息
如果您看到 Webex Meetings 應用程式不支援您的裝置對話方塊,這表示我們發現您的裝置存在嚴重問題。我們不建議將此裝置用於行動應用程式。關鍵問題包括應用程式不穩定、遺漏系統修補程式或缺少必要元件。
不受支援的裝置
Meetings 行動應用程式不再支援 Windows Phone 或 Blackberry 10 裝置。


