 Отправить обратную связь?
Отправить обратную связь?
|
Сначала необходимо настроить устройство серии Board, Desk или Room для резервирования комнат в Control Hub. Подробные сведения см. в статье Включение бронирования комнат для серий Board, Desk и Room . Затем, чтобы настроить Room Navigator для резервирования комнат, необходимо запустить его мастер настройки. Для доступа к мастеру ранее настроенного Room Navigator выполните сброс до заводских настроек.
| 1 |
Подключите Room Navigator к устройству серии Board, Desk или Room, как описано здесь. |
||
| 2 |
Установите для типа устройства "Бронирование комнаты". 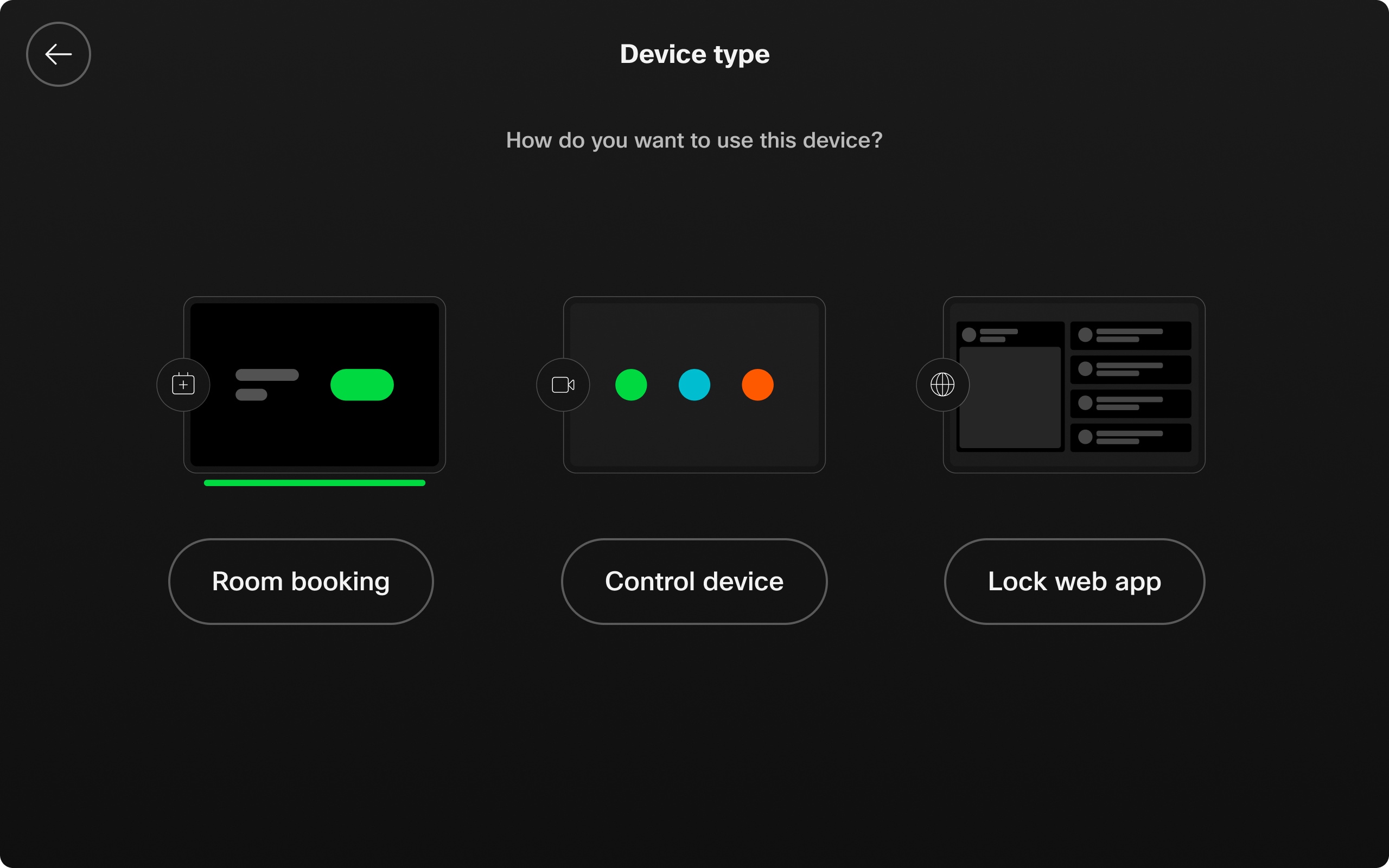 |
||
| 3 |
Выберите, находится ли Navigator в комнате или вне нее. 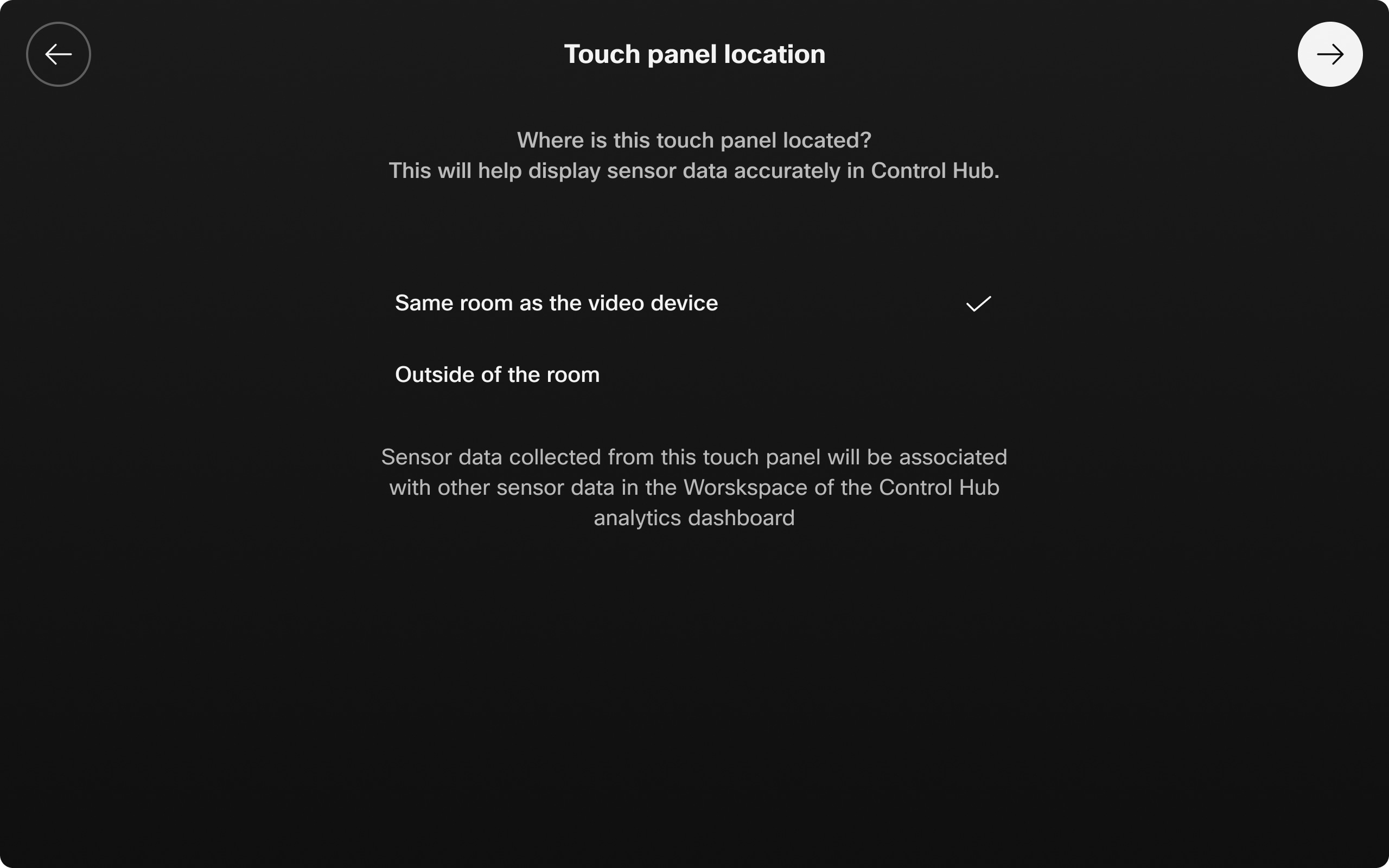
|
Информация о комнате
В Room Navigator отображается информация о температуре комнаты, количестве пользователей и присутствии пользователей в комнате, если эта информация доступна с устройства, к которому оно подключено.
По умолчанию включены следующие конфигурации. Их можно отключить или повторно включить в разделе конфигураций устройства или API. Узнайте больше о конфигурациях устройств. Подробные описания конфигурации см. на веб-сайте https://roomos.cisco.com/xapi.
-
Температура в комнате:
UserInterface RoomScheduler AmbientTemperature Show: -
Количество пользователей в комнате:
Планировщик RoomScheduler пользовательского интерфейса:-
Чтобы отобразить количество пользователей, необходимо установить приведенные ниже параметры.
RoomAnalytics PeopleCountOutOfCall: Врежиме ожидания пробужденияOnMotionDetection: Вкл. -
Количество пользователей используется для бронирования вне комнаты.
-
-
Наличие пользователей в комнате:
Состояние планировщика RoomSchedulerWhenInUse:-
Чтобы отобразить состояние доступности пользователей, необходимо установить приведенные ниже параметры.
Детектор присутствия пользователей RoomAnalytics: -
Для обнаружения пользователей в рабочем пространстве устройство использует ультразвук и/или функцию обнаружения головы. Чтобы настройка PeoplePresenceDetector работала, необходимо включить один или оба этих параметра. Функция ультразвукового обнаружения и обнаружения головы может быть включена и выключена с помощью следующих настроек:
-
Детектор головой входа PeoplePresence в RoomAnalytics: Вкл/выкл.(по умолчанию включено) -
Ультразвук ввода PeoplePresence в RoomAnalytics: Вкл/выкл.(по умолчанию выкл.)
-
-
Дополнительную информацию о датчиках и устройствах, которые поддерживают эти конфигурации, см. в статье Исторические данные для серий Board, Desk и Room в рабочих пространствах Control Hub.
Установить пользовательские цвета
Цвет обоев и светодиодных полос по умолчанию можно изменить на устройствах Room Navigator. Это может потребоваться для соответствия цветовой схеме рабочих мест или по причинам доступности.
Выбранный цвет применяется как к обоям, так и к светодиодной полосе.
Цвета по умолчанию для состояний и индикаторов Room Navigator:
-
Зеленый – доступен
-
Желтый: совещание скоро начнется (за 10 минут до начала нового совещания) или комната забронирована, но не занята
-
красный — используется или занято

Настройка пользовательских цветовых состояний
Чтобы задать цвет для каждого из состояний, используйте следующие конфигурации:
-
Комната доступна:
Цвет состояния планировщика RoomScheduler UserInterface: -
Совещание скоро начнется, или комната забронирована, но не занята:
Цвет состояния планировщика RoomScheduler UserInterface: -
Комната используется или занята:
Цвет состояния планировщика RoomScheduler UserInterface:
Доступны следующие варианты цвета: Аквамарин, Синий, Голубой, Фуксия, Золото, Зеленый, Лайм, Пурпурный, Офф, Оранжевый, Орхидеи, Красный, Скарлет, Бирюзовый, Фиолетовый, Желтый
Загрузить пользовательские обои и логотип
Чтобы настроить панели бронирования комнат, можно загрузить обои, логотип или оба варианта, чтобы они отображались во всех настройках устройств Room Navigator для бронирования комнат в вашей организации.
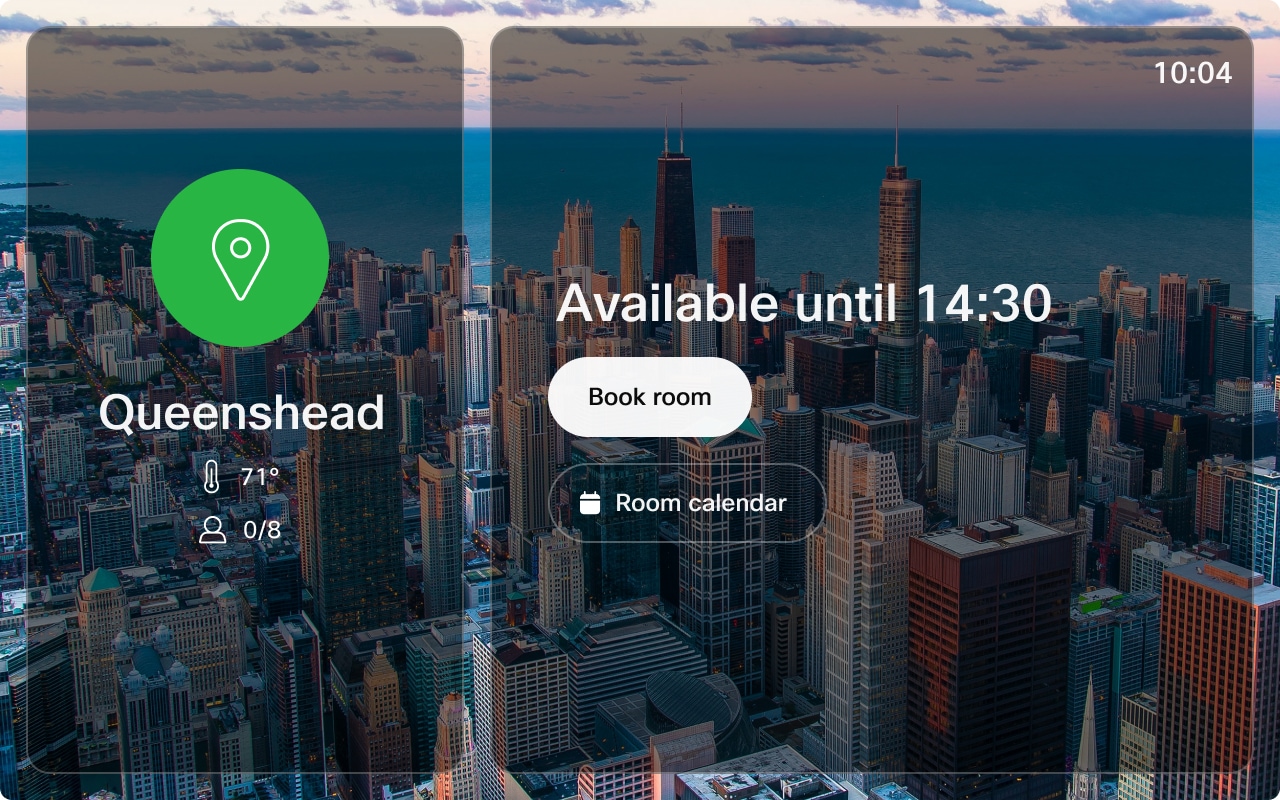
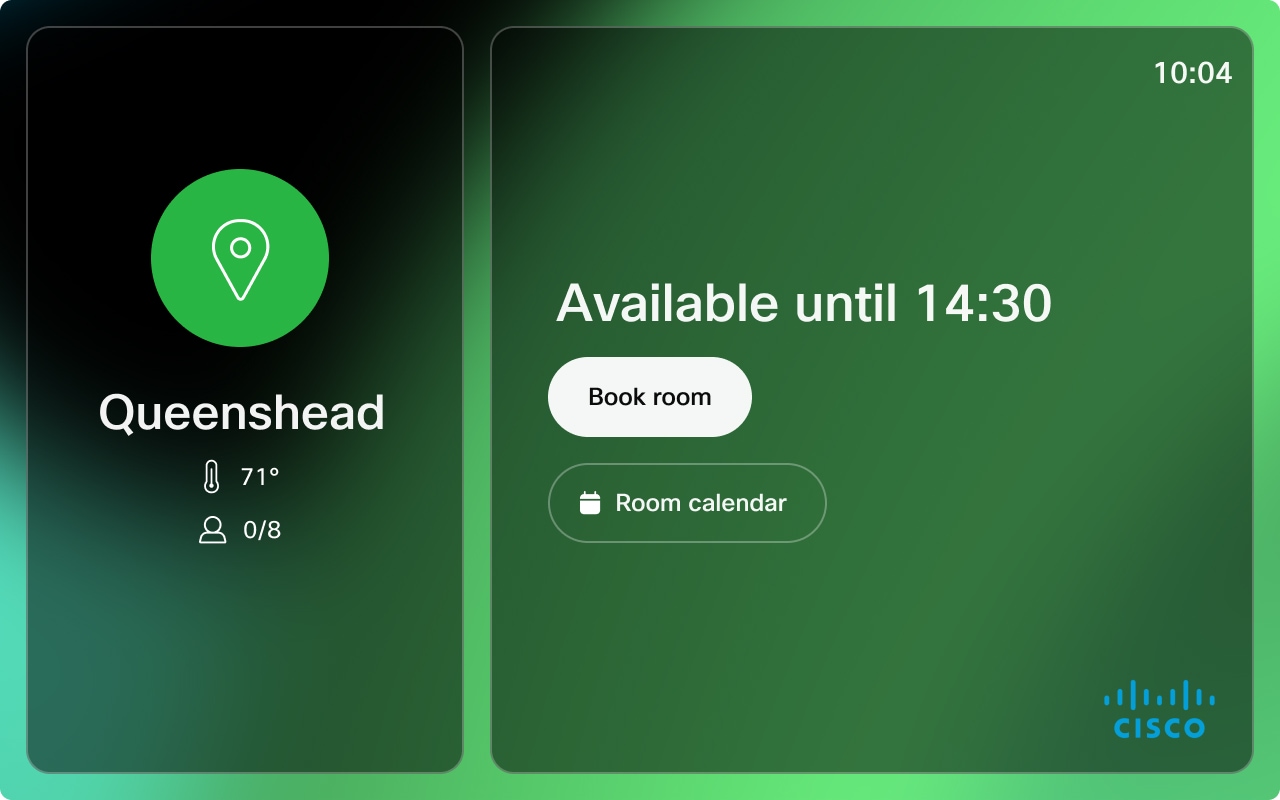
Рекомендации.
-
Логотип:
-
Размер: 272×272 пикселя без отступов
-
Тип файла: .png
-
-
Обои:
-
Рекомендуемый размер: 1920×1200 пикселей
-
Типы файлов: .png или .jpeg
-
| 1 |
В окнах просмотра информации о клиенте в Control Hub перейдите к параметру Устройства и щелкните Настройки. Прокрутите страницу до области Фирмение. |
| 2 |
В разделе Загрузить пользовательскую товарно-знаковую политику планировщика комнаты загрузите обои или логотип и щелкните Сохранить , чтобы применить изменения. |
Настройка заголовка совещания по умолчанию для специального резервирования
Можно настроить заголовок совещания для незапланированных бронирований, выполненных в Room Navigator в режиме бронирования. Это заголовок, который отображается в Room Navigator за пределами комнаты совещаний.
Чтобы задать пользовательский заголовок совещания, используйте следующую конфигурацию:
Bookings UserInterface AdhocBooking DefaultTitle: По умолчанию заголовок совещания – Ad hoc meeting (Незапланированное совещание).
Включить вход и выход
Значительный процент совещаний приводит к совещаниям-призракам, что означает, что никто не отображается и ресурсы совещаний будут растрачены во время бронирования. Включение флажка "В" помогает решить эту проблему. Пользователи могут войти в систему бронирования по прибытии в комнату совещаний, которая подтверждает бронирование. Если никто не приходит для бронирования, комната совещаний освобождается, а другие могут забронировать бесплатную комнату совещаний.
Вход и выход доступны на совместно доступных устройствах и автономном устройстве Room Navigator.
Если эта функция включена, на сенсорной панели внутри и снаружи комнаты появляется кнопка проверки. Кнопка "Проверить наличие" отображается во внутренней комнате для сопряженных сенсорных панелей. Для автономного устройства Room Navigator кнопки выхода также отображаются на панели внешней комнаты. Если совещание с возможностью присоединения было забронировано (OBTP), кнопка проверки отображается только за пределами комнаты.
За 5 минут до бронирования на сенсорных панелях вне комнаты и внутри комнаты появляется кнопка проверки.
У пользователя есть 10 минут с момента начала бронирования для регистрации. Если в течение 10 минут, вручную или автоматически, комната освобождается автоматически. За 30 секунд до окончания окна проверки на сенсорной панели отображается 30-секундное предупреждение об автоматическом освобождении комнаты с обратным отсчетом. Окно «Проверка в окне» настраивается.
При входе в комнату и завершении вызова появляется предупреждение, напоминающее пользователю о необходимости проверить, нет ли необходимости. Если пользователь отменит обратный отсчет или проигнорирует предупреждение, комната будет отключена. Если пользователь может продлить бронирование, устройство комнаты будет проверено на время продления бронирования.
Если бронирование достигло последних 5 минут запланированного времени и идет совещание "назад", отобразится уведомление, информирующее пользователя о том, что бронирование скоро завершится.
После отмены бронирования организатору будет отправлено уведомление об отмене бронирования.
Автоматическая проверка в
Автоматическая проверка начинается через 4 минуты после начала бронирования.
Устройство комнаты автоматически выполнит проверку на следующее:
-
Специальные бронирования
-
Присоединение к вызову
-
Сеанс совместного доступа начат (проводной для беспроводной связи)
-
Количество пользователей составляет 1 или более (количество пользователей считается 1 или более после 1 минуты непрерывного пребывания в нас в комнате.)
Проверка входа вручную
Пользователь может вручную установить флажок, коснувшись кнопки "Проверить".
Настройка входа и выхода
Включите, чтобы разрешить пользователю входить в комнаты, которые он забронировал, чтобы подтвердить, что комната используется. Если пользователь не выполнил вход вручную или автоматически, бронирование комнаты отменяется и организатор получит электронное сообщение об отмене.
За 5 минут до бронирования на сенсорных панелях вне комнаты и внутри комнаты отображается кнопка проверки в течение периода времени, заданного параметром Проверка бронирования в WindowDuration.
Функция проверки бронирования включена: По умолчанию. Ложь
Флажок в окне — это время, когда параметр проверки доступен на сенсорной панели. Продолжительность окна регистрации может быть 5, 10, 15, 20, 30 или 60 минут.
Проверка бронирования WindowDuration: По умолчанию. 10
Настройте, будет ли кнопка регистрации отображаться вне и внутри комнаты, внутри комнаты или нет.
Бронирование AllowDecline: По умолчанию. Все
Сброс до заводских настроек
Для сопряжения Room Navigator с другой серией устройств Board или Room или настройки его в качестве устройства бронирования комнат может потребоваться возврат к заводским настройкам. Можно выполнить сброс Room Navigator до заводских настроек, перейдя в меню Настройки и коснувшись кнопки Возврат к заводским настройкам.
Чтобы получить доступ к меню Настройки в Room Navigator в режиме бронирования комнаты, трижды коснитесь экрана тремя пальцами. При нажатии кнопки Возврат к заводским настройкам будет предложено подтвердить выбор перед восстановлением Room Navigator до заводских настроек.


