 משוב?
משוב?
|
תחילה, עליך להגדיר את המכשיר Board, Desk או Room Series עבור הזמנת חדרים ב-Control Hub. לפרטים נוספים, ראה אפשר שריון חדרים עבור סדרת Board, Desk ו-Room . לאחר מכן, כדי להגדיר את Room Navigator עבור הזמנת חדרים, עליך לעבור על אשף ההגדרה שלו. בצע איפוס להגדרות יצרן כדי לגשת לאשף עבור Room Navigator שהוגדר בעבר.
| 1 |
חבר את Navigator החדר למכשיר Board, Desk או Room Series כמתואר כאן. |
||
| 2 |
הגדר את סוג המכשיר להזמנת חדרים. 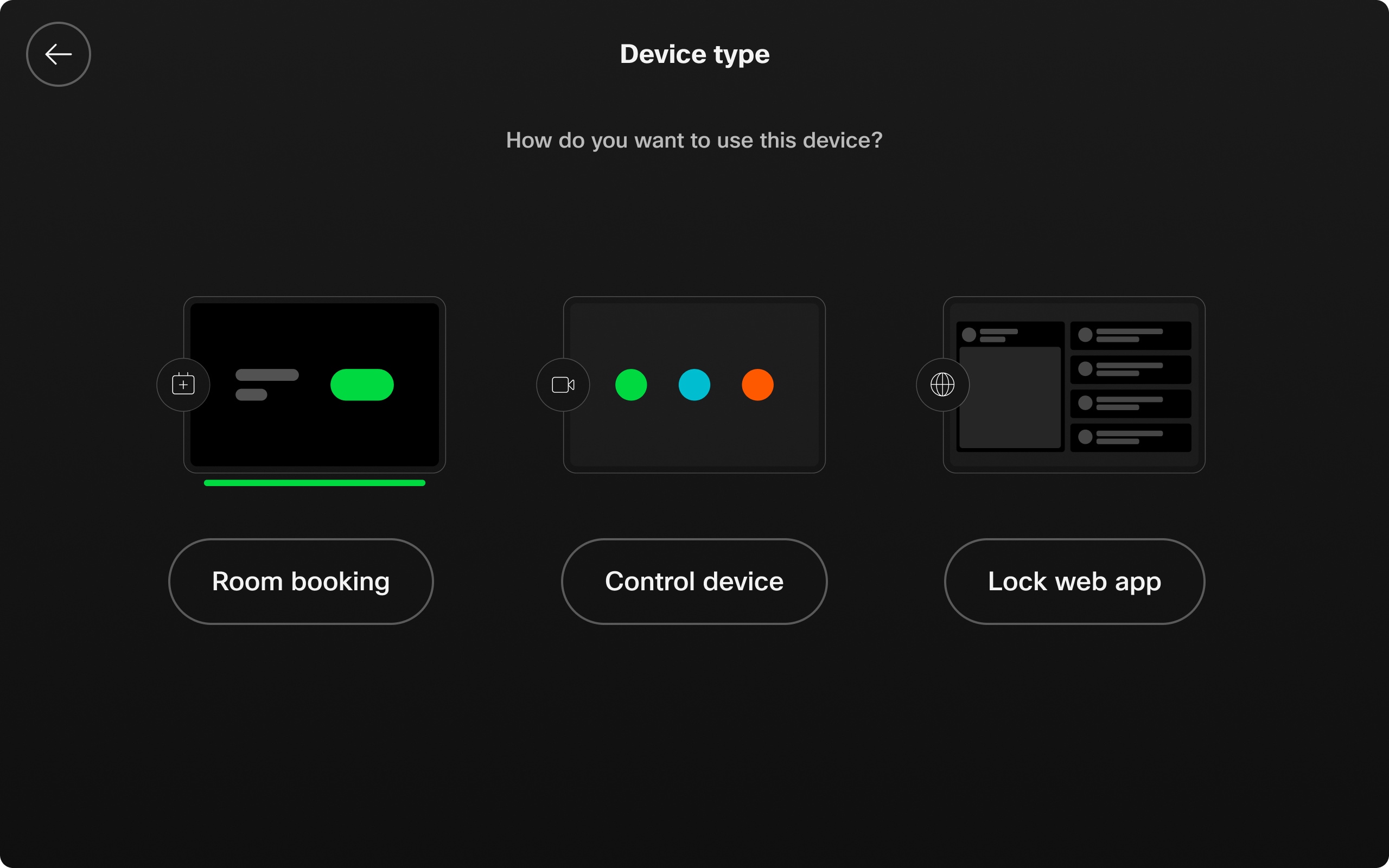 |
||
| 3 |
בחר אם נווט החדר ממוקם בתוך החדר או מחוצה לו. 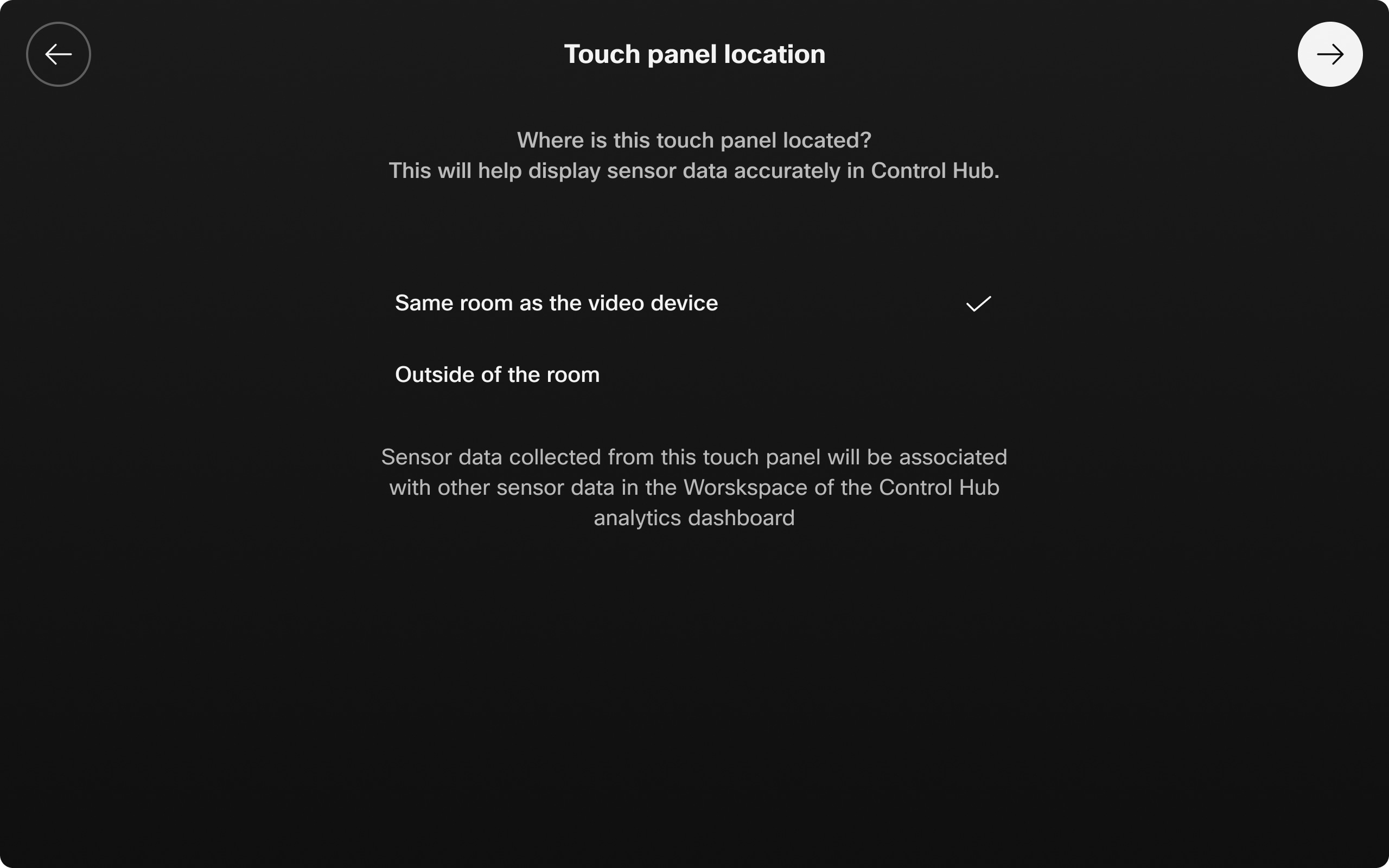
|
פרטי חדר
ה-Room Navigator מציג מידע על טמפרטורת החדר, ספירת אנשים ונוכחות אנשים בחדר, אם הדבר זמין מהמכשיר שאליו הוא מחובר.
התצורות הבאות מופעלות כברירת מחדל. באפשרותך להשבית או להפעיל אותם מחדש מתוך תצורות המכשיר או ממשקי ה-API. קרא עוד על תצורות מכשיר. לתיאורי תצורה מפורטים, בקר ב-https://roomos.cisco.com/xapi.
-
טמפרטורת החדר:
חדר ממשק המשתמשUserInterface Ambientתצוגת טמפרטורה: -
ספירת אנשים בחדר:
UserInterface RoomScheduler PeopleCount נוכחי:-
כדי להציג ספירת אנשים, עליך להגדיר:
RoomAnalytics Peopleספירה מחוץ לשיחה: מופעלזיהוי wakeupOnMotionDetection במצב המתנה: מופעל -
ספירת אנשים משמשת עבור הזמנת חדרים מחוץ לחדר.
-
-
נוכחות אנשים בחדר:
חדר ממשק המשתמשUserInterfaceמצב מתזמןWhenInUse:-
כדי להציג נוכחות של אנשים, עליך להגדיר:
RoomAnalytics PeoplePresenceDetector: -
המכשיר משתמש באולטרסאונד ו/או בזיהוי ראש כדי לזהות אנשים בסביבת העבודה. יש להגדיר אפשרות אחת או שתיהן למצב 'מופעל' כדי שההגדרה PeoplePresenceDetector תפעל. ניתן להפעיל ולכבות אולטרסאונד וזיהוי ראש באמצעות הגדרות אלה:
-
גלאי ראש של קלט RoomAnalytics PeoplePresence: מופעל/כבוי(ברירת מחדל מופעל) -
אולטרסאונד קלט של RoomAnalytics PeoplePresence: מופעל/כבוי(ברירת מחדל כבוי)
-
-
כדי לקרוא עוד על חיישנים ועל המכשירים התומכים בתצורות אלה, ראה נתונים היסטוריים עבור סדרות Board, Desk ו-Room בסביבות העבודה של Control Hub.
הגדר צבעים מותאמים אישית
ניתן לשנות את הצבע של טפט ברירת המחדל ורצועת LED ב-Room Navigators. ייתכן שתרצה לעשות זאת כדי להתאים את ערכת הצבעים של מקומות העבודה או מסיבות נגישות.
הצבע שנבחר מוחל הן על הטפט והן על רצועת הלד.
צבעי ברירת המחדל עבור מצבי Room Navigator ו-LED הם:
-
ירוק - זמין
-
צהוב - הפגישה מתחילה בקרוב (10 דקות לפני תחילת פגישה חדשה) או שהחדר משוריין אך לא תפוסה
-
אדום - בשימוש או תפוסה

קבע תצורה של מצבי צבע מותאמים אישית
השתמש בתצורות הבאות כדי להגדיר צבע עבור כל אחד מהמצבים:
-
חדר זמין:
צבע זמין של UserInterface RoomScheduler State: -
הפגישה תתחיל בקרוב או שהחדר משוריין אך לא תפוס:
צבע ממתין של UserInterface RoomScheduler מצב: -
החדר נמצא בשימוש או תפוסה:
צבע UserInterface Roomמתזמן מצב תפוס:
אפשרויות הצבע הן: אקוומרין, כחול, תכלת, פוקסיה, זהב, ירוק, ליים, ארגמן, כבוי, כתום, סחלב, סגול, אדום, ארגמן, טורקיז, סגול, צהוב
העלה טפט ולוגו מותאמים אישית
כדי להתאים אישית את לוחות הזמנת החדרים שלך, תוכל להעלות טפט, לוגו או להופיע בכל הגדרות Room Navigator עבור הזמנת חדרים בארגון שלך.
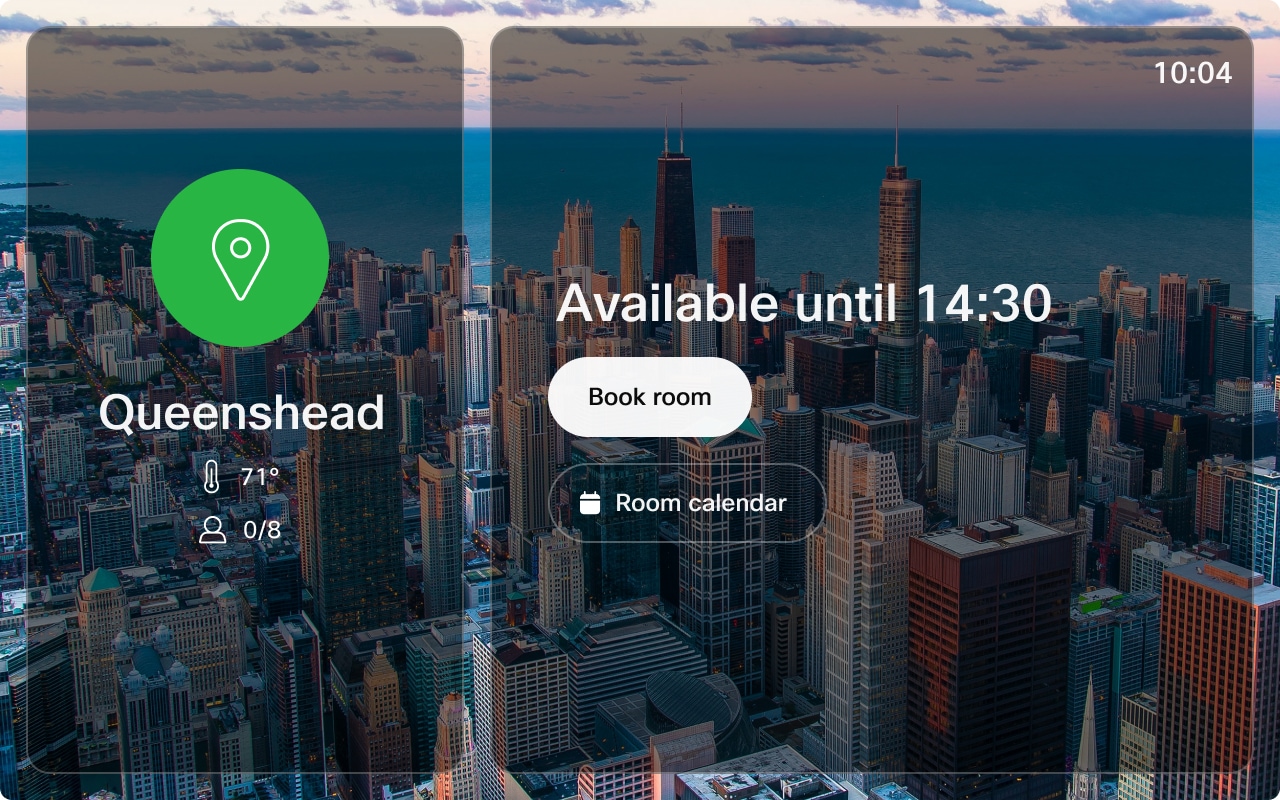
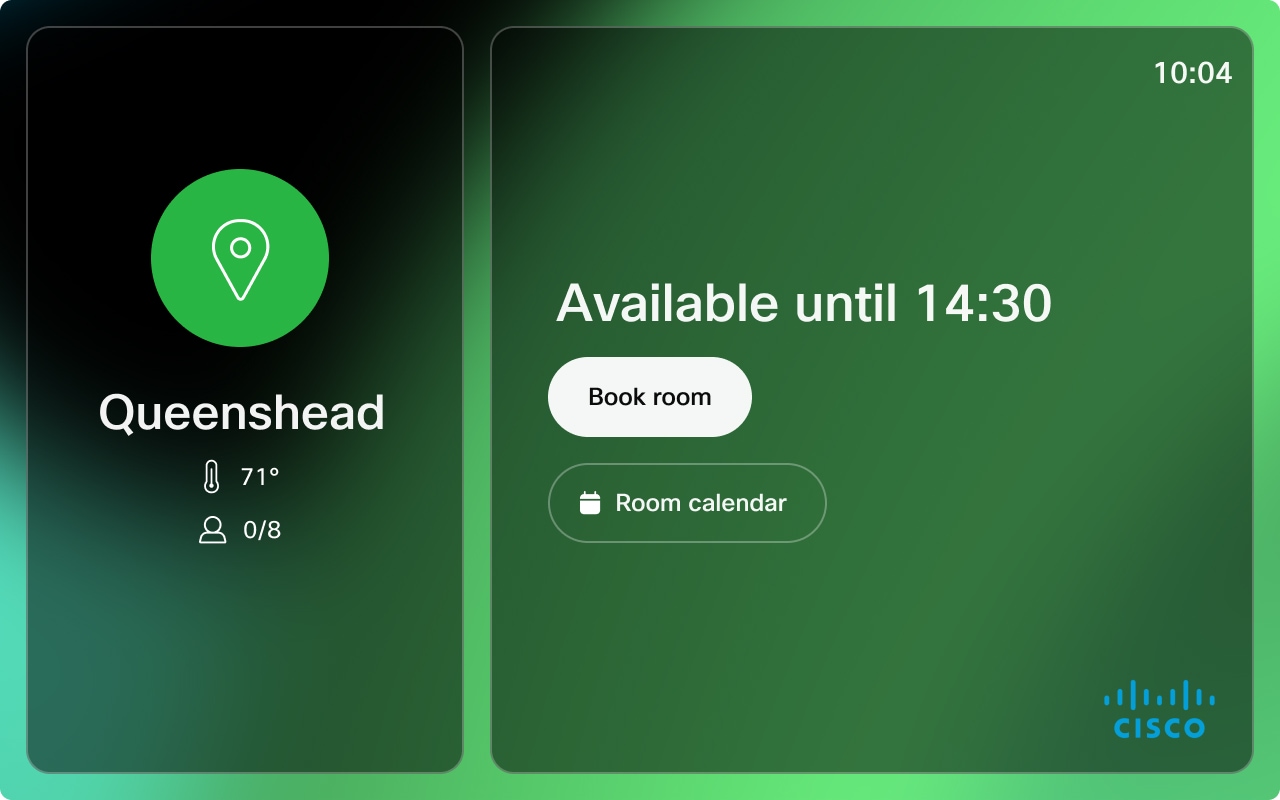
המלצות:
-
לוגו:
-
גודל: 272×272px ללא רפידות
-
סוג קובץ: .png
-
-
טפט:
-
גודל מומלץ: 1920×1200px
-
סוגי קבצים: .png או .jpeg
-
| 1 |
מתצוגת הלקוח ב-Control Hub, עבור אל מכשירים ולחץ על הגדרות. גלול אל מיתוג. |
| 2 |
תחת העלה מיתוג מותאם אישית של מתזמן חדרים, העלה את הטפט או הסמל ולחץ על שמור כדי להחיל את השינויים. |
התאם אישית את כותרת הפגישה המוגדרת כברירת מחדל עבור שיריון אד הוק
באפשרותך להתאים אישית את כותרת הפגישה עבור הזמנות אד הוק שבוצעו מ-Room Navigator במצב שיריון. זוהי הכותרת שמופיעה ב-Room Navigator מחוץ לחדר הפגישות.
השתמש בתצורה הבאה כדי להגדיר כותרת פגישה מותאמת אישית:
הזמנת ממשק משתמש AdhocBooking ברירת מחדלכותרת: כותרת הפגישה המוגדרת כברירת מחדל היא פגישה אד הוק.
הפעל כניסה ויציאה
אחוז משמעותי מהפגישות גורם לפגישות רפאים, כלומר אף אחד לא מופיע ומשאבי הפגישה מבוזבזים במהלך ההזמנה. הפעלת האפשרות 'צ'ק אין' עוזרת להקל על הבעיה הזו. המשתמשים יכולים להיכנס להזמנה שלהם כשהם מגיעים לחדר הפגישות שמאשר את ההזמנה. אם אף אחד לא מגיע להזמנה, חדר הפגישות משוחרר ואחרים יכולים להזמין את חדר הפגישות בחינם.
האפשרות 'צ'ק פנימה והחוצה' זמינה במכשירים משותפים הניתנים להזמנה וב-Room Navigator עצמאי.
כאשר האפשרות מופעלת, לחצן 'צ'ק אין' מופיע בלוח המגע הפנימי והחיצוני של החדר. לחצן 'בדוק' מופיע בחדר הפנימי עבור לוחות מגע מצומדים. עבור Room Navigator עצמאי, ראה לחצנים מופיעים גם בלוח החוץ של החדר. אם פגישה ניתנת להצטרפות הוזמנה (OBTP), לחצן הצ'ק אין גלוי רק מחוץ לחדר.
החל מ-5 דקות לפני ביצוע ההזמנה, לחצן 'צ'ק-אין' מופיע בלוחות המגע בחדר החיצוני ובחדר.
למשתמש יש 10 דקות משעת ההתחלה של ההזמנה כדי להיכנס לחשבון. אם אף אחד לא בודק את החדר במהלך 10 הדקות, באופן ידני או באופן אוטומטי, החדר משוחרר באופן אוטומטי. 30 שניות לפני סיום החלון של הבדיקה, מופיעה התראת שחרור חדר אוטומטית של ספירה לאחור של 30 שניות בלוח המגע. ניתן לקבוע את התצורה של חלון הבדיקה.
כאשר חדר מסומן ושיחה מסתיימת, מופיעה התראה המזכירה למשתמש לבדוק אם הוא רוצה. אם המשתמש מבטל את הספירה לאחור או מתעלם מההתראה, החדר מסומן. אם משתמש יכול להאריך את ההזמנה, המכשיר לחדר נשאר מסומן עד להארכת ההזמנה.
כאשר הזמנה הגיעה ל-5 הדקות האחרונות של הזמן המתוזמן שלה וקיימת פגישה גב אל גב, מופיעה התראה המודיעה למשתמש שההזמנה תסתיים בקרוב.
לאחר שחרורו של ההזמנה, נשלחת הודעה למארח כדי להודיע לו על ההזמנה שבוטלה.
בדיקה אוטומטית
צ'ק-אין אוטומטי מתחיל 4 דקות לאחר תחילת ההזמנה.
מכשיר החדר יבדוק אוטומטית אם:
-
הזמנות אד הוק
-
הצטרפות לשיחה
-
המפגש השיתוף התחיל (מחווט לאלחוטי)
-
ספירת אנשים היא 1 או יותר (ספירת אנשים נחשבת ל-1 או יותר לאחר דקה אחת של חדר רציף אצלנו.)
כניסה ידנית
משתמש יכול לבחור באופן ידני להיכנס על-ידי הקשה על לחצן הכניסה.
קבע תצורה של צ'ק-אין וצא
הפעל כדי לאפשר למשתמש להיכנס לחדרים שהוא הזמין כדי לאשר שהחדר נמצא בשימוש. אם המשתמש לא נכנס לחשבון, באופן ידני או באופן אוטומטי, הזמנת החדר מופעלת והמארגן מקבל הודעת דוא"ל המודיעה על הביטול.
החל מ-5 דקות לפני ההזמנה, לחצן 'צ'ק אין' מופיע בלוחות המגע בחדר החיצוני ובחדר והוא נשאר שם למשך הזמן המוגדר עם משך הזמן של הזמנות CheckIn WindowDuration.
צ'ק אין של הזמנות מופעל: ברירת מחדל: שקר
חלון 'צ'ק אין' הוא הזמן שבו אפשרות הצ'ק אין זמינה בלוח המגע. ניתן לציין את משך חלון הצ'ק-אין ל-5, 10, 15, 20, 30 או 60 דקות.
משך זמן של צ'ק אין הזמנות: ברירת מחדל: 10
קבע אם לחצן 'צ'ק אאוט' מוצג מחוץ לחדר ומחוצה לו, בתוך החדר או בכלל לא.
סימניות AllowDecline: ברירת מחדל: הכול
איפוס להגדרות היצרן
ייתכן שיהיה עליך לבצע איפוס להגדרות יצרן כדי לשייך את Room Navigator לסדרת Board או Room אחרת, או כדי להגדיר אותו כמכשיר לשריון חדרים. באפשרותך לאפס את Navigator החדר להגדרות היצרן על-ידי גישה לתפריט הגדרות והקש על איפוס להגדרות היצרן.
כדי לגשת לתפריט הגדרות ב-Room Navigator במצב שיריון חדרים, הקש על המסך שלוש פעמים עם שלוש אצבעות. כשתקיש על איפוס להגדרות היצרן, תתבקש לאשר את הבחירה שלך לפני ש-Navigator החדר ישוחזר להגדרות היצרן.


