 Comentários?
Comentários?
|
Primeiro, você precisa configurar o dispositivo Board, Desk ou Room Series para a reserva de salas no Control Hub. Consulte Habilitar reserva de sala para séries Board, Desk e Room para obter detalhes. Em seguida, para configurar o Room Navigator para a reserva de salas, você precisa acessar o assistente de configuração. Execute uma redefinição das configurações de fábrica para acessar o assistente de um Room Navigator configurado anteriormente.
| 1 |
Conecte o Room Navigator ao dispositivo Board, Desk ou Room Series conforme descrito here . |
||
| 2 |
Definir o tipo de dispositivo para reserva da sala. 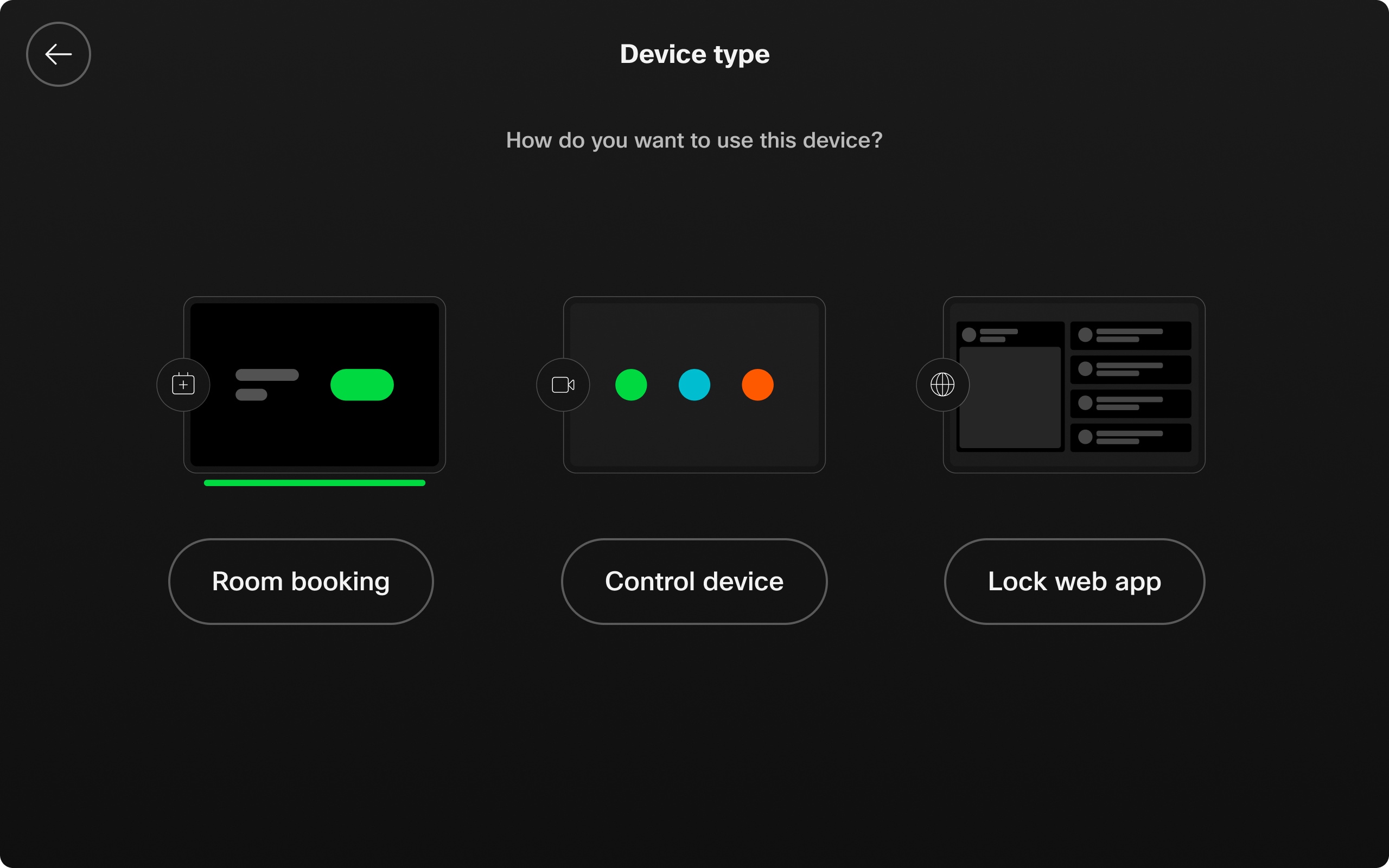 |
||
| 3 |
Selecione se o Navegador da sala está localizado dentro ou fora de uma sala. 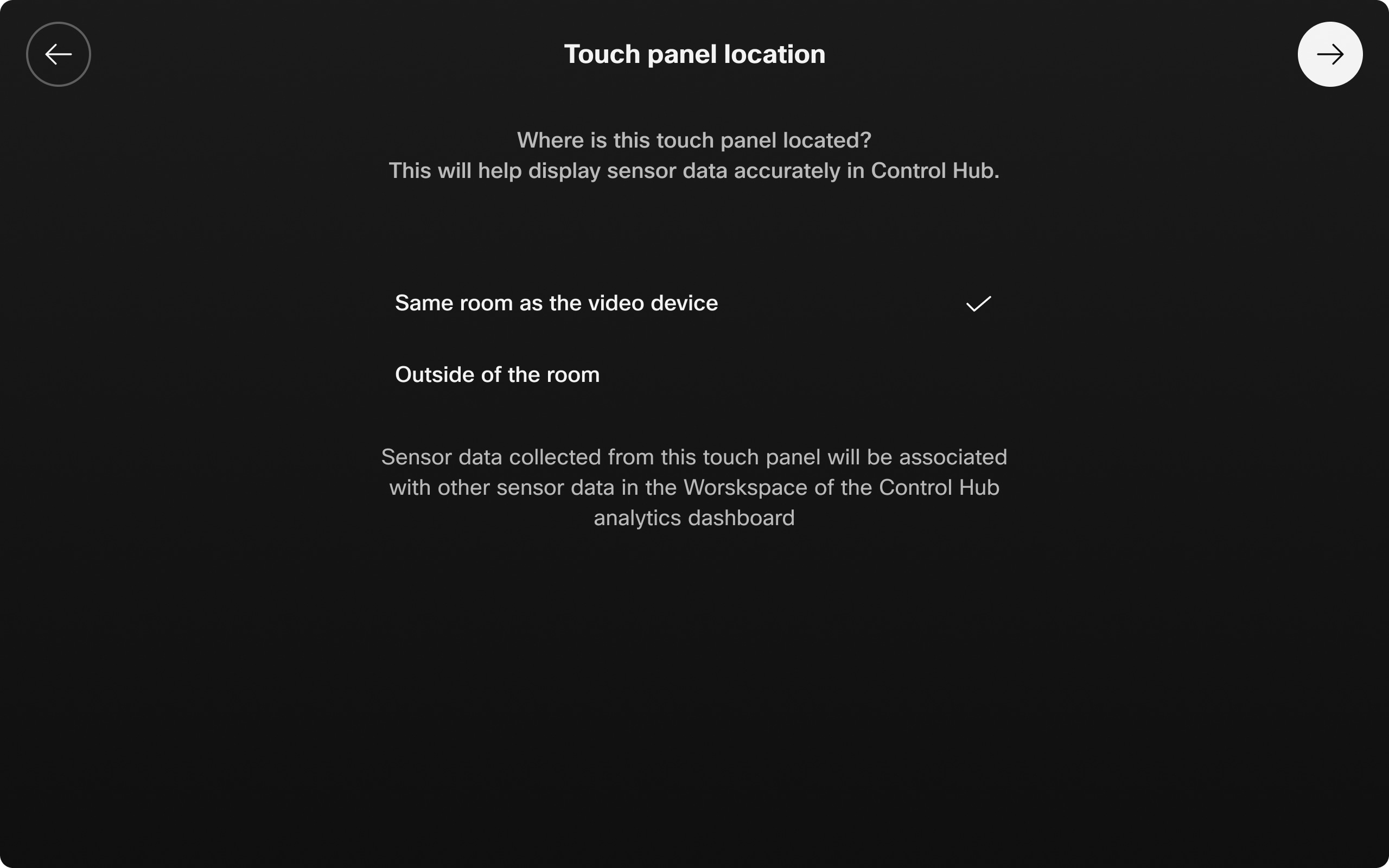
|
Informações da sala
O Room Navigator mostra informações sobre a temperatura ambiente, contagem de pessoas e presença de pessoas na sala, se disponível no dispositivo ao qual está conectado.
As seguintes configurações são ativadas por padrão. Você pode desativá-las ou reativá-las a partir das configurações do dispositivo ou das APIs. Leia mais sobre Configurações do dispositivo . Para obter descrições detalhadas de configuração, visite https://roomos.cisco.com/xapi.
-
Temperatura ambiente:
UserInterface RoomScheduler AmbientTemperature Show: -
As pessoas contam na sala:
UserInterface RoomScheduler PeopleCount Atual:-
Para mostrar a contagem de pessoas, você deve definir:
RoomAnalytics PeopleCountOutOfCall: OnWakeupOnMotionDetection em espera: Ativado -
A contagem de pessoas é usada para reserva de salas externas .
-
-
Presença de pessoas na sala:
UserInterface RoomScheduler StatusWhenInUse:-
Para mostrar a presença das pessoas, você deve definir:
RoomAnalytics PeoplePresenceDetector: -
O dispositivo usa detecção de ultrassom e/ou cabeça para detectar pessoas no espaço de trabalho. Uma ou ambas as opções precisam ser configuradas para que a configuração PeoplePresenceDetector funcione. A detecção de cabeça e ultrassom pode ser ativada e desativada usando estas configurações:
-
RoomAnalytics PeoplePresence Input HeadDetector: Ativar/desativar(padrão ativado) -
RoomAnalytics PeoplePresence Input Ultrasound: Ativar/desativar(padrão desativado)
-
-
Para ler mais sobre sensores e quais dispositivos suportam essas configurações, consulte Dados históricos das séries Board, Desk e Room nos espaços de trabalho do Control Hub .
Definir cores personalizadas
Você pode alterar a cor do papel de parede padrão e da faixa de LED nos Room Navigators. Você pode querer fazer isso para se alinhar com o esquema de cores dos locais de trabalho ou por razões de acessibilidade.
A cor selecionada é aplicada ao papel de parede e à tira de LED.
As cores padrão para os estados do Room Navigator e o LED são:
-
Verde - disponível
-
Amarelo - reunião começando em breve (10 minutos antes do início de uma nova reunião) ou a sala está reservada, mas não ocupada
-
Vermelho - em uso ou ocupado

Configurar estados de cores personalizados
Use as seguintes configurações para definir uma cor para cada um dos estados:
-
Sala disponível:
UserInterface RoomScheduler Estado disponível cor: -
A partir de breve reunião ou a sala estiver reservada, mas não ocupada:
UserInterface RoomScheduler estado pendente cor: -
A sala está em uso ou ocupada:
UserInterface RoomScheduler estado ocupado cor:
As opções de cores são: Aquamarine, Azul, Ciano, Fuchsia, Ouro, Verde, Limão, Magenta, Desligado, Laranja, Orquídea, Roxo, Vermelho, Escarlate, Turquesa, Violet, Amarelo
Carregar papel de parede e logotipo personalizados
Para personalizar os painéis de reserva de salas, você pode carregar um papel de parede, logotipo ou ambos para aparecer na configuração de todos os Room Navigators para a reserva de salas na sua organização.
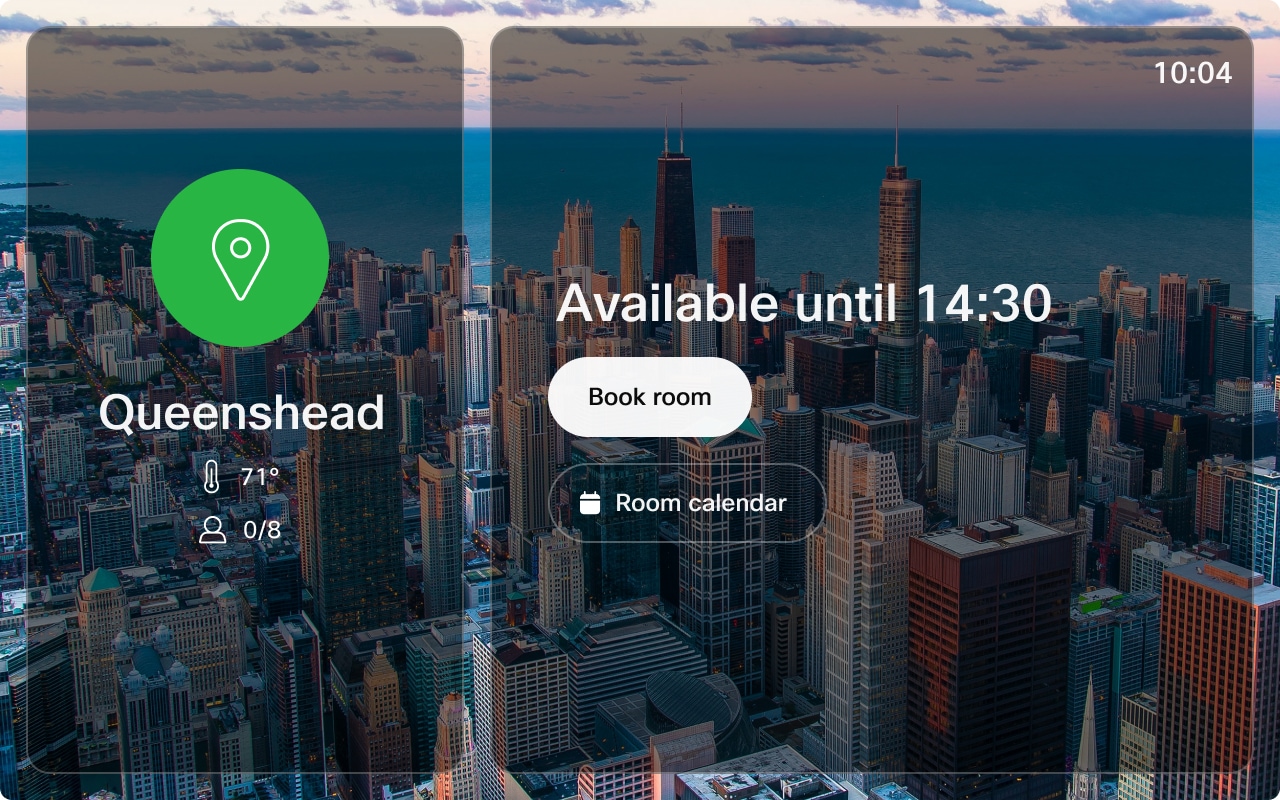
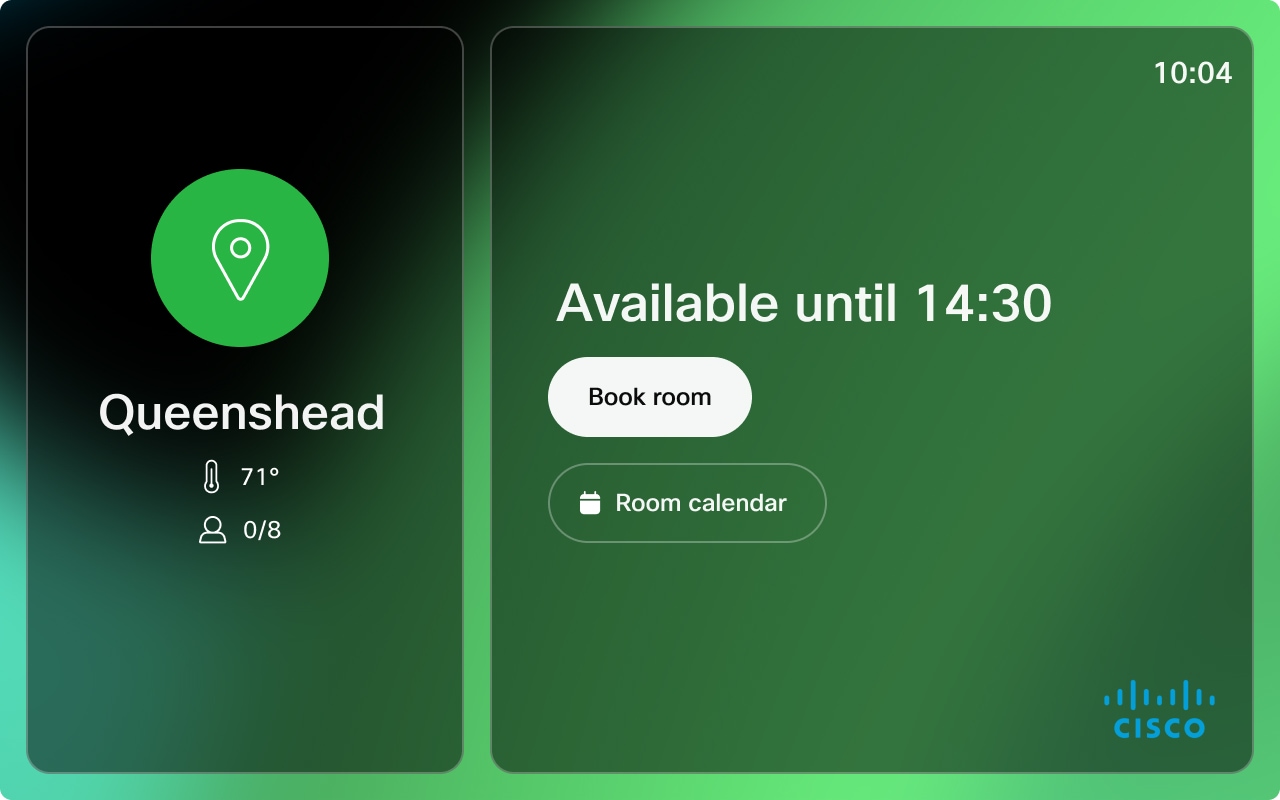
Recomendações:
-
Logotipo:
-
Tamanho: 272×272px sem preenchimento
-
Tipo de arquivo: .png
-
-
Papel de parede:
-
Tamanho recomendado: 1920×1200px
-
Tipos de arquivo: .png ou .jpeg
-
| 1 |
Na exibição do cliente no Control Hub, vá para Dispositivos e clique em Configurações. Role até Marca. |
| 2 |
Em Carregar marca personalizada do Agendador de salas , carregue o papel de parede ou o logotipo e clique em Salvar para aplicar as alterações. |
Personalizar o título da reunião padrão para a reserva ad hoc
Você pode personalizar o título da reunião para reservas ad hoc que são feitas de um Room Navigator no modo de reserva. Esse é o título que aparece no Room Navigator fora da sala de reunião.
Use a seguinte configuração para definir um título de reunião personalizado:
Reservas UserInterface AdhocBooking DefaultTitle: O título padrão da reunião é Ad hoc meeting .
Ativar check-in e check-out
Uma porcentagem significativa das reuniões resulta em reuniões fantasmas, o que significa que ninguém aparece e os recursos da reunião são desperdiçados durante a reserva. Ativar a opção Verificar em ajuda a aliviar esse problema. Os usuários podem fazer o check-in na reserva quando chegarem à sala de reunião, o que confirma a reserva. Se ninguém chegar para a reserva, a sala de reunião é liberada e outros podem reservar a sala de reunião gratuita.
Check-in e out estão disponíveis em dispositivos de agendamento compartilhados e Room Navigator autônomo.
Quando ativado, um botão de verificação aparece no painel de toque dentro e fora da sala. O botão Check-out aparece no interior da sala para painéis de toque emparelhados. Para um Room Navigator independente, os botões de finalização de sessão também aparecem no painel de sala externa. Se uma reunião acionável tiver sido reservada (OBTP), o botão de verificação só estará visível fora da sala.
A partir de 5 minutos antes de uma reserva, um botão de check-in aparece nos painéis de toque na sala e fora da sala.
Um usuário tem 10 minutos a partir da hora de início de uma reserva para fazer o check-in. Se ninguém fizer o check-in durante os 10 minutos, manualmente ou automaticamente, a sala será liberada automaticamente. 30 segundos antes do final da janela de check-in, um alerta de contagem regressiva de 30 segundos de liberação automática de sala será exibido no painel de toque. A janela de verificação é configurável.
Quando uma sala é marcada e uma chamada termina, um alerta é exibido lembrando o usuário para verificar se ele deseja. Se o usuário cancelar a contagem regressiva ou ignorar o alerta, a sala será desmarcada. Se um usuário puder estender uma reserva, o dispositivo de sala permanecerá conectado pelo tempo de extensão da reserva.
Quando uma reserva atinge os últimos 5 minutos do horário agendado e há uma reunião consecutiva, uma notificação é exibida informando ao usuário que a reserva será encerrada em breve.
Assim que a reserva for liberada, uma notificação será enviada ao organizador para informá-lo sobre a reserva cancelada.
Check-in automático
A verificação automática começa 4 minutos após o início da reserva.
O dispositivo de sala verificará automaticamente se há:
-
Reservas ad hoc
-
Entrando em uma chamada
-
Compartilhar sessão iniciada (com fio para sem fio)
-
A contagem de pessoas é 1 ou mais (a contagem de pessoas é considerada 1 ou mais após 1 minuto de espaço contínuo em nós.)
Verificação manual
Um usuário pode selecionar manualmente para fazer o check-in tocando no botão de check-in.
Configurar entrada e saída
Permita que o usuário faça o check-in nas salas que reservou para confirmar que a sala está em uso. Se o usuário não fizer o check-in, manualmente ou automaticamente, a reserva da sala é liberada e o organizador recebe um e-mail informando sobre o cancelamento.
A partir de 5 minutos antes de uma reserva, um botão de check-in aparece nos painéis de toque da sala externa e da sala e permanece lá pela duração definida com Bookings CheckIn WindowDuration .
Check-in de reservas ativado: Padrão: Falso
A janela de check-in é a hora em que a opção de check-in está disponível no painel de toque. A duração da janela de check-in pode ser especificada para 5, 10, 15, 20, 30 ou 60 minutos.
Reservas CheckIn WindowDuração: Padrão: 10
Configure se o botão de verificação é mostrado fora e dentro da sala, dentro da sala ou não.
Reservas AllowDecline: Padrão: Todos
Redefinição de fábrica
Você pode precisar executar uma redefinição das configurações de fábrica para emparelhar o Room Navigator com uma série diferente de Board ou Room ou para configurá-lo como um dispositivo de reserva de salas. Você pode redefinir as configurações de fábrica do Room Navigator acessando o menu Configurações e toque em Redefinição de fábrica .
Para acessar o menu Configurações em um Room Navigator no modo de reserva de sala, toque na tela três vezes com três dedos. Quando você tocar em Redefinição de fábrica , será solicitado que você confirme sua seleção antes que o Room Navigator seja restaurado para as configurações de fábrica.


