 Spätná väzba?
Spätná väzba?
|
Najprv musíte nastaviť zariadenie Board, Desk alebo Room Series na rezerváciu miestnosti v Control Hub. Podrobnosti nájdete v časti Povolenie rezervácie izieb pre rady Board, Stôl a Izba . Potom, ak chcete nakonfigurovať Navigátor miestnosti na rezerváciu izieb, musíte prejsť jeho sprievodcom nastavením. Vykonajte obnovenie továrenských nastavení, aby ste získali prístup k sprievodcovi pre predtým nakonfigurovaný navigátor miestnosti.
| 1 |
Pripojte Room Navigator k zariadeniu Board, Stôl alebo Room Series, ako je popísané tu. |
||
| 2 |
Nastavte typ zariadenia na možnosť Rezervácia izby. 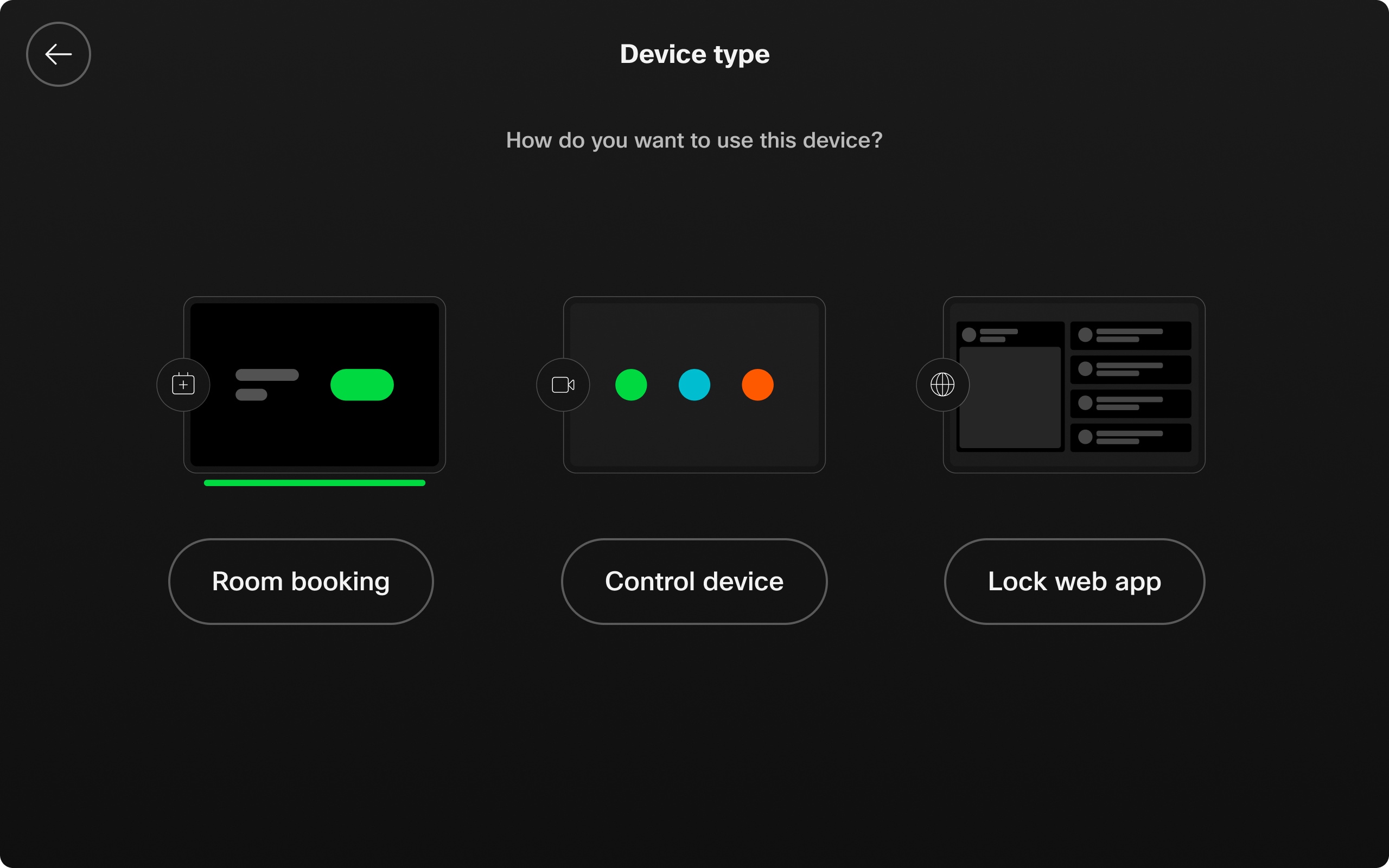 |
||
| 3 |
Vyberte, či je navigátor miestnosti umiestnený vo vnútri alebo mimo miestnosti. 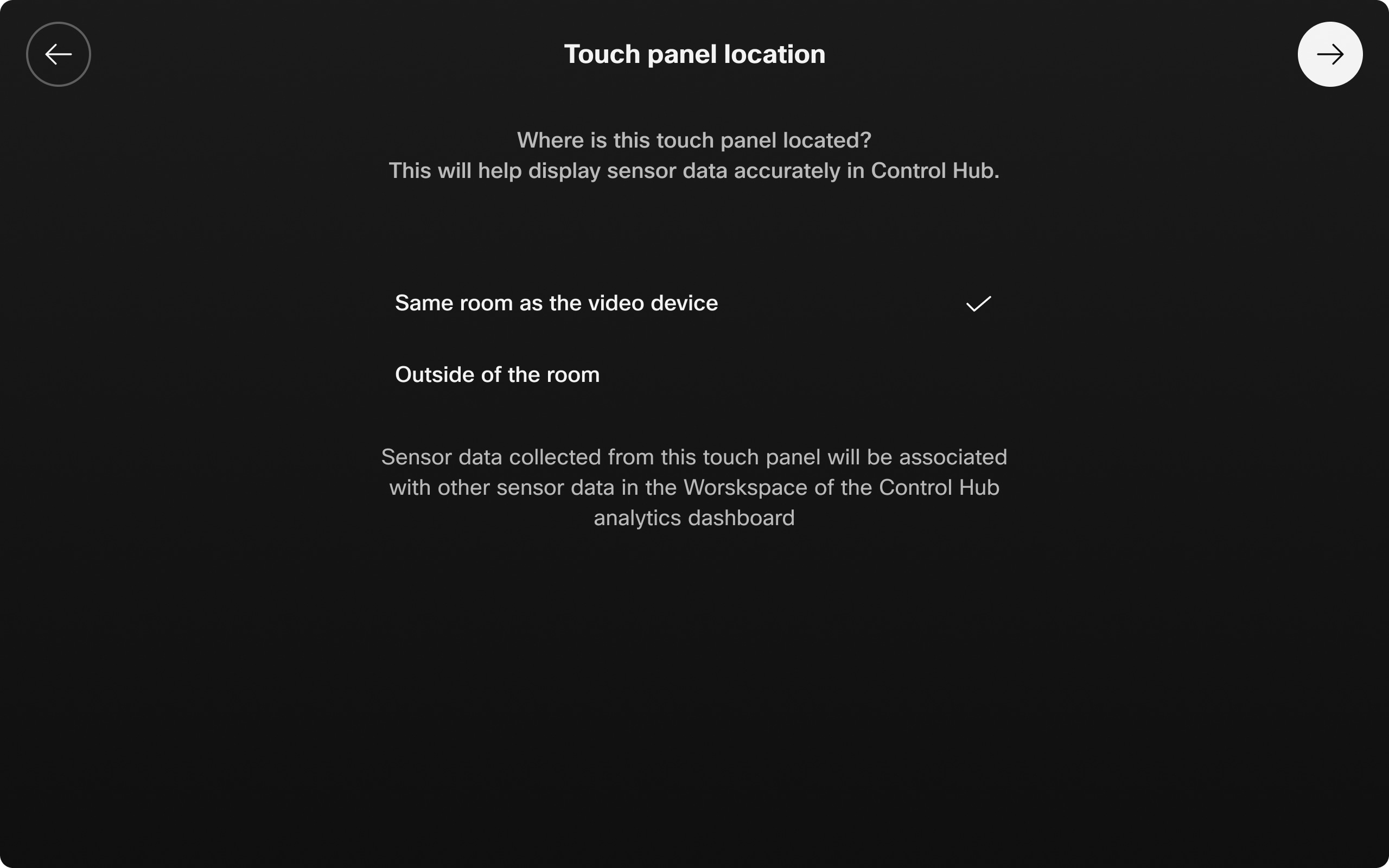
|
Informácie o miestnosti
Room Navigator zobrazuje informácie o izbovej teplote, počte ľudí a prítomnosti ľudí v miestnosti, ak sú dostupné zo zariadenia, ku ktorému je pripojený.
Nasledujúce konfigurácie sú predvolene povolené. Môžete ich zakázať alebo znova povoliť z konfigurácií zariadení alebo rozhraní API. Prečítajte si viac o konfiguráciách zariadenia. Podrobné popisy konfigurácie nájdete na stránke https://roomos.cisco.com/xapi.
-
Izbová teplota:
Používateľské rozhranie Plánovač miestnosti Zobrazenie okolitej teploty: -
Ľudia počítajú v miestnosti:
Používateľské rozhranie Plánovač miestností Počet osôb Aktuálne:-
Ak chcete zobraziť počet ľudí, musíte nastaviť:
RoomAnalytics PeopleCountOutOfCall: Vpohotovostnom režime WakeupOnMotionDetection: Zapnuté -
Počet osôb sa používa na rezerváciu vonkajšej izby.
-
-
Prítomnosť ľudí v miestnosti:
Používateľské rozhranie RoomScheduler Status WhenInUse:-
Ak chcete ľuďom ukázať prítomnosť, musíte nastaviť:
RoomAnalytics PeoplePresenceDetector: -
Zariadenie využíva ultrazvuk a/alebo detekciu hlavy na detekciu osôb v pracovnom priestore. Aby nastavenie PeoplePresenceDetector fungovalo, jednu alebo obe z týchto možností je potrebné nastaviť na možnosť Zapnuté. Ultrazvuk a detekciu hlavy je možné zapnúť a vypnúť pomocou týchto nastavení:
-
RoomAnalytics PeoplePresence Input HeadDetector: Zap./Vyp.(predvolene Zap.) -
Vstupný ultrazvuk RoomAnalytics PeoplePresence: Zap./Vyp.(predvolene Vyp.)
-
-
Ak si chcete prečítať viac o senzoroch a o tom, ktoré zariadenia podporujú tieto konfigurácie, pozrite si časť Historické údaje pre rady Board, Desk a Room v pracovných priestoroch Control Hub.
Nastavte si vlastné farby
Farbu predvolenej tapety a pásu LED môžete zmeniť v navigátoroch miestností. Možno to budete chcieť urobiť z dôvodu zladenia s farebnou schémou pracoviska alebo z dôvodov dostupnosti.
Zvolená farba sa aplikuje na tapetu aj LED pás.
Predvolené farby pre stavy Navigátora miestnosti a LED sú:
-
Zelená - k dispozícii
-
Žltá - schôdza začína čoskoro (10 minút pred začiatkom novej schôdze) alebo je miestnosť rezervovaná, ale neobsadená
-
Červená - používa sa alebo je obsadená

Konfigurácia vlastných farebných stavov
Na nastavenie farby pre každý zo stavov použite nasledujúce konfigurácie:
-
K dispozícii izba:
Používateľské rozhranie RoomScheduler State Dostupná farba: -
Stretnutie sa čoskoro začne alebo je miestnosť rezervovaná, ale neobsadená:
Čaká sa na stav používateľského rozhrania RoomScheduler Farba: -
Izba je používaná alebo obsadená:
Používateľské rozhranie RoomScheduler State Busy Farba:
Farebné možnosti sú: Akvamarín, modrá, azúrová, fuchsiová, zlatá, zelená, limetková, purpurová, vypnutá, oranžová, orchidea, fialová, červená, šarlátová, tyrkysová, fialová, žltá
Nahrajte vlastnú tapetu a logo
Ak chcete prispôsobiť svoje panely rezervácie izieb, môžete nahrať tapetu, logo alebo oboje, ktoré sa zobrazia vo všetkých nastaveniach Navigátorov miestností pre rezerváciu izieb vo vašej organizácii.
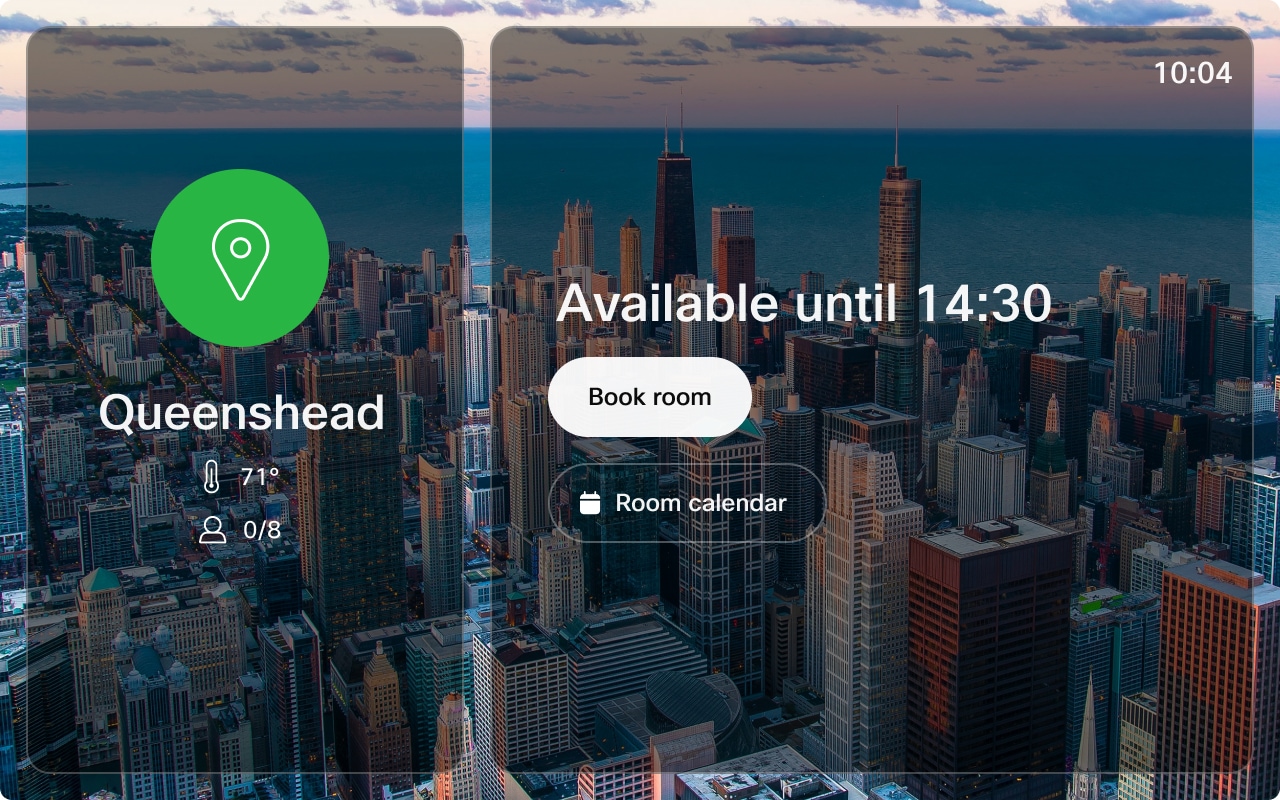
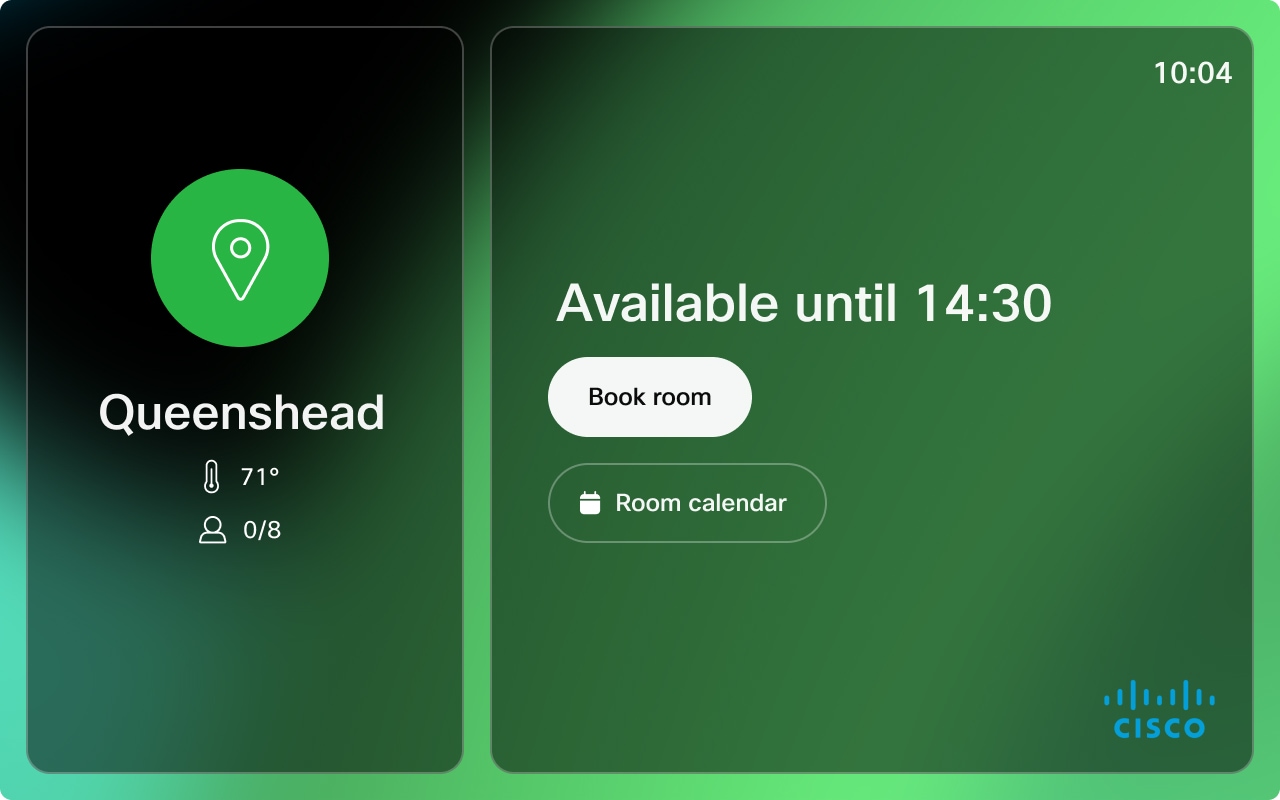
Odporúčania:
-
Logo:
-
Veľkosť: 272 × 272 px bez výplne
-
Typ súboru: .png
-
-
Tapeta:
-
Odporúčaná veľkosť: 1920 × 1200 pixelov
-
Typy súborov: .png alebo .jpeg
-
| 1 |
V zobrazení zákazníka v Control Hub prejdite na položku Zariadenia a kliknite na položku Nastavenia. Posuňte sa na položku Budovanie značky. |
| 2 |
V časti Odovzdať vlastnú značku plánovača miestností odovzdajte tapetu alebo logo a kliknutím na tlačidlo Uložiť použite zmeny. |
Prispôsobte predvolený názov stretnutia pre rezerváciu ad hoc
Môžete prispôsobiť názov schôdze pre rezervácie ad hoc, ktoré sa vykonávajú z navigátora miestnosti v režime rezervácie. Toto je názov, ktorý sa zobrazuje v navigátore miestnosti mimo zasadacej miestnosti.
Na nastavenie vlastného názvu stretnutia použite nasledujúcu konfiguráciu:
Rezervácie používateľského rozhrania AdhocBooking DefaultTitle: Predvolený názov schôdze je Schôdza ad hoc.
Povoliť prihlásenie a odhlásenie
Značné percento stretnutí má za následok duchovné stretnutia, čo znamená, že sa nikto neobjaví a počas rezervácie sa plytvá zdrojmi stretnutia. Povolenie možnosti check In pomáha zmierniť tento problém. Používatelia sa môžu prihlásiť do svojej rezervácie, keď prídu do zasadacej miestnosti, ktorá potvrdí rezerváciu. Ak na rezerváciu nikto nepríde, zasadacia miestnosť sa uvoľní a ostatní si môžu rezervovať bezplatnú zasadaciu miestnosť.
Registrácia a odhlásenie je k dispozícii na zdieľaných rezervovateľných zariadeniach a samostatnom navigátore miestnosti.
Po aktivácii sa na dotykovom paneli vo vnútri a mimo miestnosti zobrazí tlačidlo registrácie. Tlačidlo odhlásenia sa zobrazí vo vnútornej miestnosti pre spárované dotykové panely. V prípade samostatného navigátora miestnosti sa na paneli mimo miestnosti zobrazujú aj tlačidlá na odhlásenie. Ak bola rezervovaná schôdza, na ktorú sa možno pripojiť (OBTP), tlačidlo registrácie je viditeľné iba mimo miestnosti.
Počnúc 5 minútami pred rezerváciou sa na dotykových paneloch mimo izby a v izbe zobrazí tlačidlo registrácie.
Používateľ má 10 minút od začiatku rezervácie na registráciu. Ak sa počas 10 minút nikto neprihlási, manuálne alebo automaticky, miestnosť sa automaticky uvoľní. 30 sekúnd pred koncom prihlasovacieho okna sa na dotykovom paneli zobrazí 30-sekundové odpočítavanie automatického uvoľnenia miestnosti. Okno registrácie je konfigurovateľné.
Keď je miestnosť prihlásená a hovor sa skončí, zobrazí sa upozornenie, ktoré používateľovi pripomenie, aby sa odhlásil, ak si to želá. Ak používateľ zruší odpočítavanie alebo ignoruje upozornenie, miestnosť je odhlásená. Ak môže používateľ predĺžiť rezerváciu, izbové zariadenie zostane zapísané počas predĺženia rezervácie.
Keď rezervácia dosiahne posledných 5 minút svojho naplánovaného času a dôjde k vzájomnému stretnutiu, zobrazí sa upozornenie informujúce používateľa, že rezervácia sa čoskoro skončí.
Po uvoľnení rezervácie sa hostiteľovi odošle oznámenie, ktoré ho informuje o zrušenej rezervácii.
Automatická registrácia
Automatická registrácia sa spustí 4 minúty po spustení rezervácie.
Zariadenie miestnosti sa automaticky prihlási:
-
Ad hoc rezervácie
-
Pripája sa k hovoru
-
Relácia zdieľania bola spustená (káblové na bezdrôtové)
-
Počet ľudí je 1 alebo viac (Počet ľudí sa považuje za 1 alebo viac po 1 minúte nepretržitého pokoja v nás.)
Manuálna registrácia
Používateľ si môže manuálne vybrať nahlásenie klepnutím na tlačidlo nahlásenia.
Nakonfigurujte prihlásenie a odhlásenie
Povolením umožníte používateľovi prihlásiť sa do izieb, ktoré si rezervoval, aby sa potvrdilo, že miestnosť sa používa. Ak sa používateľ manuálne alebo automaticky neprihlási, rezervácia izby je uvoľnená a organizátor dostane e-mail s informáciou o zrušení.
Počnúc 5 minútami pred rezerváciou sa na dotykových paneloch mimo izby a v izbe zobrazí tlačidlo registrácie, ktoré tam zostane po dobu nastavenú v časti Rezervácia CheckIn WindowDuration.
Rezervácia CheckIn povolená: Predvolená hodnota: Nepravdivé
Okno registrácie je čas, kedy je na dotykovom paneli k dispozícii možnosť registrácie. Dĺžka registračného okna môže byť špecifikovaná na 5, 10, 15, 20, 30 alebo 60 minút.
Trvanie registračného okna rezervácie: Predvolená hodnota: 10
Nakonfigurujte, či sa tlačidlo odhlásenia zobrazuje mimo a vo vnútri miestnosti, vo vnútri miestnosti alebo vôbec.
Bookings AllowDecline: Predvolená hodnota: Všetko
Obnovenie továrenských nastavení
Možno budete musieť vykonať obnovenie továrenských nastavení, aby ste mohli spárovať Room Navigator s inou sériou Board alebo Room alebo ho nakonfigurovať ako zariadenie na rezerváciu izby. V aplikácii Room Navigator môžete obnoviť výrobné nastavenia tak, že vstúpite do ponuky Nastavenia a klepnete na položku Obnoviť výrobné nastavenia.
Ak chcete získať prístup k ponuke Nastavenia v Navigátore miestností v režime rezervácie miestnosti, trikrát klepnite na obrazovku tromi prstami. Keď klepnete na položku Obnoviť výrobné nastavenia, pred obnovením továrenského nastavenia navigátora miestnosti sa zobrazí výzva na potvrdenie vášho výberu.


