 Povratne informacije?
Povratne informacije?
|
Prvo morate da podesite uređaj Board, Desk ili Room serije za rezervisanje sobe u čvorištu Control Hub. Detaljnije o tome pročitajte u članku Omogućavanje rezervisanja sobe za serije Board, Desk i Room . Zatim, da biste konfigurisali Room Navigator za rezervaciju sobe, potrebno je da prođete kroz njegov čarobnjak za podešavanje. Izvršite vraćanje na fabrička podešavanja da biste pristupili čarobnjaku za prethodno konfigurisani uređaj Room Navigator.
| 1 |
Povežite Room Navigator sa uređajem Board, Desk ili Room serije kao što je ovde opisano. |
||
| 2 |
Podesite tip uređaja na Rezervacija sobe. 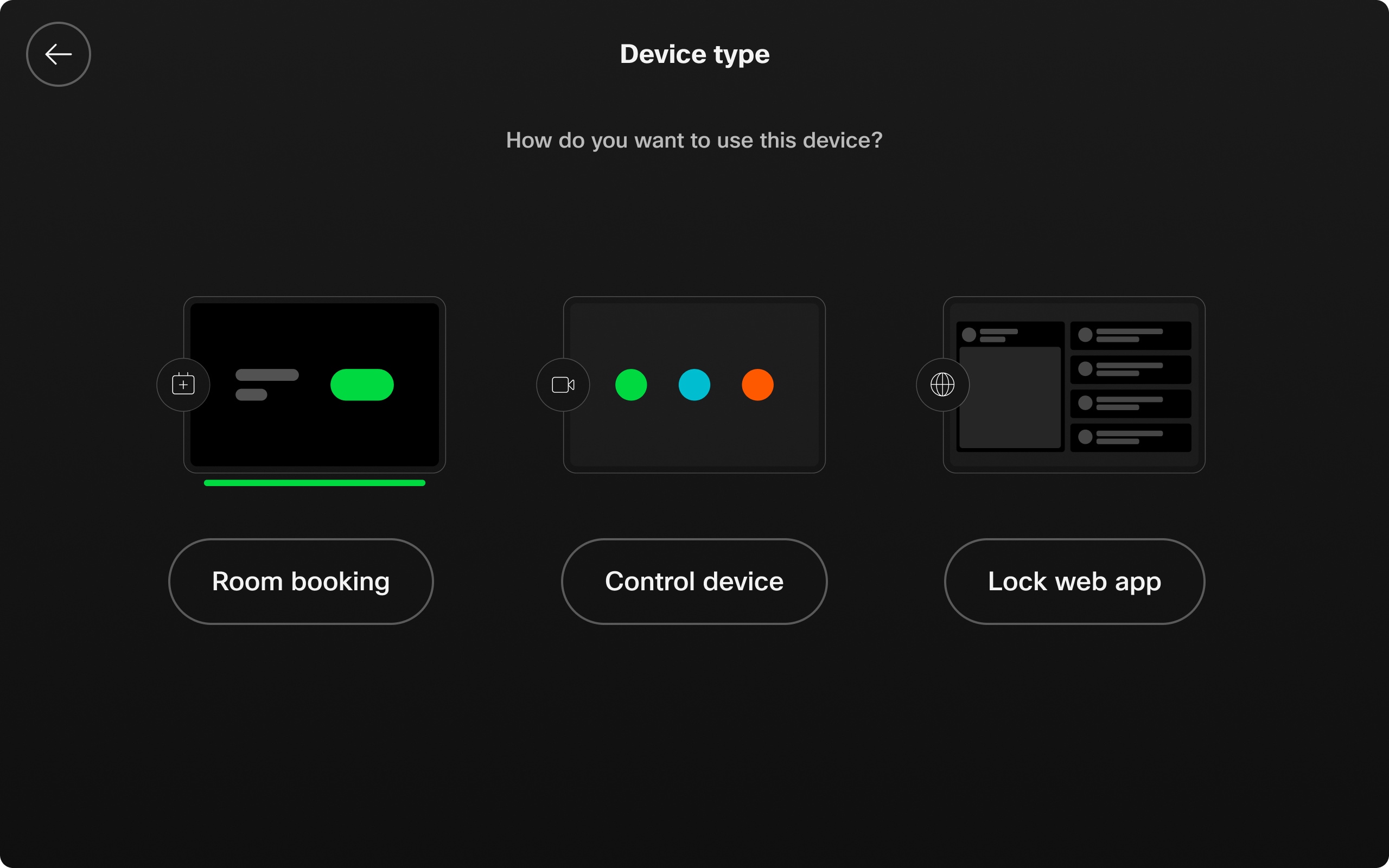 |
||
| 3 |
Izaberite da li se Sobni navigator nalazi unutar ili izvan prostorije. 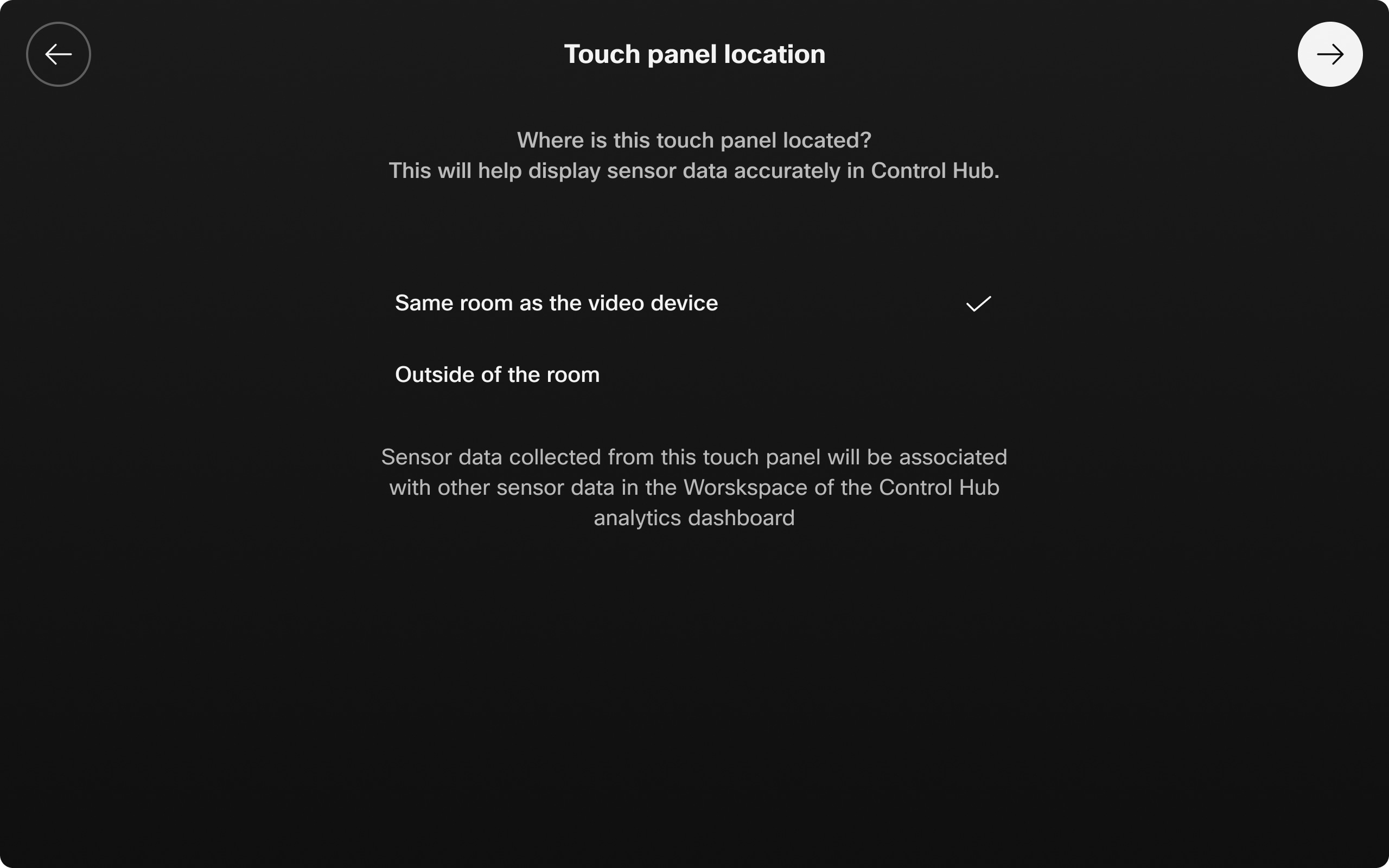
|
Informacije o sobi
Room Navigator prikazuje informacije o temperaturi sobe, broju osoba i prisustvu ljudi u sobi ako je to dostupno sa uređaja na koji je povezan.
Sledeće konfiguracije su podrazumevano omogućene. Možete da ih onemogućite ili ponovo omogućite iz konfiguracija uređaja ili API-ja. Pročitajte više o konfiguracijama uređaja. Detaljnije opise konfiguracije potražite u https://roomos.cisco.com/xapi.
-
Sobna temperatura:
RoomScheduler AmbientTemperature Prikaži: -
Broj osoba u sobi:
UserInterface RoomScheduler PeopleCount Trenutno:-
Da biste prikazali broj osoba, morate da podesite:
RoomAnalytics osobeCountOutOfCall: BudjenjeOnMotionDetection u stanju pripravnosti: укључен -
Broj osoba se koristi za rezervisanje soba izvan sobe.
-
-
Prisustvo osoba u sobi:
Status RoomScheduler UserInterface UserInterface:-
Da biste prikazali prisustvo ljudi, morate da podesite:
RoomAnalytics PeoplePresenceDetector: -
Uređaj koristi ultrazvuk i/ili otkrivanje glave da bi detektovao osobe u radnom prostoru. Jedna ili obe ove opcije treba da budu podešene na Uključeno da bi podešavanje PeoplePresenceDetector radilo. Ultrazvuk i detekcija glave mogu da se uključe i isključe koristeći ova podešavanja:
-
RoomAnalytics PeoplePresence detektor ulaza: Uključeno/isključeno(podrazumevano uključeno) -
RoomAnalytics PeoplePresence ultrazvuk: Uključeno/isključeno(podrazumevano isključeno)
-
-
Da biste pročitali više o senzorima i kojim uređajima podržavaju ove konfiguracije, pogledajte istorijske podatke za seriju Board, Desk i Room u radnim prostorima na portalu Control Hub.
Podesi prilagođene boje
Boju podrazumevane pozadine i LED trake možete da promenite na Room Navigators. Možda ćete želeti da to uradite da biste uskladili sa šemom boja radnih mesta ili iz razloga pristupačnosti.
Izabrana boja se primenjuje i na pozadinu i na LED traku.
Podrazumevane boje za Room Navigator stanja i LED lampicu su:
-
Zelena - dostupna
-
Žuta – sastanak koji počinje uskoro (10 minuta pre početka novog sastanka) ili je soba rezervirana ali nije zauzeta
-
Crveno – koristi se ili je zauzeto

Konfigurisanje stanja prilagođene boje
Upotrebite sledeće konfiguracije da biste podesili boju za svako od stanja:
-
Dostupna soba:
Stanje dostupne boje za UserInterface RoomScheduler: -
Sastanak počinje uskoro ili je soba rezervirana ali nije zauzeta:
Stanje UserInterface RoomScheduler boje na čekanju: -
Soba je u upotrebi ili zauzeta:
Stanje korisničkog interfejsa RoomScheduler za zauzetost:
Opcije za boju su: Akvaamarin, Plava, Cijan, Fuchsia, Zlato, Zelena, Limun, Magenta, Off, Narandžasta, Orchid, Purpurna, Crvena, Skarlet, Tirkizna, Ljubičasta, Žuta
Otpremi prilagođenu pozadinu i logotip
Da biste prilagodili panele za rezervisanje sobe, možete da otpremite pozadinu, logotip ili oba da se prikazuju na svim podešenim uređajima Room Navigator za rezervisanje sobe u vašoj organizaciji.
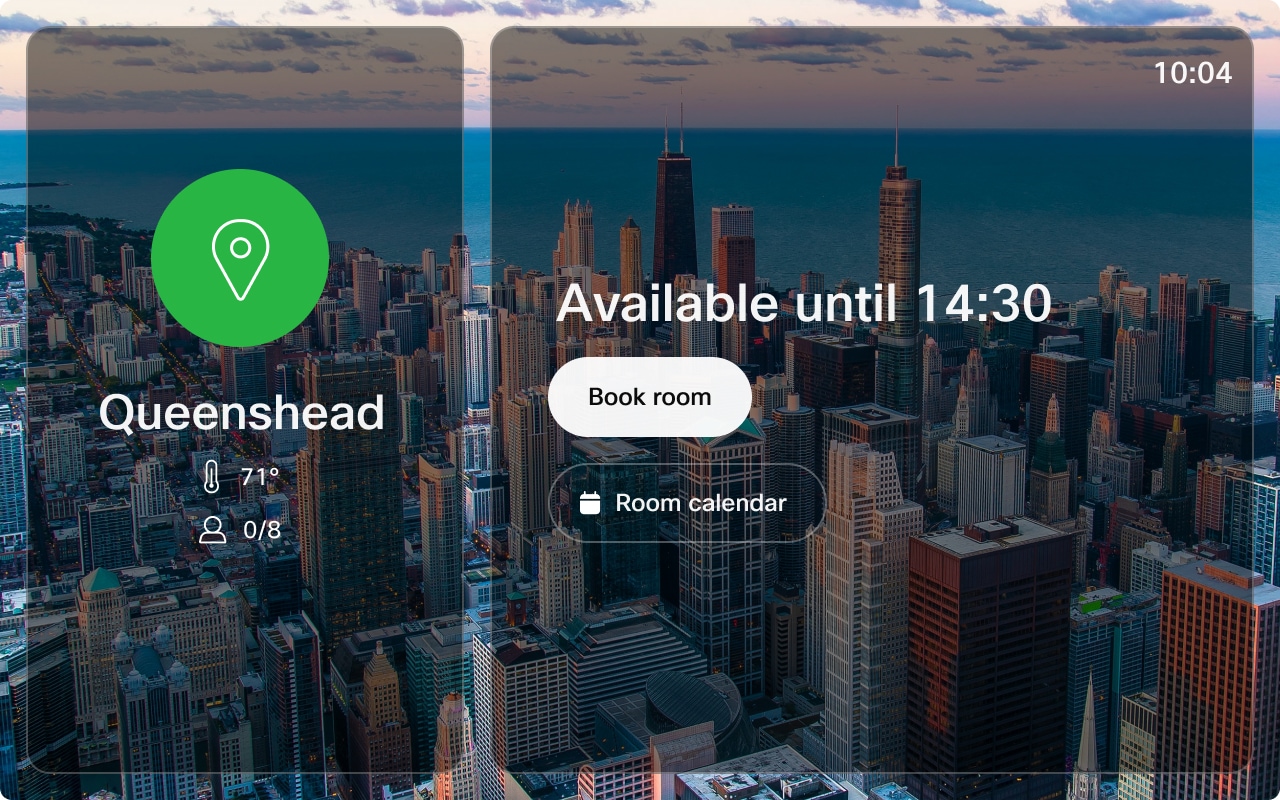
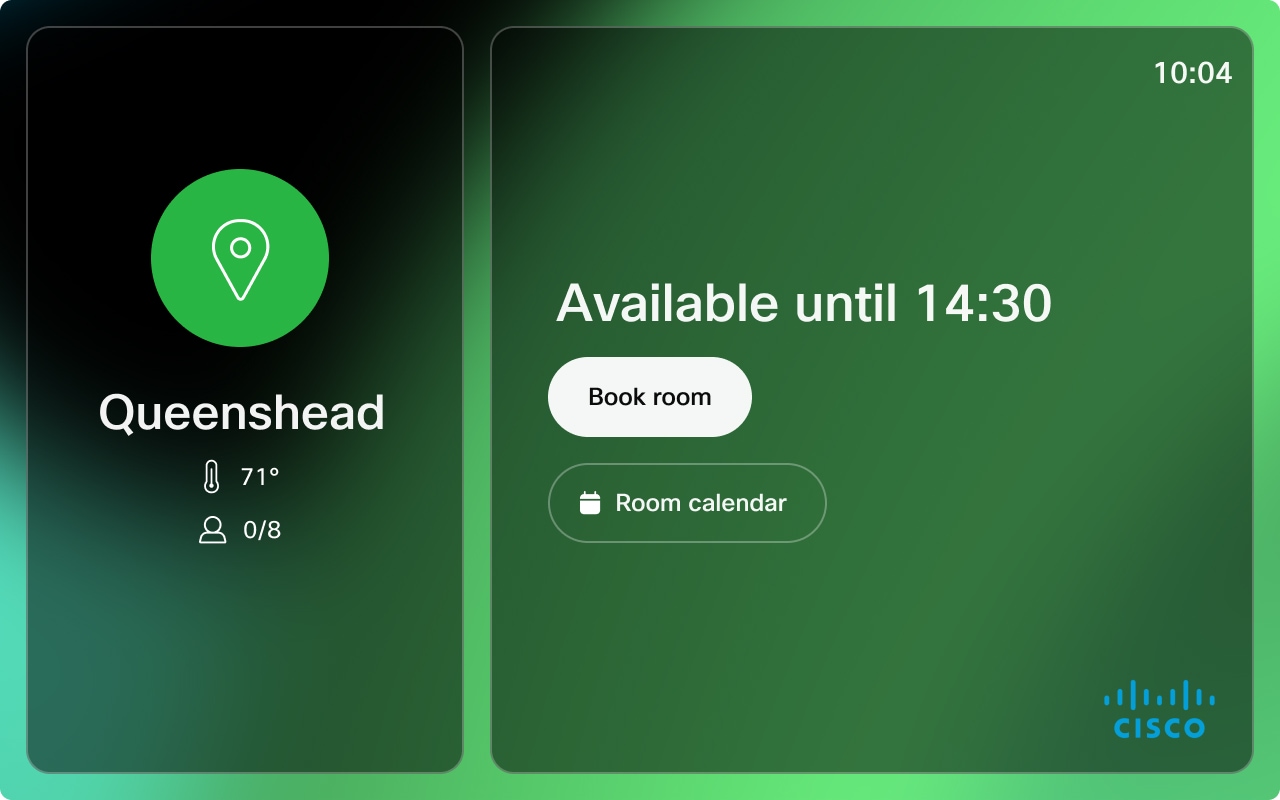
Књиге:
-
Logotip:
-
Veličina: 272×272px bez klizanja
-
Tip datoteke: .png
-
-
Pozadina:
-
Preporučena veličina: 1920×1200px
-
Tipovi datoteka: .png ili .jpeg
-
| 1 |
Sa korisničkog prikaza u Kontrolnom čvorištu, idite na Uređaji i kliknite na Podešavanja. Pomerite se do brendiranja. |
| 2 |
U okviru odeljka Otpremite brendiranje prilagođene alatke za zakazivanje, otpremite pozadinu ili logotip i kliknite na Sačuvaj da biste primenili promene. |
Prilagodi podrazumevani naslov sastanka za ad hoc rezervaciju
Naslov sastanka možete prilagoditi za ad hoc rezervacije koje se obavljaju iz usluge Room Navigator u režimu rezervisanja. Ovo je naslov koji se pojavljuje u Room Navigator izvan sobe za sastanke.
Podesite prilagođeni naslov sastanka koristeći sledeću konfiguraciju:
Rezervacije UserInterface AdhocBooking podrazumevanoTitle: Podrazumevani naslov sastanka je Ad hoc sastanak.
Omogući proveru i odjavu
Značajan procenat sastanaka rezultira sastancima duhova, što znači da se niko ne pojavljuje, a resursi za sastanak se rasipaju tokom rezervacije. Omogućavanjem opcije „Proveri u“ olakšava ovaj problem. Korisnici mogu da se prijave u rezervaciju kada stignu u sobu za sastanke koja potvrđuje rezervaciju. Ako niko ne stigne na rezervaciju, soba za sastanke je puštena i ostali mogu da rezervišu besplatnu sobu za sastanke.
Prijava i odjavljivanje su dostupni na deljenim uređajima koji mogu da se koriste i samostalni navigator za Room Navigator.
Kada je omogućeno, dugme za potvrdu se pojavljuje na dodirnoj tabli u sobi i na spoljašnjoj strani. Dugme za potvrdu se pojavljuje u unutrašnjoj sobi za uparene panele osetljive na dodir. Za samostalne uređaje Room Navigator, dugmad za odjavljivanje takođe se pojavljuju na panelu izvan sobe. Ako je rezervisan sastanak koji može da se pridruži (OBTP), dugme za potvrdu u aplikaciji je vidljivo samo izvan sobe.
Počevši od 5 minuta pre rezervacije, na panelima osetljivim na dodir pojavljuje se dugme za prijavu u sobi i u sobi.
Korisnik ima 10 minuta od vremena početka rezervisanja da se prijavi. Ako niko ne proverava tokom 10 minuta, ručno ili automatski, soba se automatski oslobađa. 30 sekundi pre završetka provere u prozoru, na dodirnoj tabli pojavljuje se upozorenje za automatsko izdanje sobe od 30 sekundi. Provera u prozoru je moguće konfigurisati.
Kada je soba označena i poziv se završi, pojavljuje se upozorenje koje podseća korisnika da proveri da li želi. Ako korisnik otkaže odbrojavanje ili ignoriše upozorenje, soba je označena. Ako korisnik može da produži rezervaciju, uređaj sobe ostaje obeležen tokom dužeg trajanja rezervisanja.
Kada rezervacija dostigne poslednjih 5 minuta zakazanog vremena i postoji sastanak koji se ponavlja, pojavljuje se obaveštenje koje obaveštava korisnika da će se rezervacija uskoro završiti.
Nakon što rezervacija bude objavljena, obaveštenje se šalje organizatoru da ih obavesti o otkazanoj rezervaciji.
Automatsko prijavljivanje
Automatsko prijavljivanje počinje 4 minuta nakon početka rezervisanja.
Uređaj u sobi će automatski se prijaviti za:
-
Ad hoc rezervacije
-
Pridruživanje pozivu
-
Sesija deljenja je pokrenuta (kablovska do bežične mreže)
-
Broj osoba je 1 ili više (broj osoba se smatra 1 ili više nakon 1 minuta kontinualne sobe u nama.)
Ručno provera u
Korisnik može ručno da izabere da bi se prijavio pritiskom na dugme za prijavljivanje.
Konfigurišite prijavljivanje i odjavljivanje
Omogućite korisniku da se prijavi u sobe koje je rezervisao da biste potvrdili da se soba koristi. Ako se korisnik ne prijavi ručno ili automatski, rezervacija sobe se objavljuje i organizator dobija obaveštenje putem e-pošte o otkazivanju.
Počevši od 5 minuta pre rezervacije, na panelima osetljivim na dodir pojavljuje se dugme za proveru u sobi i u sobi i ostaje tu tokom trajanja podešenog sa opcijom Provera rezervacijeWindowDuration.
Omogućeno je prijavljivanje za rezervacije: Podrazumevani: Netačno
Prozor za proveru u okviru je vreme kada je opcija provere dostupna na dodirnoj tabli. Trajanje prozora za prijavljivanje može da se navede na 5, 10, 15, 20, 30 ili 60 minuta.
Provera rezervacijeU prozoruTrajanje: Podrazumevani: 10
Konfigurišite da li je dugme za odjavljivanje prikazano izvan i u sobi, u sobi ili uopšte ne.
Dozvoli rezervacijeDecline: Podrazumevani: Sve
Fabričko resetovanje
Možda ćete morati da izvršite fabrička podešavanja da biste uparili Room Navigator sa nekom drugom tablom ili Room serijom ili da ga konfigurišete kao uređaj za Room Booking. Možete da fabrički resetujete Room Navigator tako što ćete pristupiti meniju Postavke i dodirnuti stavku Fabričko resetovanje.
Da biste pristupili meniju Podešavanja u Room Navigator u režimu rezervisanja sobe, dodirnite ekran tri puta sa tri prsta. Kada dodirnete Resetovanje fabrike, od vas će se tražiti da potvrdite svoj izbor pre nego što se sistem Room Navigator vrati na podešavanja fabrike.


