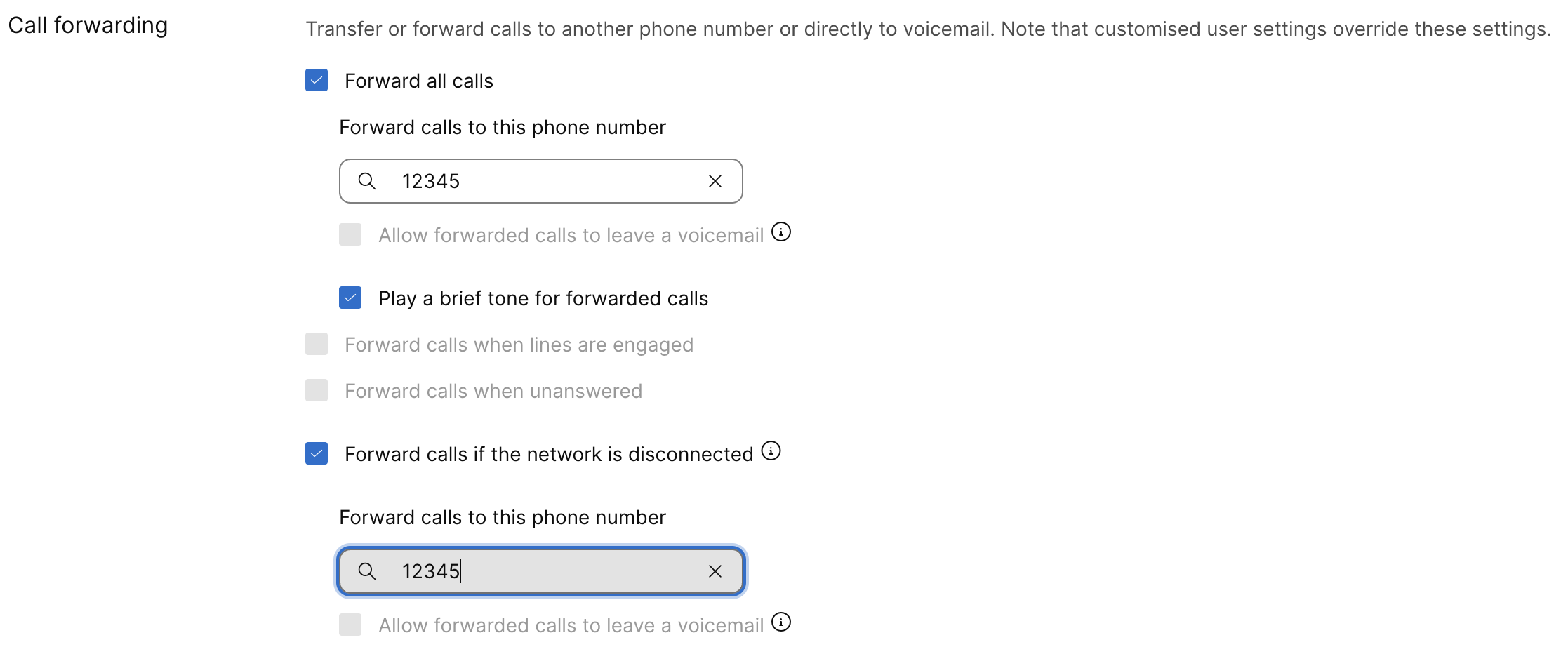- Domov
- /
- Článok

Nakonfigurujte presmerovanie hovorov pre používateľov a pracovné priestory
 V tomto článku
V tomto článku Spätná väzba?
Spätná väzba?Presmerovanie hovorov umožňuje presmerovanie alebo presmerovanie hovorov na iné telefónne číslo alebo priamo do hlasovej schránky.
Pri povolení presmerovania hovorov si môžete vybrať, kedy sa majú hovory presmerovať a komu budú presmerované. Nastavenia, ktoré si vyberiete pre presmerovanie hovorov, prepíšu aktuálne konfigurácie. Môžete aktivovať alebo upraviť nasledujúce nastavenia presmerovania hovorov pre používateľov a pracovné priestory Webex Calling.
-
Presmerovať všetky hovory – túto možnosť vyberte, ak chcete presmerovať všetky hovory na konkrétne telefónne číslo. Môžete:
-
Zadajte špecifické interné alebo externé telefónne číslo na presmerovanie hovorov.
-
Vyberte možnosť Povoliť presmerovanie hovorov na zanechanie hlasovej schránky. Túto možnosť je možné vybrať len po zadaní platného interného telefónneho čísla so službou hlasovej schránky.
-
Ak chcete pri presmerovaní hovoru prehrať krátky tón, vyberte možnosť Prehrať krátky tón pre presmerované hovory .
-
-
Presmerovať hovory počas obsadených liniek – túto možnosť vyberte, ak chcete presmerovať hovory, keď je linka obsadená. Môžete:
-
Zadajte konkrétne interné alebo externé telefónne číslo, na ktoré chcete hovory presmerovať.
-
Vyberte možnosť Povoliť presmerovanie hovorov na zanechanie hlasovej schránky. Túto možnosť je možné vybrať len po zadaní platného interného telefónneho čísla so službou hlasovej schránky.
Ak je povolené čakanie hovoru , nemôžete povoliť možnosť presmerovania hovorov.
-
-
Presmerovať hovory, keď neodpovedajú – túto možnosť vyberte, ak chcete presmerovať hovory, keď neodpovedajú alebo prekročí stanovený počet zvonení. Môžete:
-
Zadajte konkrétne interné alebo externé telefónne číslo, na ktoré chcete hovory presmerovať.
-
Nastavte Počet zvonení pred presmerovaním. Keď hovor prekročí počet zvonení, hovor sa presmeruje na zadané telefónne číslo.
-
Vyberte možnosť Povoliť presmerovanie hovorov na zanechanie hlasovej schránky. Túto možnosť je možné vybrať len po zadaní platného interného telefónneho čísla so službou hlasovej schránky.
-
-
Presmerovať hovory, ak je sieť odpojená – túto možnosť vyberte, ak chcete presmerovať hovory, keď je používateľ nedostupný alebo keď vaša kancelária stratí pripojenie. Môžete:
-
Zadajte konkrétne interné alebo externé telefónne číslo, na ktoré chcete hovory presmerovať.
-
Vyberte možnosť Povoliť presmerovanie hovorov na zanechanie hlasovej schránky. Túto možnosť je možné vybrať len po zadaní platného interného telefónneho čísla so službou hlasovej schránky.
-
Keď hovor presmerujete, pôvodné číslo zostane rovnaké a nezobrazí sa na ňom číslo posledného presmerovania vo funkcii Webex Calling.
-
Ak používate aplikáciu Webex pre mobil, táto funkcia neplatí.
-
Nakonfigurujte presmerovanie hovorov pre používateľov Webex Calling
| 1 |
Prihláste sa do Control Hub. |
| 2 |
Prejdite do časti . |
| 3 |
Vyberte používateľa a kliknite na kartu Volanie . |
| 4 |
Prejdite do sekcie Spracovanie hovorov a vyberte možnosť Presmerovanie hovorov. |
| 5 |
Vyberte nastavenia, ktoré chcete povoliť.
Vlastné používateľské nastavenia prepíšu tieto nastavenia. |
| 6 |
Kliknite na tlačidlo Uložiť.
Užívateľ si tiež môže sám nakonfigurovať presmerovanie hovorov na užívateľskom portáli. Ďalšie informácie nájdete v časti Konfigurácia presmerovania hovorov. Ak používateľ zmení tieto nastavenia, zmeny sa prejavia v používateľskom portáli aj v Control Hub. |
Nakonfigurujte presmerovanie hovorov pre pracovné priestory
| 1 |
Prihláste sa do Control Hub. |
| 2 |
Prejdite do časti . |
| 3 |
Vyberte pracovný priestor a kliknite na kartu Volanie . |
| 4 |
Prejdite do sekcie Spracovanie hovorov a vyberte možnosť Presmerovanie hovorov. |
| 5 |
Vyberte nastavenia, ktoré chcete povoliť.
Vlastné nastavenia použité na pracovný priestor prepíšu tieto nastavenia. |
| 6 |
Kliknite na tlačidlo Uložiť. |