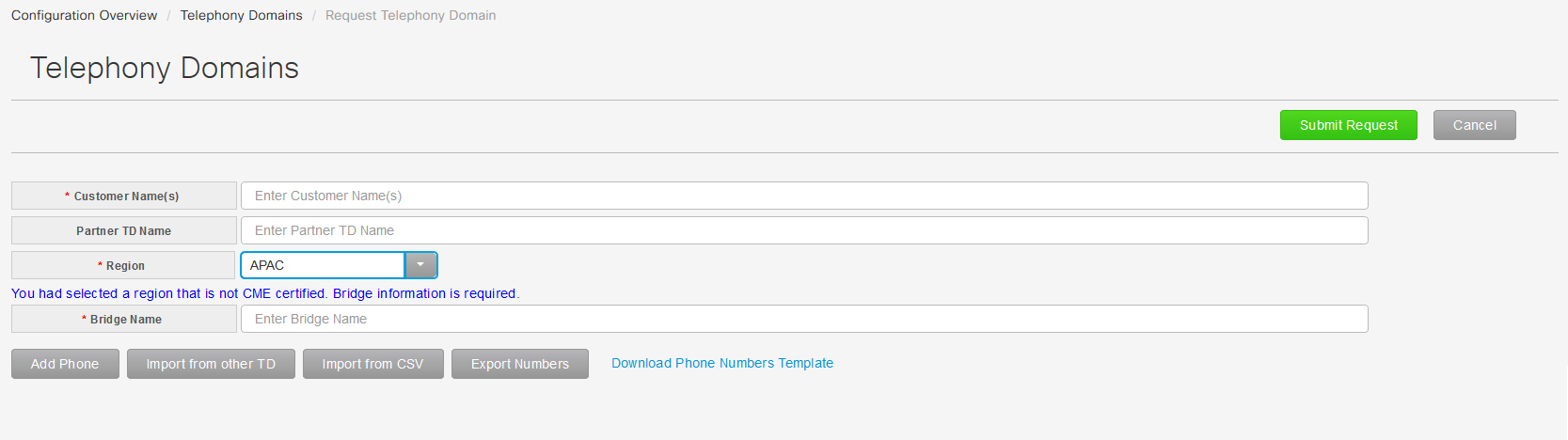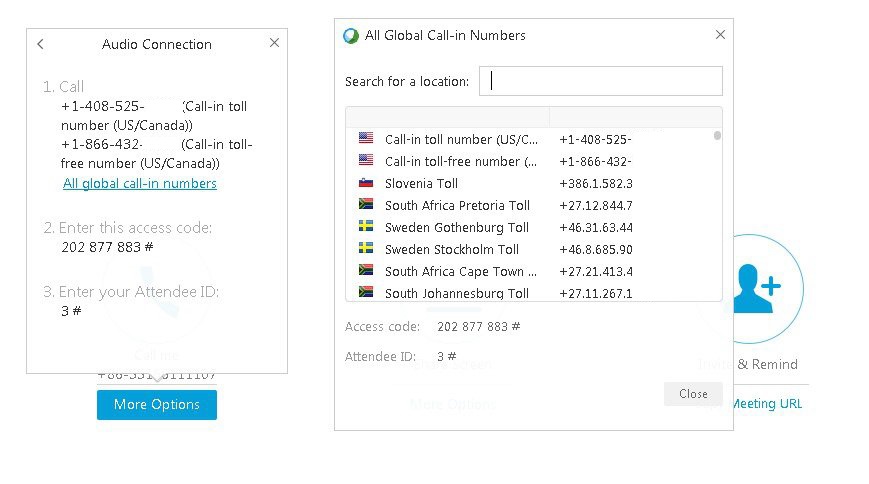- Start
- /
- Artikel

Hantera telefonidomäner
 I den här artikeln
I den här artikeln Har du feedback?
Har du feedback?Du som är tjänstleverantörspartner för Webex molnanslutet ljud kan hantera telefonidomäner från Webex CCA Portal. Ändringsbegäranden som gjorts i Webex CCA Portal skickas till användningsteamet för Cisco ljud och video (AVOPS).
Inledning
Du kan använda Webex CCA Portal för att hantera, redigera och begära ytterligare telefonidomäner om du är tjänstleverantörspartner för Webex molnanslutet ljud.
Här följer en beskrivning av de relevanta termerna:
-
Telefonidomän (TD) – telefonidomäner definierar specifik information om en unik partner- eller kundkonfiguration och kan delas mellan webbplatser på samma Webex-kluster. Inom telefonidomänen tilldelas en telefonnummergrupp, ett Webex-kluster och en ljudbrygga. Det kan finnas flera telefonidomäner för en partner eller kund om de har unika Webex-webbplatser på olika bryggor.
-
Webex-webbplats – en Webex-webbplats har ett unikt namn och en unik URL samt ett eget databasregister. En Webex-webbplats är oftast namngivet efter företaget, och är den webbplats som är värd för företagets Webex-möten. Varje webbplats kan ha unika konfigurationer som bestämmer specifika behörigheter, lista över värdar, sidmärkning och telefonkonfiguration.
-
Webex-kluster – varje Webex-webbadress är länkad till ett visst kluster. Ett kluster är en grupp av servrar i en pool som delar ett primärt och ett sekundärt serviceställe över olika datacenter.
-
Webex-ljudbrygga – i Webex CCA Portal hänger en primär brygga och en säkerhetskopieringsbrygga ihop som en uppsättning. En Webex-ljudbrygga kan vara värd för ett visst antal samtal på samma gång och har tilldelats en specifik telefonidomän. Den specifika telefonidomänen har tilldelats en Webex-webbplats. Bryggor kan ha unika konfigurationer inklusive flera innehavar-, inringnings- och återuppringningsparametrar.
-
Återuppringningsgrupp – en återuppringningsgrupp definierar vilka länder eller regioner som kan ta emot en återuppringning från systemet under ett möte.
Visa information om telefonidomän
| 1 |
Logga in på Webex CCA Portal och gå till Konfiguration. |
| 2 |
Välj din organisation och markera Telefonidomän.  |
| 3 |
På sidan Telefonidomäner väljer du en domän för att visa en lista över associerade webbplatser. |
Begär en ny telefonidomän
| 1 |
Logga in på Webex CCA Portal och gå till Konfiguration. |
| 2 |
Välj din organisation och markera Telefonidomän. |
| 3 |
Markera Begär telefonidomän. Om du inte är CME-certifierad för den region du har valt måste du ange ett Bridge-namn. Om du är CME-certifierad för den region du har valt behöver du inte ange ett Bridge-namn.
|
| 4 |
Välj sedan ett av följande sätt att lägga till telefonnummer:
Nya telefonidomänsförfrågningar avvisas om:
|
| 5 |
Välj Skicka begäran för att skicka den nya begäran om telefonidomän. Det tar fem arbetsdagar för nya telefonidomäner att godkännas och visas i Webex CCA Portal. |
Avboka eller redigera en skickad begäran om telefonidomän
När du har gjort en inlämning till Cisco AVOPS-teamet kan du avbryta eller redigera den skickade begäran. När begäran skickas igen startas den fem dagar långa godkännandeprocessen på nytt.
När en skickad telefonibegäran avbryts kommer bara inlämningen till Cisco att avbrytas. Telefonibegäran tas inte bort från Webex CCA Portal.
| 1 |
Logga in på Webex CCA Portal och gå till Konfiguration. |
| 2 |
Välj din organisation och markera Telefonidomän. |
| 3 |
Välj Redigera bredvid den skickade telefonidomänsinlämningen som du vill redigera. |
| 4 |
Välj Avbryt inlämning bredvid telefonidomänsinlämningen. Du kan redigera och skicka telefonidomänsförfrågningar efter att du har avbrutit dem. Du kan inte avbryta inlämningar som redan har godkänts. |
Redigera en befintlig telefonidomän
| 1 |
Logga in på Webex CCA Portal och gå till Konfiguration. |
| 2 |
Välj din organisation och markera Telefonidomän. |
| 3 |
Välj Redigera bredvid telefonidomänen som du vill redigera. |
| 4 |
Gör de nödvändiga redigeringarna, välj Skicka begäran och välj sedan Skicka. |
| 5 |
Välj Automatisk synkronisering och välj sedan Klar. |
Flytta en webbplats till en annan telefonidomän
| 1 |
Logga in på Webex CCA Portal och gå till Konfiguration. |
| 2 |
Välj din organisation och markera Telefonidomän. |
| 3 |
Välj den telefonidomän som har den webbplats som du vill flytta. |
| 4 |
Klicka på rullgardinsmenyn Flytta webbplats och välj sedan telefonidomänen som du vill flytta webbplatsen till. Webbplatser kan endast flyttas till telefonidomäner i samma kluster. Webbplatser kan inte flyttas till olika regioner. |
| 5 |
Välj Ja. Flytten sker direkt efter bekräftelse. Om du vill flytta webbplatsen till en telefonidomän inom en annan telefonibrygga kontaktar du Ciscos support eller din kontorepresentant. |