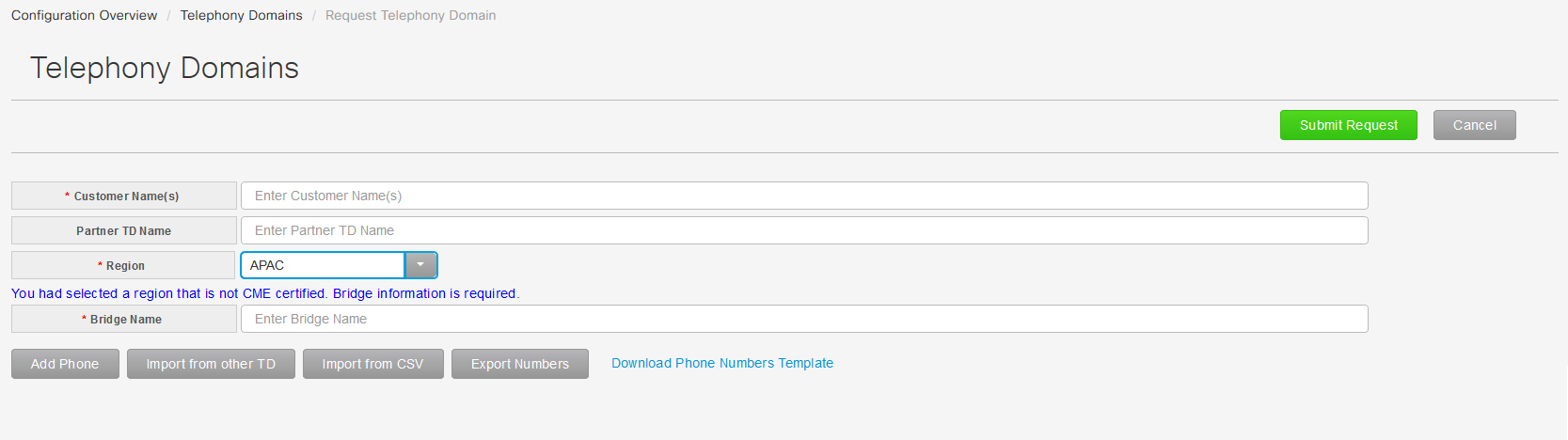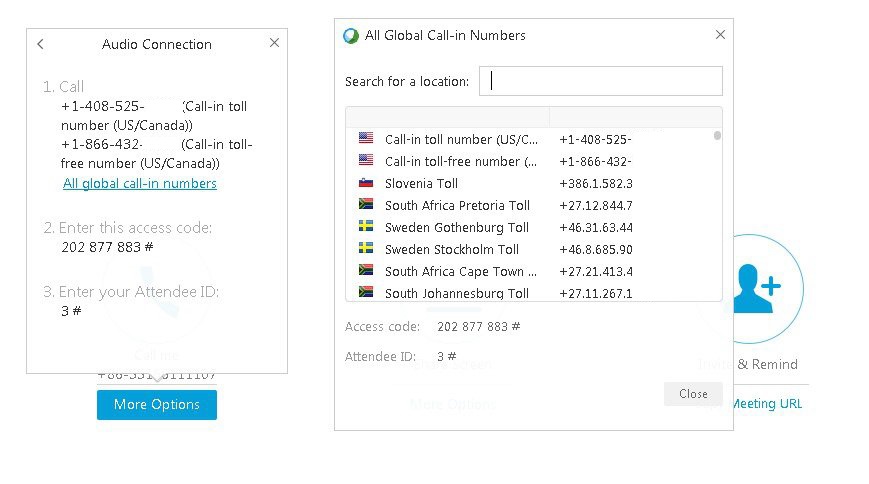- Hjem
- /
- Artikkel

Administrer telefonidomener
 I denne artikkelen
I denne artikkelen Tilbakemelding?
Tilbakemelding?Du, Webex Cloud Connected Audio (Webex CCA)-tjenesteleverandørpartneren, kan administrere telefonidomener fra Webex CCA Portal. Endringsforespørsler som gjøres i Webex CCA Portal, sendes til Cisco Audio Video Operations-teamet (AVOPS).
Introduksjon
Som Webex Cloud Connected Audio (Webex CCA)-tjenesteleverandørpartner kan du bruke Webex CCA Portal til å administrere, redigere og be om ytterligere telefonidomener.
Følgende er en beskrivelse av de relevante begrepene:
-
Telefonidomene (TD) – Telefonidomener definerer spesifikke detaljer for en unik partner- eller kundekonfigurasjon og kan deles mellom nettsteder på samme Webex-klynge. Innenfor telefonidomenet tilordnes et telefonnummergruppesett, Webex-klynge og lydbro. Det kan være flere telefonidomener for en partner eller kunde hvis de har unike Webex-nettsteder på forskjellige broer.
-
Webex-nettsted – Et Webex-nettsted har et unikt navn og en unik URL-adresse og sin egen databaseindeks. Et Webex-nettsted er vanligvis oppkalt etter selskapet, og er nettstedet som er vert for selskapets Webex-møter. Hvert nettsted kan ha unike konfigurasjoner som bestemmer spesifikke tillatelser, liste over verter, sidemerkevarebygging og telefonikonfigurasjon.
-
Webex-klynge – Hver URL-adresse til Webex-nettstedet er koblet til en bestemt klynge. En klynge er en gruppe servere i et utvalg som deler en primær og en sekundær tjenesteplassering på tvers av ulike datasentre.
-
Webex-lydbro – I Webex CCA-portalen er en primærbro og en reservebro knyttet sammen som et sett. En Webex-lydbro kan være vert for et bestemt antall samtaler samtidig og er tilordnet et bestemt telefonidomene. Det spesifikke telefonidomenet er tilordnet et Webex-nettsted. Broer kan ha unike konfigurasjoner, inkludert flere leietakere og innringings- og tilbakeringingsparametere.
-
Tilbakeringingsgruppe – En tilbakeringingsgruppe definerer hvilke land eller regioner som kan motta tilbakeringing fra systemet under et møte.
Vis detaljer om telefonidomene
| 1 |
Logg på Webex CCA Portal, og gå til Konfigurasjon. |
| 2 |
Velg organisasjonen din og velg Telefonidomene.  |
| 3 |
Velg et domene på siden Telefonidomener for å vise en liste over tilknyttede nettsteder. |
Be om et nytt telefonidomene
| 1 |
Logg på Webex CCA Portal, og gå til Konfigurasjon. |
| 2 |
Velg organisasjonen din og velg Telefonidomene. |
| 3 |
Velg Be om telefonidomene. Hvis du ikke er CME-sertifisert for regionen du valgte, må du angi et bronavn. Hvis du er CME-sertifisert i regionen du valgte, trenger du ikke å angi et bronavn.
|
| 4 |
Velg deretter en av følgende måter å legge til telefonnumre på:
Nye forespørsler om telefonidomene avvises hvis:
|
| 5 |
Velg Send inn forespørsel for å sende inn den nye forespørselen om telefonidomene. Det tar fem virkedager før nye telefonidomener godkjennes og vises i Webex CCA Portal. |
Avbryte eller redigere en innsendt forespørsel om telefonidomene
Når du har sendt inn en innsending til Cisco AVOPS-teamet, kan du avbryte eller redigere den innsendte forespørselen. Ved ny innsending starter godkjenningsprosessen på fem dager på nytt.
Hvis du avbryter en innsendt telefoniforespørsel, avbrytes bare innsendingen til Cisco. Det sletter ikke telefoniforespørselen fra Webex CCA-portalen.
| 1 |
Logg på Webex CCA Portal, og gå til Konfigurasjon. |
| 2 |
Velg organisasjonen din og velg Telefonidomene. |
| 3 |
Velg rediger ved siden av det innsendte telefonidomenet du vil redigere. |
| 4 |
Velg Avbryt innsending ved siden av telefonidomenet. Du kan redigere og sende inn forespørsler om telefonidomene på nytt etter at du har avbrutt dem. Du kan ikke avbryte innsendinger som allerede er godkjent. |
Redigere et eksisterende telefonidomene
| 1 |
Logg på Webex CCA Portal, og gå til Konfigurasjon. |
| 2 |
Velg organisasjonen din og velg Telefonidomener. |
| 3 |
Velg rediger ved siden av telefonidomenet du vil redigere. |
| 4 |
Gjør de nødvendige endringene, velg Send inn forespørsel, og velg deretter Send inn. |
| 5 |
Velg Automatisk synkronisering, og velg deretter Fullfør. |
Flytte et nettsted til et annet telefonidomene
| 1 |
Logg på Webex CCA Portal, og gå til Konfigurasjon. |
| 2 |
Velg organisasjonen din og velg Telefonidomene. |
| 3 |
Velg telefonidomenet som har nettstedet du vil flytte. |
| 4 |
Klikk på rullegardinlisten flytt nettsted , og velg deretter telefonidomenet du vil flytte nettstedet til. Nettsteder kan bare flyttes til telefonidomener i samme klynge. Nettsteder kan ikke flyttes til forskjellige regioner. |
| 5 |
Velg Ja. Flyttingen skjer umiddelbart etter bekreftelse. Hvis du vil flytte nettstedet til et telefonidomene innenfor en annen telefonibro, kan du kontakte Cisco kundestøtte eller kontorepresentanten din. |