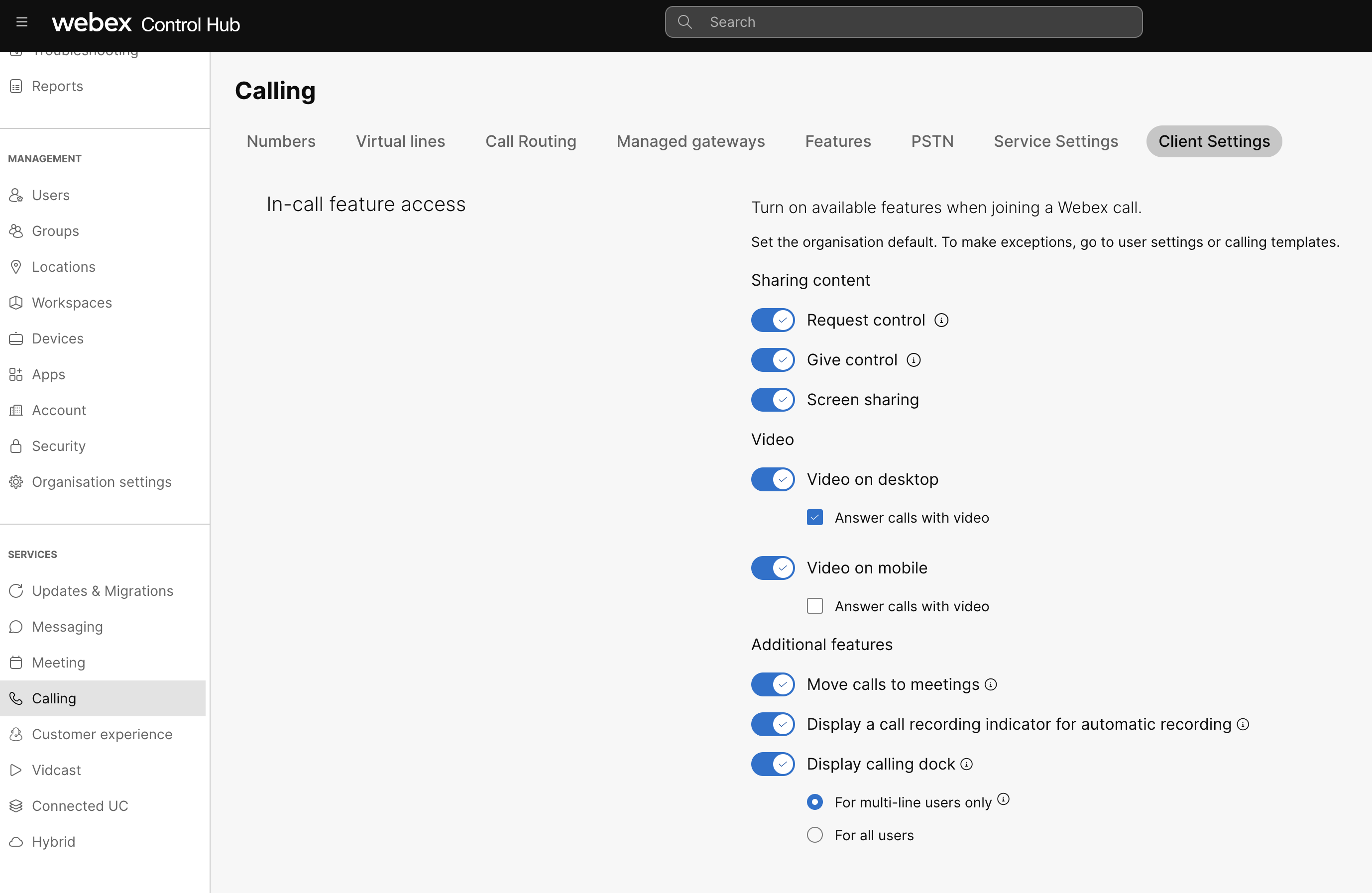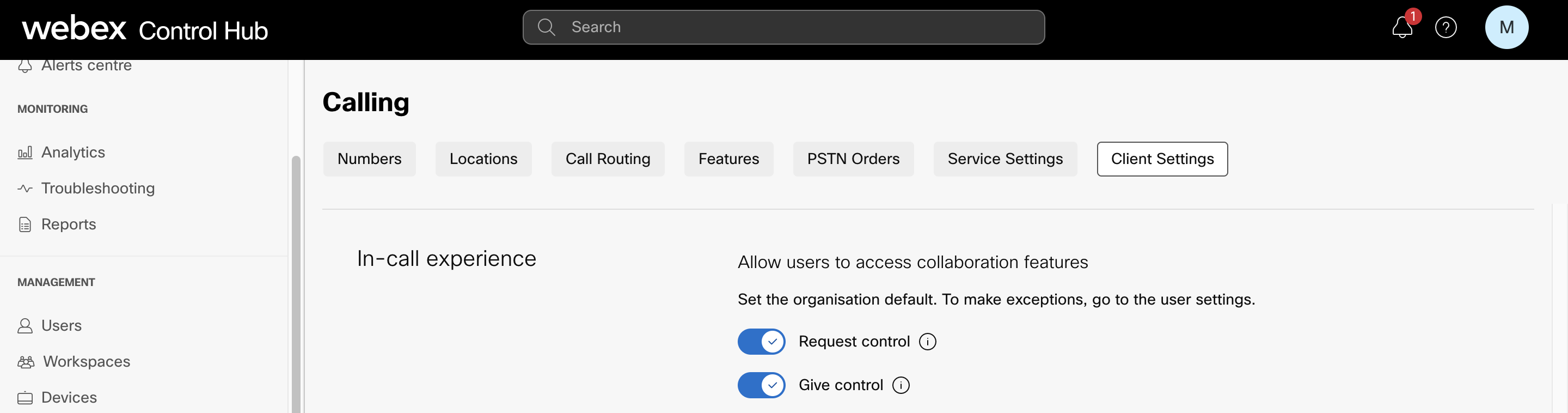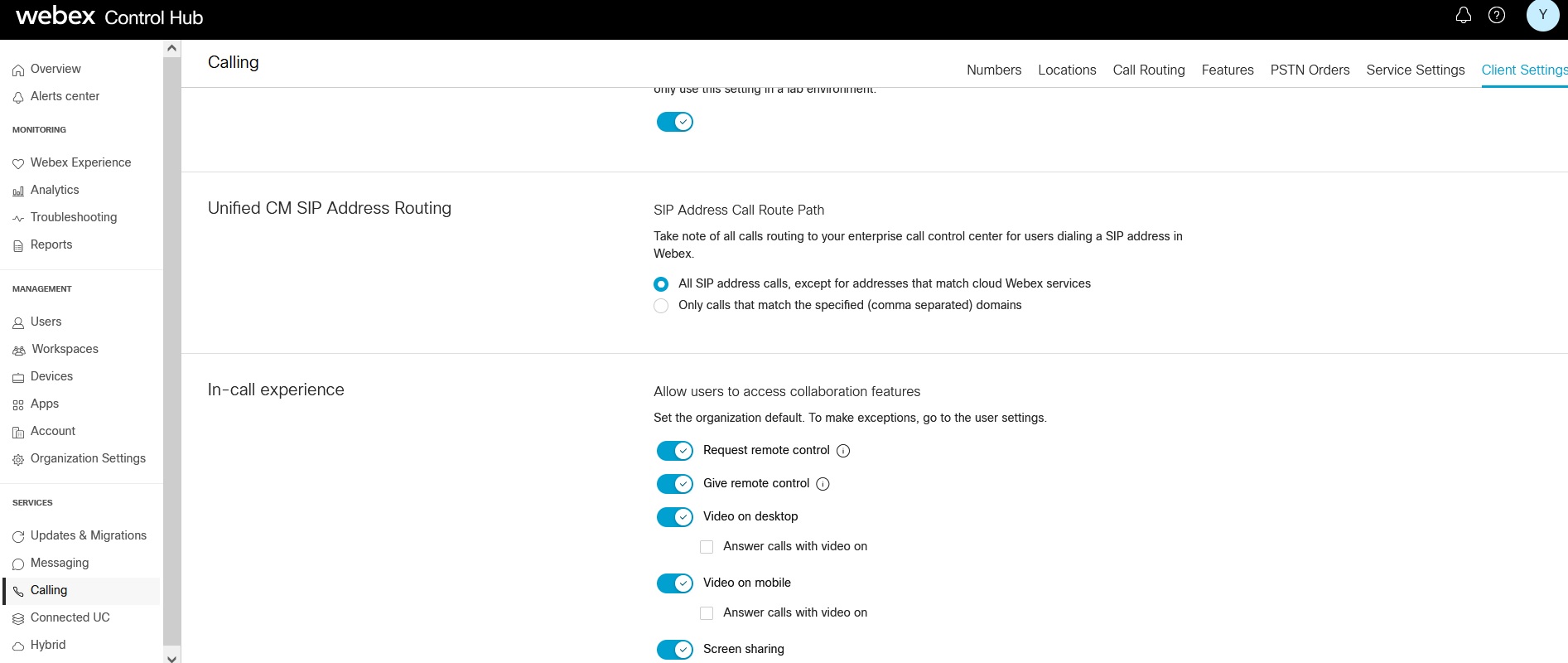您可以监控屏幕共享用户的呼叫中设置,为用户远程控制,以及设置在桌面和移动设备上启用视频。您还可以在Webex应用程序中访问管理控件,例如配置 Control Hub将 呼叫转移到会议。
管理员可以从Control Hub使用此设置来管理呼叫中功能,也可以对单个用户、一组用户和组织级别的Webex应用程序中的关键功能使用管理控制。所有 Webex Calling 管理员(具有合作伙伴管理员、客户管理员或销售管理员权限)都可以配置这些设置。
为组织级别配置的设置会自动为用户设置。如果用户已启用用户级别设置,则用户设置将覆盖组织级别设置。
| 1 |
登录到 Control Hub。
|
| 2 |
转至。
|
| 3 |
选择Cilent设置 并滚动至通话中功能访问 部分。
|
| 4 |
选择切换开关以启用或禁用以下选项:
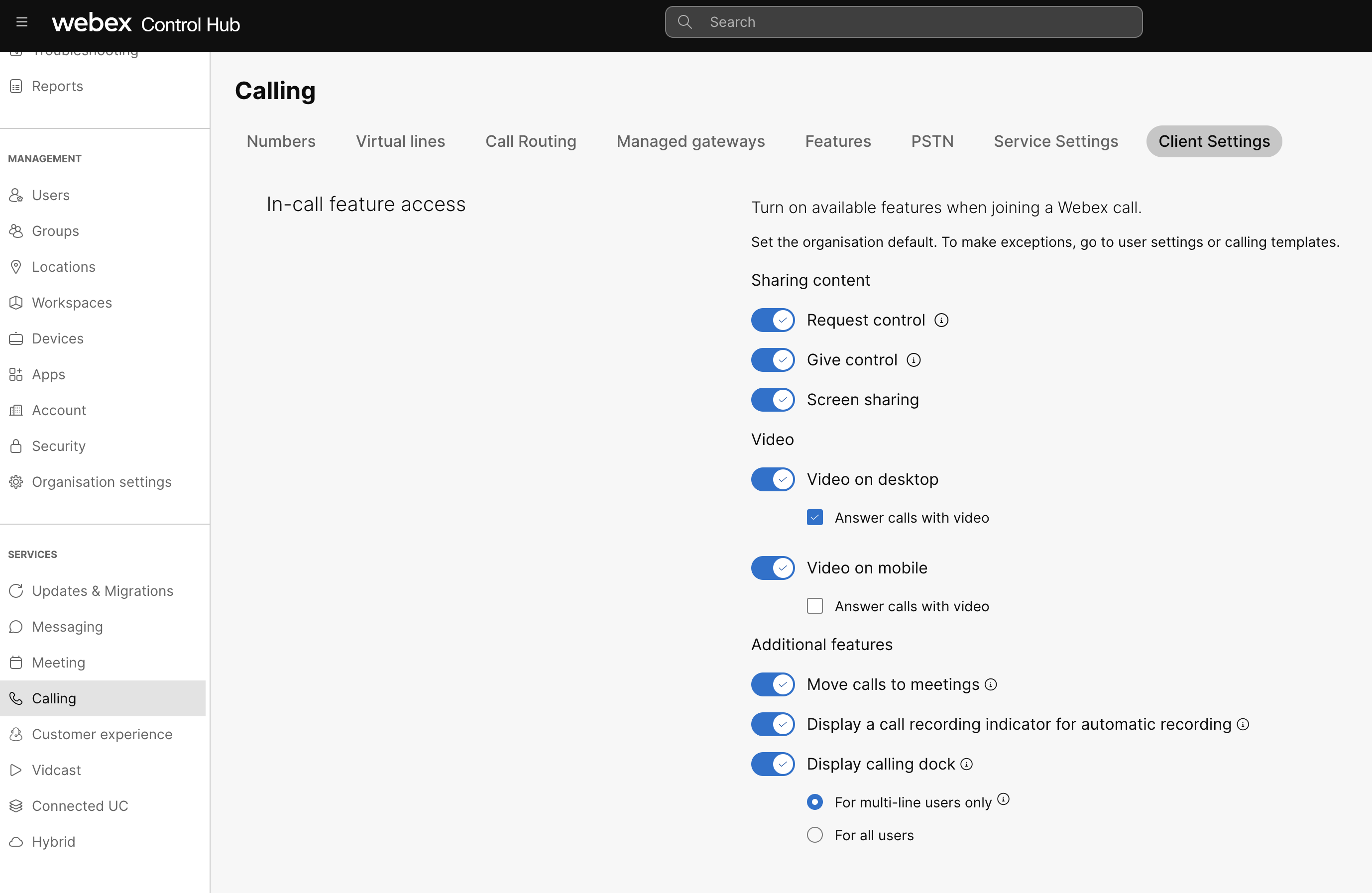
-
共享内容
拥有完全管理员权限的合作伙伴和客户可以禁用Webex应用程序上的呼叫和其他Webex服务的远程桌面控制(RDC)。启用和禁用RDC可用于所有呼叫许可证。您可以在Control Hub中配置组织或用户级别的设置。
为您的组织启用或禁用远程桌面控制
开始之前
-
创建用户时,在组织级别配置的设置会自动应用于用户。
-
在 Control Hub 中,您可以为 RDC 设置组织缺省值。要为用户创建例外,请转至用户设置。
-
在用户级别配置RDC设置后,它不会返回到组织的缺省设置。
-
登录到控制中心。
-
转至服务呼叫。
-
从通话中功能访问,选择以下切换开关以启用或禁用RDC默认设置:
-
控制—允许用户请求并获得其他人共享内容的控制权。
-
授予控制权-允许用户让其他人控制其共享的内容。
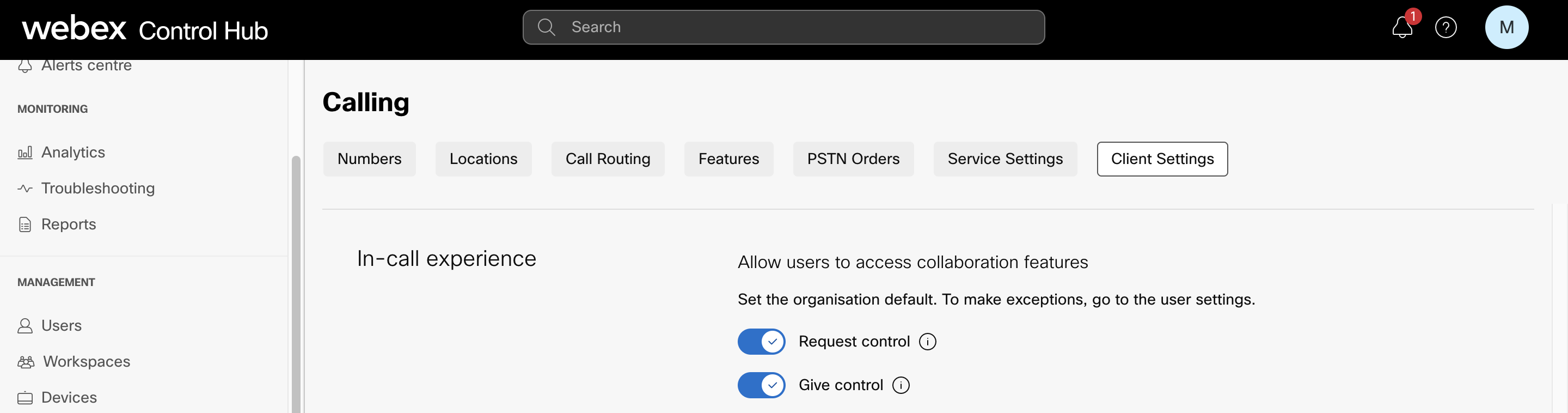
为用户启用或禁用远程桌面控制
-
登录到控制中心。
-
转至。
-
选择要修改的用户,然后单击呼叫 标签页。
-
转至用户呼叫体验 部分,然后单击通话中功能访问。
- 从共享内容 部分,选择以下切换开关以启用或禁用RDC选项:
-
控制—允许用户请求并获得其他人共享内容的控制权。
-
授予控制权-允许用户让其他人控制其共享的内容。
屏幕共享
拥有完全管理员权限的合作伙伴和客户可以为Control Hub上的呼叫启用或禁用屏幕共享和其他呼叫中功能。
为组织屏幕共享或禁用新设备
管理员 Webex Calling 启用组织级别的设置,例如屏幕共享、移动或桌面上的视频,以及应用程序远程控制。启用和禁用屏幕共享可用于所有呼叫许可证,是在 Control Hub 中的组织、用户或用户组级别配置的。
缺省情况下,屏幕共享开关已启用并应用于整个组织。如果在屏幕共享修改组织级别,这些设置将应用于组织下的所有用户。
要为组织级别启用屏幕共享功能,请完成以下步骤:
-
登录到控制中心。
-
转至服务呼叫。显示设置页面。
-
在 通话中体验中,选择 屏幕共享 切换开关以在组织级别共享屏幕。
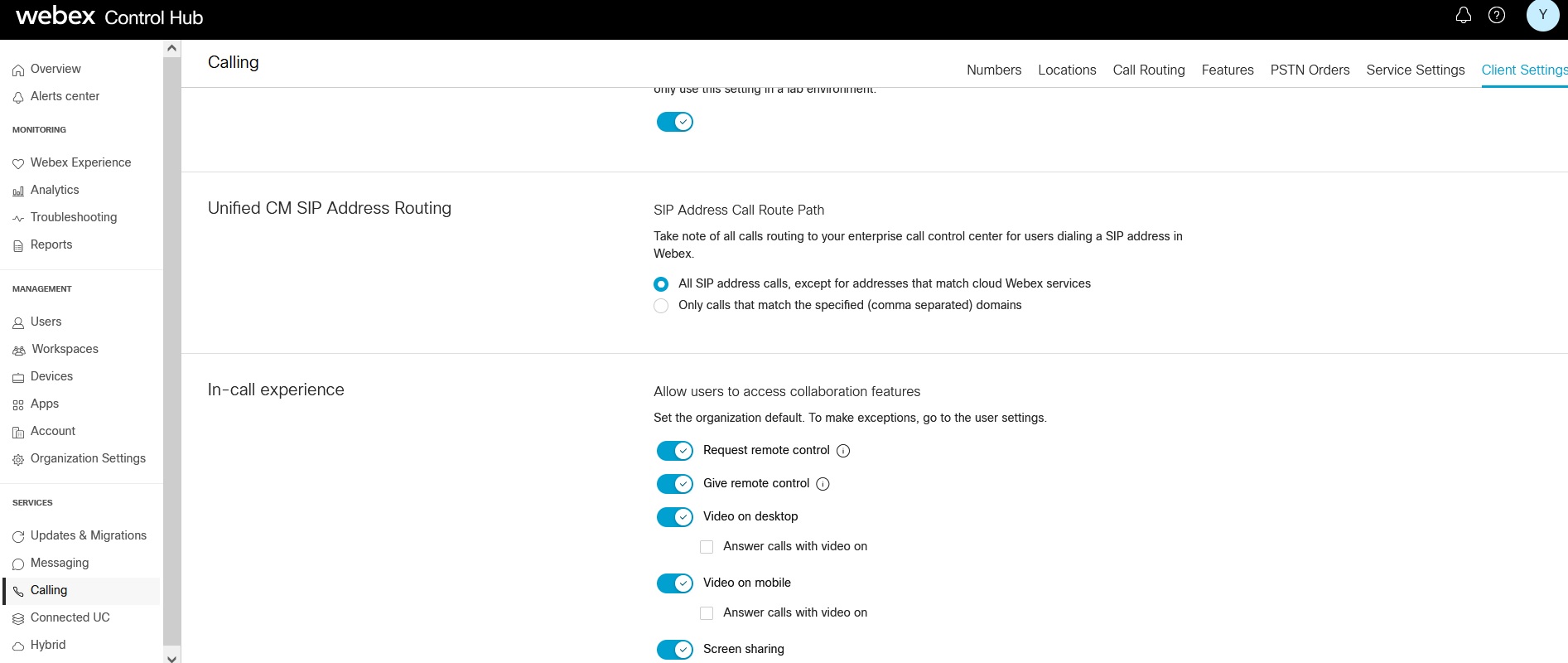 为屏幕共享启用或禁用权限
管理员 Webex Calling 为屏幕共享启用权限设置。此值优先于组织级别和用户组级别的设置。 -
登录到控制中心。
-
转至。
-
选择要修改的用户。
-
转至。
-
选择共享内容 部分下的屏幕共享 切换以启用或禁用用户的屏幕共享。
为用户配置此设置后,在用户级别做进一步修改。用户设置不会自动返回到组织的缺省设置。
为用户组屏幕共享或禁用特定设置
管理员可以通过呼叫模板为用户组启用屏幕共享。在呼叫模板中配置的值应用于组中的所有用户。
您可以使用呼叫模板应用整个组的设置。Control Hub有助于搜索现有模板、查看应用的设置、复制模板以及将模板分配给用户组。有关详细信息,请参阅配置设置模板 文章中的“管理呼叫模板”部分。
要启用和禁用屏幕共享,请识别已启用启用屏幕共享呼叫模板。要在用户组级别监控屏幕共享功能,请完成以下步骤:
-
登录到控制中心。
-
转至。
-
转至。
-
选择要修改的用户组。
-
导航至 分配 选项卡,在“设置模板” 下为用户组分配模板。这将确保所有用户已启用屏幕共享设置。
应用呼叫模板时需要考虑的一些指示器:
-
当用户载入组织时,用户会从组织级别继承设置。
-
如果将用户添加到用户组,则呼叫模板中的设置会应用。
-
如果用户属于多个用户组,则排名最低的模板将采用最高的优先级,模板设置也适用。
-
如果用户有个别用户设置,则这些设置会预先通过用户组或组织级别的设置。
- 视频
-
桌面上的视频-允许桌面用户支持视频呼叫,并设置开启视频应答呼叫的缺省设置。
此外, 视频应答呼叫 选项会自动通过视频发起呼叫。切换开关处于开启状态,应答呼叫时视频开启选项在缺省情况下被选中。
-
移动设备上的视频-允许移动用户支持视频呼叫,并设置开启视频应答呼叫的缺省设置。
此外, 视频应答呼叫 选项会自动通过视频发起呼叫。切换开关处于开启状态,应答呼叫时视频开启选项在缺省情况下被选中。
- 其他功能
将呼叫移至会议 -允许用户将活动电话呼叫移至与所有参加者一起的完整Webex会议。
显示用于自动录制的呼叫录音指示器—显示一个可视指示器,告知会议中的所有参加者正在录制呼叫。
显示呼叫底座—提供对单独窗口的访问,以管理所有电话呼叫。
为用户配置这些设置时,您可以在用户级别进行进一步修改。用户设置不会自动返回到组织的缺省设置。
您可以通过呼叫模板为整个组织配置用户组设置。您可以创建模板并分配给用户组。模板中的配置应用于组中的所有用户。有关详细信息,请参阅呼叫模板 。
|
 反馈?
反馈?