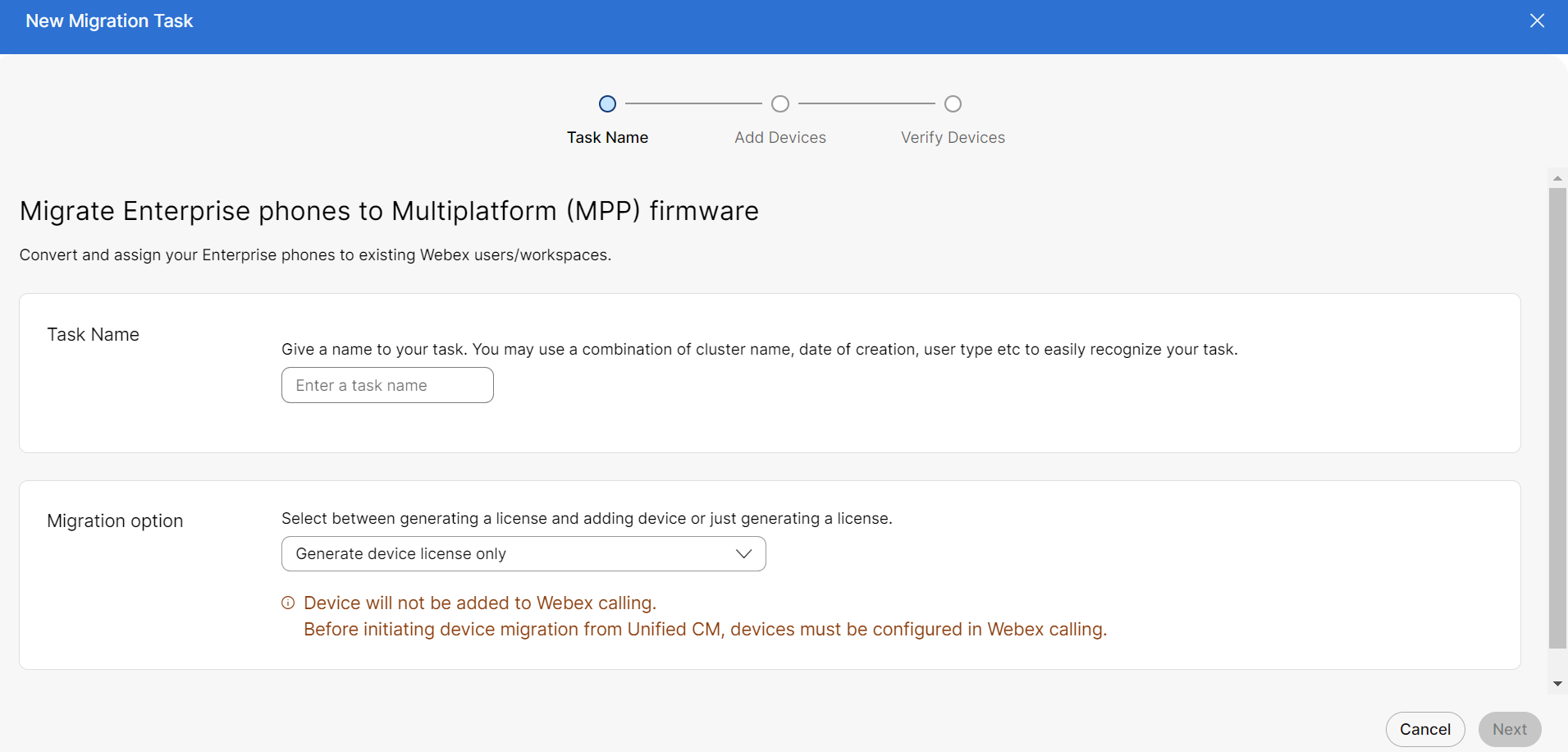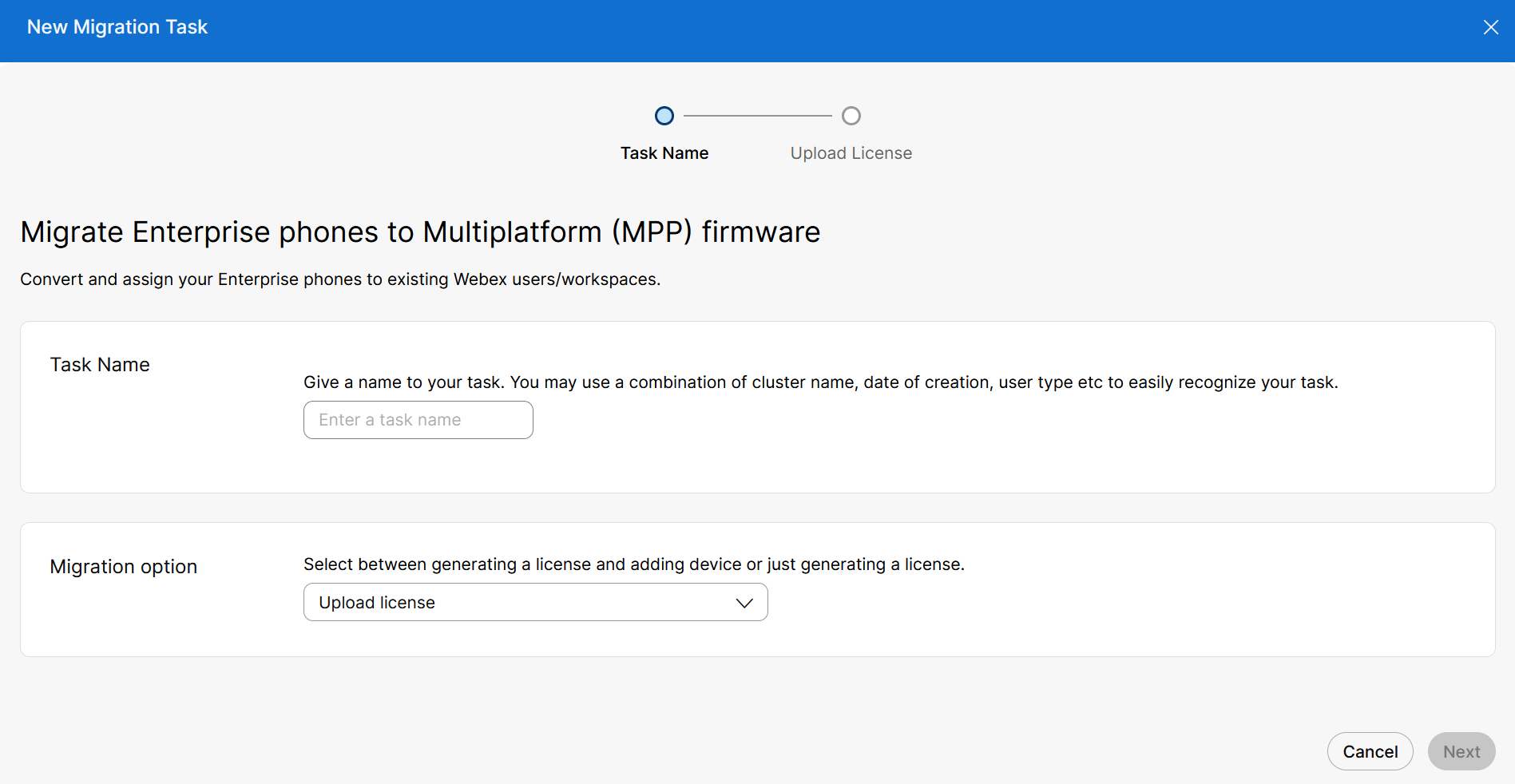- 主页
- /
- 文章



将您的电话迁移至 Webex Calling
 在此文章中
在此文章中 反馈?
反馈?本文有助于更新现有的适用迁移服务 ,以便部署到 Webex for Government 环境。
概述
迁移在 FedRAMP 环境中进行,以允许在 FedRAMP 中使用以下工具:
设备迁移 - “将企业电话迁移到多平台 (MPP) 固件”
个人联系人迁移 - “将个人联系人迁移到 Webex 应用程序”
将您的电话迁移至 Webex Calling
从 Control Hub 执行新的自动设备固件迁移,以便您将企业设备迁移到云。您可以在 FedRAMP 环境下将所需的企业固件电话从 Control Hub 迁移到多平台电话 (MPP) 固件。MPP 电话由所有解决方案Webex Calling支持。
必要条件
在您执行设备固件迁移前,请确保满足以下要求:
- 要在 FedRAMP 上生成许可证,请在商业组织中启用“wxc-migration-services-fedramp-support-org”切换。
- 要处理 FedRAMP 组织的启用,请联系会计团队。
- 检查受支持的 Cisco IP 电话型号。
只能迁移受支持的 Cisco IP 电话型号。有关更多信息,请参阅 支持的 Cisco IP 电话型号。
许可证生成
生成许可证以准备迁移设备。
使用 Control Hub 上的迁移向导为设备做好迁移准备。使用向导您可以执行任务,例如创建迁移任务、添加设备、生成设备许可证、检查设备资格等
迁移的任务流程:
- 任务名称
- 添加设备
- 验证设备
任务名称
添加任务名称以将您的企业电话迁移到 WebEx 用户或工作区。
| 1 |
从 https://admin.webex.com中的客户视角。 |
| 2 |
转到 服务 ,然后转到 更新 & 迁移。 |
| 3 |
点击 将企业电话迁移到多平台(MPP)固件 卡。 |
| 4 |
点击 开始新任务+ ,开始新的迁移任务。 在任何给定时间,只允许一个任务处于“进行中”状态。如果您启动一个状态为 进行中 且 准备迁移的新任务,则可以创建新任务,但按钮将被禁用,直到 进行中 任务完成为止。 |
| 5 |
在 任务名称 字段中输入任务名称。 将集群名称、创建日期和用户类型等结合使用有助于轻松识别任务。迁移任务名称中请勿使用空格。用下划线替换空间。 |
| 6 |
从下拉列表中选择 仅生成设备许可证迁移选项。 |
添加设备
添加设备以将您的企业电话迁移到 WebEx 用户或工作区。
| 1 |
下载并编辑 CSV 模板文件,然后上传编辑后的版本以添加设备。 |
| 2 |
在 添加设备 页面中,转到 下载模板文件 部分下载 CSV 模板。请参阅 CSV 文件参数 了解各个字段。 |
| 3 |
将更新后的 CSV 文件拖放到上传部分。 |
| 4 |
单击下一步。 |
验证设备
验证符合迁移到 Webex Calling 条件的设备列表。请参阅 固件迁移(概述) 以手动验证设备迁移资格。
| 1 |
验证设备列表后,单击 准备迁移。 在 固件升级 窗格中,您可以看到任务的状态。 |
| 2 |
点击具体任务的 三个点 ,然后点击 下载许可证文件。 |
许可证上传
上传许可证以便在 FedRAMP 环境下进行迁移。
迁移的任务流程:
- 任务名称
- 上传设备
任务名称
添加任务名称以将您的企业电话迁移到 WebEx 用户或工作区。
| 1 | |
| 2 |
转到 服务 ,然后转到 更新 & 迁移。 |
| 3 |
单击将企业电话迁移到多平台 (MPP) 固件 卡。 |
| 4 |
点击 开始新任务+ ,开始新的迁移任务。 |
| 5 |
在 任务名称 字段中输入任务名称。 |
| 6 |
从下拉列表中选择 上传许可证 迁移选项。 |
上传许可证
上传许可证以将您的企业电话迁移到 WebEx 用户或工作区。
| 1 |
在 上传许可证 卡中,上传手机迁移许可证文件。 |
| 2 |
点击 提交. |