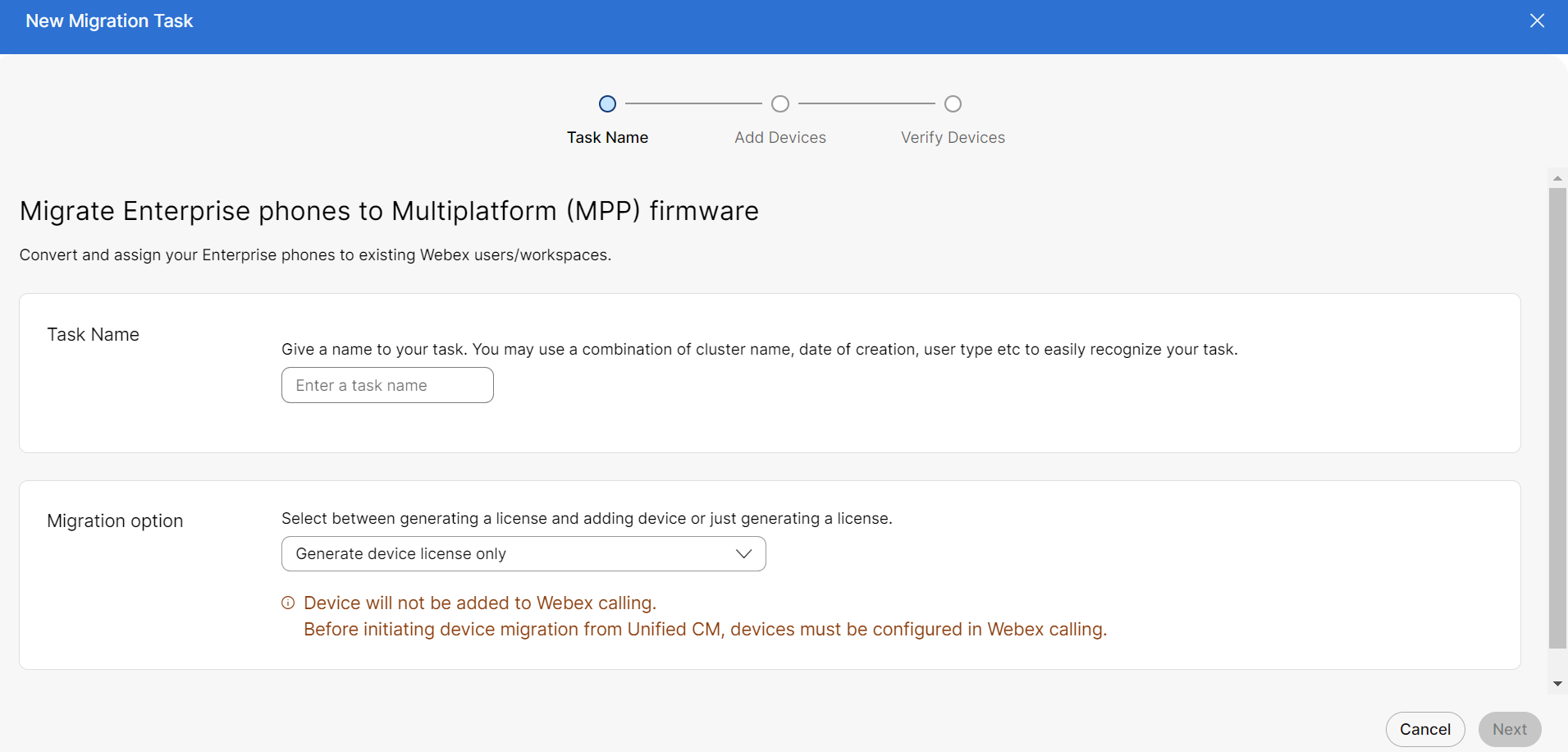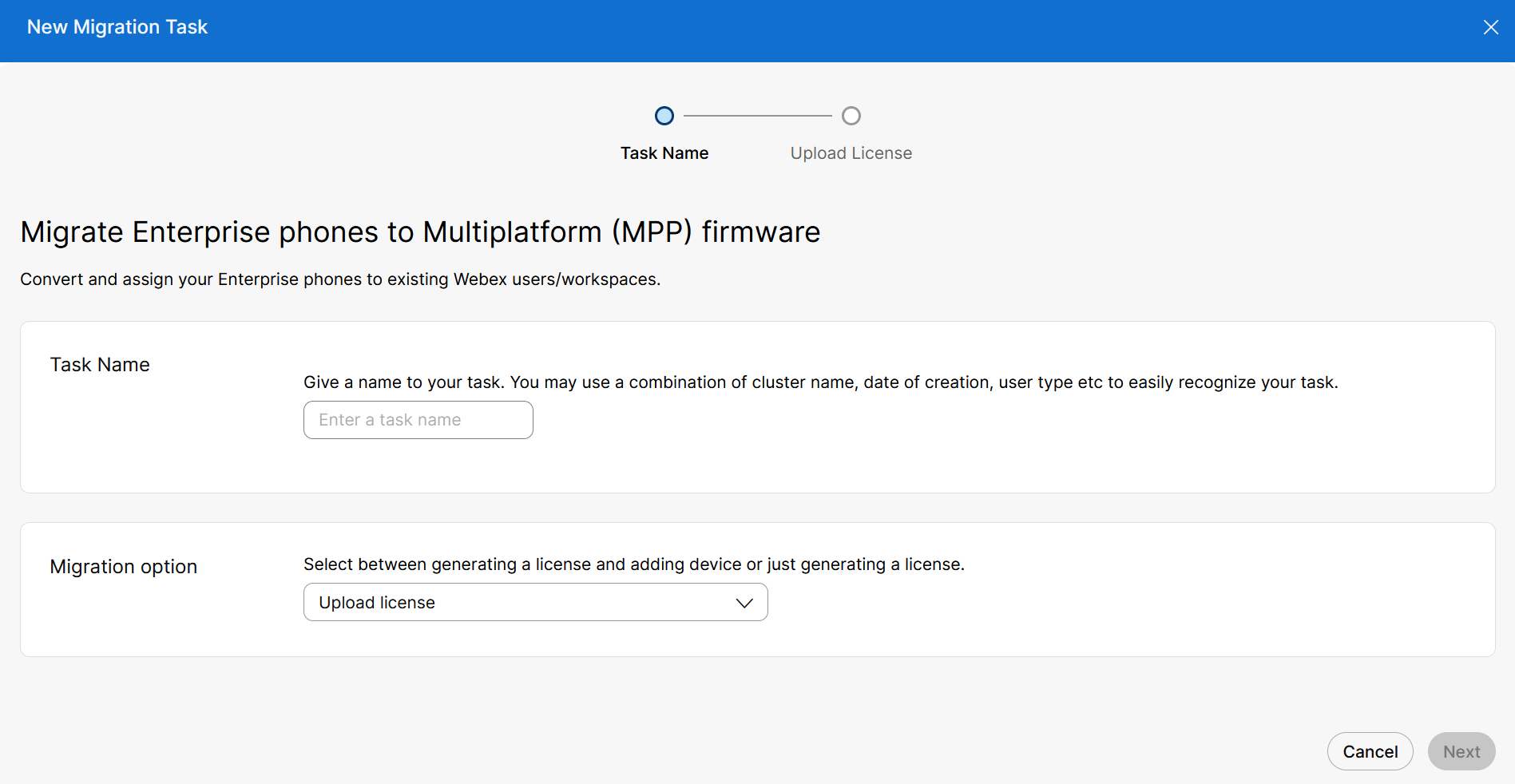- 首頁
- /
- 文章



將您的電話遷移至 Webex Calling
 在此文章中
在此文章中 意見回饋?
意見回饋?本文有助於更新現有的適用遷移服務 ,以便部署到 Webex for Government 環境。
概觀
遷移在 FedRAMP 環境中進行,以允許在 FedRAMP 中使用以下工具:
設備遷移 - “將企業電話遷移到多平台 (MPP) 韌體”
個人聯絡人遷移 - “將個人聯絡人遷移到 Webex 應用程式”
將您的電話遷移至 Webex Calling
從 Control Hub 執行新的自動裝置韌體移轉,以便您可以將企業裝置移轉至雲端。您可以在 FedRAMP 環境下將所需的企業韌體電話從 Control Hub 遷移到多平台電話 (MPP) 韌體。MPP 電話由 Webex Calling供電。
必要條件
執行裝置韌體移轉之前,請確定您符合下列需求:
- 若要在 FedRAMP 上產生許可證,請在商業組織中啟用「wxc-migration-services-fedramp-support-org」切換。
- 若要處理 FedRAMP 組織的啟用,請聯絡會計團隊。
- 檢查支援的 Cisco IP Phone 型號。
您只可以移轉支援的 Cisco IP Phone 機型。有關更多信息,請參閱 支援的 Cisco IP 電話型號。
許可證生成
產生許可證以準備遷移設備。
使用 Control Hub 上的移轉精靈來準備移轉您的裝置。使用精靈您可以執行任務,例如建立遷移任務、新增設備、產生設備許可證、檢查設備資格等
遷移的任務流程:
- 任務名稱
- 新增裝置
- 驗證裝置
任務名稱
新增任務名稱以將您的企業電話遷移到 WebEx 使用者或工作區。
| 1 |
從 https://admin.webex.com中的客戶視角。 |
| 2 |
轉到 服務 ,然後轉到 更新 & 遷徙。 |
| 3 |
點選 將企業電話遷移到多平台(MPP)韌體 卡。 |
| 4 |
點選 開始新任務+ ,開始新的遷移任務。 在任何給定時間,只允許一個任務處於「進行中」狀態。如果您啟動一個狀態為 進行中 且 準備遷移的新任務,則可以建立新任務,但按鈕將被停用,直到 進行中 任務完成為止。 |
| 5 |
在 任務名稱 欄位中輸入任務名稱。 您可以使用叢集名稱、建立日期、使用者類型等的組合來輕鬆辨識您的任務。遷移任務名稱中請勿使用空格。用強調字元取代空間。 |
| 6 |
從下拉清單中選擇 僅產生裝置授權遷移選項。 |
新增裝置
新增裝置以將您的企業電話遷移到 WebEx 使用者或工作區。
| 1 |
下載並編輯 CSV 範本檔案,然後上傳編輯過的版本以新增裝置。 |
| 2 |
在 新增裝置 頁面中,前往 下載範本檔案 部分下載 CSV 範本。請參閱 CSV 檔案參數 以了解各個欄位。 |
| 3 |
將更新後的 CSV 檔案拖曳到上傳部分。 |
| 4 |
按一下下一步。 |
驗證裝置
驗證符合遷移到 Webex Calling 條件的設備清單。請參閱 韌體遷移(概述) 以手動驗證設備遷移資格。
| 1 |
驗證設備清單後,按一下 準備遷移。 在 韌體升級 窗格中,您可以看到任務的狀態。 |
| 2 |
點選特定任務的 三個點 ,然後點選 下載許可證檔案。 |
許可證上傳
上傳許可證以便在 FedRAMP 環境下進行遷移。
遷移的任務流程:
- 任務名稱
- 上傳裝置
任務名稱
新增任務名稱以將您的企業電話遷移到 WebEx 使用者或工作區。
| 1 | |
| 2 |
轉到 服務 ,然後轉到 更新 & 遷徙。 |
| 3 |
點選將企業電話遷移到多平台 (MPP) 韌體 卡。 |
| 4 |
點選 開始新任務+ ,開始新的遷移任務。 |
| 5 |
在 任務名稱 欄位中輸入任務名稱。 |
| 6 |
從下拉清單中選擇 上傳許可證 遷移選項。 |
上傳授權
上傳許可證以將您的企業電話遷移到 WebEx 使用者或工作區。
| 1 |
在 上傳許可證 卡片中,上傳手機遷移許可證文件。 |
| 2 |
按一下提交。 |