- Начало
- /
- Статия

Cisco Webex Meetings за Microsoft Power Automate
 В тази статия
В тази статия Обратна връзка?
Обратна връзка?С конектора cisco Webex срещи за Microsoft Power Automate, можете да направите планиране на webex събрание част от вашия работен поток. Можете да създадете работен поток за себе си, който автоматично планира събрание на Webex, когато се задейства от определено събитие. След това добавете действие, което използва динамично съдържание от новопланираното събрание на Webex, като например темата за събранието или паролата.
Ето някои примери за начини, по които може да добавите планиране и модифициране на webex събрания към вашия работен поток:
-
Автоматично добавяне на нови webex събрания към приложението ви за календар.
-
Автоматично актуализирайте събранието си в Webex, когато то се актуализира от приложението ви за календар.
-
Изпращайте персонализирана бележка в приложението си за екипен чат винаги, когато се създава ново събрание на Webex.
-
Създавайте задачи във вашето приложение или софтуер за управление на задачи със задачи винаги, когато се създава ново събрание на Webex.
-
Създайте документи с шаблони в приложението си за вземане на бележки или текстообработка за всяко ново събрание на Webex.
Създаване на работен поток за планиране на събрание на Webex
| 1 |
В Microsoft Power Automate отидете на Създаване и изберете Автоматизиран поток, за да създадете работен поток за себе си. 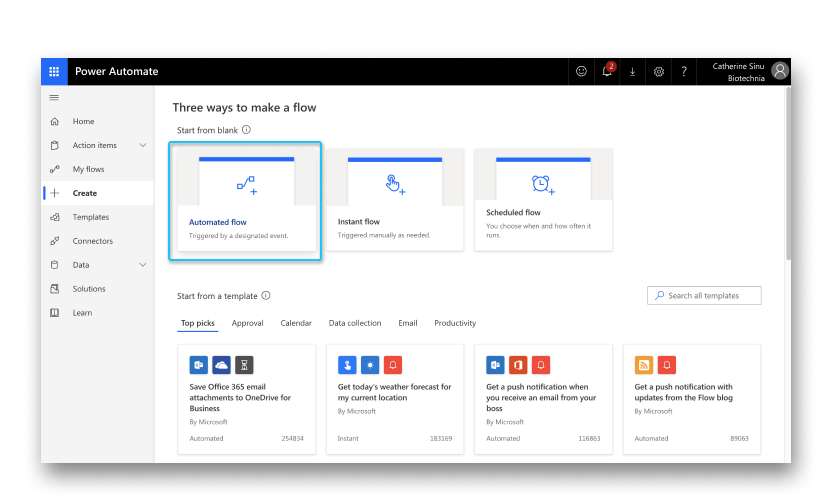 |
| 2 |
Потърсете събитието, което ще задейства събрание на Webex, за да бъде планирано и изберете Създаване. Например събитието би могло да бъде, когато ново имейл съобщение пристигне в Gmail или когато нов абонамент се добавя в Inoreader. 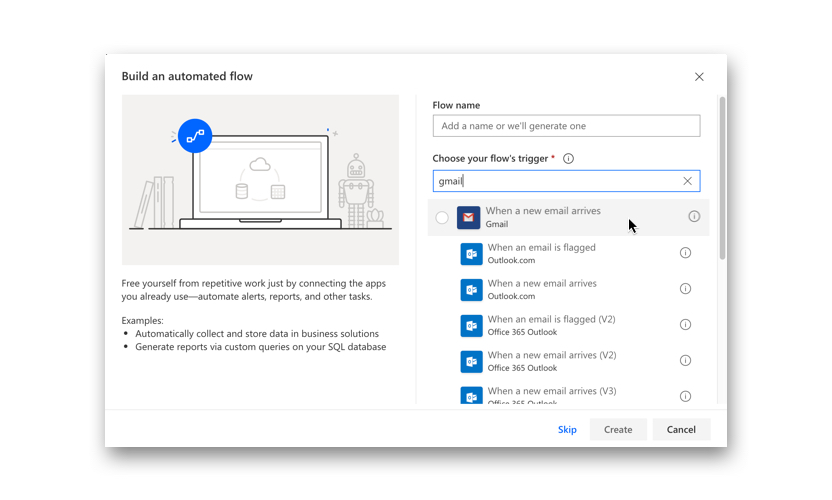 |
| 3 |
Изберете Нова стъпка, въведете 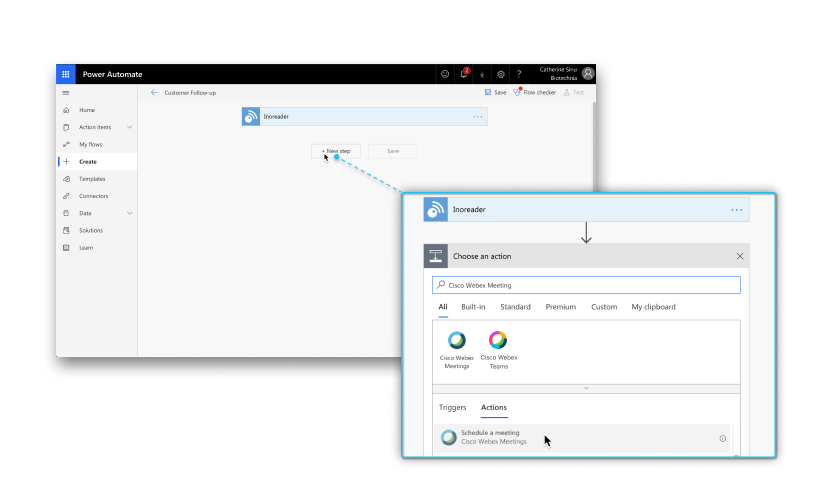 |
| 4 |
Ако все още не сте свързали акаунта си в Webex Meetings с Microsoft Power Automate, се появява подкана за влизане: |
| 5 |
Въведете подробностите за събранието под Планиране на събрание.
Можете да въведете началния и крайния час, като използвате формата YYYY-MM-DDTHH:MM или формат YYYY-MM-DDTHH:MM:ss:000z. Когато използвате формата YYYY-MM-DDTHH:MM, вашите Webex предпочитания определят часовата ви зона. 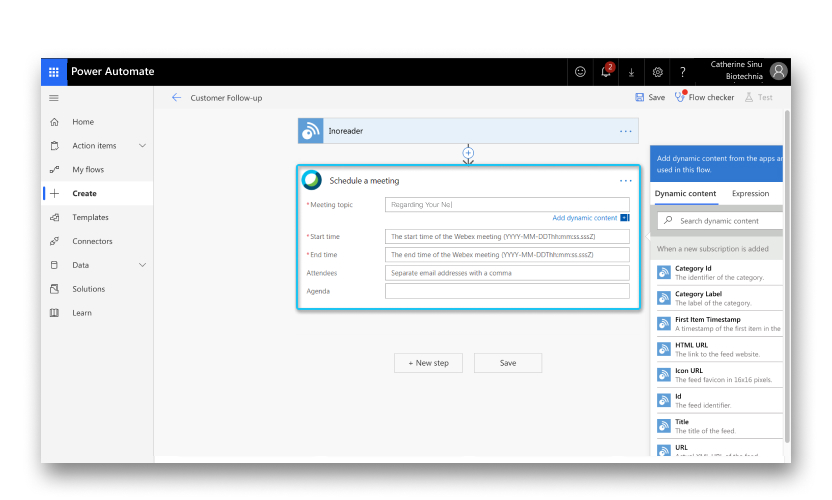 |
| 6 |
Ако искате да възникне действие след събранието на Webex, изберете . Можете да добавите динамично съдържание от събранието на Webex. Търсене на динамично съдържание като темата за събрание, присъединяване към връзка за събрание и парола за събрание под Добавяне на динамично съдържание от приложенията и конекторите, използвани в този поток. 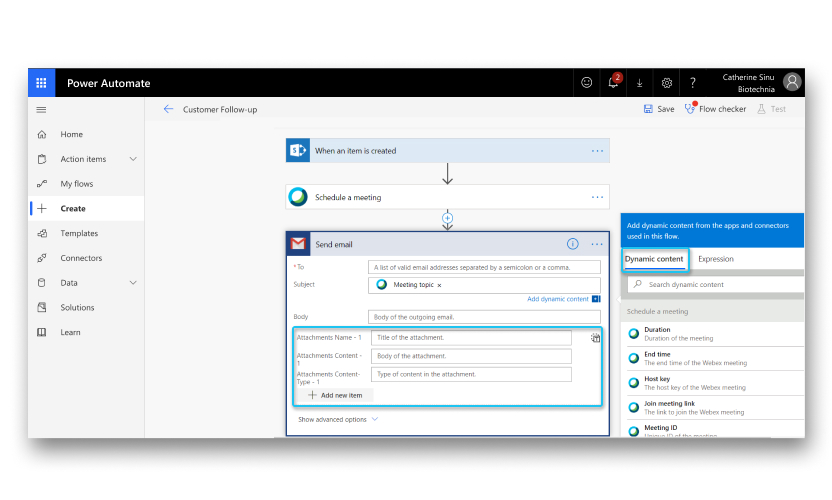 |
| 7 |
Когато приключите със създаването на потока си, изберете Запиши. |
Конфигуриране на Cisco Webex събрания за автоматизиране на захранването на Microsoft
Преди да започнете
Преди да можете да използвате конектор cisco Webex срещи, трябва да имате хост акаунт webex срещи. Ако нямате профил, можете да отидете, https://www.webex.com за да се регистрирате за профил за вас или вашата фирма.
Администраторите на Webex трябва да дадат възможност на приложения на трети страни да се интегрират с Webex Срещи с помощта на REST API, преди потребителите на акаунти в Microsoft Power Automate да могат да използват Webex срещи в Microsoft Power Automate. Ако е необходимо, обърнете се за съдействие към вашия Webex администратор.
| 1 |
Администраторите на webex сайта могат да направят едно от следните неща:
|
| 2 |
Под Интеграция на трети страни проверете Разрешаване на приложения и разработчици на 3-та страна да се интегрират с Webex Срещи с помощта на REST API. |
| 3 |
Изберете Актуализиране. |


