- Strona główna
- /
- Artykuł

Cisco Webex Meetings dla Microsoft Power Automate
 W tym artykule
W tym artykule Opinia?
Opinia?Łącznik Cisco Webex Meetings dla usługi Microsoft Power Automate umożliwia zaplanowanie spotkania Webex jako część przepływu pracy. Możesz utworzyć przepływ pracy dla siebie, który automatycznie planuje spotkanie Webex po wyzwoleniu przez wyznaczone zdarzenie. Następnie dodaj akcję, która używa dynamicznej zawartości z nowo zaplanowanego spotkania Webex, takiej jak temat spotkania lub hasło.
Oto kilka przykładów sposobów dodawania planowania i modyfikowania spotkań Webex do przepływu pracy:
-
Automatycznie dodawaj nowe spotkania Webex do aplikacji kalendarza.
-
Automatycznie aktualizuj spotkanie Webex, gdy zostanie zaktualizowane z aplikacji kalendarza.
-
Wysyłaj spersonalizowaną notatkę w aplikacji czatu zespołowego za każdym razem, gdy tworzone jest nowe spotkanie Webex.
-
Twórz zadania w aplikacji do tworzenia list rzeczy do zrobienia lub oprogramowaniu do zarządzania zadaniami za każdym razem, gdy tworzone jest nowe spotkanie Webex.
-
Twórz dokumenty za pomocą szablonów w aplikacji do robienia notatek lub edytora tekstu dla każdego nowego spotkania Webex.
Tworzenie przepływu pracy w celu zaplanowania spotkania Webex
| 1 |
W usłudze Microsoft Power Automate przejdź do pozycji Tworzenie i wybierz pozycję Przepływ zautomatyzowany, aby utworzyć przepływ pracy dla siebie. 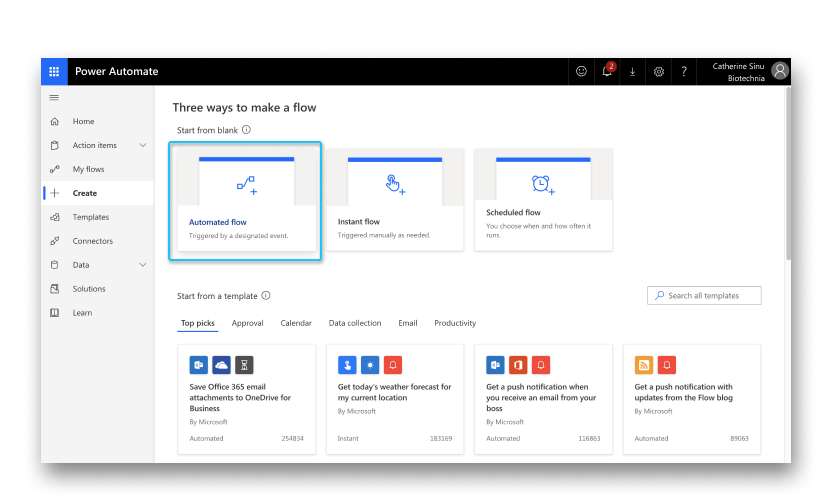 |
| 2 |
Wyszukaj zdarzenie, które spowoduje zaplanowanie spotkania Webex, i wybierz pozycję Utwórz. Na przykład zdarzenie może mieć miejsce, gdy nowa wiadomość e-mail dotrze do Gmaila lub gdy nowa subskrypcja zostanie dodana w Inoreader. 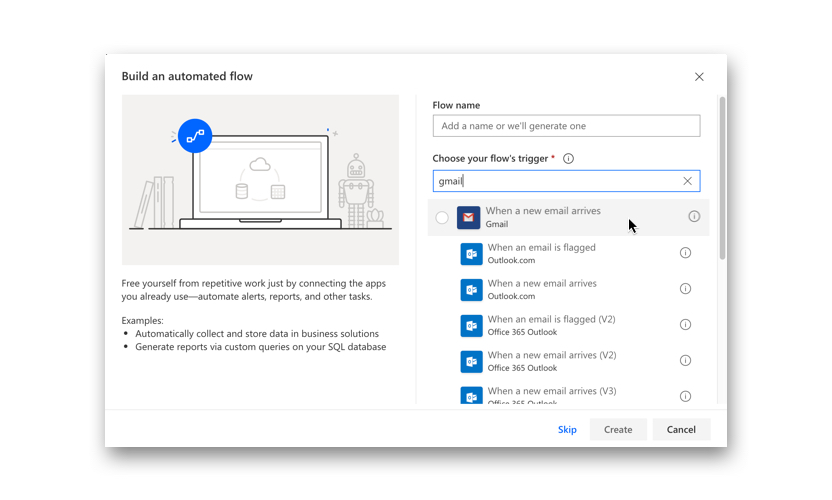 |
| 3 |
Wybierz pozycję Nowy krok, w polu wyszukiwania wpisz Cisco 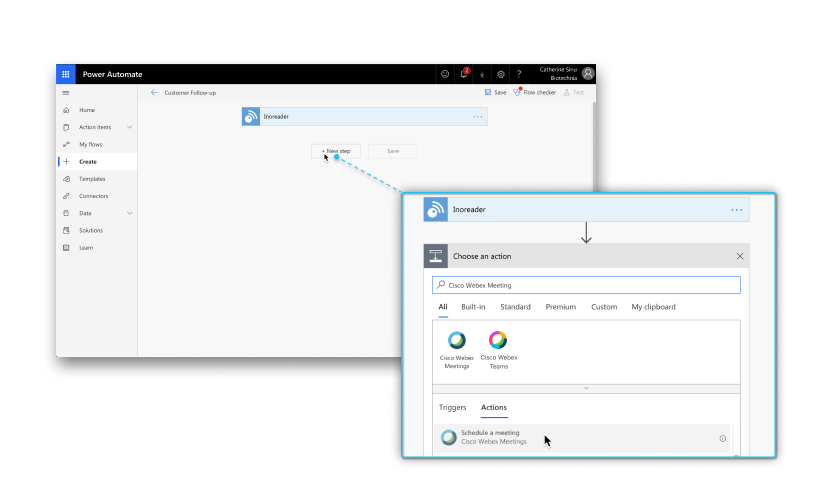 |
| 4 |
Jeśli konto Webex Meetings nie zostało jeszcze połączone z usługą Microsoft Power Automate, zostanie wyświetlony monit o zalogowanie się: |
| 5 |
Wprowadź szczegóły spotkania w obszarze Planowanie spotkania.
Czas rozpoczęcia i zakończenia można wprowadzić w formacie RRRR-MM-DDTHH:MM lub RRRR-MM-DDTHH:MM:ss:000z. Podczas korzystania z formatu RRRR-MM-DDTHH:MM preferencje Webex określają strefę czasową. 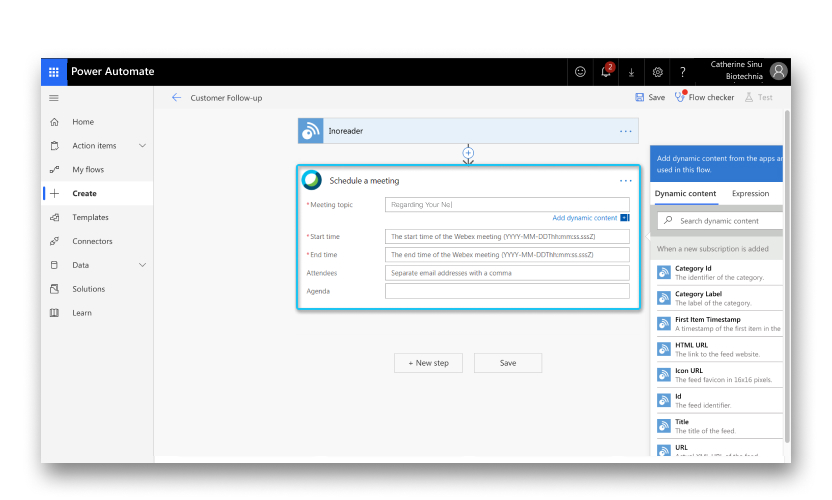 |
| 6 |
Jeśli chcesz, aby akcja wystąpiła po spotkaniu Webex, wybierz . Możesz dodać dynamiczną zawartość ze spotkania Webex. Wyszukaj zawartość dynamiczną, taką jak temat spotkania, link do spotkania i hasło spotkania w obszarze Dodaj zawartość dynamiczną z aplikacji i łączników używanych w tym przepływie. 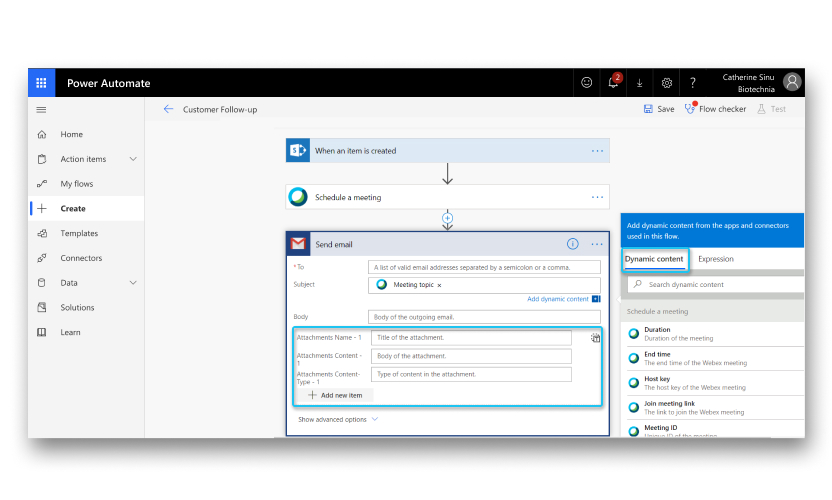 |
| 7 |
Po zakończeniu tworzenia przepływu wybierz pozycję Zapisz. |
Konfigurowanie cisco Webex Meetings dla microsoft Power Automate
Przed rozpoczęciem
Aby można było korzystać z łącznika Cisco Webex Meetings, należy mieć konto hosta Webex Meetings. Jeśli nie masz konta, możesz przejść do, https://www.webex.com aby założyć konto dla Ciebie lub Twojej firmy.
Administratorzy Webex muszą umożliwić aplikacjom innych firm integrację z Webex Meetings przy użyciu interfejsów API REST, zanim użytkownicy kont Microsoft Power Automate będą mogli korzystać z Webex Meetings w Microsoft Power Automate. W razie potrzeby skontaktuj się z administratorem Webex w celu uzyskania pomocy.
| 1 |
Administratorzy witryn sieci Web mogą wykonać jedną z następujących czynności:
|
| 2 |
W obszarze Integracja z zewnętrznymi firmamizaznacz opcję Włącz aplikacje i programistów 3rd party do integracji ze spotkaniami Webex przy użyciu interfejsów APIREST. |
| 3 |
Wybierz Aktualizuj. |


