- Domů
- /
- Článek

Cisco Webex Meetings pro Microsoft Power Automate
 V tomto článku
V tomto článku Zpětná vazba?
Zpětná vazba?S konektorem Cisco Webex Meetings pro Microsoft Power Automate můžete plánování schůzky Webexu učinit součástí pracovního postupu. Můžete si vytvořit pracovní postup, který automaticky naplánuje schůzku Webexu při aktivaci určenou událostí. Pak přidejte akci, která používá dynamický obsah z nově naplánované schůzky Webex, například téma schůzky nebo heslo.
Zde je několik příkladů způsobů, jak můžete do pracovního postupu přidat plánování a úpravy schůzek Webex:
-
Automaticky přidávejte nové schůzky Webex do aplikace kalendáře.
-
Automaticky aktualizujte schůzku Webex, když je aktualizována z aplikace kalendáře.
-
Pokaždé, když se vytvoří nová schůzka Webex, pošlete v aplikaci pro týmový chat přizpůsobenou poznámku.
-
Vytvářejte úkoly v aplikaci seznamu úkolů nebo softwaru pro správu úkolů při každém vytvoření nové schůzky Webex.
-
Vytvářejte dokumenty se šablonami v aplikaci pro pořizování poznámek nebo zpracování textu pro každou novou schůzku Webex.
Vytvoření pracovního postupu pro naplánování schůzky Webex
| 1 |
V Microsoft Power Automate přejděte na Vytvořit a vyberte Automatizovaný tok a vytvořte pracovní postup pro sebe. 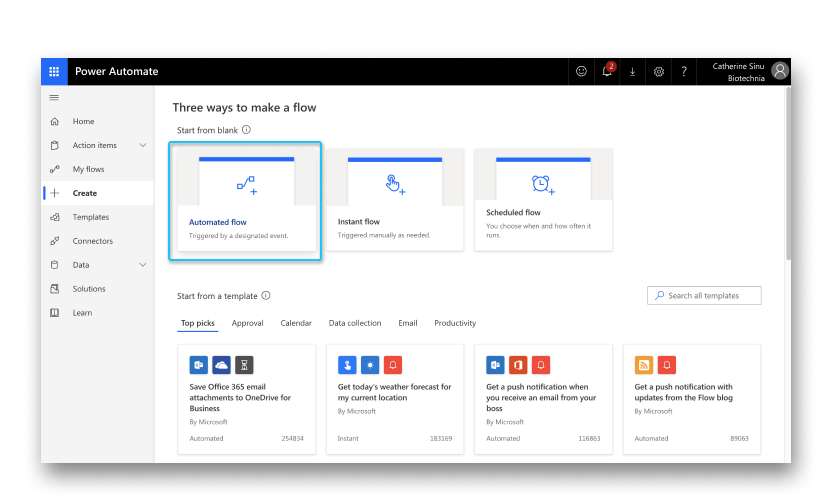 |
| 2 |
Vyhledejte událost, která spustí naplánovanou schůzku Webexu, a vyberte Vytvořit. Událost může být například při příchodu nové e-mailové zprávy do Gmailu nebo při přidání nového předplatného do Inoreaderu. 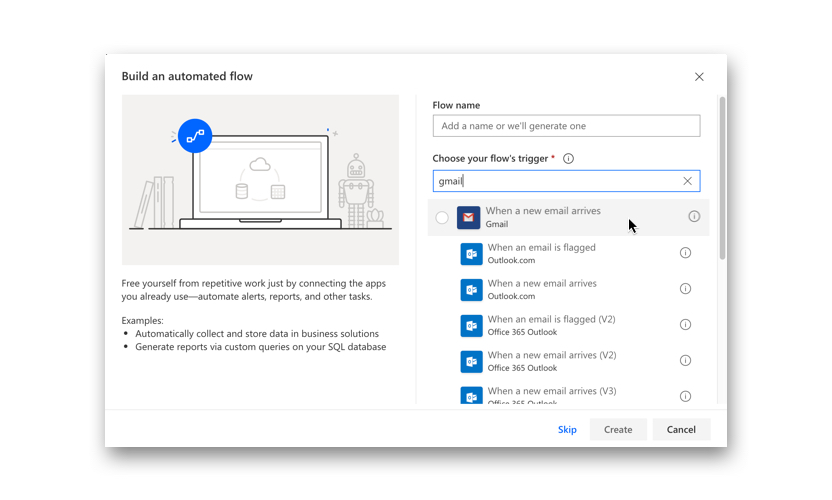 |
| 3 |
Vyberte Nový krok , dovyhledávacího pole zadejte 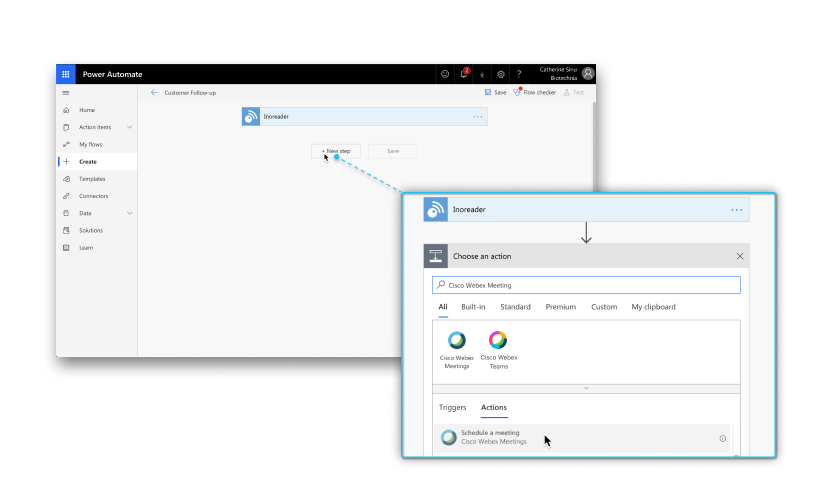 |
| 4 |
Pokud jste ještě nepřipojili účet Webex Meetings k Microsoft Power Automate, zobrazí se výzva k přihlášení: |
| 5 |
Podrobnosti schůzky zadejte do části Naplánování schůzky.
Počáteční a koncový čas můžete zadat pomocí formátu RRRR-MM-DDTHH:MM nebo formátu RRRR-MM-DDTHH:MM:MM:ss:000z. Při použití formátu RRRR-MM-DDTHH:MM určují vaše časové pásmo předvolby Webex. 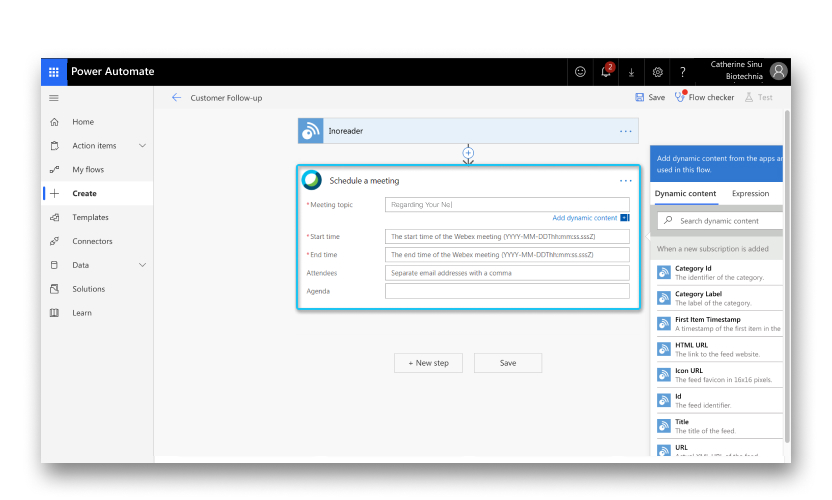 |
| 6 |
Pokud chcete, aby po schůzce Webex došlo k akci, vyberte . Ze schůzky Webex můžete přidat dynamický obsah. Vyhledejte dynamický obsah, jako je téma schůzky, odkaz na schůzku a heslo schůzky v části Přidání dynamického obsahu z aplikací a konektorů používaných v tomto toku. 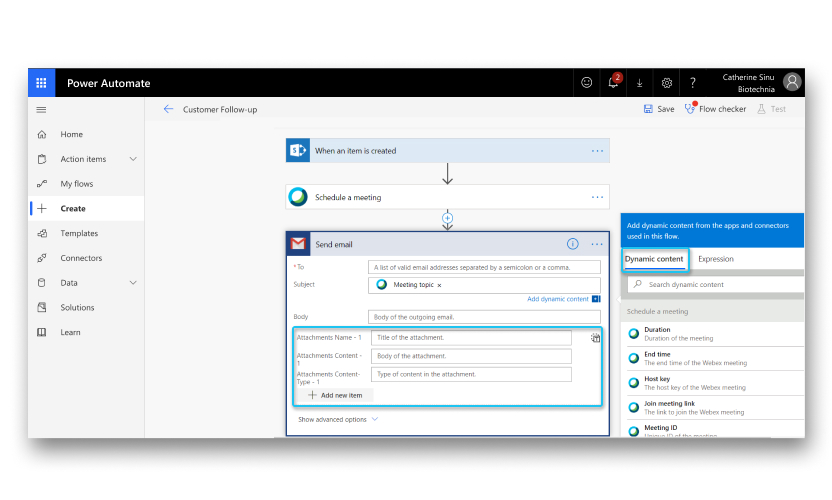 |
| 7 |
Až dokončíte vytváření toku, vyberte Uložit. |
Konfigurace schůzek Cisco Webex pro Microsoft Power Automate
Než začnete
Abyste mohli používat konektor Cisco Webex Meetings, musíte mít hostitelský účet Webex Meetings. Pokud nemáte účet, můžete si https://www.webex.com zaregistrovat účet pro vás nebo vaši společnost.
Správci webexu musí povolit aplikacím třetích stran integraci se schůzkami Webex pomocí rozhraní REST API, aby uživatelé účtu Microsoft Power Automate mohli používat schůzky Webex v Microsoft Power Automate. V případě potřeby požádejte o pomoc správce webexu.
| 1 |
Správci webu Webex mohou provést jednu z následujících možností:
|
| 2 |
V části Integrace třetích stranzkontrolujte možnost Povolit aplikacím a vývojářům třetích stran integraci se schůzemi Webex pomocí rozhraní REST API. |
| 3 |
Zvolte Aktualizovat. |


