- Domov
- /
- Článok

Schôdze Cisco Webex pre Microsoft Power Automate
 V tomto článku
V tomto článku Spätná väzba?
Spätná väzba?S konektorom Cisco Webex Meetings pre Microsoft Power Automate môžete urobiť plánovanie schôdze Webex súčasťou vášho pracovného postupu. Môžete si vytvoriť pracovný postup, ktorý automaticky naplánuje schôdzu Webex, keď sa spustí určená udalosť. Potom pridajte akciu, ktorá používa dynamický obsah z novo naplánovaného stretnutia Webex, ako je napríklad téma stretnutia alebo heslo.
Tu je niekoľko príkladov spôsobov, ako môžete do svojho pracovného postupu pridať plánovanie a úpravu schôdzí Webex:
-
Automaticky pridávajte nové stretnutia Webex do aplikácie kalendára.
-
Automaticky aktualizujte schôdzu Webex, keď sa aktualizuje z aplikácie kalendára.
-
Pošlite prispôsobenú poznámku vo svojej tímovej chatovej aplikácii vždy, keď sa vytvorí nové stretnutie Webex.
-
Vytvorte úlohy v aplikácii zoznamu úloh alebo v softvéri na správu úloh vždy, keď sa vytvorí nová schôdza Webex.
-
Vytvárajte dokumenty so šablónami vo svojej aplikácii na písanie poznámok alebo na spracovanie textu pre každú novú schôdzu Webex.
Vytvorte pracovný postup na naplánovanie stretnutia Webex
| 1 |
V aplikácii Microsoft Power Automate prejdite na položku Vytvoriť a vyberte položku Automatický postup , aby ste si vytvorili pracovný postup. 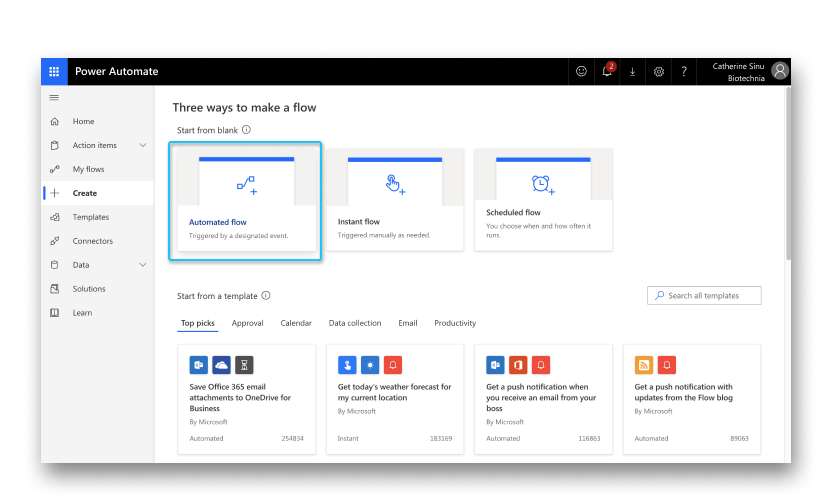 |
| 2 |
Vyhľadajte udalosť, ktorá spustí naplánovanie stretnutia Webex, a vyberte možnosť Vytvoriť. Udalosťou môže byť napríklad príchod novej e-mailovej správy do Gmailu alebo pridanie nového odberu do Inoreaderu. 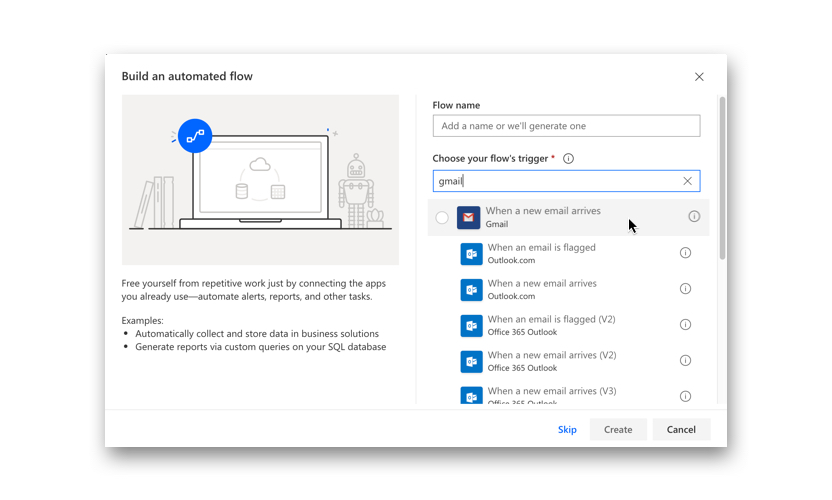 |
| 3 |
Vyberte položku Nový krok, do vyhľadávacieho poľa zadajte výraz 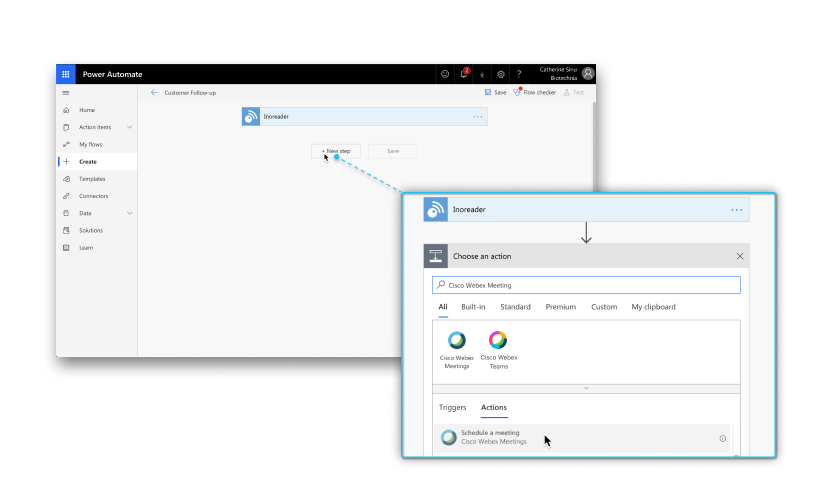 |
| 4 |
Ak ste ešte nepripojili svoje konto Webex Meetings k Microsoft Power Automate, zobrazí sa výzva na prihlásenie: |
| 5 |
V časti Naplánovať stretnutie zadajte podrobnosti o schôdzi.
Čas začiatku a konca môžete zadať vo formáte RRRR-MM-DDTHH:MM alebo RRRR-MM-DDTHH:MM:ss:000z. Keď používate formát RRRR-MM-DDTHH:MM, vaše časové pásmo určujú vaše predvoľby Webex. 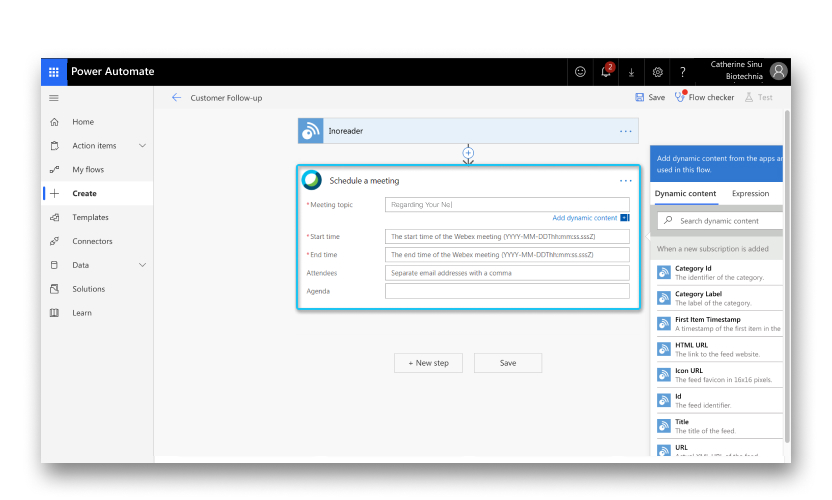 |
| 6 |
Ak chcete, aby sa po schôdzi Webex vykonala akcia, vyberte položku . Môžete pridať dynamický obsah zo stretnutia Webex. V časti Pridať dynamický obsah z aplikácií a konektorov používaných v tomto postupe vyhľadajte dynamický obsah, ako je napríklad téma schôdze, odkaz na pripojenie k schôdzi a heslo schôdze. 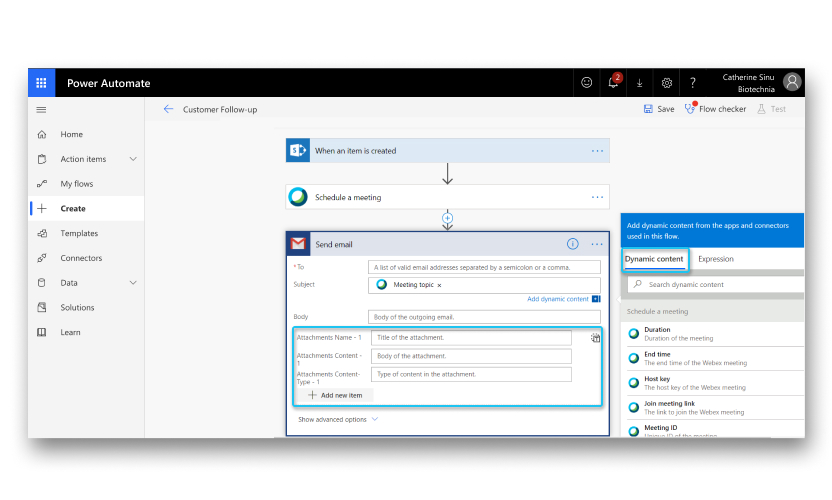 |
| 7 |
Po dokončení vytvárania postupu vyberte možnosť Uložiť. |
Nakonfigurujte Cisco Webex Meetings pre Microsoft Power Automate
Skôr ako začnete
Pred použitím konektora Cisco Webex Meetings musíte mať hostiteľský účet Webex Meetings. Ak nemáte účet, prejdite na stránku https://www.webex.com a zaregistrujte si účet pre seba alebo svoju spoločnosť.
Správcovia Webexu musia povoliť integráciu aplikácií tretích strán s Webex Meetings pomocou REST API predtým, ako môžu používatelia konta Microsoft Power Automate používať Webex Meetings v Microsoft Power Automate. V prípade potreby požiadajte o pomoc svojho správcu Webex.
| 1 |
Správcovia stránok Webex môžu vykonať jednu z nasledujúcich akcií:
|
| 2 |
V časti Integrácia tretích strán začiarknite políčko Povoliť aplikáciám a vývojárom tretích strán integráciu so stretnutiami Webex pomocou rozhraní REST API. |
| 3 |
Vyberte položku Aktualizovať. |


