- Kezdőlap
- /
- Cikk

Cisco Webex Meetings for Microsoft Power Automate
 Ebben a cikkben
Ebben a cikkben Visszajelzés?
Visszajelzés?A Microsoft Power Automate Cisco Webex Meetings összekötőjével a Webex-értekezletek ütemezését a munkafolyamat részévé teheti. Létrehozhat magának egy munkafolyamatot, amely automatikusan ütemezi a Webex-értekezleteket, ha egy kijelölt esemény indítja el. Ezután adjon hozzá egy olyan műveletet, amely dinamikus tartalmat használ az újonnan ütemezett Webex-értekezletről, például az értekezlet témáját vagy jelszavát.
Íme néhány példa arra, hogyan adhat hozzá ütemezést és módosíthatja a Webex-értekezleteket a munkafolyamathoz:
-
Automatikusan új Webex-értekezleteket ad hozzá a naptáralkalmazáshoz.
-
Automatikusan frissíti Webex-értekezletét, amikor az frissül a naptáralkalmazásból.
-
Küldjön testreszabott jegyzetet a csapatcsevegő alkalmazásban, amikor új Webex-értekezlet jön létre.
-
Új Webex-értekezlet létrehozásakor feladatokat hozhat létre a teendőlista-alkalmazásban vagy a feladatkezelő szoftverben.
-
Hozzon létre dokumentumokat sablonokkal a jegyzetelési vagy szövegszerkesztő alkalmazásban minden új Webex-értekezlethez.
Munkafolyamat létrehozása Webex-értekezlet ütemezéséhez
| 1 |
A Microsoft Power Automate-ban válassza az Automatikus folyamat létrehozása és kiválasztása lehetőséget a munkafolyamat létrehozásához. 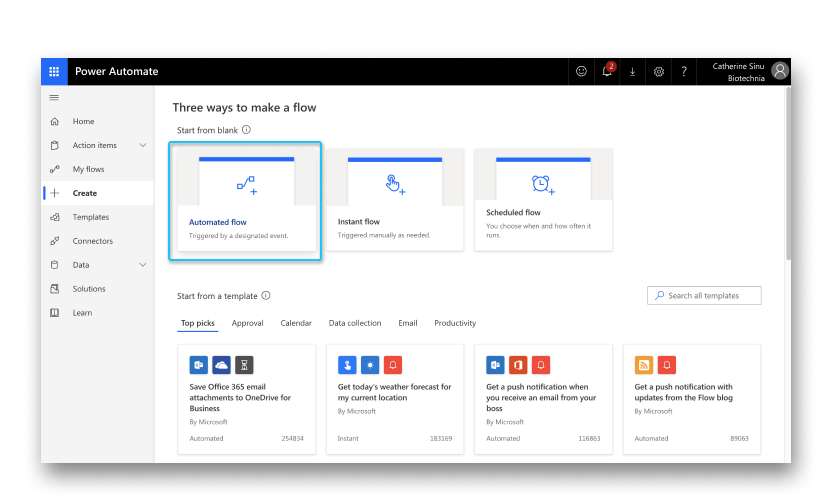 |
| 2 |
Keresse meg azt az eseményt, amely elindítja az ütemezendő Webex-értekezletet, és válassza a Létrehozáslehetőséget. Előfordulhat például, hogy az esemény akkor történik, amikor új e-mail üzenet érkezik a Gmailbe, vagy amikor új előfizetést ad hozzá az Inoreader szolgáltatáshoz. 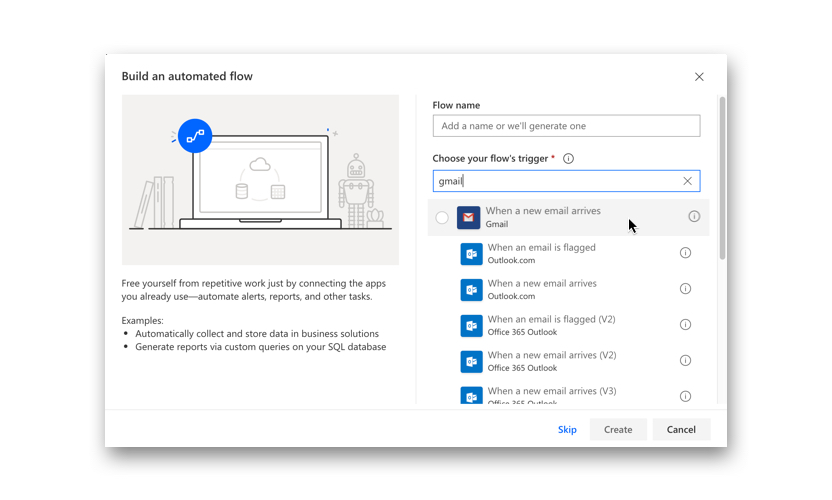 |
| 3 |
Válassza a Új lépéslehetőséget, írja be a Cisco 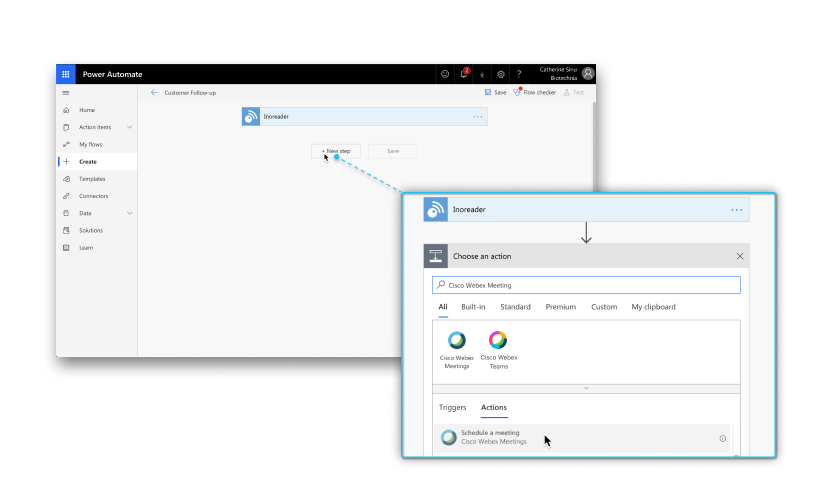 |
| 4 |
Ha még nem kapcsolta a Webex Meetings-fiókját a Microsoft Power Automate-hez, megjelenik egy bejelentkezési üzenet: |
| 5 |
Adja meg az értekezlet részleteit az Értekezlet ütemezésecsoportban.
A kezdési és befejezési időt YYYY-MM-DDTHH:MM formátumban vagy YYYY-MM-DDTHH:MM:ss:000z formátumban adhatja meg. Az YYYY-MM-DDTHH:MM formátum használatakor a Webex beállításai határozzák meg az időzónát. 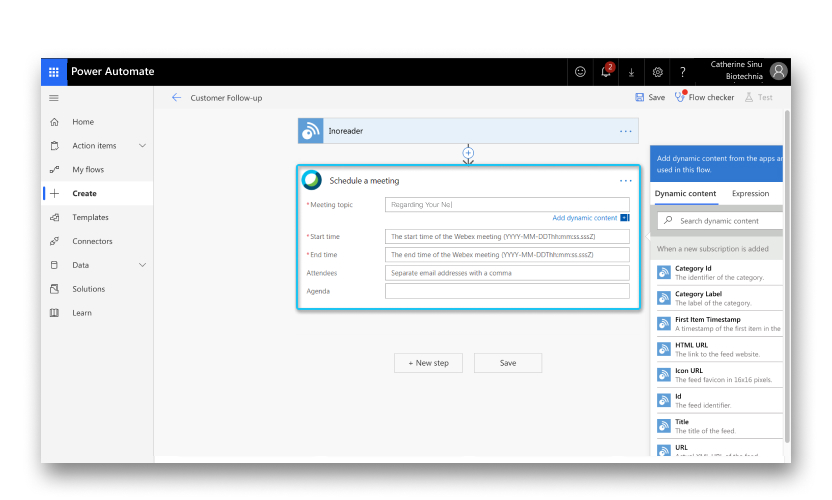 |
| 6 |
Ha azt szeretné, hogy a Webex-értekezlet után művelet történjen, válassza az lehetőséget. Dinamikus tartalmat adhat hozzá a Webex-értekezletről. Keressen dinamikus tartalmat, például értekezlettéma, csatlakozzon értekezlet-hivatkozáshoz és értekezlet-jelszóhoz a Dinamikus tartalom hozzáadása a folyamatban használt alkalmazásokból és összekötőkből területen. 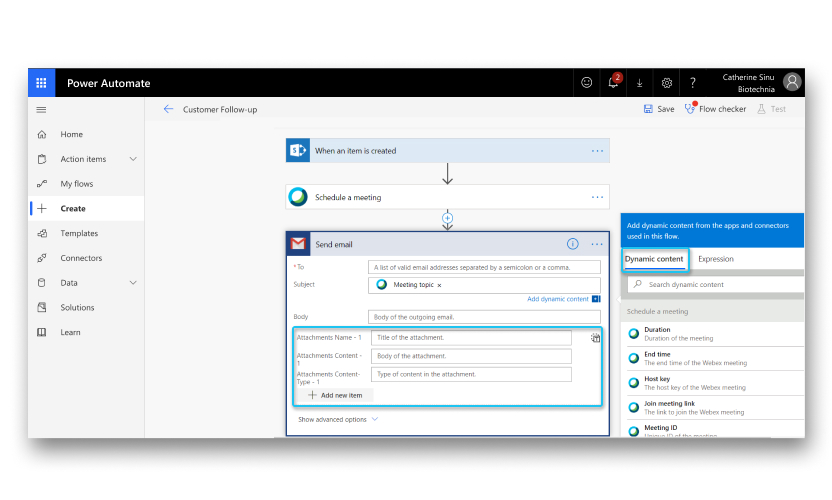 |
| 7 |
Ha befejezte a folyamat létrehozását, válassza a Mentéslehetőséget. |
Cisco Webex-értekezletek konfigurálása a Microsoft Power Automate számára
Mielőtt elkezdené
A Cisco Webex Meetings összekötő használatához webex meetings host fiókkal kell rendelkeznie. Ha nincs fiókja, akkor regisztrálhat https://www.webex.com egy fiókot Önnek vagy vállalatának.
A Webex rendszergazdáknak engedélyezniük kell a harmadik féltől származó alkalmazások rest API-k használatával történő integrálását a Webex Meetings szolgáltatásba, mielőtt a Microsoft Power Automate-fiók felhasználói használhatják a Webex Meetings alkalmazást a Microsoft Power Automate szolgáltatásban. Ha szükséges, forduljon a Webex rendszergazdájáhozsegítségért.
| 1 |
A webex webhely rendszergazdái az alábbiak egyikét tehetik:
|
| 2 |
A Harmadik féltől származó integráció csoportban jelölje be A harmadik féltől származó alkalmazások és fejlesztők integrálása a Webex-értekezletekkel REST API-k használatávaljelölőnégyzetet. |
| 3 |
Nyomja meg a Frissítés gombot. |


