- Domov
- /
- Članek

Cisco Webex Meetings za Microsoft Power Automate
 V tem članku
V tem članku Povratne informacije?
Povratne informacije?S priključkom Cisco Webex Meetings za Microsoft Power Automate lahko načrtovanje sestanka Webex vključite v delovni proces. Sami lahko ustvarite potek dela, ki samodejno načrtuje sestanek Webex, ko ga sproži določen dogodek. Nato dodajte dejanje, ki uporablja dinamično vsebino iz novo načrtovanega sestanka Webex, na primer temo sestanka ali geslo.
Tukaj je nekaj primerov načinov, kako lahko v svoj delovni proces vključite načrtovanje in spreminjanje sestankov Webex:
-
Samodejno dodajanje novih sestankov Webex v aplikacijo koledarja.
-
Samodejno posodabljanje sestanka Webex, ko je posodobljen iz aplikacije koledarja.
-
Pošljite prilagojeno opombo v aplikaciji za klepet ekipe, kadar koli je ustvarjen nov sestanek Webex.
-
Ustvarite naloge v aplikaciji za seznam opravil ali programski opremi za upravljanje nalog, kadar koli je ustvarjen nov sestanek Webex.
-
Za vsako novo srečanje Webex ustvarite dokumente s predlogami v aplikaciji za beleženje ali urejanje besedil.
Ustvarjanje poteka dela za načrtovanje sestanka Webex
| 1 |
V programu Microsoft Power Automate pojdite na Create in izberite Automated flow ter ustvarite delovni tok. 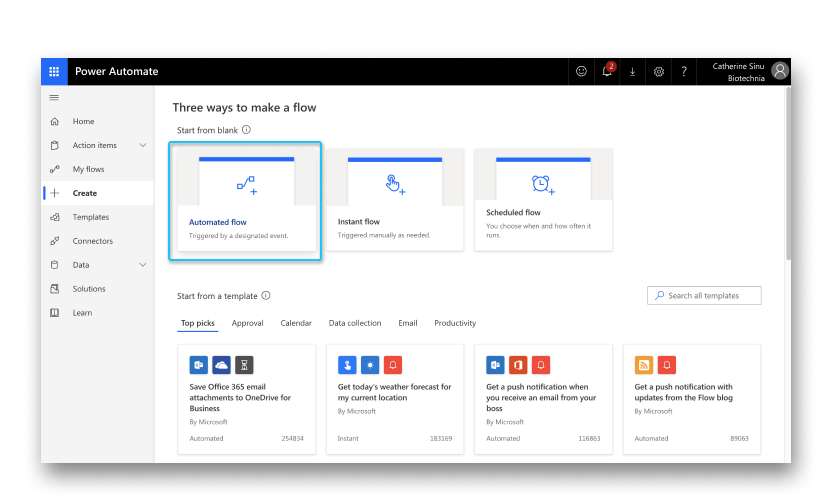 |
| 2 |
Poiščite dogodek, ki bo sprožil načrtovanje sestanka Webex, in izberite Ustvari. Dogodek je lahko na primer, ko v Gmail prispe novo e-poštno sporočilo ali ko je v Inoreaderju dodana nova naročnina. 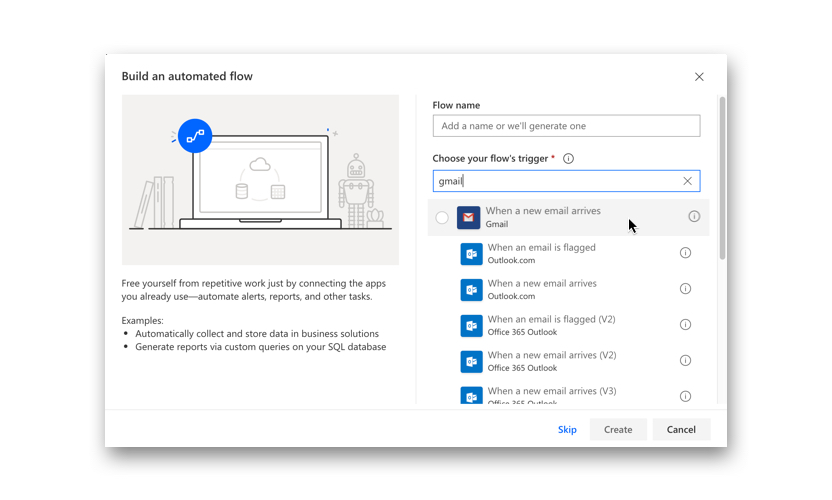 |
| 3 |
Izberite Nov korak, v iskalno polje vnesite 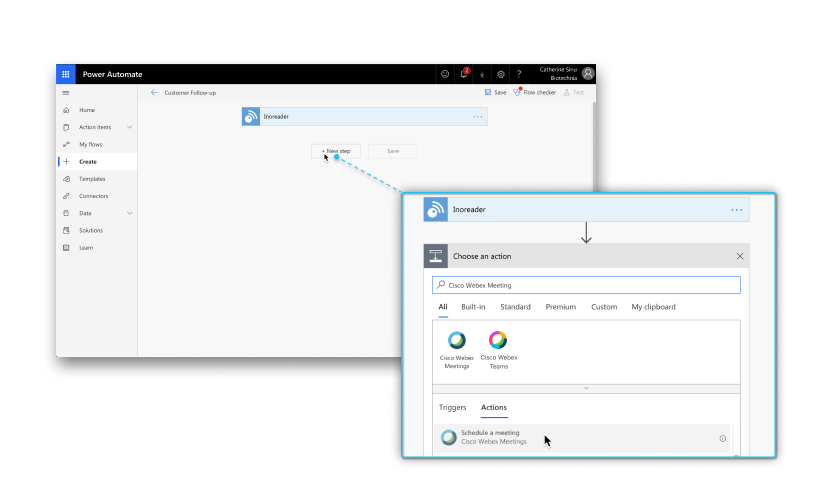 |
| 4 |
Če računa Webex Meetings še niste povezali z Microsoft Power Automate, se prikaže poziv za prijavo: |
| 5 |
Podrobnosti o sestanku vnesite pod Načrtovanje sestanka.
Začetni in končni čas lahko vnesete v obliki RRRR-MM-DDTHH:MM ali RRRR-MM-DDTHH:MM:ss:000z. Če uporabljate obliko LLLL-MM-DDTHH:MM, vaš časovni pas določajo nastavitve storitve Webex. 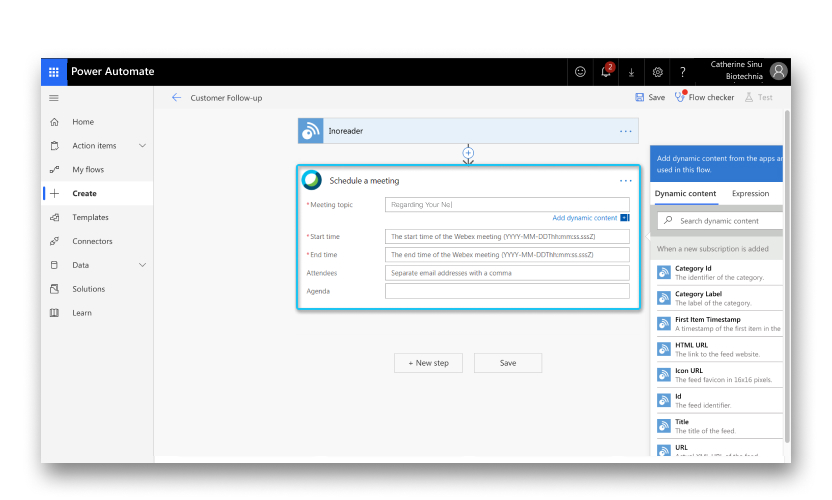 |
| 6 |
Če želite, da se dejanje izvede po sestanku Webex, izberite . Dinamično vsebino lahko dodate iz sestanka Webex. Dinamično vsebino, kot so tema sestanka, povezava do sestanka in geslo za sestanek, poiščite v razdelku . Dodajte dinamično vsebino iz aplikacij in priključkov, ki se uporabljajo v tem toku. 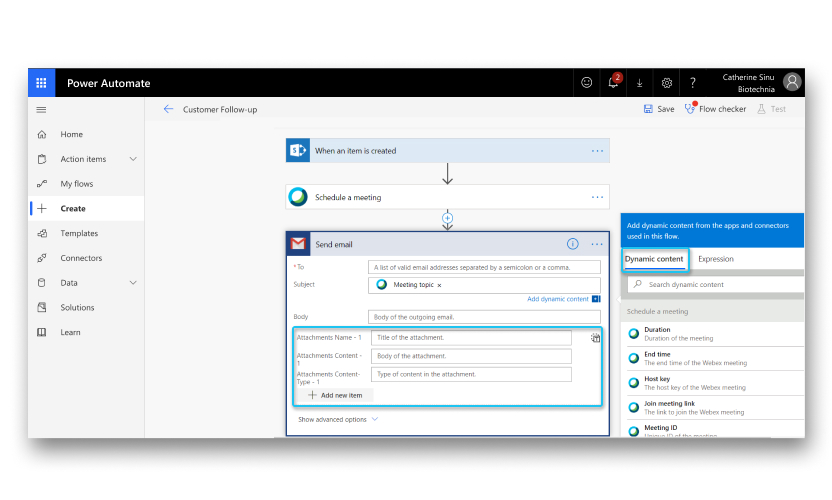 |
| 7 |
Ko končate z ustvarjanjem toka, izberite Save. |
Konfiguracija Cisco Webex Meetings za Microsoft Power Automate
Preden začnete
Preden lahko uporabite priključek Cisco Webex Meetings, morate imeti gostiteljski račun Webex Meetings. Če še nimate računa, se lahko na spletni strani https://www.webex.com prijavite v račun zase ali za svoje podjetje.
Preden lahko uporabniki računa Microsoft Power Automate uporabljajo Webex Meetings v Microsoft Power Automate, morajo skrbniki Webexa omogočiti aplikacijam tretjih oseb integracijo s Webex Meetings z uporabo vmesnikov REST API. Če je potrebno, se za pomoč obrnite na skrbnika storitve Webex .
| 1 |
Skrbniki spletnega mesta Webex lahko storijo eno od naslednjih dejanj:
|
| 2 |
Pod Third-Party Integration (Integracija tretjih oseb), preverite Enable 3rd party apps and developers to integrate with Webex Meetings using REST APIs (Omogočite aplikacijam in razvijalcem tretjih oseb, da se povežejo s Webex Meetings z uporabo API-jev REST). |
| 3 |
Izberite Posodobitev. |


