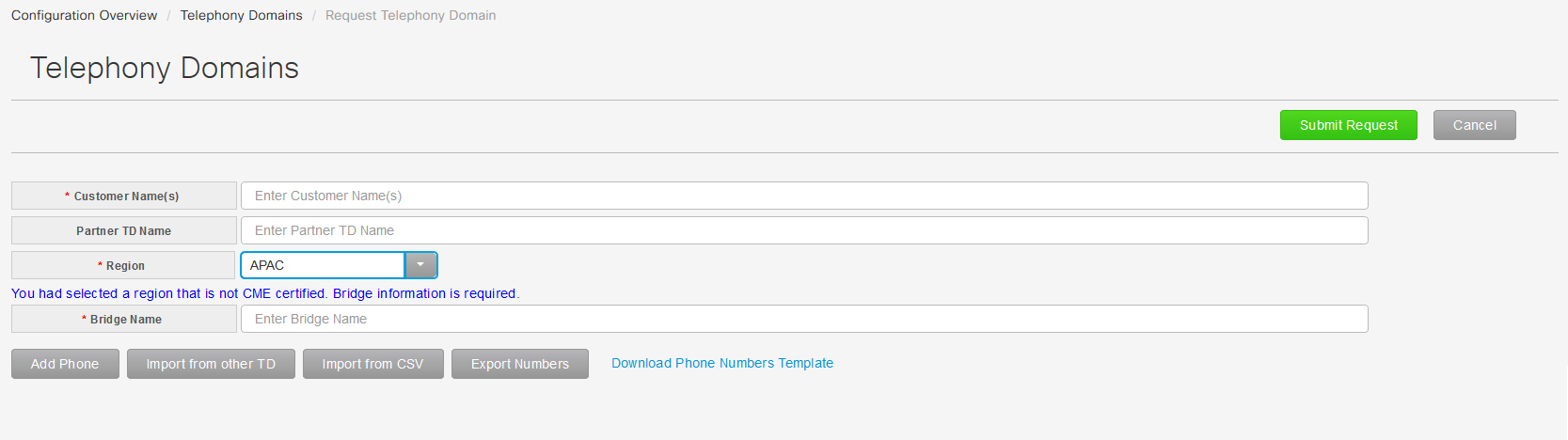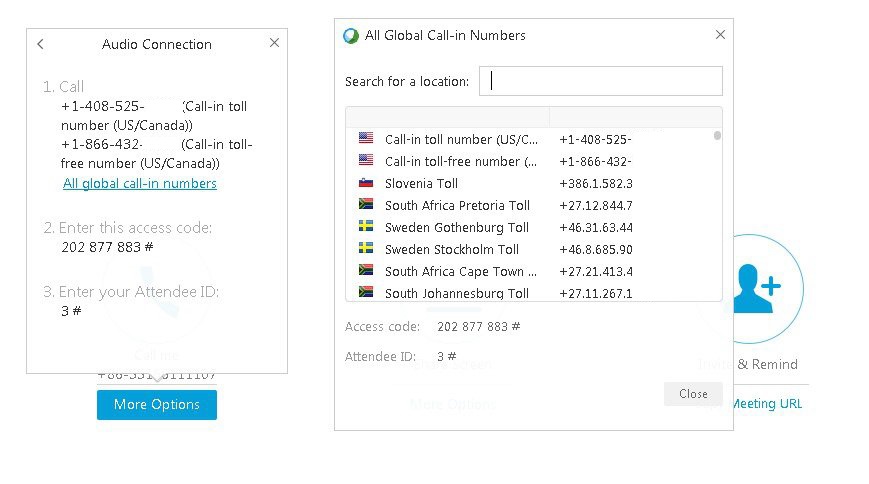Som tjenesteudbyderpartner med Webex Cloud-forbundet lyd (Webex CCA) kan du administrere telefonidomæner fra Webex CCA-portalen. Ændringsanmodninger, der indsendes i Webex CCA-portalen, bliver sendt til Ciscos lyd- og videobetjeningsteam (AVOPS).
Introduktion
Som tjenesteudbyderpartner med Webex Cloud-forbundet lyd (Webex CCA) kan du bruge Webex CCA-portalen til at administrere, redigere og anmode om yderligere Telefonidomæner.
Følgende er en beskrivelse af de relevante udtryk:
Telefonidomæne (TD): Telefonidomæner definerer specifikke oplysninger om en unik partner- eller kundekonfiguration og kan deles mellem websteder i den samme Webex-klynge. Inden for telefonidomænet tildeles der et gruppetelefonnummersæt, en Webex-klynge og en lydbro. En kunde eller partner kan have flere telefonidomæner, hvis de har unikke Webex-websteder på forskellige broer.
Webex-websted: Et Webex-websted har et unikt navn, en unik URL-adresse og sit eget databaseindeks. Et Webex-websted er normalt opkaldt efter virksomheden, og det er det websted, som er vært for virksomhedens Webex-møder. Hvert websted kan have unikke konfigurationer, der fastlægger specifikke tilladelser, værtsliste, sidebranding og telefonikonfiguration.
Webex-klynge: Alle Webex-websteders URL-adresser er knyttet til en bestemt klynge. En klynge er en gruppe af servere i en pulje, der deler en primær og en sekundær tjenesteplacering på tværs af forskellige datacentre.
Webex-lydbro: På Webex CCA-portalen er en primær bro og en backupbro knyttet til hinanden som et sæt. En Webex-lydbro kan være vært for et bestemt antal opkald på én gang og er tildelt et specifikt telefonidomæne. Det specifikke telefonidomæne er tildelt et Webex-websted. Broer kan have unikke konfigurationer, herunder flere lejere og indgående opkalds- og tilbagekaldsparametre.
Tilbagekaldsgruppe: En tilbagekaldsgruppe definerer hvilke lande eller regioner, der kan modtage et tilbagekald fra systemet under et møde.
Vis detaljer om Telefonidomæne
| 1 | Log ind på Webex CCA-portalen, og gå til Konfiguration. |
| 2 | Vælg din organisation, og vælg derefter Telefonidomæne.  |
| 3 | På siden Telefonidomæner skal du vælge et domæne for at se en liste over tilknyttede websteder. |
Anmod om nyt telefonidomæne
| 1 | Log ind på Webex CCA-portalen, og gå til Konfiguration. | ||||||||
| 2 | Vælg din organisation, og vælg derefter Telefonidomæne. | ||||||||
| 3 | Vælg Anmod om telefonidomæne.
| ||||||||
| 4 | Vælg derefter en af følgende måder at tilføje telefoninumre på:
| ||||||||
| 5 | Vælg Indsend anmodning for at indsende den nye anmodning vedrørende telefonidomæne. Der går fem hverdage, før nye telefonidomæner er godkendt og bliver vist på Webex CCA-portalen. |
Annuller eller rediger en indsendt anmodning vedrørende telefonidomæne
Når du har indsendt en anmodning til Cisco AVOPS-teamet, kan du annullere eller redigere den indsendte anmodning. Når du sender den ind igen, starter den fem dage lange godkendelsesproces forfra.
Når du annullerer en indsendt anmodning vedrørende telefoni, er det kun indsendelsen til Cisco, der bliver annulleret. Det sletter ikke anmodningen vedrørende telefoni fra Webex CCA-portalen. |
| 1 | Log ind på Webex CCA-portalen, og gå til Konfiguration. |
| 2 | Vælg din organisation, og vælg derefter Telefonidomæne. |
| 3 | Vælg Rediger ved siden af den indsendte anmodning vedrørende telefonidomæne, som du vil redigere. |
| 4 | Vælg Annuller indsendelse ved siden af anmodningen vedrørende telefonidomæne. Du kan redigere og genindsende anmodninger vedrørende telefonidomæne efter at have annulleret dem. Du kan ikke annullere anmodninger, der allerede er godkendt. |
Vælg et eksisterende telefonidomæne
| 1 | Log ind på Webex CCA-portalen, og gå til Konfiguration. |
| 2 | Vælg din organisation, og vælg Telefonidomæner . |
| 3 | Vælg redigere ud for det telefonidomæne, du vil redigere. |
| 4 | Foretag de nødvendige redigeringer, vælg Indsend anmodning , og vælg derefter Indsend . |
| 5 | Vælg Automatisk synkronisering , og vælg derefter Fuldend . |
Flyt et websted til et andet telefonidomæne
| 1 | Log ind på Webex CCA-portalen, og gå til Konfiguration. | ||
| 2 | Vælg din organisation, og vælg derefter Telefonidomæne. | ||
| 3 | Vælg det telefonidomæne, der har webstedet, som du vil flytte. | ||
| 4 | Klik på rullegardinmenuen Flyt websted, og vælg derefter det telefonidomæne, du ønsker at flytte webstedet til. Websteder kan kun flyttes til telefonidomæner i den samme klynge. Websteder kan ikke flyttes til andre regioner. | ||
| 5 | Vælg Ja. Flytningen sker øjeblikkeligt efter bekræftelse.
|