- Startseite
- /
- Artikel

Ihr Cisco-Headset 730
 In diesem Artikel
In diesem Artikel Feedback?
Feedback?Konfigurieren Sie Ihr Cisco-Headset 730.
Cisco-Headset 730
Das Cisco-Headset 730 ist ein kabelloses Headset, das über Bluetooth® Konnektivität zur Kopplung mit Cisco Soft-Clients und Cisco IP Telefonen verwendet wird. Das Headset verfügt über vollständige Anrufsteuerung und Musikwiedergabefunktionen sowie leistungsstarke Systeme für Geräuschunterdrückung und Umgebungsgeräusche, die sich hervorragend für die Verwendung in einer geschäftigen Büroumgebung eignen.
Das Cisco-Headset 730 unterstützt die vollständige Anrufintegration mit Cisco Jabber, Webex, Webex Meetings, Cisco IP Telefonen und Cisco Webex Desk Devices. Das Cisco-Headset 730 verfügt über einen USB-Adapter für Geräte, die keine zuverlässige Bluetooth-Lösung bieten. Das Headset kann auch über das mitgelieferte 3,5-mm-Kabel und das USB-C-auf-USB-A-Kabel an Geräte angeschlossen werden. Das USB-C-Kabel fungiert auch als Ladekabel und kann an einen beliebigen USB-Adapter angeschlossen werden.
Was ist in der Box
Im Lieferumfang des Cisco-Headsets 730 ist folgendes Zubehör enthalten:
Cisco-Headset 730
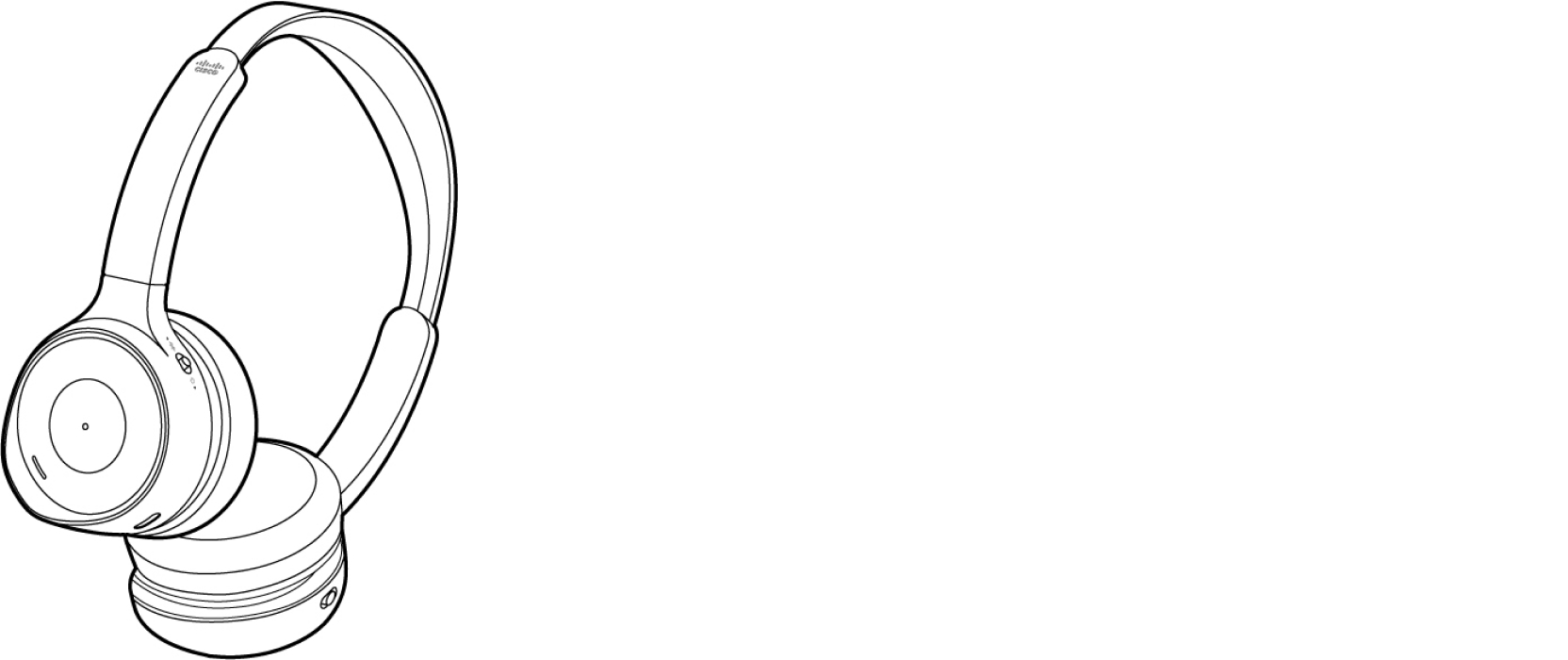
Hartschalenetui
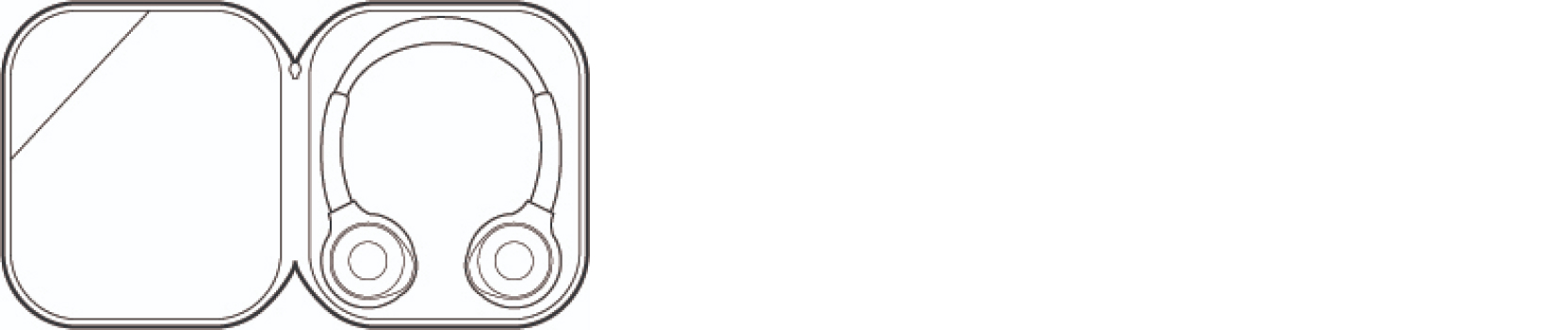
USB-HD-Adapter für Cisco-Headset

Der USB-HD-Adapter ist bereits mit Ihrem Headset gekoppelt. Der Adapter wird automatisch mit dem Headset verbunden, wenn er an einen USB-Anschluss mit Stromversorgung angeschlossen wird.
USB-C-Adapter für Cisco-Headset

Wenn Ihr Cisco Headset 730 mit einem USB-C-Adapter geliefert wird, der im Lieferumfang eines separaten Kartons enthalten ist, müssen Sie diesen Adapter manuell mit Ihrem Headset koppeln. Informationen hierzu finden Sie im Abschnitt Koppeln der USB-Adapter für Cisco-Headsets mit Ihrem Headset weiter unten.
USB-A-auf-USB-C-Kabel

3,5-mm-Kabel

Konfigurieren des Cisco-Headset 730
| 1 |
Laden Sie das Headset auf. Weitere Informationen finden Sie unter Headset mit dem USB-C-Kabel aufladen. |
| 2 |
Verbinden Sie Ihr Headset mit einem Bluetooth® Gerät. Genauere Anweisungen finden Sie unter Headset ein- und ausschalten und Headset mit einem Bluetooth-Gerät verbinden. |
| 3 |
(Optional) Laden Sie die Cisco-Headsets-App herunter, und installieren Sie sie auf Ihrem Mobilgerät. Mit der mobilen Cisco-Headsets-App können Sie Ihr Headset über ein beliebiges iPhone oder Android-Mobilgerät aktualisieren, steuern und anpassen. Möglicherweise müssen Sie Ihr Headset in den Kopplungsmodus versetzen, um zum ersten Mal eine Verbindung mit der Cisco Headsets-App herzustellen. |
| 4 |
Aktualisieren Sie Ihr Headset auf die neueste verfügbare Firmware. Weitere Informationen zum Herunterladen und Installieren neuer Headset-Firmware finden Sie unter Cisco-Headset 730-Firmware aktualisieren. Informationen zu den einzelnen Firmware-Versionen finden Sie in den folgenden Versionshinweisen.
|
So legen Sie Ihr Headset an
Passen Sie den Bügel so an, dass das Headset bequem auf Ihrem Kopf sitzt. Stellen Sie sicher, dass die Headset-Mikrofone nach vorne gerichtet sind.
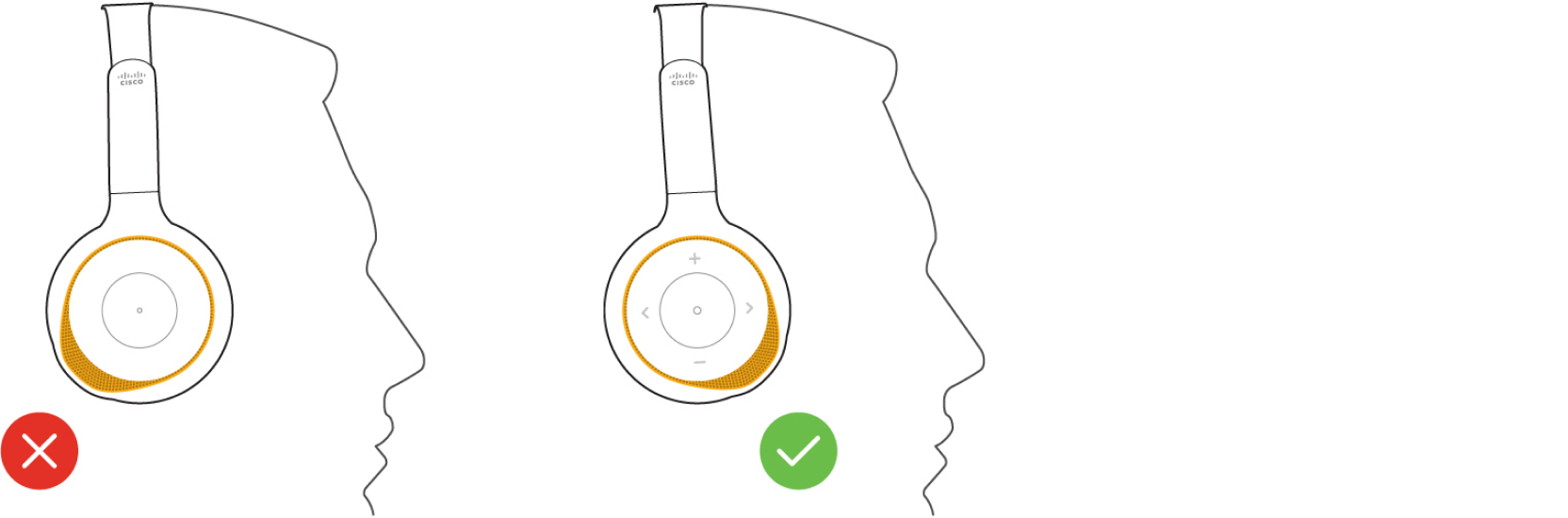
Cisco Headsets-App herunterladen und einrichten
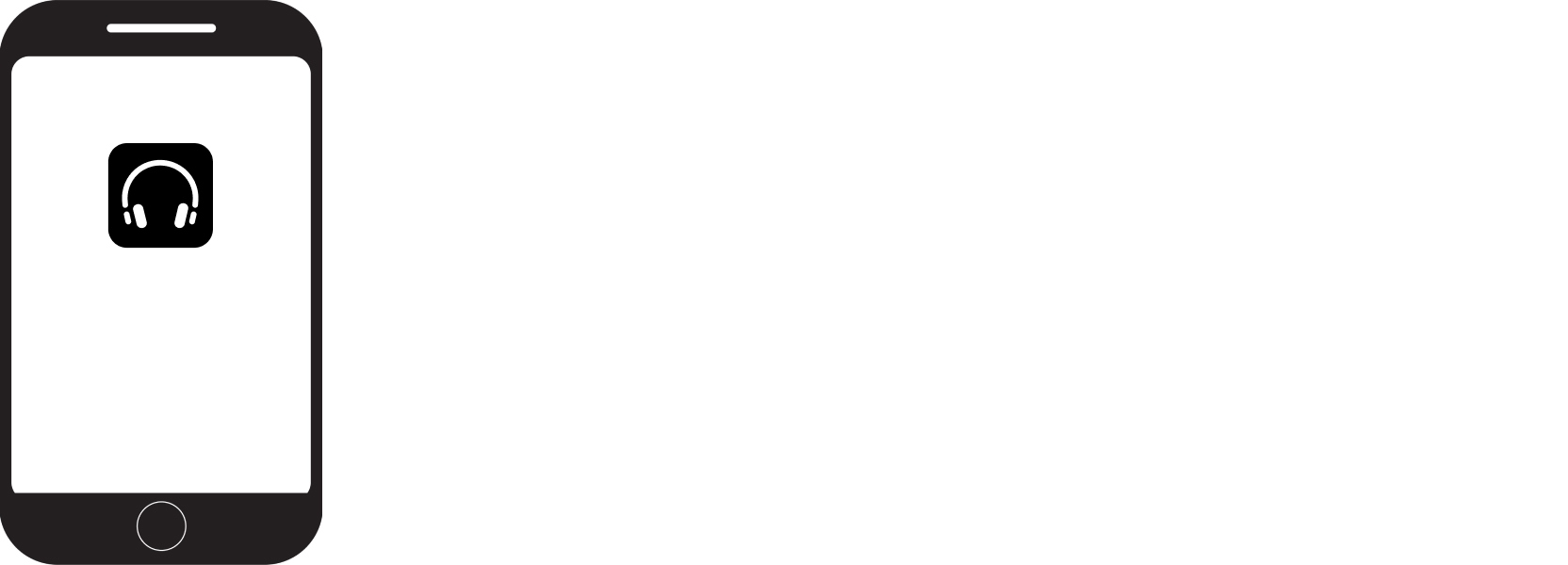
| 1 |
Rufen Sie auf Ihrem mobilen Gerät Ihren bevorzugten App Store auf, und laden Sie Cisco-Headsets herunter. |
| 2 |
Öffnen Sie Cisco-Headsets, und befolgen Sie die Anweisungen für die App-Einrichtung. |
Headset ein- und ausschalten
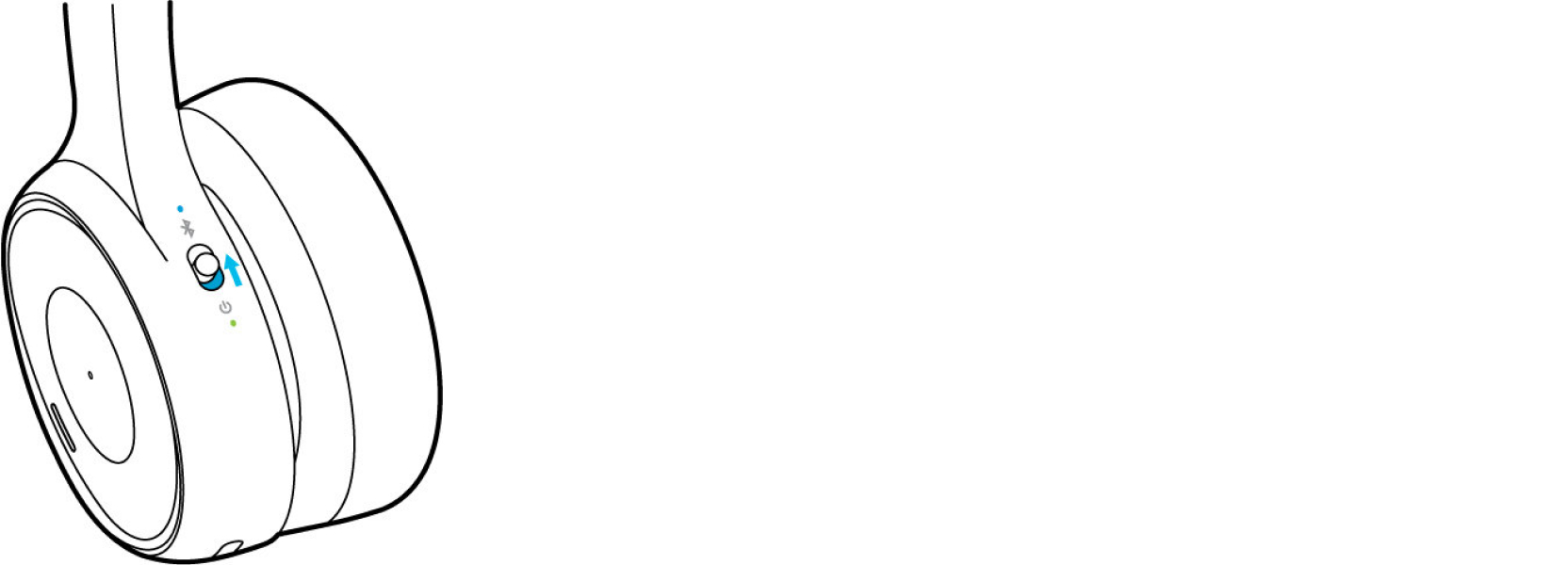
| 1 |
Schieben Sie den Netz-/Bluetooth-Schalter nach oben, um das Headset zu aktivieren. |
| 2 |
Schieben Sie den Netz-/Bluetooth-Schalter nach unten, um das Headset zu deaktivieren. |
Ihr Headset kann bis zu acht verschiedene Bluetooth® Geräte speichern und gleichzeitig Verbindungen mit bis zu zwei Geräten aufrechterhalten.
Informationen zum Entfernen gekoppelter Bluetooth Geräte finden Sie unter Löschen eines gekoppelten Geräts aus dem Cisco-Headset der 700-Serie.
Wenn auf Ihrem Headset die Firmware-Version 1–7 oder früher ausgeführt wird und bereits zwei aktive Bluetooth-Quellen vorhanden sind, müssen Sie eine trennen, bevor Sie ein anderes Bluetooth-Gerät auf Ihrem Headset speichern können. Bei Firmware 1 bis 8 oder höher wird die ältere der beiden getrennten Quellen getrennt, um die Kopplung mit einem neuen Gerät zu ermöglichen.

| 1 |
Schieben Sie den Netz-/Bluetooth-Schalter nach oben und halten Sie ihn zwei Sekunden lang gedrückt. Die LED des Cisco Headset 730 Bluetooth blinkt, wenn sich das Headset im Kopplungsmodus befindet. |
| 2 |
Aktivieren Sie Bluetooth auf dem Gerät. Sie können Bluetooth auf den meisten Anrufgeräten über das Menü Einstellungen aktivieren und deaktivieren. |
| 3 |
Wählen Sie Ihr Headset in der Liste aus. Standardmäßig wird Ihr Headset in der Geräteliste mit den letzten drei Ziffern Ihrer Headset-Seriennummer angezeigt. Sie können Ihren Gerätenamen über die mobile Cisco Headsets-App anpassen. |
Bluetooth® LED
Die Bluetooth® LED befindet sich auf der Rückseite der linken Ohrmuschel oben am Netz Bluetooth schalter und zeigt den Verbindungsstatus Ihres Headsets an.
|
Leuchtstatus |
Systemzustand |
|---|---|
|
Leuchtet durchgehend blau, dann aus |
Erfolgreiche Bluetooth-Verbindung |
|
Blinkt blau |
Headset im Kopplungsmodus |
Verwalten Ihrer Bluetooth® Verbindungen in der Cisco Headsets-App
| 1 |
Öffnen Sie die Cisco-Headset-App auf Ihrem Mobilgerät. |
| 2 |
Tippen Sie unten auf dem Startbildschirm auf Verbunden mit. |
| 3 |
Wählen Sie das Gerät aus, das Sie verbinden oder trennen möchten. |
Cisco-Headset-USB-Adapter verwenden
Im Lieferumfang des Cisco Wireless-Headsets ist ein USB-Adapter enthalten, der für eine schnelle Plug-and-Play-Funktion sorgt. Sie können den Adapter auch für Anrufgeräte verwenden, die nicht über die Option Bluetooth® verfügen. Der USB-HD-Adapter ist bereits mit Ihrem Headset gekoppelt. Der Adapter wird automatisch mit dem Headset verbunden, wenn er an einen USB-Anschluss mit Stromversorgung angeschlossen wird.
Wenn Sie das Headset trennen möchten, trennen Sie einfach den Adapter vom Anrufgerät. Es dauert ca. 10 Sekunden, bis Ihr Headset eine andere aktive Bluetooth Verbindung akzeptiert, nachdem Sie den USB-HD Adapter getrennt haben. Sie können Ihr Headset auch aus- und wieder einschalten, um schneller ein neues Gerät zu koppeln.

Firmware-Updates für kabellose Cisco-Headsets werden über den USB-HD-Adapter für Cisco-Headsets nicht unterstützt.
| 1 |
Schließen Sie den USB-HD Adapter für Ihr Cisco-Headset an Ihr bevorzugtes Gerät an. |
| 2 |
Schalten Sie das Headset ein. |
| 3 |
Wählen Sie in der Geräteliste den Cisco USB-HD-Adapter aus. Ältere Adapter werden möglicherweise als Cisco 700 USB-Adapter angezeigt. |
Der USB-C-Adapter für Cisco-Headsets ist mit kabellosen Cisco-Headsets kompatibel. Sie können den Adapter für ein schnelles Plug & Play-Erlebnis verwenden, ohne Ihr Headset direkt mit Ihrem Gerät zu koppeln. Mit zusätzlicher Flexibilität wird der USB-C-Adapter mit einem USB-C-zu-USB-A-Konverter geliefert, sodass Sie ihn entweder mit USB-Typ-A- oder USB-Typ-C-Anschlüssen verwenden können. Der Adapter ist auch nützlich, wenn Sie Ihre kabellosen Cisco-Headsets mit einem Anrufgerät verwenden möchten, das nicht über die Bluetooth-Option® verfügt.
Beachten Sie, dass bei einigen Headset-Modellen der USB-C-Adapter für Cisco-Headsets separat als Ersatzzubehör erhältlich ist. Alle kabellosen Cisco-Headset-Modelle können auch über natives Bluetooth® mit Webex betrieben werden. In diesem Fall ist der Adapter nicht vorab mit Ihrem Headset gekoppelt, und Sie müssen diesen Adapter manuell mit Ihrem Headset koppeln. Wenn der USB-C-Adapter für das Cisco-Headset in einem separaten Karton zum Headset geliefert wird, müssen Sie diesen Adapter außerdem mit Ihrem Headset koppeln.

Firmware-Updates für Cisco Wireless-Headsets werden über den USB-C-Adapter für Cisco-Headsets nicht unterstützt.
Wenn Sie das Headset trennen möchten, führen Sie einen der folgenden Schritte aus:
- Ziehen Sie einfach den Adapter ab. Es dauert ca. 10 Sekunden, bis das Headset eine andere aktive Bluetooth® Verbindung akzeptiert, nachdem Sie den USB-C-Adapter getrennt haben. Sie können das Headset auch ausschalten, um schnell ein neues Gerät zu koppeln.
- Klicken Sie in der Cisco Accessory Hub Web-App auf Trennen , um die Bluetooth ®Verbindung zu beenden. Es dauert ca. 20 Sekunden, bis das Headset vom USB-C-Adapter des Cisco-Headsets getrennt ist.
Koppeln Sie die USB-Adapter für Cisco-Headsets mit Ihrem Headset
| 1 |
Schließen Sie den USB-HD Adapter an das gewünschte Gerät an. |
| 2 |
Drücken Sie mit einem Stift oder einer Büroklammer die Pair-Taste am USB-HD Adapter vier Sekunden lang. Die blaue LED an der Oberseite des Adapters blinkt, wenn er in den Kopplungsmodus wechselt. 
|
| 3 |
Versetzen Sie Ihr Headset in den Kopplungsmodus. Der Adapter und das Headset werden automatisch gekoppelt. |
Sie können den USB-C-Adapter für Cisco-Headsets über die Cisco Accessory Hub Web-App oder die Desktop-App koppeln und Bluetooth® Geräte verwalten. Mit dieser App können Sie Ihren USB-C-Adapter auch erneut koppeln, wenn Sie die Bluetooth® Kopplungen Ihres Headsets gelöscht haben oder Ihr Headset ersetzen müssen.
Die folgenden Schritte enthalten detaillierte Anweisungen zum Koppeln des USB-C-Adapters für Cisco-Headsets mit Ihrem Headset über die Cisco Accessory Hub Web-App. Weitere Informationen zum Koppeln des USB-C-Adapters mit Ihrem Headset mit der Cisco Accessory Hub-Desktop-App finden Sie unter Koppeln Ihres USB-C-Adapters für Cisco-Headsets in der Cisco Accessory Hub-Desktop-App.
| 1 |
Schließen Sie den USB-C-Adapter für das Cisco-Headset an das von Ihnen ausgewählte Gerät an. |
| 2 |
Öffnen Sie Google Chrome und greifen Sie auf die Cisco Accessory Hub Web-App zu. Klicken Sie auf Start und dann auf Weiter. |
| 3 |
Wählen Sie im angezeigten Diaplog den USB-C-Adapter für das Cisco-Headset aus und klicken Sie auf Verbinden . |
| 4 |
Klicken Sie auf "Weiter ", um den Bildschirm mit dem Cisco USB-C-Adapter anzuzeigen. |
| 5 |
Schalten Sie Ihr Headset ein und wechseln Sie in den Kopplungsmodus. |
| 6 |
Klicken Sie auf dem Bildschirm des Cisco USB-C-Adapters auf Kopplung starten, um den Kopplungsprozess mit dem neuen Headset zu starten. Der Adapter und Ihr Headset werden automatisch gekoppelt. Die LED am Adapter blinkt blau, wenn der Bluetooth Pairing-Modus gestartet wird. Bis eine Verbindung hergestellt ist, zeigt die Cisco Accessory Hub Web-App den Verbindungsstatus als Nicht gekoppelt an. |
| 7 |
Bestätigen Sie die Verbindung. Sobald eine Verbindung hergestellt wurde, leuchtet die LED durchgehend blau und die Cisco Accessory Hub Web-App zeigt den Verbindungsstatus als Gekoppelt an. Im Abschnitt "Verbindungsverlauf " werden bis zu acht Verbindungsverlaufsdatensätze von Headsets angezeigt, die zuvor mit dem USB-C-Adapter für Cisco-Headsets gekoppelt wurden. Mit der Schaltfläche "Verbinden " im Verbindungsverlauf können Sie die Bluetooth® Verbindung schnell von einem Headset zu einem anderen wechseln. Klicken Sie auf "Entfernen ", umeinen Verbindungsverlaufseintrag zu entfernen, der im USB-C-Adapter für Cisco-Headsets gespeichert ist. |
Nächste Schritte
Um die Kopplung des USB-C-Adapters des Cisco-Headsets mit dem Headset aufzuheben, klicken Sie in der Cisco Accessory Hub Web-App oder der Desktop-App auf "Zurücksetzen ".
Zwischen aktiven Bluetooth® Quellen wechseln
|
Sie können die Bluetooth-Quelle ändern, Musik wiedergeben oder einen Anruf auf einer anderen verbundenen Quelle annehmen. Halten Sie die Musikwiedergabe an, bevor Sie zu einer anderen Musikquelle wechseln. |
Dadurch wird auch der USB-Adapter aus dem Speicher Ihres Headsets gelöscht. Weitere Informationen zum erneuten Koppeln des Adapters mit Ihrem Headset finden Sie unter Koppeln der USB-Adapter für Cisco-Headsets mit Ihrem Headset.

|
Halten Sie den Ein-/Bluetooth Ausschalter acht Sekunden lang gedrückt. Wenn akustische Benachrichtigungen aktiviert sind, wird in Ihrem Headset eine Bandansage abgespielt, wenn alle Bluetooth-Geräte gelöscht werden. |
Schließen Sie das USB-C-Kabel des Cisco-Headsets 730 an
Audio über das USB-C-Kabel hat immer Vorrang vor anderen angeschlossenen Geräten. Trennen Sie das USB-C-Kabel, wenn Sie zu einem Bluetooth® Gerät wechseln möchten.
| 1 |
Stecken Sie das USB-C-Kabel in den Anschluss unten auf der linken Ohrmuschel. 
|
| 2 |
Verbinden Sie das andere Ende des Kabels mit dem gewünschten Gerät. |
| 3 |
Schieben Sie den Strom-/Bluetooth-Schieberegler nach oben, um das Headset zu aktivieren. |
Verwenden Sie das 3,5-mm-Audiokabel
Bei Verwendung des 3,5-mm-Kabels können Sie keine Anrufe oder die Musikwiedergabe steuern. Alle angeschlossenen Bluetooth® Quellen haben Vorrang vor dem 3,5-mm-Audioanschluss.
| 1 |
Stecken Sie das 3,5-mm-Audiokabel in den Anschluss unten auf der linken Ohrmuschel. 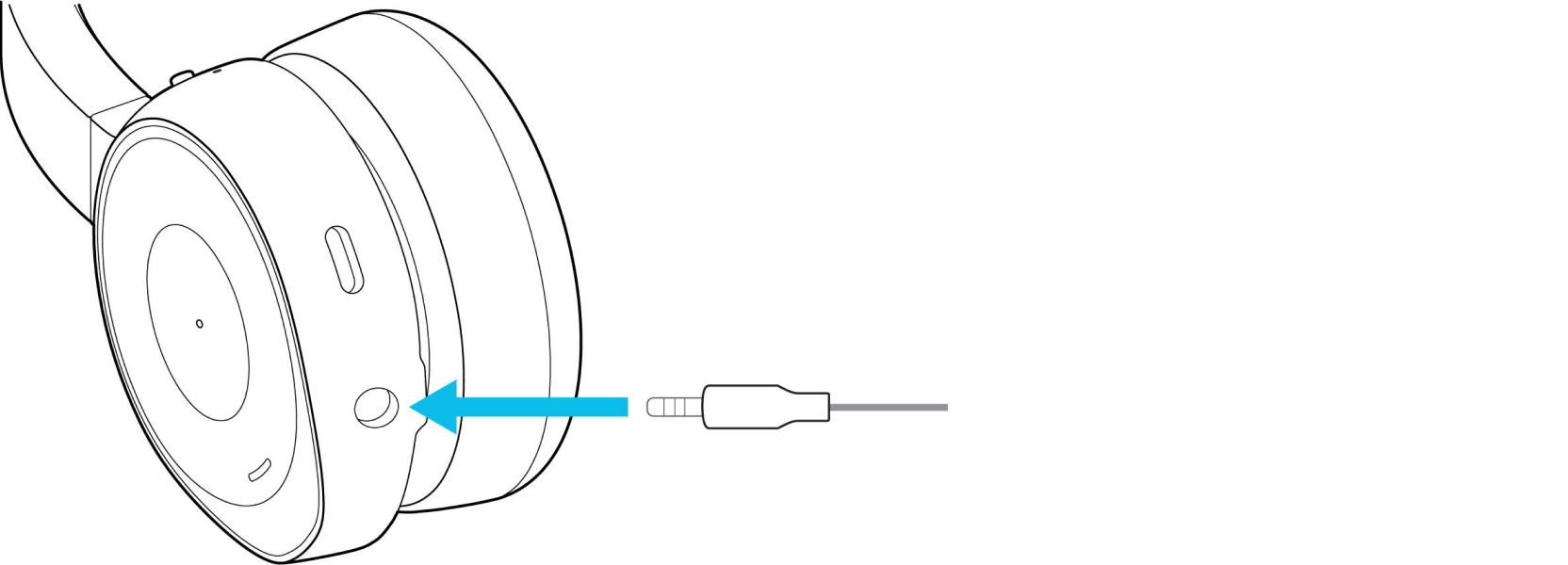
|
| 2 |
Verbinden Sie das andere Ende des Kabels mit der 3,5-mm-Buchse an Ihrem Gerät. |
Überprüfen Sie die verbleibende Akkulaufzeit des Cisco Headset 730
Sprachbenachrichtigungen sind standardmäßig aktiviert. Sie können die Headset-Sprachbenachrichtigungen in der mobilen Cisco Headsets-App umschalten.
Wenn Sie eine Firmware-Version 1-7-0-138 oder höher haben, schaltet sich Ihr Headset nach sechs Stunden Inaktivität automatisch aus, um Batterie zu sparen.
|
Führen Sie einen der folgenden Schritte aus:
|
Das Cisco-Headset 730 über das USB-C-Kabel aufladen
Betriebsanzeige-LED | Ladestatus |
|---|---|
Leuchtet stetig grün | Voll aufgeladen |
Blinkt grün | Hoch |
Blinkt gelb | Mittel |
Blinkt rot | Niedrig |
| 1 |
Stecken Sie das USB-C-Kabel in den USB-C-Ladeport, der sich an der Unterseite der linken Ohrmuschel befindet. 
|
| 2 |
Verbinden Sie den USB-A-Kabelstecker mit einem beliebigen, mit Strom versorgten USB-Port. |
Sie können auch aktive Anrufe beenden oder zu einer anderen Audioquelle wechseln, wenn Sie das Headset in die Ladestation legen. Sie können dieses Feature in der Cisco Headsets-App und in der Webex Desktop-App anpassen.
- Die Ladestation für das Cisco-Headset 720 ist nicht mit dem Cisco-Headset 730 kompatibel. Ebenso ist die 730-Ladestation nicht mit dem Cisco-Headset 720 kompatibel. Vergewissern Sie sich vor der Verwendung, dass Sie die richtige Ladestation haben.
- Das Dock-Ereignisfeature ist nur mit der Firmware-Version 730 1-8-0-213 oder höher und der Firmware-Version 720 für Microsoft Teams 1-11-0-212 oder höher verfügbar. Die Cisco-Headsets der Serie 720 für Webex können die Ladestation derzeit nicht zum Beenden von Anrufen oder Umschalten zwischen Audioquellen verwenden.
| 1 |
Schließen Sie die Ladeschale an der Basis an. Das Cisco-Logo muss dabei nach außen gerichtet sein. Die Teile des Ladestandes werden dauerhaft zusammengefügt. 
|
| 2 |
Stecken Sie das mitgelieferte USB-Kabel in den Anschluss an der Rückseite des Ladestandes. Schließen Sie das andere Ende des Kabels an einen beliebigen USB-Anschluss mit Stromversorgung an. 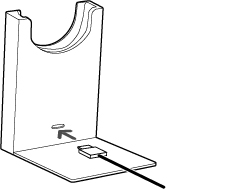
|
| 3 |
Setzen Sie das Headset auf die Ladestation. Die LED auf der Vorderseite des Ladestandes leuchtet durchgehend weiß, wenn das Headset richtig eingesetzt ist. Achten Sie darauf, dass das Headset der Serie 720 so platziert ist, dass das Mikrofon mit dem Mikrofon auf derselben Seite wie das Cisco-Logo zeigt. 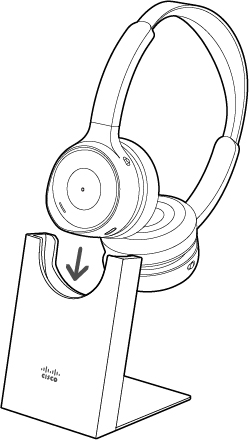
|
Sprachassistent
Sie können auf Ihrem Mobilgerät oder Laptop über das Cisco-Headset 730 schnell auf Apple Siri, Google Assistant oder Cortana zugreifen.
Sie können über Ihr Headset nicht gleichzeitig auf mehrere Sprachassistenten zugreifen.
Aktivieren des mobilen Sprachassistenten auf dem Cisco-Headset 730
Bevor Sie beginnen:
|
Drücken Sie die auf der rechten Ohrmuschel die Wiedergabe-Taste zweimal. 
|
Aktivieren des Sprachassistenten in der Cisco Headsets-App
| 1 |
Öffnen Sie auf Ihrem Mobilgerät die Cisco-Headsets und tippen Sie auf |
| 2 |
Aktivieren oder deaktivieren Sie die Option Sprachassistenten aktivieren. |
Info zu Audiobenachrichtigungen
Standardmäßig gibt Ihr Headset bei einer Reihe von Aktivitäten und Szenarios Audiobenachrichtigungen aus. In der folgenden Tabelle werden die Situationen und die zugehörigen Audiomeldungen dargestellt.
|
Aktion |
Audio-Ansage |
|---|---|
|
Die Sprechzeit des Headset-Akkus beträgt mehr als 15 Stunden. |
"Akkuladung: hoch." |
|
Die Sprechzeit des Headset-Akkus beträgt weniger als 15 Stunden. |
"[X]Stunden verbleibende Sprechzeit." |
|
Ein Anruf geht ein. |
"Ein Anruf geht ein." |
|
Während eines Anrufs die Stummschaltungstaste drücken. |
"Stummgeschaltet". |
|
Während eines Anrufs Ihr Headset stummschalten. |
"Stummschaltung aus." |
|
In einem Anruf sprechen, während Ihr Headset stummgeschaltet ist. |
"Sie sind stummgeschaltet." |
|
Ihr Headset ist mit einer Bluetooth® Quelle verbunden |
"Verbunden." |
|
Headset trennt die Verbindung zur ersten Bluetooth-Quelle |
"Getrennt." |
|
Wiedergabe -Taste ohne aktiven Anruf halten. |
"Beschäftigt-Licht ein." |
|
Wiedergabe-Taste gedrückt halten, um die Präsenz-LED-Anzeige zu deaktivieren. |
"Beschäftigt-Licht aus." |
|
Anruf mit der Anruf -Taste ablehnen. |
"Anruf abgelehnt." |
|
Headset befindet sich im Kopplungsmodus. |
"Kopplungsmodus. Suchen Sie in der Liste der Bluetooth-Geräte nach Cisco Headset 730." |
|
Headset einschalten. |
"Headset ein." |
|
Headset ausschalten. |
"Headset aus." |
|
Alle Bluetooth-Geräte löschen. |
"Halten Sie die Bluetooth-Taste gedrückt, um alle Bluetooth-Gerätedatensätze zu löschen." |
|
Bluetooth-Speicher des Headsets löschen. |
"Bluetooth-Datensätze gelöscht." |
|
Ihr Headset ist mit einem Cisco IP Telefon verbunden. |
"Tischtelefon verbunden." |
|
Die Verbindung zwischen Ihrem Headset und einem Cisco IP Telefon wird getrennt. |
"Die Verbindung zum Tischtelefon wurde getrennt." |
|
Ihr Headset wird mit dem USB-Adapter verbunden. |
"Cisco USB-Adapter angeschlossen." |
|
Die Verbindung Ihres Headsets mit dem USB-Adapter wird getrennt. |
"Cisco USB-Adapter getrennt." |
|
Ihr Headset ist mit einem Computer verbunden. |
"Computer verbunden." |
|
Die Verbindung zwischen dem Headset und einem Computer wird getrennt. |
"Computer getrennt." |
|
Ihr Headset ist mit einem Mobiltelefon verbunden. |
"Mobiltelefon verbunden." |
|
Die Verbindung zwischen Ihrem Headset und Ihrem Mobiltelefon wird getrennt. |
"Mobiltelefon getrennt." |
|
Ihr Headset ist mit einem unbekannten Gerät verbunden. |
"Gerät verbunden." |
|
Die Verbindung Ihres Headsets mit einem unbekannten Gerät wird getrennt. |
"Gerät getrennt." |
Headset-Benachrichtigungen anpassen
| 1 |
Wählen Sie in der Cisco Headsets-App Ihr Headset aus und drücken Sie . |
| 2 |
Wählen Sie die Benachrichtigungseinstellung, die Sie ändern möchten. Die vorgenommenen Änderungen werden automatisch gespeichert. |
Sprache für Audiobenachrichtigungen ändern
Das Headset wird zurückgesetzt, nachdem Sie eine neue Sprache ausgewählt haben. Bewegen Sie das Headset nicht aus seiner Reichweite, wechseln Sie nicht die Audioquellen und stecken Sie das USB-C- oder 3,5 mm-Kabel nicht ein, bevor das Zurücksetzen beendet ist.
| 1 |
Wählen Sie in der Cisco Headsets-App Ihr Headset aus und drücken Sie . Wenn das Sprach-Menü in der App nicht angezeigt wird, wenden Sie sich an den Headset-Administrator. |
| 2 |
Wählen Sie die Sprache aus, die Sie in Ihrem Headset hören möchten. |
| 3 |
Wählen Sie Weiter aus. |


