- 主页
- /
- 文章

Cisco 头戴式耳机 730
 在此文章中
在此文章中 反馈?
反馈?设置您的 Cisco 头戴式耳机 730。
Cisco 730 头戴式耳机
Cisco 头戴式耳机 730 是一款无线头戴式耳机,它使用 Bluetooth ® 连接与 Cisco 软客户端和 Cisco IP 电话配对。 除了强大的噪音消除和环境音频增强系统之外,头戴式耳机还具备全面的呼叫控制和音乐播放功能,可在繁忙的办公环境中使用。
Cisco 头戴式耳机 730 支持与 Cisco Jabber、Webex、Webex Meetings、Cisco IP 电话和 Cisco Webex Desk Devices 进行完全呼叫集成。 Cisco 730 头戴式耳机随附 USB 适配器,可与不提供可靠蓝牙解决方案的设备搭配使用。 头戴式耳机还可以通过随附的 3.5 毫米线缆和 USB-C 转 USB-A 线缆连接到设备。 USB-C 电缆还可用作充电线缆,可以连接到任何通电的 USB 适配器。
盒子里有什么
Cisco 730 头戴式耳机配有以下配件:
Cisco 730 头戴式耳机
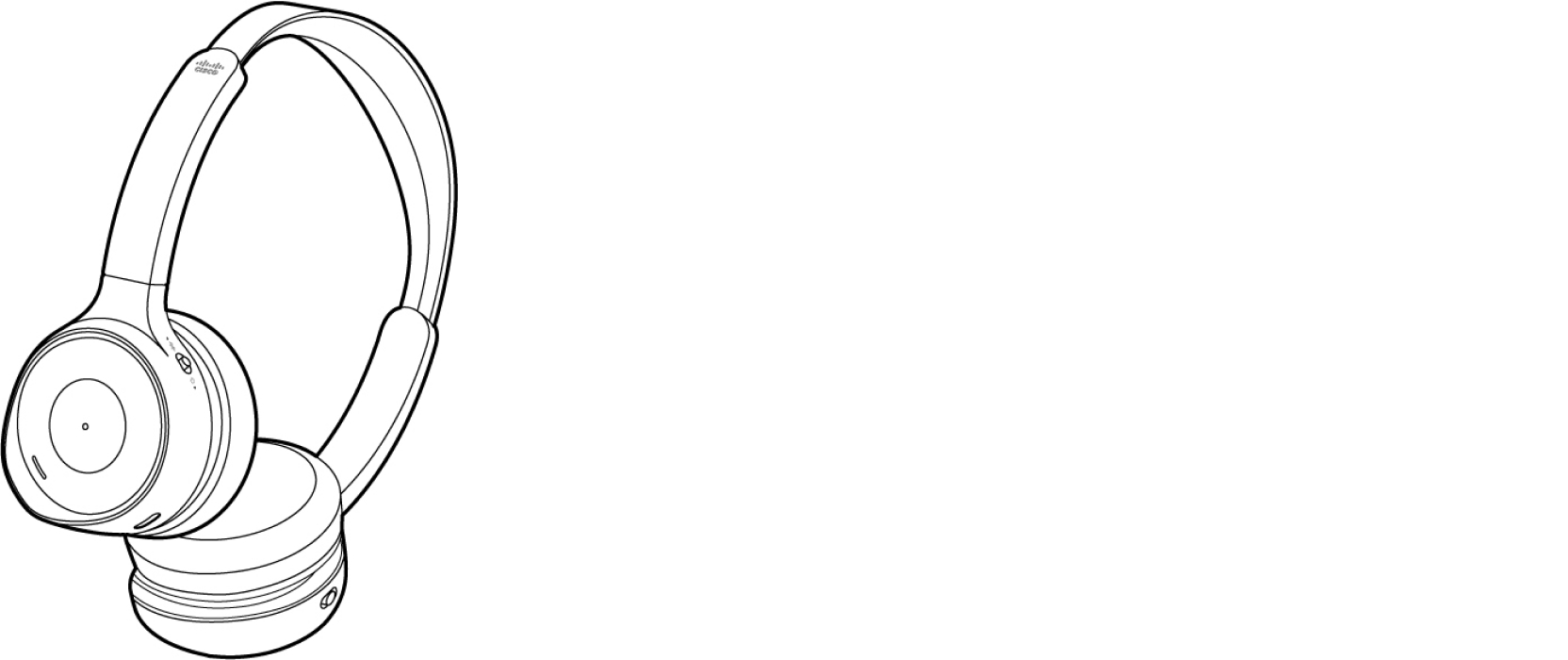
硬盒
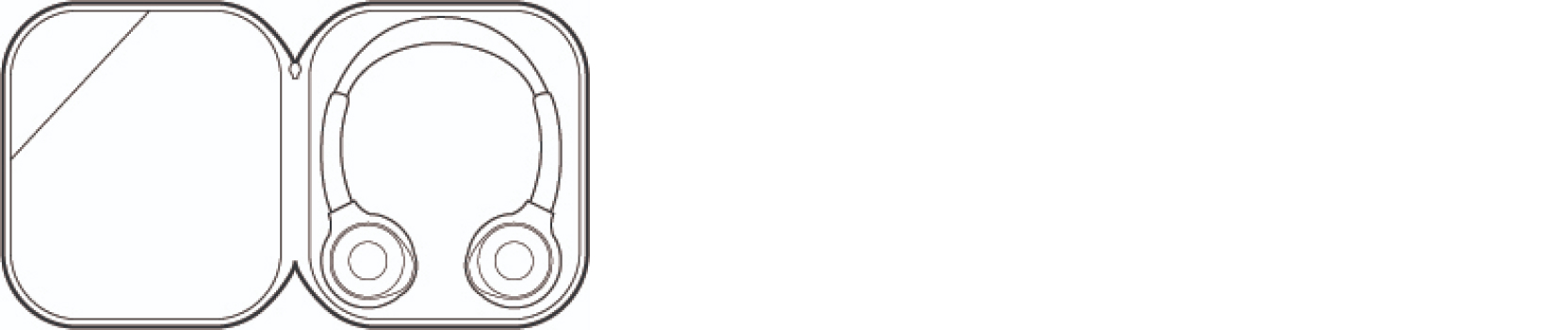
Cisco 头戴式耳机 USB 高清适配器

USB HD 适配器开箱即用,可与您的头戴式耳机预先配对。 插入通电的 USB 端口后,适配器会自动连接到头戴式耳机。
Cisco 头戴式耳机 USB-C 适配器

如果您的 Cisco 头戴式耳机 730 随附在单独包装盒中的 USB-C 适配器,您需要将此适配器与头戴式耳机手动配对。 请参阅下面的将 Cisco 头戴式耳机 USB 适配器与头戴式耳机 配对部分。
USB-A 至 USB-C 电缆

3.5 mm 电缆

配置 Cisco 头戴式耳机 730
| 1 |
为头戴式耳机充电。 有关详细信息,请参阅使用 USB-C 电缆为头戴式耳机充电。 |
| 2 |
将头戴式耳机连接到 Bluetooth® 设备。 请参阅打开和关闭头戴式耳机、将头戴式耳机连接到蓝牙设备了解详细说明。 |
| 3 |
(可选)在移动设备上下载并安装 Cisco Headsets 应用程序。 Cisco Headsets 是一款移动应用,您可以通过它从任何 iPhone 或 Android 移动设备更新、控制和自定义您的头戴式耳机。 您可能需要将头戴式耳机设为配对模式才能首次连接到 Cisco 头戴式耳机应用程序。 |
| 4 |
将头戴式耳机升级至可用的最新固件。 有关如何下载和安装新的头戴式耳机固件的详细信息,请参阅升级 Cisco 730 头戴式耳机固件。 有关每个固件版本的信息,请参阅以下发行说明。
|
如何佩戴耳机
调整头带,使头戴式耳机舒适地戴在头上。 确保头戴式耳机麦克风朝前。
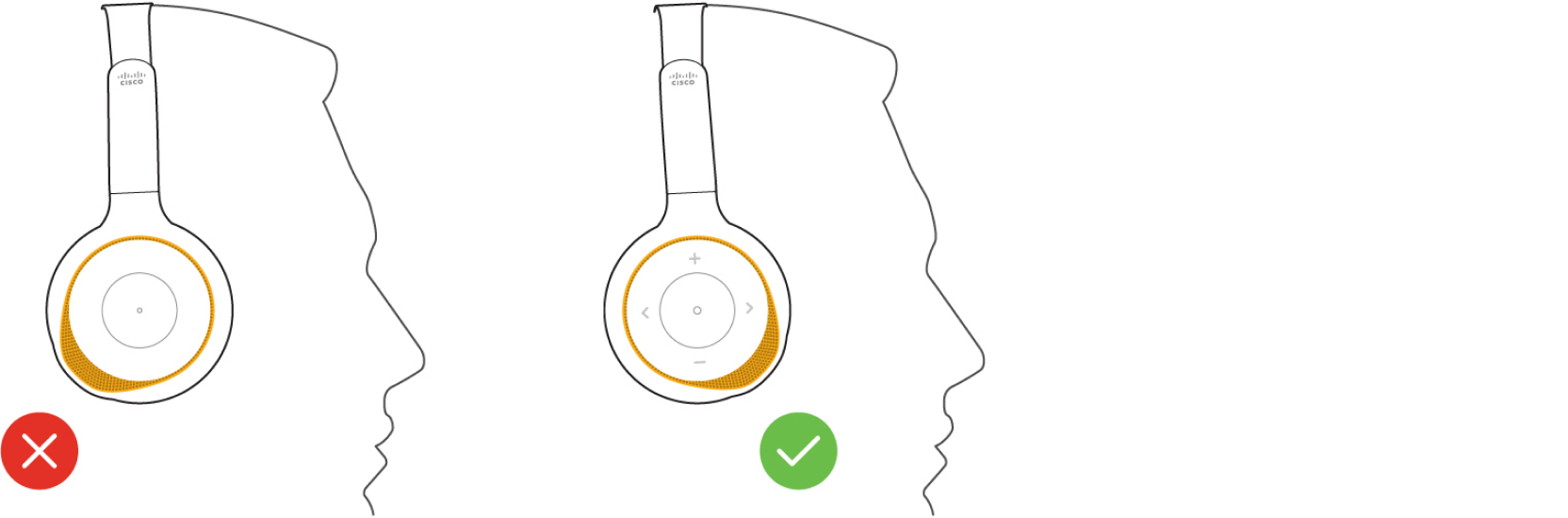
下载并设置 Cisco Headsets 应用程序
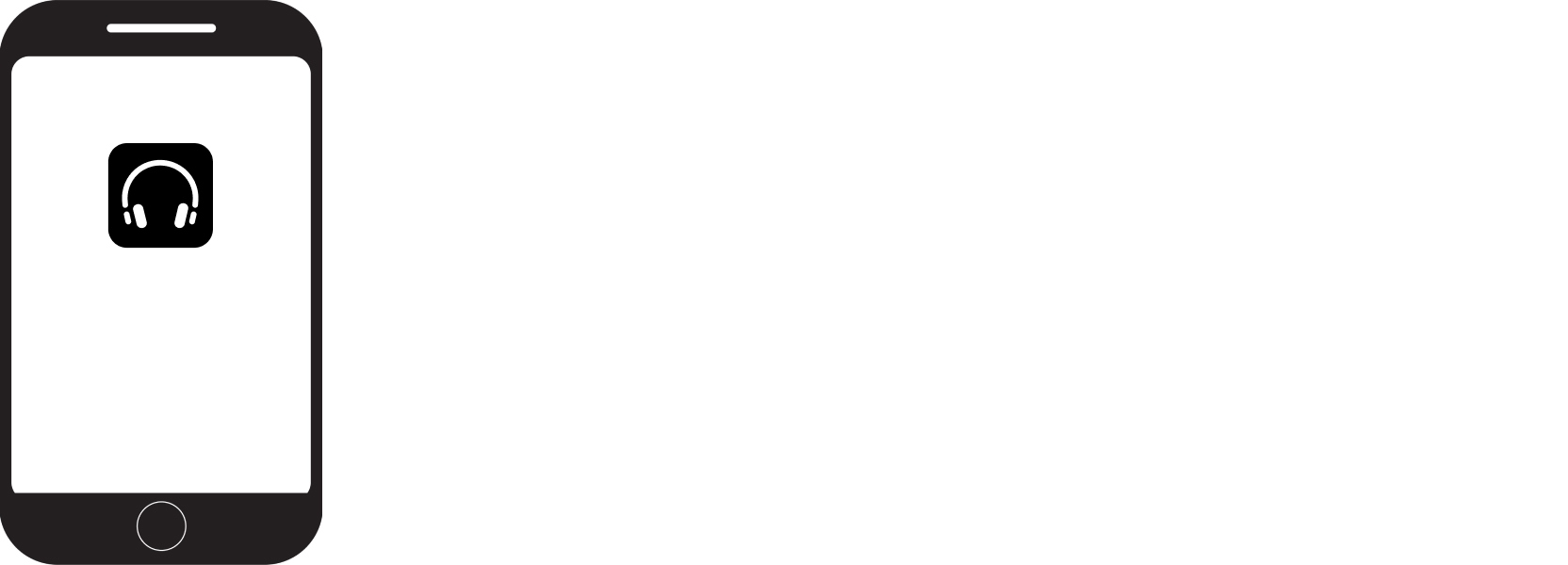
| 1 |
在移动设备上,打开您的首选应用商店并下载 Cisco Headsets。 |
| 2 |
打开 Cisco Headsets 并按照应用程序设置说明操作。 |
打开和关闭头戴式耳机
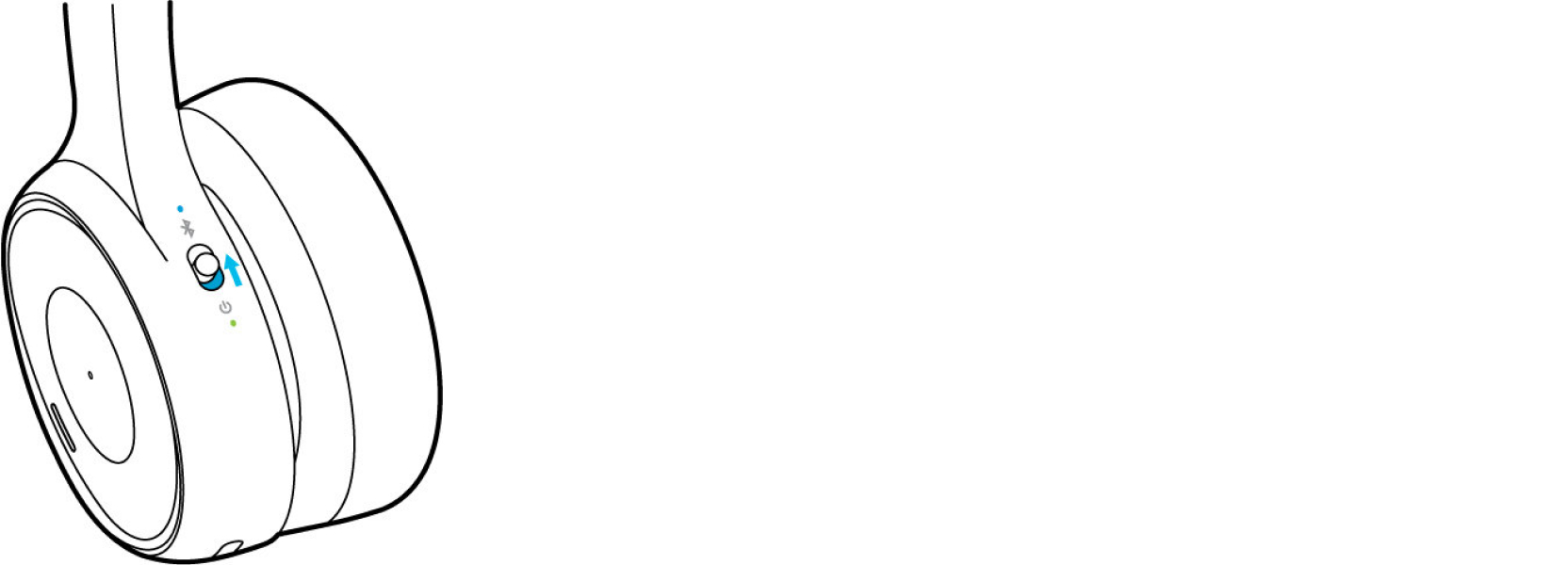
| 1 |
向上滑动电源/蓝牙开关以打开头戴式耳机。 |
| 2 |
向下滑动电源/蓝牙开关以关闭头戴式耳机。 |
头戴式耳机最多可保存 8 台不同的 Bluetooth ® 设备,并同时与最多两台设备保持连接。
有关如何删除已配对 Bluetooth 设备的信息,请参阅 从 Cisco 700 系列头戴式耳机中删除配对设备。
如果您的头戴式耳机运行的固件版本为 1-7 或更低版本,并且已有两个活动的 Bluetooth 源,则必须先断开其中一个连接,然后才能将另一台 Bluetooth 设备保存到头戴式耳机。 对于固件 1-8 或更高版本,两个断开连接的源中较旧的一个将丢弃以启用与新设备的配对。

| 1 |
向上滑动并按住电源/蓝牙开关两秒钟。 Cisco 头戴式耳机 730 Bluetooth LED 在头戴式耳机处于配对模式时闪烁。 |
| 2 |
启动设备上的蓝牙。 您可以从大多数呼叫设备上的设置菜单启用和禁用蓝牙。 |
| 3 |
从设备列表选择您的头戴式耳机。 默认情况下,头戴式耳机将显示在设备列表中,其中包含头戴式耳机序列号的最后三位数字。 您可以通过 Cisco Headsets 移动应用程序来自定义设备名称。 |
Bluetooth ® 指示灯
Bluetooth ® LED 位于电源/Bluetooth 开关顶部 左耳罩背面,可显示耳机连接状态。
|
指示灯状态 |
系统状态 |
|---|---|
|
稳定蓝光,然后熄灭 |
蓝牙连接成功 |
|
闪烁蓝光 |
头戴式耳机处于配对模式 |
在 Cisco 头戴式耳机应用程序中管理 Bluetooth ® 连接
| 1 |
在移动设备上打开 Cisco Headsets 应用程序。 |
| 2 |
点击主屏幕底部的已连接至。 |
| 3 |
选择要连接或断开的设备。 |
使用 Cisco 头戴式耳机 USB 适配器
您的 Cisco 无线头戴式耳机配有 USB 适配器,可带来快速的即插即用体验。 您还可以将适配器用于没有 Bluetooth ® 选项的呼叫设备。 USB HD 适配器开箱即用,可与您的头戴式耳机预先配对。 插入通电的 USB 端口后,适配器会自动连接到头戴式耳机。
当您想要断开头戴式耳机时,只需将适配器从呼叫设备中拔出即可。 断开 USB HD 适配器后,头戴式耳机大约需要 10 秒才能接受另一个活动的 Bluetooth 连接。 您也可以关闭头戴式耳机,然后再次打开,以便快速与新设备配对。

Cisco 无线头戴式耳机的固件更新不支持通过 Cisco 头戴式耳机 USB HD 适配器进行。
| 1 |
将 Cisco 头戴式耳机 USB HD 适配器连接到您的首选设备。 |
| 2 |
打开头戴式耳机。 |
| 3 |
从设备列表中选择 Cisco USB HD 适配器 。 较旧的适配器可能显示为 Cisco 700 USB 适配器。 |
Cisco 头戴式耳机 USB-C 适配器与 Cisco 无线头戴式耳机兼容。 您可以使用适配器获得快速即插即用体验,而无需直接将头戴式耳机与设备配对。 USB-C 适配器附带一个 USB-C 到 USB-A 转换器,因此您可以将其与 USB A 型或 USB C 型端口一起使用。 如果您想将 Cisco 无线头戴式耳机与没有 Bluetooth ® 选项的呼叫设备配合使用,该适配器也很有用。
请注意,对于某些头戴式耳机型号,Cisco 头戴式耳机 USB-C 适配器作为备用配件单独出售。 所有 Cisco 无线头戴式耳机型号也可以通过本机 Bluetooth ® 带 Webex 工作。 在这种情况下,适配器没有与您的头戴式耳机预先配对,您需要手动将此适配器与头戴式耳机配对。 此外,如果 Cisco 头戴式耳机 USB-C 适配器装在与头戴式耳机不同的包装盒中,您还需要将此适配器与头戴式耳机配对。

不支持通过 Cisco 头戴式耳机 USB-C 适配器更新 Cisco 无线头戴式耳机的固件。
当您想要断开头戴式耳机的连接时,请尝试以下任一方法:
- 只需拔下适配器即可。 断开 USB-C 适配器后,头戴式耳机大约需要 10 秒钟才能接受另一个活动的 Bluetooth ® 连接。 您也可以关闭头戴式耳机以快速配对新设备。
- 在 Cisco Accessory Hub web 应用程序中,单击 断开连接 以停止 Bluetooth ® 连接。 头戴式耳机与 Cisco 头戴式耳机 USB-C 适配器断开连接大约需要 20 秒。
将 Cisco 头戴式耳机 USB 适配器与头戴式耳机配对
| 1 |
将 USB HD 适配器连接到您选择的设备。 |
| 2 |
使用笔或回形针 按下 USB HD 适配器上的配对 按钮四秒钟。 在进入配对模式时,适配器顶部的蓝色 LED 会闪烁。 
|
| 3 |
将头戴式耳机设为配对模式。 适配器和头戴式耳机会自动配对。 |
您可以使用 Cisco Accessory Hub web 应用程序 或桌面应用程序配对 Cisco 头戴式耳机 USB-C 适配器并管理 Bluetooth ® 设备。 如果您擦除了头戴式耳机的 Bluetooth ® 配对或需要更换头戴式耳机,此应用程序还允许您重新配对 USB-C 适配器。
以下步骤提供了有关如何将 Cisco 头戴式耳机 USB-C 适配器与头戴式耳机与 Cisco Accessory Hub web 应用程序配对的详细说明。 有关如何将头戴式耳机的 USB-C 适配器与 Cisco Accessory Hub 桌面应用程序配对的更多信息,请参阅 在 Cisco Accessory Hub 桌面应用程序中配对 Cisco 头戴式耳机 USB-C 适配器。
| 1 |
将 Cisco 头戴式耳机 USB-C 适配器连接到您选择的设备。 |
| 2 |
打开 Google Chrome 并访问 Cisco Accessory Hub web 应用程序。 单击 开始 ,然后单击 下一步。 |
| 3 |
在打开的隔膜日志中,选择 Cisco 头戴式耳机 USB-C 适配器,然后单击 连接。 |
| 4 |
单击 下一步 以显示 Cisco USB-C 适配器屏幕。 |
| 5 |
打开头戴式耳机,然后将其切换到配对模式。 |
| 6 |
在 Cisco USB-C 适配器屏幕上,单击 开始配对 以启动与新头戴式耳机的配对过程。 适配器和头戴式耳机将自动配对。 当 Bluetooth 配对模式开始时,适配器上的 LED 呈蓝色闪烁。 在建立连接之前,Cisco Accessory Hub Web 应用会将连接状态显示为 “未配对”。 |
| 7 |
确认连接。 成功建立连接后,LED 将呈稳定的蓝色亮起,Cisco Accessory Hub Web 应用程序将连接状态 显示为已配对。 在“连接历史记录” 部分,您可以查看之前与 Cisco 头戴式耳机 USB-C 适配器配对的最多 8 个头戴式耳机的连接历史记录。 使用连接历史记录中的“ 连接 ”按钮,您可以快速将 Bluetooth ®连接从一个耳机切换到另一个耳机。 要删除存储在 Cisco 头戴式耳机 USB-C 适配器中的连接历史记录,请单击 忘记。 |
后续操作
要取消 Cisco 头戴式耳机 USB-C 适配器与头戴式耳机的配对,请在 Cisco Accessory Hub web 应用程序 或桌面应用程序中单击 重置 。
在活动 Bluetooth ® 源之间交替
|
要更改蓝牙信号源,请播放其他连通信号源上的音乐或接听其他连通信号源上的来电。 在切换到另一音乐信号源之前暂停音乐播放。 |
这也将从耳机的内存中删除 USB 适配器。 请参阅 将 Cisco 头戴式耳机 USB 适配器与头戴式耳机 配对,以将适配器与头戴式耳机重新配对。

|
滑动并按住 电源/Bluetooth 开关八秒钟。 如果已启用音频通知,则当您清除所有蓝牙设备记录时,头戴式耳机会播放音频提示。 |
连接 Cisco 头戴式耳机 730 USB-C 电缆
通过 USB-C 电缆的音频将始终优先于其他连接的设备。 如果要切换到 Bluetooth® 设备,请断开 USB-C 电缆。
| 1 |
将 USB-C 电缆插到左耳罩底部的端口。 
|
| 2 |
将电缆的另一端连接至您的目标网络。 |
| 3 |
向上滑动电源/蓝牙滑块以打开头戴式耳机。 |
使用 3.5 毫米音频线
您在使用 3.5 mm 电缆时无法控制呼叫或音乐播放。 任何连接的 Bluetooth ® 源都将优先于 3.5 毫米音频连接。
| 1 |
将 3.5 mm 电缆插到左耳罩底部的端口。 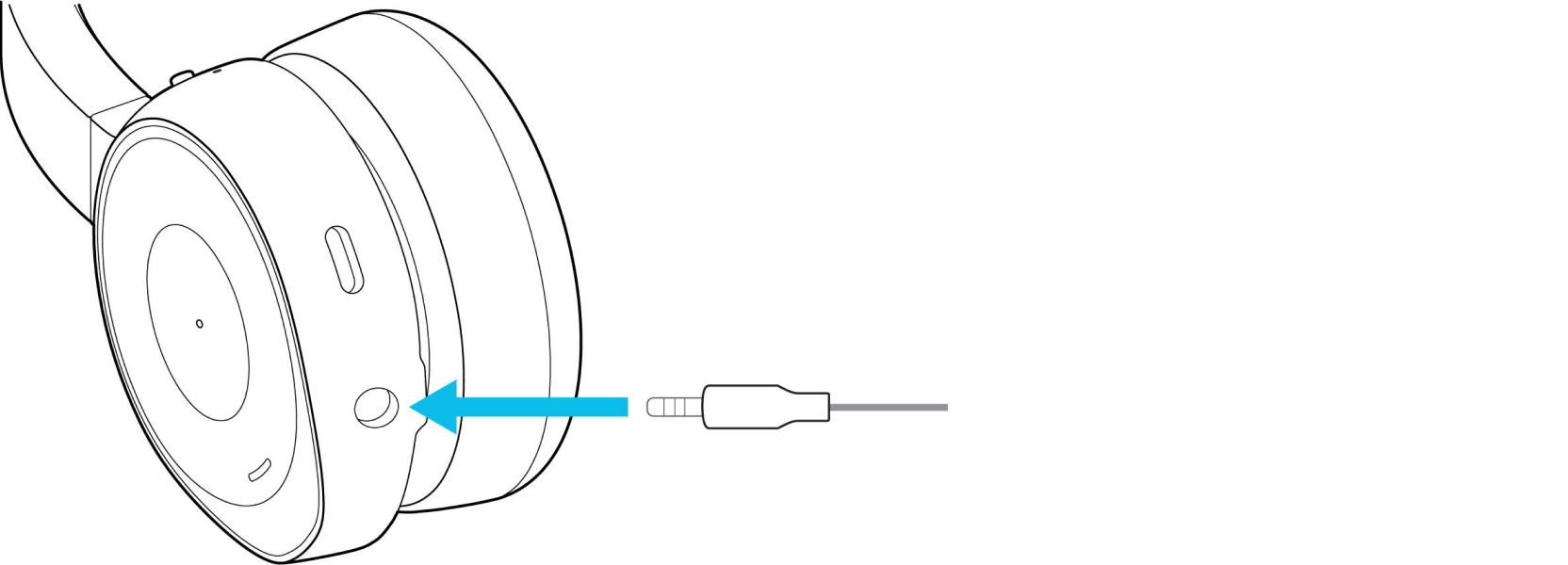
|
| 2 |
将电缆的另一端插入设备上的 3.5 mm 插孔中。 |
检查 Cisco 头戴式耳机 730 的剩余电池续航时间
默认情况下语音通知是打开的。 您可以在 Cisco 头戴式耳机移动应用程序中切换头戴式耳机语音通知。
如果您的固件版本为 1-7-0-138 或更高版本,头戴式耳机会在处于非活动状态 6 小时后自动关闭,以节省电池电量。
|
执行以下操作之一:
|
使用 USB-C 线缆为 Cisco 730 头戴式耳机充电
电源 LED 指示灯 | 充电状态 |
|---|---|
绿灯常亮 | 充满电 |
闪烁绿光 | 高 |
闪烁黄色 | 中 |
闪烁红光 | 低 |
| 1 |
将 USB-C 电缆插入左耳罩底部的 USB-C 充电端口。 
|
| 2 |
将电缆的 USB-A 端插入任何通电的 USB 端口。 |
当您将头戴式耳机放在充电支架上时,您还可以结束活动的呼叫或切换到其他音频源。 您可以在 Cisco 头戴式耳机应用程序和 Webex 桌面应用程序中 自定义此功能。
- Cisco 头戴式耳机 720 充电座与 Cisco 头戴式耳机 730 不兼容。同样,730 充电座与 Cisco 头戴式耳机 720 也不兼容。使用前检查以确保您有正确的充电座。
- Dock 事件 功能有空仅适用于 730 固件版本 1-8-0-213 或更高版本和适用于 Microsoft Teams 固件版本 1-11-0-212 或更高版本的 720 系列。 用于 Webex 的 Cisco 720 系列头戴式耳机目前无法使用充电座结束呼叫或切换音频源。
| 1 |
将支架放到底座上,思科徽标朝外。 充电座部件将永久地卡在一起。 
|
| 2 |
将随附的 USB 电缆插入充电座背面的端口。 将电缆的另一端插入任何通电的 USB 端口。 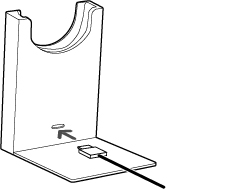
|
| 3 |
将头戴式耳机固定在充电支架上。 头戴式耳机正确就位时,充电座正面的 LED 会显示稳定白光。 确保将 720 系列头戴式耳机的吊杆麦克风与 Cisco 徽标朝向同一侧。 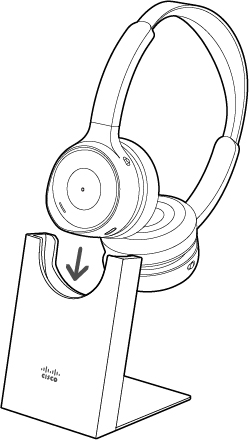
|
语音助手
您可以通过 Cisco Headset 730 在移动设备或笔记本电脑上快速访问 Apple Siri、Google Assistant 或 Cortana。
您不能将头戴式耳机设置为同时访问多个语音助理。
在 Cisco 头戴式耳机 730 上激活移动语音助手
开始之前
|
在右耳罩上,按播放按键两次。 
|
在 Cisco 头戴式耳机应用程序中启用语音助手
| 1 |
在移动设备上,打开 Cisco 头戴式耳机,然后点击 |
| 2 |
开启或关闭启用语音助理。 |
关于音频通知
默认情况下,头戴式耳机会播放许多活动和场景的音频通知。 下表显示了这些情况及其关联的音频消息。
|
操作 |
音频提示 |
|---|---|
|
头戴式耳机电池可用于通话的时间超过 15 小时。 |
“电池电量:高。” |
|
头戴式耳机电池可用于通话的时间不足 15 小时。 |
“还剩 [X] 小时的通话时间。 |
|
您有一个来电。 |
“您有一个来电。” |
|
您在通话时按静音按键。 |
“已静音。” |
|
您在通话时取消头戴式耳机静音。 |
“已取消静音。” |
|
您在头戴式耳机静音时通话。 |
“您已静音。” |
|
头戴式耳机连接 Bluetooth ® 源 |
“已连接。” |
|
您的头戴式耳机断开与第一个蓝牙信号源的连接 |
“已断开连接。” |
|
您按住播放按键且无活动呼叫。 |
“忙闲指示灯打开。” |
|
您按住播放按键,以禁用在线状态 LED 指示灯。 |
“忙闲指示灯关闭。” |
|
您使用呼叫按键拒绝呼叫。 |
“呼叫被拒绝。” |
|
头戴式耳机处于配对模式。 |
“配对模式。 在您的蓝牙设备列表中查找 Cisco 730 头戴式耳机。” |
|
您打开头戴式耳机。 |
“头戴式耳机打开。” |
|
您关闭头戴式耳机。 |
“头戴式耳机关闭。” |
|
您准备清除所有蓝牙设备记录。 |
“继续按住蓝牙按键以清除所有蓝牙设备记录。” |
|
您清除头戴式耳机蓝牙内存。 |
“已清除蓝牙记录。” |
|
您的头戴式耳机将连接到 Cisco IP 电话。 |
“座机已连接。” |
|
头戴式耳机与 Cisco IP 电话断开连接。 |
“座机已断开连接。” |
|
头戴式耳机连接到 USB 适配器。 |
“Cisco USB 适配器已连接。” |
|
头戴式耳机与 USB 适配器断开连接。 |
“Cisco USB 适配器已断开连接。” |
|
头戴式耳机连接到计算机。 |
“计算机已连接。” |
|
头戴式耳机与计算机断开连接。 |
“计算机已断开连接。” |
|
头戴式耳机已连接移动电话。 |
“手机已连接。” |
|
头戴式耳机与手机断开连接。 |
“手机已断开连接。” |
|
您的头戴式耳机连接到未知设备。 |
“设备已连接。” |
|
您的头戴式耳机与未知设备断开连接。 |
“设备已断开连接。” |
自定义头戴式耳机通知
| 1 |
在 Cisco Headsets 应用程序中,选择头戴式耳机并按。 |
| 2 |
选择要更改的通知设置。 您的更改会自动保存。 |
更改音频通知语言
选择新的语言后,头戴式耳机将会重置。 在重置完成之前,请勿将头戴式耳机移出范围、更换音频信号源或者插入 USB-C 或 3.5 mm 电缆。
| 1 |
在 Cisco Headsets 应用程序中,选择头戴式耳机,然后按。 如果应用程序中没有显示语言菜单,请与头戴式耳机管理员联系。 |
| 2 |
选择您想在头戴式耳机中听到的语言。 |
| 3 |
选择继续。 |


