- 首頁
- /
- 文章

您的 Cisco 耳機 730
 在此文章中
在此文章中 意見回饋?
意見回饋?設定您的 Cisco 耳機 730。
Cisco 耳機 730
Cisco 耳機 730 是一款無線耳機,它使用 Bluetooth ® 連接與 Cisco 軟用戶端和 Cisco IP 電話配對。 除了在繁忙的辦公環境中使用的強大噪音消除和環境音訊增強系統之外,該耳機還具有完整的通話控制和音樂播放功能。
Cisco 耳機 730 支援與 Cisco Jabber、Webex、Webex Meetings、Cisco IP 電話和 Cisco Webex Desk Devices 的完整通話整合。 Cisco 耳機 730附有 USB 配接器,可用於沒有提供可靠藍牙解決方案的裝置。 耳機還可以通過隨附的 3.5 毫米電纜和 USB-C 到 USB-A 電纜連接到設備。 USB-C 線還可以用作充電電線且可連接至任何有供給電源的 USB 適配器。
開箱時箱中有甚麼?
Cisco 耳機 730 隨附以下配件:
Cisco 耳機 730
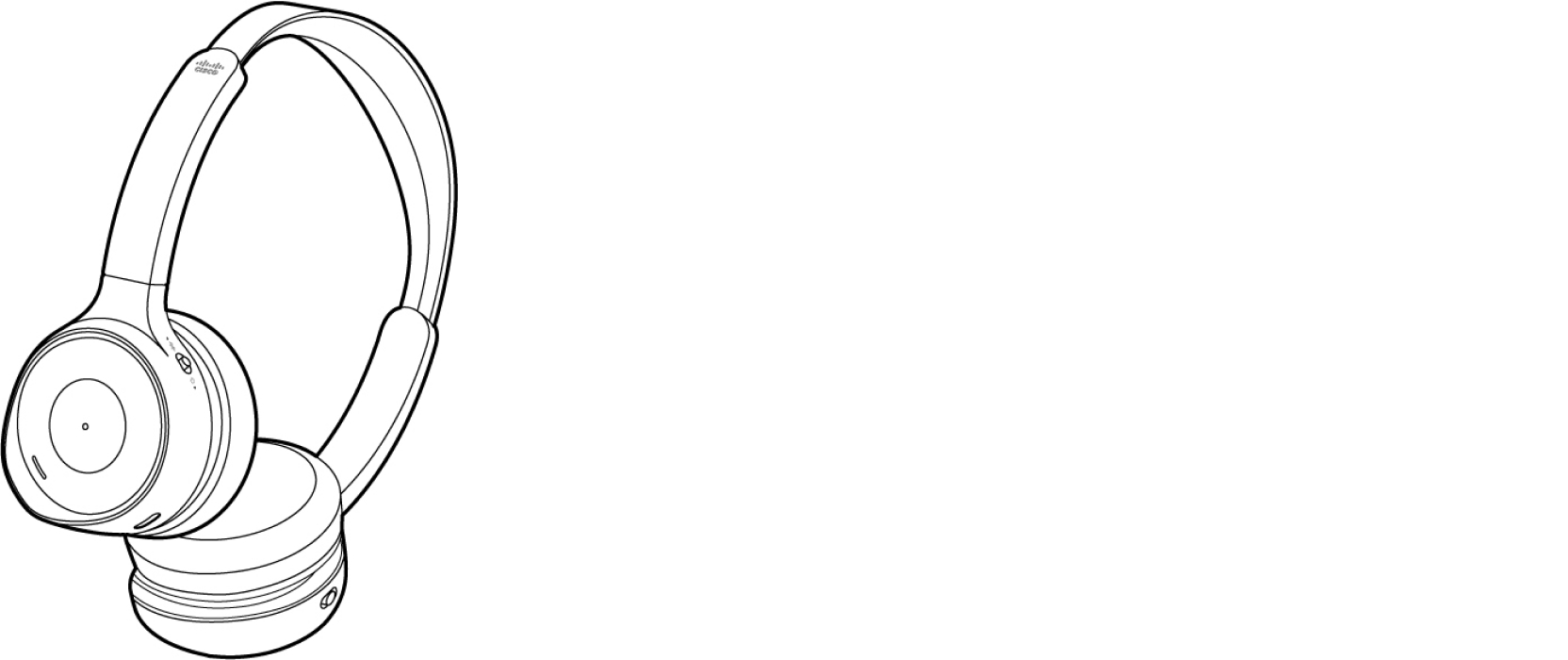
硬殼
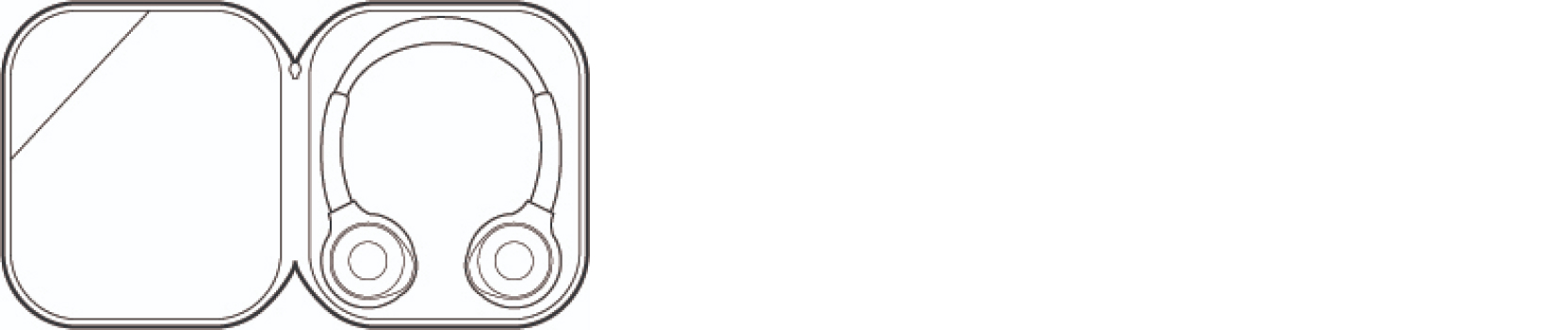
Cisco 耳機 USB HD 適配器

USB HD 配接器開箱即用,已預先與您的耳機配對。 當插入有源 USB 端口時,配接器會自動連接到您的耳機。
Cisco 耳機 USB-C 配接器

如果您的 Cisco 耳機 730 隨附的 USB-C 適配器包含在單獨的包裝盒中,則需要手動將此適配器與您的耳機配對。 請參閱下面的將 Cisco 耳機 USB 適配器配對到耳機 部分。
USB-A 至 USB-C 纜線

3.5 毫米纜線

配置您的 Cisco 耳機 730
| 1 |
將耳機充電。 參閱用 USB-C 線為耳機充電以獲得更多資訊。 |
| 2 |
將耳機連接到 Bluetooth®裝置。 相關詳細說明請參閱開啟和關閉耳機和將耳機連接到藍牙裝置。 |
| 3 |
(可任選)在您的行動裝置上開啟 Cisco 耳機應用程式。 Cisco 耳機 行動應用程式可讓您自任何 iPhone 或 Android 行動裝置更新、控制、自訂耳機。 您可能需要將耳機設為配對模式,才能首次連接到 Cisco 耳機應用程式。 |
| 4 |
將耳機升級到最新可用的韌體。 有關如何下載和安裝新耳機韌體的更多資訊請參閱升級您的 Cisco 耳機 730 韌體。 有關每個韌體版本的資訊,請參閱以下發行說明。
|
如何佩戴耳機
調整頭帶,使耳機舒適地戴在頭上。 確保耳機麥克風是向前放置。
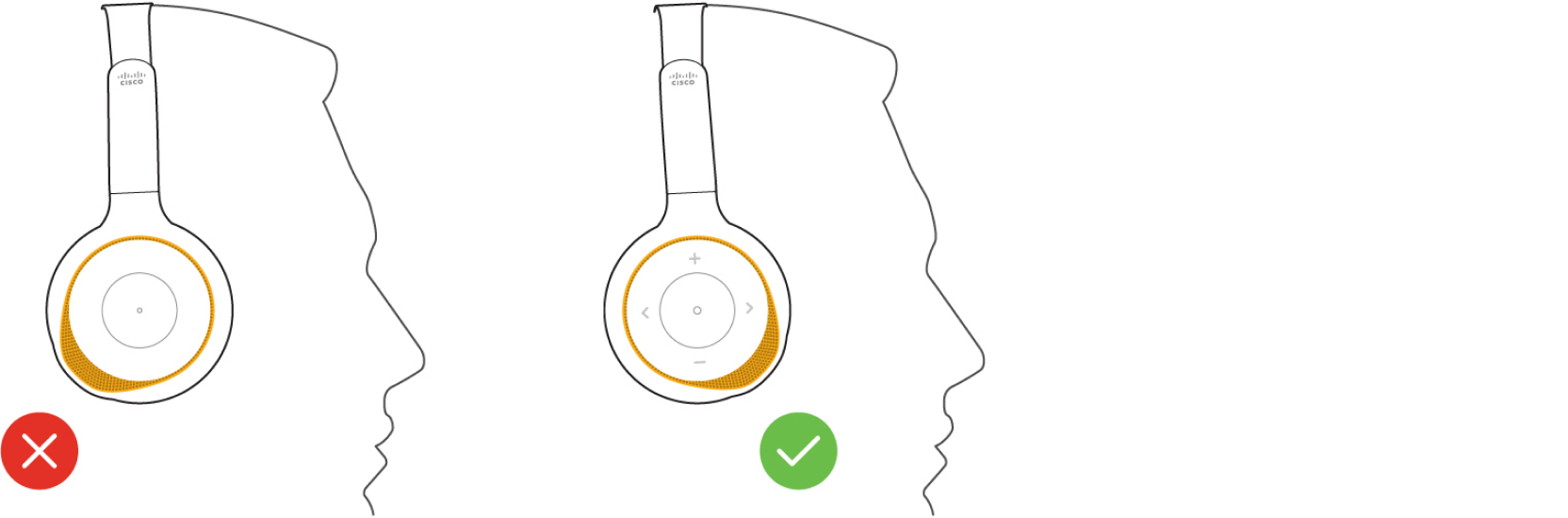
下載並設定「Cisco 耳機」應用程式
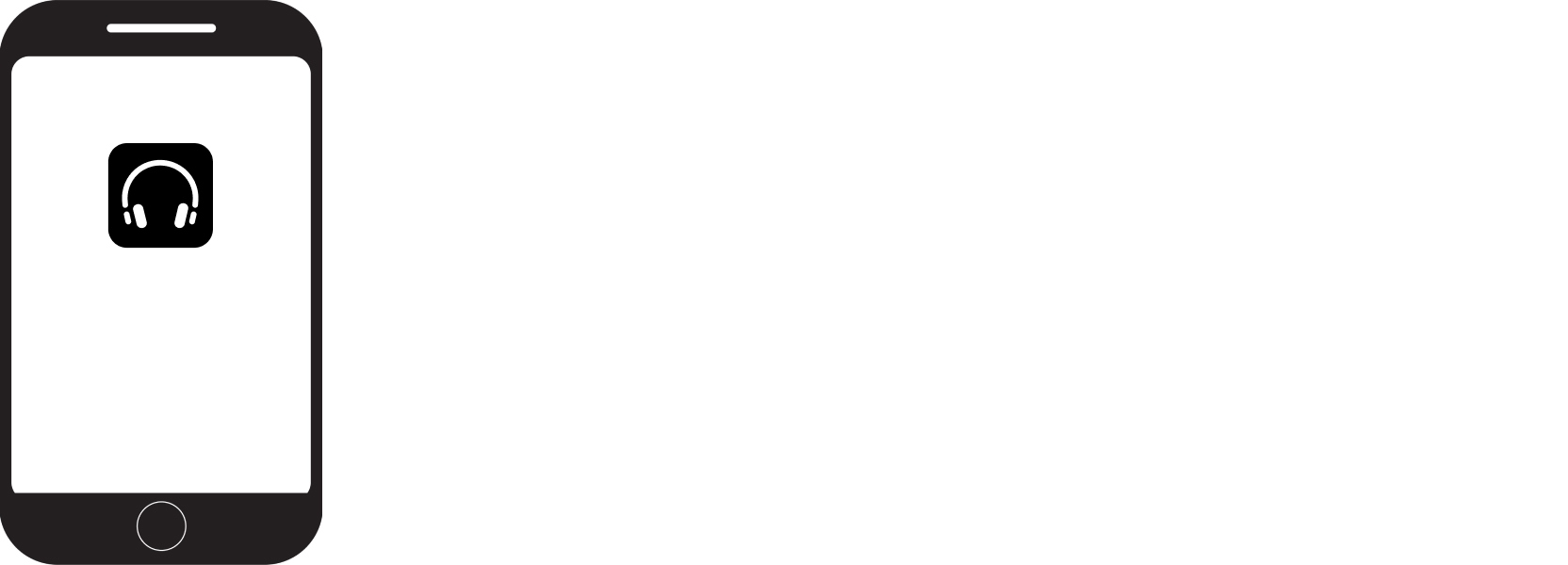
| 1 |
在您的行動裝置上,開啟首選的應用程式商店並下載Cisco 耳機。 |
| 2 |
開啟Cisco 耳機並依循應用程式的設定步驟進行設定。 |
開啟和關閉耳機
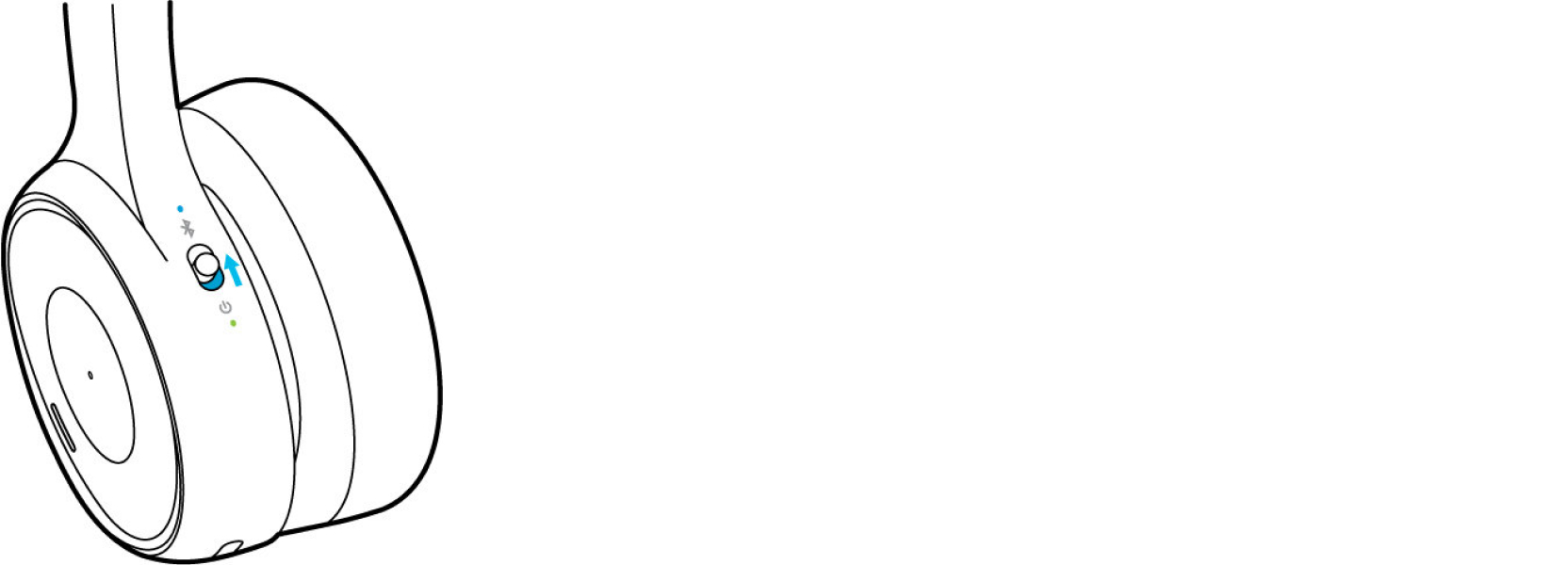
| 1 |
滑動電源/藍牙開關向上以開啟耳機。 |
| 2 |
滑動電源/藍牙向下開關以關閉耳機。 |
您的耳機可以儲存多達八個不同的 Bluetooth ® 裝置,並同時與最多兩個設備保持連接。
有關如何移除配對的 Bluetooth 裝置的資訊,請參閱 從 Cisco 耳機 700 系列移除配對的裝置。
如果您的耳機運行的是韌體版本 1-7 或更早版本,並且已經有兩個活躍的 Bluetooth 源,則必須先斷開一個,然後才能將另一個 Bluetooth 裝置儲存到耳機中。 對於固件 1-8 或更高版本,兩個斷開連接的源中較舊的將斷開,以便與新設備配對。

| 1 |
向上滑動並按住電源/藍牙切換鈕兩秒。 耳機處於配對模式時,Cisco 耳機 730 Bluetooth LED 閃爍。 |
| 2 |
在裝置上啟用藍牙。 您可以自大多數通話裝置的設定功能表啟用和停用藍牙。 |
| 3 |
從清單中選取耳機。 默認情況下,您的耳機將與耳機序號的最後三位數字一起出現在裝置清單中。 您可以透過「Cisco 耳機」行動應用程式來自訂裝置名稱。 |
Bluetooth ® 發光二極管
Bluetooth ® LED 位於電源/Bluetooth 開關頂部 左耳罩背面,顯示耳機連接狀態。
|
指示燈狀態 |
系統狀態 |
|---|---|
|
恆亮藍燈,然後熄滅 |
藍牙成功連線 |
|
閃爍藍燈 |
耳機處於配對模式 |
在 Cisco 耳機應用程式中管理您的 Bluetooth ® 連接
| 1 |
在您的行動裝置上開啟 Cisco 耳機應用程式。 |
| 2 |
點按主螢幕底部的已連線至。 |
| 3 |
選擇您要連線或斷開連線的裝置。 |
使用 Cisco 耳機 USB 配接器
您的 Cisco 無線耳機隨附一個 USB 配接器,可提供快速的即插即用體驗。 您還可以將適配器與沒有 Bluetooth ® 選項的通話設備一起使用。 USB HD 配接器開箱即用,已預先與您的耳機配對。 當插入有源 USB 端口時,配接器會自動連接到您的耳機。
若要斷開耳機的連線只需自通話裝置上拔下配接器即可。 斷開 USB HD 適配器後,您的耳機大約需要 10 秒鐘才能接受另一個活動的 Bluetooth 連接。 您也可以先關閉耳機後再打開以快速配對新裝置。

Cisco 耳機 USB HD 適配器不支援 Cisco 無線耳機的韌體更新。
| 1 |
將您的 Cisco 耳機 USB HD 適配器連接到您偏好的裝置。 |
| 2 |
打開耳機。 |
| 3 |
選擇 Cisco USB HD 配接器從您的設備列表中。 較舊的配接器可能顯示為 Cisco 700 USB 配接器。 |
Cisco 耳機 USB-C 適配器與 Cisco 無線耳機相容。 您可以使用適配器獲得快速的隨插即用體驗,而無需直接將耳機與設備配對。 USB-C 適配器具有更大的靈活性,隨附 USB-C 到 USB-A 轉換器,因此您可以將其與 USB A 型或 USB C 型埠一起使用。 如果您想將 Cisco 無線耳機與沒有 Bluetooth ® 選項的通話裝置一起使用,該適配器也很有用。
請注意,對於某些耳機型號,Cisco 耳機 USB-C 適配器作為備用配件單獨出售。 所有 Cisco 無線耳機型號也可透過本機 Bluetooth ® 帶 Webex 運作。 此時,配接器並未與您的耳機預先配對,您需要手動將此配接器與您的耳機配對。 此外,若 Cisco 耳機 USB-C 適配器與耳機放在不同的包裝盒中,您也需要將此適配器與耳機配對。

Cisco 耳機 USB-C 適配器不支援 Cisco 無線耳機的韌體更新。
如果要斷開耳機的連接,請嘗試以下任一方法:
- 只需拔下適配器即可。 斷開 USB-C 適配器後,您的耳機大約需要 10 秒鐘才能接受另一個作用中的 Bluetooth ® 連接。 您也可以關閉耳機以快速配對新裝置。
- 在 Cisco Accessory Hub Web 應用程式中,按兩下 斷開連接 以停止 Bluetooth ® 連接。 您的耳機與 Cisco 耳機 USB-C 適配器斷開連接大約需要 20 秒鐘。
將 Cisco 耳機 USB 適配器與耳機配對
| 1 |
將 USB HD 配接器連接到您選擇的設備。 |
| 2 |
使用鋼筆或迴紋針按下一對 USB HD 配接器上的按鈕四秒鐘。 進入配對模式時,適配器頂部的藍色 LED 會閃爍。 
|
| 3 |
將耳機置於配對模式。 適配器和耳機會自動配對。 |
您可以使用 Cisco Accessory Hub Web 應用程式 或桌面應用程式來配對 Cisco 耳機 USB-C 適配器並管理 Bluetooth ® 裝置。 如果您已抹掉耳機的 Bluetooth ® 配對或需要更換耳機,此應用程式還允許您重新配對 USB-C 適配器。
以下步驟提供了有關如何使用 Cisco Accessory Hub web app 將 Cisco 耳機 USB-C 適配器與耳機配對的詳細說明。 有關如何使用 Cisco Accessory Hub 桌面應用程式將 USB-C 適配器與耳機配對的詳細資訊,請參閱 在 Cisco Accessory Hub 桌面應用程式中配對您的 Cisco 耳機 USB-C 適配器。
| 1 |
將 Cisco 耳機 USB-C 適配器連接到您選擇的裝置。 |
| 2 |
打開 Google Chrome 並存取 Cisco Accessory Hub Web app。 按兩下開始 ,然後按兩下 一步。 |
| 3 |
在打開的透視日誌中,選擇 Cisco 耳機 USB-C 適配器,然後按兩下連接 。 |
| 4 |
按下一步 顯示 Cisco USB-C 適配器螢幕。 |
| 5 |
打開耳機,然後將其切換到配對模式。 |
| 6 |
在 Cisco USB-C 適配器螢幕上,按一下「 開始配對 」以啟動與新耳機的配對過程。 適配器和耳機將自動配對。 當 Bluetooth 配對模式開始時,配接器上的 LED 會閃爍藍光。 在建立連接之前,Cisco Accessory Hub Web 應用會將連接狀態顯示為 “未配對”。 |
| 7 |
確認連接。 建立成功連接后,LED 將呈穩定的藍色亮起,Cisco Accessory Hub Web 應用程式將顯示連接狀態為 “已配對”。 在「連接歷史記錄 」部分中,您可以查看之前與 Cisco 耳機 USB-C 適配器配對的耳機的多達八個連接歷史記錄。 使用連接歷史記錄中的「 連接 」按鈕,您可以將 Bluetooth ®連接從一個耳機快速切換到另一個耳機。 若要移除儲存在 Cisco 耳機 USB-C 適配器中的連接歷史記錄,請按一下「 忘記」。 |
下一步行動
若要取消將 Cisco 耳機 USB-C 適配器與耳機取消配對,請在 Cisco Accessory Hub Web 應用程式 或桌面應用程式中點擊 重設 。
在作用中的 Bluetooth ® 源之間切換
|
要更改您的藍牙來源,請在其他已連線的來源上播放音樂或接聽電話。 在切換到其他音樂來源之前,請先暫停音樂播放。 |
這也將從耳機記憶體中清除 USB 適配器。 請參閱 將 Cisco 耳機 USB 適配器與耳機 配對以將適配器重新與耳機配對。

|
滑動並按住 電源/Bluetooth 開關八秒鐘。 若啟用了聲音通知,則耳機會在刪除所有藍牙裝置時播放聲音提示。 |
連接 Cisco 耳機 730 USB-C 電纜
通過 USB-C 電纜的音訊將始終優先於其他連接的設備。 如果要切換到 Bluetooth®裝置,請斷開 USB-C 電纜的連接。
| 1 |
將 3.5mm 音訊線插入左耳罩底部的連接埠。 
|
| 2 |
將纜線的另一端連線到預期的裝置。 |
| 3 |
滑動電源/藍牙開關向上以開啟耳機。 |
使用 3.5 毫米音訊線
使用 3.5 毫米纜線時,您無法控制通話或音樂播放。 任何連接的 Bluetooth ® 源都將優先於 3.5 毫米音訊連接。
| 1 |
將 3.5 毫米音訊纜線插入左耳罩底部的連線埠。 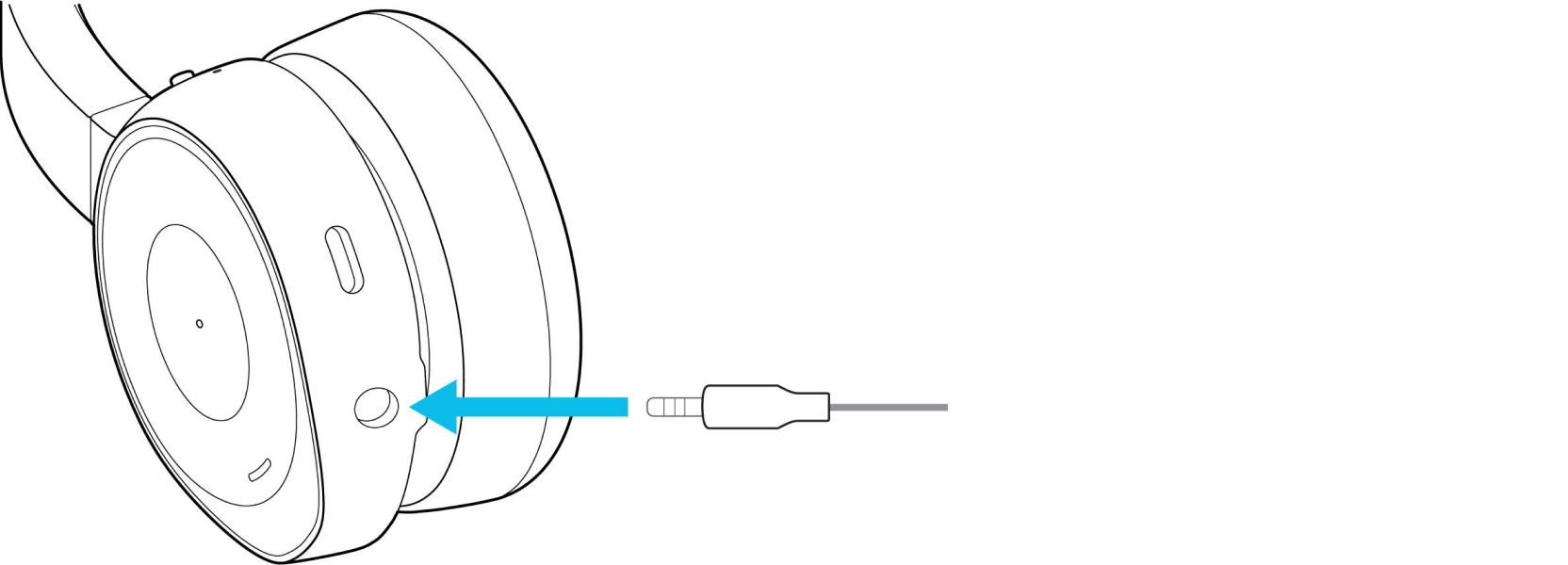
|
| 2 |
將纜線的另一端插入裝置上的 3.5 毫米插孔。 |
檢查剩餘 Cisco 耳機 730 電池壽命
預設情況下,語音通知會設為開啟。 您可以在 Cisco 耳機行動應用程式中開關耳機語音通知。
如果您的韌體版本為 1-7-0-138 或更高版本,耳機會在六小時不活動後自動關機以節省電池電量。
|
請執行以下操作之一:
|
使用 USB-C 電纜為 Cisco 耳機 730 充電
電源 LED | 充電狀態 |
|---|---|
綠色常亮 | 充飽電 |
綠色的閃爍 | 高 |
黃色閃爍 | 中 |
閃爍紅色 | 低 |
| 1 |
將 USB-C 線插入左耳罩底部的 USB-C 充電連線埠。 
|
| 2 |
將線的 USB-A 端插入任何有供給電源的 USB 連線埠。 |
當您將耳機放在充電座中時,也可以結束正在進行的通話或切換到其他音訊來源。 您可以在 Cisco 耳機應用程式和 Webex 桌面應用程式中 自訂此功能 。
- Cisco 耳機 720 充電座與 Cisco 耳機 730 不相容。同樣,730 充電座與 Cisco 耳機 720 不相容。使用前檢查以確保您擁有正確的充電座。
- Dock 事件 功能僅適用於 730 固件版本 1-8-0-213 或更高版本和 Microsoft Teams 固件版本 1-11-0-212 或更高版本的 720 系列。 適用於 Webex 的 Cisco 耳機 720 系列目前無法使用充電座來結束通話或切換音訊來源。
| 1 |
將充電座固定在底座上,Cisco 標誌朝外。 充電架部件永久卡在一起。 
|
| 2 |
將隨附的 USB 纜線插入充電座背面的連線埠。 將纜線的末端插入任何有供給電源的 USB 連線埠。 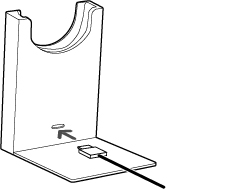
|
| 3 |
將耳機放在充電座上。 耳機安置妥當後,充電座前方的 LED 會顯示恆亮白燈。 確保安裝 720 系列耳機時,吊杆麥克風與 Cisco 徽標朝向同一側。 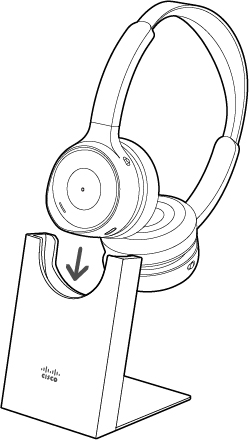
|
語音助理
您可以透過 Cisco 耳機 730 快速存取行動裝置或筆記本電腦上的 Apple Siri、Google 助理或 Cortana。
您無法將耳機設定為同時存取多個語音助理。
在 Cisco 耳機 730 上啟動行動語音助手
開始之前
|
在右耳罩上,按播放按鈕兩次。 
|
在 Cisco 耳機應用程式中啟用語音助理
| 1 |
在您的行動裝置上,打開 Cisco 耳機並點選 |
| 2 |
切換啟用語音助理開啟或關閉。 |
關於音訊通知
預設情況下,您的耳機會播放多個活動和場景的音訊通知。 下表顯示了這些情況及其關聯的音訊消息。
|
功能 |
音訊提示 |
|---|---|
|
耳機電池的通話時間超過 15 小時。 |
「電池電量:高。」 |
|
耳機電池的通話時間少於 15 小時。 |
「您還有 [X] 小時的通話時間。」 |
|
您有來電。 |
「您有來電。」 |
|
在通話中按靜音按鈕。 |
「已靜音。」 |
|
您可以在通話時取消耳機的靜音。 |
「已取消靜音。」 |
|
當您在耳機於通話中靜音時講話。 |
「您已被靜音。」 |
|
耳機與 Bluetooth ® 源連接 |
「已連線。」 |
|
您的耳機與第一個藍牙來源的連線中斷 |
「已中斷連線。」 |
|
在沒有進行中的通話時按住播放按鈕。 |
「忙碌燈亮起。」 |
|
按住播放按鈕可停用狀態指示燈。 |
「忙碌燈關閉。」 |
|
使用通話按鈕拒絕通話。 |
「來電已拒絕。」 |
|
耳機處於配對模式。 |
「配對模式。 在您的藍牙裝置清單中尋找 Cisco 耳機 730。」 |
|
您開啟耳機。 |
「耳機開啟。」 |
|
您關閉耳機。 |
「耳機關閉。」 |
|
您正在清除所有藍牙裝置。 |
「繼續按住藍牙按鈕以清除所有藍牙裝置記錄。」 |
|
您清除耳機的藍牙記憶體。 |
「藍牙記錄已清除。」 |
|
您的耳機連接到 Cisco IP 電話。 |
「桌上型電話已連接。」 |
|
耳機與 Cisco IP 電話斷開連接。 |
「桌上型電話已中斷。」 |
|
您的耳機連接到 USB 適配器。 |
“已連接 Cisco USB 適配器。”。 |
|
耳機與 USB 適配器斷開連接。 |
“Cisco USB 適配器已斷開。”, |
|
耳機連接到電腦。 |
“電腦已連接。” |
|
耳機與電腦斷開連接。 |
“計算機已斷開連接。” |
|
耳機連接至行動電話。 |
“手機已連接。” |
|
耳機與行動電話斷開連接。 |
“手機已斷開。” |
|
您的耳機連接到未知裝置。 |
“設備已連接。” |
|
您的耳機與不明裝置斷開連接。 |
“裝置已斷開連接。” |
自訂耳機通知
| 1 |
在「Cisco 耳機」應用程式中,選擇耳機並按下。 |
| 2 |
選擇您想要更改的通知設定。 您的更改將自動儲存。 |
更改音訊通知語言
選擇新的語言後,耳機將會重設。 重設完成之前,請勿將耳機移出接收範圍,更改音訊來源或插入 USB-C 或 3.5 mm 線。
| 1 |
在「Cisco 耳機」應用程式中,選擇耳機,然後按下。 若語言功能表未出現在應用程式中,請與耳機管理員聯絡。 |
| 2 |
選擇您想在耳機中聽到的語言。 |
| 3 |
選擇繼續。 |


