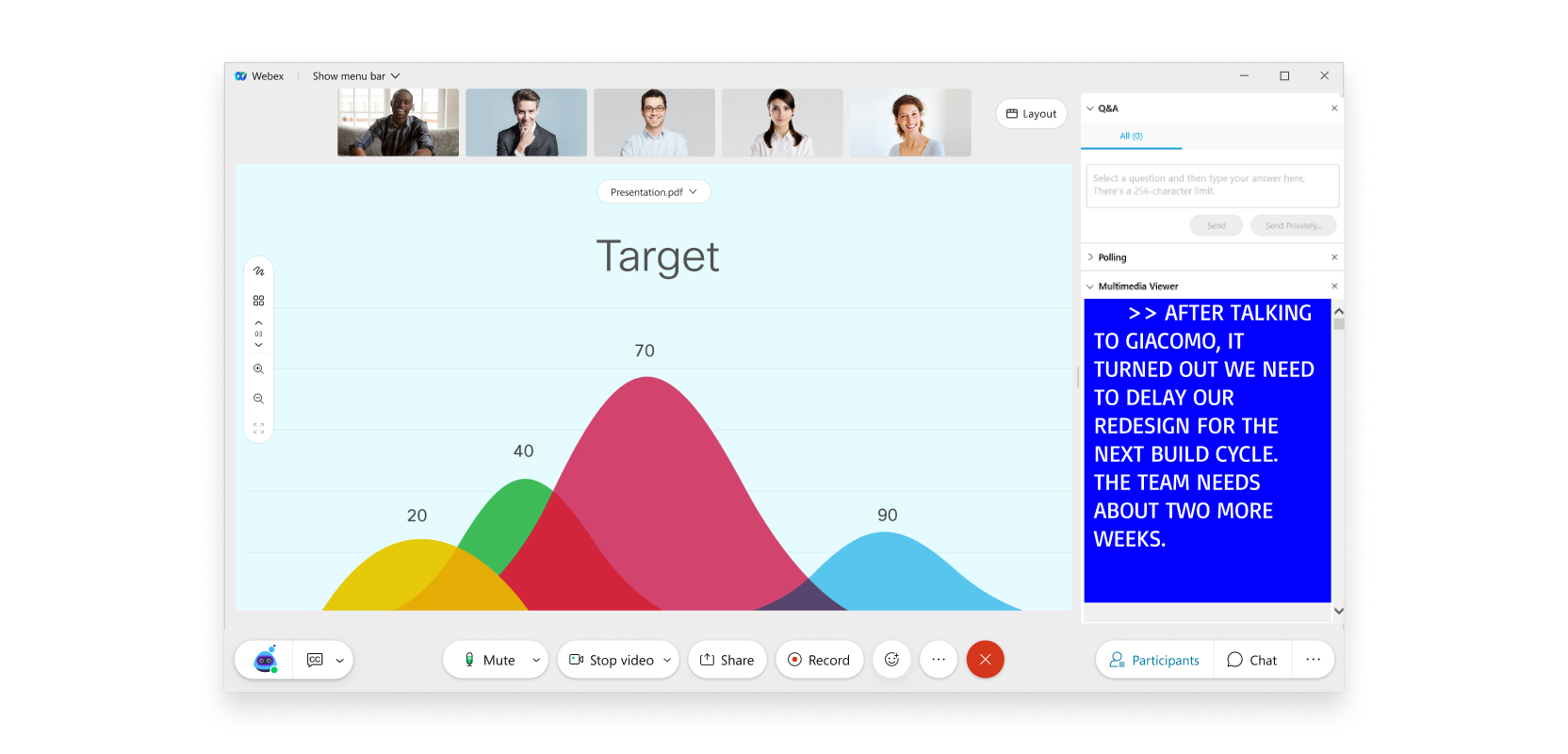Host Webex meetings, webinars, and events for people who are deaf or hard of hearing
 Feedback?
Feedback?Set your recordings to include transcriptions
Create transcripts for recordings automatically so that, after the meeting, webinar, or event, you can provide a transcript along with the recording.
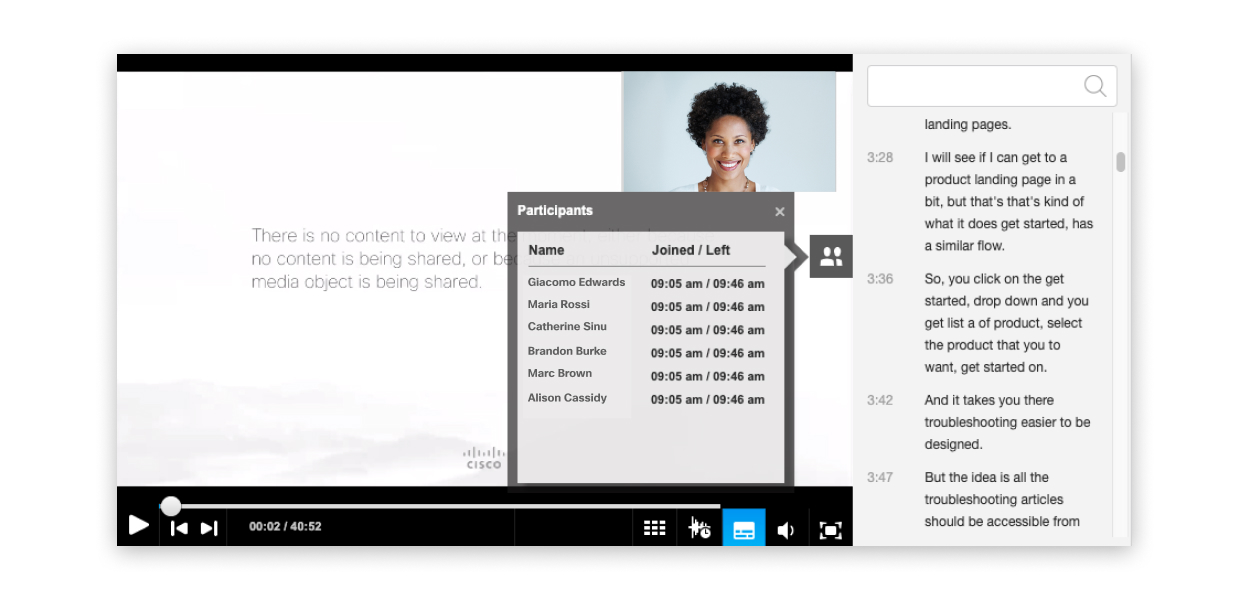
Designate your sign language interpreters as panelists
In webinars and events, panelists can share their video and participate in discussions. If you plan to have a sign language interpreter in your webinar or event, designate them as a panelist so that attendees can see them.
Layout customization for participants
Meeting, webinar, and event participants can customize their layout in multiple ways. For example, participants can bring a sign language interpreter prominently into their view by moving them to the stage. Make sure to identify your interpreters to your participants and remind them that they can move the interpreters to the stage to keep them in view.
Sync your stage to lock focus on the interpreter for everyone
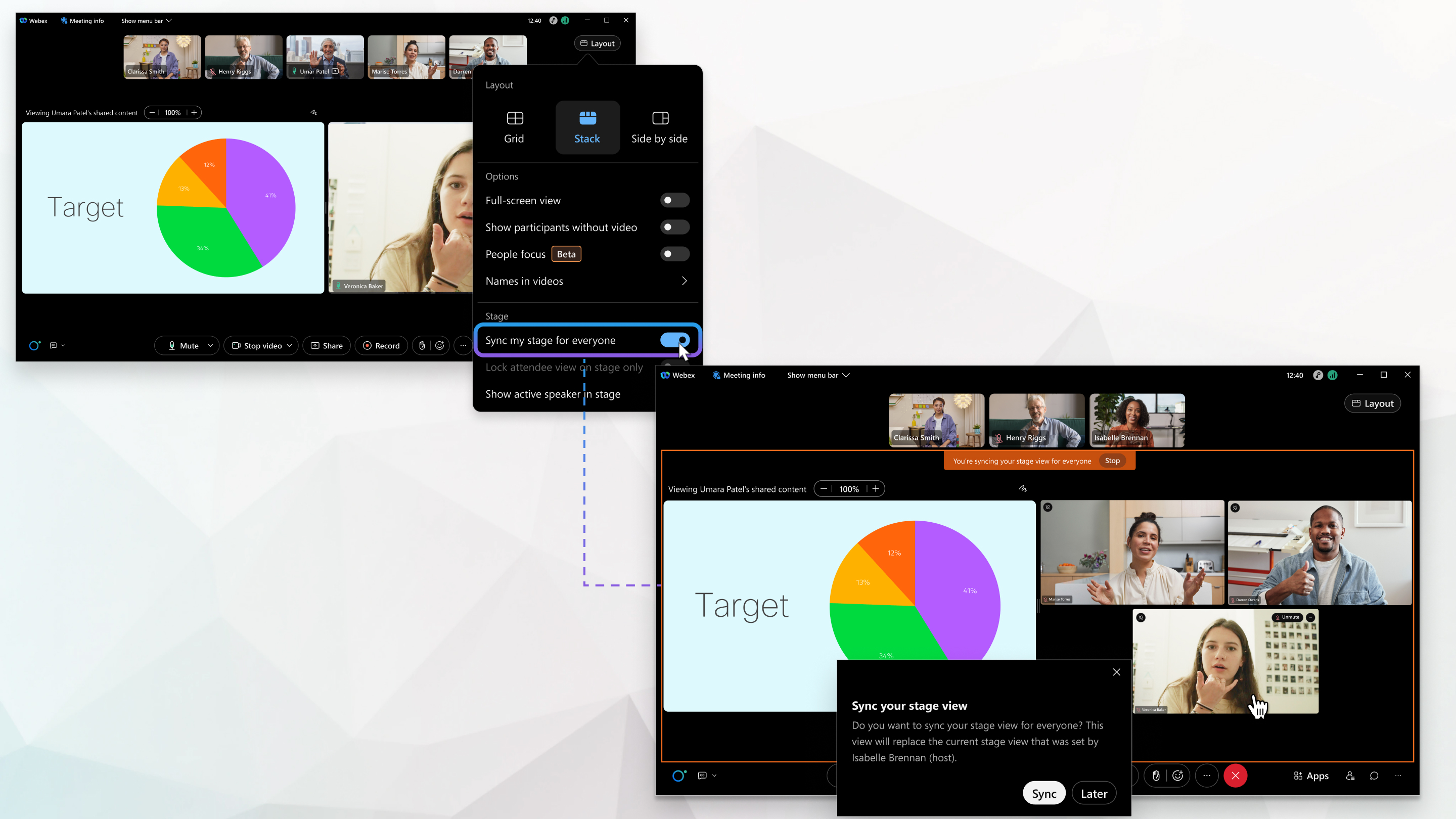
As a host or cohost, you can also choose to lock the sign language interpreter to the stage to be front and center for everyone. Drag the interpreter to your stage and then sync it for everyone in the meeting, webinar, or event. While you’re synced, the interpreter stays on the screen for everyone, even when there’s shared content.
The stage can hold up to four other participant videos. Make sure to leave room for other participants to move someone that they may need to see to their stage.
Sign language to speech interpreters
Remind your interpreters that they can adjust how many participant videos appear in Grid view to more easily identify participants signing to their camera. The interpreter can then lock the videos of those participants in place to make sure they stay in focus.
Turn on automated closed captions
Automated closed captions are available for your participants to turn on during a meeting or webinar. When people speak, captions are added above the meeting and webinar controls.
As a paid add-on, you can show real-time translation during your meeting or webinar to translate your captions into over 100 languages. See Show real-time translation in Webex Meetings and Webex Webinars. Real-time translation is not available for Webex for Government.
Use the multimedia panel for third-party captioning
If you prefer to use a third-party captioning service in your event, use the Multimedia Viewer panel to share a remote Communication Access Real-time Translation (CART) stream or a video stream of your sign language interpreter. A CART provider listens to speech and instantaneously translates all the speech to text.