Hva er nytt i Webex Suite
 Tilbakemelding?
Tilbakemelding?15. oktober 2025
Følgende appversjon tilsvarer dagens utgivelse for Webex-appen for Mac. Se Webex-appen | Utgivelsesmerknader for å få informasjon om problemene som er løst med denne utgivelsen.
-
Mac—45.10.0.33260
14. oktober 2025
Vi jobber fortsatt med noen punkter i Webex-appen for Mac. Vi ville bare gi deg beskjed om denne endringen, og vi legger ut en ny oppdatering 15. oktober.
Følgende appversjoner samsvarer med dagens utgivelser. Se Webex-appen | Utgivelsesmerknader for å få informasjon om problemene som er løst med denne utgivelsen. Vi planlegger å sende mobilappene til appbutikkene for gjennomgang, og du vil kunne laste dem ned etter at de er godkjent og publisert.
-
Windows – 45.10.0.33234
-
Linux – 45.10.0.33234
-
VDI—45.10.0.33234
-
iPhone og iPad – 45,10
-
Android – 45.10
13. oktober 2025
Vi planlegger å lansere Webex-appen for oktober litt senere. Vi ville bare informere deg om denne endringen, og vi legger ut en oppdatering 14. oktober.
Oppdatering for Webex-appens utgivelse i oktober 2025
For oktoberutgivelsen vår for Webex-appen planlegger vi å lansere den 13. oktober.
19. september 2025
Følgende appversjon tilsvarer dagens utgivelse for Webex-appen for Mac. Se Webex-appen | Utgivelsesmerknader for å få informasjon om problemene som er løst med denne utgivelsen.
-
Mac— 45.9.0.33085
16. september 2025
Vi jobber fortsatt med noen punkter i Webex-appen vår for Mac. Vi ville bare gi deg beskjed om denne endringen, og vi legger ut en ny oppdatering 18. september.
Oppdatert appversjon
Følgende appversjon tilsvarer dagens utgivelse for Webex-appen for Windows. Se Webex-appen | Utgivelsesmerknader for å få informasjon om problemene som er løst med denne utgivelsen.
-
Windows – 45.9.0.33069
8. september 2025
Vi planlegger fortsatt å sende mobilappene til appbutikkene for gjennomgang, og du vil kunne laste dem ned etter at de er godkjent og publisert. Følgende appversjoner samsvarer med dagens utgivelser.
-
iPhone og iPad – 45,9
-
Android – 45,9
4. september 2025
Vi jobber fortsatt med noen punkter, og planlegger å lansere Webex-appen for september litt senere denne måneden. Vi ville bare gi deg beskjed om denne endringen, og vi legger ut en ny oppdatering 16. september.
2. september 2025
Vi planlegger å lansere Webex-appen for september litt senere. Vi ville bare informere deg om denne endringen, og vi legger ut en oppdatering 4. september.
5. august 2025
Oppdaterte appversjoner
Følgende appversjoner samsvarer med dagens utgivelser. Se Webex-appen | Utgivelsesmerknader for å få informasjon om problemene som er løst med disse utgivelsene. Vi planlegger å sende mobilappene til appbutikkene for gjennomgang, og du vil kunne laste dem ned etter at de er godkjent og publisert.
-
Windows – 45.8.0.32875
-
Mac—45.8.0.32875
-
VDI—45.8.0.32875
-
iPhone og iPad – 45,8
-
Android – 45,8
25. juli 2025
Oppdatering for Webex-appen 45.6 for Linux
Vi har gitt ut en oppdatering for Webex-appen 45.6 på Linux. Se Webex-appen | Utgivelsesmerknader for å få informasjon om problemet som er løst med denne oppdateringen. Følgende appversjon samsvarer med dagens oppdatering for Linux:
-
Linux – 45.6.2.32823
8. juli 2025
Oppdatert appversjon
Vi har gitt ut en oppdatering for Webex-appen 45.7. Denne oppdateringen inneholder noen stabilitetsrettinger. Følgende appversjon samsvarer med dagens oppdateringer:
-
Mac—45.7.1.32733
1. juli 2025
Oppdaterte appversjoner
Følgende appversjoner samsvarer med dagens utgivelser. Se Webex-appen | Utgivelsesmerknader for å få informasjon om problemene som er løst med disse utgivelsene. Vi planlegger å sende mobilappene til appbutikkene for gjennomgang, og du vil kunne laste dem ned etter at de er godkjent og publisert.
-
Windows – 45.7.0.32689
-
Mac—45.7.0.32689
-
iPhone og iPad – 45,7
-
Android – 45,7
17. juni 2025
Oppdatert appversjon
Vi har gitt ut en oppdatering for Webex-appen 45.6. Denne oppdateringen inneholder noen stabilitetsrettinger. Følgende appversjoner samsvarer med dagens oppdateringer:
-
Windows – 45.6.1.32593
-
Linux – 45.6.1.32593
-
Mac—45.6.1.32593
6. juni 2025
Oppdaterte appversjoner
Følgende appversjoner samsvarer med dagens oppdatering for Windows og Mac:
-
Windows – 45.6.0.32551
-
Mac—45.6.0.32551
6. juni 2025
Vi har satt den automatiske oppdateringen for Webex-appen på pause på Windows og Mac. Vi planlegger å gi ut en ny versjon, og vi legger ut en ny oppdatering når den nye versjonen er tilgjengelig.
4. juni 2025
Oppdaterte appversjoner
Følgende appversjoner samsvarer med dagens utgivelser. Se Webex-appen | Utgivelsesmerknader for å få informasjon om problemene som er løst med disse utgivelsene. Vi planlegger å sende mobilappene til appbutikkene for gjennomgang, og du vil kunne laste dem ned etter at de er godkjent og publisert.
-
Windows – 45.6.0.32536
-
Mac—45.6.0.32536
-
Linux – 45.6.0.32536
-
iPhone og iPad – 45,6
-
Android – 45.6
Oppdatering til Nyheter-møtefanen
Møter-fanen inneholder nå innhold for Webex Suite-møteplattformen.
Innhold flyttes til funksjonsarkivet
Nyheter-funksjonsinnhold eldre enn juni 2024 finnes nå i Funksjonsarkivet.
27. mai 2025
Oppdatering for Webex-appen for treg kanal 45.4 (april)
Vi har gitt ut en oppdatering for Webex App 45.4 (april) treg kanalversjon. Denne oppdateringen inneholder noen stabilitetsrettelser, og disse versjonene av appen er tilgjengelige for administratorer i Control Hub. (Se Webex-appens skrivebordsoppdateringskontroller).
Følgende er appversjonene som samsvarer med dagens oppdatering:
-
Vinduer – 45.4.2.32479
-
Mac—45.4.2.32479
-
VDI—45.4.2.32479
Oppdatering for utgivelsesdatoen i juni
Vi planlegger å lansere Webex-appen i juni 4. juni.
14. mai 2025
Oppdaterte appversjoner
Følgende appversjoner samsvarer med dagens utgivelser. Se Webex-appen | Utgivelsesmerknader for å få informasjon om problemene som er løst med disse utgivelsene. Vi planlegger å sende mobilappene til appbutikkene for gjennomgang, og du vil kunne laste dem ned etter at de er godkjent og publisert.
-
Windows – 45.5.0.32411
-
Mac—45.5.0.32411
-
iPhone og iPad – 45,5
-
Android – 45,5
13. mai 2025
Vi planlegger å lansere Webex-appen for mai litt senere. Vi ville bare informere deg om denne endringen, og vi legger ut en oppdatering 14. mai.
7. mai 2025
Sakte kanal
Vi har lagt til april 45.4-utgivelsen for Windows: 45.4.1.32356, Mac: 45.4.1.32356, VDI: 45.4.1.32356, og februarutgivelsen for Linux: 45.2.0.31846, til de trege kanalversjonene som er tilgjengelige for administratorer i Control Hub (se Webex App-skrivebordsoppdateringskontroller).
Denne utgivelsen inkluderer alle funksjonene og feilrettingene siden oktober 44.10-utgivelsen til den trege kanalen. Sjekk ut fanene i denne artikkelen for å se funksjonene som ble utgitt i løpet av disse månedene og utgivelsesnotatene for å se alle feilrettingene.
29. april 2025
Oppdaterte appversjoner
Følgende appversjoner samsvarer med dagens oppdatering for Windows og Mac. Se Webex-appen | Utgivelsesmerknader for å få informasjon om problemene som er løst med denne utgivelsen.
-
Vinduer – 45.4.1.32313
-
Mac—45.4.1.32313
Oppdatering for utgivelsesdatoen i mai
For mai-utgivelsen vår for Webex-appen planlegger vi å lansere den 13. mai.
8. april 2025
Oppdaterte appversjoner
Følgende appversjoner samsvarer med dagens utgivelser. Se Webex-appen | Utgivelsesmerknader for å få informasjon om problemene som er løst med disse utgivelsene.
-
Windows – 45.4.0.32158
-
Mac—45.4.0.32158
Webex-appen for iPhone, iPad og Android lanseres senere i april, og vi legger ut en oppdatering når de er tilgjengelige.
Oppdateringer til utgivelsesplanen for Webex-appen i 2025
Vi har et par ting å fortelle deg om timeplanen vår for 2025:
-
I 2025 planlegger vi å endre de dedikerte månedene for utgivelser av Slow-kanaler til april (45.4) og oktober (45.10). Vi forventer at timeplanen vil gå tilbake til normalen i 2026.
-
For mai-utgivelsen vår for Webex-appen planlegger vi å lansere den 7. mai.
25. mars 2025
Følgende appversjoner samsvarer med dagens oppdatering for Windows og Mac. Se Webex-appen | Utgivelsesmerknader for å få informasjon om problemene som er løst med denne utgivelsen.
-
Vinduer – 45.3.1.32057
-
Mac—45.3.1.32057
18. mars 2025
Oppdatering av tidsstempelserver
Fra og med Webex App 44.9-utgivelsen oppdaterte vi serverautoriteten for tidsstempel som brukes for Webex App. Hvis organisasjonen din ikke tillater nedlastinger av rot-CA-sertifikater, kan det hende at administratoren din må installere disse sertifikatene manuelt. For sertifikatinformasjon, se GlobalSign-rotsertifikater
12. mars 2025
Oppdatering for Webex-appen 45.3
Vi har gitt ut en oppdatering for Webex-appen 45.3. Denne oppdateringen inneholder noen stabilitetsrettinger. Følgende appversjoner samsvarer med dagens oppdateringer:
-
Windows – 45.3.0.31978
-
Mac—45.3.0.31978
11. mars 2025
Oppdaterte appversjoner
Følgende appversjoner samsvarer med dagens utgivelser. Se Webex-appen | Utgivelsesmerknader for å få informasjon om problemene som er løst med disse utgivelsene. Vi planlegger å sende mobilappene til appbutikkene for gjennomgang, og du vil kunne laste dem ned etter at de er godkjent og publisert.
-
Windows – 45.3.0.31957
-
Mac—45.3.0.31957
-
iPhone og iPad – 45,3
-
Android – 45.3
Oppdatering for utgivelsesdatoen i april
Vi planlegger å lansere Webex-appen i april 8. april.
25. februar 2025
Følgende appversjoner samsvarer med dagens oppdateringer for Linux og VDI. Se Webex-appen | VDI-utgivelsesnotater for å få informasjon om VDI-innhold.
-
Linux – 45.2.0.31846
-
VDI—45.2.0.31846
24. februar 2025
Følgende appversjon samsvarer med dagens oppdatering for Mac. Se Webex-appen | Utgivelsesmerknader for å få informasjon om problemene som er løst med denne utgivelsen.
-
Mac—45.2.0.31822
20. februar 2025
Vi jobber fortsatt med noen problemer med Mac- og Linux-oppdateringene. Vi legger ut informasjon når de er tilgjengelige, eller legger ut en oppdatering 24. februar.
19. februar 2025
Følgende appversjon samsvarer med dagens oppdatering for Windows. Se Webex-appen | Utgivelsesmerknader for å få informasjon om problemene som er løst med denne utgivelsen.
-
Windows – 45.2.0.31800
18. februar 2025
Vi har satt den automatiske oppdateringen for Webex-appen på pause på Windows og Mac. Vi planlegger å gi ut en ny versjon i løpet av de kommende dagene, og vi legger ut en ny oppdatering 19. februar.
14. februar 2025
Følgende appversjon tilsvarer dagens utgivelse for Linux. Se Webex-appen | Utgivelsesmerknader for å få informasjon om problemene som er løst med denne utgivelsen.
-
Linux – 45.2.0.31755
12. februar 2025
Oppdaterte appversjoner
Følgende appversjoner samsvarer med dagens utgivelser. Se Webex-appen | Utgivelsesmerknader for å få informasjon om problemene som er løst med disse utgivelsene. Vi planlegger å sende mobilappene til appbutikkene for gjennomgang, og du vil kunne laste dem ned etter at de er godkjent og publisert.
-
Windows – 45.2.0.31755
-
Mac—45.2.0.31755
-
iPhone og iPad – 45,2
-
Android – 45.2
Oppdatering for utgivelsesdatoen i mars
Vi planlegger utgivelsen av Webex-appen i mars 11. mars.
11. februar 2025
Vi planlegger å lansere Webex-appen for februar litt senere. Vi ville bare informere deg om denne endringen, og vi legger ut en oppdatering 12. februar.
23. januar 2025
Oppdateringer til utgivelsesplanen for Webex-appen i 2025
Vi har et par ting å fortelle deg om timeplanen vår for 2025:
-
For februarutgivelsen vår (45.2) for Webex-appen planlegger vi utgivelsen 11. februar.
-
I 2025 planlegger vi å endre de dedikerte månedene for utgivelser av Slow-kanaler til april (45,4) og august (45,8). Vi forventer at timeplanen vil gå tilbake til normalen i 2026.
7. januar 2025
Oppdaterte appversjoner
Følgende appversjoner samsvarer med dagens utgivelser. Se Webex-appen | Utgivelsesmerknader for å få informasjon om problemene som er løst med disse utgivelsene. Vi sendte nylig mobilappene til appbutikkene for gjennomgang, og du vil kunne laste dem ned etter at de er godkjent og publisert.
-
Windows – 45.1.0.31549
-
Mac—45.1.0.31549
-
iPhone og iPad – 45,1
-
Android – 45.1
17. desember 2024
Oppdatering for Webex-appen 44.12
Vi har gitt ut en oppdatering for Webex-appen 44.12. Denne oppdateringen inneholder noen stabilitetsrettinger. Følgende appversjoner samsvarer med dagens oppdateringer:
-
Windows – 44.12.1.31417
-
Mac—44.12.1.31417
Oppdatering for Webex-appen for treg kanal 44.10 (oktober)
Vi har gitt ut en oppdatering for Webex App 44.10 (oktober) treg kanalversjon. Denne oppdateringen inneholder noen stabilitetsrettelser, og disse versjonene av appen er tilgjengelige for administratorer i Control Hub.
Følgende er appversjonene som samsvarer med dagens oppdatering:
-
Windows – 44.10.3.31415
-
Linux – 44.10.3.31415
-
Mac—44.10.3.31415
Forsinkelse for oppdatering til Webex-appen for treg kanal 44.6 (juni)
Vi jobber fortsatt med noen problemer med denne oppdateringen, og legger ut en ny oppdatering når den er tilgjengelig.
Endringer i støtte for Windows 10
Webex vil slutte å støtte noen gamle versjoner av Windows 10.
Fra og med Webex-appen 45.2 (februar) vil Webex-appens minimumsstøttede versjon av Microsoft Windows være Windows 10 versjon 1809 (bygg 17763). Tidligere versjoner av Windows ble utgitt i 2018 eller tidligere, og har ikke lenger vanlig støtte fra Microsoft.
Disse versjonene vil ikke lenger støttes:
| Navn | Kodenavn | Utgivelsesdato | Versjon | Bygge |
|---|---|---|---|---|
| Windows 10 | Terskel | 29. juli 2015 | 1507 | 10240 |
| Windows 10 versjon 1511 | Terskel 2 | 10. november 2015 | 1511 | 10586 |
| Windows 10 versjon 1607 | Rødstein 1 | 2. august 2016 | 1607 | 14393 |
| Windows 10 versjon 1703 | Rødstein 2 | 5. april 2017 | 1703 | 15063 |
| Windows 10 versjon 1709 | Rødstein 3 | 17. oktober 2017 | 1709 | 16299 |
| Windows 10 versjon 1803 | Rødstein 4 | 30. april 2018 | 1803 | 17134 |
Fra og med februar vil Webex-appen på disse versjonene av Windows slutte å motta oppdateringer, og Windows må oppgraderes for å fortsette å bruke Webex. De siste versjonene av Webex som støtter disse eldre Windows-operativsystemene vil være:
-
Siste kanalkunder: 45.1 (levetidsslutt: november 2025)
-
Kunder på Slow Channel: 44.10 (slutten av levetiden: (august 2025) Se vår støttepolicy for mer informasjon om levetiden til Webex-appversjoner.
13. desember 2024
Varsel om kommende oppdateringer for 44.6, 44.10 og 44.12
Vi ville bare gi deg beskjed om at vi planlegger å gi ut oppdateringer for Webex-appen på skrivebordet for å løse flere stabilitetsproblemer. Disse oppdateringene vil bli brukt på trege kanaler i versjon 44.6 og 44.10, og også på 44.12.
Vi legger ut informasjon når de er tilgjengelige, eller legger ut en oppdatering 17. desember.
4. desember 2024
Oppdaterte appversjoner
Følgende appversjoner samsvarer med dagens utgivelser. Se Webex-appen | Utgivelsesmerknader for å få informasjon om problemene som er løst med disse utgivelsene. Vi planlegger å sende mobilappene til appbutikkene for gjennomgang, og du vil kunne laste dem ned etter at de er godkjent og publisert.
-
Windows – 44.12.0.31359
-
Mac—44.12.0.31359
-
iPhone og iPad – 44,12
-
Android – 44.12
Webex-appens 2025-utgivelsesoppdatering
Vi har et par ting å fortelle deg om timeplanen vår for 2025:
-
For januarutgivelsen vår planlegger vi å bare inkludere noen kritiske rettelser og lansere 7. januar.
-
Webex-appen vil fortsette å bli utgitt den første tirsdagen i hver måned.
29. november 2024
Vi planlegger å lansere Webex-appen for desember litt senere. Vi ville bare informere deg om denne endringen, og vi legger ut en oppdatering 4. desember.
19. november 2024
Støtte for appversjoner for operativsystemer
Vi ville gjerne informere deg om noen endringer i støtten for appversjoner:
-
I september annonserte vi støtte for macOS Sequoia 15. Dette operativsystemet støttes kun på Webex-appen versjon 44.9 og nyere.
-
Webex-appen 44.10 blir den siste versjonen som støtter Windows 10 LTSB 2015.
Oppdatering for Webex-appen 44.11
Vi har gitt ut en oppdatering for Webex-appen. Se Webex-appens | versjonsmerknader for informasjon om problemene som er løst i disse utgivelsene. Følgende appversjoner samsvarer med dagens oppdateringer:
-
Windows – 44.11.1.31236
-
Linux – 44.10.2.31237
-
Mac—44.11.1.31236
Oppdatering for Webex-appen for treg kanal 44.10 (oktober)
Vi har gitt ut en oppdatering for Webex App 44.10 (oktober) treg kanalversjon. Disse versjonene av appen er tilgjengelige for administratorer i Control Hub.
Se Utgivelsesmerknader for oktober (44.10) for informasjon om problemene som er løst i disse utgivelsene.
Følgende er appversjonene som samsvarer med dagens oppdatering:
-
Windows – 44.10.2.31237
-
Linux – 44.10.2.31237
-
Mac—44.10.2.31237
15. november 2024
Varsel om kommende oppdateringer for 44.10 og 44.11
Vi ville bare gi deg beskjed om at vi planlegger å gi ut oppdateringer for Webex-appen på skrivebordet for å løse flere stabilitetsproblemer. Denne oppdateringen vil bli installert på versjon 44.10 og 44.11.
Vi legger ut en oppdatering når den er tilgjengelig, eller publiserer den 19. november.
6. november 2024
Slutt på levetid – Klassiske møter knyttet til et rom
Som en påminnelse avslutter vi støtten for grunnleggende og avanserte møter tilknyttet et rom (klassiske møter tilknyttet et rom). Møtetypen vil bli avviklet på tvers av alle gjenværende klynger mellom 28. oktober og 18. november 2024. Når avviklingen er fullført, vil ikke lenger statiske møtelenker knyttet til klassiske møter som er knyttet til et rom fungere.
I oktober 2022 lanserte vi en ny funksjon for møter i rom kalt Forbedrede møter tilknyttet et rom. Med mindre du er avhengig av statiske møtelenker eller bruker SDK-flyten vår for gjest-til-gjest-deltakelse, skal du nå ha forbedrede møter tilknyttet et rom.
Kunder som er avhengige av statiske møtelenker i rom eller som bruker SDK-flyten vår for gjest-til-gjest-deltakelse, er ekskludert fra denne merknaden. Disse kundene vil beholde tilgangen til klassiske møter knyttet til et område inntil de nødvendige funksjonene blir tilgjengelige.
5. november 2024
Følgende appversjoner samsvarer med dagens utgivelser. Se Webex-appen | Utgivelsesmerknader for å få informasjon om problemene som er løst med disse utgivelsene. Vi planlegger å sende mobilappene til appbutikkene for gjennomgang, og du vil kunne laste dem ned etter at de er godkjent og publisert.
-
Windows – 44.11.0.31172
-
Mac—44.11.0.31172
-
iPhone og iPad – 44.11
-
Android – 44.11
29. oktober 2024
Sakte kanal
Vi har lagt til oktober 44.10-utgivelsen for Windows: 44.10.1.31028, Mac: 44.10.1.31028 og Linux: 44.10.1.31028, til de trege kanalversjonene som er tilgjengelige for administratorer i Control Hub (se Webex App-skrivebordsoppdateringskontroller).
Denne utgivelsen inkluderer alle funksjonene og feilrettingene siden juni 44.6-utgivelsen til den trege kanalen. Sjekk ut fanene i denne artikkelen for å se funksjonene som ble utgitt i løpet av disse månedene og utgivelsesnotatene for å se alle feilrettingene.
22. oktober 2024
Vi har gitt ut en oppdatering for Webex-appen for oktober. Se Webex-appens | versjonsmerknader for å få informasjon om problemene som er løst med denne utgivelsen. Følgende appversjoner samsvarer med dagens oppdateringer
-
Windows – 44.10.1.31028
-
Linux – 44.10.1.31028
-
Mac—44.10.1.31028
10. oktober 2024
Slutt på levetid – Klassiske møter knyttet til et rom
Som en påminnelse avslutter vi støtten for grunnleggende og avanserte møter tilknyttet et rom (klassiske møter tilknyttet et rom). Møtetypen vil bli avviklet på tvers av alle gjenværende klynger mellom 28. oktober og 18. november 2024. Når avviklingen er fullført, vil ikke lenger statiske møtelenker knyttet til klassiske møter som er knyttet til et rom fungere.
I oktober 2022 lanserte vi en ny funksjon for møter i rom kalt Forbedrede møter tilknyttet et rom. Med mindre du er avhengig av statiske møtelenker eller bruker SDK-flyten vår for gjest-til-gjest-deltakelse, skal du nå ha forbedrede møter tilknyttet et rom.
Kunder som er avhengige av statiske møtelenker i rom eller som bruker SDK-flyten vår for gjest-til-gjest-deltakelse, er ekskludert fra denne merknaden. Disse kundene vil beholde tilgangen til klassiske møter knyttet til et område inntil de nødvendige funksjonene blir tilgjengelige.
8. oktober 2024
Oppdatering i henhold til utgivelsesplanen for Linux
Fra oktober 2024 vil vi gi ut Webex-appen for Linux én gang hver fjerde måned. Utgivelsesplanen og tilhørende versjonsnumre er:
- Februar, versjon 4x.2 (så utgivelsen fra februar 2025 er versjon 45.2)
- Juni, versjon 4x.6
- Oktober, versjon 4x.10
1. oktober 2024
Følgende appversjoner samsvarer med dagens utgivelser. Se Webex-appen | Utgivelsesmerknader for å få informasjon om problemene som er løst med disse utgivelsene. Vi planlegger å sende mobilappene til appbutikkene for gjennomgang, og du vil kunne laste dem ned etter at de er godkjent og publisert.
-
Windows – 44.10.0.30906
-
Linux – 44.10.0.30906
-
Mac—44.10.0.30906
-
iPhone og iPad – 44,10
-
Android – 44.10
19. september 2024
Vi har gitt ut en oppdatering for Webex-appen for september. Se Webex-appens | versjonsmerknader for å få informasjon om problemet som er løst med denne utgivelsen. Følgende appversjoner samsvarer med dagens oppdateringer:
-
Windows – 44.9.1.30809
-
Mac—44.9.1.30809
18. september 2024
Støtte for operativsystemer
Webex-appen støttes på følgende nye operativsystemer:
- macOS Sequoia 15
- iOS 18 og iPadOS 18
- watchOS 11
- visionOS 2
- tvOS 18
- Android 15
5. september 2024
Følgende appversjon tilsvarer dagens utgivelse for Webex-appen på Mac. Se Webex-appen | Utgivelsesmerknader for å få informasjon om problemene som er løst med denne utgivelsen.
-
Mac—44.9.0.30650
3. september 2024
Vi planlegger å lansere Webex-appen på Mac litt senere denne måneden. Vi legger ut en ny oppdatering 5. september.
Følgende appversjoner samsvarer med dagens utgivelser. Se Webex-appen | Utgivelsesmerknader for å få informasjon om problemene som er løst med disse utgivelsene. Vi planlegger å sende mobilappene til appbutikkene for gjennomgang, og du vil kunne laste dem ned etter at de er godkjent og publisert.
-
Windows – 44.9.0.30650
-
iPhone og iPad – 44,9
-
Android – 44.9
29. august 2024
Oppdatering for Webex-appen for treg kanal 44.6 (juni)
Vi har gitt ut en oppdatering for Webex App 44.6 (juni) treg kanalversjon. Disse versjonene av appen er tilgjengelige for administratorer i Control Hub. Se Utgivelsesmerknader for juni (44.6) for informasjon om problemet som er løst i disse utgivelsene.
Følgende er appversjonene som samsvarer med dagens oppdatering:
-
Windows – 44.6.2.30589
-
Mac—44.6.2.30589
6. august 2024
Følgende appversjoner samsvarer med dagens utgivelser. Se Webex-appen | Utgivelsesmerknader for å få informasjon om problemene som er løst med disse utgivelsene. Vi planlegger å sende mobilappene til appbutikkene for gjennomgang, og du vil kunne laste dem ned etter at de er godkjent og publisert.
-
Windows – 44.8.0.30404
-
Mac – 44.8.0.30404
-
Linux – 44.8.0.30404
-
iPhone og iPad – 44,8
-
Android – 44.8
2. august 2024
Versjonsoppdateringer for Webex-appen
Vi ville gjerne informere deg om noen kommende endringer hvis du bruker en eldre versjon av appen på iPhone, iPad og Android:
-
Alle brukere av 43.4 eller eldre vil bli logget ut fra Webex-appen på iPhone, iPad og Android, fra begynnelsen av august.
-
Alle brukere av 43.9 eller eldre vil bli logget ut av Webex-appen på iPhone, iPad og Android, fra midten av august.
-
Alle brukere av 43.11 eller eldre vil bli logget av Webex-appen på iPhone, iPad og Android, fra og med septemberutgivelsen.
-
Alle brukere av 44.4 eller eldre vil bli logget av Webex-appen på iPhone, iPad og Android, fra og med oktoberutgivelsen.
For å bruke den nyeste versjonen av Webex-appen anbefaler vi at du bruker det nyeste operativsystemet for enheten din. Se Webex-appens støttepolicy.
31. juli 2024
Vi har gitt ut en oppdatering for Webex App 44.2 (februar) treg kanalversjon. Disse versjonene av appen er tilgjengelige for administratorer i Control Hub. Se Utgivelsesmerknader for februar (44.2) for informasjon om problemet som er løst i disse utgivelsene.
Følgende er appversjonene som samsvarer med dagens oppdatering:
-
Windows – 44.2.0.30312
-
Mac—44.2.0.30312
25. juli 2024
Vi har gitt ut en oppdatering for Webex-appen 44.7. Følgende appversjoner samsvarer med dagens utgivelser.
-
Windows – 44.7.0.30285
-
Mac—44.7.0.30285
18. juli 2024
Oppdatering for Webex-appen for treg kanal 44.6 (juni)
Vi har gitt ut en oppdatering for Webex App 44.6 (juni) treg kanalversjon. Disse versjonene av appen er tilgjengelige for administratorer i Control Hub. Se Utgivelsesmerknader for juni (44.6) for informasjon om problemet som er løst i disse utgivelsene.
Følgende er appversjonene som samsvarer med dagens oppdatering:
-
Windows – 44.6.0.30148
-
Mac—44.6.0.30148
9. juli 2024
Følgende appversjoner samsvarer med dagens utgivelser. Se Webex-appen | Utgivelsesmerknader for å få informasjon om problemene som er løst med disse utgivelsene. Vi planlegger å sende mobilappene til appbutikkene for gjennomgang, og du vil kunne laste dem ned etter at de er godkjent og publisert.
-
Windows – 44.7.0.30141
-
Mac—44.7.0.30141
-
iPhone og iPad – 44,7
-
Android – 44,7
Oppdatering for utgivelsesdatoen i august
Vi planlegger å lansere Webex-appen 6. august for augustutgivelsen vår.
Oktober (45.10)
Støtte for ARM-arkitektur – Windows
Vi er glade for å kunne kunngjøre Webex-appens støtte for ARM-basert arkitektur på Windows-PC-er. ARM-arkitekturen tilbyr forbedret batterilevetid og ytelse – en viktig grunn til at disse enhetene blir mer populære.
Støtte for Ubuntu 24 – Linux
Vi er glade for å kunne kunngjøre at Webex-appen nå offisielt støtter Ubuntu 24.04 LTS.
Støtte for macOS 26 (Tahoe)
Vi er glade for å kunne kunngjøre dag 0-støtte for det nye Apple-operativsystemet fra september 2025.
Forbedret sletting og angre-opplevelse for tavler – Windows, Mac, iOS og Android
Slettingen av tavler får en stor oppgradering. I stedet for å angre hvert viskede pennestrøk én etter én, vil du nå se at alle valgte strøk blir gjennomsiktige når du visker ut. Når du slipper viskelæret, forsvinner alle de markerte strøkene samtidig. Hvis du ombestemmer deg, klikker du bare på «Angre»-knappen, så vil alle de slettede strekene umiddelbart bli gjenopprettet i ett enkelt trinn. Denne oppdateringen er utformet for å gjøre arbeidsflyten din raskere og mer intuitiv.

Endre rekkefølgen på Whiteboard-fanen i appens sidefelt – Windows og Mac
Du kan flytte Tavle-ikonet til ønsket posisjon i appens sidefelt ved å ganske enkelt dra og slippe det.
Slutt på levetiden for iOS 16 og iPadOS 16 fra september 2025, versjon 45.9
Versjon 45.9 av Webex, som vil bli utgitt i september 2025, vil være den siste versjonen som støtter iOS 16 og iPadOS 16.
Hvilke apper er berørt:
-
Webex-appen for iPhone og iPad er tilgjengelig i Apple App Store.
-
Webex for Intune-appen for iPhone og iPad er tilgjengelig i Apple App Store.
Tidslinje:
september 2025:
Etter at versjon 45.9 blir generelt tilgjengelig i september 2025, vil ingen nye Webex-appoppdateringer være tilgjengelige for eksisterende brukere på iOS 16 og iPadOS 16. Eksisterende brukere kan fortsette å bruke den frem til 2. april 2026. Det anbefales imidlertid sterkt at brukere alltid oppgraderer til de nyeste utgitte versjonene.
Nye brukere på iOS 16 og iPadOS 16 vil ikke kunne laste ned og bruke Webex-appen på iPhone og iPad etter versjon 45.9.
2. april 2026:
Eksisterende brukere som har lastet ned Webex-appen versjon 45.9 kan fortsette å bruke den i ytterligere 6 måneder, frem til 2. april 2026. Det anbefales imidlertid sterkt at brukere alltid oppgraderer til de nyeste utgitte versjonene.
Etter 2. april 2026: Webex-appen versjon 45.9 på iOS og iPadOS vil nå slutten av levetiden, og brukere vil ikke lenger kunne bruke Webex-appen på iOS 16 og iPadOS 16.
Del private tavler for enkelt samarbeid – iOS og Android
Del dine private tavler med andre i bedriften, selv utenfor møter. Når du deler en tavle, vil kollegene dine motta et skrivebordsvarsel som inviterer dem til å samarbeide. Den delte tavlen vil også vises i startfanen «Tavler», noe som gjør det enkelt for alle å samarbeide når de trenger det. Denne nye funksjonen hjelper deg med å samarbeide sømløst, uten behov for møter.
Angi en standard filplassering for opptak som er lagret på datamaskinen din – Windows og Mac
Nå, når du spiller inn et møte på datamaskinen, trenger du ikke å velge hvor du vil lagre det hver gang. Bare gå til for å angi din foretrukne mappe for alle dine lokale opptak.
Denne plasseringen er også der alle filer du laster ned fra et område lagres.


Se Webex-appen | Endre standardplasseringen der filer lagres.
Støtte for walisisk språk – Windows, Mac og Linux
Webex-appen støtter nå walisisk, og legger seg dermed til listen over over 30 språk som er tilgjengelige for deg.
Varsel om slutten av levetiden iOS 16 og iPadOS 16 Fra september 2025, versjon 45.9
Versjon 45.9 av Webex, som vil bli utgitt i september 2025, vil være den siste versjonen som støtter iOS 16 og iPadOS 16.
Hvilke apper er berørt:
-
Webex-appen for iPhone og iPad er tilgjengelig i Apple App Store.
-
Webex for Intune-appen for iPhone og iPad er tilgjengelig i Apple App Store.
Tidslinje:
september 2025:
-
Etter at versjon 45.9 blir generelt tilgjengelig i september 2025, vil ingen nye Webex-appoppdateringer være tilgjengelige for eksisterende brukere på iOS 16 og iPadOS 16. Eksisterende brukere kan fortsette å bruke den frem til 2. april 2026. Det anbefales imidlertid sterkt at brukere alltid oppgraderer til de nyeste utgitte versjonene.
-
Nye brukere på iOS 16 og iPadOS 16 vil ikke kunne laste ned og bruke Webex-appen på iPhone og iPad etter versjon 45.9.
2. april 2026:
Eksisterende brukere som har lastet ned Webex-appen versjon 45.9 kan fortsette å bruke den i ytterligere 6 måneder, frem til 2. april 2026. Det anbefales imidlertid sterkt at brukere alltid oppgraderer til de nyeste utgitte versjonene.
Etter 2. april 2026:
Webex-appen versjon 45.9 på iOS og iPadOS vil nå slutten av levetiden, og brukere vil ikke lenger kunne bruke Webex-appen på iOS 16 og iPadOS 16.
Støtte for Android 16
Vi er glade for å kunne kunngjøre dag 0-støtte for Android 16-operativsystemet i juni 2025.
Legge til et bilde på en tavle – Windows, Mac
Forbedre tavleøktene dine ved å legge til bilder for å berike innholdet og legge til rette for samarbeid. Start med eksisterende visuelle elementer i stedet for et blankt lerret, og kommenter direkte på bilder for å formidle ideer mer effektivt. Denne funksjonen gir brukerne muligheten til å lage dynamiske og engasjerende tavler.
Varsel om slutten av levetiden iOS 16 og iPadOS 16 Fra september 2025, versjon 45.9
Versjon 45.9 av Webex, som vil bli utgitt i september 2025, vil være den siste versjonen som støtter iOS 16 og iPadOS 16.
Hvilke apper er berørt:
-
Webex-appen for iPhone og iPad er tilgjengelig i Apple App Store.
-
Webex for Intune-appen for iPhone og iPad er tilgjengelig i Apple App Store.
Tidslinje:
september 2025:
-
Etter at versjon 45.9 blir generelt tilgjengelig i september 2025, vil ingen nye Webex-appoppdateringer være tilgjengelige for eksisterende brukere på iOS 16 og iPadOS 16. Eksisterende brukere kan fortsette å bruke den frem til 2. april 2026. Det anbefales imidlertid sterkt at brukere alltid oppgraderer til de nyeste utgitte versjonene.
-
Nye brukere på iOS 16 og iPadOS 16 vil ikke kunne laste ned og bruke Webex-appen på iPhone og iPad etter versjon 45.9.
2. april 2026:
Eksisterende brukere som har lastet ned Webex-appen versjon 45.9 kan fortsette å bruke den i ytterligere 6 måneder, frem til 2. april 2026. Det anbefales imidlertid sterkt at brukere alltid oppgraderer til de nyeste utgitte versjonene.
Etter 2. april 2026:
Webex-appen versjon 45.9 på iOS og iPadOS vil nå slutten av levetiden, og brukere vil ikke lenger kunne bruke Webex-appen på iOS 16 og iPadOS 16.
Laserpeker for tavler – Windows, Mac, iOS, iPad, Android
Vi introduserer det nye «Laserpeker»-verktøyet for deling av tavler under møter. Denne funksjonen lar brukerne enkelt fremheve spesifikke områder de diskuterer, og fange deltakernes oppmerksomhet. Når du sirkler innholdet med «laserpekeren», vises et midlertidig spor som veileder seerne uten å endre tavlen. Sporet forsvinner automatisk etter noen få sekunder, slik at tavlen forblir ren og organisert. Forbedre presentasjonene og diskusjonene dine med dette intuitive verktøyet, og gjør samarbeidet mer dynamisk og fokusert.
Slett, gi nytt navn til og åpne en tavle på en paret Webex-enhet – iOS, iPad, Android
Åpne enkelt en tavle på en paret Webex-enhet med et enkelt klikk. Hvis appen din allerede er paret med en Webex-enhet, klikker du bare for å vise tavlen. Hvis den ikke er paret ennå, vil appen veilede deg gjennom paringsprosessen, slik at du kan åpne tavlen når paringen er fullført.
Del en tavle enkelt – Windows, Mac
Du kan nå dele private tavler med kolleger i bedriften din, noe som forbedrer samarbeidet utover møter. Mottakere mottar skrivebordsvarsler, slik at de kan få tilgang til og bidra til den delte tavlen når som helst. Den delte tavlen vises også i startfanen «Tavler» for enkel tilgang, noe som legger til rette for sømløs samarbeid og idédeling.
Oversett et sammendrag etter møtet – Windows og Mac
Du kan nå oversette sammendrag av tidligere møteopptak til over 100 språk. Gå til innstillingene for Webex-appen din, velg General>Translation språk, og velg ønsket språk fra listen. Når språkinnstillingene dine er angitt, går du til Møter-fanen, velger Møteoppsummering og velger et møtesammendrag. Du kan deretter oversette møtenotatene og handlingspunktene ved å klikke på oversettelsesikonet.
Behold utkast til chatmeldinger i møter – Windows, Mac
Vi introduserer forbedret utkasthåndtering for chatmeldinger i møter. Hvis du blir distrahert og lar en melding være uferdig, vil ikke utkastet ditt forsvinne. Når du kommer tilbake til chatten, vil utkastet ditt vente, slik at du kan fortsette der du slapp uten å miste tankerekken. Hold fokus og kommuniser effektivt med denne praktiske funksjonen.
Varsel om slutten av levetiden iOS 16 og iPadOS 16 Fra september 2025, versjon 45.9
Versjon 45.9 av Webex, som vil bli utgitt i september 2025, vil være den siste versjonen som støtter iOS 16 og iPadOS 16.
Hvilke apper er berørt:
-
Webex-appen for iPhone og iPad er tilgjengelig i Apple App Store.
-
Webex for Intune-appen for iPhone og iPad er tilgjengelig i Apple App Store.
Tidslinje:
september 2025:
-
Etter at versjon 45.9 blir generelt tilgjengelig i september 2025, vil ingen nye Webex-appoppdateringer være tilgjengelige for eksisterende brukere på iOS 16 og iPadOS 16. Eksisterende brukere kan fortsette å bruke den frem til 2. april 2026. Det anbefales imidlertid sterkt at brukere alltid oppgraderer til de nyeste utgitte versjonene.
-
Nye brukere på iOS 16 og iPadOS 16 vil ikke kunne laste ned og bruke Webex-appen på iPhone og iPad etter versjon 45.9.
2. april 2026:
Eksisterende brukere som har lastet ned Webex-appen versjon 45.9 kan fortsette å bruke den i ytterligere 6 måneder, frem til 2. april 2026. Det anbefales imidlertid sterkt at brukere alltid oppgraderer til de nyeste utgitte versjonene.
Etter 2. april 2026:
Webex-appen versjon 45.9 på iOS og iPadOS vil nå slutten av levetiden, og brukere vil ikke lenger kunne bruke Webex-appen på iOS 16 og iPadOS 16.
Ny tegnefunksjon for tavler – Windows, Mac, iOS, Android
Forbedre de kreative øktene dine med vår nyeste tavleoppdatering. I tavler kan du nå tegne over et hvilket som helst objekt, inkludert klistrelapper og tekstbokser. Denne forbedringen muliggjør mer dynamiske og interaktive idémyldringsøkter, noe som gjør samarbeidet mer sømløst og engasjerende.
Denne funksjonen vil bare fungere på nye tavler som er opprettet etter 8. april 2025.
Omnissa Horizon-støtte – Windows VDI, Mac VDI og Linux VDI
Vi støtter Omnissa Horizon, tidligere kjent som VMware Horizon, på tvers av alle plattformer. Sørg for å oppgradere til Omnissa Horizon for å dra nytte av alle støttefordelene.
Ny tavle-hjemfane i Webex-appen – Windows, Mac
Vi er glade for å introdusere en forbedret tavlefunksjon i Webex for forbedret visuelt samarbeid. Bruk det nye «Whiteboards»-ikonet i navigasjonssidefeltet for å enkelt få tilgang til alle tavlene dine.
I «Tavler»-fanen kan du se dine personlige tavler, tavler der du er redaktør og tavler som er opprettet i områder du er i. Du kan også sortere tavler etter «Sist redigert» eller «Opprettet dato».
Nyt sømløs idémyldring og idédeling med den nye tavlefunksjonen!
Vi har ingen generelle funksjoner å liste opp så langt denne måneden. Sjekk ut «kommer snart» for kommende funksjoner, eller se gjennom tidligere utgivelser nedenfor for funksjoner.
Vi har ingen funksjoner å liste opp denne måneden. Sjekk ut «kommer snart» for kommende funksjoner, eller se gjennom tidligere utgivelser nedenfor for funksjoner.
QR-kodeskanner for hot desk – Android
Når Android-brukere prøver å skanne en QR-kode for å koble til et aktivt skrivebord, åpnes ikke Webex-appen. For å gjøre det enklere har vi lagt til et alternativ for «Skann QR-kode» direkte i appens profilinnstillinger, slik at brukerne kan koble seg til hot desks sømløst.
Hvis du ikke ser denne funksjonen, kan du kontakte organisasjonsadministratoren din for å aktivere den.
Administratorer som bruker en MDM-tjeneste (Mobile Device Management), kan også konfigurere funksjonen på administrerte enheter.
Reduser energiutslippene dine med lavkarbonmodus – Windows og Mac
Lavkarbonmodus i Webex-appen lar deg redusere energiforbruket ditt når du er avhengig av energikilder med høyt karboninnhold. Webex-appen mottar en prognose for karbonutslippene på ditt lokale energinett. Som svar fungerer appen normalt med lavkarbonkilder som sol eller vind, men når den kjører på kilder med høyere karbonutslipp som naturgass eller kull, vil den utsette eller redusere energiintensive aktiviteter for å redusere karbonutslipp.
Nedgrader VDI-pluginen automatisk slik at den er kompatibel med Webex-appen – Windows VDI og Mac VDI
I tidligere utgivelser, hvis du hadde en nyere versjon av Webex App VDI-pluginen, kan det hende at VDI-optimalisering ikke fungerer. Men nå har vi gjort ting mer fleksible. Hvis Webex-appens VDI-plugin-versjon er nyere enn appversjonen, nedgraderes VDI-plugin-en automatisk for å samsvare med appens versjonskrav. I tillegg lagres flere versjoner av Webex App VDI-pluginen for fremtidig bruk.
Kunngjøring av oppdatert protokollstøtte for nye Webex-nettsteder
Vi har introdusert forbedret protokollstøtte for nylig klargjorte Webex-nettsteder.
-
For nettsteder med formatet [number]@webex.com, du vil nyte full støtte for SIP TCP, SIP TLSog H.323 protokoller, noe som sikrer robuste og allsidige tilkoblingsalternativer.
-
For nettsteder med formatet [number]@example.webex.com, kun SIP TLS vil bli støttet, noe som gir en sikker og strømlinjeformet kommunikasjonsopplevelse.
Vi har ingen generelle funksjoner å liste opp så langt denne måneden. Sjekk ut «kommer snart» for kommende funksjoner, eller se gjennom tidligere utgivelser nedenfor for funksjoner.
Vi har ingen generelle funksjoner å liste opp så langt denne måneden. Sjekk ut «kommer snart» for kommende funksjoner, eller se gjennom tidligere utgivelser nedenfor for funksjoner.
Oktober (45.10)
Forbedringer av meldingsformatering – Mac
Punktlister er nå tilgjengelige for meldinger på Mac. Dette gjør formateringsalternativene for meldinger mer konsistente og tilgjengelige.
Generer romsammendrag – iOS
Når du er opptatt, eller du har vært borte fra kontoret, kan det være utfordrende å få med seg alle arbeidsområdene dine. AI-assistenten kan generere sammendrag av rommet, slik at du raskt kan ta igjen tapte meldinger og samtaler i rommet.
Hold deg informert om avgjørelser og viktige punkter, og få en oversikt over diskusjonen.
Nytt utseende for meldinger med bilder – Windows og Mac
Bilder som deles i en melding vil nå vises sammen i én, samlet visning, slik at kommunikasjonen din – spesielt de med flere bilder – får enda større innvirkning.
Få enkel tilgang til nylig sendte meldinger – Windows og Mac
Du kan nå raskt se en liste over de sist sendte meldingene dine, slik at du kan holde oversikt over samtalene dine. Dette gjør det enkelt å legge til ekstra detaljer, videresende en melding til noen andre eller dele den i et annet område.
Marker raskt alle mellomrom som lest – Windows og Mac
Nå er det enklere enn noensinne å administrere områdene dine og redusere rotet med varsler. Med den kommende oppdateringen kan du raskt merke alle områdene dine som lest med bare ett klikk – eller fokusere på en bestemt seksjon hvis du foretrekker det. På denne måten har du kontroll og kan slette varsler når det passer deg best, slik at du kan holde deg organisert og fokusert.
Generer romsammendrag – Android
Når du er opptatt, eller du har vært borte fra kontoret, kan det være utfordrende å få med seg alle arbeidsområdene dine. AI-assistenten kan generere sammendrag av rommet, slik at du raskt kan ta igjen tapte meldinger og samtaler i rommet. Hold deg informert om avgjørelser og viktige punkter, og få en oversikt over diskusjonen.
Forbedret tilgang til meldingshandlinger og emojier – Windows og Mac
Det er nå enklere enn noensinne å samhandle med meldinger. Flere menyhandlinger vises tydelig ved siden av hver melding, slik at du ikke lenger trenger å høyreklikke for å finne dem. I tillegg er ofte brukte emojier raskt tilgjengelige, noe som gjør det enklere å reagere.
Intuitive standardmeldingspåminnelser – Windows, Mac, iOS og Android
Vi har gjort det enklere og mer brukervennlig å angi meldingspåminnelser, med nye hurtige standardalternativer.
Se gjennom sendte meldinger – iPhone, iPad og Android
Noen ganger kan det hende du må se gjennom tidligere meldinger for å bekrefte informasjon eller for å sjekke spesifikke detaljer. Du kan nå bruke filteret for sendte meldinger for å se en liste over alle meldingene du har sendt. Bare trykk på Filtre  og velg Sendt.
og velg Sendt.
Forbedre synligheten av planlagt sending – Windows og Mac
Vi gjør det enklere for deg å planlegge når du skal sende meldingene dine. Vi har lagt til et «send senere»-ikon rett ved siden av «send melding»-ikonet.
Øyeblikkelig synkronisering av offentlige rom – Windows, Mac, iPhone, iPad og Android
Synkroniser nyopprettede offentlige rom umiddelbart når du navigerer til siden Utforsk offentlige rom, slik at du ikke forsinker oppdagelsen av nye rom i organisasjonen. Denne forbedringen reduserer forvirring og forbedrer brukeropplevelsen ved å gjøre offentlige rom umiddelbart tilgjengelige.
Støtte for forhåndsvisning av bilder i meldingsvarsler – iPhone og iPad
Når du mottar meldingsvarsler med bildevedlegg på iPhone eller iPad, kan du nå trykke lenge på varselet for å forhåndsvise bildet.
Reager raskt på en melding med en emoji – iPhone og iPad
Når du bruker en iPhone og iPad, kan du ganske enkelt trykke lenge på en melding for å reagere raskt med en av fem standardemojier:  .
.
For flere alternativer, trykk på emoji-ikonet for å utforske hele biblioteket. Når du bruker emojier i appen, vil de nylig brukte automatisk erstatte standardsettet.
Feilsøk varslingsproblemer – iPhone og iPad
Når du bruker en iPhone eller iPad, kan du nå enkelt feilsøke varslingsproblemer på egenhånd. Gå til .
Appen vil veilede deg gjennom en trinnvis sjekkliste og sende et testvarsel for å bekrefte at innstillingene dine er riktige. Hvis den oppdager problemer, vil den hjelpe deg med å justere disse innstillingene og gi et alternativ for å rapportere problemet direkte til Cisco.
Vi har ingen meldingsfunksjoner å liste opp så langt denne måneden. Sjekk ut «kommer snart» for kommende funksjoner, eller se gjennom tidligere utgivelser nedenfor for funksjoner.
Forbedret tilgang til romhandlinger – Windows, Mac
Du kan enkelt få tilgang til og utføre romhandlinger fra menyalternativet «Mer» direkte i romlisten. Denne forbedringen sikrer at alle handlinger i rommet er mer tilgjengelige, noe som effektiviserer arbeidsflyten og forbedrer brukeropplevelsen.
Del møteopptak enkelt – Windows, Mac
Forbedre samarbeidet med den nye funksjonen vår som lar alle enkelt dele lenker til møteopptak. Nå kan du kopiere lenken til møteopptaket direkte fra appens Møteoppsummering-fane og dele den uanstrengt med andre, både i og utenfor appen.
Forbedringer av Space-delen – Windows, Mac, Android, iPhone og iPad
Oppdag den forbedrede Webex-appen med forbedrede plassdeler! Organiser opptil 500 plasser i hver av seksjonene dine, noe som gjør det enklere å administrere prosjekter og samarbeid. I tillegg, med den nye høyreklikkfunksjonen, er det bare et klikk unna å fjerne et mellomrom fra en seksjon, noe som effektiviserer arbeidsflyten din og holder mellomromlisten din ryddig. Opplev sømløs organisering og effektivt samarbeid med disse kraftige oppdateringene i Webex-appen.
Vi har ingen meldingsfunksjoner å liste opp så langt denne måneden. Sjekk ut «kommer snart» for kommende funksjoner, eller se gjennom tidligere utgivelser nedenfor for funksjoner.
Vi har ingen funksjoner å liste opp denne måneden. Sjekk ut «kommer snart» for kommende funksjoner, eller se gjennom tidligere utgivelser nedenfor for funksjoner.
Forbedringer av festede meldinger – iOS og Android
For å gjøre det enklere for mobilbrukere å se festede meldinger på en mindre skjerm, prioriterer vi å vise meldingsinnholdet eller filnavnet.
På storskjermenheter som iPad-er og nettbrett ser du meldingsinnholdet, etterfulgt av avsenderens navn, dato og klokkeslett.
Når en festet melding ikke lenger er tilgjengelig på grunn av organisasjonens oppbevaringspolicy, vil den bli fjernet.
Vi har ingen meldingsfunksjoner å liste opp så langt denne måneden. Sjekk ut «kommer snart» for kommende funksjoner, eller se gjennom tidligere utgivelser nedenfor for funksjoner.
Vi har ingen meldingsfunksjoner å liste opp så langt denne måneden. Sjekk ut «kommer snart» for kommende funksjoner, eller se gjennom tidligere utgivelser nedenfor for funksjoner.
Vi har ingen meldingsfunksjoner å liste opp så langt denne måneden. Sjekk ut «kommer snart» for kommende funksjoner, eller se gjennom tidligere utgivelser nedenfor for funksjoner.
Planlegg når meldinger skal sendes – iPhone, iPad og Android
Noen ganger vil man sende en melding, men timingen er ikke helt riktig. For tidlig, for sent, eller kanskje det er bedre å sende det om noen dager. Med alternativet «send senere» kan du planlegge og organisere at meldingen din sendes til ønsket tidspunkt.
Eksporter en tavle som PDF – Windows, Mac, iPhone, iPad, Android, Windows VDI, Mac VDI og Linux
Nå kan du lagre tavlen du deler som en PDF. Når du har lagret den, har du det perfekte formatet for å ta med deg tavlen på farten, selv uten internettforbindelse. Det er enkelt å dele tavlen din med andre etter møtet, spesielt hvis de ikke var en del av den opprinnelige gruppen. Note: Denne funksjonen støttes ikke for Webex for Government.
Vi har ingen meldingsfunksjoner å liste opp så langt denne måneden. Sjekk ut «kommer snart» for kommende funksjoner, eller se gjennom tidligere utgivelser nedenfor for funksjoner.
Oktober (45.10)
Webex Calling-støtte – Linux
Gjelder Webex Calling og Webex-tjenesteleverandører.
Vi tilbyr nå Linux-støtte for anrop på Webex. Kunder som foretrekker å bruke en Linux-enhet, kan nå administrere sine anropsbehov i appen.
Forbedring av anropstrekk – Windows, Mac, iPhone og Android
Gjelder Webex Calling.
Vi har forbedret Call Pull-opplevelsen for å gjøre det enklere å flytte samtaler mellom enheter. Når du har en aktiv samtale på en annen av enhetene dine, ser du Flytt ved siden av samtalen i romlisten. Velg Flytt for å overføre samtalen sømløst til den nåværende enheten din.
Administrer samtalene dine fra hvilken som helst hot desk-enhet
Gjelder Webex Calling.
Hot desk-enheter er nå lagt til i enhetstilkoblingsmenyen i appen. Du kan ringe og motta samtaler, sette på vent eller gjenoppta samtaler, overføre samtaler og bli med i konferansesamtaler, akkurat som du gjør på den dedikerte enheten din.
Teksting og sanntidstranskripsjon for samtaler – Windows, Mac
Gjelder Webex Calling.
Gjør hver samtale tydeligere og mer tilgjengelig med teksting for hørselshemmede og et panel for transkripsjon i sanntid. Denne funksjonen holder deg fullt engasjert, enten du er i et støyende miljø, jobber på et annet språk, eller du ønsker å følge samtalen enkelt.
Direkte transkripsjon er tilgjengelig på engelsk, spansk, fransk, tysk, japansk og italiensk.
Støtte for full HD-video (1080p) for direkte samtaler i Webex-appen – Windows og Mac
Gjelder Webex Calling.
Webex-appen leverer 1080p full HD-video for direkte samtaler, og tilbyr krystallklare og detaljerte bilder. Enten du deler en presentasjon eller bare prater, ser alt skarpere og mer profesjonelt ut. Nyt en jevnere og mer engasjerende opplevelse med forbedret videokvalitet.
Gjør en konferanse om til en-til-en-samtale når bare to parter er igjen – Windows, Mac, iOS og Android
Gjelder Webex Calling.
Når det bare er to personer igjen i en konferansesamtale, blir samtalen til en en-til-en-samtale. Konferanseverten har tilgang til vanlige en-til-en-samtalehandlinger, for eksempel overføring av samtaler.
Vis linjestatus for flere linjer – iOS og Android
Gjelder for anrop i Webex (Unified CM).
Når administratoren din konfigurerer flere linjer for deg, kan du enkelt sjekke statusen for hver linje direkte fra mobilenheten din. Du vil se statusindikatorer for hver linje: grønt for gratis, rødt for fjernbruk, gult for lokal bruk og blinkende gult for å gi deg beskjed om at linjen ringer.
Kontroller volumet med bordtelefonen – Windows og Mac
Gjelder Webex Calling.
Når du er koblet til Cisco Desk Phone 9800-serien, kan du bruke enten bordtelefonen eller appen til å dempe mikrofonen eller justere volumet under en samtale. Dette gir deg full kontroll og en problemfri opplevelse.
Tilpass ringetonen din for anrop – iPhone og iPad
Hvis du bruker en iPhone eller iPad, kan du nå tilpasse ringetonen din for anrop. Bare gå til Innstillinger > Varsler > Ringer, og velg en ringetone fra rullegardinlisten.
Velg individuelle ringetoner for flere linjer – Android
Hvis du bruker en Android-enhet, kan du angi spesifikke ringetoner for innkommende anrop på forskjellige linjer. På denne måten vil du umiddelbart vite hvilken linje som ringer bare ved lyden.
Støtte for full HD-video (1080p) for direkte samtaler i Webex-appen – Windows og Mac
Gjelder for anrop i Webex (Unified CM)
Webex-appen leverer 1080p full HD-video for direkte samtaler, og tilbyr krystallklare og detaljerte bilder. Enten du deler en presentasjon eller bare prater, ser alt skarpere og mer profesjonelt ut. Nyt en jevnere og mer engasjerende opplevelse med forbedret videokvalitet.
Vi har ingen anropsfunksjoner å liste opp så langt denne måneden. Sjekk ut «kommer snart» for kommende funksjoner, eller se gjennom tidligere utgivelser nedenfor for funksjoner.
Forbedret SSO-støtte for Unified CM-anrop med en ekstern nettleser – Windows, Mac, iPhone, iPad og Android
Gjelder for anrop i Webex (Unified CM)
Tidligere måtte du oppgi påloggingsinformasjonen din to ganger når organisasjonen din brukte enkel pålogging (SSO) med eksterne nettlesere (som Edge, Chrome, Safari, Firefox). Med denne funksjonen skriver du bare inn påloggingsinformasjonen din én gang, og du er logget på både ringetjenesten og appen.
Støtte for flere linjer – iPhone, iPad og Android
Gjelder for Webex Calling
I dagens multitasking-verden kan smarttelefonbrukere kommunisere på flere linjer mens de er på farten. Multiline på mobilen tilbyr nettopp det. Denne funksjonen speiler linjene på skrivebordet, noe som gjør det enkelt å administrere samtaler med forskjellige katalognumre effektivt.
Vi startet utrullingen av denne funksjonen i mars, og alle brukere bør se den innen mai.
Søk etter telefonnummer – Windows, Mac, iPhone, iPad og Android
Gjelder for anrop i Webex (Unified CM), Webex Calling og Webex for tjenesteleverandører
Du kan for øyeblikket søke etter navn, og nå kan du også søke etter telefonnummer.
Søket ser etter treff ved hjelp av kriteriene «starter med», «slutter med» og «lik».
Støtte for personlig samtaleruting (personlig assistent) – Windows og Mac
Gjelder Webex Calling og Webex for tjenesteleverandører.
Vi har lagt til et nytt tilgjengelighetsalternativ for Borte. Du kan sette opp personlige regler for samtaleruting når du er borte fra jobb og vil videresende anropene dine eller sende dem til mobilsvar. Innringere hører en hilsen med grunnen til at du er borte og når du er tilbake.
Calling Dock-støtte for bordtelefonkontroll – Windows
Gjelder for anrop i Webex (Unified CM)
Vi har lagt til bordtelefonkontroll i anropsdokkingstasjonsvinduet. Når du bruker appen til å kontrollere bordtelefonen, kan du raskt bruke ringedokken til å ringe og motta anrop og få tilgang til kontroller underveis i samtalen på bordtelefonen.
Støtte for telefonord – Windows, Mac, iPhone, iPad, Android
Gjelder for anrop i Webex (Unified CM) og Webex Calling
Webex lar deg nå slå telefonord, slik at du kan skrive inn tall som 1-800-FLOWERS rett i appen. Den gjør automatisk bokstavene om til sifre. Ikke mer gjetting eller manuell konvertering av tall – bare skriv inn telefonordet, så tar Webex seg av alt for deg! Nyt bekvemmeligheten og tilgjengeligheten ved sømløs oppringing.
Bruk bare telefontjenesten din på én enhet – iPhone, iPad, Android
Gjelder for Webex Calling
Du kan bare motta anropsvarsler på én mobilenhet om gangen. Hvis du logger på en annen mobilenhet med samme konto, vil du se en melding sammen med varselet om neste anrop som bekrefter at du vil bruke denne enheten til telefontjenestene dine.
Støtte for Jabra-headsetkontroller – Linux VDI
Du kan nå bruke kontrollene på Jabra-headsettet under samtaler i Linux-baserte tynnklient-VDI-miljøer. For en detaljert liste over støttede plattformer og modeller, se Webex-appen | Støtte for hodetelefoner.
Vi har ingen funksjoner å liste opp denne måneden. Sjekk ut «kommer snart» for kommende funksjoner, eller se gjennom tidligere utgivelser nedenfor for funksjoner.
Støtte for flere linjer – iPhone, iPad og Android
Gjelder for Unified CM
Hvis administratoren din har konfigurert profilen din med flere linjer med forskjellige telefonnumre for anrop, vises de nå i mobilversjonen av appen din. Du kan bytte linje hvis du trenger å foreta utgående anrop fra forskjellige linjer, for eksempel en resepsjonslinje, en supportlinje eller en individuell linje med en annen innringer-ID.
Støtte for flere linjer for opptil 10 linjer – Windows og Mac
Gjelder for Unified CM
Administratoren din kan nå sette opp profilen din med opptil 10 forskjellige linjer. Du ser linjene som er tilgjengelige i appen, og du kan bytte linje hvis du trenger å ringe eller svare på anrop.
Anropskø-skilt in/sign forbedringer – iPhone, iPad og Android
Gjelder Webex Calling og Webex for tjenesteleverandører
Vi har gjort noen endringer i hvordan agenter logger seg på og av.
Som agent er alternativene for å logge på eller logge av nå separate knapper, de er ikke lenger tilgjengelige i rullegardinlisten.
Støtte for personlig samtaleruting (personlig assistent) – iPhone, iPad og Android
Gjelder Webex Calling og anrop levert av tjenesteleverandøren din
Vi har lagt til et nytt tilgjengelighetsalternativ for Borte. Du kan sette opp personlige regler for samtaleruting når du er borte fra jobb og vil videresende anropene dine eller sende dem til mobilsvar. Innringere hører en hilsen med grunnen til at du er borte og når du er tilbake.
AI-genererte sammendrag for samtaleopptak – Windows, Mac, iPhone, iPad og Android
Gjelder for Webex Calling
Når du spiller av et samtaleopptak i appen, ser du et AI-generert sammendrag som viser handlingspunktene og hele transkripsjonen fra samtalen. Så du kan raskt ta igjen diskusjonen og få en bedre forståelse av samtalen med et raskt blikk.
Hvis du ikke ser funksjonen for samtalesammendrag med AI, kan du kontakte organisasjonsadministratoren din.
Synkronisert samtalehistorikk – Windows, Mac, iPhone, iPad og Android
Gjelder for Unified CM
Du vil se synkronisert samtalelogg på tvers av apper og alle enhetene dine. Hvis administratoren din har konfigurert flere linjer for deg, synkroniseres også anropsoppføringene for hver linje på tvers av enhetene dine.
Øker maksimal oppløsning for individuelle videostrømmer fra 720p til 1080p
For å forbedre videokvaliteten øker vi den maksimale videooppløsningen fra 720p til 1080p. Tidligere måtte nettsteder be om å få denne funksjonen aktivert, men dette vil nå bli aktivert for alle organisasjoner som standard.
For å sende 1080p må du ha en passende enhet (for mer informasjon, se Webex-videostøtte) og du må velge 1080p i kamerainnstillingene.
Hvis organisasjonen din ønsker å begrense videoen tilbake til 720p, kan du kontakte Cisco-kundestøtte for å sende inn en forespørsel.
Forbedringer av Ringer-fanen – Windows og Mac
Gjelder for anrop i Webex (Unified CM)
Vi har gjort noen designendringer på anropsfanen i appen. Disse oppdateringene bidrar til å øke verdien du får fra anropsfanen, og inkluderer følgende:
- Rask og intuitiv tilgang til talltastaturet
- Ytterligere samtalehistorikkinteraksjoner på mer-menyen
Flytt delingskontrolllinjen til en annen skjerm – Windows og Mac
Gjelder for Unified CM, Webex Calling og Calling hos en tjenesteleverandør
Hvis du bruker flere skjermer, kan du nå dra delingslinjen til en annen skjerm når du deler innhold i en samtale eller et møte. Dette lar deg fokusere helt på å presentere på hovedskjermen.
Gjør indikatoren for viderekobling av anrop tydeligere – Windows og Mac
Gjelder for Unified CM, Webex Calling og Calling hos en tjenesteleverandør
Tidligere var du kanskje ikke klar over at viderekobling var angitt, og du kan ha gått glipp av viktige anrop. Med denne forbedringen vises et banner for viderekobling av anrop på tvers av alle faner i appen, og du kan enkelt redigere viderekoblingsdestinasjonen eller raskt slå av viderekobling.

Bruk systemskjermdelingsvelgeren – Mac
Gjelder for Unified CM, Webex Calling og Calling hos en tjenesteleverandør
Nå kan du bruke systemskjermdelingsvelgeren i stedet for Webex-kontroller for å dele skjermen, vinduet eller en app i et møte. Gå til Innstillinger i navigasjonssidefeltet, klikk på Deling av innhold, og merk av for Bruk systemskjermdelingsvelgeren.
Når du bruker systemskjermdelingsvelgeren, kan du ikke dele en fil, kameraet ditt, en del av skjermen din, iPhone- eller iPad-skjermen din eller bruke alternativene for delingsoptimalisering.
Bruk Apple CarPlay for anrop og kontakter – iPhone
Gjelder for Unified CM, Webex Calling og Calling hos en tjenesteleverandør
Når du kobler iPhonen din til et CarPlay-aktivert kjøretøy ved hjelp av Webex, kan du:
- Se nylige anrop: Du kan se de siste samtalene dine direkte fra bilens CarPlay-aktiverte skjerm og trykke på en av de siste samtalene for å ringe fra bilskjermen.
- Tilgang til kontakter: Du har tilgang til alle Webex-kontaktene dine, og du kan trykke på en hvilken som helst kontakt for å ringe fra kjøretøyskjermen.
- Sorter kontakter alfabetisk: Kontaktene dine er sortert alfabetisk (A til Å), noe som gjør det enklere for deg å finne og ringe ønsket kontakt mens du kjører.
- Naviger med faner: Du kan se og få tilgang til kommende møter, nylige samtaler og kontakter via separate faner, noe som gir en strømlinjeformet opplevelse.
Ring noen ved å bruke deres internnummer – Windows og Mac
Gjelder for Unified CM
Klikk på en internnummer for å ringe noen i bedriften din. Utvidelser legges til kontaktkort, direkte mellomrom, søkeresultater og samtalehistorikk. Administratorer må konfigurere denne funksjonen.
Oppdateringer for tilgang til ringealternativer – iPhone og iPad
Vi har forbedret navigasjonen på iOS-mobilen for å gjøre det enklere å finne talltastaturet for brukere som bare ringer. Talltastaturet flyttes til bunnteksten for kun å ringe brukere.
For personer som bruker Henting av samtaleparkering (Webex Calling) eller Henting av samtale (Unified CM), er det enklere å få tilgang til disse alternativene, ettersom de nå er flyttet fra en fane til en knapp øverst på anropsskjermen.
Marker for å ringe fra hvor som helst – Windows og Mac
Følgende funksjon gjelder for anrop i Webex (Unified CM), Webex Calling og Webex for tjenesteleverandører
Vi har lagt til en ny hurtigtast som du kan bruke når du markerer et nummer, og du kan deretter ringe i Webex-appen. Tilpass snarveien i Innstillinger > Tastatursnarveier > Marker for å ringe. Velg tastene som brukes for snarveien, eller for å bruke denne snarveien når Webex er minimert eller i bakgrunnen, velg Global.
Få tilgang til samtaleopptak – Windows, Mac, iPhone, iPad og Android
Følgende funksjon gjelder for anrop i Webex (Unified CM), Webex Calling og Webex for tjenesteleverandører
Alle samtaler du har tatt opp er nå tilgjengelige i anropsfanen.
Forbedringer av Ringer-fanen – Windows og Mac
Følgende funksjon gjelder for Webex Calling og Webex for tjenesteleverandører
Vi har gjort noen designendringer på anropsfanen i appen. Disse oppdateringene bidrar til å øke verdien du får fra anropsfanen, og inkluderer følgende:
-
Rask og intuitiv tilgang til talltastaturet
-
Ytterligere samtalehistorikkinteraksjoner på mer-menyen
Oppdateringer for tilgang til ringealternativer – Android
Følgende funksjon gjelder for anrop i Webex (Unified CM), Webex Calling og Webex for tjenesteleverandører
Vi har forbedret navigasjonen for å gjøre det enklere å finne talltastaturet. Talltastaturet forblir i den flytende handlingsknappen, men andre handlinger fjernes. Dette betyr at for folk flest blir den flytende handlingsknappen til knapp på tastaturet.
For personer som bruker henting av samtaleparkering (Webex Calling) eller henting av samtale (Unified CM), er det enklere å få tilgang til disse alternativene, ettersom de nå er tilgjengelige i den flytende handlingsknappen.
Støtte for LLDP med sporing av nødsituasjoner (E911) – Windows og Mac
Følgende funksjon gjelder for anrop i Webex (Unified CM), Webex Calling og Webex for tjenesteleverandører
Når organisasjonen din bruker forbedret posisjonsinformasjon for nødanrop, kan appen få tilgang til og sende nettverksinformasjon for nøyaktige posisjoner til E911-leverandøren.
Dette avhenger av LLDP-støtte og støttes med Redsky, Intrado eller 9Line.
Forbedringer av kallevinduet – Windows
Følgende funksjon gjelder for anrop i Webex (Unified CM), Webex Calling og Webex for tjenesteleverandører
Vinduet for anropsdokken (fleranrop) kan endres til et mindre område, og størrelsen er dynamisk og skaleres for forskjellige anropende brukere (enkeltlinje, flerlinjer eller flerlinjer med BLF) avhengig av antall linjer og antall anrop.
Se Webex-appen | Administrer alle telefonsamtalene dine på ett sted.
Teller for ulest talepost for ikke-visuell talepost – Windows og Mac
Følgende funksjon gjelder for anrop i Webex (Unified CM)
Når du har uleste talemeldinger, ser du en teller på Ring talemelding-knappen i anropsfanen.
Støtter oppringing av internnummer – Windows, Mac, iPhone, iPad og Android
Følgende funksjon gjelder for anrop i Webex (Unified CM)
Når organisasjonen din har konfigurert internnumre for intern oppringing, kan du bruke appen til å ringe ved hjelp av de interne numrene. Disse interne numrene er synlige for folk på kontaktkortene deres i appen.
Anropskø-skilt in/sign forbedringer – Windows og Mac
Følgende funksjon gjelder for Webex Calling og Webex for tjenesteleverandører
Vi har gjort noen endringer i hvordan agenter logger seg på og av.
Som agent er alternativene for å logge på eller logge av nå separate knapper, de er ikke lenger tilgjengelige i rullegardinlisten.

For Webex Calling Customer Assist som overordnet kan du ikke endre statusen for agenter du administrerer i køer før agenten har logget på.
Se Webex-appen | Endre statusen for samtalekøen din, Kom i gang med Webex Customer Experience Essentials for agenter
Webex Calling Customer Assist avviste anrop – Windows og Mac
Følgende funksjon gjelder for Webex Calling og Webex for tjenesteleverandører
Dette gjelder for Webex Calling kundestøtte.
Som agent, når administratoren din har konfigurert en policy for avviste anrop, vil du motta et varsel om avvist anrop hvis du går glipp av et anrop, og statusen din endres til utilgjengelig. Når statusen din ikke er tilgjengelig, blir ikke anrop sendt til deg.

Særpreget ringetone for samtalekøer og prioritetsvarsel – Windows og Mac
Følgende funksjon gjelder for Webex Calling og Webex for tjenesteleverandører
Velg forskjellige ringetoner for forskjellige samtalekøer. Prioritetsvarsler lar deg sette opp en unik ringetone basert på forhåndsdefinerte kriterier i brukerhub.
Dette hjelper deg med å bli raskt varslet når et bestemt nummer ringer deg.
Cisco AI Codec-støtte for samtaler på Webex-appen – Windows og Mac
Følgende funksjon gjelder for Webex Calling og Webex for tjenesteleverandører
Vi har lagt til støtte for den nye Cisco AI-kodeken for å forbedre samtalekvaliteten når du ringer noen andre med en Webex-appkonto.
Oktober (45.10)
Alfabetisk sortering gjør det enklere å finne appen du vil dele – Windows og Mac
I delingsdialogboksen kan du nå sortere apper enten alfabetisk eller etter sist brukte.
Du kan også skjule panelet Delingsalternativer til høyre for delingsdialogboksen for å gi mer plass til at flere apper kan vises.
Del og samhandle med 3D-objekter i Webex-møter på Apple Vision Pro
Nå kan du dele 3D-objekter i USDZ-filformat, en standard for AR og romlig databehandling. Når den er delt, kan du flytte, rotere og endre størrelse på 3D-objektet ved hjelp av enkle håndbevegelser.
Dette gjør det enkelt å utforske og presentere designene dine på en helt ny måte.
Webex støtter tegnspråktolkning i webinarer – Windows VDI og Mac VDI
Arranger flere inkluderende og tilgjengelige webinarer ved å inkludere tegnspråktolkning. Når du planlegger et webinar eller under et webinar, velg en tegnspråkkanal og tildel tolker.
Hvis du er en webinardeltaker som er døv eller tunghørt, velger du tegnspråkkanalen i webinaret. Deretter kan du se tolken på scenen, eller på skrivebordet kan du åpne tegnspråktolkens video og endre størrelsen på den eller flytte den til en annen skjerm.
Tolker kan se deltakerne som velger tegnspråkkanal, enten på scenen eller på skrivebordet i et eget vindu.
Demp bakgrunnsstøy i samtaler og møter – Linux
Bakgrunnsstøy, som en bjeffende hund eller byggelyder, kan distrahere andre under samtaler og møter. Med vår Smart Audio-funksjon har du nå fire alternativer for å undertrykke uønsket støy og sørge for at viktige lyder kommer tydelig frem:
-
Støyfjerning – Fjern all støy
-
Optimaliser for stemmen min – Fjern all støy og bakgrunnsstemmer
-
Optimaliser for alle stemmer – Fjerner all støy og forsterker stemmer i nærheten
-
Musikkmodus – optimaliserer lyden for vokal- og instrumentalmusikk
Se Webex-appen | Fjern bakgrunnsstøy og tale i samtaler og møter.
Gjestebrukere blir nå raskere med i møter – Windows og Mac
Tidligere krevde det tre separate trinn å bli med i et møte som gjest: klikke på Bli med som gjest, skrive inn navn og e-postadresse, og deretter klikke på Bli med i møte, hver på en annen side.
Nå blir du tatt direkte til forhåndsvisningssiden for møtet, hvor du kan bli med i møtet med bare ett klikk. Hvis du heller vil logge inn, kan du bruke lenken under Bli med -knappen. For møter som krever e-postadressen din, vil du se et popup-vindu som ber om den før du kommer til forhåndsvisningssiden.
Se best mulig ut, hver gang du er på kamera – Windows og Mac
Med den AI-drevne forbedringen «Rett opp looken min » kan du legge til en skånsom utjevningseffekt og mykere fokus i videoen din under samtaler og møter. Denne funksjonen bidrar til å minimere synligheten av fine linjer, urenheter og ujevn hudtekstur – slik at du alltid kan føle deg klar for kameraet.
Du vil fortsatt se ut som deg selv: Å oppfriske utseendet mitt endrer ikke ansiktstrekkene, hudtonen eller det unike utseendet ditt. Den gir deg rett og slett en subtil, forfrisket glød, som om du har fått litt ekstra hvile. Viktige fordeler:
-
Øyeblikkelig selvtillit: Føl deg komfortabel med å slå på kameraet, selv på de travleste dagene.
-
Regulerbar: Bruk glidebryteren i videoinnstillingene dine for å velge forbedringsnivået du foretrekker – fra en lett finpuss til et mer polert utseende.
-
Naturlige resultater: Nyt en subtil, konsistent effekt som fungerer bra i all slags belysning, for alle hudtoner og -typer.
-
Ingen forvrengning: Trekkene dine forblir tro mot deg – bare glattere hud uten unaturlig uskarphet eller tap av detaljer.
Se Webex-appen | Oppfrisk utseendet ditt i samtaler og møter.
Delingsdialogen har fått et nytt og friskt utseende – Windows og Mac
Du vil legge merke til et renere design med alle delingsalternativene dine pent arrangert på høyre side. I tillegg er det en stor, lettlest dele-knapp midt i midten, noe som gjør det enda enklere å dele.
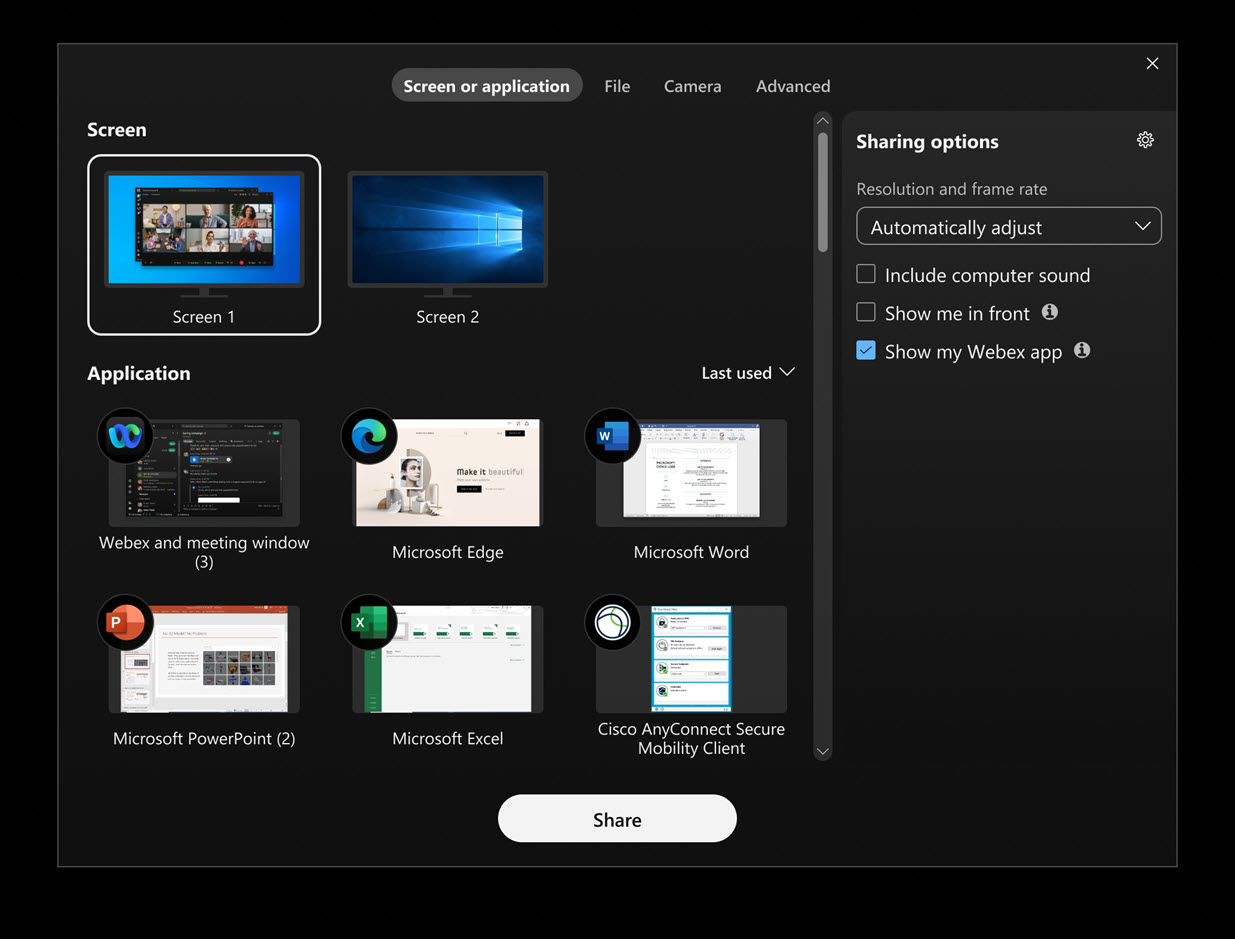
Finn enkelt appen eller skjermen du vil dele – Windows
Hvis du åpner en annen app etter at dialogboksen Del innhold allerede er åpen, oppdateres dialogboksen nå automatisk for å vise den nye appen. På samme måte, hvis du kobler til en annen skjerm, oppdateres dialogboksen nå for å vise den nye skjermen som er tilgjengelig for deling. Du trenger ikke å lukke og åpne dialogboksen Del innhold på nytt.
Hold møter i rom med opptil 500 medlemmer – Windows, Mac, iPhone, iPad og Android
Gode nyheter! Du kan nå planlegge og starte møter i rom med opptil 500 medlemmer. Tidligere var møtefunksjoner utilgjengelige når et rom nådde 200 medlemmer. Denne forbedringen gir deg mer fleksibilitet etter hvert som områdene dine vokser.
Antall personer som kan delta i et møte i et rom avhenger fortsatt av vertslisensen din. Denne oppdateringen påvirker bare når du kan planlegge og starte møter i større rom.
Se Webex-appen | Planlegg et møte fra et område og Webex-appen | Start et møte fra et område.
AI-genererte møtesammendrag i opptak – iOS og Android
Se dine AI-genererte møtesammendrag og transkripsjoner i Webex-mobilappen. Hold deg informert om beslutninger og viktige punkter, og få raskt oppdatert informasjon om møtene dine. Trykk på Møter > Møteoppsummering, for å se tilgjengelige opptak med sammendrag og transkripsjoner.
Se delt innhold raskere når du deler direkte fra Webex-appen til en Webex-enhet – Windows og Mac
Når du nå klikker på enhetsnavnet i appen og deretter på Del på enhet, vil du se det delte innholdet ditt vises på enheten i løpet av omtrent ett sekund, mye raskere enn før. Denne forbedringen hjelper deg med å begynne å samarbeide med en gang.
Denne raskere delingen er bare tilgjengelig når du ikke er i et møte.
Støtte for AV1-videokodek i hovedvideovinduet – Windows og Mac
Skrivebordsappen vår støtter nå AOMedia Video 1 (AV1)-videokodeken i hovedvideovinduet i begrensede brukstilfeller. Du trenger ikke å gjøre noe for å aktivere det. AV1 gir automatisk forbedret videokvalitet med samme oppløsning sammenlignet med H.264 når den forhandles.
Last ned og spill av opptak – iPhone
Selv om mobilen støtter visning av et opptak på iPhone, kan det være vanskelig. Spilleren holder ikke oversikt over hvor du slapp, og du må logge inn og finne plassen din hver gang du ser på.
Når du laster ned opptaket som en MP4-fil og deretter spiller det av på iPhone, unngår du disse problemene.
Forbedre manuell teksting med muligheten til å skrive inn teksting manuelt – Nett
Som møtevert eller medvert har du nå muligheten til å tillate manuell teksting under et møte og tildele enhver deltaker oppgaven med å skrive teksting.
Hvis du har fått rollen som tekster, åpner du bare vinduet for manuell teksting i appen og begynner å skrive. Deltakere på Webex-appen for Windows, Mac, iPhone, iPad, Android og nettet kan se tekstingen i sanntid mens du skriver den.
Se Slå på manuelle tekstinger i et Webex-møte og tilordne en tekster.
Støtte for muntlig språk i møter – Windows, Mac, iOS og Android
Du kan nå bruke alle 15 språkene som snakkes i møtene dine uten å trenge lisensen for sanntidsoversettelse (RTT). Dette betyr at transkripsjonene og bildetekstene dine blir enda mer nøyaktige!
Møter og webinarer avsluttes automatisk hvis du er den eneste gjenværende deltakeren – Windows, Mac, iPhone, iPad og Android
Hvis du er den eneste personen som er igjen i et møte, avslutter Webex møtet automatisk etter den planlagte sluttidspunktet, basert på varigheten Webex-administratoren din har angitt for at det skal slutte. Du får en advarsel som gir deg muligheten til å forlenge møtet hvis du trenger mer tid.

Konfigurer en permanent Webex-møtelenke for øyeblikkelige møter – Windows, Mac, iPhone, iPad, Android og Web
Opprett en permanent Webex-møtelenke slik at alle i området ditt – eller alle du deler lenken med – kan bli med i møtet ved å bruke den samme lenken hver gang. Når Permanente møtedetaljer er slått på i et rom, endres aldri møtelenken, slik at deltakerne kan bli med, forlate og bli med på nytt etter behov. Denne funksjonen er flott for hendelsessortering eller kontortid, der det å ha en konsistent møtekobling gjør det enklere for alle å koble seg til.
Se Konfigurer en permanent Webex-møtelenke for øyeblikkelige møter.
Ta kontroll over hvem som kan bli hørt i et webinar – Windows og Mac
Som vert eller medvert kan du direkte slå av lyden for deltakere, som unge studenter, som ikke kan slå av lyden for seg selv. Som deltaker blir du varslet hvis verten eller medverten slår av lyden din direkte.
Bli med i Microsoft Teams-møter direkte fra Webex-appen – Windows og Mac
Hvis appen din er koblet til en Webex Room-enhet, vil du motta en påminnelse i appen når det er tid for Microsoft Teams-møtet ditt. Du kan bli med i møtet direkte fra appen med ett klikk. Bruk enhetskontrollene i appen til å slå av eller på lyden på enheten, slå videoen av eller på, justere enhetens volum, endre oppsettet for Microsoft Teams-video, dele innhold og forlate møtet.
Del møteinnhold på Slack eller Microsoft Teams – Windows og Mac
Med noen få klikk i appen kan du umiddelbart dele møteinnhold, inkludert opptak og sammendrag, direkte til Slack, Microsoft Teams-kanaler eller enkeltpersoner. Ikke mer søking gjennom e-poster eller jakt på lenker. Teamet ditt får alt de trenger, akkurat der de allerede jobber.
Se Del møteinnhold til Slackog Del møteinnhold til Microsoft-team.
Kameraoppløsningen justeres nå automatisk – Windows, Mac og Linux
Kameraets oppløsning justeres nå automatisk basert på skrivebordets kapasitet. Vi angir ikke lenger en standardoppløsning for alle. Denne endringen trer i kraft når du oppgraderer Webex-appen. For å endre oppløsningen til noe annet enn Auto, gå til og velg den Maksimale kameraoppløsningen som fungerer best for deg.
Se Webex-appen | Angi maksimal ønsket oppløsning for kameraet ditt.
Forbedret grensesnitt for testing av lyd – nett
Det er nå enklere for deg å teste lyden din før du blir med i et møte. Du kan raskt sjekke og justere høyttalervolumet, ta opp deg selv mens du snakker for å teste mikrofonen og bytte høyttaler og mikrofon. Eventuelle endringer du gjør overføres til møtene dine, slik at du ikke trenger å angi dem på nytt.
Se Webex-appen | Test lyden din før eller under en samtale eller et møte.
Eksplisitt samtykke til data i møter – Windows, Mac, iPhone, iPad, Android og Web
Eksplisitt samtykke gjør det mulig for organisasjoner å overholde globale samtykkelover, og sikrer at alle blir informert når dataene deres samles inn.
Før et møte kan tas opp, oppsummeres eller transkriberes, må alle deltakerne gi sitt samtykke. På denne måten er du fullt informert og har kontroll over dine personopplysninger. Hvis du avslår, kan du fortsatt bli med i møtet for å lytte, men du vil forbli dempet, med videoen slått av, og du vil ikke kunne dele innhold. Denne funksjonen er av som standard. Organisasjonsadministratoren din må slå den på.
Demp blinkende videoer og bilder for beskyttelse mot lysfølsomhet – Windows og Mac
Hvis du er følsom for blinkende eller strobeeffekter, kan du angi at appen automatisk skal dimme skjermen når noen deler en video eller grafikk med blinkende bilder. Gå til , bla ned til Dim delt innhold, og merk av for Dim delt innhold automatisk når det inneholder blinkende bilder. Skjermen din dempes når flimring oppdages og forblir dempet i minst fire sekunder etter at flimringen stopper.
Se Dempede blinkende videoer og bilder som deles i et Webex-møte.
Annoteringsverktøyet «Forsvinnende blekk» heter nå «Laserpeker» – Windows, Mac, iPhone, iPad og Android
På merknadsverktøylinjen lignet verktøyet Forsvinnende blekk mye på Penn  -verktøyet, noe som kanskje fikk deg til å tro at det fungerte på samme måte. For å gjøre ting tydeligere har vi oppdatert ikonet og gitt det nytt navn til Laserpeker
-verktøyet, noe som kanskje fikk deg til å tro at det fungerte på samme måte. For å gjøre ting tydeligere har vi oppdatert ikonet og gitt det nytt navn til Laserpeker . Med laserpekeren kan du markere noe kort. Du trenger ikke å bekymre deg for å rote til det delte innholdet ditt med for mye markering, fordi laserpekerlinjen forsvinner automatisk etter noen få sekunder.
Omdiriger deltakerne til en nettside etter at et møte er avsluttet
Etter at du har planlagt et møte, kan du velge en bestemt nettside dit deltakerne blir henvist etter at møtet er avsluttet. Dette kan være en takkside, en undersøkelsesside eller en hvilken som helst annen nettside du velger. Det er en fin måte å administrere deltakernes opplevelse på og holde dem engasjerte etter at møtet er avsluttet.
Se Omdiriger deltakere til en landingsside etter at et Webex-møte er avsluttet.
Omdiriger deltakerne til en nettside etter at et webinar er avsluttet
Etter at du har planlagt et webinar, kan du velge en bestemt nettside dit deltakerne blir henvist etter at webinaret er avsluttet. Dette kan være en informasjonsside, en takkside eller et hvilket som helst nettsted du velger. Det er en fin måte å administrere deltakernes opplevelse på og holde dem engasjerte etter at webinaret er avsluttet.
Se Omdiriger deltakere til en landingsside etter at et Webex-webinar er avsluttet.
Innstillinger for innkommende videooppløsning – iOS og Android
Velg videokvaliteten for innkommende video for møter du blir med på mobilen. Trykk på profilbildet ditt
Opplevelsen du får avhenger av en rekke ting, som enheten din, skjermoppløsningen, båndbredden og antall deltakere i møtet. Deltakere på Webex-appen for Windows, Mac, iPhone, iPad, Android og nettet kan se tekstingen i sanntid mens du skriver den.
Forbedre manuell teksting med muligheten til å skrive inn teksting manuelt i webinarer
Som vert eller medvert i et webinar kan du tildele en paneldeltaker i webinaret ansvaret for å skrive teksting. Hvis du har fått rollen som tekster, åpner du bare vinduet for manuell teksting i appen og begynner å skrive.
Deltakere på Webex-appen for Windows, Mac, iPhone, iPad, Android og nettet kan se tekstingen i sanntid mens du skriver den.
Inviter en Cisco- eller tredjeparts SIP-enhet til et pågående møte – nett
Fra Mer  eller deltakerpanelet klikker du på . Du kan enten søke etter enheten etter navn eller skrive inn enhetens videoadresse direkte. Enheten mottar deretter et anrop fra møtet, slik at brukeren kan bli med sømløst.
eller deltakerpanelet klikker du på . Du kan enten søke etter enheten etter navn eller skrive inn enhetens videoadresse direkte. Enheten mottar deretter et anrop fra møtet, slik at brukeren kan bli med sømløst.
Kontroller hvem deltakere og paneldeltakere kan chatte med under et webinar – Nett
Som vert eller medvert kan du minimere distraksjoner under webinaret ditt ved å endre chat-privilegiene. Du kan hindre deltakerne i å chatte offentlig med alle. Du kan også forhindre at deltakerne chatter direkte med programlederen og medprogramlederen, presentatøren og individuelle paneldeltakere.
På samme måte kan du hindre paneldeltakere i å chatte offentlig med alle. Du kan også forhindre at paneldeltakere chatter direkte med programlederen og medprogramlederen, presentatøren, individuelle paneldeltakere og individuelle deltakere.
Ved å justere disse rettighetene sikrer du et mer fokusert og engasjerende miljø.
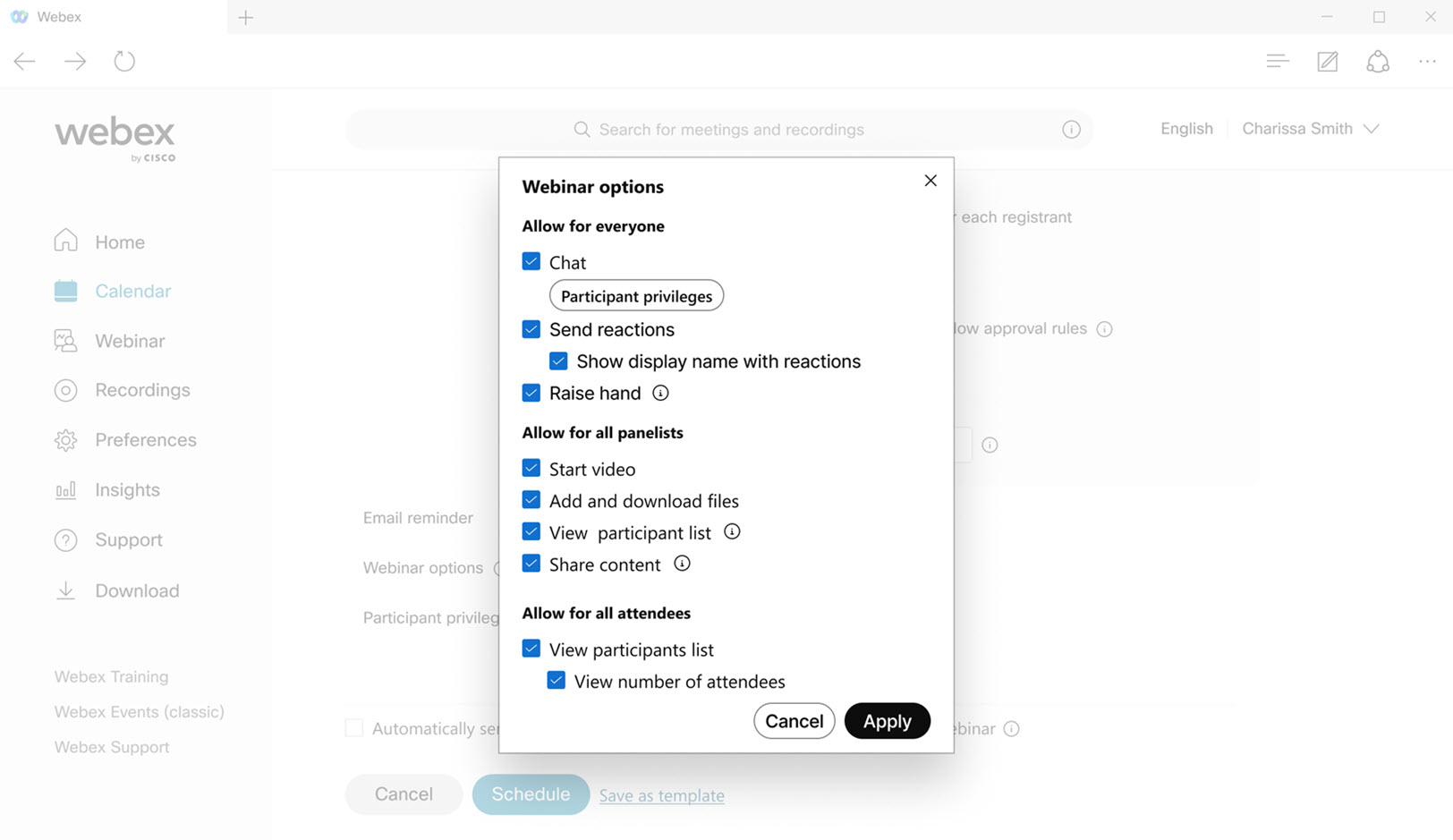
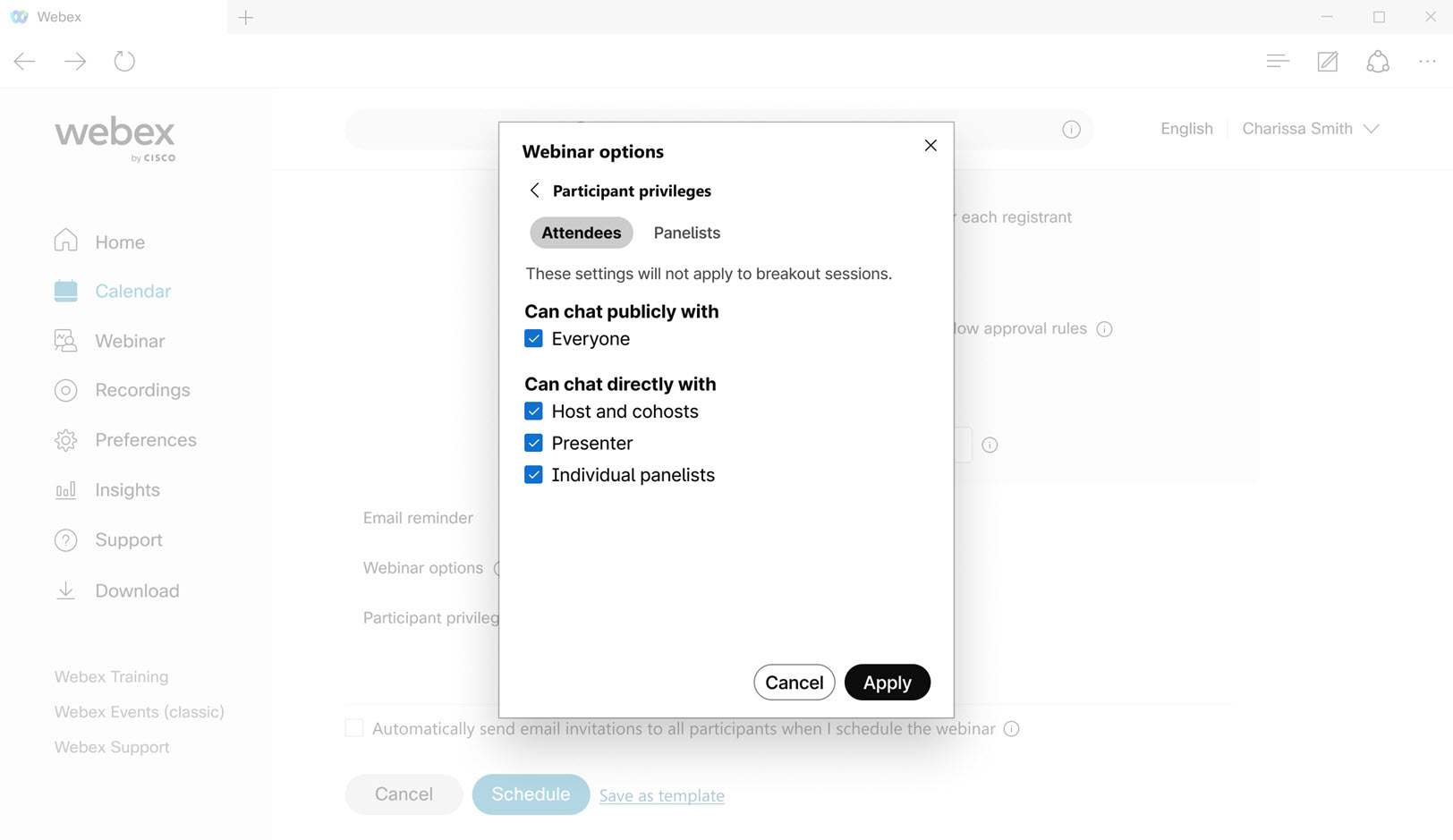
Slutt på å bli med i møter uten lyd eller video – nett
For den beste interaktive opplevelsen har vi gjort det enklere og mer intuitivt for deg å la Webex-appen få tilgang til mikrofonen og kameraet ditt. Popup-vinduer veileder deg nå gjennom aktivering av lyd og video første gang du blir med i et møte.
Kunngjøring om slutt på salget
Fra og med 30. juni 2025 er ikke lenger opplæringssenteret og støttesenteret tilgjengelig for salg, og nye nettsteder vil ikke inkludere disse to sentrene.
Endringer for gratisbrukere som planlegger møter – Windows, Mac, iPhone, iPad, Android
For våre gratisbrukere gjør vi noen endringer i hvordan dere sender planlagte møteinvitasjoner. Etter at du har planlagt møtet, blir du bedt om å kopiere møteinvitasjonen og dele detaljene med de inviterte.
Slå av fjernkontrollen for alle paneldeltakere – Windows, Mac, iPhone, iPad og Android
Under et webinar kan paneldeltakere be om kontroll over skjermen eller applikasjonen som deles. Hvis du er vert eller medvert og ønsker å sikre et sikkert og kontrollert miljø, bør du forhindre at paneldeltakere ber om kontroll over den delte skjermen eller applikasjonen. Verten, medvertene og presentatøren vil fortsatt kunne be om kontroll over det delte innholdet.
Slå av annotering for alle paneldeltakere – Windows, Mac, iPhone, iPad og Android
Som paneldeltaker i et webinar kan du spørre presentatøren om du kan kommentere innholdet de deler når noen deler skjermen sin eller et program. Men hvis du er vert eller medvert og ønsker å holde presentasjonen fokusert, kan du forhindre at paneldeltakere ber om å legge til merknader. Verten, medprogramlederen og presentatøren vil fortsatt kunne kommentere det delte innholdet.
Hør varsellyden tydeligere når noen rekker opp hånden – Windows og Mac
Vi endret standard varslingslyden som spilles av på datamaskinen din når noen rekker opp hånden i et møte.
Den nye standardlyden kalt Drop er mer merkbar sammenlignet med den forrige Beep -lyden.
For å slå på denne funksjonen, se Spill av en varslingslyd når en deltaker rekker opp en hånd. Velg en annen lyd hvis du foretrekker noe annet enn Dropp.
Slå av merknader for alle deltakere – Nett
Hvis du er i et møte og noen deler skjermen sin eller et program, kan du spørre presentatøren om du kan kommentere innholdet de deler. Men hvis du er vert eller medvert og ønsker å holde presentasjonen fokusert, kan du forhindre at deltakerne ber om å legge til merknader. Verten, medprogramlederen og presentatøren kan fortsatt kommentere det delte innholdet.
Slå av fjernkontroll for alle deltakere – nett
Under et møte kan hvem som helst be om kontroll over skjermen eller applikasjonen som deles. Hvis du er vert eller medvert og ønsker å sikre et sikkert og kontrollert miljø, kan du forhindre at deltakerne ber om kontroll over den delte skjermen eller applikasjonen.
Delingsalternativer kan lagres for fremtidige møter – Windows og Mac
Hvis du bruker de samme innstillingene konsekvent når du deler innhold, for eksempel alltid velger Del datamaskinlyd, kan appen nå huske preferansene dine. Dette betyr at du ikke trenger å sette dem opp for hvert møte.
Under et møte kan du få tilgang til innstillingene fra vinduet Del innhold. Når du ikke er i et møte, gå til og velg dine preferanser under Oppløsning og bildefrekvens og Delingsalternativer.

Se Optimaliser oppløsningen og bildefrekvensen for delt innhold i en Webex-samtale eller et Webex-møte. Webex, Del datamaskinlyd når du deler innhold i en Webex-samtale eller et Webex-møte, og Vis deg selv foran presentasjonen din i et Webex-møte
Få tilgang til chat i møter i møteopptakene dine – Windows, Mac og nett
Når du spiller av et opptak på Webex Suite-møteplattformen, vises de offentlige chatmeldingene fra møtet direkte i opptaksspilleren. Klikk på  for å gjenoppleve hele chatopplevelsen, inkludert reaksjoner, GIF-lenker, markdown-formatering, klikkbare lenker og trådede samtaler.
for å gjenoppleve hele chatopplevelsen, inkludert reaksjoner, GIF-lenker, markdown-formatering, klikkbare lenker og trådede samtaler.
Hver chatmelding ledsages av avsenderens profilbilde, noe som gjør det enkelt å identifisere deltakerne.
Husk at chatinnhold i møteopptak er skrivebeskyttet og kan ikke redigeres.
Se Webex-appen | Vis møteopptak i kalenderen din og Webex-appen | Vis møteopptakene dine i et rom
Pilpeker for annotering – Windows, Mac, iPhone, iPad og Android
Når du kommenterer på delt innhold, kan du nå bruke en pil for å peke ut nøyaktig hva du diskuterer. Bare klikk hvor som helst på skjermen, så flyttes pilpekeren til det stedet, noe som gjør det enkelt for andre å følge med.
Hver deltaker har én pilpeker. Pilpekeren din har navnet ditt på seg, og du kan velge en farge for den.
Velg maksimal layoutoppløsning for innkommende video, opptil 4K Ultra HD (2160p) – Windows og Mac
Du kan velge maksimal layoutkvalitet for innkommende video. Selv om Webex-administratoren din angir en standardkvalitet for organisasjonen din, kan du tilpasse opplevelsen din ved å velge fra en rekke alternativer, fra grunnleggende kvalitet helt opp til den høyeste kvaliteten enheten din støtter, inkludert 4K Ultra HD (2160p) som den nye maksimumskvaliteten. Oppløsningen du faktisk opplever avhenger av flere faktorer, inkludert datamaskinens ytelse, skjermens oppløsning, størrelsen på Webex-appvinduet, båndbredde, oppløsningen andre deltakere sender, antall deltakere i møtet og mer.
Se Velg maksimal layoutkvalitet for innkommende video i et Webex-møte
Angi lydvarsler for møter – Windows, Mac, iPhone, iPad og Android
Gå aldri glipp av et møte igjen! Angi at appen din skal spille av en ringetone når et planlagt møte er i ferd med å starte. Sammen med det visuelle møtevarselet som dukker opp, sørger ringetonen for at du alltid er i tide.
Vi tilbyr en liste over ringetoner direkte i appen. Velg din favoritt.

Integrer bordtelefonen din med Webex-møter – Windows og Mac
Du kan koble bordtelefonen din til Webex-appen og deretter bli med i møter fra både telefonen og appen. Bruk bordtelefonen som lydenhet og appen til å se deltakernes videoer og dele innhold.
Enten du demper, opphever dempingen eller justerer volumet i appen eller direkte på telefonen, forblir lyden perfekt synkronisert i sanntid mellom appen og telefonen.
Denne funksjonen er tilgjengelig på Cisco Desk Phone 9800-serien med Webex Calling.
Se Webex Companion med bordtelefon 9800-serien (Webex Calling)
Nye varsler om lydenheter – Windows og Mac
Nå informerer vi deg om eventuelle endringer i lydenhetene dine, slik at det blir enklere å bytte enhet når det er nødvendig. Tidligere var det uklart om lydenheten din byttet riktig når du ble med i et møte, noe som noen ganger førte til at du ble med uten lyd eller med dårlig lydkvalitet. Slik forbedret vi det:
- Du ser bare varsler under møtet.
- Varsler vises bare når en lydenhet er tilkoblet eller frakoblet.
- Hvis en lydenhet er tilkoblet, men ikke er i bruk ennå, får du et varsel med alternativer for å endre enhet eller avvise varselet.
- Varsler informerer deg når en lydenhet er koblet til og automatisk byttes til, eller når en enhet kobles fra og byttes til en annen.
- Varslene vil tydelig indikere om bare høyttaleren, bare mikrofonen eller både høyttaleren og mikrofonen er byttet.

Inviter en Cisco- eller tredjeparts SIP-enhet til et pågående møte – iPhone, iPad og Android
Trykk på . Du kan enten søke etter enheten etter navn eller skrive inn enhetens videoadresse direkte. Enheten mottar deretter et anrop fra møtet, slik at brukeren kan bli med sømløst.
Annoteringstillatelser – Nett
Som vert eller medvert som bruker vår desktop- eller mobilapp, kan du bestemme om deltakerne har lov til å kommentere i delt innhold. Nettappen vår følger nå tillatelsene du har angitt, noe som sikrer en konsistent opplevelse for alle.
Webinarer på Webex Suite-møteplattformen
I løpet av de neste månedene flyttes Webex-webinarer til Webex Suite-møteplattformen. Denne plattformen forbedrer og forenkler hybridarbeid på tvers av hele Webex Suite, og inkorporerer AI-baserte opplevelser, med felles arkitektur, administrasjon og integrasjoner. Den nye plattformen samler webinaropplevelsen på tvers av Webex-applikasjoner og -enheter, og leverer kontinuerlig samarbeid før, under og etter webinaret.
For å sjekke om du er på denne nye plattformen og lese om viktige endringer, nye og kommende funksjoner, se mer om Webex Suite-møteplattformen.
Slå av fjernkontroll for alle deltakere – Windows, Mac, iPhone, iPad og Android
Under et møte kan hvem som helst be om kontroll over skjermen eller applikasjonen som deles. Hvis du er vert eller medvert og ønsker å sikre et sikkert og kontrollert miljø, kan du forhindre at deltakerne ber om kontroll over den delte skjermen eller applikasjonen. Verten, medvertene og presentatøren vil fortsatt kunne be om kontroll over det delte innholdet.
Slå av merknader for alle deltakere – Windows, Mac, iPhone, iPad og Android
Hvis du er i et møte og noen deler skjermen sin eller et program, kan du spørre presentatøren om du kan kommentere innholdet de deler. Men hvis du er vert eller medvert og ønsker å holde presentasjonen fokusert, kan du forhindre at deltakerne ber om å legge til merknader. Verten, medprogramlederen og presentatøren kan fortsatt kommentere det delte innholdet.
Kontroller hvem deltakerne kan chatte med under et møte – Windows og Mac
Som vert eller medvert kan du minimere distraksjoner under møtet ved å endre chatteprivilegiene. Du kan hindre deltakerne i å chatte offentlig med alle. Du kan også forhindre at deltakere chatter privat med andre deltakere, presentatøren og verten og medverten. Ved å justere disse rettighetene sikrer du et mer fokusert og engasjerende møtemiljø.
Se Angi hvem deltakerne kan chatte med i et Webex-møte

Last ned chatmeldinger i møter – Windows og Mac
Du kan laste ned chatmeldingene fra møtet og dele dem med andre.
Meldingene lagres som en tekstfil i Downloads -mappen din. De ligger i en mappe som heter <Møte Name_yyyymmdd>, for eksempel Sales_Review_20250515 eller Jessica Larson’s Personal Room_20250513.
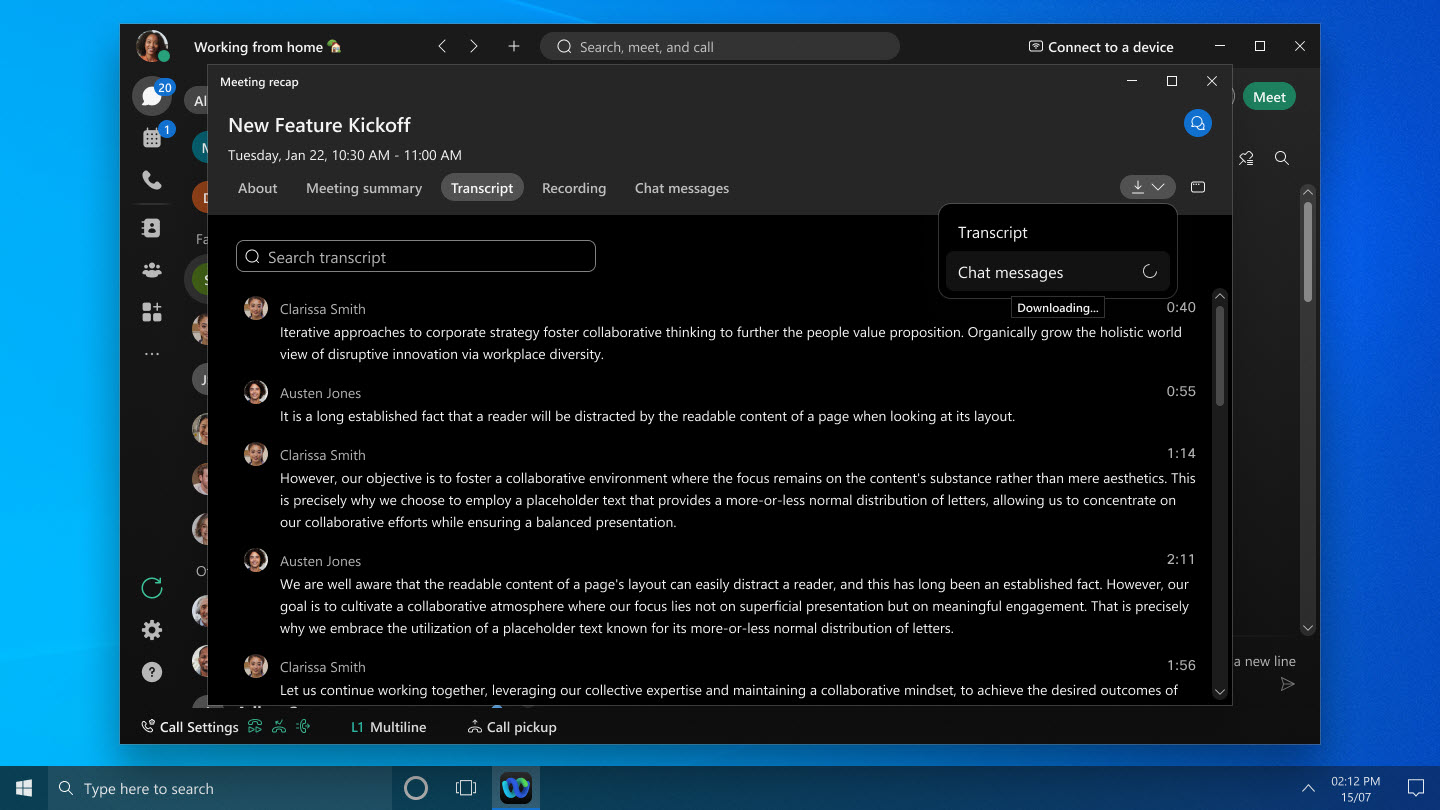
Se Webex-appen | Få tilgang til og last ned chatmeldinger etter møtet
Inviter en Cisco- eller tredjeparts SIP-enhet til et pågående møte – Windows og Mac
Fra Flere alternativer  eller deltakerpanelet klikker du på . Du kan enten søke etter enheten etter navn eller skrive inn enhetens videoadresse direkte. Enheten mottar deretter et anrop fra møtet, slik at brukeren kan bli med sømløst.
eller deltakerpanelet klikker du på . Du kan enten søke etter enheten etter navn eller skrive inn enhetens videoadresse direkte. Enheten mottar deretter et anrop fra møtet, slik at brukeren kan bli med sømløst.
Se Inviter en enhet til ditt pågående Webex-møte

Forbedret deltakelsesopplevelse for gjestebrukere – nett
Denne funksjonen er for øyeblikket tilgjengelig på Webex online gratis og betalte abonnementer. Den vil være tilgjengelig på alle Webex-bedriftsplaner i april (45.4). Denne funksjonen vil først være tilgjengelig for utvalgte kunder før den lanseres for alle.
Når du blir med i et møte som gjest ved hjelp av nettleseren din, vil du oppdage at prosessen nå er raskere og enklere. Du kan skrive inn navnet ditt og, om nødvendig, e-postadressen din direkte på forhåndsvisningssiden for møtet, der du ser deg selv og justerer lyd- og videoinnstillingene. Hvis du foretrekker det, er det også et alternativ å logge inn før du blir med.
Hvis du blir med i et møte i et personlig rom på et Webex-nettsted med CAPTCHA aktivert, må du fullføre CAPTCHA-en før du kommer til forhåndsvisningssiden for møtet. Deretter skriver du bare inn navnet ditt og, om nødvendig, e-postadressen din for å bli med i møtet som vanlig.
Denne funksjonen støttes ikke for Webex for Government.

Omnissa Horizon-støtte – Windows VDI, Mac VDI og Linux VDI
Vi støtter Omnissa Horizon, tidligere kjent som VMware Horizon, på tvers av alle plattformer. Sørg for å oppgradere til Omnissa Horizon for å dra nytte av alle støttefordelene.
Støtte for Jabra-headsetkontroller – Linux VDI
Du kan nå bruke Jabra-headsettets kontroller under møter i Linux-baserte tynnklient-VDI-miljøer. For en detaljert liste over støttede plattformer og modeller, se Webex-appen | Støtte for hodetelefoner.
Webex-appens VDI støtter Windows-appen
Med Webex-appen VDI kan du forbedre den virtuelle skrivebordsopplevelsen din av møter med Windows-appen. Denne appen fungerer som din inngangsport til Azure Virtual Desktop (AVD) og Windows 365 (W365), og erstatter det gamle programmet for eksternt skrivebord. Du vil kunne koble sømløst til virtuelle skrivebord på AVD og W365 via Windows-appen med optimaliserte medier.
Opplev romlig lyd i møter på Apple Vision Pro
Når du viser en deltakers video under et møte, hører du nå stemmen deres komme fra deres retning, noe som gjør opplevelsen mer engasjerende.
Velg din foretrukne høyttaler i Firefox- og Safari-nettlesere – Nett
Tidligere kunne du ikke se eller endre høyttalerenheten i lydtilkoblingsmenyen på grunn av sikkerhetsbegrensninger i nettleserne Firefox og Safari. Nå ser du at Følg systeminnstillingen er valgt som standard. Dette betyr at den aktive høyttalerenheten er den som er valgt av operativsystemet ditt. Hvis du vil bytte til en annen høyttaler, velg et annet alternativ. Et popup-vindu i nettleseren viser deg en liste over tilgjengelige høyttalere du kan velge mellom.
Forbedret visning av lydmenyalternativer – nett
Tidligere kan det hende du har funnet inkonsekvenser i hvor lydalternativene var plassert på forhåndsvisningssiden for møtet, i lobbyen og under møter. I tillegg var det nødvendig med et ekstra trinn for å endre lydenheten. Nå er ting enklere.
På forhåndsvisningssiden for møtet vises alle tilgjengelige lydenheter i en utvidet liste. Dette gjør det enklere for deg å finne og bytte til en annen høyttaler eller mikrofon uten problemer. Webex smartlyd er nå bare tilgjengelig under møter, noe som sikrer at du får den beste lydopplevelsen når du trenger den som mest. De sjelden brukte alternativene for å velge ingen høyttaler, ingen mikrofon og ingen kamera er fjernet for å effektivisere opplevelsen.

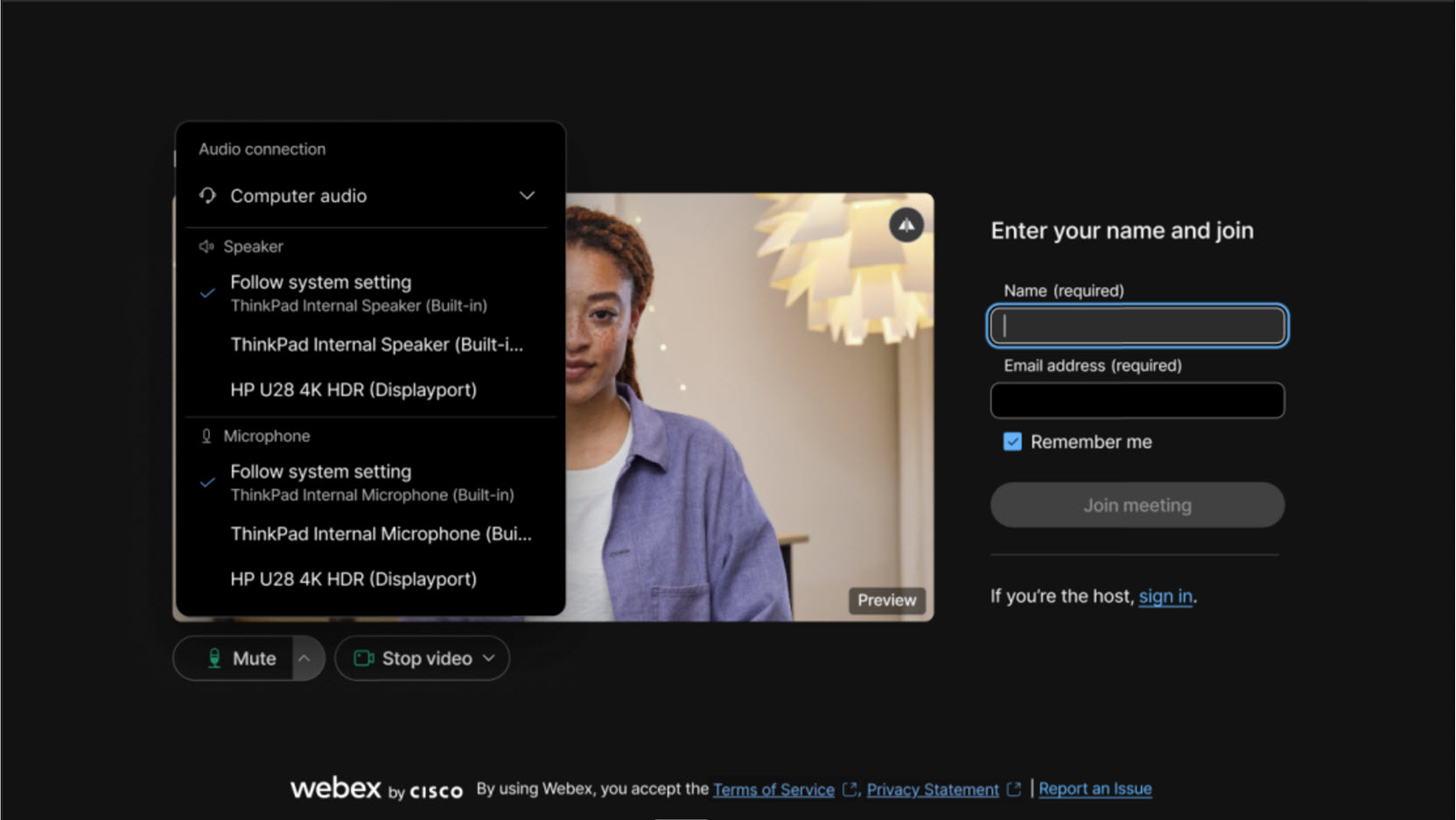
Juster belysningen for møtene dine – Windows og Mac
Vi deltar alle i møter fra forskjellige steder – noen ganger er det et dunkelt rom, andre ganger er det rett ved et lyst vindu. For å holde ansiktene våre jevnt opplyste, har vi introdusert en intelligent modell for ombelysning. Vi har trent opp belysningsmodellen med et bredt spekter av lysforhold, hudtoner og ansiktsprøver. Den tar bildet ditt i sanntid og justerer belysningen i ansiktet ditt direkte gjennom enheten din.
Denne funksjonen er bare tilgjengelig hvis datamaskinen din støtter appens intelligente belysningsmodell. For å slå på funksjonen, gå til og sjekk Korriger belysningen min. Den er slått på som standard hvis du tidligere har aktivert automatisk fargeforsterkning ved hjelp av innstillingen Juster videoen min.
Om nødvendig kan du fortsatt justere lysstyrken, kontrasten og fargemetningen i videoen manuelt.

Forbedre manuell teksting med muligheten til å skrive inn teksting manuelt – Windows og Mac
Som møtevert eller medvert har du nå muligheten til å tillate manuell teksting under et møte og tildele enhver deltaker oppgaven med å skrive teksting.
Hvis du har fått rollen som tekster, åpner du bare vinduet for manuell teksting i appen og begynner å skrive. Deltakere på Webex-appen for Windows, Mac, iPhone, iPad, Android og nettet kan se tekstingen i sanntid mens du skriver den.
Hvis et AI-generert møtesammendrag startes i møtet, må du stoppe det for å tillate manuell teksting.

Se Slå på manuelle tekstinger i et Webex-møte og tilordne en tekster
Se deg selv og videoene til andre deltakere når du deler innhold – Windows og Mac
Når du deler innhold i et møte, bruker det flytende vinduet nå rutenettvisning i stedet for fokusvisning som standard. Rutenettvisning viser den aktive taleren og andre møtedeltakere.
Hvis du også vil se din egen visning i det flytende vinduet, gå til og, under Selvvisning i møter, velg enten Vis med andre eller Vis i flytende vindu.
Hvis du foretrekker å bare se den aktive høyttaleren i det flytende vinduet, bytt til fokusvisning.
Finn enkelt appen eller skjermen du vil dele – Mac
Hvis du åpner en annen app etter at dialogboksen Del innhold allerede er åpen, oppdateres dialogboksen nå automatisk for å vise den nye appen. På samme måte, hvis du kobler til en annen skjerm, oppdateres dialogboksen nå for å vise den nye skjermen som er tilgjengelig for deling. Du trenger ikke å lukke og åpne dialogboksen Del innhold.
Velg riktig lydenhet for møter – Windows og Mac
For å gjøre det enklere for deg å velge riktig lydalternativ for møtet ditt, har vi lagt til enhetstypen –Innebygd, HDMI, USBeller Virtuell– i parentes ved siden av enhetsnavnet.
Når du klikker på Lydalternativer  , kan det hende du ser at enheter som ikke produserer lyd er oppført. Hvis for eksempel skjermen er koblet til datamaskinen via HDMI, vises den som et av lydalternativene. Så hvis du nå ser HDMI ved siden av et enhetsnavn, kan du velge et annet lydalternativ.
, kan det hende du ser at enheter som ikke produserer lyd er oppført. Hvis for eksempel skjermen er koblet til datamaskinen via HDMI, vises den som et av lydalternativene. Så hvis du nå ser HDMI ved siden av et enhetsnavn, kan du velge et annet lydalternativ.

Se Webex-appen | Endre lydinnstillingene dine og Velg lyd- og videoinnstillingene dine før du blir med i et møte eller webinar
Forbedret etikettvisning for høyttaler- og mikrofonlydenheter – Windows, Mac og Web
Vi har gjort det enklere for deg å se navnene på høyttaler- og mikrofonenhetene dine. Tidligere kuttet standardinnstillingen, Bruk systeminnstilling, bort hele navnet på lydenhetene dine. Du måtte holde musepekeren over etiketten for å se hele navnet. Når du nå klikker på Lydalternativer  , vises navnet på høyttaler- eller mikrofonenheten på en egen linje under Følg systeminnstillinger. Denne endringen gjør det mye enklere å se de fulle navnene på enhetene dine.
, vises navnet på høyttaler- eller mikrofonenheten på en egen linje under Følg systeminnstillinger. Denne endringen gjør det mye enklere å se de fulle navnene på enhetene dine.
Se Webex-appen | Endre lydinnstillingene dine og Velg lyd- og videoinnstillingene dine før du blir med i et møte eller webinar
Cisco romlige møter
Cisco Spatial Meetings gir en altoppslukende opplevelse med naturtro video og utrolig dybde ved hjelp av Webex-møter, en Cisco Room Bar Pro og en Apple Vision Pro. Dobbeltlinsekameraene i Cisco-samarbeidsenheter tar stereoskopiske bilder og gir møtedeltakerne en realistisk 3D-visning av personer, objekter og omgivelser ved hjelp av Apple Vision Pro.
Les mer om romlige møter på Cisco Room Bar Pro.
Forbedret deltakelsesopplevelse for gjestebrukere – nett
Denne funksjonen er tilgjengelig på Webex online gratis og betalte abonnementer. Den vil være tilgjengelig på Webex enterprise-abonnementer i mars (45.3).
Når du blir med i et møte som gjest ved hjelp av nettleseren din, vil du oppdage at prosessen nå er raskere og enklere. Du kan skrive inn navnet ditt og, om nødvendig, e-postadressen din direkte på forhåndsvisningssiden for møtet, der du ser deg selv og justerer lyd- og videoinnstillingene. Hvis du foretrekker det, er det også et alternativ å logge inn før du blir med.
Hvis du blir med i et møte i et personlig rom på et Webex-nettsted med CAPTCHA aktivert, må du fullføre CAPTCHA-en før du kommer til forhåndsvisningssiden for møtet. Deretter skriver du bare inn navnet ditt og, om nødvendig, e-postadressen din for å bli med i møtet som vanlig.

2024
Tildel en invitert som medvert fra planleggeren – Android
Vi har lagt til muligheten til å redigere medvertroller direkte fra planleggeren i appen. Dette lar deg forberede deg til kommende møter og gi tillatelse til å delta i møtet på forhånd.
Se Webex-appen | Planlegg et møte fra møtekalenderen og Webex-appen | Planlegg et møte fra et rom
Se flere kameravinkler samtidig fra et konferanserom – Windows og Mac
Under et møte kan du nå se opptil to videostrømmer samtidig fra de nyeste RoomOS-enhetene. Hvis kameramodus er satt til Gruppe & høyttaler, det er tre eller flere personer i rommet, og én av dem snakker, ser du både en oversikt over rommet og et nærbilde av personen som snakker.
Krav: RoomOS 11.23 på Cisco Room Bar Pro, Cisco Board Pro G2, Cisco Codec Pro med Cisco Quad Camera, Cisco Room 70D G2, Cisco Codec EQ eller Cisco Room Kit EQX
Flytt deltakere som blir med via telefon til lobbyen – Windows, Mac, iPhone, iPad og Android
Som vert eller medvert kan du nå flytte deltakere som blir med via telefon til lobbyen og tilbake. Deltakere som venter i lobbyen kan ikke høre eller se noe av det delte innholdet eller samhandle med noen i møtet.
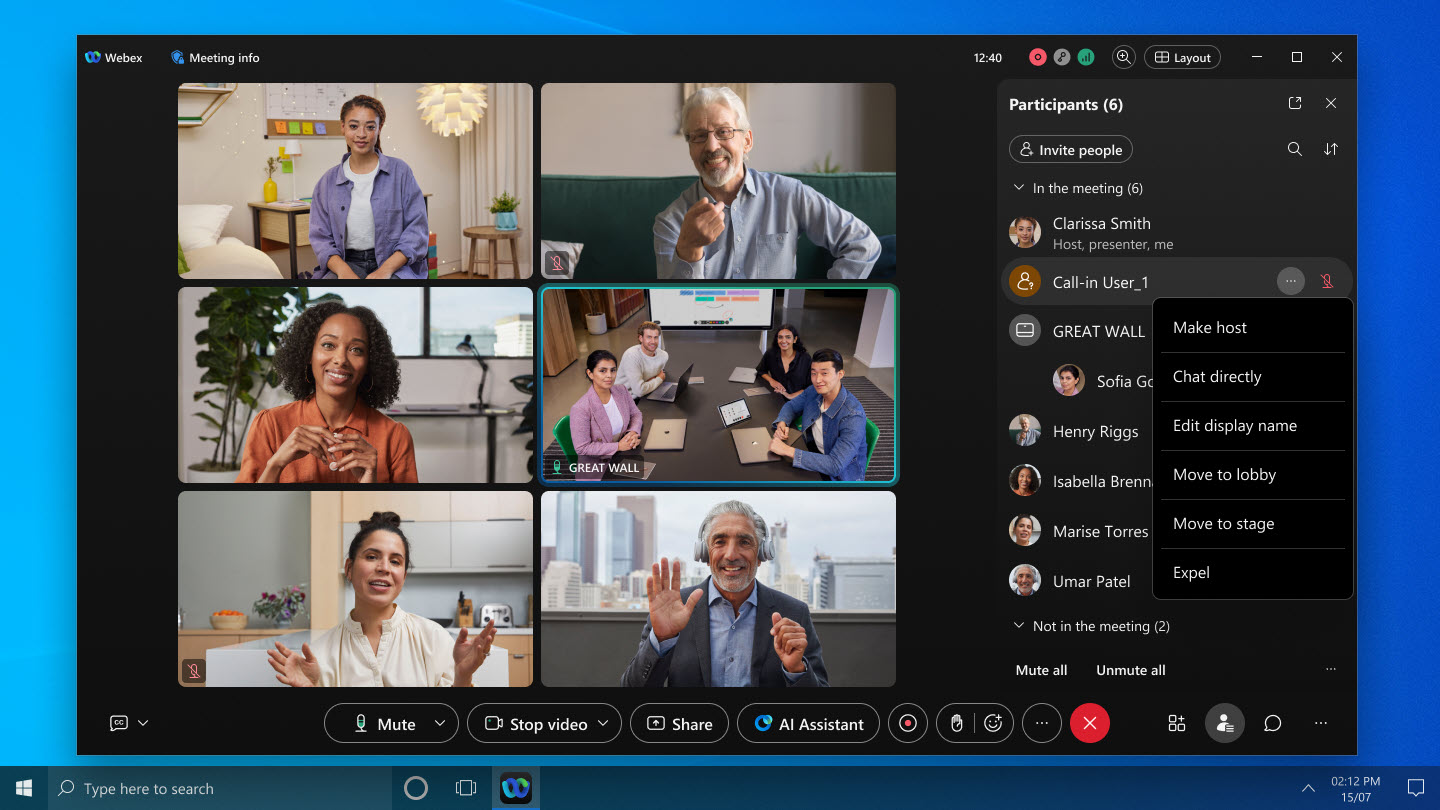
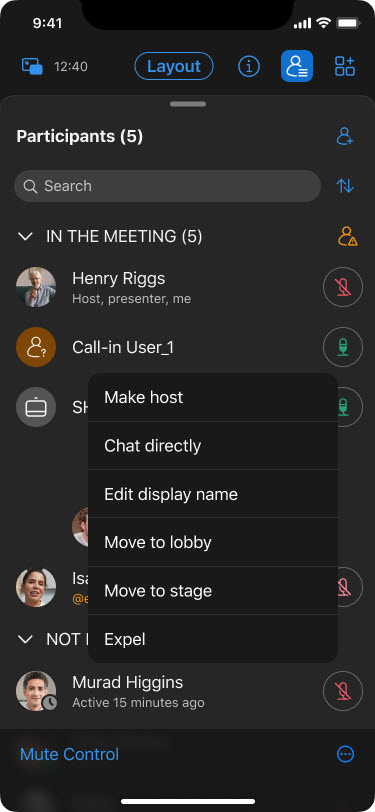
Forbedret kontroll over inngangs- og utgangstone – Windows og Mac
Som vert eller medvert for et møte har du nå fleksibiliteten til å slå inn- og utgangstonen av eller på under møtet. Dette kan gjøres selv om du opprinnelig valgte Pip eller Ingen tone da du planla møtet.
Se Webex-appen | Slå av eller på inngangs- og utgangstoner i et møte
AI Assistant-støtte for flere språk – Windows og Mac
AI-assistenten støtter nå flere språk for sammendrag og transkripsjoner i og etter møter, for mer inkluderende og engasjerende møter.
Hvis for eksempel et møte holdes på spansk (møtespråket er satt til spansk), men Webex-appens språk er satt til fransk, gir AI-assistenten et sammendrag i møtet og svarer på spørsmålene dine på fransk, basert på appinnstillingene dine.
For sammendrag etter møter genererer AI-assistenten sammendraget på møtets talespråk. Hvis møtespråket er satt til spansk, vil sammendraget etter møtet også være på spansk.
Med lisensen for sanntidsoversettelse støtter vi 13 språk. For kunder uten lisens støtter vi 5 talespråk som standard.
Øke maksimal oppløsning for individuelle videostrømmer fra 720p til 1080p – Windows, Mac, iPhone, iPad, Android, Linux, Windows VDI og Mac VDI
For å forbedre videokvaliteten øker vi den maksimale videooppløsningen fra 720p til 1080p. Tidligere måtte nettsteder be om å få denne funksjonen aktivert, men dette vil nå bli aktivert for alle organisasjoner som standard.
For å sende 1080p må du ha en passende enhet (for mer informasjon, se Webex-videostøtte) og du må velge 1080p i kamerainnstillingene.
Hvis organisasjonen din ønsker å begrense videoen tilbake til 720p, kan du kontakte Ciscos kundestøtte for å sende inn en forespørsel.
Se Webex-appen | Angi maksimal ønsket oppløsning for kameraet ditt
Planlegg regelmessige møter – iPhone, iPad og Android
Du kan nå opprette en møteserie som gjentas i daglige, ukentlige eller månedlige trinn. Møtearrangører kan redigere bestemte forekomster for å inkludere flere personer, eller oppdatere møteagendaer. Møtedeltakere kan velge å godta eller avslå én enkelt forekomst av det gjentakende møtet, eller hele møteserien.
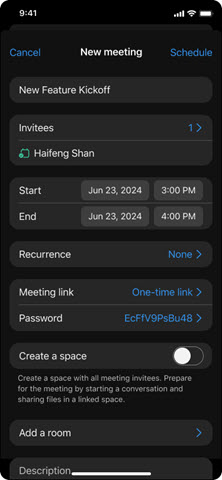
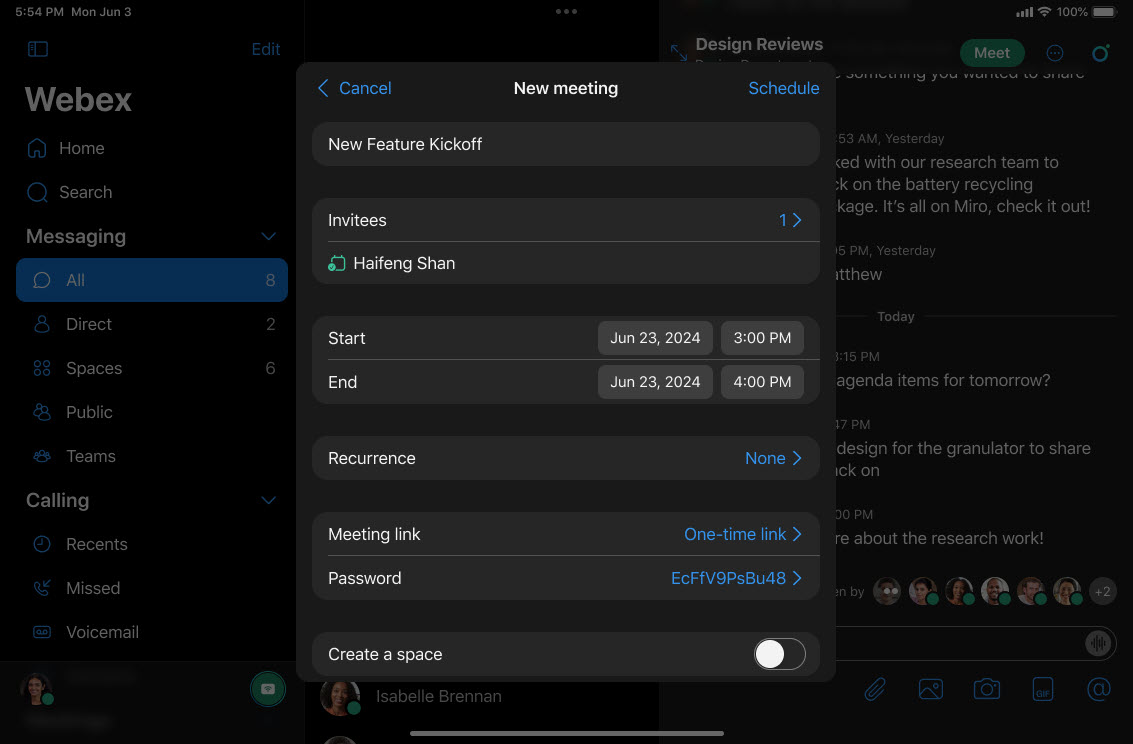
Se Webex-appen | Planlegg et møte fra møtekalenderen og Webex-appen | Planlegg et møte fra et rom
Flytt delingskontrolllinjen til en annen skjerm – Windows og Mac
Hvis du bruker flere skjermer, kan du nå dra delingslinjen til en annen skjerm når du deler innhold i et møte. Dette lar deg fokusere helt på å presentere på hovedskjermen.
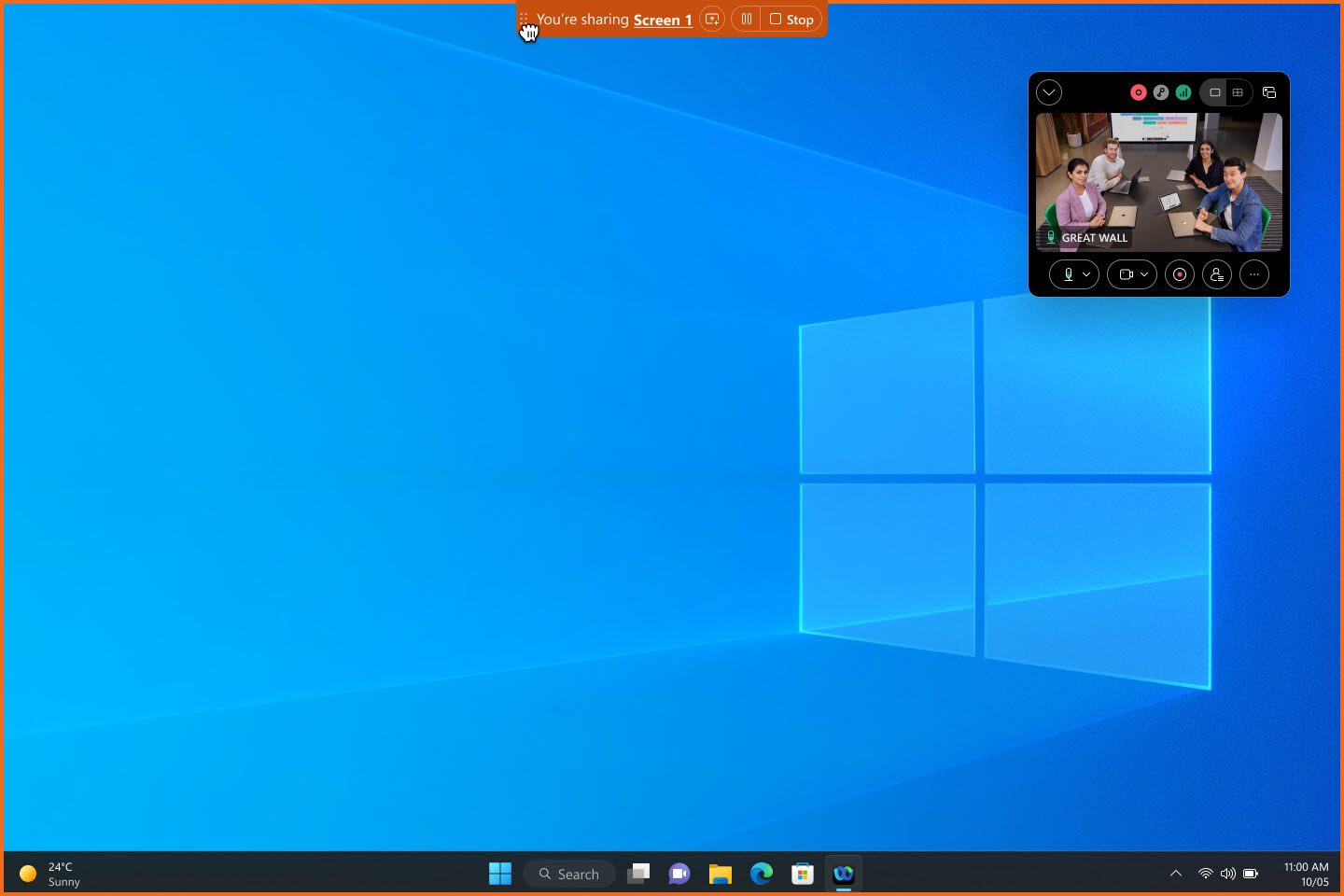
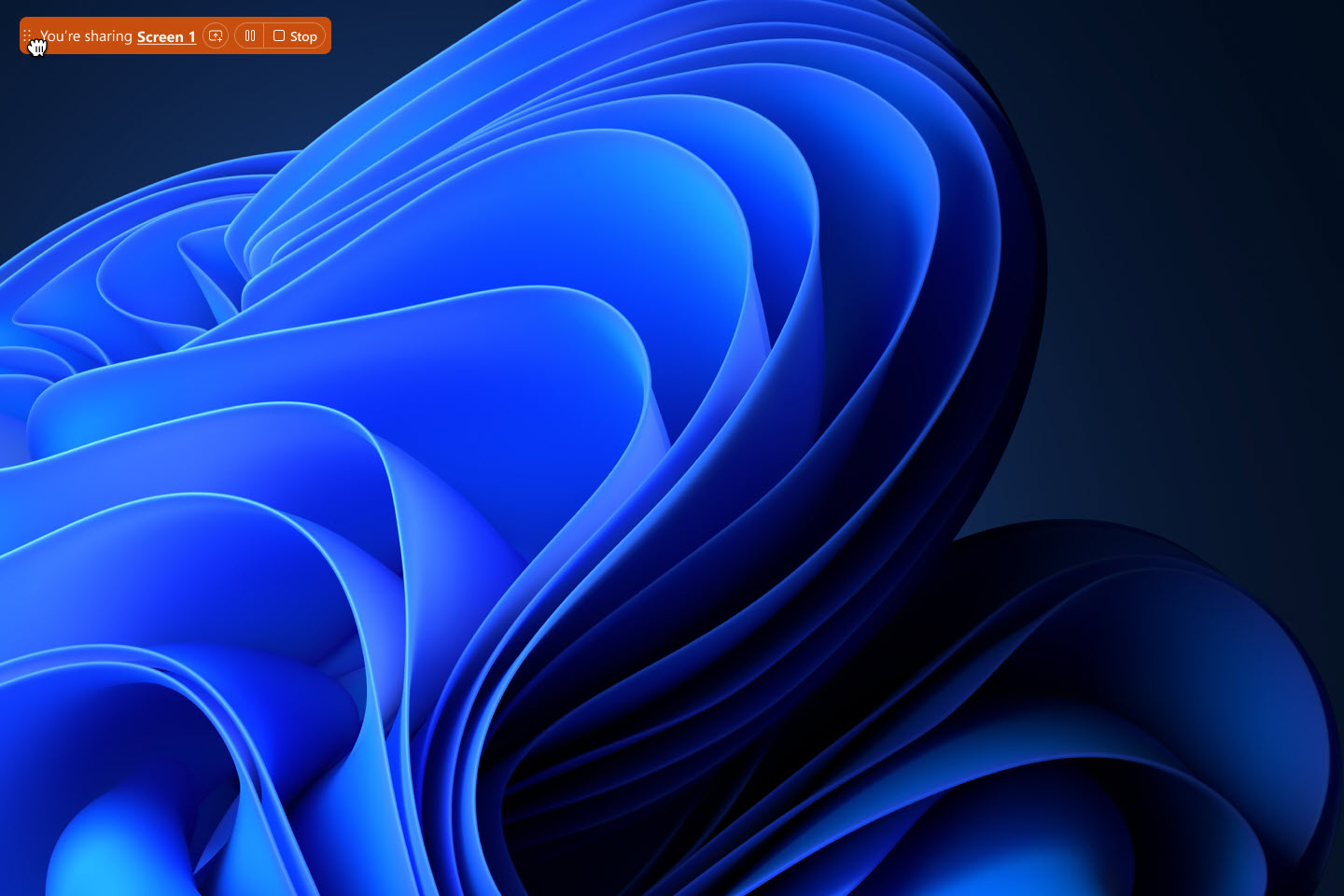
Se Webex-appen | Flytt delingskontrolllinjen til en annen skjerm når du presenterer
Bruk systemskjermdelingsvelgeren – Mac
Nå kan du bruke systemskjermdelingsvelgeren i stedet for Webex-kontroller for å dele skjermen, vinduet eller en app i et møte. Gå til  Innstillinger på navigasjonssidefeltet, klikk på Deling av innholdog merk av for Bruk delingsvelgeren for Mac-systemet.
Innstillinger på navigasjonssidefeltet, klikk på Deling av innholdog merk av for Bruk delingsvelgeren for Mac-systemet.
Når du bruker systemskjermdelingsvelgeren, kan du ikke dele en fil, kameraet ditt, en del av skjermen din, iPhone- eller iPad-skjermen din eller bruke alternativene for delingsoptimalisering.
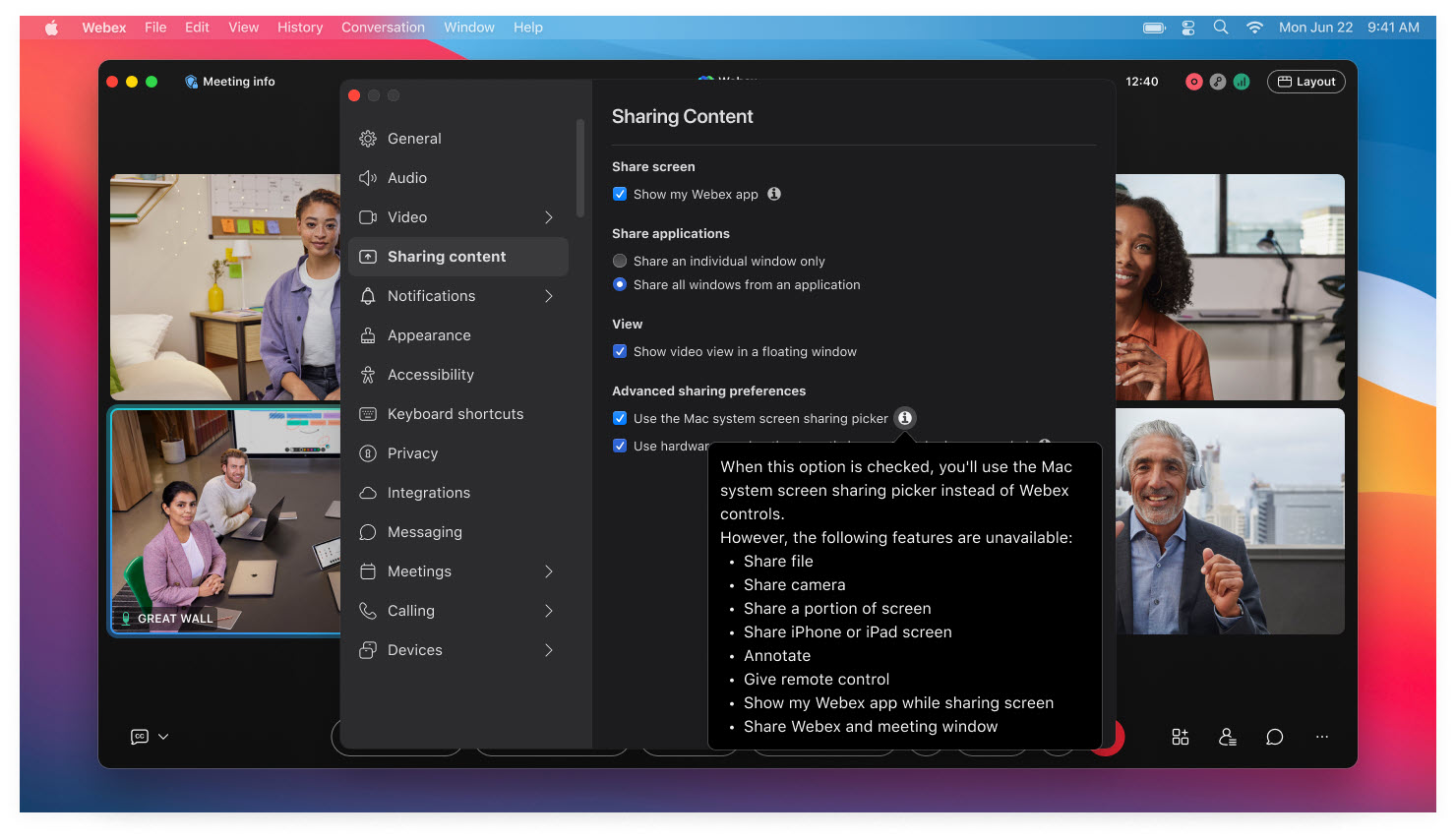
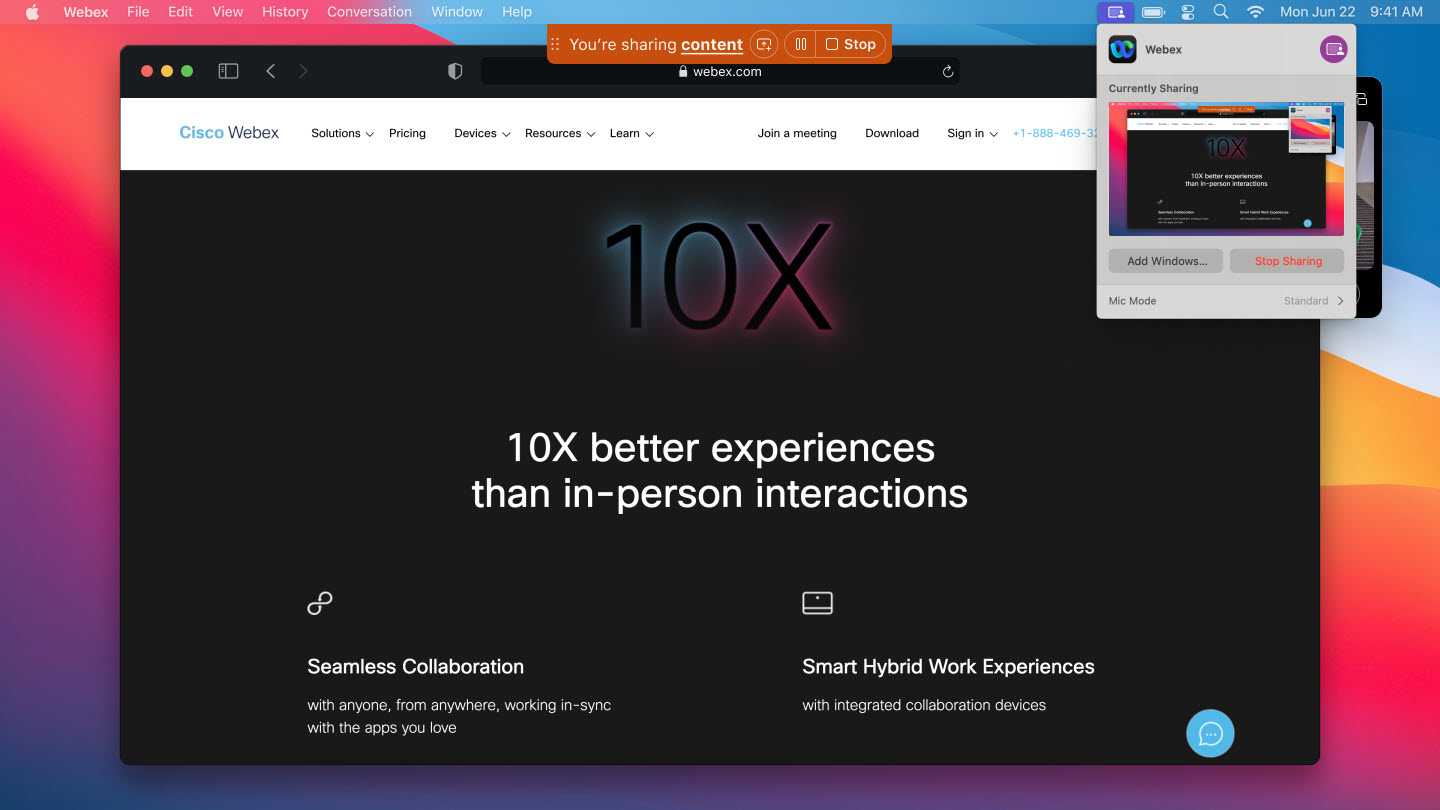
Se Webex-appen | Bruk skjermdelingsvelgeren for Mac-systemet til å dele innhold
Personlige konferansenummer (PCN)-møter
I dag kan ikke PCN-møter planlegges på Webex Suite-møteplattformen, og det kan heller ikke opprettes nye PCN-kontoer. Du kan imidlertid starte eksisterende planlagte PCN-møter og bruke en eksisterende PCN-konto til å starte et møte med kun lyd.
Etter 31. august 2024 vil du ikke lenger kunne starte et eksisterende planlagt PCN-møte, og heller ikke bruke en eksisterende PCN-konto til å starte et møte. Sørg for å sette av kalenderen og planlegge denne endringen. For å starte et møte med kun lyd, start et planlagt møte via telefon.
Eksporter en tavle som PDF – Windows, Mac, iPhone, iPad, Android, Windows VDI, Mac VDI og Linux
Nå kan du lagre tavlen du deler som en PDF. Når du har lagret den, har du det perfekte formatet for å ta med deg tavlen på farten, selv uten internettforbindelse.
Det er enkelt å dele tavlen din med andre etter møtet, spesielt hvis de ikke var en del av den opprinnelige gruppen.
Denne funksjonen støttes ikke for Webex for Government.
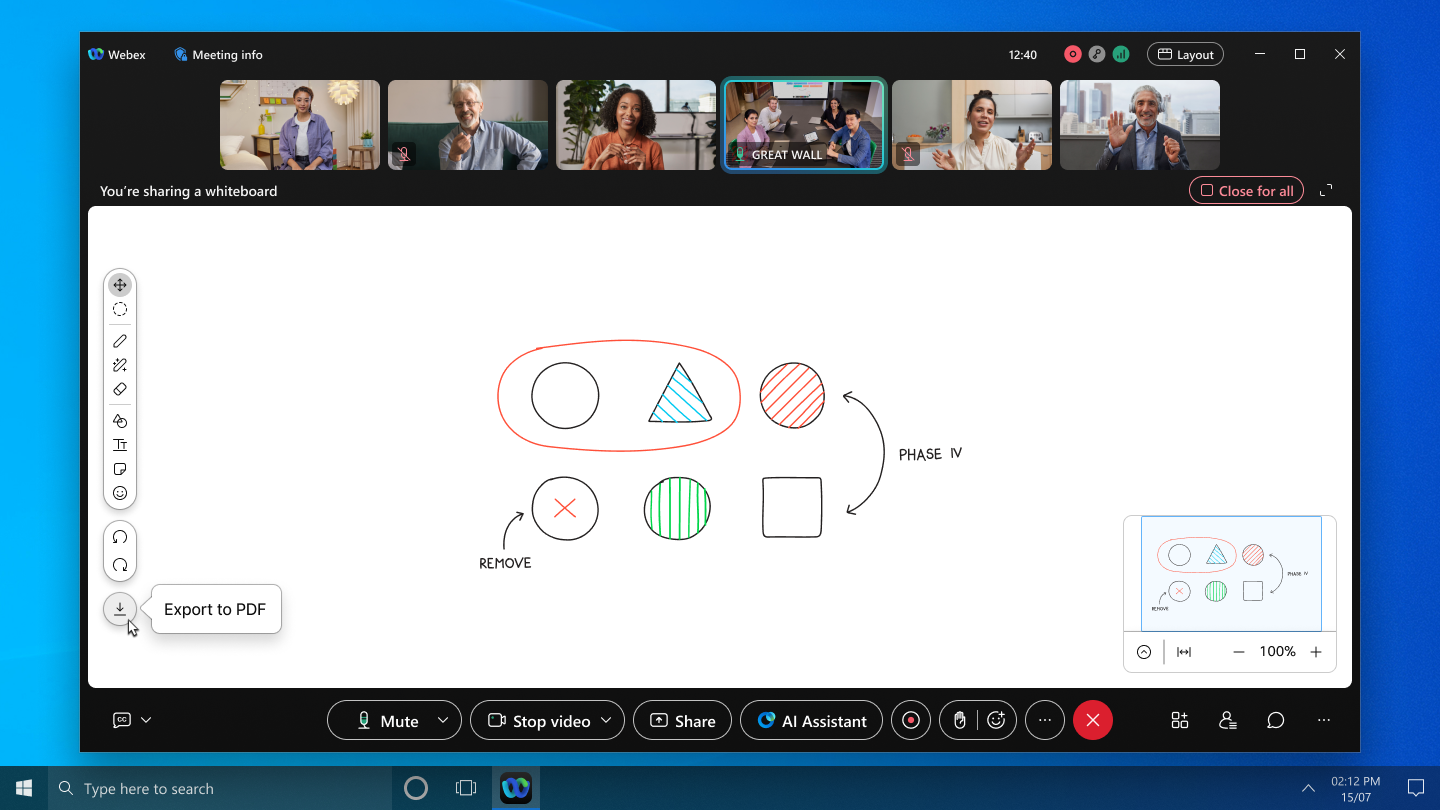
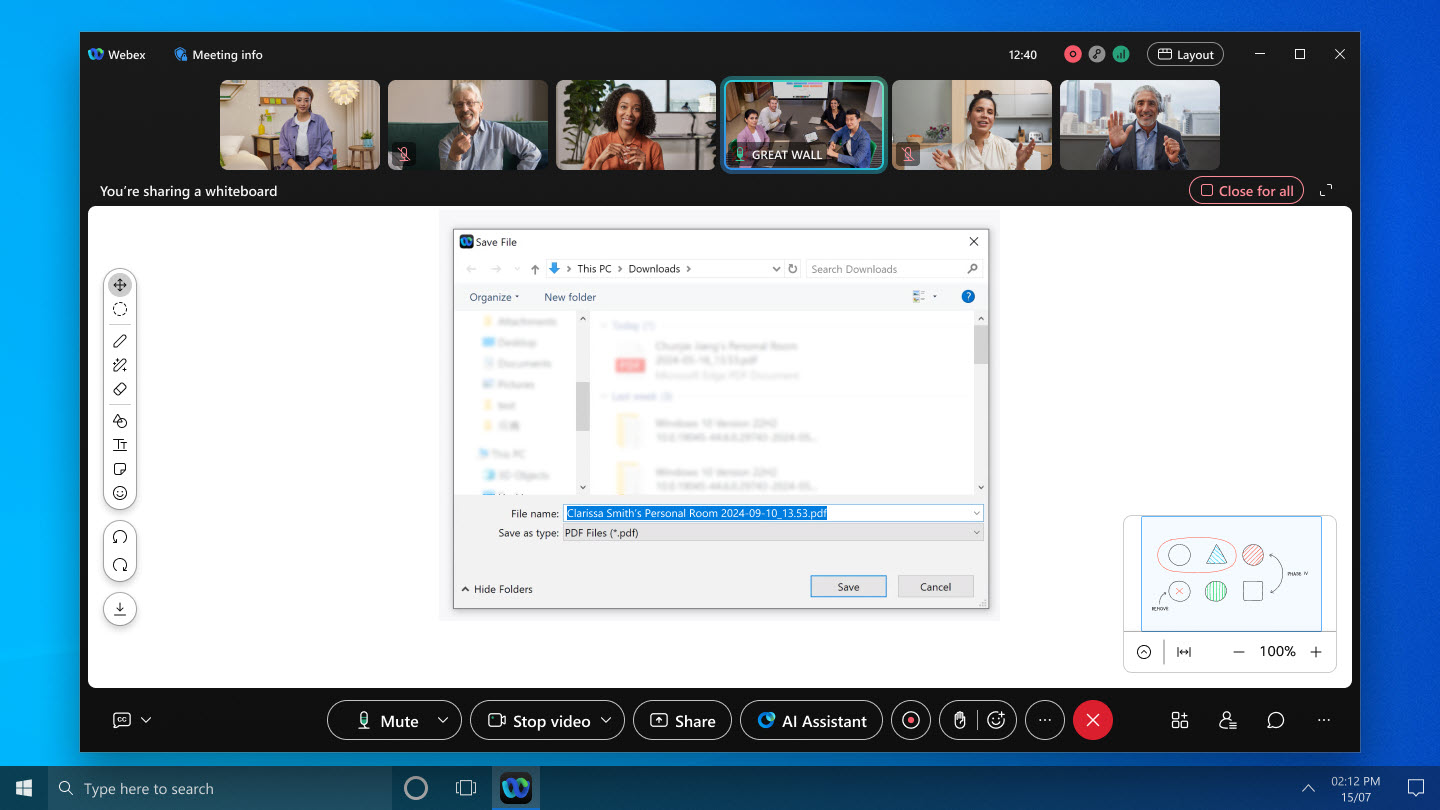
Velg om du vil vise Webex-appen din når du deler skjermen – Windows og Mac
Vi viser nå Webex-appvinduene dine som standard når du deler skjermen din i et møte. I tidligere versjoner var Webex-appen skjult som standard. Så hvis du ikke vil at de andre møtedeltakerne skal se Webex-appen når du deler skjermen din, må du skjule den.
Vi har gjort det enklere å vise eller skjule appen ved å legge til disse to nye måtene:
- Før møtet starter, gå til og merk av eller fjern merket for Vis Webex-appen min.
- Når du deler skjermen din, merk av eller fjern merket for Vis Webex-appen min nederst til venstre i dialogboksen Del innhold.
Disse metodene kommer i tillegg til alternativet for å klikke på Flere delingsalternativer på delingskontrolllinjen og merke av eller fjerne merket for Vis Webex-appen min.
Avmerkingsboksene på alle tre stedene deler samme verdi. Valget ditt gjelder for alle fremtidige møter.
Se Webex-appen | Inkluder Webex-appen når du deler skjermen din
Cisco AI-kodek – Windows, Mac, iPhone, iPad og Android
Vi har forbedret lydkvaliteten under dårlige nettverksforhold med Cisco AI Codec! Når du har lav båndbredde og høyt pakketap, er lyden hakkete og vanskelig å høre. AI-kodeken koder med lave bithastigheter og øker redundansen, noe som gir bedre robusthet og lydkvalitet.
AI-kodeken rulles nå ut til Webex.
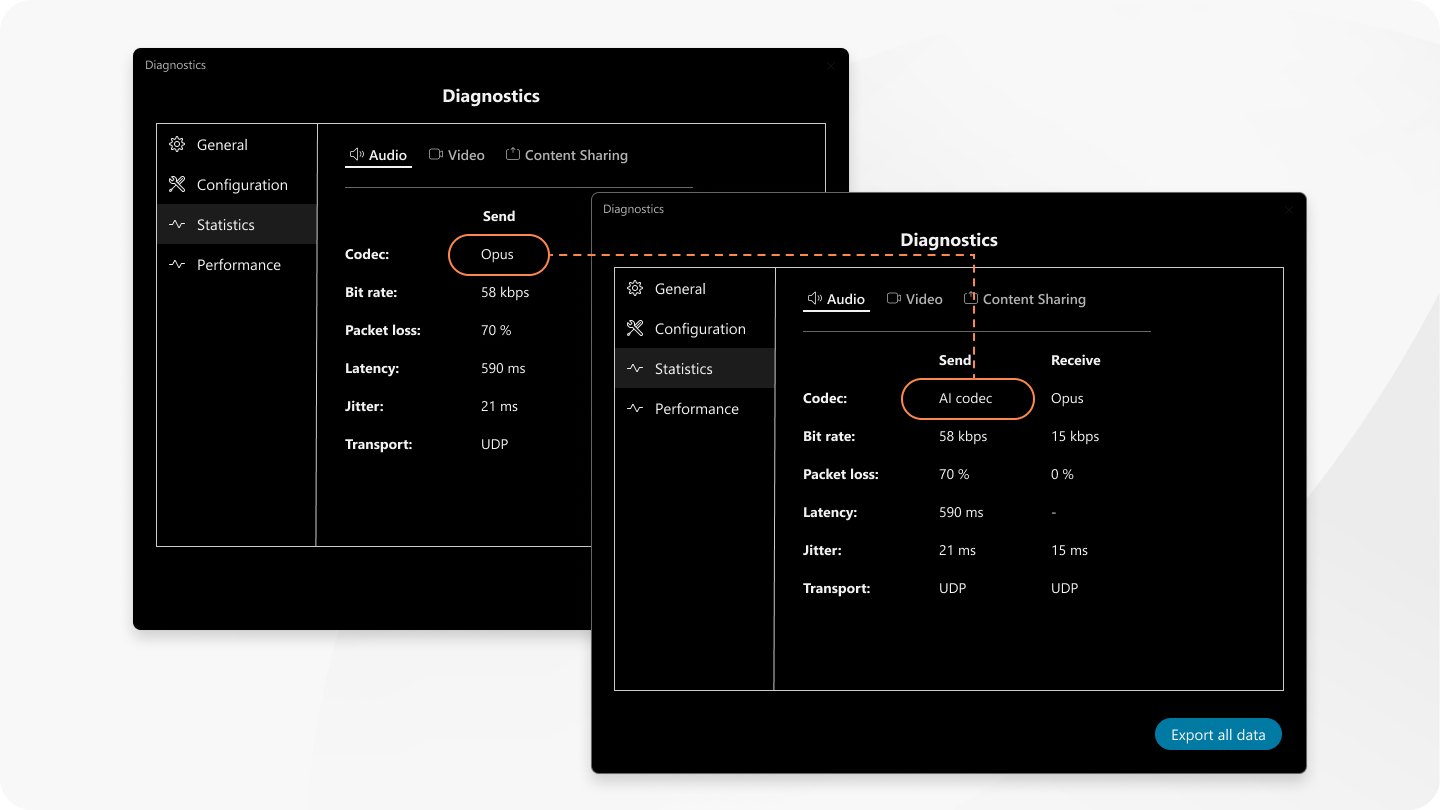
Chatstøtte i møter for Apple Vision Pro
Gode nyheter for Apple Vision Pro-brukere! Nå kan du chatte under møter rett i appen. Du kan chatte med alle eller én-til-én. Trykk på Chat  til høyre for videorutenettet.
til høyre for videorutenettet.
Du kan åpne chatvinduet i møtet og plassere det hvor du vil på det uendelige lerretet.
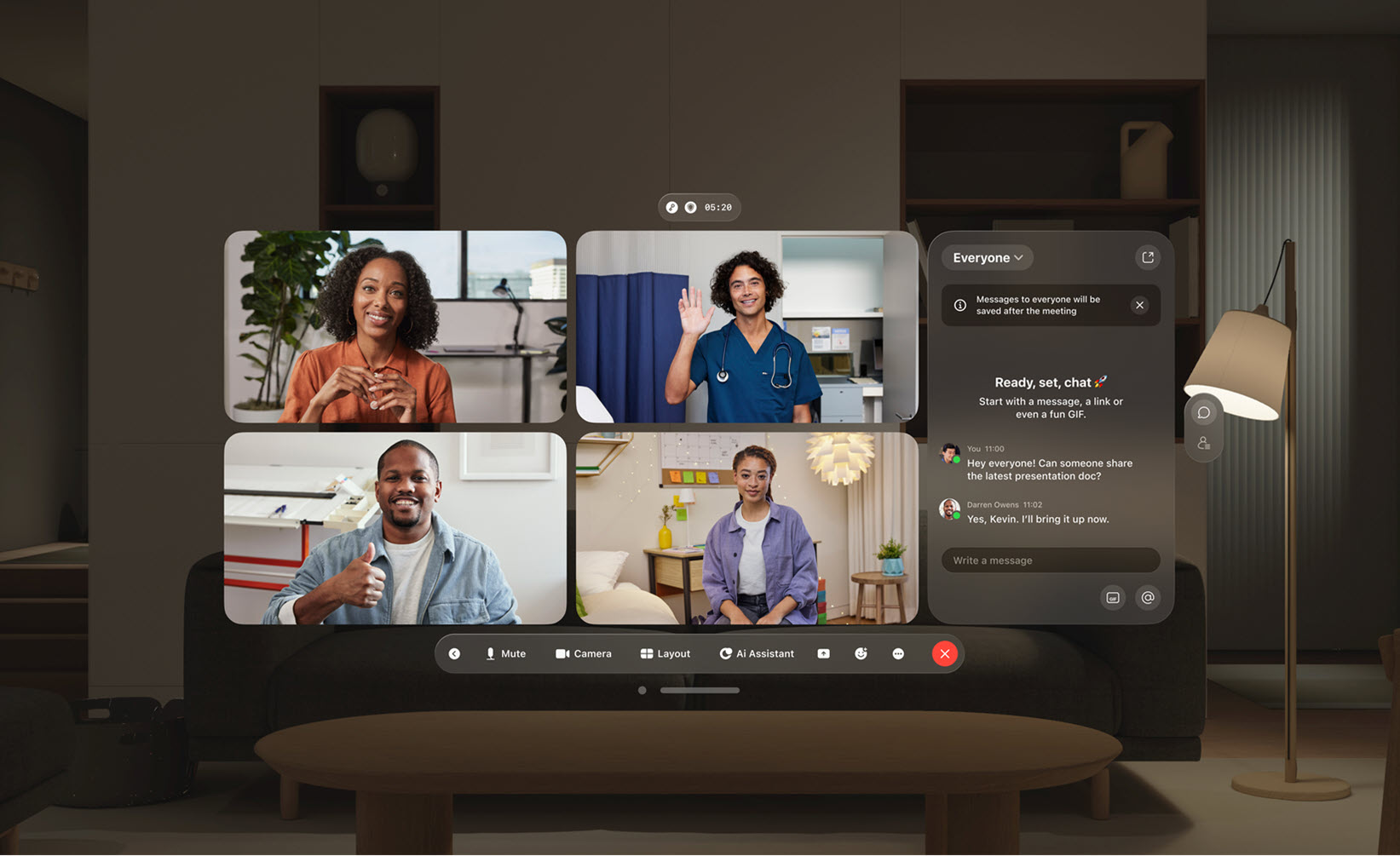
Denne funksjonen støttes ikke for Webex for Government.
Tilpasset ordbok
Webex-administratorer kan legge til opptil 100 ord som ikke er en del av standardordboken for transkripsjon til en tilpasset ordbok. Disse ordene kan deretter transkriberes mer nøyaktig i teksting for hørselshemmede, transkripsjon og sammendrag for AI-assistenten når de blir sagt i møter.
Bruk Citrix-konfigurasjonstjenesten for distribusjon av Webex-appens VDI-plugin – Windows VDI og Mac VDI
Få Webex App VDI-pluginen din i gang uten problemer ved hjelp av Citrix-konfigurasjonstjenesten. Etter at du har konfigurert Citrix-konfigurasjonstjenesten, er Webex App VDI-pluginen inkludert som en del av installasjonsprosessen for Citrix Workspace-appen. Plugin-modulen lastes ned fra Webex App-skyen og installeres rett ved siden av Citrix Workspace-appen. Det er et problemfritt oppsett som kobler deg til og gjør deg klar til bruk på kort tid.
Videoer med høyere oppløsning i møter – Windows og Mac
Under et møte justerer appen nå kvaliteten på videoene smart basert på enhetens skjermoppløsning. Alt avhenger av datamaskinens kapasitet og hvor stort appvinduet er på skjermen. Gjør appvinduet større og nyt de skarpe og klare videoene.
Tavler i ende-til-ende-krypterte møter – Windows, Mac, iPhone, iPad og Android
Du kan nå dele nye tavler i ende-til-ende-krypterte (E2EE) møter.
- I E2EE-møter kan du ikke åpne tavler som er opprettet utenfor møtet. Dette inkluderer private tavler, tavler som deles av andre og tavler som er opprettet i et område.
- Tavler som er opprettet i E2EE-møter er bare tilgjengelige mens de er åpne i møtet. Du får ikke tilgang til dem etter at de er stengt.
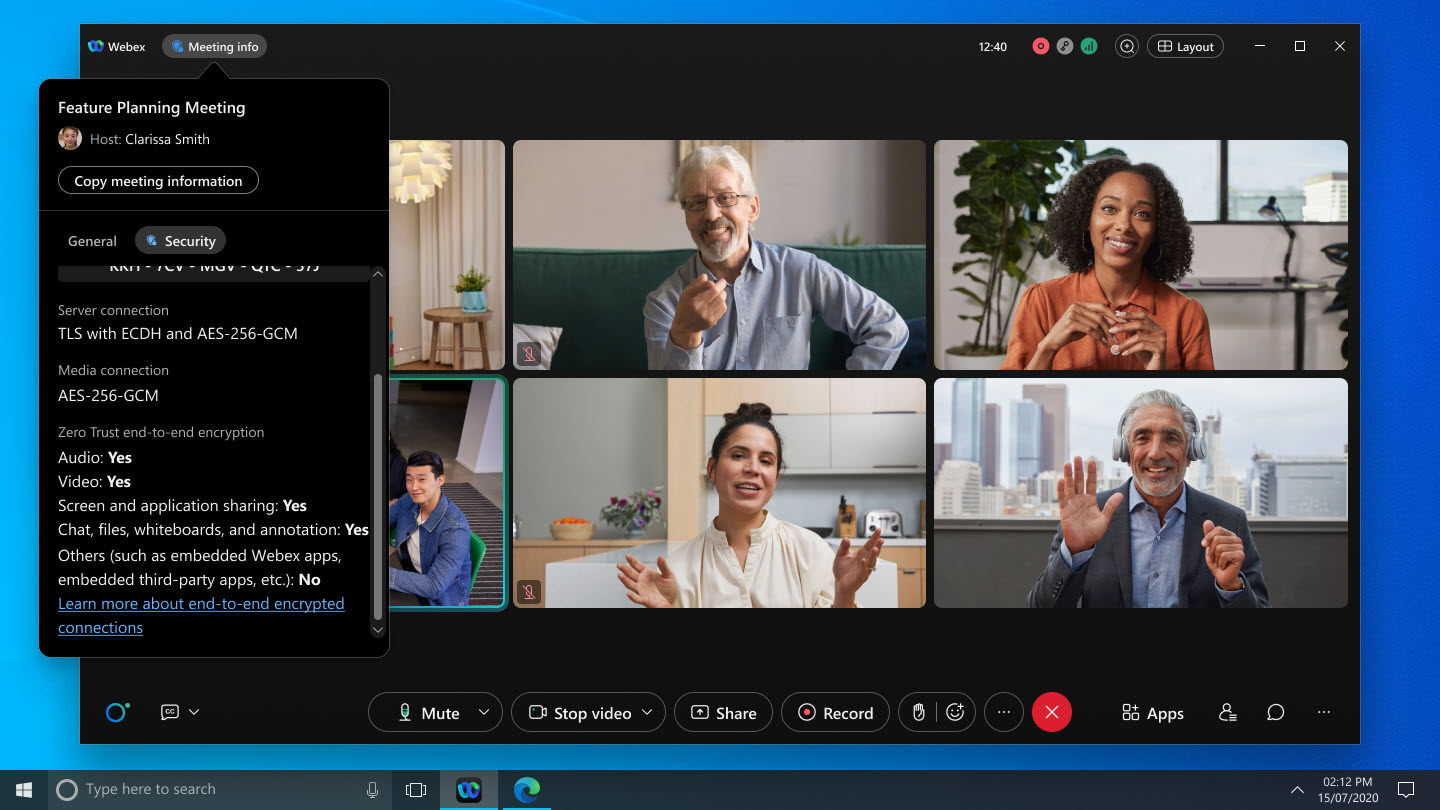
Denne funksjonen støttes ikke for Webex for Government.
Annoteringer i ende-til-ende-krypterte møter – Windows, Mac, iPhone, iPad og Android
Du kan nå kommentere innhold som noen andre deler i et ende-til-ende-kryptert møte.
Denne funksjonen støttes ikke for Webex for Government.
Forenklet side for møtedeltakelse – nett
Hvis du er en gjestebruker som blir med i et møte fra en nettleser, har vi gode nyheter! Muligheten til å bli med i møtet via nettleseren er nå like fremtredende som muligheten til å laste ned appen.
Denne funksjonen støttes ikke for Webex for Government.
Bedre tilgjengelighet med færre popup-vinduer i møter – Windows og Mac
Vi har ryddet opp i møtegrensesnittet vårt ved å fjerne popup-meldinger for funksjoner som ble introdusert før den nyeste utgivelsen. Dette gjør appen mer tilgjengelig og gir en smidigere opplevelse for deg.
Hvis du er nysgjerrig på noen av funksjonene vi har lansert tidligere, finner du alle detaljene ved å klikke på i navigasjonssidefeltet i appen.
Google Pixel Fold-støtte – Android
Vi finjusterte Webex-appen for Android slik at den fungerer med Pixel Fold-telefonen din. Nå kan du nyte bekvemmeligheten av foldet skjermmodus og deretter utfolde telefonen for en mer oppslukende og samarbeidsorientert opplevelse på en større skjerm.
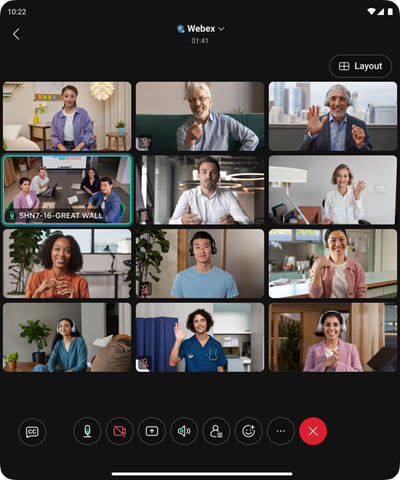
Støtter nye Jabra-headset- og headset-donglemodeller – Windows og Mac
Hvis du vil oppgradere lydopplevelsen din i møter, støtter vi nå Jabra Engage 50 II-headsettet og Jabra Link 390-headsetdongelen.
Vi deler detaljer om våre planlagte utgivelser, men husk at vi kanskje må gjøre endringer i utgivelsesdatoer og selve funksjonene. Abonner på denne artikkelen for å holde deg oppdatert om eventuelle endringer.
Noen av følgende funksjoner er tilgjengelige i betaversjonen hvis du har godtatt Ciscos betaavtale og deltar i betaprogrammet.
Kommer fortsatt i oktober
Spør meg hva som helst med AI-assistent – Windows og Mac
Når du er opptatt, kan det være utfordrende å ta igjen diskusjonen eller finne svar på spesifikke spørsmål i arbeidsområdene dine. La AI-assistenten hjelpe deg, still spørsmål med dine egne ord og få et konsist svar.
AI-assistenten søker gjennom diskusjonen, samtaleemnene og all relevant informasjon i rommet for å finne det du trenger.
Søk i møteopptakene dine med AI-assistent – Windows og Mac
Nå kan du stille spørsmål om møteopptakene dine med Cisco AI Assistant!
Bare spør om hva som helst – for eksempel om et raskt sammendrag av et opptak, eller til og med om spesifikke emner som diskuteres. AI-assistenten henter informasjon direkte fra møteopptakene dine for å gi deg svar i sammendraget.
Søk i Cisco AI Assistant med Glean – Windows og Mac
Når du aktiverer en tredjeparts søkeleverandør som Glean, kan AI-assistenten sømløst integreres med den.
Dette betyr at AI-assistenten kan søke på tvers av alle tilgjengelige datakilder for å gi omfattende svar, slik at du alltid har informasjonen du trenger akkurat når du trenger den.
Denne funksjonen må aktiveres av organisasjonsadministratoren din, og er bare tilgjengelig for kunder med en Glean -lisens.
Aktiver AI-assistent automatisk når opptak er slått på – Windows og Mac
Du kan nå angi at AI-assistenten skal starte automatisk når du klikker på Ta opp  i møtene dine. Dette forenkler prosessen og gjør det enklere å slå på AI-assistenten.
i møtene dine. Dette forenkler prosessen og gjør det enklere å slå på AI-assistenten.
Denne funksjonen må aktiveres av organisasjonsadministratoren din.
Funksjoner fortsatt under utvikling
Følgende funksjoner ble oppført som kommende i august, de er fortsatt under utvikling og vil bli planlagt til en senere dato.
Varsler om justering av høyttalervolum – Mac
Du vil nå motta et varsel når justeringer av høyttalervolum ikke er tilgjengelige for bestemte enheter i Webex-appens systeminnstillinger.


