Какво е новото в Webex Suite
 Обратна връзка?
Обратна връзка?Актуализация за изданието на приложението Webex от октомври 2025 г.
Планираме октомврийското ни издание за приложението Webex да бъде пуснато на 13 октомври.
19 септември 2025 г.
Следната версия на приложението съответства на днешната версия на Webex App за Mac. Вижте Бележки| за издаване на приложения на Webex, за да получите информация за проблемите, разрешени с тази версия.
-
Мак — 45.9.0.33085
16 септември 2025 г.
Все още работим по някои елементи от нашата версия на приложението Webex за Mac. Искахме само да ви уведомим за тази промяна и ще публикуваме друга актуализация на 18 септември.
Актуализирана версия на приложението
Следната версия на приложението съответства на днешната версия на Webex App за Windows. Вижте Бележки| за издаване на приложения на Webex, за да получите информация за проблемите, разрешени с тази версия.
-
Windows — 45.9.0.33069
8 септември 2025 г.
Все още планираме да изпратим мобилните приложения до магазините за приложения за преглед и ще можете да ги изтеглите, след като бъдат одобрени и публикувани. Следните версии на приложението отговарят на днешните издания.
-
iPhone и iPad — 45,9
-
Андроид—45.9
4 септември 2025 г.
Все още работим по някои елементи и планираме да пуснем приложението Webex за септември малко по-късно този месец. Просто искахме да ви уведомим за тази промяна и ще публикуваме друга актуализация на 16 септември.
2 септември 2025 г.
Планираме да пуснем приложението Webex за септември малко по-късно. Просто искахме да ви уведомим за тази промяна и ще публикуваме актуализация на 4 септември.
5 август 2025 г.
Актуализирани версии на приложението
Следните версии на приложението отговарят на днешните издания. Вижте Приложение Webex | Бележки за версията, за да получите информация относно проблемите, разрешени с тези издания. Планираме да изпратим мобилните приложения до магазините за приложения за преглед и ще можете да ги изтеглите, след като бъдат одобрени и публикувани.
-
Windows—45.8.0.32875
-
Мак—45.8.0.32875
-
VDI—45.8.0.32875
-
iPhone и iPad—45.8
-
Андроид—45.8
25 юли 2025 г.
Актуализация за Webex App 45.6 за Linux
Пуснахме актуализация за Webex App 45.6 за Linux. Вижте Бележки към изданието на приложението Webex |], за да получите информация за проблема, решен с тази актуализация. Следната версия на приложението съответства на днешната актуализация за Linux:
-
Линукс—45.6.2.32823
8 юли 2025 г.
Актуализирана версия на приложението
Пуснахме актуализация за Webex App 45.7, която съдържа някои корекции, свързани със стабилността. Следната версия на приложението съответства на днешните актуализации:
-
Мак—45.7.1.32733
1 юли 2025 г.
Актуализирани версии на приложението
Следните версии на приложението отговарят на днешните издания. Вижте Приложение Webex | Бележки за версията, за да получите информация относно проблемите, разрешени с тези издания. Планираме да изпратим мобилните приложения до магазините за приложения за преглед и ще можете да ги изтеглите, след като бъдат одобрени и публикувани.
-
Windows—45.7.0.32689
-
Мак—45.7.0.32689
-
iPhone и iPad—45.7
-
Андроид—45.7
17 юни 2025 г.
Актуализирана версия на приложението
Пуснахме актуализация за Webex App 45.6, която съдържа някои корекции, свързани със стабилността. Следните версии на приложенията съответстват на днешните актуализации:
-
Windows—45.6.1.32593
-
Линукс—45.6.1.32593
-
Мак—45.6.1.32593
6 юни 2025 г.
Актуализирани версии на приложението
Следните версии на приложенията съответстват на днешната актуализация за Windows и Mac:
-
Windows—45.6.0.32551
-
Мак—45.6.0.32551
6 юни 2025 г.
Спряхме автоматичните актуализации за приложението Webex за Windows и Mac, планираме да пуснем нова версия и ще публикуваме друга актуализация, веднага щом новата версия стане налична.
4 юни 2025 г.
Актуализирани версии на приложението
Следните версии на приложението отговарят на днешните издания. Вижте Приложение Webex | Бележки за версията, за да получите информация относно проблемите, разрешени с тези издания. Планираме да изпратим мобилните приложения до магазините за приложения за преглед и ще можете да ги изтеглите, след като бъдат одобрени и публикувани.
-
Windows—45.6.0.32536
-
Мак—45.6.0.32536
-
Линукс—45.6.0.32536
-
iPhone и iPad—45.6
-
Андроид—45.6
Актуализация на раздела „Какво е новото“ в „Срещи“
Разделът „Срещи“ вече съдържа съдържание за платформата за срещи Webex Suite.
Съдържанието се премества в архива на функциите
Съдържанието от „Новини“, по-старо от юни 2024 г., вече може да бъде намерено в Архив с функции.
27 май 2025 г.
Актуализация за приложението Slow Channel Webex 45.4 (април)
Пуснахме актуализация за бавната версия на Webex App 45.4 (април). Тази актуализация съдържа някои корекции на стабилността и тези версии на приложението са достъпни за администраторите в Control Hub. (Вижте Контроли за актуализиране на настолни компютри на приложението Webex).
По-долу са версиите на приложението, които отговарят на днешната актуализация:
-
Windows—45.4.2.32479
-
Мак—45.4.2.32479
-
VDI—45.4.2.32479
Актуализация за датата на издаване през юни
Планираме да пуснем юнската версия на приложението Webex на 4 юни.
14 май 2025 г.
Актуализирани версии на приложението
Следните версии на приложението отговарят на днешните издания. Вижте Приложение Webex | Бележки за версията, за да получите информация относно проблемите, разрешени с тези издания. Планираме да изпратим мобилните приложения до магазините за приложения за преглед и ще можете да ги изтеглите, след като бъдат одобрени и публикувани.
-
Windows—45.5.0.32411
-
Мак—45.5.0.32411
-
iPhone и iPad—45.5
-
Андроид—45.5
13 май 2025 г.
Планираме да пуснем приложението Webex за май малко по-късно. Просто искахме да ви уведомим за тази промяна и ще публикуваме актуализация на 14 май.
7 май 2025 г.
Бавен канал
Добавихме версия 45.4 от април за Windows: 45.4.1.32356, Мак: 45.4.1.32356, VDI: 45.4.1.32356 и февруарската версия за Linux: 45.2.0.31846, към версиите с бавни канали, които са достъпни за администраторите в Control Hub (вижте Контроли за актуализация на приложението Webex за настолни компютри).
Тази версия включва всички функции и корекции на грешки от октомври 44.10 за бавния канал. Разгледайте разделите в тази статия, за да видите функциите, пуснати през тези месеци, и бележките по изданието, за да видите всички корекции на грешки.
29 април 2025 г.
Актуализирани версии на приложението
Следните версии на приложенията съответстват на днешната актуализация за Windows и Mac. Вижте Бележки| за издаване на приложения на Webex, за да получите информация за проблемите, разрешени с тази версия.
-
Windows—45.4.1.32313
-
Мак—45.4.1.32313
Актуализация за датата на издаване през май
Планираме майското ни издание за приложението Webex да бъде на 13 май.
8 април 2025 г.
Актуализирани версии на приложението
Следните версии на приложението отговарят на днешните издания. Вижте Приложение Webex | Бележки за версията, за да получите информация относно проблемите, разрешени с тези издания.
-
Windows—45.4.0.32158
-
Мак—45.4.0.32158
Приложението Webex за iPhone, iPad и Android ще бъде пуснато по-късно през април и ще публикуваме актуализация, когато стане налично.
Актуализации на графика за пускане на Webex App 2025
Имаме няколко неща, които да ви кажем за нашия график за 2025 г.:
-
През 2025 г. планираме да променим определените месеци за пускане на Slow канали на април (45.4) и октомври (45.10). Очакваме графикът да се върне към нормалното си състояние през 2026 г.
-
Планираме майското ни издание за приложението Webex да бъде на 7 май.
25 март 2025 г.
Следните версии на приложенията съответстват на днешната актуализация за Windows и Mac. Вижте Бележки| за издаване на приложения на Webex, за да получите информация за проблемите, разрешени с тази версия.
-
Windows—45.3.1.32057
-
Мак—45.3.1.32057
18 март 2025 г.
Актуализация на сървъра за времеви марки
Започвайки с версия 44.9 на Webex App, актуализирахме авторизацията на сървъра за времеви клейма, използвана за Webex App. Ако вашата организация не позволява изтегляне на сертификати за root CA, може да се наложи вашият администратор да инсталира тези сертификати ръчно. За информация относно сертификатите вижте Коренови сертификати на GlobalSign
12 март 2025 г.
Актуализация за приложението Webex 45.3
Пуснахме актуализация за Webex App 45.3, която съдържа някои корекции, свързани със стабилността. Следните версии на приложението съответстват на днешните актуализации:
-
Windows—45.3.0.31978
-
Мак—45.3.0.31978
11 март 2025 г.
Актуализирани версии на приложението
Следните версии на приложението отговарят на днешните издания. Вижте Приложение Webex | Бележки за версията, за да получите информация относно проблемите, разрешени с тези издания. Планираме да изпратим мобилните приложения до магазините за приложения за преглед и ще можете да ги изтеглите, след като бъдат одобрени и публикувани.
-
Windows—45.3.0.31957
-
Мак—45.3.0.31957
-
iPhone и iPad—45.3
-
Андроид—45.3
Актуализация за датата на издаване през април
Планираме априлското издание на приложението Webex да бъде на 8 април.
25 февруари 2025 г.
Следните версии на приложенията съответстват на днешните актуализации за Linux и VDI. Вижте бележки за изданието на приложението Webex | VDI, за да получите информация за VDI съдържанието.
-
Линукс—45.2.0.31846
-
VDI—45.2.0.31846
24 февруари 2025 г.
Следната версия на приложението съответства на днешната актуализация за Mac. Вижте Бележки| за издаване на приложения на Webex, за да получите информация за проблемите, разрешени с тази версия.
-
Мак—45.2.0.31822
20 февруари 2025 г.
Все още работим по някои проблеми с актуализациите за Mac и Linux. Ще публикуваме веднага щом са налични, или ще публикуваме актуализация на 24 февруари.
19 февруари 2025 г.
Следната версия на приложението съответства на днешната актуализация за Windows. Вижте Бележки| за издаване на приложения на Webex, за да получите информация за проблемите, разрешени с тази версия.
-
Windows—45.2.0.31800
18 февруари 2025 г.
Спряхме автоматичните актуализации за приложението Webex за Windows и Mac, планираме да пуснем нова версия през следващите дни и ще публикуваме друга актуализация на 19 февруари.
14 февруари 2025 г.
Следната версия на приложението съответства на днешната версия за Linux. Вижте Бележки| за издаване на приложения на Webex, за да получите информация за проблемите, разрешени с тази версия.
-
Линукс—45.2.0.31755
12 февруари 2025 г.
Актуализирани версии на приложението
Следните версии на приложението отговарят на днешните издания. Вижте Приложение Webex | Бележки за версията, за да получите информация относно проблемите, разрешени с тези издания. Планираме да изпратим мобилните приложения до магазините за приложения за преглед и ще можете да ги изтеглите, след като бъдат одобрени и публикувани.
-
Windows—45.2.0.31755
-
Мак—45.2.0.31755
-
iPhone и iPad—45.2
-
Андроид—45.2
Актуализация за датата на издаване през март
Планираме да пуснем приложението Webex за март на 11 март.
11 февруари 2025 г.
Планираме да пуснем приложението Webex за февруари малко по-късно. Просто искахме да ви уведомим за тази промяна и ще публикуваме актуализация на 12 февруари.
23 януари 2025 г.
Актуализации на графика за пускане на Webex App 2025
Имаме няколко неща, които да ви кажем за нашия график за 2025 г.:
-
Планираме да пуснем февруарската версия (45.2) за Webex App на 11 февруари.
-
През 2025 г. планираме да променим определените месеци за пускане на Slow канали на април (45.4) и август (45.8). Очакваме графикът да се върне към нормалното си състояние през 2026 г.
7 януари 2025 г.
Актуализирани версии на приложението
Следните версии на приложението отговарят на днешните издания. Вижте Приложение Webex | Бележки за версията, за да получите информация относно проблемите, разрешени с тези издания. Наскоро подадохме мобилните приложения в App Store за преглед и ще можете да ги изтеглите, след като бъдат одобрени и публикувани.
-
Windows—45.1.0.31549
-
Мак—45.1.0.31549
-
iPhone и iPad—45.1
-
Андроид—45.1
17 декември 2024 г.
Актуализация за приложението Webex 44.12
Пуснахме актуализация за Webex App 44.12, която съдържа някои корекции, свързани със стабилността. Следните версии на приложението съответстват на днешните актуализации:
-
Windows—44.12.1.31417
-
Мак—44.12.1.31417
Актуализация за приложението Slow Channel Webex 44.10 (октомври)
Пуснахме актуализация за Webex App 44.10 (октомври) с бавен канал. Тази актуализация съдържа някои корекции на стабилността и тези версии на приложението са достъпни за администраторите в Control Hub.
По-долу са версиите на приложението, които отговарят на днешната актуализация:
-
Windows—44.10.3.31415
-
Линукс—44.10.3.31415
-
Мак—44.10.3.31415
Забавяне на актуализацията до приложението Slow Channel Webex 44.6 (юни)
Все още работим по някои проблеми с тази актуализация и ще публикуваме отново, когато е налична.
Промени в поддръжката за Windows 10
Webex ще преустанови поддръжката на някои стари версии на Windows 10.
Започвайки с Webex App 45.2 (февруари), минималната поддържана версия на Microsoft Windows за Webex App ще бъде Windows 10 версия 1809 (компилация 17763). По-ранните версии на Windows бяха пуснати през 2018 г. или по-рано и вече нямат основна поддръжка от Microsoft.
Следните версии вече няма да се поддържат:
| Име | Кодово име | Дата на издаване | Версия | Компилация |
|---|---|---|---|---|
| Windows 10 | Праг | Юли 29, 2015 | 1507 | 10240 |
| Windows 10 версия 1511 | Праг 2 | 10 ноември 2015 г. | 1511 | 10586 |
| Windows 10 версия 1607 | Редстоун 1 | 2 август 2016 г. | 1607 | 14393 |
| Windows 10 версия 1703 | Редстоун 2 | 5 април 2017 г. | 1703 | 15063 |
| Windows 10 версия 1709 | Редстоун 3 | 17 октомври 2017 | 1709 | 16299 |
| Windows 10 версия 1803 | Редстоун 4 | 30 април 2018 | 1803 | 17134 |
От февруари приложението Webex на тези версии на Windows ще спре да получава актуализации и Windows ще трябва да бъде надстроен, за да продължи да използва Webex. Последните версии на Webex, които ще поддържат тези наследени операционни системи Windows, ще бъдат:
-
Последни клиенти на канала: 45.1 (край на жизнения цикъл: ноември 2025 г.)
-
Клиенти на Slow Channel: 44.10 (край на жизнения цикъл: (август 2025 г.) Моля, вижте нашата политика за поддръжка за повече подробности относно жизнения цикъл на версиите на приложението Webex.
13 декември 2024 г.
Известие за предстоящи актуализации за версии 44.6, 44.10 и 44.12
Просто искахме да ви уведомим, че планираме да пуснем актуализации за приложението Webex за настолни компютри, за да отстраним множество проблеми със стабилността. Тези актуализации ще бъдат приложени към бавните канали на версии 44.6 и 44.10, както и към 44.12.
Ще публикуваме веднага щом са налични, или ще публикуваме актуализация на 17 декември.
4 декември 2024 г.
Актуализирани версии на приложението
Следните версии на приложението отговарят на днешните издания. Вижте Приложение Webex | Бележки за версията, за да получите информация относно проблемите, разрешени с тези издания. Планираме да изпратим мобилните приложения до магазините за приложения за преглед и ще можете да ги изтеглите, след като бъдат одобрени и публикувани.
-
Windows—44.12.0.31359
-
Мак—44.12.0.31359
-
iPhone и iPad—44.12
-
Андроид—44.12
Актуализация на изданието на Webex App 2025
Имаме няколко неща, които да ви кажем за нашия график за 2025 г.:
-
За януарското ни издание планираме да включим само някои критични корекции и да го пуснем на 7 януари.
-
Ще продължи издаването на приложението Webex всеки първи вторник на месеца.
29 ноември 2024 г.
Планираме да пуснем приложението Webex за декември малко по-късно. Просто искахме да ви уведомим за тази промяна и ще публикуваме актуализация на 4 декември.
19 ноември 2024 г.
Поддръжка на версии на приложения за операционни системи
Искахме да ви уведомим за някои промени в поддръжката на версиите на приложението:
-
През септември обявихме поддръжка за macOS Sequoia 15. Тази операционна система се поддържа само от Webex App версия 44.9 и по-нова.
-
Webex App 44.10 ще бъде последната версия, която ще поддържа Windows 10 LTSB 2015
Актуализация за приложението Webex 44.11
Пуснахме актуализация за Webex App, вижте Бележки по изданието на Webex App | за информация относно проблемите, решени в тези издания. Следните версии на приложенията съответстват на днешните актуализации:
-
Windows—44.11.1.31236
-
Линукс—44.10.2.31237
-
Мак—44.11.1.31236
Актуализация за приложението Slow Channel Webex 44.10 (октомври)
Пуснахме актуализация за Webex App 44.10 (октомври) версия с бавен канал. Тези версии на приложението са достъпни за администраторите в Control Hub.
Вижте Бележки по изданието за октомври (44.10) за информация относно проблемите, решени в тези издания.
По-долу са версиите на приложението, които отговарят на днешната актуализация:
-
Windows—44.10.2.31237
-
Линукс—44.10.2.31237
-
Мак—44.10.2.31237
15 ноември 2024 г.
Известие за предстоящи актуализации за версии 44.10 и 44.11
Просто искахме да ви уведомим, че планираме да пуснем актуализации за приложението Webex за настолни компютри, за да отстраним множество проблеми със стабилността. Тази актуализация ще бъде приложена към версии 44.10 и 44.11.
Ще публикуваме веднага щом е налично, или ще публикуваме актуализация на 19 ноември.
6 ноември 2024 г.
Край на жизнения цикъл – Класически срещи, свързани с пространство
Напомняме, че прекратяваме поддръжката за основни и разширени срещи, свързани с пространство (класически срещи, свързани с пространство). Типът „среща“ ще бъде оттеглен във всички останали клъстери между 28 октомври и 18 ноември 2024 г. След като отмяната приключи, вашите статични връзки към срещи, свързани с класически срещи, свързани с дадено пространство, вече няма да работят.
През октомври 2022 г. пуснахме нова функция за срещи в пространства, наречена Подобрени срещи, свързани с пространство . Освен ако не разчитате на статични връзки за срещи или не използвате нашия SDK процес за присъединяване от гост към гост, вече би трябвало да имате подобрени срещи, свързани с пространство.
Клиенти, които разчитат на статични връзки към срещи в пространства или които използват нашия SDK процес за присъединяване от гост към гост, са изключени от това известие. Тези клиенти ще запазят достъп до класически срещи, свързани с дадено пространство, докато необходимите им функции не станат достъпни.
5 ноември 2024 г.
Следните версии на приложението отговарят на днешните издания. Вижте Приложение Webex | Бележки за версията, за да получите информация относно проблемите, разрешени с тези издания. Планираме да изпратим мобилните приложения до магазините за приложения за преглед и ще можете да ги изтеглите, след като бъдат одобрени и публикувани.
-
Windows—44.11.0.31172
-
Мак—44.11.0.31172
-
iPhone и iPad—44.11
-
Андроид—44.11
29 октомври 2024 г.
Бавен канал
Добавихме октомврийската версия 44.10 за Windows: 44.10.1.31028, Мак: 44.10.1.31028 и Линукс: 44.10.1.31028, към версиите с бавни канали, които са достъпни за администраторите в Control Hub (вижте Контроли за актуализация на Webex App за настолни компютри).
Тази версия включва всички функции и корекции на грешки от версията 44.6 от юни за бавния канал. Разгледайте разделите в тази статия, за да видите функциите, пуснати през тези месеци, и бележките по изданието, за да видите всички корекции на грешки.
22 октомври 2024 г.
Пуснахме актуализация за Webex App за октомври. Вижте Бележки към изданието на Webex App |], за да получите информация за проблемите, отстранени с тази версия. Следните версии на приложението съответстват на днешните актуализации
-
Windows—44.10.1.31028
-
Линукс—44.10.1.31028
-
Мак—44.10.1.31028
10 октомври 2024 г.
Край на жизнения цикъл – Класически срещи, свързани с пространство
Напомняме, че прекратяваме поддръжката за основни и разширени срещи, свързани с пространство (класически срещи, свързани с пространство). Типът „среща“ ще бъде оттеглен във всички останали клъстери между 28 октомври и 18 ноември 2024 г. След като отмяната приключи, вашите статични връзки към срещи, свързани с класически срещи, свързани с дадено пространство, вече няма да работят.
През октомври 2022 г. пуснахме нова функция за срещи в пространства, наречена Подобрени срещи, свързани с пространство . Освен ако не разчитате на статични връзки за срещи или не използвате нашия SDK процес за присъединяване от гост към гост, вече би трябвало да имате подобрени срещи, свързани с пространство.
Клиенти, които разчитат на статични връзки към срещи в пространства или които използват нашия SDK процес за присъединяване от гост към гост, са изключени от това известие. Тези клиенти ще запазят достъп до класически срещи, свързани с дадено пространство, докато необходимите им функции не станат достъпни.
8 октомври 2024 г.
Актуализация на графика за пускане за Linux
От октомври 2024 г. ще пускаме приложението Webex за Linux веднъж на всеки четири месеца. Графикът за издаване и свързаните с него номера на версиите са:
- Февруари, версия 4x.2 (така че изданието от февруари 2025 е версия 45.2)
- Юни, версия 4x.6
- Октомври, версия 4x.10
1 октомври 2024 г.
Следните версии на приложението отговарят на днешните издания. Вижте Приложение Webex | Бележки за версията, за да получите информация относно проблемите, разрешени с тези издания. Планираме да изпратим мобилните приложения до магазините за приложения за преглед и ще можете да ги изтеглите, след като бъдат одобрени и публикувани.
-
Windows—44.10.0.30906
-
Линукс—44.10.0.30906
-
Мак—44.10.0.30906
-
iPhone и iPad—44.10
-
Андроид—44.10
19 септември 2024 г.
Пуснахме актуализация за Webex App за септември. Вижте Бележки към изданието на Webex App |], за да получите информация за проблема, решен с тази версия. Следните версии на приложението съответстват на днешните актуализации:
-
Windows—44.9.1.30809
-
Мак—44.9.1.30809
18 септември 2024 г.
Поддръжка за операционни системи
Приложението Webex се поддържа на следните нови операционни системи:
- macOS Секвоя 15
- iOS 18 и iPadOS 18
- watchOS 11
- visionOS 2
- tvOS 18
- Андроид 15
5 септември 2024 г.
Следната версия на приложението съответства на днешната версия за Webex App за Mac. Вижте Бележки| за издаване на приложения на Webex, за да получите информация за проблемите, разрешени с тази версия.
-
Мак—44.9.0.30650
3 септември 2024 г.
Планираме да пуснем приложението Webex за Mac малко по-късно този месец. Ще публикуваме още една актуализация на 5 септември.
Следните версии на приложението отговарят на днешните издания. Вижте Приложение Webex | Бележки за версията, за да получите информация относно проблемите, разрешени с тези издания. Планираме да изпратим мобилните приложения до магазините за приложения за преглед и ще можете да ги изтеглите, след като бъдат одобрени и публикувани.
-
Windows—44.9.0.30650
-
iPhone и iPad — 44,9
-
Андроид—44.9
29 август 2024 г.
Актуализация за приложението Slow Channel Webex 44.6 (юни)
Пуснахме актуализация за Webex App 44.6 (юни) версия с бавен канал. Тези версии на приложението са достъпни за администраторите в Control Hub. Вижте Бележки по изданието за юни (44.6) за информация относно проблема, решен в тези издания.
По-долу са версиите на приложението, които отговарят на днешната актуализация:
-
Windows—44.6.2.30589
-
Мак—44.6.2.30589
6 август 2024 г.
Следните версии на приложението отговарят на днешните издания. Вижте Приложение Webex | Бележки за версията, за да получите информация относно проблемите, разрешени с тези издания. Планираме да изпратим мобилните приложения до магазините за приложения за преглед и ще можете да ги изтеглите, след като бъдат одобрени и публикувани.
-
Windows—44.8.0.30404
-
Мак—44.8.0.30404
-
Линукс—44.8.0.30404
-
iPhone и iPad—44.8
-
Андроид—44.8
2 август 2024 г.
Актуализации на версиите на приложението Webex
Искахме да ви уведомим за някои предстоящи промени, ако използвате по-стара версия на приложението на iPhone, iPad и Android:
-
Всички потребители на версия 43.4 или по-стара ще бъдат излезли от приложението Webex на iPhone, iPad и Android, считано от началото на август.
-
Всички потребители с версия 43.9 или по-стара ще бъдат излезли от приложението Webex на iPhone, iPad и Android, считано от средата на август.
-
Всички потребители на версия 43.11 или по-стара ще бъдат излезли от приложението Webex на iPhone, iPad и Android, считано от септемврийската версия.
-
Всички потребители на версия 44.4 или по-стара ще бъдат излезли от приложението Webex на iPhone, iPad и Android, считано от октомврийската версия.
За да използвате най-новата версия на приложението Webex, препоръчваме ви да използвате най-новата операционна система за вашето устройство. Вижте политиката за поддръжка на приложението Webex.
31 юли 2024 г.
Пуснахме актуализация за Webex App 44.2 (февруари) версия с бавен канал. Тези версии на приложението са достъпни за администраторите в Control Hub. Вижте Бележки по изданието за февруари (44.2) за информация относно проблема, решен в тези издания.
По-долу са версиите на приложението, които отговарят на днешната актуализация:
-
Windows—44.2.0.30312
-
Мак—44.2.0.30312
25 юли 2024 г.
Пуснахме актуализация за Webex App 44.7, като следните версии на приложението съответстват на днешните издания.
-
Windows—44.7.0.30285
-
Мак—44.7.0.30285
18 юли 2024 г.
Актуализация за приложението Slow Channel Webex 44.6 (юни)
Пуснахме актуализация за Webex App 44.6 (юни) версия с бавен канал. Тези версии на приложението са достъпни за администраторите в Control Hub. Вижте Бележки по изданието за юни (44.6) за информация относно проблема, решен в тези издания.
По-долу са версиите на приложението, които отговарят на днешната актуализация:
-
Windows—44.6.0.30148
-
Мак—44.6.0.30148
9 юли 2024 г.
Следните версии на приложението отговарят на днешните издания. Вижте Приложение Webex | Бележки за версията, за да получите информация относно проблемите, разрешени с тези издания. Планираме да изпратим мобилните приложения до магазините за приложения за преглед и ще можете да ги изтеглите, след като бъдат одобрени и публикувани.
-
Windows—44.7.0.30141
-
Мак—44.7.0.30141
-
iPhone и iPad—44.7
-
Андроид—44.7
Актуализация за датата на издаване през август
Планираме да пуснем приложението Webex за август на 6 август.
Септември (45.9)
Поддръжка за macOS 26 (Тахо)
Щастливи сме да обявим, че от септември 2025 г. ще започне поддръжката за новата операционна система на Apple - Ден 0.
Подобрено изтриване и отмяна на действия на бялата дъска - Windows, Mac, iOS и Android
Изтриването на бялата дъска получава значително подобрение. Вместо да отменяте всеки изтрит щрих на писалката един по един, сега ще виждате как всички избрани щрихи стават прозрачни, докато изтривате. След като пуснете гумичката, всички маркирани щрихи изчезват заедно. Ако промените решението си, просто щракнете върху бутона „Отмяна“ и всички изтрити щрихи ще се върнат незабавно с една стъпка. Тази актуализация е предназначена да направи работния ви процес по-бърз и по-интуитивен.

Пренареждане на раздела „Бяла дъска“ в страничната лента на приложението – Windows и Mac
Можете да преместите иконата Бели дъски на предпочитаната от вас позиция в страничната лента на приложението, като просто я плъзнете и пуснете.
Край на жизнения цикъл за iOS 16 и iPadOS 16, считано от септември 2025 г., версия 45.9
Версия 45.9 на Webex, която ще бъде пусната през септември 2025 г., ще бъде последната версия, която поддържа iOS 16 и iPadOS 16.
Кои приложения са засегнати:
-
Приложението Webex за iPhone и iPad е достъпно в Apple App Store.
-
Приложението Webex for Intune за iPhone и iPad е достъпно в Apple App Store.
Хронология:
Септември 2025 г.:
След като версия 45.9 стане общодостъпна през септември 2025 г., няма да има нови актуализации на приложението Webex за съществуващите потребители на iOS 16 и iPadOS 16. Съществуващите потребители могат да продължат да го използват до 2 април 2026 г. Въпреки това, силно се препоръчва потребителите винаги да обновяват до най-новите издадени версии.
Новите потребители на iOS 16 и iPadOS 16 няма да могат да изтеглят и използват приложението Webex на iPhone и iPad след версия 45.9.
2 април 2026 г.:
Съществуващите потребители, които са изтеглили приложението Webex версия 45.9, могат да продължат да го използват за допълнителни 6 месеца, до 2 април 2026 г. Въпреки това, силно се препоръчва потребителите винаги да обновяват до най-новите издадени версии.
След 2 април 2026 г.: Версия 45.9 на приложението Webex за iOS и iPadOS ще достигне края на жизнения си цикъл и потребителите вече няма да могат да използват приложението Webex на iOS 16 и iPadOS 16.
Споделяйте частни бели дъски за лесно сътрудничество – iOS и Android
Споделяйте личните си бели дъски с други хора във вашата компания, дори извън срещите. Когато споделяте бяла дъска, вашите колеги ще получат известие на работния плот, което ги кани да сътрудничат. Споделената бяла дъска ще се показва и в началния им раздел „Бели дъски“, което ще улесни всички да работят заедно, когато им е необходимо. Тази нова функция ви помага да си сътрудничите безпроблемно, без да е необходима среща.
Задаване на местоположение по подразбиране за файлове за записи, запазени на вашия компютър – Windows и Mac
Сега, когато записвате среща на компютъра си, не е нужно всеки път да избирате къде да я запазите. Просто отидете на , за да зададете предпочитаната папка за всички ваши локални записи.
Това е и мястото, където се запазват всички файлове, които изтегляте от дадено пространство.


Вижте Приложение Webex | Промяна на местоположението по подразбиране, където се запазват файловете.
Поддръжка на уелски език — Windows, Mac и Linux
Приложението Webex вече поддържа уелски, присъединявайки се към списъка с над 30 езика, достъпни за вас.
Известие за края на жизнения цикъл на iOS 16 и iPadOS 16. От септември 2025 г., версия 45.9.
Версия 45.9 на Webex, която ще бъде пусната през септември 2025 г., ще бъде последната версия, която поддържа iOS 16 и iPadOS 16.
Кои приложения са засегнати:
-
Приложението Webex за iPhone и iPad е достъпно в Apple App Store.
-
Приложението Webex for Intune за iPhone и iPad е достъпно в Apple App Store.
Хронология:
Септември 2025 г.:
-
След като версия 45.9 стане общодостъпна през септември 2025 г., няма да има нови актуализации на приложението Webex за съществуващите потребители на iOS 16 и iPadOS 16. Съществуващите потребители могат да продължат да го използват до 2 април 2026 г. Въпреки това, силно се препоръчва потребителите винаги да обновяват до най-новите издадени версии.
-
Новите потребители на iOS 16 и iPadOS 16 няма да могат да изтеглят и използват приложението Webex на iPhone и iPad след версия 45.9.
2 април 2026 г.:
Съществуващите потребители, които са изтеглили приложението Webex версия 45.9, могат да продължат да го използват за допълнителни 6 месеца, до 2 април 2026 г. Въпреки това, силно се препоръчва потребителите винаги да обновяват до най-новите издадени версии.
След 2 април 2026 г.:
Версия 45.9 на приложението Webex за iOS и iPadOS ще достигне края на жизнения си цикъл и потребителите вече няма да могат да използват приложението Webex на iOS 16 и iPadOS 16.
Поддръжка за Android 16
Щастливи сме да обявим, че през юни 2025 г. ще започне поддръжката за операционната система Android 16 за Ден 0.
Добавяне на изображение към бяла дъска – Windows, Mac
Подобрете сесиите си с бяла дъска, като добавите изображения, за да обогатите съдържанието и да улесните сътрудничеството. Започнете със съществуващи визуализации, вместо с празно платно, и анотирайте директно върху изображенията, за да предадете идеите си по-ефективно. Тази функция дава възможност на потребителите да създават динамични и ангажиращи бели дъски.
Известие за края на жизнения цикъл на iOS 16 и iPadOS 16. От септември 2025 г., версия 45.9.
Версия 45.9 на Webex, която ще бъде пусната през септември 2025 г., ще бъде последната версия, която поддържа iOS 16 и iPadOS 16.
Кои приложения са засегнати:
-
Приложението Webex за iPhone и iPad е достъпно в Apple App Store.
-
Приложението Webex for Intune за iPhone и iPad е достъпно в Apple App Store.
Хронология:
Септември 2025 г.:
-
След като версия 45.9 стане общодостъпна през септември 2025 г., няма да има нови актуализации на приложението Webex за съществуващите потребители на iOS 16 и iPadOS 16. Съществуващите потребители могат да продължат да го използват до 2 април 2026 г. Въпреки това, силно се препоръчва потребителите винаги да обновяват до най-новите издадени версии.
-
Новите потребители на iOS 16 и iPadOS 16 няма да могат да изтеглят и използват приложението Webex на iPhone и iPad след версия 45.9.
2 април 2026 г.:
Съществуващите потребители, които са изтеглили приложението Webex версия 45.9, могат да продължат да го използват за допълнителни 6 месеца, до 2 април 2026 г. Въпреки това, силно се препоръчва потребителите винаги да обновяват до най-новите издадени версии.
След 2 април 2026 г.:
Версия 45.9 на приложението Webex за iOS и iPadOS ще достигне края на жизнения си цикъл и потребителите вече няма да могат да използват приложението Webex на iOS 16 и iPadOS 16.
Лазерна показалка за бели дъски - Windows, Mac, iOS, iPad, Android
Представяме ви новия инструмент „Лазерна показалка“ за споделяне на бяла дъска по време на срещи. Тази функция позволява на потребителите без усилие да открояват конкретни области, които обсъждат, привличайки вниманието на участниците. Докато оградите съдържанието с „лазерната показалка“, се появява временна следа, която насочва зрителите, без да променя бялата дъска. Следата автоматично избледнява след няколко секунди, като по този начин се гарантира, че бялата дъска остава чиста и организирана. Подобрете презентациите и дискусиите си с този интуитивен инструмент, правейки сътрудничеството по-динамично и фокусирано.
Изтриване, преименуване и отваряне на бяла дъска на свързано устройство Webex - iOS, iPad, Android
Лесно отваряйте бяла дъска на свързано устройство Webex с едно щракване. Ако приложението ви вече е сдвоено с устройство Webex, просто щракнете, за да се покаже бялата дъска. Ако все още не е сдвоено, приложението ще ви преведе през процеса на сдвояване, позволявайки ви да отворите бялата дъска, след като сдвояването е завършено.
Лесно споделяне на бяла дъска - Windows, Mac
Вече можете да споделяте лични бели дъски с колеги във вашата компания, подобрявайки сътрудничеството отвъд срещите. Получателите получават известия на работния плот, което им позволява да имат достъп и да допринасят към споделената бяла дъска по всяко време. Споделената бяла дъска се показва и в началния им раздел „Бели дъски“ за лесен достъп, което улеснява безпроблемната екипна работа и споделянето на идеи.
Превод на резюме след среща – Windows и Mac
Вече можете да превеждате резюмета на записи от предишни срещи на над 100 езика. Отидете в настройките на приложението Webex, изберете General>Translation език и изберете предпочитания от вас език от списъка. След като зададете предпочитанията си за език, отидете в раздела „Срещи“, изберете „Обобщение на срещата“ и изберете обобщение на срещата. След това можете да преведете бележките от срещата и елементите за действие, като щракнете върху иконата за превод.
Запазване на чернови на съобщения в чата по време на среща - Windows, Mac
Представяме ви подобрено управление на чернови за съобщения в чата по време на среща. Сега, ако се разсеете и оставите съобщение недовършено, черновата ви няма да изчезне. Когато се върнете в чата, черновата ви ще ви чака, което ще ви позволи да продължите точно оттам, откъдето сте спрели, без да губите нишката на мисълта си. Останете фокусирани и общувайте ефективно с тази удобна функция.
Известие за края на жизнения цикъл на iOS 16 и iPadOS 16. От септември 2025 г., версия 45.9.
Версия 45.9 на Webex, която ще бъде пусната през септември 2025 г., ще бъде последната версия, която поддържа iOS 16 и iPadOS 16.
Кои приложения са засегнати:
-
Приложението Webex за iPhone и iPad е достъпно в Apple App Store.
-
Приложението Webex for Intune за iPhone и iPad е достъпно в Apple App Store.
Хронология:
Септември 2025 г.:
-
След като версия 45.9 стане общодостъпна през септември 2025 г., няма да има нови актуализации на приложението Webex за съществуващите потребители на iOS 16 и iPadOS 16. Съществуващите потребители могат да продължат да го използват до 2 април 2026 г. Въпреки това, силно се препоръчва потребителите винаги да обновяват до най-новите издадени версии.
-
Новите потребители на iOS 16 и iPadOS 16 няма да могат да изтеглят и използват приложението Webex на iPhone и iPad след версия 45.9.
2 април 2026 г.:
Съществуващите потребители, които са изтеглили приложението Webex версия 45.9, могат да продължат да го използват за допълнителни 6 месеца, до 2 април 2026 г. Въпреки това, силно се препоръчва потребителите винаги да обновяват до най-новите издадени версии.
След 2 април 2026 г.:
Версия 45.9 на приложението Webex за iOS и iPadOS ще достигне края на жизнения си цикъл и потребителите вече няма да могат да използват приложението Webex на iOS 16 и iPadOS 16.
Нова функция за рисуване на бяла дъска – Windows, Mac, iOS, Android
Подобрете творческите си сесии с най-новата ни актуализация на бялата дъска. В белите дъски вече можете да рисувате върху всеки обект, включително лепящи се бележки и текстови полета. Това подобрение позволява по-динамични и интерактивни сесии за брейнсторминг, което прави сътрудничеството по-безпроблемно и ангажиращо.
Тази функция ще работи само на нови бели дъски, създадени след 8 април 2025 г.
Поддръжка на Omnissa Horizon – Windows VDI, Mac VDI и Linux VDI
Поддържаме Omnissa Horizon, известна преди като VMware Horizon, на всички платформи. Уверете се, че сте надстроили до Omnissa Horizon, за да се възползвате от пълните предимства на поддръжката.
Нов начален раздел на бялата дъска в приложението Webex – Windows, Mac
Развълнувани сме да ви представим допълнена функционалност за бели дъски в Webex – за по-добро визуално сътрудничество. За лесен достъп до белите дъски използвайте новата икона за бели дъски в страничната лента за навигация.
В раздела „Бели дъски“ на началния екран ще виждате своите лични бели дъски, дъските, където сте редактор, и белите дъски, създадени в пространствата, в които участвате. Можете също да сортирате белите дъски по „Последно редактирани“ и „Дата на създаване“.
Безпроблемен брейнсторминг и споделяне на идеи и с новата функционалност за бели дъски.
Досега този месец нямаме общи функции, които да изброим, разгледайте „Очаквайте скоро“ за предстоящи функции или разгледайте по-ранните издания по-долу за функции.
Нямаме функции за изброяване този месец, разгледайте „Очаквайте скоро“ за предстоящи функции или разгледайте по-ранните издания по-долу за функции.
QR код скенер за „горещи“ работни места – Android
Когато потребителите на Android се опитат да сканират QR код, за да се сдвоят с горещо бюро, приложението Webex не се отваря. За да улесним нещата, добавихме опция „Сканиране на QR код“ директно в настройките на профила на приложението, така че потребителите да могат безпроблемно да се сдвояват с горещи бюра.
Ако не виждате тази функция, обърнете се към администратора на вашата организация, за да я активирате.
Администраторите, използващи услуга за управление на мобилни устройства (MDM), могат също да конфигурират функцията на управлявани устройства.
Намалете енергийните си емисии с нисковъглероден режим – Windows и Mac
Нисковъглеродният режим в приложението Webex ви позволява да намалите потреблението на енергия, когато разчитате на енергийни източници с високи въглеродни емисии. Приложението Webex получава прогноза за въглеродните емисии във вашата местна енергийна мрежа. В отговор на това приложението работи нормално с източници с ниски въглеродни емисии, като например слънчеви или вятърни, но когато работи с източници с по-високи въглеродни емисии, като например природен газ или въглища, то ще отложи или намали енергоемките дейности, за да намали въглеродните емисии.
Автоматично понижаване на версията на плъгина VDI, така че да е съвместим с приложението Webex – Windows VDI и Mac VDI
В по-ранни версии, ако сте имали по-нова версия на плъгина Webex App VDI, оптимизацията на VDI може да не работи. Но сега направихме нещата по-гъвкави. Ако версията на вашия Webex App VDI плъгин е по-нова от версията на приложението ви, VDI плъгинът автоматично се понижава, за да отговаря на изискванията за версия на приложението. Освен това, множество версии на плъгина Webex App VDI се запазват за бъдеща употреба.
Обявяване на актуализирана поддръжка на протоколи за нови сайтове на Webex
Въведохме подобрена поддръжка на протоколи за новоосигурени сайтове на Webex.
-
За сайтове с формат [number]@webex.com, ще се насладите на пълна поддръжка за протоколи SIP TCP, SIP TLSи H.323, осигурявайки надеждни и гъвкави опции за свързване.
-
За сайтове с формат [number]@example.webex.com, ще се поддържа само SIP TLS, осигурявайки сигурно и рационализирано комуникационно изживяване.
Досега този месец нямаме общи функции, които да изброим, разгледайте „Очаквайте скоро“ за предстоящи функции или разгледайте по-ранните издания по-долу за функции.
Досега този месец нямаме общи функции, които да изброим, разгледайте „Очаквайте скоро“ за предстоящи функции или разгледайте по-ранните издания по-долу за функции.
Септември (45.9)
Генериране на обобщения на пространствата – iOS
Когато сте заети, или сте били извън офиса, може да е трудно да наваксате с новата информация в пространствата. AI Assistant може бързо да генерира обобщения за пространства, за да можете лесно да се информирате за пропуснати съобщения и разговори в пространството.
С един поглед можете да се информирате за решения, ключови точки и за последните развития в дискусията.
Нов облик на съобщенията с изображения – Windows и Mac
Изображенията, споделени в съобщение, вече ще се показват заедно в единен, унифициран изглед, така че комуникациите ви – особено тези с множество изображения – ще имат още по-голямо въздействие.
Вижте Преглед или изтегляне на файлове, споделени в пространство.
Лесен достъп до наскоро изпратените ви съобщения - Windows и Mac
Вече можете бързо да видите списък с най-скоро изпратените си съобщения, което ви помага да сте в крак с разговорите си. Това улеснява добавянето на допълнителни подробности, препращането на съобщение до някой друг или споделянето му в друго пространство.
Бързо маркиране на всички пространства като прочетени – Windows и Mac
Сега е по-лесно от всякога да управлявате пространствата си и да намалите хаоса от известия. С предстоящата актуализация можете бързо да маркирате всичките си пространства като прочетени само с едно щракване - или да се фокусирате върху конкретен раздел, ако предпочитате. По този начин вие контролирате ситуацията и можете да изчиствате известията, когато е най-удобно за вас, което ви помага да останете организирани и фокусирани.
Генериране на обобщения за пространства - Android
Когато сте заети, или сте били извън офиса, може да е трудно да наваксате с новата информация в пространствата. AI Assistant може бързо да генерира обобщения за пространства, за да можете лесно да се информирате за пропуснати съобщения и разговори в пространството. С един поглед можете да се информирате за решения, ключови точки и за последните развития в дискусията.
Подобрен достъп до действия за съобщения и емоджита - Windows и Mac
Взаимодействието със съобщения вече е по-лесно от всякога. До всяко съобщение ясно се показват още действия от менюто, така че вече не е необходимо да щраквате с десния бутон, за да ги намерите. Освен това, често използваните емоджита са бързо достъпни, което улеснява реакцията.
Интуитивни напомняния за съобщения по подразбиране – Windows, Mac, iOS и Android
Направихме задаването на напомняния за съобщения по-лесно и по-лесно за потребителя с нови бързи опции по подразбиране.
Прегледайте изпратените си съобщения - iPhone, iPad и Android
Понякога може да се наложи да прегледате предишни съобщения, за да потвърдите информация или да проверите конкретни подробности. Вече можете да използвате филтъра за изпратени съобщения, за да видите списък с всички съобщения, които сте изпратили. Просто докоснете вашите филтри  и изберете изпратени.
и изберете изпратени.
Подобрена откриваемост на изпращане по график - Windows и Mac
Улесняваме ви да планирате кога да изпращате съобщенията си. Добавихме икона за изпращане по-късно директно до иконата за изпращане на съобщение.
Незабавна синхронизация на обществени пространства – Windows, Mac, iPhone, iPad и Android
Синхронизирайте незабавно новосъздадените обществени пространства, когато навигирате към страницата „Разглеждане на обществени пространства“, като по този начин гарантирате, че няма да има забавяне при откриването на нови пространства във вашата организация. Това подобрение намалява объркването и подобрява потребителското изживяване, като прави обществените пространства незабавно достъпни.
Поддръжка за визуализации на изображения в известия за съобщения – iPhone и iPad
Когато получавате известия за съобщения с прикачени изображения на iPhone или iPad, вече можете да натиснете продължително известието, за да видите изображението предварително.
Бързо реагиране на съобщение с емоджи – iPhone и iPad
Когато използвате iPhone и iPad, можете просто да натиснете продължително съобщение, за да реагирате бързо с едно от петте емоджита по подразбиране:  .
.
За още опции докоснете иконата на емоджи, за да разгледате пълната библиотека. Докато използвате емоджита в приложението, наскоро използваните от вас емоджита автоматично ще заменят набора по подразбиране.
Отстраняване на проблеми с известията – iPhone и iPad
Когато използвате iPhone или iPad, вече можете лесно сами да отстранявате проблеми с известията. Отидете на .
Приложението ще ви преведе през подробен контролен списък и ще ви изпрати тестово известие, за да потвърди, че настройките ви са правилни. Ако открие някакви проблеми, ще ви помогне да коригирате тези настройки и ще ви предостави опция да съобщите за проблема директно на Cisco.
Досега този месец нямаме функции за съобщения, които да изброим. Вижте „Очаквайте скоро“ за предстоящи функции или разгледайте по-ранните издания по-долу за функции.
Подобрен достъп до космически действия – Windows, Mac
Можете лесно да получите достъп и да извършвате действия с пространството от опцията „Още“ директно в списъка с пространства. Това подобрение гарантира, че всички действия в пространството са по-достъпни, рационализирайки работния процес и подобрявайки потребителското изживяване.
Лесно споделяне на записи от срещи – Windows, Mac
Подобрете сътрудничеството си с нашата нова функция, която позволява на всички лесно да споделят връзки за записи на срещи. Сега можете да копирате връзката за запис на среща директно от раздела „Обобщение на срещата“ на приложението и да я споделяте без усилие с други хора, както в приложението, така и извън него.
Подобрения в секцията „Космос“ – Windows, Mac, Android, iPhone и iPad
Открийте подобреното приложение Webex с подобрени секции за пространството! Организирайте до 500 пространства във всяка от секциите си, което улеснява управлението на вашите проекти и сътрудничества. Освен това, с новата функция за щракване с десен бутон, премахването на пространство от секция е само на едно щракване разстояние, което рационализира работния ви процес и поддържа списъка ви с пространства подреден. Изживейте безпроблемна организация и ефикасно сътрудничество с тези мощни актуализации в приложението Webex.
Досега този месец нямаме функции за съобщения, които да изброим. Вижте „Очаквайте скоро“ за предстоящи функции или разгледайте по-ранните издания по-долу за функции.
Нямаме функции за изброяване този месец, разгледайте „Очаквайте скоро“ за предстоящи функции или разгледайте по-ранните издания по-долу за функции.
Подобрения в закачените съобщения – iOS и Android
За да улесним потребителите на мобилни устройства да преглеждат закачените съобщения на по-малък екран, ще дадем приоритет на показването на съдържанието на съобщението или името на файла.
На устройства с голям екран, като iPad и таблети, ще видите съдържанието на съобщението, последвано от името на подателя, датата и часа.
Когато закачено съобщение вече не е налично, поради политиката за съхранение на вашата организация, то ще бъде премахнато.
Досега този месец нямаме функции за съобщения, които да изброим. Вижте „Очаквайте скоро“ за предстоящи функции или разгледайте по-ранните издания по-долу за функции.
Досега този месец нямаме функции за съобщения, които да изброим. Вижте „Очаквайте скоро“ за предстоящи функции или разгледайте по-ранните издания по-долу за функции.
Досега този месец нямаме функции за съобщения, които да изброим. Вижте „Очаквайте скоро“ за предстоящи функции или разгледайте по-ранните издания по-долу за функции.
Планиране кога да се изпращат съобщения – iPhone, iPad и Android
Понякога искате да изпратите съобщение, но моментът не е съвсем подходящ. Твърде рано, твърде късно или може би е по-добре да го изпратим след няколко дни. С опцията „Изпрати по-късно“ можете да планирате и организирате изпращането на съобщението ви в желаното от вас време.
Експортиране на бяла дъска като PDF – Windows, Mac, iPhone, iPad, Android, Windows VDI, Mac VDI и Linux
Сега можете да запазите бялата дъска, която споделяте, като PDF файл. След като го запазите, имате перфектния формат, за да вземете бялата си дъска в движение, дори без интернет връзка. Споделянето на бялата ви дъска с други хора след срещата е лесно, особено ако те не са били част от първоначалната група. Забележка: Тази функция не се поддържа за Webex for Government.
Досега този месец нямаме функции за съобщения, които да изброим. Вижте „Очаквайте скоро“ за предстоящи функции или разгледайте по-ранните издания по-долу за функции.
Септември (45.9)
Субтитри и транскрипция на живо за разговори – Windows, Mac
Отнася се за Webex Calling.
Направете всяко обаждане по-ясно и по-достъпно със скрити субтитри и панел за транскрипция на живо. Тази функция ви държи напълно ангажирани, независимо дали сте в шумна среда, работите на различен език или искате да следите разговора лесно.
Транскрипцията на живо е достъпна на английски, испански, френски, немски, японски и италиански език.
Поддръжка на Full HD (1080p) видео за директни повиквания в приложението Webex – Windows и Mac
Отнася се за Webex Calling.
Приложението Webex предоставя 1080p Full HD видео за директни разговори, предлагайки кристално ясни и детайлни визуализации. Независимо дали споделяте презентация или просто чатите, всичко изглежда по-отчетливо и по-професионално. Насладете се на по-плавно и по-ангажиращо изживяване с подобрено качество на видеото.
Трансформирайте конферентна връзка в разговор „един към един“, когато останат само две страни – Windows, Mac, iOS и Android
Отнася се за Webex Calling.
Когато в конферентен разговор останат само двама души, разговорът се трансформира в разговор „един към един“. Домакинът на конференцията може да има достъп до обичайни действия за индивидуални разговори, като например прехвърляне на повикване.
Преглед на състоянието на няколко линии – iOS и Android
Отнася се за повиквания в Webex (Unified CM).
Когато вашият администратор настрои няколко линии за вас, можете лесно да проверите състоянието на всяка линия директно от мобилното си устройство. Ще видите индикатори за състоянието за всеки ред: зелено за безплатно ползване, червено за дистанционно ползване, кехлибарено за локално ползване и мигащо кехлибарено, за да ви уведоми, че линията звъни.
Контролирайте силата на звука с помощта на вашия настолен телефон – Windows и Mac
Отнася се за Webex Calling.
Когато сте свързани към вашия Cisco Desk Phone от серията 9800, можете да използвате или настолния си телефон, или приложението, за да изключите микрофона си или да регулирате силата на звука по време на разговор. Това ви дава пълен контрол и безпроблемно изживяване.
Персонализирайте мелодията на звънене за повиквания – iPhone и iPad
Ако използвате iPhone или iPad, вече можете да персонализирате мелодията на звънене за повиквания. Просто отидете в Настройки > Известия > Обаждане и изберете мелодия от падащия списък.
Избор на отделни мелодии за няколко линии – Android
Ако използвате устройство с Android, можете да зададете специфични мелодии за входящи повиквания на различни линии. По този начин веднага ще разберете коя линия звъни само по звука.
Поддръжка на Full HD (1080p) видео за директни повиквания в приложението Webex – Windows и Mac
Отнася се за повиквания в Webex (Unified CM)
Приложението Webex предоставя 1080p Full HD видео за директни разговори, предлагайки кристално ясни и детайлни визуализации. Независимо дали споделяте презентация или просто чатите, всичко изглежда по-отчетливо и по-професионално. Насладете се на по-плавно и по-ангажиращо изживяване с подобрено качество на видеото.
Досега този месец нямаме функции за обаждания, които да изброим. Вижте „Очаквайте скоро“ за предстоящи функции или разгледайте по-ранните издания по-долу за функции.
Подобрена SSO поддръжка за Unified CM разговори с външен браузър – Windows, Mac, iPhone, iPad и Android
Отнася се за повиквания в Webex (Unified CM)
Преди това трябваше да въвеждате идентификационните си данни два пъти, когато вашата организация използваше еднократно влизане (SSO) с външни браузъри (като Edge, Chrome, Safari, Firefox). С тази функция въвеждате идентификационните си данни само веднъж и сте влезли както в услугата си за обаждания, така и в приложението.
Поддръжка на множество линии – iPhone, iPad и Android
Важи за Webex Calling
В днешния свят на многозадачност, опитните потребители на телефони могат да комуникират по няколко линии, докато са в движение, а Multiline на мобилни устройства предоставя точно това. Тази функция дублира линиите на вашия компютър, което улеснява ефективното управление на повиквания с различни номера в указателя.
Започнахме да внедряваме тази функция през март и всички потребители би трябвало да я видят до май.
Търсене по телефонен номер – Windows, Mac, iPhone, iPad и Android
Отнася се за обаждания в Webex (Unified CM), Webex Calling и Webex за доставчици на услуги
В момента можете да търсите по име, а сега можете да търсите и по телефонен номер.
Търсенето търси съвпадения, използвайки критериите „започва с“, „завършва с“ и „равно“.
Поддръжка за лично маршрутизиране на обаждания (личен асистент) – Windows и Mac
Отнася се за Webex Calling и Webex for Service Providers.
Добавихме нова опция за наличност „ Отсъствам“ . Можете да настроите правила за персонално маршрутизиране на повикванията, когато отсъствате от работа и искате да пренасочвате повикванията си или да ги изпращате към гласова поща. Повикващите чуват поздрав с причината, поради която отсъствате, и кога ще се върнете.
Управление на стационарния телефон чрез поддръжка на Calling Dock – Windows
Отнася се за повиквания в Webex (Unified CM)
Добавихме управление на стационарен телефон към прозореца за повиквания. Когато използвате приложението, за да управлявате настолния си телефон, можете бързо да използвате докинг станцията за повиквания, за да осъществявате и приемате повиквания и да имате достъп до контроли по време на разговор за повиквания на настолния си телефон.
Поддръжка на Phoneword – Windows, Mac, iPhone, iPad, Android
Отнася се за повиквания в Webex (Unified CM) и Webex Calling
Webex вече ви позволява да набирате телефонни думи, така че можете да въвеждате числа като 1-800-FLOWERS директно в приложението. То автоматично преобразува буквите в цифри. Край на гадаенето или ръчното преобразуване на числа - просто въведете телефонната дума и Webex ще се погрижи за всичко вместо вас! Насладете се на удобството и достъпността на безпроблемното набиране.
Използвайте телефонната си услуга само на едно устройство – iPhone, iPad, Android
Важи за Webex Calling
Можете да получавате известия за обаждания само на едно мобилно устройство едновременно. Ако влезете в друго мобилно устройство със същия акаунт, при следващото известие за обаждане ще видите съобщение, за да потвърдите, че искате да използвате това устройство за телефонните си услуги.
Поддръжка за управление на слушалки Jabra — Linux VDI
Вече можете да използвате контролите на вашите слушалки Jabra по време на разговори в Linux-базирани тънки клиентски VDI среди. За подробен списък на поддържаните платформи и модели вижте Webex App | Headset Support.
Нямаме функции за изброяване този месец, разгледайте „Очаквайте скоро“ за предстоящи функции или разгледайте по-ранните издания по-долу за функции.
Поддръжка на множество линии – iPhone, iPad и Android
Отнася се за Unified CM
Ако вашият администратор е настроил профила ви с няколко линии с различни телефонни номера за обаждания, те вече се показват в мобилната версия на приложението ви. Можете да превключвате линии, ако трябва да осъществявате изходящи повиквания от различни линии, като например линия на рецепцията, линия на екипа за поддръжка или индивидуална линия с различен идентификатор на обаждащия се.
Поддръжка на множество линии за до 10 линии – Windows и Mac
Отнася се за Unified CM
Вашият администратор вече може да настрои профила ви с до 10 различни реда. Ще видите наличните линии в приложението и можете да превключвате между тях, ако е необходимо да осъществявате или отговаряте на повиквания.
Знак за опашка за повиквания in/sign подобрения – iPhone, iPad и Android
Отнася се за Webex Calling и Webex for Service Providers
Направихме някои промени в начина, по който агентите влизат и излизат.
Като агент, опциите за влизане или излизане вече са отделни бутони и не са налични в падащия списък.
Поддръжка за лично маршрутизиране на обаждания (личен асистент) – iPhone, iPad и Android
Важи за Webex Calling и повиквания, предоставени от вашия доставчик на услуги
Добавихме нова опция за наличност „ Отсъствам“ . Можете да настроите правила за персонално маршрутизиране на повикванията, когато отсъствате от работа и искате да пренасочвате повикванията си или да ги изпращате към гласова поща. Повикващите чуват поздрав с причината, поради която отсъствате, и кога ще се върнете.
Вижте Приложение Webex | Настройване на маршрутизиране на повиквания, когато сте далеч.
Генерирани от изкуствен интелект обобщения за записи на разговори – Windows, Mac, iPhone, iPad и Android
Важи за Webex Calling
Когато възпроизвеждате запис на разговор в приложението, ще видите генерирано от изкуствен интелект обобщение, в което са изброени елементите за действие и пълният препис от разговора. Така че можете бързо да се запознаете с дискусията и да я разберете по-добре с един поглед.
Ако не виждате функцията за обобщение на обажданията с изкуствен интелект, свържете се с администратора на вашата организация.
Синхронизирана история на обажданията – Windows, Mac, iPhone, iPad и Android
Отнася се за Unified CM
Ще видите синхронизирана история на обажданията във всички приложения и на всички ваши устройства. Ако вашият администратор е конфигурирал няколко линии за вас, записите за повиквания за всяка линия също се синхронизират между вашите устройства.
Увеличаване на максималната резолюция за отделни видео потоци от 720p на 1080p
За да подобрим качеството на видеото, увеличаваме максималната резолюция от 720p на 1080p. Преди сайтовете трябваше да поискат тази възможност, за да бъде активирана, но сега това ще бъде активирано стандартно за всички организации.
За да изпращате 1080p, трябва да имате подходящо устройство (за повече подробности вижте поддръжка на видео на Webex) и трябва да изберете 1080p в настройките на камерата.
Ако вашата организация иска да ограничи видеото до 720p, можете да се свържете с поддръжката на Cisco, за да подадете заявка.
Подобрения в раздела „Разговори“ – Windows и Mac
Отнася се за повиквания в Webex (Unified CM)
Направихме някои промени в дизайна на раздела за повиквания в приложението. Тези актуализации помагат за увеличаване на стойността, която извличате от раздела за повикване и включват следното:
- Бърз и интуитивен достъп до клавиатурата за набиране
- Допълнителни взаимодействия с историята на повикванията в менюто „Още“
Преместване на лентата за управление на споделянето на друг монитор – Windows и Mac
Отнася се за Unified CM, Webex Calling и Calling, хостван от доставчик на услуги
Ако използвате няколко монитора, когато споделяте съдържание в разговор или среща, вече можете да плъзнете лентата за споделяне към втори монитор. Това ви позволява да се съсредоточите изцяло върху представянето на главния си екран.
Направете индикатора за пренасочване на повиквания по-очевиден – Windows и Mac
Отнася се за Unified CM, Webex Calling и Calling, хостван от доставчик на услуги
Преди това може да не сте знаели, че е настроено пренасочване на повиквания и е възможно да сте пропуснали важни обаждания. С това подобрение банер за пренасочване на повиквания се показва във всички раздели в приложението и можете лесно да редактирате дестинацията за пренасочване или бързо да изключите пренасочването на повиквания.

Използвайте инструмента за избор на споделяне на системния екран – Mac
Отнася се за Unified CM, Webex Calling и Calling, хостван от доставчик на услуги
Вече можете да използвате инструмента за избор на споделяне на системния екран вместо контролите на Webex, за да споделяте екрана, прозореца или приложението си в среща. Отидете в Настройки в страничната лента за навигация, щракнете върху Споделяне на съдържание и отметнете Използване на инструмента за избор на споделяне на системния екран.
Когато използвате инструмента за избор на споделяне на системния екран, не можете да споделяте файл, камерата си, част от екрана си, екрана на вашия iPhone или iPad, нито да използвате опциите за оптимизиране на споделянето.
Използвайте Apple CarPlay за обаждания и контакти – iPhone
Отнася се за Unified CM, Webex Calling и Calling, хостван от доставчик на услуги
Когато свържете вашия iPhone към превозно средство с активиран CarPlay, използвайки Webex, можете:
- Преглед на последните обаждания: Можете да видите последните си повиквания директно от екрана на автомобила с активиран CarPlay и да докоснете някое от последните повиквания, за да осъществите повикване от екрана на автомобила.
- Контакти за достъп: Имате достъп до всички ваши контакти в Webex и можете да докоснете всеки контакт, за да осъществите повикване от екрана на превозното средство.
- Сортиране на контактите по азбучен ред: Контактите ви са сортирани по азбучен ред (от А до Я), което ви улеснява да намерите и да се обадите на желания контакт, докато шофирате.
- Навигиране с раздели: Можете да преглеждате и да осъществявате достъп до предстоящите си срещи, скорошни обаждания и контакти чрез отделни раздели, което осигурява опростено изживяване.
Обадете се на някого, използвайки неговия вътрешен номер – Windows и Mac
Отнася се за Unified CM
Щракнете върху разширение, за да се обадите на някого от вашата компания. Разширенията се добавят към карти за контакти, директни пространства, резултати от търсенето и история на обажданията. Администраторите трябва да конфигурират тази функция.
Актуализации за достъп до опции за обаждания – iPhone и iPad
Подобрихме мобилната навигация на iOS, за да улесним намирането на клавиатурата за набиране само за повикване на потребители. Клавиатурата за набиране е преместена в долния колонтитул за повикване само на потребители.
За хора, които използват извличане на паркиране на повиквания (Webex Calling) или приамена на повикване (Unified CM), достъпът до тези опции е по-лесен, тъй като те вече са преместени от раздел към бутон в горната част на екрана за повикване.
Маркирайте, за да се обадите отвсякъде – Windows и Mac
Следната функция се отнася за повиквания в Webex (Unified CM), Webex Calling и Webex for Service Providers
Добавихме нова клавишна комбинация, която можете да използвате, когато маркирате номер и след това можете да осъществите повикването в приложението Webex. Персонализирайте клавишната комбинация в Настройки > Клавишни комбинации > Осветяване за повикване. Изберете клавишите, използвани за клавишната коминация, или за да използвате тази клавишна комбинация, когато Webex е минимизиран или във фонов режим, изберете „Глобално“.
Достъп до записи на разговори – Windows, Mac, iPhone, iPad и Android
Следната функция се отнася за повиквания в Webex (Unified CM), Webex Calling и Webex for Service Providers
Всички повиквания, които сте записали, вече са достъпни в раздела за повиквания.
Подобрения в раздела „Разговори“ – Windows и Mac
Следната функция се отнася за Webex Calling и Webex for Service Providers
Направихме някои промени в дизайна на раздела за повиквания в приложението. Тези актуализации помагат за увеличаване на стойността, която извличате от раздела за повикване и включват следното:
-
Бърз и интуитивен достъп до клавиатурата за набиране
-
Допълнителни взаимодействия с историята на повикванията в менюто „Още“
Актуализации за достъп до опциите за обаждания – Android
Следната функция се отнася за повиквания в Webex (Unified CM), Webex Calling и Webex for Service Providers
Подобрихме навигацията, за да улесним намирането на клавиатурата за набиране. Клавиатурата за набиране остава в плаващия бутон за действия, но други действия са премахнати. Това означава, че за повечето хора плаващият бутон за действия става бутон за клавиатура за набиране.
За хора, които използват извличане на паркиране на повиквания (Webex Calling) или приемане на повиквания (Unified CM), достъпът до тези опции е по-лесен, тъй като те вече са в плаващия бутон за действия.
Вижте Приложение Webex | Обадете се на всеки, който има телефонен номер.
Поддръжка за LLDP с проследяване на местоположението при спешни случаи (E911) – Windows и Mac
Следната функция се отнася за повиквания в Webex (Unified CM), Webex Calling и Webex for Service Providers
Когато вашата организация използва подобрена информация за местоположението за спешни повиквания, приложението може да осъществява достъп и да изпраща мрежова информация за точни местоположения до доставчика на E911.
Това зависи от поддръжката на LLDP и се поддържа от Redsky, Intrado или 9Line.
Подобрения в извикването на прозореца на Dock – Windows
Следната функция се отнася за повиквания в Webex (Unified CM), Webex Calling и Webex for Service Providers
Прозорецът за повиквания (многократни повиквания) може да бъде преоразмерен до по-малка площ, като размерът е динамичен и се мащабира за различните потребители на повикванията (една линия, много линии или много линии с BLF) в зависимост от броя на линиите и броя на повикванията.
Вижте Приложението Webex | Управлявайте всичките си телефонни обаждания на едно място.
Брояч на непрочетени гласови съобщения за невизуална гласова поща – Windows и Mac
Следната функция се отнася за извиквания в Webex (Unified CM)
Когато имате непрочетени гласови съобщения, ще видите брояч на бутона „Обаждане на гласова поща“ в раздела за обаждания.
Поддръжка на набиране на разширени номера – Windows, Mac, iPhone, iPad и Android
Следната функция се отнася за извиквания в Webex (Unified CM)
Когато вашата организация е настроила разширения за вътрешно набиране, можете да използвате приложението, за да осъществявате повиквания, използвайки вътрешните номера. Тези вътрешни номера са видими за хората в техните карти за контакт в приложението.
Знак за опашка за повиквания in/sign подобрения – Windows и Mac
Следната функция се отнася за Webex Calling и Webex for Service Providers
Направихме някои промени в начина, по който агентите влизат и излизат.
Като агент, опциите за влизане или излизане вече са отделни бутони и не са налични в падащия списък.

За Webex Calling Customer Assist като ръководител не можете да променяте състоянието на агентите, които управлявате в опашки, докато този агент не е влязъл.
Вижте Приложението Webex | Промяна на състоянието на опашката ви за повиквания, Първи стъпки с Webex Customer Experience Essentials for Agents
Отхвърлени повиквания от Webex Calling Customer Assist – Windows и Mac
Следната функция се отнася за Webex Calling и Webex for Service Providers
Това се отнася за Webex Calling Customer Assist.
Като агент, когато вашият администратор е конфигурирал политика за отхвърлени повиквания, ако пропуснете повикване, ще получите известие за отхвърлено повикване и състоянието ви ще се промени на „Недостъпен“. Когато статусът ви е „недостъпен“, повикванията не се пренасочват към вас.

Отличителна мелодия за опашки от повиквания и приоритетни известия – Windows и Mac
Следната функция се отнася за Webex Calling и Webex for Service Providers
Изберете различни мелодии за различни опашки от повиквания. Приоритетните известия ви позволяват да настроите уникална мелодия въз основа на предварително зададени критерии в Потребителския център.
Това ви помага да бъдете бързо уведомени, когато ви се обажда конкретен номер.
Поддръжка на Cisco AI Codec за разговори в приложението Webex – Windows и Mac
Следната функция се отнася за Webex Calling и Webex for Service Providers
Добавихме поддръжка за новия Cisco AI Codec за подобряване на качеството, когато извършвате повикване до други с акаунт в приложението Webex.
Септември (45.9)
Провеждайте срещи в пространства с до 500 членове – Windows, Mac, iPhone, iPad и Android
Чудесни новини! Вече можете да планирате и започвате срещи в пространства с до 500 членове. Преди това функциите за срещи не бяха налични, когато пространството достигна 200 членове. Това подобрение ви дава по-голяма гъвкавост с разрастването на пространствата ви.
Броят на хората, които могат да се присъединят към среща в дадено пространство, все още зависи от вашия лиценз за хост. Тази актуализация засяга само кога можете да планирате и започвате срещи в по-големи пространства.
Вижте Приложение Webex | Планиране на среща от пространство и Приложение Webex | Започване на среща от пространство.
Генерирани от изкуствен интелект обобщения на срещи в записи – iOS и Android
Преглеждайте генерираните от изкуствен интелект резюмета и преписи от срещи в мобилното приложение Webex. Бъдете информирани за решения, ключови моменти и бързо се информирайте за срещите си. Докоснете „Срещи“ > Обобщение на срещата, за да видите наличните си записи с резюмета и преписи.
Вижте генерирани от изкуствен интелект обобщения на срещи и преписи в записи.
Вижте споделеното съдържание по-бързо, когато го споделяте директно от приложението Webex към устройство Webex – Windows и Mac
Сега, когато щракнете върху името на устройството в приложението и след това върху Споделяне на устройство, ще видите споделеното ви съдържание да се появи на устройството след около една секунда, много по-бързо от преди. Това подобрение ви помага да започнете да си сътрудничите веднага.
Това по-бързо споделяне е достъпно само когато не сте в среща.
Вижте Приложение Webex | Споделяне на съдържание безжично с устройства Webex.
Поддръжка на AV1 видео кодек в главния видео прозорец – Windows и Mac
Нашето десктоп приложение вече поддържа видео кодека AOMedia Video 1 (AV1) в главния видео прозорец в ограничени случаи на употреба. Не е нужно да правите нищо, за да го активирате. AV1 автоматично осигурява подобрено качество на видеото при същата резолюция в сравнение с H.264, когато е договорено.
Изтегляне и възпроизвеждане на записи – iPhone
Въпреки че мобилните устройства поддържат гледане на запис на iPhone, това може да е трудно. Плейърът не следи къде сте спрели и трябва да влизате и да намирате мястото си всеки път, когато гледате.
Когато изтеглите записа като MP4 и след това го възпроизведете на iPhone, избягвате тези проблеми.
Подобрете ръчното създаване на субтитри с опцията за ръчно въвеждане на субтитри – Уеб
Като организатор или съорганизатор на среща, по време на срещата вече имате опцията да разрешите ръчното добавяне на субтитри и да зададете на всеки участник да въвежда субтитри.
Ако ви е дадена ролята на създател на субтитри, просто отворете прозореца за ръчно създаване на субтитри в приложението и започнете да пишете. Участниците в приложението Webex за Windows, Mac, iPhone, iPad, Android и уеб могат да виждат субтитрите в реално време, докато ги въвеждат.
Вижте Включване на ръчни субтитри в среща на Webex и задаване на субтитрист.
Поддръжка на говорим език по време на срещи – Windows, Mac, iOS и Android
Вече можете да използвате всичките 15 говорими езика в срещите си, без да е необходим лиценз за превод в реално време (RTT). Това означава, че вашите преписи и надписи ще бъдат още по-точни!
Срещите и уебинарите автоматично приключват, ако сте единственият останал участник – Windows, Mac, iPhone, iPad и Android
Ако сте единственият човек, останал в срещата, Webex автоматично прекратява срещата след планирания час за край, въз основа на продължителността, зададена от вашия администратор на Webex за нейния край. Ще получите предупредително съобщение, което ви дава възможност да удължите срещата, ако имате нужда от повече време.

Настройте постоянна връзка за среща в Webex за незабавни срещи – Windows, Mac, iPhone, iPad, Android и Web
Създайте постоянна връзка към среща в Webex, така че всеки във вашето пространство – или всеки, с когото споделите връзката – да може да се присъедини към срещата, използвайки една и съща връзка всеки път. Когато Постоянни подробности за срещата е включено в пространство, връзката към срещата никога не се променя, така че участниците могат да се присъединяват, да напускат и да се присъединяват отново, когато е необходимо. Тази функция е чудесна за сортиране на инциденти или за работно време, където наличието на постоянна връзка за срещи улеснява свързването на всички.
Вижте Настройване на постоянна връзка за среща в Webex за незабавни срещи.
Поемете контрол над това кой може да бъде чут в уебинар – Windows и Mac
Като домакин или съдомакин можете директно да включите звука на присъстващите, като млади студенти, които не могат да включат звука сами. Като участник получавате известие, ако домакинът или съдомакинът директно ви включи звука.
Присъединете се към срещи на Microsoft Teams директно от приложението Webex – Windows и Mac
Ако приложението ви е свързано с устройство за стая Webex, когато дойде време за вашата среща в Microsoft Teams, ще получите напомняне в приложението. Можете да се присъедините към срещата директно от приложението с едно щракване. Използвайте контролите на устройството в приложението, за да изключите или включите звука на устройството си, да включите или изключите видеото си, да регулирате силата на звука на устройството, да промените оформлението на видеото в Microsoft Teams, да споделяте съдържание и да напуснете срещата.
Вижте Присъединяване към среща на Microsoft Teams от приложението Webex.
Споделяне на съдържание от среща в Slack или Microsoft Teams - Windows и Mac
С няколко кликвания в приложението можете незабавно да споделяте съдържание от срещи, включително записи и резюмета, директно в Slack или канали на Microsoft Teams или с отделни лица. Край на търсенето в имейли или преследването на линкове. Вашият екип получава всичко необходимо, точно там, където вече работи.
Вижте Споделяне на съдържание от среща в Slackи Споделяне на съдържание от среща с екипи на Microsoft.
Разделителната способност на камерата вече се настройва автоматично – Windows, Mac и Linux
Разделителната способност на камерата ви вече се настройва автоматично въз основа на възможностите на вашия настолен компютър. Вече не задаваме резолюция по подразбиране за всички. Тази промяна влиза в сила, когато надстроите приложението Webex. За да промените резолюцията на нещо различно от Автоматично, отидете на и изберете Максимална резолюция на камерата, която е най-подходяща за вас.
Вижте Приложение Webex | Задайте максималната предпочитана резолюция на вашата камера.
Подобрен интерфейс за тестване на аудиото ви – уеб
Вече е по-лесно да тествате звука си, преди да се присъедините към среща. Можете бързо да проверите и регулирате силата на звука на високоговорителя, да се запишете, докато говорите, за да тествате микрофона си, и да смените високоговорителя и микрофона. Всички промени, които правите, се пренасят в срещите ви, така че няма да се налага да ги задавате отново.
Вижте Приложение Webex | Тествайте звука си преди или по време на разговор или среща.
Изрично съгласие за данни по време на среща – Windows, Mac, iPhone, iPad, Android и уеб
Изричното съгласие позволява на организациите да спазват глобалните закони за съгласие, като гарантира, че всеки е информиран, когато се събират неговите данни.
Преди да може да се запише, обобщи или транскрибира дадена среща, всеки участник трябва да даде своето съгласие. По този начин вие сте напълно информирани и контролирате личните си данни. Ако откажете, все още можете да се присъедините към срещата, за да слушате, но звукът ви ще бъде изключен, видеото ви ще бъде изключено и няма да можете да споделяте съдържание. Тази функция е изключена по подразбиране. Администраторът на вашата организация ще трябва да го включи.
Вижте Изрично съгласие при срещи.
Слабо мигащи видеоклипове и изображения за защита от фоточувствителност – Windows и Mac
Ако сте чувствителни към мигащи или стробоскопични ефекти, можете да настроите приложението автоматично да затъмнява екрана ви, когато някой сподели видеоклип или графика с мигащи изображения. Отидете на , превъртете надолу до Затъмняване на споделеното съдържаниеи отметнете Автоматично затъмняване на споделеното съдържание, когато съдържа мигащи изображения. Екранът ви се затъмнява, когато се засече трептене, и остава затъмнен поне четири секунди след спиране на трептенето.
Вижте Слабо мигащи видеоклипове и изображения, споделени в среща на Webex.
Инструментът за анотации „Изчезващо мастило“ вече е „Лазерна показалка“ – Windows, Mac, iPhone, iPad и Android
В лентата с инструменти за анотации, инструментът „Изчезващо мастило“ преди много приличаше на инструмента „Писалка  “ , което може би ви е накарало да си помислите, че работи по същия начин. За да направим нещата по-ясни, актуализирахме иконата и я преименувахме на Лазерна показалка
“ , което може би ви е накарало да си помислите, че работи по същия начин. За да направим нещата по-ясни, актуализирахме иконата и я преименувахме на Лазерна показалка . Лазерната показалка ви позволява да маркирате за кратко нещо. Не е нужно да се притеснявате, че ще претрупате споделеното си съдържание с прекалено много маркиране, защото линията на лазерния показалец автоматично изчезва след няколко секунди.
Вижте Приложение Webex | Маркиране на споделено съдържание с анотации.
Пренасочване на участниците към уеб страница след края на срещата
След като насрочите среща, можете да изберете конкретна уеб страница, където участниците ще бъдат насочени след края на срещата. Това може да бъде страница за благодарности, страница с анкета или всяка друга уеб страница по ваш избор. Това е чудесен начин да управлявате преживяването на участниците и да ги ангажирате след края на срещата.
Вижте Пренасочване на участниците към целева страница след края на среща в Webex.
Пренасочване на участниците към уеб страница след края на уебинара
След като насрочите уебинар, можете да изберете конкретна уеб страница, където участниците ще бъдат насочени след края на уебинара. Това може да бъде информационна страница, страница с благодарности или всеки уебсайт по ваш избор. Това е чудесен начин да управлявате преживяването на участниците и да ги ангажирате след края на уебинара.
Вижте Пренасочване на участниците към целева страница след края на уебинара на Webex.
Настройки за резолюция на входящото видео – iOS и Android
Изберете качеството на видеото за входящо видео за срещи, към които се присъединявате от мобилно устройство. Докоснете вашата , за да видите наличните настройки. Изберете от Basic (до 720p), Good (до 1080p), а на поддържаните устройства можете да изберете Highest (до 2160p).
Преживяването, което получавате, зависи от редица неща, като например вашето устройство, резолюция на екрана, честотна лента и брой участници в срещата. Участниците в приложението Webex за Windows, Mac, iPhone, iPad, Android и уеб могат да виждат надписите в реално време, докато ги пишете.
Подобрете ръчното въвеждане на субтитри с опцията за ръчно въвеждане на субтитри в уебинари
Като водещ или съводещ на уебинар, можете да назначите участник в панела, който да въвежда субтитри. Ако ви е дадена ролята на създател на субтитри, просто отворете прозореца за ръчно създаване на субтитри в приложението и започнете да пишете.
Участниците в приложението Webex за Windows, Mac, iPhone, iPad, Android и уеб могат да виждат надписите в реално време, докато ги пишете.
Поканете SIP устройство на Cisco или трета страна към текуща среща – Уеб
От Още  или панела с участници щракнете върху . Можете да търсите устройството по име или директно да въведете видео адреса на устройството. След това устройството получава повикване от срещата, което позволява на потребителя да се присъедини безпроблемно.
или панела с участници щракнете върху . Можете да търсите устройството по име или директно да въведете видео адреса на устройството. След това устройството получава повикване от срещата, което позволява на потребителя да се присъедини безпроблемно.
Контролирайте с кого участниците и панелистите могат да разговарят по време на уебинара – Уеб
Като домакин или съводещ, минимизирайте разсейването по време на уебинара си, като промените привилегиите за чат. Можете да спрете участниците да чатят публично с всички. Можете също така да попречите на участниците да разговарят директно с водещия и съводещия, водещия и отделните участници в панела.
По подобен начин можете да спрете участниците в панела да чатят публично с всички. Можете също така да попречите на участниците в панела да разговарят директно с водещия и съводещия, водещия, отделните участници в панела и отделните участници.
Чрез коригиране на тези привилегии, вие си осигурявате по-фокусирана и ангажираща среда.
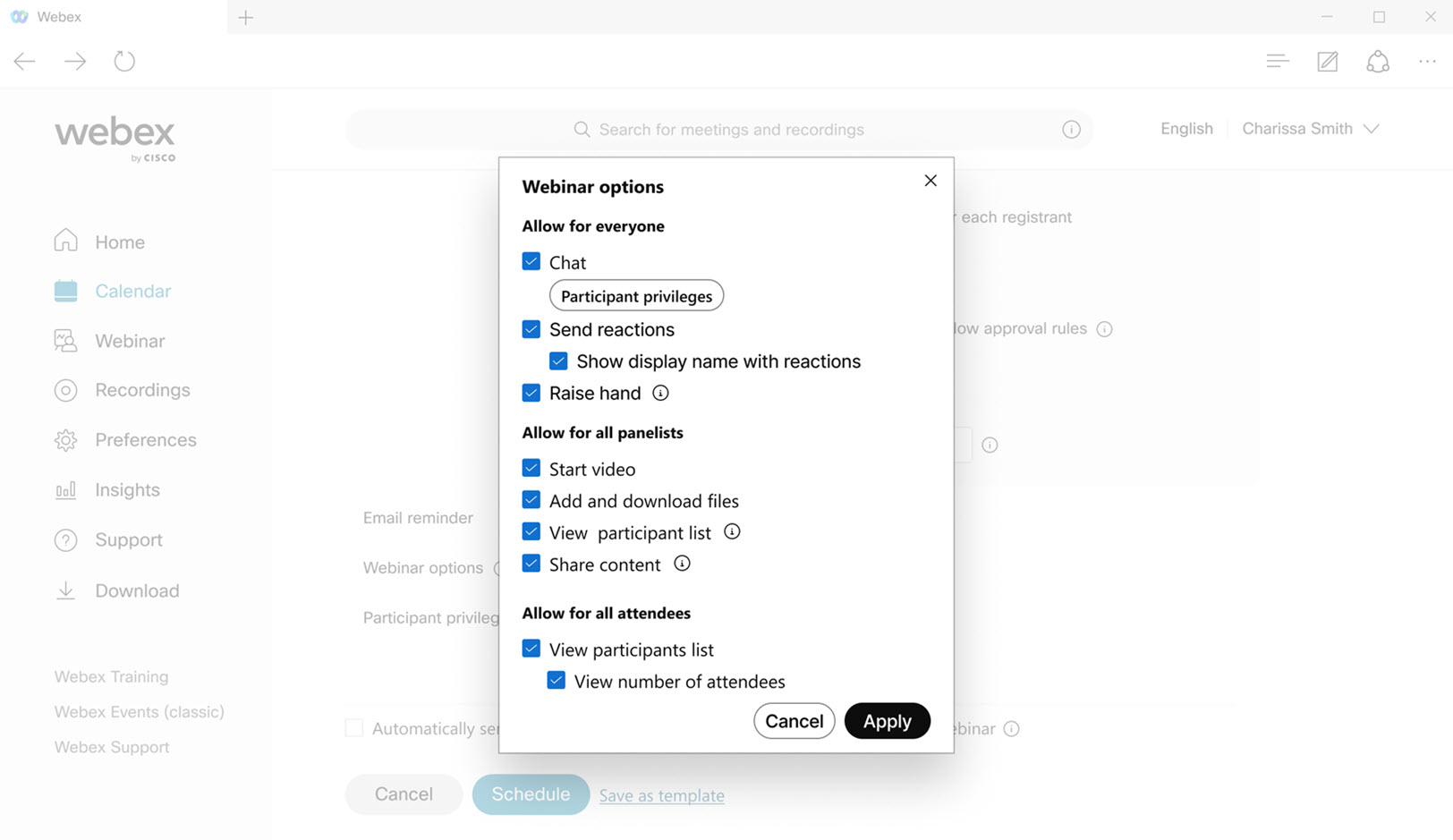
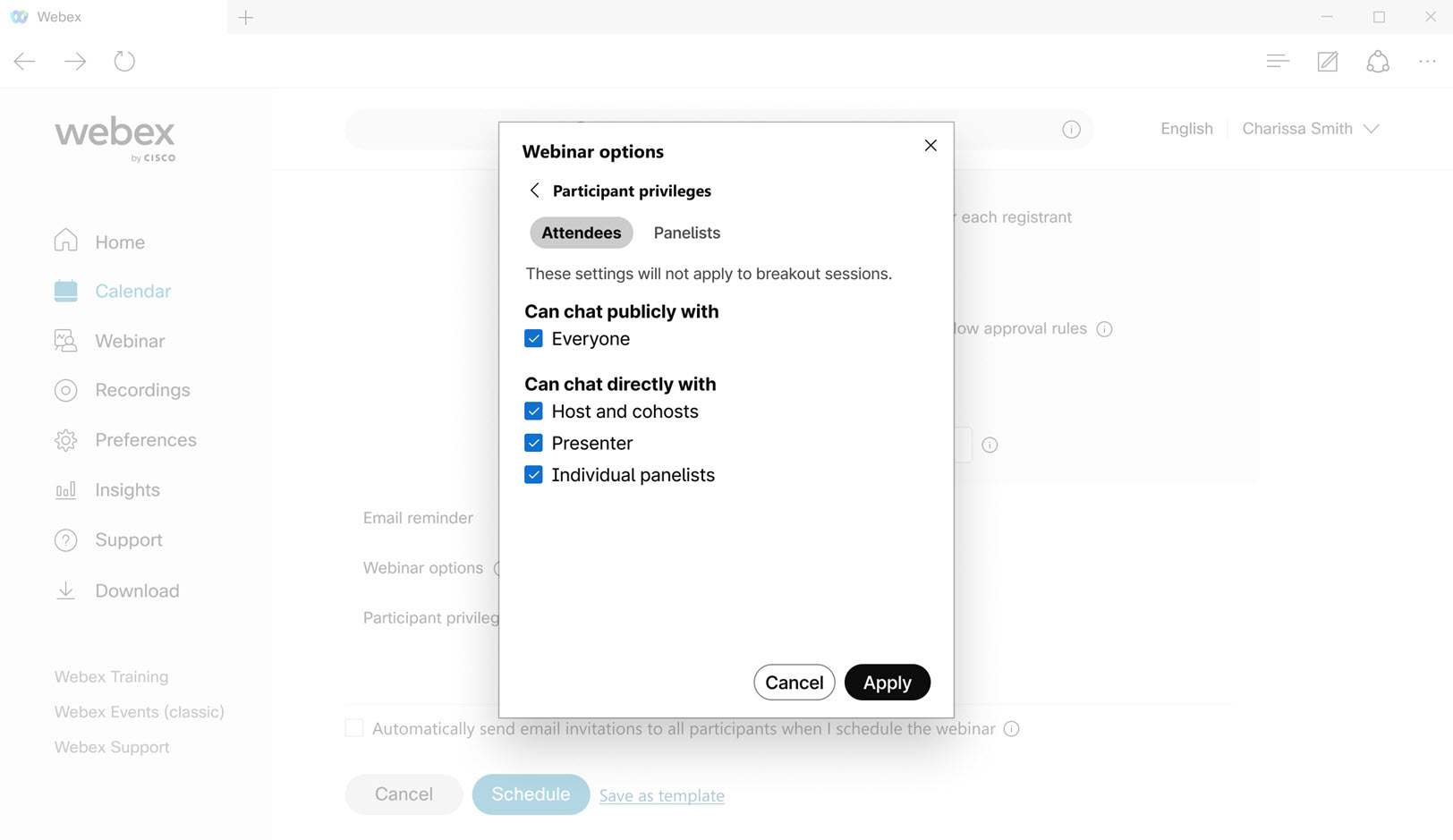
Край на присъединяването към срещи без аудио или видео – Уеб
За най-добро интерактивно изживяване, направихме процеса по-лесен и интуитивен за вас, за да позволите на приложението Webex да има достъп до вашия микрофон и камера. Изскачащите прозорци вече ви водят през процеса на активиране на звука и видеото при първото ви присъединяване към среща.
Съобщение за край на разпродажбата
Към 30 юни 2025 г. Центърът за обучение и Центърът за поддръжка вече не се предлагат за продажба и новите обекти няма да включват тези 2 центъра.
Промени за безплатни потребители, които планират срещи – Windows, Mac, iPhone, iPad, Android
За нашите безплатни потребители правим някои промени в начина, по който изпращате покани за планирани срещи. След като насрочите срещата си, ще бъдете подканени да копирате поканата за срещата и да споделите подробностите с поканените.
Изключете дистанционното управление за всички панелисти – Windows, Mac, iPhone, iPad и Android
По време на уебинар, участниците в панела могат да поискат контрол над екрана или приложението, което се споделя. Ако сте домакинът или съ-домакинът и искате да осигурите сигурна и контролирана среда, не позволявайте на участниците в панела да изискват контрол над споделения екран или приложение. Домакинът, съводещите и водещият все още ще могат да поискат контрол над споделеното съдържание.
Вижте Изключване на дистанционното управление в уебинар на Webex.
Изключване на анотации за всички участници в панела – Windows, Mac, iPhone, iPad и Android
Като участник в уебинар, когато някой сподели екрана си или приложение, можете да попитате водещия дали можете да анотирате съдържанието, което споделя. Ако обаче сте домакин или съводещ и искате презентацията да е фокусирана, можете да предотвратите искането за анотиране от страна на участниците в панела. Домакинът, съводещият и водещият все още ще могат да анотират споделеното съдържание.
Чувайте звука на известието по-ясно, когато някой вдигне ръка – Windows и Mac
Променихме звука за известия по подразбиране, който се възпроизвежда на компютъра ви, когато някой вдигне ръка по време на среща.
Новият звук по подразбиране, наречен Drop, е по-забележим в сравнение с предишния звук Beep.
За да включите тази функция, вижте Възпроизвеждане на звук за известяване, когато участник вдигне ръка. Изберете различен звук, ако предпочитате нещо различно от Drop.
Изключване на анотации за всички участници – Уеб
Ако сте в среща и някой сподели екрана си или приложение, можете да попитате водещия дали можете да анотирате съдържанието, което споделя. Ако обаче сте домакин или съводещ и искате презентацията да е фокусирана, можете да предотвратите заявките за анотиране от участниците. Домакинът, съводещият и водещият все още могат да анотират споделеното съдържание.
Изключване на дистанционното управление за всички участници – Уеб
По време на среща всеки може да поиска контрол над екрана или приложението, което се споделя. Ако сте домакин или съ-домакин и искате да осигурите сигурна и контролирана среда, попречете на участниците да поискат контрол над споделения екран или приложение.
Вижте Изключване на дистанционното управление в среща на Webex.
Опциите за споделяне могат да бъдат запазени за бъдещи срещи – Windows и Mac
Ако постоянно използвате едни и същи настройки, когато споделяте съдържание, например винаги избирате Споделяне на аудио от компютъра, приложението вече може да запомни вашите предпочитания. Това означава, че няма да е необходимо да ги настройвате за всяка среща.
По време на среща, достъпът до настройките е от прозореца Споделяне на съдържание. Когато не сте на среща, отидете на и изберете предпочитанията си под Резолюция и честота на кадрите и Опции за споделяне.

Вижте Оптимизиране на разделителната способност и честотата на кадрите на споделено съдържание в разговор или среща на Webex. Webex, Споделяне на звук от компютъра, когато споделяте съдържание в разговор или среща на Webexи Покажете се пред презентацията си в среща на Webex
Достъп до чата по време на срещата в записите от вашите срещи – Windows, Mac и уеб
Когато възпроизвеждате запис на платформата за срещи Webex Suite, публичните чат съобщения от вашата среща се показват директно в плейъра за запис. Кликнете върху  , за да преживеете отново пълното изживяване в чата, включително реакции, GIF връзки, форматиране в Markdown, връзки, върху които може да се кликва, и разговори с нишки.
, за да преживеете отново пълното изживяване в чата, включително реакции, GIF връзки, форматиране в Markdown, връзки, върху които може да се кликва, и разговори с нишки.
Всяко съобщение в чата е придружено от профилната снимка на подателя, което улеснява идентифицирането на участниците.
Не забравяйте, че съдържанието на чата в записите на срещи е само за четене и не може да се редактира.
Вижте Приложение Webex | Преглеждайте записи от срещи в календара си и Приложение Webex | Преглеждайте записите от срещи в пространство
Стрелка за анотации – Windows, Mac, iPhone, iPad и Android
Когато анотирате споделено съдържание, вече можете да използвате стрелка, за да посочите точно какво обсъждате. Просто щракнете някъде по екрана и стрелката ви ще се премести на това място, което улеснява другите да ви следват.
Всеки участник има по една стрелка. Стрелката ви е с вашето име и можете да изберете цвят за нея.
Вижте Приложение Webex | Маркиране на споделено съдържание с анотации
Изберете максималната резолюция на оформлението за входящо видео, до 4K Ultra HD (2160p) – Windows и Mac
Можете да изберете максималното качество на оформлението за входящото си видео. Въпреки че вашият администратор на Webex задава качество по подразбиране за вашата организация, можете да персонализирате преживяването си, като изберете от набор от опции, започвайки от основно качество до най-високото, което вашето устройство поддържа, включително 4K Ultra HD (2160p) като новия максимум. Реалната резолюция, която получавате, зависи от няколко фактора, включително производителността на компютъра ви, резолюцията на екрана ви, размера на прозореца на приложението Webex, честотната лента, резолюцията, която изпращат другите участници, броя на участниците в срещата и други.
Вижте Изберете максимално качество на оформлението за входящо видео в среща на Webex
Задаване на звукови известия за срещи – Windows, Mac, iPhone, iPad и Android
Никога повече не пропускайте среща! Настройте приложението си да възпроизвежда мелодия, когато е на път да започне насрочена среща. Заедно с визуалното известие за среща, което се появява, мелодията на звънене гарантира, че винаги сте навреме.
Предоставяме списък с мелодии директно в приложението. Изберете любимата си.

Вижте Получаване на звуково известие, когато среща в Webex е на път да започне
Интегрирайте настолния си телефон със срещите на Webex – Windows и Mac
Можете да свържете настолния си телефон с приложението Webex и след това да се присъединявате към срещи както от телефона, така и от приложението. Използвайте настолния си телефон като аудио устройство, а приложението – за да гледате видеоклиповете на участниците и да споделяте съдържание.
Независимо дали заглушавате, включвате или регулирате силата на звука в приложението или директно на телефона си, звукът остава перфектно синхронизиран в реално време между приложението и телефона ви.
Тази функция е налична за настолни телефони Cisco от серията 9800 с Webex Calling.
Вижте Webex Companion със стационарен телефон серия 9800 (Webex Calling)
Известия за нови аудио устройства – Windows и Mac
Сега ще ви информираме за всички промени във вашите аудио устройства, което ще улесни превключването между тях, когато е необходимо. Преди това не беше ясно дали аудио устройството ви се е превключило успешно, когато сте се присъединили към среща, което понякога водеше до присъединяване без звук или с лошо качество на звука. Ето как го подобрихме:
- Виждате известия само по време на срещата.
- Известията се показват само когато аудио устройство е свързано или изключено.
- Ако аудио устройство е свързано, но все още не се използва, получавате известие с опции за смяна на устройството или отхвърляне на известието.
- Известията ви информират, когато аудио устройство е свързано и автоматично превключи към него или когато дадено устройство е изключено и превключено към друго.
- Известията ще показват ясно дали са превключени само високоговорителят, само микрофонът или и високоговорителят, и микрофонът.

Поканете SIP устройство на Cisco или трета страна към текуща среща – iPhone, iPad и Android
Докоснете . Можете да търсите устройството по име или директно да въведете видео адреса на устройството. След това устройството получава повикване от срещата, което позволява на потребителя да се присъедини безпроблемно.
Разрешения за анотации – Уеб
Като домакин или съ-домакин, използващ нашето настолно или мобилно приложение, можете да решите дали участниците имат право да анотират споделено съдържание. Нашето уеб приложение вече следва зададените от вас разрешения, осигурявайки еднакво изживяване за всички.
Уебинари на платформата за срещи Webex Suite
През следващите няколко месеца уебинарите на Webex ще се преместят към платформата за срещи Webex Suite. Тази платформа подобрява и опростява хибридната работа в целия Webex Suite и включва опит, базиран на AI, с обща архитектура, администрация и интеграции. Новата платформа обединява уебинара в приложенията и устройствата на Webex и осигурява непрекъснато сътрудничество преди, по време и след уебинара.
За да проверите дали сте на тази нова платформа и прочетете за ключови промени, нови и предстоящи функции, вижте Повече за платформата за срещи Webex Suite.
Изключване на дистанционното управление за всички участници – Windows, Mac, iPhone, iPad и Android
По време на среща всеки може да поиска контрол над екрана или приложението, което се споделя. Ако сте домакин или съ-домакин и искате да осигурите сигурна и контролирана среда, попречете на участниците да поискат контрол над споделения екран или приложение. Домакинът, съводещите и водещият все още ще могат да поискат контрол над споделеното съдържание.
Вижте Изключване на дистанционното управление в среща на Webex
Изключване на анотации за всички участници – Windows, Mac, iPhone, iPad и Android
Ако сте в среща и някой сподели екрана си или приложение, можете да попитате водещия дали можете да анотирате съдържанието, което споделя. Ако обаче сте домакин или съводещ и искате презентацията да е фокусирана, можете да предотвратите заявките за анотиране от участниците. Домакинът, съводещият и водещият все още могат да анотират споделеното съдържание.
Контролирайте с кого участниците могат да чатят по време на среща – Windows и Mac
Като домакин или съ-домакин, минимизирайте разсейването по време на срещата си, като промените привилегиите за чат. Можете да спрете участниците да чатят публично с всички. Можете също така да попречите на участниците да чатят насаме с други участници, водещия, както и с домакина и съводещия. Чрез коригиране на тези привилегии, вие осигурявате по-фокусирана и ангажираща среда за срещи.
Вижте Посочете с кого участниците могат да чатят в среща на Webex

Изтегляне на чат съобщения по време на среща – Windows и Mac
Можете да изтеглите съобщенията в чата от срещата си и да ги споделите с други.
Съобщенията се запазват като текстов файл във вашата папка Downloads. Те са в папка с име <Среща №ame_yyyymmdd>, например, Sales_Review_20250515 или Jessica Larson’s Personal Room_20250513.
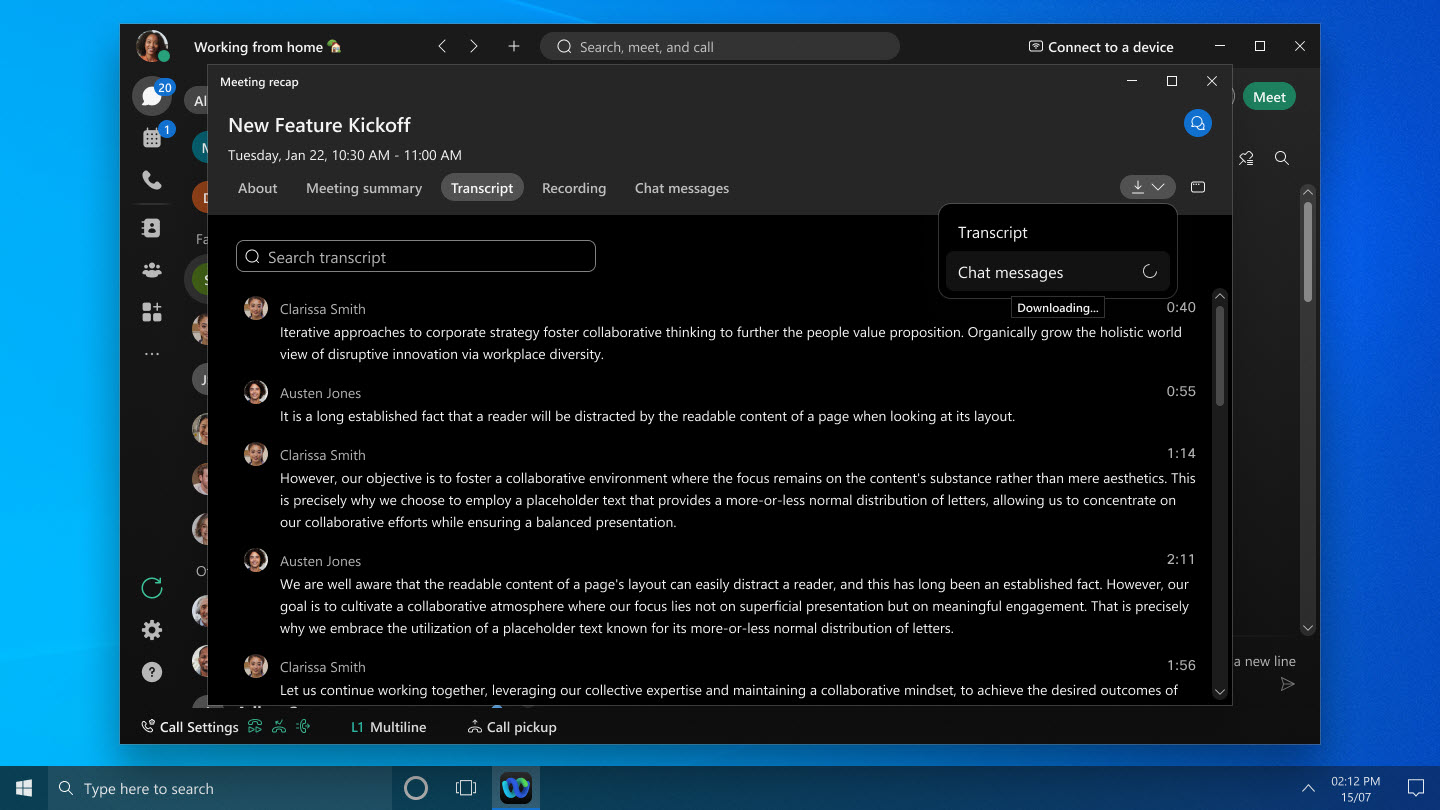
Вижте Приложението Webex | Достъп и изтегляне на чат съобщения след срещата
Поканете SIP устройство на Cisco или трета страна към текуща среща – Windows и Mac
От Още опции  или панела с участници, щракнете върху . Можете да търсите устройството по име или директно да въведете видео адреса на устройството. След това устройството получава повикване от срещата, което позволява на потребителя да се присъедини безпроблемно.
или панела с участници, щракнете върху . Можете да търсите устройството по име или директно да въведете видео адреса на устройството. След това устройството получава повикване от срещата, което позволява на потребителя да се присъедини безпроблемно.
Вижте Поканете устройство към текущата си среща в Webex

Подобрено преживяване при присъединяване за гост-потребители – уеб
Тази функция е налична в момента в безплатните и платените планове на Webex online. Ще бъде налично за всички корпоративни планове на Webex през април (45.4). Тази функция първо ще бъде достъпна за избрани клиенти, преди да бъде пусната за всички.
Когато се присъедините към среща като гост, използвайки браузъра си, ще откриете, че процесът вече е по-бърз и лесен. Можете да въведете името си и, ако е необходимо, имейл адреса си директно на страницата за предварителен преглед на срещата, където виждате собствения си изглед и можете да коригирате настройките за звук и видео. Ако предпочитате, има и опция да влезете, преди да се присъедините.
Ако се присъединявате към среща в лична стая на сайт на Webex с активиран CAPTCHA, трябва да попълните CAPTCHA, преди да стигнете до страницата за предварителен преглед на срещата. След това просто въведете името си и, ако е необходимо, имейл адрес, за да се присъедините към срещата както обикновено.
Тази функция не се поддържа за Webex for Government.

Поддръжка на Omnissa Horizon – Windows VDI, Mac VDI и Linux VDI
Поддържаме Omnissa Horizon, известна преди като VMware Horizon, на всички платформи. Уверете се, че сте надстроили до Omnissa Horizon, за да се възползвате от пълните предимства на поддръжката.
Поддръжка за управление на слушалки Jabra — Linux VDI
Вече можете да използвате контролите на вашите слушалки Jabra по време на срещи в Linux-базирани тънки клиентски VDI среди. За подробен списък на поддържаните платформи и модели вижте Webex App | Headset Support.
Webex App VDI поддържа Windows App
С Webex App VDI можете да подобрите изживяването си с виртуален десктоп по време на срещи, използвайки приложение за Windows. Това приложение действа като ваш портал към Azure Virtual Desktop (AVD) и Windows 365 (W365), замествайки старото приложение за отдалечен работен плот. Ще можете безпроблемно да се свързвате с виртуални десктопи на AVD и W365 чрез приложението за Windows с оптимизирана мултимедия.
Насладете се на пространствен звук по време на срещи с Apple Vision Pro
Когато по време на среща изведете видеото на участник, вече чувате гласа му да идва от неговата посока, което прави преживяването по-завладяващо.
Вижте Приложението Webex | Използване на Webex на Apple Vision Pro
Изберете предпочитания от вас говорител в браузърите Firefox и Safari – Уеб
Преди това не можехте да видите или промените устройството за високоговорител в менюто за аудио връзки поради ограничения за сигурност в браузърите Firefox и Safari. Сега забелязвате, че Следвай системната настройка е избрано по подразбиране. Това означава, че активното устройство за високоговорители е това, избрано от вашата операционна система. Ако искате да превключите към друг високоговорител, изберете друга опция. Изскачащ прозорец на браузъра ви показва списък с налични високоговорители, от които да избирате.
Подобрено показване на опциите в аудио менюто – Уеб
Преди това може да сте откривали несъответствия в местоположението на аудио опциите на страницата за предварителен преглед на срещата, във фоайето и по време на срещите. Също така беше необходима допълнителна стъпка, за да промените аудио устройството си. Сега нещата са по-прости.
На страницата за предварителен преглед на срещата всички налични аудио устройства се показват в разгънат списък. Това ви улеснява да намерите и превключите към друг високоговорител или микрофон безпроблемно. Интелигентното аудио на Webex вече е достъпно само по време на срещи, което ви гарантира най-доброто аудио изживяване, когато имате най-голяма нужда от него. Рядко използваните опции за избор на „без високоговорител“, „без микрофон“ и „без камера“ са премахнати, за да се оптимизира вашето преживяване.

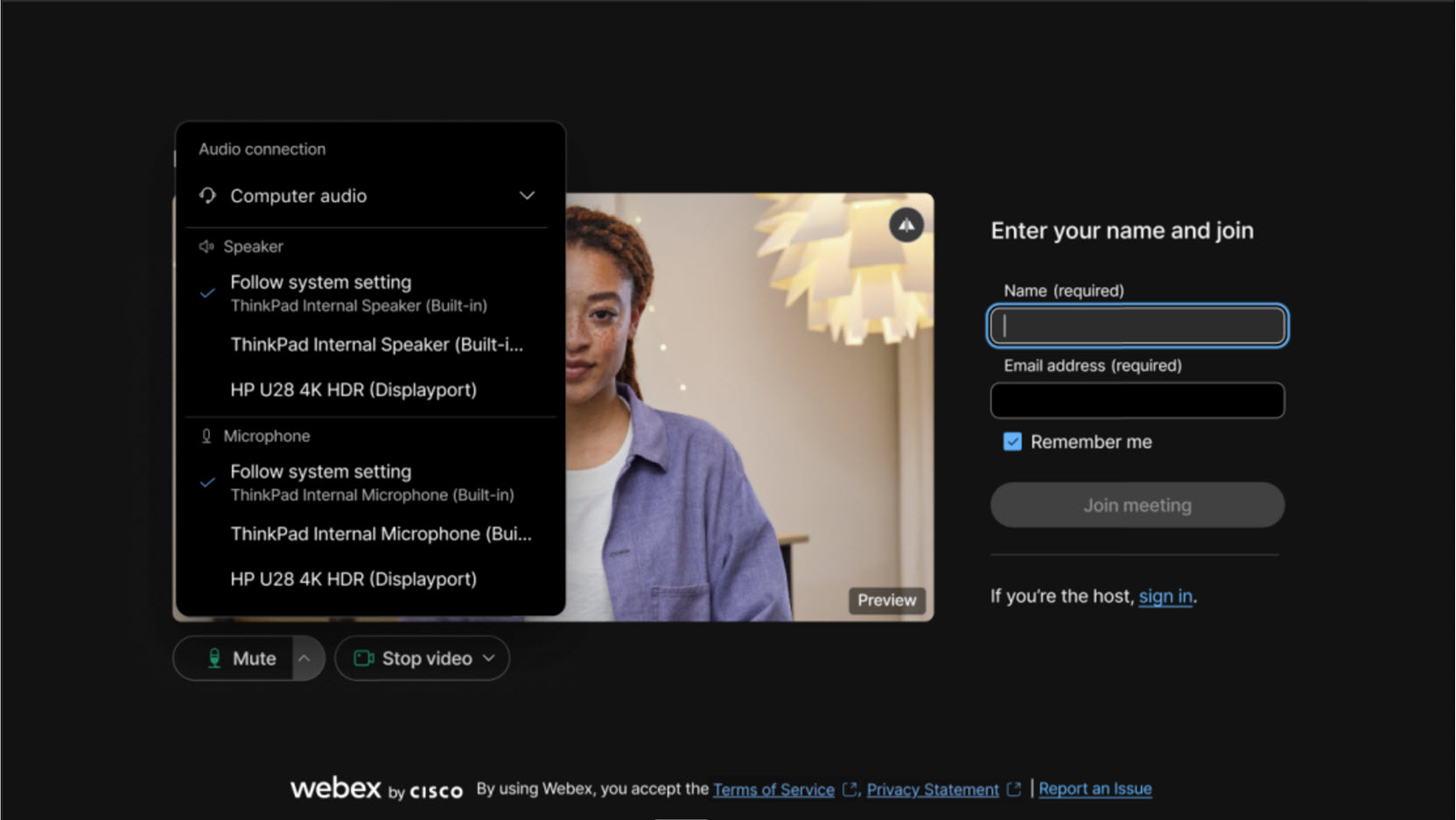
Регулирайте осветлението за вашите срещи – Windows и Mac
Всички ние се присъединяваме към срещи от различни места – понякога е от тъмна стая, друг път е точно до светъл прозорец. За да поддържаме лицата си равномерно осветени, въведохме интелигентен модел за промяна на осветяването. Обучихме модела за промяна на осветяването с широка гама от условия на осветяване, тонове на кожата и примерни лица. Той заснема вашето изображение в реално време и настройва осветяването на лицето ви директно през вашето устройство.
Тази функция е достъпна само ако вашият компютър поддържа модела на интелигентно осветяване на приложението. За да включите функцията, отидете на и отметка Коригиране на осветлението ми. Включено е по подразбиране, ако преди това сте активирали автоматичното усилване на цветовете, използвайки настройката Настройка на видеото ми.
Ако е необходимо, все още можете ръчно да регулирате яркостта, контраста и наситеността на цветовете на вашето видео.

Вижте Приложението Webex | Коригиране на осветлението във видеото ви
Подобрете ръчното създаване на субтитри с опцията за ръчно въвеждане на субтитри – Windows и Mac
Като организатор или съорганизатор на среща, по време на срещата вече имате опцията да разрешите ръчното добавяне на субтитри и да зададете на всеки участник да въвежда субтитри.
Ако ви е дадена ролята на създател на субтитри, просто отворете прозореца за ръчно създаване на субтитри в приложението и започнете да пишете. Участниците в приложението Webex за Windows, Mac, iPhone, iPad, Android и уеб могат да виждат субтитрите в реално време, докато ги въвеждат.
Ако по време на срещата е стартирано генерирано от изкуствен интелект обобщение на срещата, трябва да го спрете, за да разрешите ръчно добавяне на субтитри.

Вижте Включване на ръчни субтитри в среща на Webex и задаване на субтитрист
Вижте собствения си изглед и видеоклиповете на другите участници, когато споделяте съдържание – Windows и Mac
Когато споделяте съдържание в среща, плаващият прозорец вече по подразбиране е в изглед на мрежа, вместо в изглед на фокус. Изгледът в мрежа показва активния говорител и другите участници в срещата.
Ако искате да видите и собствения си изглед в плаващия прозорец, отидете на и под Самостоятелен преглед в срещиизберете Показване с други или Показване в плаващ прозорец.
Ако предпочитате да виждате активния говорител само в плаващия прозорец, превключете към изглед на фокус.
Лесно намиране на приложението или екрана, който искате да споделите – Mac
Ако отворите друго приложение, след като диалоговият прозорец „Споделяне на съдържание “ вече е отворен, диалоговият прозорец вече се обновява автоматично, за да покаже новото приложение. По подобен начин, ако свържете различен монитор, диалоговият прозорец вече се актуализира, за да покаже новия екран, достъпен за споделяне. Няма нужда да затваряте и отваряте отново диалоговия прозорец Споделяне на съдържание.
Изберете правилното аудио устройство за срещи – Windows и Mac
За да ви улесним в избора на правилната аудио опция за вашата среща, добавихме типа на устройството —Вградено, HDMI, USBили Виртуално— в скоби до името на устройството.
Когато щракнете върху Опции за звук  , може да забележите, че са изброени устройства, които не произвеждат звук. Например, ако мониторът ви е свързан към компютъра чрез HDMI, той се показва като една от аудио опциите. Така че сега, ако видите HDMI до името на устройство, можете да изберете различна аудио опция.
, може да забележите, че са изброени устройства, които не произвеждат звук. Например, ако мониторът ви е свързан към компютъра чрез HDMI, той се показва като една от аудио опциите. Така че сега, ако видите HDMI до името на устройство, можете да изберете различна аудио опция.

Вижте Приложението Webex | Промяна на аудио настройките и Изберете аудио и видео настройки, преди да се присъедините към среща или уебинар
Подобрено показване на етикети за аудио устройства с високоговорители и микрофони – Windows, Mac и Web
Улеснихме ви да виждате имената на вашите високоговорители и микрофони. Преди това, настройката по подразбиране, Използване на системна настройка, отрязваше пълното име на вашите аудио устройства. Трябваше да задържите курсора на мишката върху етикета, за да видите пълното име. Сега, когато щракнете върху Аудио опции  , името на високоговорителя или микрофона се показва на отделен ред, под Следвай системните настройки. Тази промяна улеснява значително преглеждането на пълните имена на вашите устройства.
, името на високоговорителя или микрофона се показва на отделен ред, под Следвай системните настройки. Тази промяна улеснява значително преглеждането на пълните имена на вашите устройства.
Вижте Приложението Webex | Промяна на аудио настройките и Изберете аудио и видео настройки, преди да се присъедините към среща или уебинар
Пространствени срещи на Cisco
Пространствените срещи на Cisco предоставят завладяващо изживяване с реалистично видео и невероятна дълбочина, използвайки Webex meetings, Cisco Room Bar Pro и Apple Vision Pro. Двойните камери в устройствата за сътрудничество на Cisco заснемат стереоскопични изображения, предоставяйки реалистичен 3D изглед на хора, обекти и околности на участниците в срещата, използващи Apple Vision Pro.
Прочетете повече за пространствените срещи в Cisco Room Bar Pro.
Подобрено преживяване при присъединяване за гост-потребители – уеб
Тази функция е достъпна в безплатните и платените онлайн планове на Webex. Ще бъде налично в корпоративните планове на Webex през март (45.3).
Когато се присъедините към среща като гост, използвайки браузъра си, ще откриете, че процесът вече е по-бърз и лесен. Можете да въведете името си и, ако е необходимо, имейл адреса си директно на страницата за предварителен преглед на срещата, където виждате собствения си изглед и можете да коригирате настройките за звук и видео. Ако предпочитате, има и опция да влезете, преди да се присъедините.
Ако се присъединявате към среща в лична стая на сайт на Webex с активиран CAPTCHA, трябва да попълните CAPTCHA, преди да стигнете до страницата за предварителен преглед на срещата. След това просто въведете името си и, ако е необходимо, имейл адрес, за да се присъедините към срещата както обикновено.

Вижте Присъединете се към среща на Webex, като използвате връзката за среща
2024
Задаване на поканен като съорганизатор от планировчика – Android
Добавихме възможност за редактиране на роли на съорганизатор директно от инструмента за планиране в приложението. Това ви разрешава да се подготвите за предстоящи събрания и да предоставите предварително разрешение за събранието.
Вижте Приложение Webex | Планиране на среща от календара за срещи и Приложение Webex | Планиране на среща от пространство
Вижте няколко ъгъла на камерата едновременно от конферентна зала – Windows и Mac
По време на среща вече можете да виждате до два видео потока едновременно от най-новите устройства с RoomOS. Ако режимът на камерата е зададен на Група & говорител, в стаята има трима или повече души и единият от тях говори, виждате както общ план на стаята, така и близък план на говорещия.
Изисквания: RoomOS 11.23 на Cisco Room Bar Pro, Cisco Board Pro G2, Cisco Codec Pro с Cisco Quad Camera, Cisco Room 70D G2, Cisco Codec EQ или Cisco Room Kit EQX
Вижте Групов режим и режим на високоговорител за устройства на Cisco
Преместване на участниците, които се присъединяват по телефона, във фоайето – Windows, Mac, iPhone, iPad и Android
Като домакин или съ-домакин, вече можете да премествате участници, които се присъединяват по телефона, във фоайето и обратно. Участниците, които чакат във фоайето, не могат да чуват и виждат споделеното съдържание и да взаимодействат с никого в срещата.
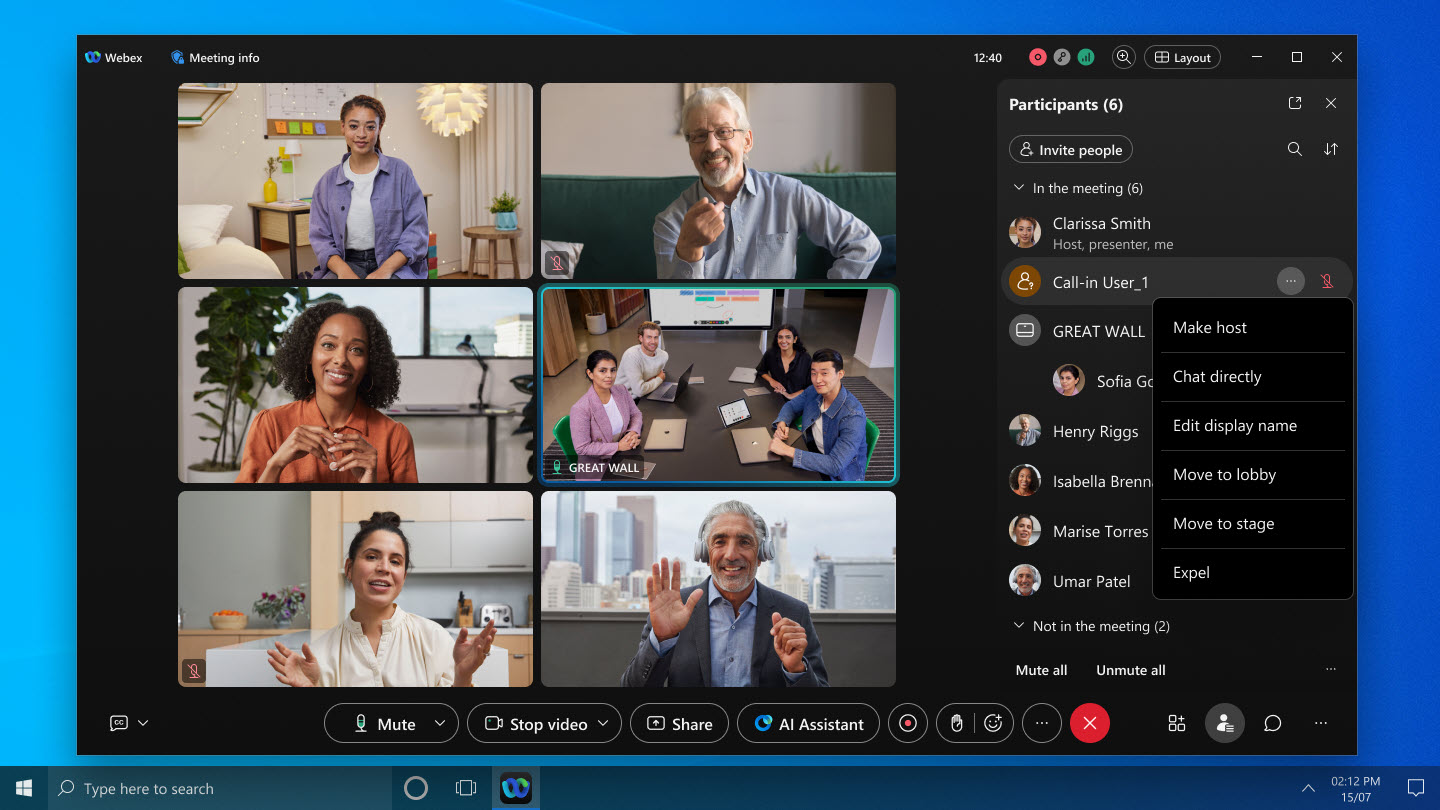
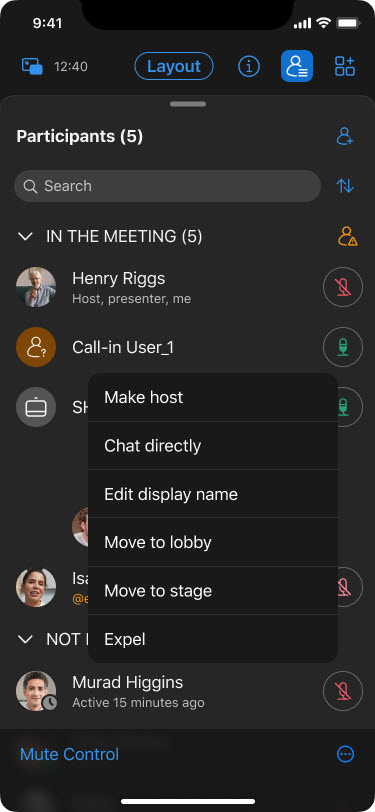
Вижте Приложение Webex | Преместване на участниците във фоайето по време на среща
Подобрен контрол на входния и изходния тон – Windows и Mac
Като домакин или съводещ на среща, вече имате гъвкавостта да включвате или изключвате тона за влизане и излизане по време на срещата. Това може да се направи дори ако първоначално сте избрали Бипкане или Без тон при планирането на срещата.
Вижте Приложение Webex | Включване или изключване на тонове за влизане и излизане от среща
Поддръжка на AI Assistant за множество езици – Windows и Mac
AI Assistant вече поддържа множество езици за обобщения и преписи по време на среща и след нея, за по-приобщаващи и ангажиращи срещи.
Например, ако срещата се провежда на испански (говореният език за срещата е зададен на испански), но езикът на приложението ви Webex е френски, асистентът с изкуствен интелект предоставя резюмето по време на срещата и отговаря на вашите въпроси на френски, въз основа на настройките на приложението ви.
За резюмета след среща, асистентът с изкуствен интелект генерира резюмето на говоримия език на срещата. Ако езикът на срещата е зададен на испански, резюмето след срещата също ще бъде на испански.
С лиценза за превод в реално време поддържаме 13 говорими езика. За клиенти без лиценз, по подразбиране поддържаме 5 говорими езика.
Увеличаване на максималната резолюция за отделни видео потоци от 720p на 1080p – Windows, Mac, iPhone, iPad, Android, Linux, Windows VDI и Mac VDI
За да подобрим качеството на видеото, увеличаваме максималната резолюция от 720p на 1080p. Преди сайтовете трябваше да поискат тази възможност, за да бъде активирана, но сега това ще бъде активирано стандартно за всички организации.
За да изпращате 1080p, трябва да имате подходящо устройство (за повече подробности вижте поддръжка на видео на Webex) и трябва да изберете 1080p в настройките на камерата.
Ако вашата организация иска да ограничи видеото до 720p, свържете се с поддръжката на Cisco, за да подадете заявка.
Вижте Приложението Webex | Задайте максималната предпочитана резолюция на вашата камера
Планиране на повтарящи се срещи – iPhone, iPad и Android
Вече можете да създадете серия от срещи, които се повтарят ежедневно, ежеседмично или ежемесечно. Организаторите на срещите могат да редактират конкретни екземпляри, за да включат още хора или да актуализират дневния ред на срещите. Поканените на срещата могат да приемат или да откажат отделен екземпляр от повтарящата се среща или цялата серия от срещи.
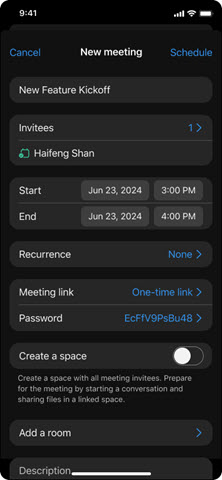
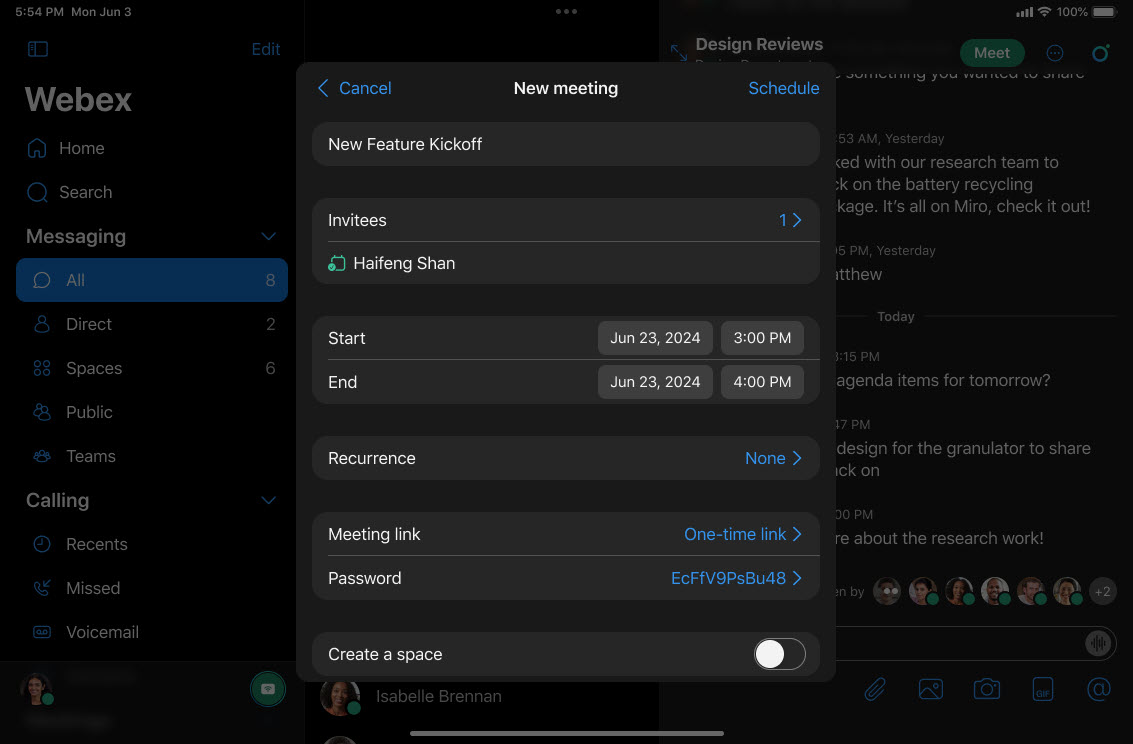
Вижте Приложение Webex | Планиране на среща от календара за срещи и Приложение Webex | Планиране на среща от пространство
Преместване на лентата за управление на споделянето на друг монитор – Windows и Mac
Ако използвате няколко монитора, сега, когато споделяте съдържание в среща, можете да плъзнете лентата за споделяне към втори монитор. Това ви позволява да се съсредоточите изцяло върху представянето на главния си екран.
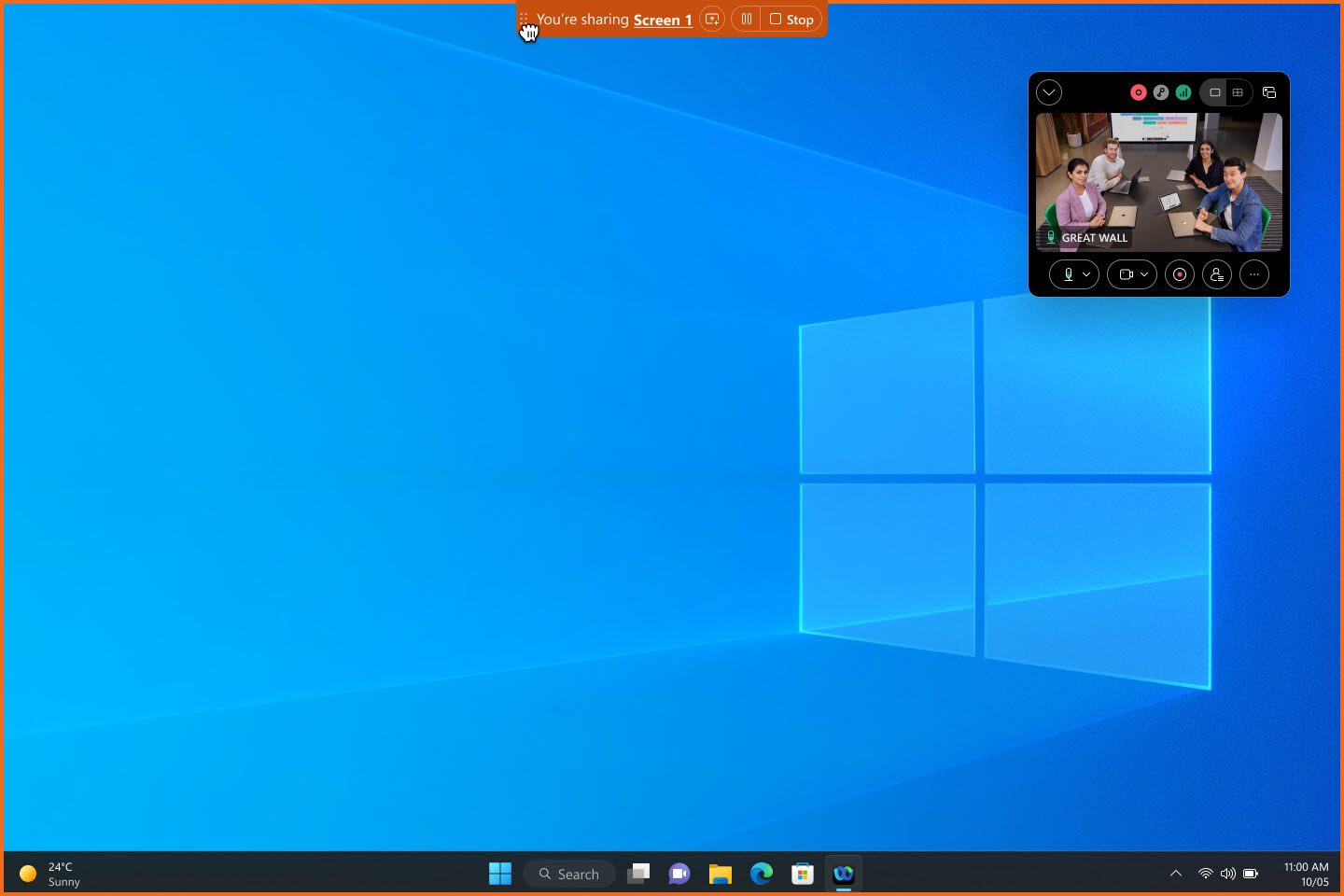
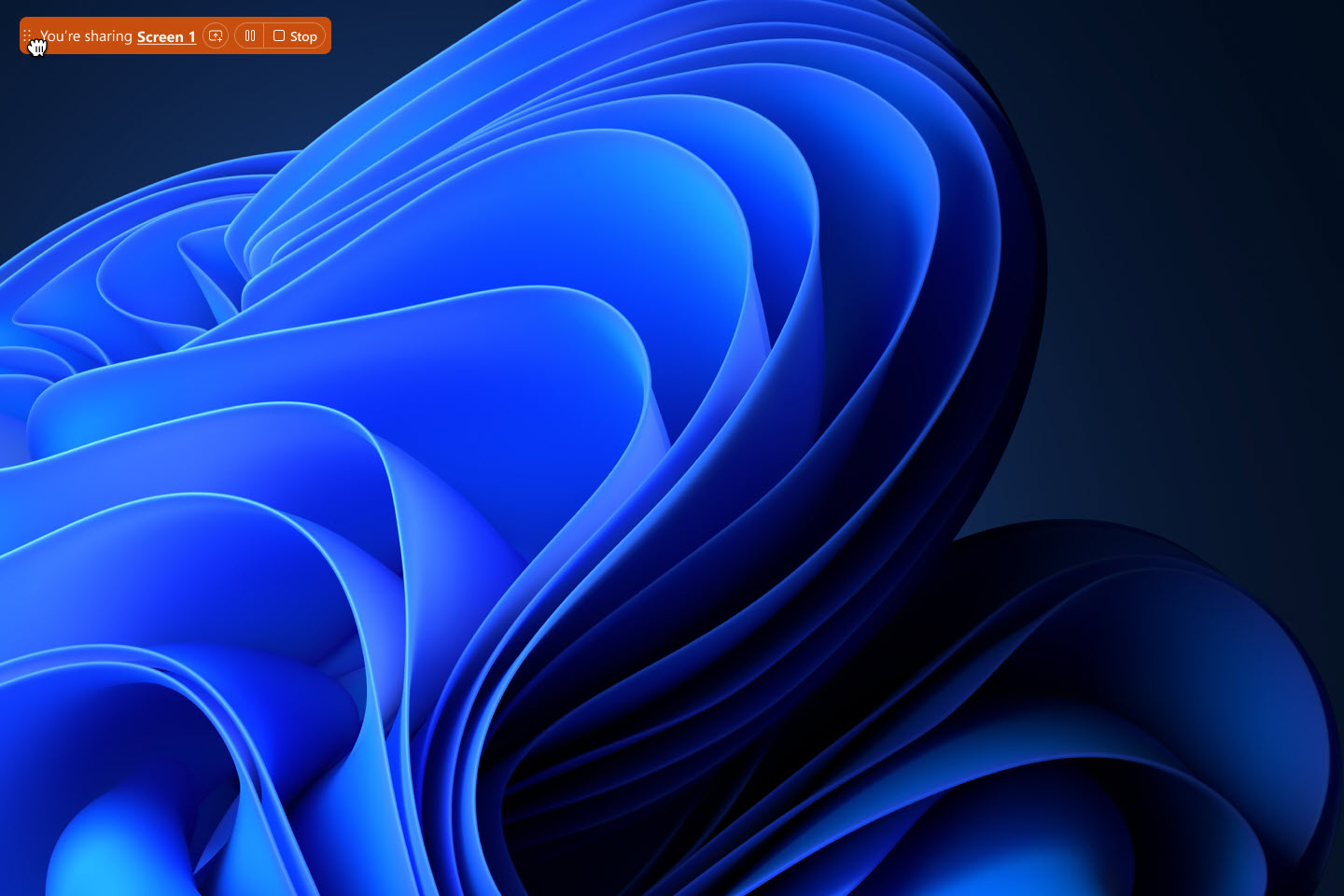
Използвайте инструмента за избор на споделяне на системния екран – Mac
Вече можете да използвате инструмента за избор на споделяне на системния екран вместо контролите на Webex, за да споделяте екрана, прозореца или приложението си в среща. Отидете на  Настройки в страничната лента за навигация, щракнете върху Споделяне на съдържаниеи отметнете Използване на инструмента за избор на споделяне на екрана на системата Mac.
Настройки в страничната лента за навигация, щракнете върху Споделяне на съдържаниеи отметнете Използване на инструмента за избор на споделяне на екрана на системата Mac.
Когато използвате инструмента за избор на споделяне на системния екран, не можете да споделяте файл, камерата си, част от екрана си, екрана на вашия iPhone или iPad, нито да използвате опциите за оптимизиране на споделянето.
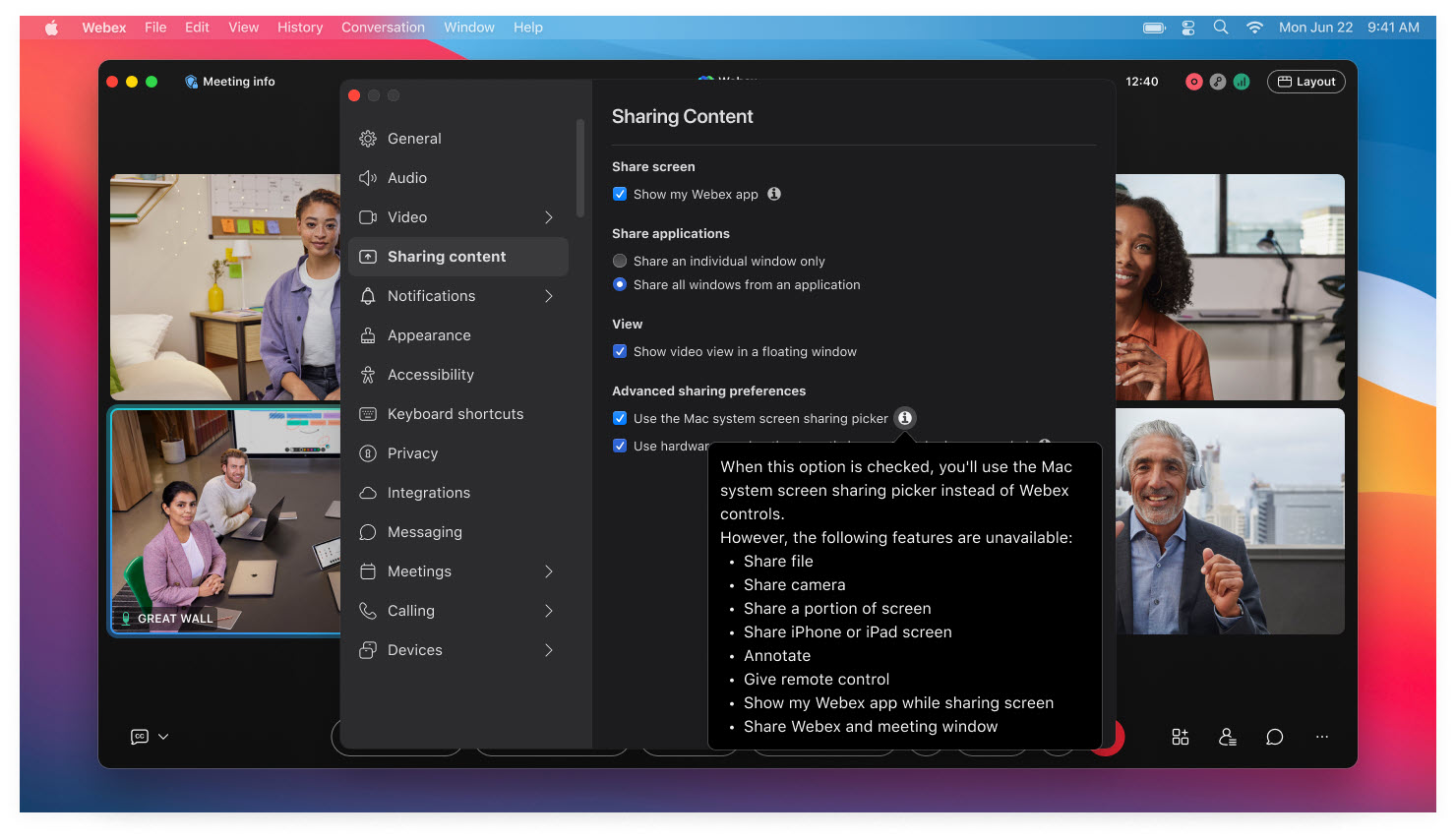
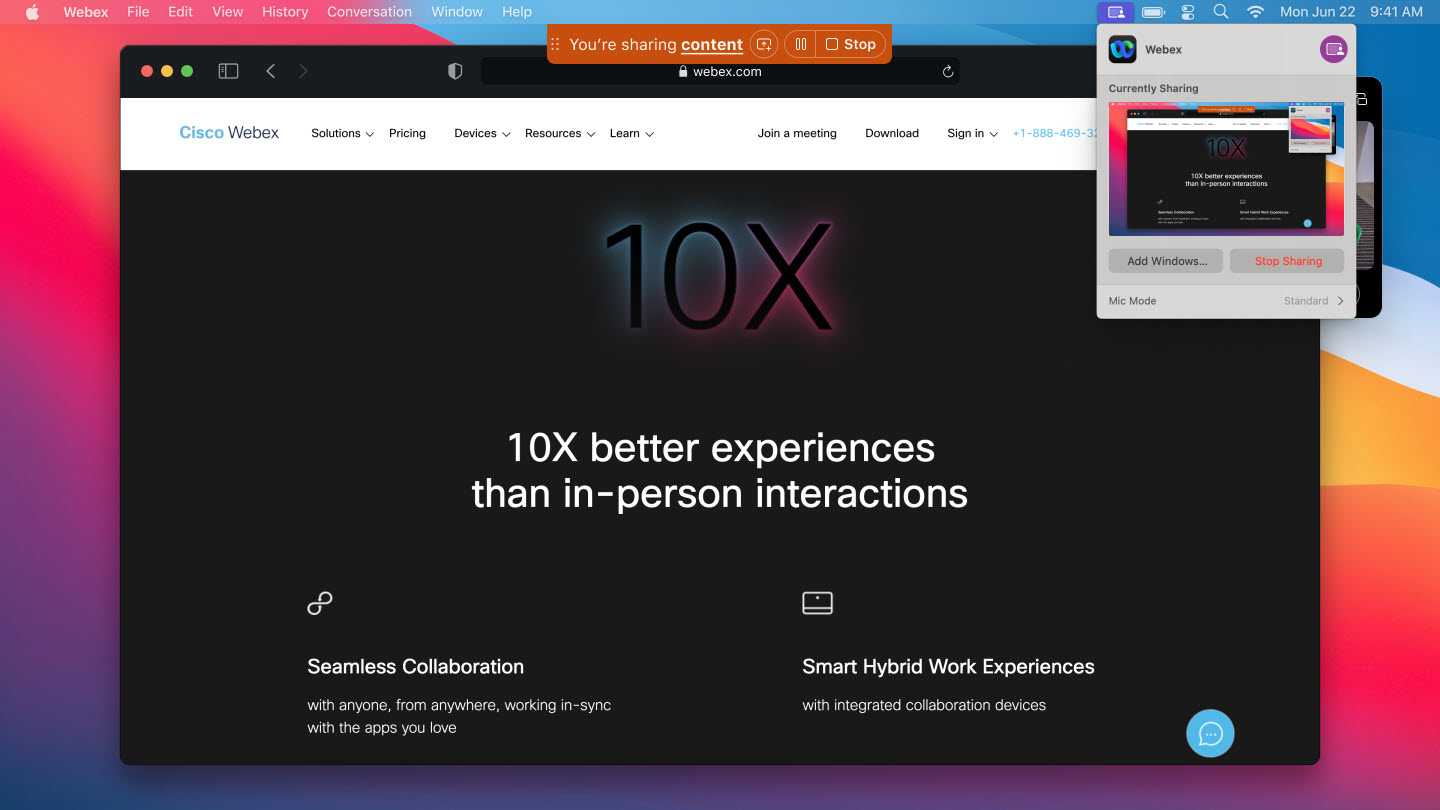
Срещи с личен конферентен номер (PCN)
Днес срещите на PCN не могат да бъдат планирани на платформата за срещи Webex Suite, нито могат да се създават нови PCN акаунти. Можете обаче да започнете съществуващи планирани PCN срещи и да използвате съществуващ PCN акаунт, за да започнете само аудио среща.
След 31 август 2024 г. вече няма да можете да започнете съществуваща насрочена среща в PCN, нито да използвате съществуващ PCN акаунт, за да започнете среща. Не забравяйте да отбележите в календара си и да планирате тази промяна. За да започнете среща само с аудио, започнете насрочена среща по телефона.
Експортиране на бяла дъска като PDF – Windows, Mac, iPhone, iPad, Android, Windows VDI, Mac VDI и Linux
Сега можете да запазите бялата дъска, която споделяте, като PDF файл. След като го запазите, имате перфектния формат, за да вземете бялата си дъска в движение, дори без интернет връзка.
Споделянето на бялата ви дъска с други хора след срещата е лесно, особено ако те не са били част от първоначалната група.
Тази функция не се поддържа за Webex for Government.
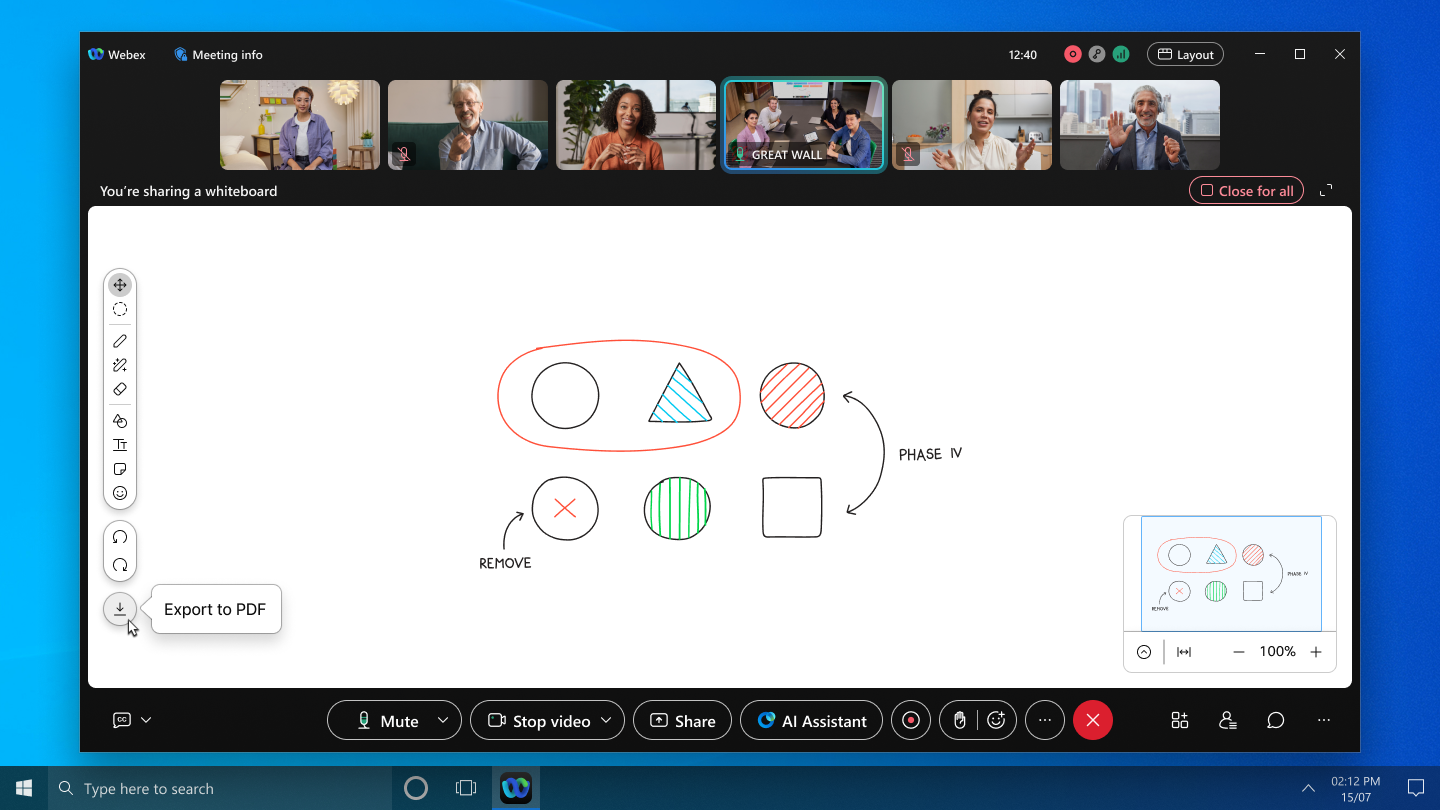
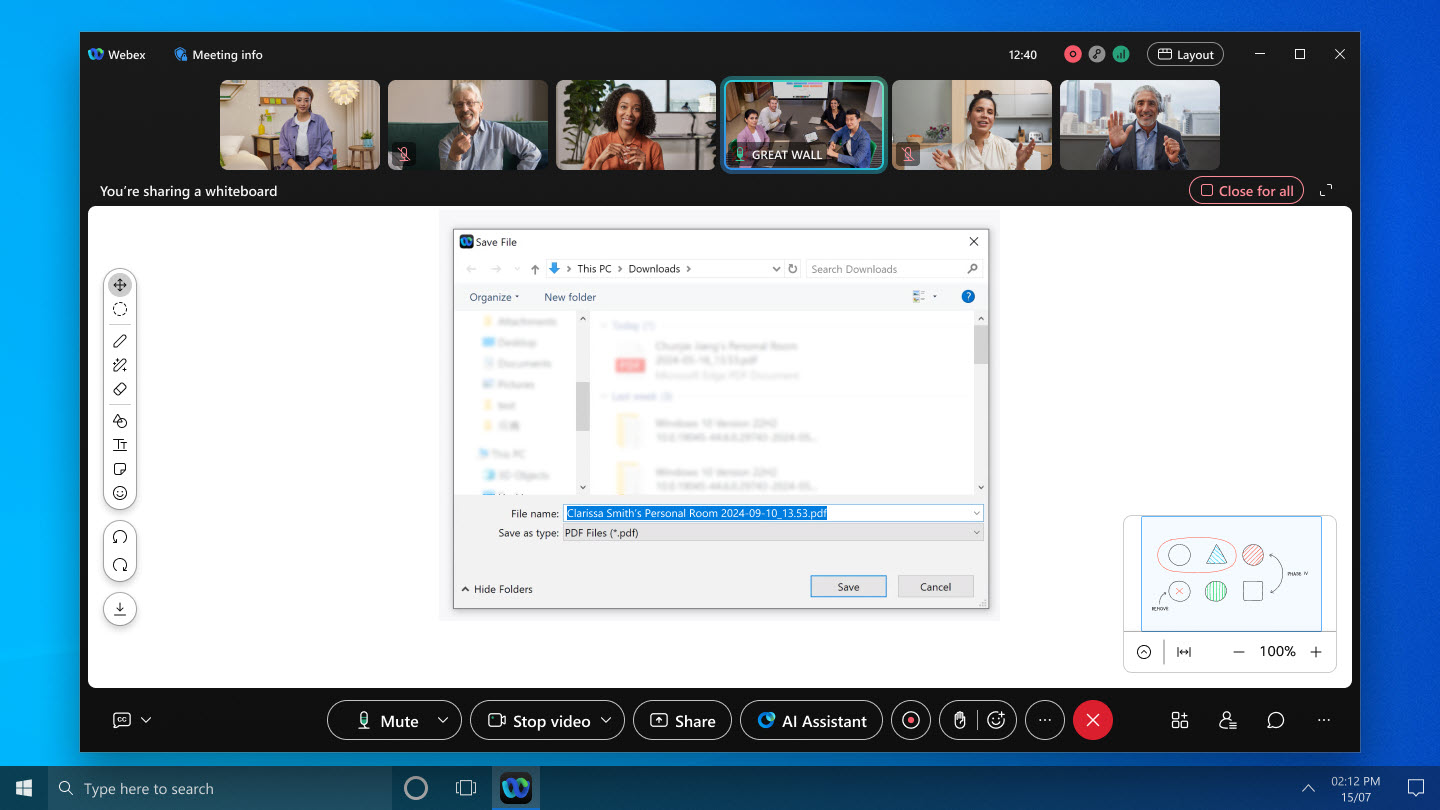
Вижте Приложение Webex | Споделяне на бяла дъска по време на среща
Изберете дали да се показва приложението Webex при споделяне на екрана ви – Windows и Mac
Вече показваме прозорците на приложението Webex по подразбиране, когато споделяте екрана си в среща. В по-ранните версии приложението Webex беше скрито по подразбиране. Така че, ако не искате другите участници в срещата да виждат приложението Webex, когато споделяте екрана си, не забравяйте да го скриете.
Направихме показването или скриването на приложението по-удобно, като добавихме тези два нови начина:
- Преди началото на срещата, отидете на и отметнете или махнете отметката от Показване на приложението ми Webex.
- Когато споделяте екрана си, отметнете или махнете отметката от Показване на приложението ми Webex в долния ляв ъгъл на диалоговия прозорец Споделяне на съдържание.
Тези методи са в допълнение към опцията за щракване върху Още опции за споделяне в лентата за управление на споделянето и отметка или махване на отметката от Показване на приложението ми Webex.
Квадратчетата за отметка и на трите места споделят една и съща стойност. Изборът ви важи за всички ваши бъдещи срещи.
Вижте Приложението Webex | Включване на приложението Webex при споделяне на екрана ви
Cisco AI кодек – Windows, Mac, iPhone, iPad и Android
Подобрихме качеството на звука при лоши мрежови условия с Cisco AI Codec! Когато имате ниска честотна лента и висока загуба на пакети, звукът е накъсан и труден за чуване. AI Codec кодира с ниски битрейтове и увеличава излишъците, осигурявайки по-добра устойчивост и качество на звука.
AI Codec вече се разпространява в Webex.
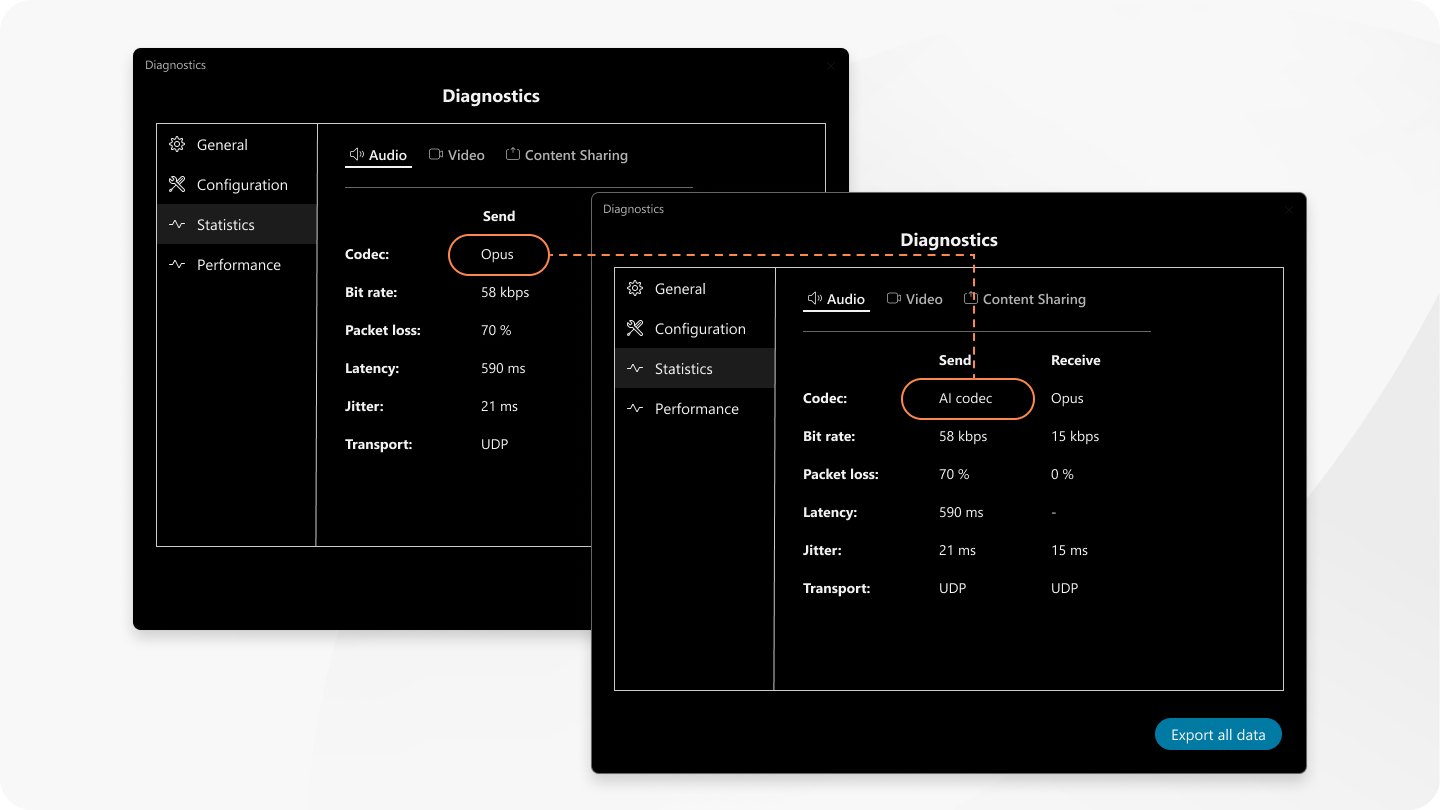
Поддръжка чрез чат по време на среща за Apple Vision Pro
Чудесна новина за потребителите на Apple Vision Pro! Вече можете да чатите по време на срещи директно в приложението. Можете да чатите с всички или насаме. Докоснете Чат  отдясно на видео решетката.
отдясно на видео решетката.
Можете да отворите прозореца за чат по време на среща и да го поставите където пожелаете върху безкрайното платно.
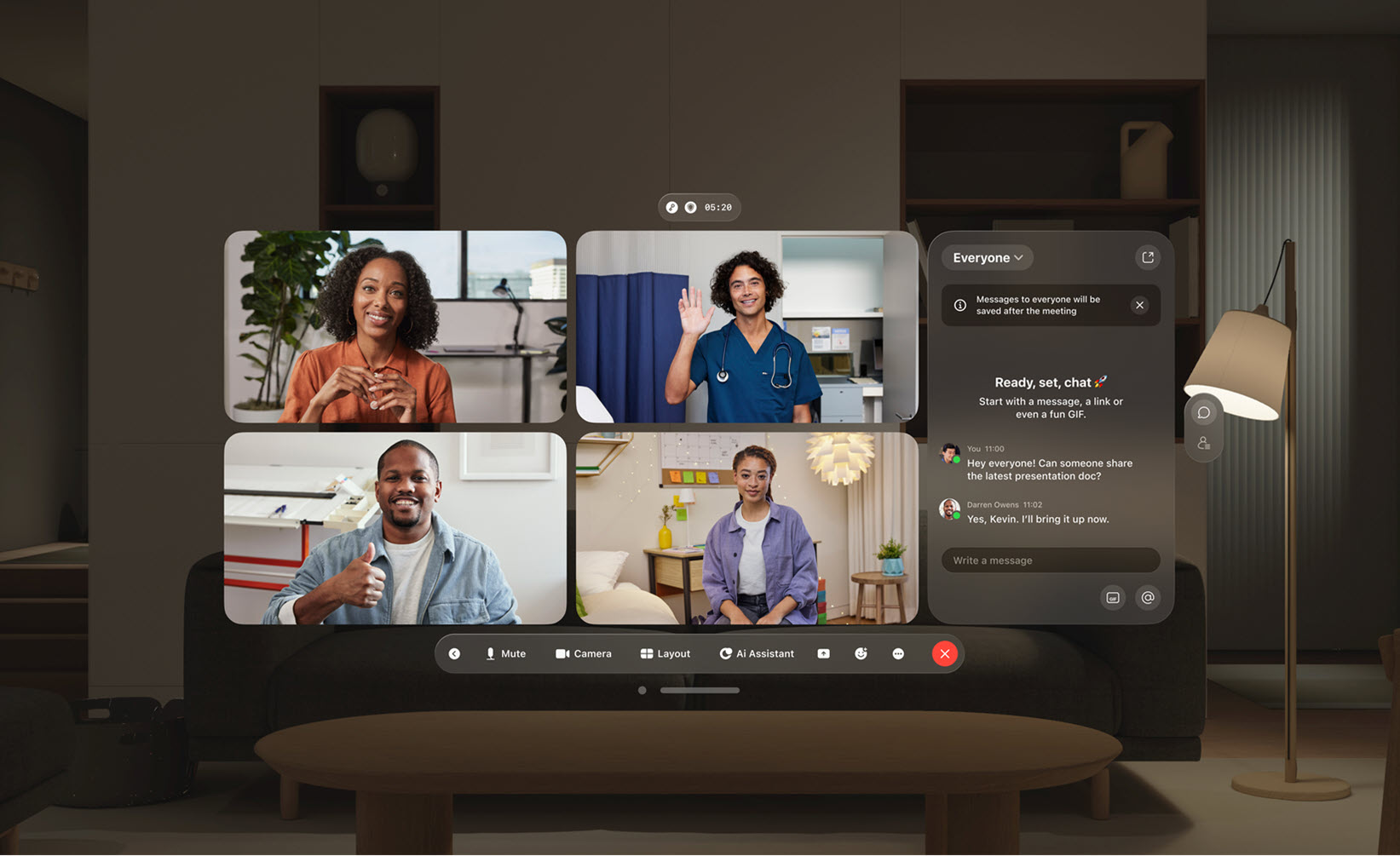
Тази функция не се поддържа за Webex for Government.
Вижте Приложението Webex | Използване на Webex на Apple Vision Pro
Персонализиран речник
Администраторите на Webex могат да добавят до 100 думи, които не са част от стандартния речник, за транскрипция в персонализиран речник. След това тези думи могат да бъдат транскрибирани по-точно в скритите субтитри, преписа и резюмето на AI Assistant, когато се изговарят по време на срещи.
Използвайте услугата за конфигуриране на Citrix за внедряване на плъгина Webex App VDI – Windows VDI и Mac VDI
Настройте и заработете безпроблемно вашия Webex App VDI плъгин с помощта на услугата за конфигуриране на Citrix. След като настроите услугата за конфигуриране на Citrix, плъгинът Webex App VDI е включен като част от процеса на инсталиране на приложението Citrix Workspace. Плъгинът се изтегля от облака на Webex App и се инсталира заедно с приложението Citrix Workspace. Това е безпроблемна настройка, която ви свързва и ви подготвя за работа за нула време.
Видеоклипове с по-висока резолюция в срещи – Windows и Mac
По време на среща приложението вече интелигентно настройва качеството на видеоклиповете въз основа на резолюцията на екрана на вашето устройство. Всичко зависи от възможностите на вашия компютър и от това колко голям е прозорецът на приложението на екрана. Увеличете прозореца на приложението и се насладете на тези ясни и отчетливи видеоклипове.
Приложение Webex | Промяна на оформлението на видеото по време на среща
Бяла дъска в срещи с цялостно криптиране – Windows, Mac, iPhone, iPad и Android
Вече можете да споделяте нови бели дъски в срещи с криптиране от край до край (E2EE).
- В E2EE срещи не можете да отваряте бели дъски, създадени извън срещата. Това включва частни бели дъски, бели дъски, споделени от други, и бели дъски, създадени в дадено пространство.
- Белите дъски, създадени в E2EE срещи, са достъпни само докато са отворени в срещата. Нямате достъп до тях, след като бъдат затворени.
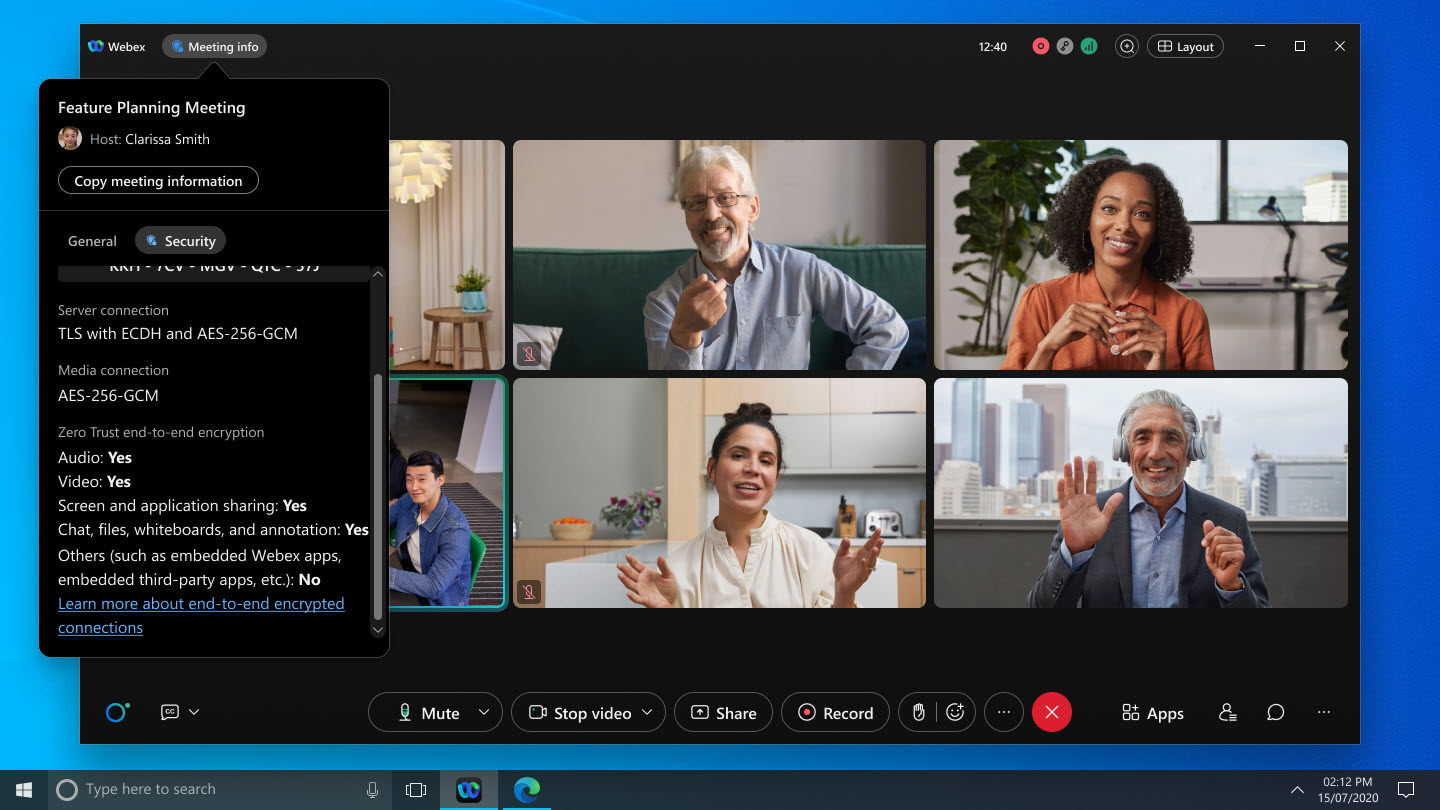
Тази функция не се поддържа за Webex for Government.
Вижте Приложение Webex | Споделяне на бяла дъска по време на среща
Анотации в срещи с цялостно криптиране – Windows, Mac, iPhone, iPad и Android
Вече можете да анотирате съдържание, което някой друг споделя в среща с цялостно криптиране.
Тази функция не се поддържа за Webex for Government.
Вижте Приложение Webex | Маркиране на споделено съдържание с анотации
Опростена страница за присъединяване към среща – уеб
Ако сте гост-потребител, който се присъединява към среща от уеб браузър, имаме страхотни новини! Опцията за присъединяване към срещата през браузъра вече е също толкова важна, колкото и опцията за изтегляне на приложението.
Тази функция не се поддържа за Webex for Government.
Вижте Присъединете се към среща на Webex, като използвате връзката за среща
По-добра достъпност с по-малко изскачащи прозорци по време на срещи – Windows и Mac
Подобрихме интерфейса за срещи, като премахнахме изскачащите съобщения за функции, въведени преди последната версия. Това прави приложението по-достъпно и създава по-плавно изживяване за вас.
Ако се интересувате от някоя от функциите, които пуснахме по-рано, можете да намерите всички подробности, като кликнете върху в страничната лента за навигация на приложението.
Вижте Приложението Webex | Функции за поддръжка на достъпността
Поддръжка на Google Pixel Fold – Android
Усъвършенствахме приложението Webex за Android, за да работи с вашия телефон Pixel Fold. Сега можете да се насладите на удобството на режима на сгънат екран и след това да разгънете телефона си за по-завладяващо, съвместно изживяване на по-голям екран.
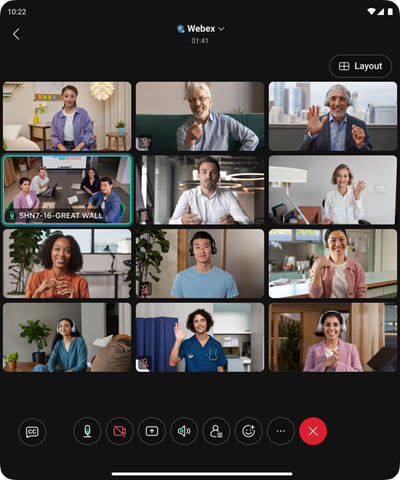
Вижте Приложението Webex | Изтеглете приложението за настолни компютри или мобилни устройства
Поддръжка на нови модели слушалки и адаптери за слушалки Jabra – Windows и Mac
Ако искате да подобрите аудио изживяването си по време на срещи, вече поддържаме слушалките Jabra Engage 50 II и адаптера за слушалки Jabra Link 390.
Вижте Приложението Webex | Подробности за поддръжката на слушалки
Споделяме подробности за нашите планирани издания, но имайте предвид, че може да се наложи да направим промени в датите на издаване и самите функции. Абонирайте се за тази статия, за да получавате актуална информация за всички промени.
Бета функциите са налични, ако сте приели „Споразумение за участие в бета версия на Cisco“ и участвате в бета програмата.
Очаквайте през октомври
Приложение
Поддръжка за ARM архитектура — Windows
Щастливи сме да обявим, че приложението Webex вече поддържа ARM-базирана архитектура на компютри с Windows. ARM архитектурата предлага подобрен живот на батерията и производителност – основна причина тези устройства да стават все по-популярни.
Поддръжка за Ubuntu 24—Linux
Щастливи сме да обявим, че приложението Webex вече официално поддържа Ubuntu 24.04 LTS.
Съобщения
Подобрения във форматирането на съобщения – Mac
Списъците с водещи маркери вече са налични за съобщения на Mac. Това прави опциите за форматиране на съобщенията ви по-последователни и достъпни.
Питай ме каквото и да е с AI Assistant – Windows и Mac
Когато сте заети, наваксването с дискусията или намирането на отговори на конкретни въпроси във вашите пространства може да бъде предизвикателство. Оставете AI Assistant да ви помогне, задавайте въпроси със свои думи и получете кратък отговор.
AI Assistant претърсва дискусията, темите за разговори и всякаква подходяща информация в пространството, за да намери това, от което се нуждаете.
Търсене на Cisco AI Assistant с Glean – Windows и Mac
Когато активирате доставчик на търсене от трета страна, като Glean, AI асистентът може безпроблемно да се интегрира с него.
Това означава, че AI Assistant може да търси във всички налични източници на данни, за да предоставя изчерпателни отговори, като гарантира, че винаги разполагате с необходимата информация точно когато ви е необходима.
Тази функция трябва да бъде активирана от администратора на вашата организация и е достъпна само за клиенти с лиценз Glean.
Повикване
Подобрение на извличането на повиквания – Windows, Mac, iPhone и Android
Отнася се за Webex Calling.
Подобрихме изживяването „Call Pull“, за да улесним преместването на повиквания между устройства. Когато имате активен разговор на друго от вашите устройства, ще видите „Премести“ до разговора в списъка с пространства. Изберете Премести, за да прехвърлите безпроблемно повикването към текущото си устройство.
Управлявайте обажданията си от всяко устройство с отворено десктоп
Отнася се за Webex Calling.
Устройствата „горещо бюро“ вече са добавени към менюто за свързване на устройства в приложението. Можете да осъществявате и приемате повиквания, да задържате или възобновявате, да прехвърляте и да се присъединявате към конферентни разговори, точно както правите на вашето специално устройство.
Срещи
Азбучното сортиране улеснява намирането на приложението, което искате да споделите – Windows и Mac
В диалоговия прозорец за споделяне вече можете да сортирате приложенията по азбучен ред или по последно използвано.
Можете също да скриете панела Опции за споделяне отдясно на диалоговия прозорец за споделяне, за да освободите място за показване на допълнителни приложения.
Webex поддържа превод на жестомимичен език в уебинари – Windows VDI и Mac VDI
Провеждайте по-приобщаващи и достъпни уебинари, като включите превод на жестомимичен език. Когато планирате уебинар или по време на уебинар, изберете канал за жестомимичен език и определете преводачи.
Ако сте участник в уебинара, който е глух или чува трудно, изберете канала за жестомимичен език в уебинара. След това гледайте преводача на сцената или, на десктоп, можете да отворите видеото на преводача на жестомимичен език и да го преоразмерите или да го преместите на друг екран.
Преводачите могат да виждат участниците, които са избрали канала си за жестомимичен език, или на сцената, или на настолния компютър, в отделен прозорец.
Потискане на фоновия шум по време на разговори и срещи – Linux
Фоновият шум, като лаещо куче или строителни звуци, може да разсее другите по време на вашите разговори и срещи. С нашата функция Smart Audio вече имате четири опции за потискане на нежелания шум и осигуряване на яснота на важните звуци:
-
Премахване на шума - Премахнете всички шумове
-
Оптимизиране за моя глас – Премахване на всички шумове и фонови гласове
-
Оптимизиране за всички гласове – Премахва всички шумове и подобрява близките гласове
-
Музикален режим – Оптимизира звука за вокална и инструментална музика
Гост потребители вече се присъединяват към срещи по-бързо – Windows и Mac
Преди това, присъединяването към среща като гост изискваше три отделни стъпки: като щракнете върху Присъедини се като гост, въведете вашето име и имейл адрес и след това щракнете върху Присъедини се към среща, всяко на различна страница.
Сега ще бъдете отведени директно до страницата за предварителен преглед на срещата, където можете да се присъедините към нея само с едно щракване. Ако предпочитате да влезете, просто използвайте връзката под бутона Присъединяване . За срещи, които изискват вашия имейл, ще видите изскачащ прозорец с искане за него, преди да стигнете до страницата за предварителен преглед.
Изглеждайте по най-добрия начин всеки път, когато сте пред камерата – Windows и Mac
С подобрението, задвижвано от изкуствен интелект „Ретуширане на външния вид“, добавете нежен изглаждащ ефект и по-мек фокус към видеото си по време на разговори и срещи. Тази функция помага за минимизиране на появата на фини линии, несъвършенства и неравномерна текстура на кожата, така че винаги да се чувствате готови за снимане.
Все още ще изглеждаш като себе си: „ Подобрете визията ми “ не променя чертите на лицето, тена на кожата или уникалния ви външен вид. Просто ви придава фин, освежен блясък, сякаш сте си починали малко допълнително. Основни предимства:
-
Незабавна увереност: Чувствайте се комфортно, като включвате камерата си, дори и в най-натоварените си дни.
-
Регулируем: Използвайте плъзгача в настройките на видеото си, за да изберете предпочитаното от вас ниво на подобрение – от леко освежаване до по-изпипан вид.
-
Естествени резултати: Насладете се на фин, постоянен ефект, който работи добре при всякакво осветление, за всички тонове и типове кожа.
-
Без изкривяване: Чертите ви остават верни на вас – просто по-гладка кожа, без неестествено размазване или загуба на детайли.
Диалоговият прозорец за споделяне има нов, свеж вид – Windows и Mac
Ще забележите по-изчистен дизайн с всички опции за споделяне, спретнато подредени от дясната страна. Освен това, има голям, лесно забележим бутон „Споделяне“ точно в центъра, което прави споделянето още по-лесно.
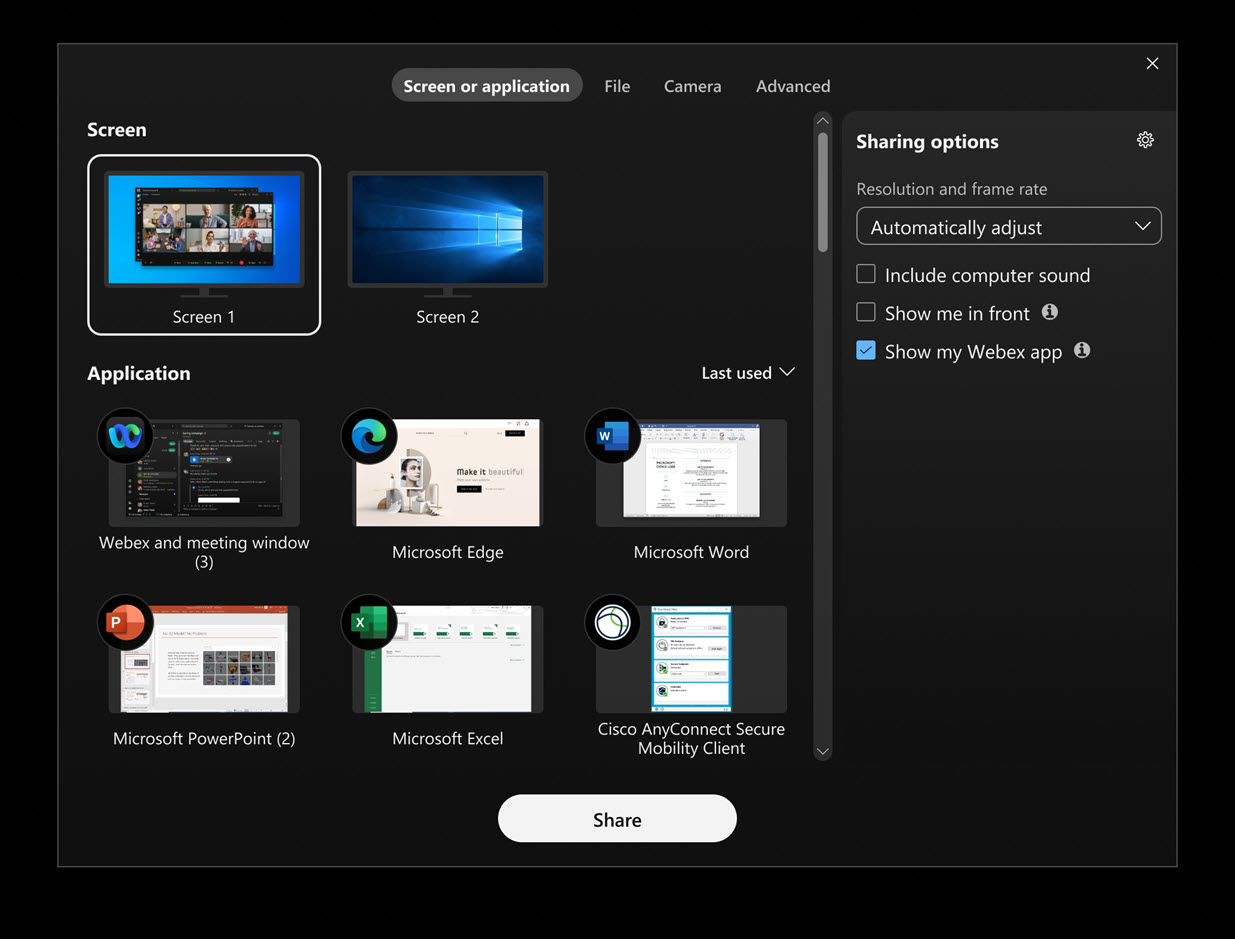
Лесно намиране на приложението или екрана, който искате да споделите – Windows
Ако отворите друго приложение, след като диалоговият прозорец „Споделяне на съдържание“ вече е отворен, диалоговият прозорец вече се обновява автоматично, за да покаже новото приложение. По подобен начин, ако свържете различен монитор, диалоговият прозорец вече се актуализира, за да покаже новия екран, достъпен за споделяне. Няма нужда да затваряте и отваряте отново диалоговия прозорец „Споделяне на съдържание“.
Споделяйте и взаимодействайте с 3D обекти в срещи на Webex на Apple Vision Pro
Сега можете да споделяте 3D обекти във файлов формат USDZ, стандарт за AR и пространствени изчисления. След като бъде споделен, можете да местите, завъртате и преоразмерявате 3D обекта с помощта на прости жестове с ръце.
Това улеснява изследването и представянето на вашите дизайни по съвсем нов начин.
Търсене на записи от срещи с AI Assistant – Windows и Mac
Вече можете да задавате въпроси относно записите от вашите срещи с Cisco AI Assistant!
Продължете и го попитайте каквото и да е – например за кратко резюме на запис или дори за конкретни обсъждани теми. AI Assistant ще извлича информация директно от записите на вашите срещи, за да ви дава отговори в резюмето.
Автоматично активиране на AI Assistant, когато записът е включен – Windows и Mac
Вече можете да настроите AI Assistant да се стартира автоматично, когато щракнете върху Запис  в срещите си. Това опростява процеса и улеснява включването на AI Assistant.
в срещите си. Това опростява процеса и улеснява включването на AI Assistant.
Тази функция трябва да бъде активирана от администратора на вашата организация.
Функции, все още в процес на разработка
Следните функции бяха посочени като предстоящи през август, те все още са в процес на разработка и ще бъдат насрочени за по-късна дата.
Известия за регулиране на силата на звука на високоговорителите – Mac
Вече ще получавате известие, когато настройките на силата на звука на високоговорителите не са налични за определени устройства в системните настройки на приложението Webex.


