Šta je novo na platformi Webex Suite
 Povratne informacije?
Povratne informacije?Oktobar 28, 2025
Spori kanal
Dodali smo oktobar 45.10 izdanje za Vindovs: 45.10.0.33336, Mac: 45.10.0.33336, VDI: 45.10.0.33336, i Linuks: 45.10.0.33336, na verzije sporih kanala koje su dostupne administratorima u Control Hub-u (pogledajte kontrole ažuriranja radne površine Vebek App-a).
Ovo izdanje uključuje sve funkcije i ispravke grešaka od aprila 45.4 izdanje na sporom kanalu. Pogledajte kartice u ovom članku da biste videli funkcije objavljene tokom ovih meseci i beleške o izdanju da biste videli sve ispravke grešaka.
15 oktobra, 2025
Sledeća verzija aplikacije odgovara današnjem izdanju za Vebek App za Mac. Pogledajte napomene za izdavanje aplikacije |Webex da biste dobili informacije o problemima rešenim ovim izdanjem.
-
Mac—45.10.0.33260
14 oktobra, 2025
Još uvek radimo na nekim stavkama na našem izdanju Vebek aplikacije za Mac, samo smo želeli da vas obavestimo o ovoj promeni, a mi ćemo objaviti još jedno ažuriranje u oktobru KSNUMKSth.
Sledeće verzije aplikacije odgovaraju današnjim izdanjima. Pogledajte napomene za izdavanje aplikacije |Webex da biste dobili informacije o problemima rešenim ovim izdanjem. Planiramo da pošaljemo mobilne aplikacije u prodavnice aplikacija na pregled, a moći ćete da ih preuzmete nakon što budu odobrene i objavljene.
-
Vindovs— 45.10.0.33234
-
Linuks—45.10.0.33234
-
VDI—45.10.0.33234
-
iPhone i iPad—45.10
-
Android—45.10
13 oktobra, 2025
Planiramo da objavimo Vebek aplikaciju za oktobar malo kasnije. Samo smo hteli da vas obavestimo o ovoj promeni, a mi ćemo objaviti ažuriranje 14. oktobra.
Ažuriranje za izdanje Vebek App October 2025
Za naše oktobarsko izdanje za Vebek App, planiramo da objavimo 13. oktobra.
19 septembra, 2025
Sledeća verzija aplikacije odgovara današnjem izdanju za Vebek App za Mac. Pogledajte napomene za izdavanje aplikacije |Webex da biste dobili informacije o problemima rešenim ovim izdanjem.
-
Mac— 45.9.0.33085
16 septembra, 2025
Još uvek radimo na nekim stavkama na našem izdanju Vebek aplikacije za Mac, samo smo želeli da vas obavestimo o ovoj promeni, a mi ćemo objaviti još jedno ažuriranje 18. septembra.
Ažurirana verzija aplikacije
Sledeća verzija aplikacije odgovara današnjem izdanju za Vebek App za Vindovs. Pogledajte napomene za izdavanje aplikacije |Webex da biste dobili informacije o problemima rešenim ovim izdanjem.
-
Vindovs— 45.9.0.33069
8 septembra, 2025
I dalje planiramo da pošaljemo mobilne aplikacije u prodavnice aplikacija na pregled, a moći ćete ih preuzeti nakon što budu odobrene i objavljene. Sledeće verzije aplikacije odgovaraju današnjim izdanjima.
-
iPhone i iPad—45.9
-
Android—45.9
4 septembra, 2025
Još uvek radimo na nekim stavkama i planiramo da objavimo Vebek aplikaciju za septembar malo kasnije ovog meseca. Samo smo hteli da vas obavestimo o ovoj promeni, a mi ćemo objaviti još jedno ažuriranje 16. septembra.
Septembar 2, 2025
Planiramo da objavimo Vebek aplikaciju za septembar malo kasnije. Samo smo hteli da vas obavestimo o ovoj promeni, a mi ćemo objaviti ažuriranje 4. septembra.
NTPARK 2025 SVA PRAVA ZADRŽANA
Ažurirane verzije aplikacije
Sledeće verzije aplikacije odgovaraju današnjim izdanjima. Pogledajte napomene uz izdanje | aplikacije Webex da biste dobili informacije o problemima rešenim ovim izdanjima. Planiramo da pošaljemo mobilne aplikacije u prodavnice aplikacija na pregled, a moći ćete da ih preuzmete nakon što budu odobrene i objavljene.
-
Vindovs—45.8.0.32875
-
Mac—45.8.0.32875
-
VDI—45.8.0.32875
-
iPhone i iPad—45.8
-
Android—45.8
Jul 25, 2025
Ažuriranje za Vebek App KSNUMKS za Linuk
Objavili smo ažuriranje za Vebek App KSNUMKS na Linuku. Pogledajte Napomene o izdanju Vebek aplikacije | da biste dobili informacije o problemu koji je rešen ovim ažuriranjem. Sledeća verzija aplikacije odgovara današnjem ažuriranju za Linuk:
-
Linuks—45.6.2.32823
Jul 8, 2025
Ažurirana verzija aplikacije
Objavili smo ažuriranje za Vebek App KSNUMKS, ovo ažuriranje sadrži neke ispravke stabilnosti. Sledeća verzija aplikacije odgovara današnjim ispravkama:
-
Mac—45.7.1.32733
1 jula, 2025
Ažurirane verzije aplikacije
Sledeće verzije aplikacije odgovaraju današnjim izdanjima. Pogledajte napomene uz izdanje | aplikacije Webex da biste dobili informacije o problemima rešenim ovim izdanjima. Planiramo da pošaljemo mobilne aplikacije u prodavnice aplikacija na pregled, a moći ćete da ih preuzmete nakon što budu odobrene i objavljene.
-
Vindovs—45.7.0.32689
-
Mac—45.7.0.32689
-
iPhone i iPad—45.7
-
Android—45.7
17 juna, 2025
Ažurirana verzija aplikacije
Objavili smo ažuriranje za Vebek App KSNUMKS, ovo ažuriranje sadrži neke ispravke stabilnosti. Sledeće verzije aplikacija odgovaraju današnjim ispravkama:
-
Prozori – 45.6.1.32593
-
Linuks—45.6.1.32593
-
Mac—45.6.1.32593
6 juna, 2025
Ažurirane verzije aplikacije
Sledeće verzije aplikacija odgovaraju današnjem ažuriranju za Vindovs i Mac:
-
Vindovs—45.6.0.32551
-
Mac—45.6.0.32551
6 juna, 2025
Pauzirali smo automatsko ažuriranje za Vebek aplikaciju na Vindovs i Mac, planiramo da objavimo novu verziju, a objavićemo još jedno ažuriranje kada nova verzija bude dostupna.
4 juna, 2025
Ažurirane verzije aplikacije
Sledeće verzije aplikacije odgovaraju današnjim izdanjima. Pogledajte napomene uz izdanje | aplikacije Webex da biste dobili informacije o problemima rešenim ovim izdanjima. Planiramo da pošaljemo mobilne aplikacije u prodavnice aplikacija na pregled, a moći ćete da ih preuzmete nakon što budu odobrene i objavljene.
-
Prozori – 45.6.0.32536
-
Mac—45.6.0.32536
-
Linuks—45.6.0.32536
-
iPhone i iPad—45.6
-
Android—45.6
Ažurirajte na karticu Šta je novo sastanci
Kartica Sastanci sada sadrži sadržaj za platformu za sastanke Vebek Suite.
Sadržaj koji se kreće u Feature Archive
Šta je novo sadržaj stariji od juna 2024. godine, sada se može naći u Arhivi funkcija.
27 maja, 2025
Ažuriranje za Slov Channel Vebek App KSNUMKS (april)
Objavili smo ažuriranje za Vebek App KSNUMKS (april) verziju sporog kanala, ovo ažuriranje sadrži neke ispravke stabilnosti i ove verzije aplikacije su dostupne administratorima u Control Hub-u. (Vidi Kontrole ažuriranja radne površine Vebek App-a).
Slede verzije aplikacije koje odgovaraju današnjim ažuriranjima:
-
Prozori – 45.4.2.32479
-
Mac—45.4.2.32479
-
VDI—45.4.2.32479
Ažuriranje za datum izlaska u junu
Za naše junsko izdanje za Vebek App, planiramo da objavimo 4. juna.
14 maja, 2025
Ažurirane verzije aplikacije
Sledeće verzije aplikacije odgovaraju današnjim izdanjima. Pogledajte napomene uz izdanje | aplikacije Webex da biste dobili informacije o problemima rešenim ovim izdanjima. Planiramo da pošaljemo mobilne aplikacije u prodavnice aplikacija na pregled, a moći ćete da ih preuzmete nakon što budu odobrene i objavljene.
-
Prozori – 45.5.0.32411
-
Mac—45.5.0.32411
-
iPhone i iPad—45.5
-
Android—45.5
13 maja, 2025
Planiramo da objavimo Vebek aplikaciju za maj malo kasnije. Samo smo hteli da vas obavestimo o ovoj promeni, a mi ćemo objaviti ažuriranje 14. maja.
7 maja, 2025
Spori kanal
Dodali smo april 45.4 izdanje za Vindovs: 45.4.1.32356, Mac: 45.4.1.32356, VDI: 45.4.1.32356, i februarsko izdanje za Linuk: 45.2.0.31846, na verzije sporih kanala koje su dostupne administratorima u Control Hub-u (pogledajte kontrole ažuriranja radne površine Vebek App-a).
Ovo izdanje uključuje sve funkcije i ispravke grešaka od oktobra 44.10 izdanje na sporom kanalu. Pogledajte kartice u ovom članku da biste videli funkcije objavljene tokom ovih meseci i beleške o izdanju da biste videli sve ispravke grešaka.
NTPARK 2025 SVA PRAVA ZADRŽANA
Ažurirane verzije aplikacije
Sledeće verzije aplikacija odgovaraju današnjem ažuriranju za Vindovs i Mac. Pogledajte napomene za izdavanje aplikacije |Webex da biste dobili informacije o problemima rešenim ovim izdanjem.
-
Prozori – 45.4.1.32313
-
Mac—45.4.1.32313
Ažuriranje za datum izlaska u maju
Za naše majsko izdanje za Vebek App, planiramo da objavimo 13. maja.
8 aprila, 2025
Ažurirane verzije aplikacije
Sledeće verzije aplikacije odgovaraju današnjim izdanjima. Pogledajte napomene uz izdanje | aplikacije Webex da biste dobili informacije o problemima rešenim ovim izdanjima.
-
Vindovs—45.4.0.32158
-
Mac—45.4.0.32158
Vebek aplikacija za iPhone, iPad i Android će biti objavljena kasnije u aprilu, a mi ćemo objaviti ažuriranje kada budu dostupni.
Ažuriranja rasporeda izdavanja Vebek App KSNUMKS
Imamo nekoliko stvari da vam kažemo o našem rasporedu za 2025. godinu:
-
U 2025. godini planiramo da promenimo namenske mesece za spora izdanja kanala u april (45.4) i oktobar (45.10). Očekujemo da će se raspored vratiti u normalu 2026. godine.
-
Za naše majsko izdanje za Vebek App, planiramo da objavimo 7. maja.
NTPARK 2025 SVA PRAVA ZADRŽANA
Sledeće verzije aplikacija odgovaraju današnjem ažuriranju za Vindovs i Mac. Pogledajte napomene za izdavanje aplikacije |Webex da biste dobili informacije o problemima rešenim ovim izdanjem.
-
Prozori – 45.3.1.32057
-
Mac—45.3.1.32057
18 marta, 2025
Ažuriranje servera vremenskih oznaka
Počevši od izdanja Vebek App KSNUMKS, ažurirali smo autoritet servera vremenskih oznaka koji se koristi za Vebek App. Ako vaša organizacija ne dozvoljava preuzimanje root CA sertifikata, vaš administrator će možda morati ručno da instalira ove sertifikate. Za informacije o sertifikatu, pogledajte GlobalSign Root sertifikati
12 marta, 2025
Ažuriranje za Vebek App KSNUMKS
Objavili smo ažuriranje za Vebek App KSNUMKS, ovo ažuriranje sadrži neke ispravke stabilnosti. Sledeće verzije aplikacija odgovaraju današnjim ispravkama:
-
Vindovs—45.3.0.31978
-
Mac—45.3.0.31978
11 marta, 2025
Ažurirane verzije aplikacije
Sledeće verzije aplikacije odgovaraju današnjim izdanjima. Pogledajte napomene uz izdanje | aplikacije Webex da biste dobili informacije o problemima rešenim ovim izdanjima. Planiramo da pošaljemo mobilne aplikacije u prodavnice aplikacija na pregled, a moći ćete da ih preuzmete nakon što budu odobrene i objavljene.
-
Prozori – 45.3.0.31957
-
Mac—45.3.0.31957
-
iPhone i iPad—45.3
-
Android—45.3
Ažuriranje za datum izlaska u aprilu
Za naše aprilsko izdanje za Vebek App, planiramo da objavimo 8. aprila.
Februar 25, 2025
Sledeće verzije aplikacija odgovaraju današnjim ažuriranjima za Linuk i VDI. Pogledajte Napomene o izdanju Vebek App | VDI da biste dobili informacije o VDI sadržaju.
-
Linuks—45.2.0.31846
-
VDI—45.2.0.31846
24 februara, 2025
Sledeća verzija aplikacije odgovara današnjem ažuriranju za Mac. Pogledajte napomene za izdavanje aplikacije |Webex da biste dobili informacije o problemima rešenim ovim izdanjem.
-
Mac—45.2.0.31822
20 februara, 2025
Još uvek radimo na nekim problemima za ažuriranja Mac i Linuk. Objavićemo kada budu dostupni, ili ćemo objaviti ažuriranje 24. februara.
Februar 18, 2025
Sledeća verzija aplikacije odgovara današnjem ažuriranju za Vindovs. Pogledajte napomene za izdavanje aplikacije |Webex da biste dobili informacije o problemima rešenim ovim izdanjem.
-
Vindovs—45.2.0.31800
Februar 18, 2025
Pauzirali smo automatsko ažuriranje za Vebek aplikaciju na Vindovs i Mac, planiramo da objavimo novu verziju u narednim danima, a objavićemo još jedno ažuriranje 19. februara.
Februar 14, 2025
Sledeća verzija aplikacije odgovara današnjem izdanju za Linuk. Pogledajte napomene za izdavanje aplikacije |Webex da biste dobili informacije o problemima rešenim ovim izdanjem.
-
Linuks—45.2.0.31755
Februar 12, 2025
Ažurirane verzije aplikacije
Sledeće verzije aplikacije odgovaraju današnjim izdanjima. Pogledajte napomene uz izdanje | aplikacije Webex da biste dobili informacije o problemima rešenim ovim izdanjima. Planiramo da pošaljemo mobilne aplikacije u prodavnice aplikacija na pregled, a moći ćete da ih preuzmete nakon što budu odobrene i objavljene.
-
Vindovs—45.2.0.31755
-
Mac—45.2.0.31755
-
iPhone i iPad—45.2
-
Android—45.2
Ažuriranje za datum izlaska u martu
Za naše martovsko izdanje za Vebek App, planiramo da objavimo 11. marta.
Februar 11, 2025
Planiramo da objavimo Vebek aplikaciju za februar malo kasnije. Samo smo hteli da vas obavestimo o ovoj promeni, a mi ćemo objaviti ažuriranje 12. februara.
januar 23, 2025
Ažuriranja rasporeda izdavanja Vebek App KSNUMKS
Imamo nekoliko stvari da vam kažemo o našem rasporedu za 2025. godinu:
-
Za naše februarsko (45.2) izdanje za Vebek App, planiramo da objavimo 11. februara.
-
U 2025. godini planiramo da promenimo namenske mesece za spora izdanja kanala u april (45.4) i avgust (45.8). Očekujemo da će se raspored vratiti u normalu 2026. godine.
januar 7, 2025
Ažurirane verzije aplikacije
Sledeće verzije aplikacije odgovaraju današnjim izdanjima. Pogledajte napomene uz izdanje | aplikacije Webex da biste dobili informacije o problemima rešenim ovim izdanjima. Nedavno smo aplikacije za mobilne uređaje prosledili prodavnicama aplikacija na pregled i moći ćete da ih preuzmete nakon što budu odobrene i objavljene.
-
Prozori—45.1.0.31549
-
Mac—45.1.0.31549
-
iPhone i iPad—45.1
-
Android—45.1
17 decembra, 2024
Ažuriranje za Vebek aplikaciju KSNUMKS
Objavili smo ažuriranje za Vebek App KSNUMKS, ovo ažuriranje sadrži neke ispravke stabilnosti. Sledeće verzije aplikacija odgovaraju današnjim ispravkama:
-
Prozori—44.12.1.31417
-
Mac—44.12.1.31417
Ažuriranje za Slov Channel Vebek App KSNUMKS (oktobar)
Objavili smo ažuriranje za Vebek App KSNUMKS (oktobar) verziju sporog kanala, ovo ažuriranje sadrži neke ispravke stabilnosti i ove verzije aplikacije su dostupne administratorima u Control Hub-u.
Slede verzije aplikacije koje odgovaraju današnjim ažuriranjima:
-
Prozori—44.10.3.31415
-
Linuks—44.10.3.31415
-
Mac—44.10.3.31415
Kašnjenje za ažuriranje na Slov Channel Vebek App KSNUMKS (jun)
Još uvek radimo na nekim problemima za ovo ažuriranje i ponovo ćemo objaviti kada bude dostupno.
Promene u podršci za Vindovs 10
Vebek će odbaciti podršku za neke stare verzije operativnog sistema Vindovs KSNUMKS.
Počevši od Vebek App KSNUMKS (februar), minimalna podržana verzija Microsoft Vindovs-a Vebek App-a biće Vindovs KSNUMKS verzija KSNUMKS (build KSNUMKS). Ranije verzije operativnog sistema Vindovs objavljene su 2018. godine ili ranije i više nemaju mainstream podršku od Microsofta.
Ove verzije više neće biti podržane:
| Ime | Kodno ime | Datum izlaska | Verzija | Verzija |
|---|---|---|---|---|
| Windows 10 | Prag | 29 jul 2015 | 1507 | 10240 |
| Prozori 10 verzija 1511 | Prag 2 | 10. novembar, 2015 | 1511 | 10586 |
| Prozori 10 verzija 1607 | Redstone 1 | NTPARK 2016 SVA PRAVA ZADRŽANA | 1607 | 14393 |
| Prozori 10 verzija 1703 | Redstone 2 | NTPARK 2017 SVA PRAVA ZADRŽANA | 1703 | 15063 |
| Prozori 10 verzija 1709 | Redstone 3 | 17 oktobar 2017 | 1709 | 16299 |
| Prozori 10 verzija 1803 | Redstone 4 | 30. aprila 2018. | 1803 | 17134 |
Počevši od februara, aplikacija Vebek na ovim verzijama operativnog sistema Vindovs će prestati da prima ažuriranja, a Vindovs će morati da se nadogradi da bi nastavio da koristi Vebek. Poslednje verzije Vebek-a koje podržavaju ove nasleđene Vindovs operativne sisteme će biti:
-
Najnoviji korisnici kanala: 45.1 (kraj života: novembar 2025)
-
Kupci sporog kanala: 44.10 (kraj života: Avgust 2025) Molimo pogledajte našu politiku podrške za više detalja o životnom veku verzija Vebek aplikacije.
13 decembra, 2024
Obaveštenje o predstojećim ažuriranjima za 44.6, 44.10 i 44.12
Samo smo želeli da vas obavestimo da planiramo da objavimo ažuriranja za Vebek aplikaciju na radnoj površini kako bismo rešili višestruke probleme stabilnosti. Ove ispravke će se primenjivati na verzije 44.6 i 44.10 sporih kanala, kao i na 44.12.
Objavićemo kada budu dostupni, ili ćemo objaviti ažuriranje 17. decembra.
4 decembra, 2024
Ažurirane verzije aplikacije
Sledeće verzije aplikacije odgovaraju današnjim izdanjima. Pogledajte napomene uz izdanje | aplikacije Webex da biste dobili informacije o problemima rešenim ovim izdanjima. Planiramo da pošaljemo mobilne aplikacije u prodavnice aplikacija na pregled, a moći ćete da ih preuzmete nakon što budu odobrene i objavljene.
-
Prozori – 44.12.0.31359
-
Mac—44.12.0.31359
-
iPhone i iPad—44.12
-
Android—44.12
Ažuriranje izdanja Vebek App 2025
Imamo nekoliko stvari da vam kažemo o našem rasporedu za 2025. godinu:
-
Za naše januarsko izdanje, planiramo da uključimo samo neke kritične ispravke i objavimo 7. januara.
-
Aplikacija Webex će nastaviti da izlazi svakog prvog utorka u mesecu.
Oktobar 29, 2024
Planiramo da objavimo Vebek aplikaciju za decembar malo kasnije. Samo smo hteli da vas obavestimo o ovoj promeni, a mi ćemo objaviti ažuriranje 4. decembra.
Oktobar 19, 2024
Podrška za verziju aplikacije za operativne sisteme
Želeli smo da vas obavestimo o nekim promenama u podršci za verziju aplikacije:
-
U septembru smo najavili podršku za macOS Sekuoia KSNUMKS, ovaj operativni sistem je podržan samo na Vebek App verziji KSNUMKS i novijim verzijama
-
Vebek App KSNUMKS će biti poslednja verzija koja podržava Vindovs KSNUMKS LTSB KSNUMKS
Ažuriranje za Vebek aplikaciju KSNUMKS
Objavili smo ažuriranje za Vebek App, pogledajte Napomene o izdanju Vebek App | za informacije o problemima rešenim u ovim izdanjima. Sledeće verzije aplikacija odgovaraju današnjim ispravkama:
-
Prozori – 44.11.1.31236
-
Linuks—44.10.2.31237
-
Mac—44.11.1.31236
Ažuriranje za Slov Channel Vebek App KSNUMKS (oktobar)
Objavili smo ažuriranje za Vebek App KSNUMKS (oktobar) verziju sporog kanala, ove verzije aplikacije su dostupne administratorima u Control Hub-u.
Pogledajte Napomene o izdanju za oktobar (44.10) za informacije o problemima rešenim u ovim izdanjima.
Slede verzije aplikacije koje odgovaraju današnjim ažuriranjima:
-
Vindovs—44.10.2.31237
-
Linuks—44.10.2.31237
-
Mac—44.10.2.31237
Oktobar 18, 2024
Obaveštenje o predstojećim ispravkama za 44.10 i 44.11
Samo smo želeli da vas obavestimo da planiramo da objavimo ažuriranja za Vebek aplikaciju na radnoj površini kako bismo rešili višestruke probleme stabilnosti. Ovo ažuriranje će se primenjivati na verzije 44.10 i 44.11.
Mi ćemo objaviti kada bude dostupan, ili objaviti ažuriranje 19. novembra.
Oktobar 18, 2024
Kraj života—Klasični sastanci povezani sa prostorom
Kao podsetnik, završavamo podršku za osnovne i napredne sastanke povezane sa prostorom (klasični sastanci povezani sa prostorom). Tip sastanka će biti zastareo u svim preostalim klasterima između 28. oktobra i 18. novembra 2024. godine. Kada se zastarelost završi, vaši statički linkovi za sastanke koji se odnose na klasične sastanke povezane sa prostorom više neće raditi.
U oktobru 2022. godine objavili smo novu funkciju za sastanke u prostorima pod nazivom Poboljšani sastanci povezani sa prostorom. Osim ako nemate zavisnost od statičkih veza za sastanke ili koristite naš SDK gost za gostovanje u gostujućem toku, sada bi trebalo da poboljšate sastanke povezane sa prostorom.
Korisnici koji se oslanjaju na statičke veze za sastanke u prostorima ili koji koriste naš SDK gost za gostovanje su isključeni iz ovog obaveštenja. Ovi korisnici će zadržati pristup klasičnim sastancima povezanim sa prostorom dok njihove potrebne funkcije ne budu dostupne.
Oktobar 18, 2024
Sledeće verzije aplikacije odgovaraju današnjim izdanjima. Pogledajte napomene uz izdanje | aplikacije Webex da biste dobili informacije o problemima rešenim ovim izdanjima. Planiramo da pošaljemo mobilne aplikacije u prodavnice aplikacija na pregled, a moći ćete da ih preuzmete nakon što budu odobrene i objavljene.
-
Prozori—44.11.0.31172
-
Mac—44.11.0.31172
-
iPhone i iPad—44.11
-
Android—44.11
29 oktobra, 2024
Spori kanal
Dodali smo oktobar 44.10 izdanje za Vindovs: 44.10.1.31028, Mac: 44.10.1.31028, i Linuk: 44.10.1.31028, na verzije sporih kanala koje su dostupne administratorima u Control Hub-u (pogledajte kontrole ažuriranja radne površine Vebek App-a).
Ovo izdanje uključuje sve funkcije i ispravke grešaka od juna 44.6 izdanje na sporom kanalu. Pogledajte kartice u ovom članku da biste videli funkcije objavljene tokom ovih meseci i beleške o izdanju da biste videli sve ispravke grešaka.
22 oktobra, 2024
Objavili smo ažuriranje za Vebek aplikaciju za oktobar, pogledajte Napomene o izdanju Vebek aplikacije | da biste dobili informacije o problemima rešenim ovim izdanjem. Sledeće verzije aplikacija odgovaraju današnjim ažuriranjima
-
Vindovs—44.10.1.31028
-
Linuks—44.10.1.31028
-
Mac—44.10.1.31028
10 oktobra, 2024
Kraj života—Klasični sastanci povezani sa prostorom
Kao podsetnik, završavamo podršku za osnovne i napredne sastanke povezane sa prostorom (klasični sastanci povezani sa prostorom). Tip sastanka će biti zastareo u svim preostalim klasterima između 28. oktobra i 18. novembra 2024. godine. Kada se zastarelost završi, vaši statički linkovi za sastanke koji se odnose na klasične sastanke povezane sa prostorom više neće raditi.
U oktobru 2022. godine objavili smo novu funkciju za sastanke u prostorima pod nazivom Poboljšani sastanci povezani sa prostorom. Osim ako nemate zavisnost od statičkih veza za sastanke ili koristite naš SDK gost za gostovanje u gostujućem toku, sada bi trebalo da poboljšate sastanke povezane sa prostorom.
Korisnici koji se oslanjaju na statičke veze za sastanke u prostorima ili koji koriste naš SDK gost za gostovanje su isključeni iz ovog obaveštenja. Ovi korisnici će zadržati pristup klasičnim sastancima povezanim sa prostorom dok njihove potrebne funkcije ne budu dostupne.
8 oktobra, 2024
Ažuriranje rasporeda izdanja za Linuk
Od oktobra 2024. godine objavićemo Vebek aplikaciju za Linuk jednom u četvrtom mesecu. Raspored izdavanja i prateći brojevi verzija su:
- Februar, verzija 4x.2 (tako februar 2025 izdanje je verzija 45.2)
- Jun, verzija 4x.6
- Oktobar, verzija 4x.10
Oktobar 1, 2024
Sledeće verzije aplikacije odgovaraju današnjim izdanjima. Pogledajte napomene uz izdanje | aplikacije Webex da biste dobili informacije o problemima rešenim ovim izdanjima. Planiramo da pošaljemo mobilne aplikacije u prodavnice aplikacija na pregled, a moći ćete da ih preuzmete nakon što budu odobrene i objavljene.
-
Prozori—44.10.0.30906
-
Linuks—44.10.0.30906
-
Mac—44.10.0.30906
-
iPhone i iPad—44.10
-
Android—44.10
19 septembra, 2024
Objavili smo ažuriranje za Vebek aplikaciju za septembar, pogledajte Napomene o izdanju Vebek aplikacije | da biste dobili informacije o problemu koji je rešen ovim izdanjem. Sledeće verzije aplikacija odgovaraju današnjim ispravkama:
-
Prozori—44.9.1.30809
-
Mac—44.9.1.30809
18 septembra, 2024
Podrška za operativne sisteme
Vebek aplikacija je podržana na sledećim novim operativnim sistemima:
- MacOS Sequoia 15
- iOS 18 i iPadOS 18
- Preuzeti Цvatцh 11
- VizioOS-2
- TV-OS 18
- Android 15
5 septembra, 2024
Sledeća verzija aplikacije odgovara današnjem izdanju za Vebek App na Mac-u. Pogledajte napomene za izdavanje aplikacije |Webex da biste dobili informacije o problemima rešenim ovim izdanjem.
-
Mac—44.9.0.30650
3 septembra, 2024
Planiramo da objavimo Vebek aplikaciju na Mac-u malo kasnije ovog meseca. Objavićemo još jedno ažuriranje 5. septembra.
Sledeće verzije aplikacije odgovaraju današnjim izdanjima. Pogledajte napomene uz izdanje | aplikacije Webex da biste dobili informacije o problemima rešenim ovim izdanjima. Planiramo da pošaljemo mobilne aplikacije u prodavnice aplikacija na pregled, a moći ćete da ih preuzmete nakon što budu odobrene i objavljene.
-
Prozori – 44.9.0.30650
-
iPhone i iPad—44.9
-
Android—44.9
NTPARK 2024 SVA PRAVA ZADRŽANA
Ažuriranje za Slov Channel Vebek App KSNUMKS (jun)
Objavili smo ažuriranje za Vebek App KSNUMKS (jun) verziju sporog kanala, ove verzije aplikacije su dostupne administratorima u Control Hub-u. Pogledajte Napomene o izdanju za jun (44.6) za informacije o problemu rešenom u ovim izdanjima.
Slede verzije aplikacije koje odgovaraju današnjim ažuriranjima:
-
Vindovs—44.6.2.30589
-
Mac—44.6.2.30589
Avgust 6, 2024
Sledeće verzije aplikacije odgovaraju današnjim izdanjima. Pogledajte napomene uz izdanje | aplikacije Webex da biste dobili informacije o problemima rešenim ovim izdanjima. Planiramo da pošaljemo mobilne aplikacije u prodavnice aplikacija na pregled, a moći ćete da ih preuzmete nakon što budu odobrene i objavljene.
-
Prozori—44.8.0.30404
-
Mac—44.8.0.30404
-
Linuks—44.8.0.30404
-
iPhone i iPad—44.8
-
Android—44.8
NTPARK 2024 SVA PRAVA ZADRŽANA
Ažuriranja verzije Vebek aplikacije
Želeli smo da vas obavestimo o nekim predstojećim promenama ako koristite stariju verziju aplikacije na iPhone, iPad i Android:
-
Svi korisnici KSNUMKS-a ili ranije će se odjaviti iz Vebek aplikacije na iPhone-u, iPad-u i Android-u, počevši od početka avgusta
-
Svi korisnici KSNUMKS-a ili ranije će se odjaviti iz Vebek aplikacije na iPhone-u, iPad-u i Android-u, počevši od sredine avgusta
-
Svi korisnici KSNUMKS-a ili ranije će se odjaviti iz Vebek aplikacije na iPhone-u, iPad-u i Android-u, počevši od izdanja u septembru
-
Svi korisnici KSNUMKS-a ili ranije će se odjaviti iz Vebek aplikacije na iPhone-u, iPad-u i Android-u, počevši od oktobarskog izdanja
Da biste koristili najnoviju verziju Vebek aplikacije, preporučujemo vam da koristite najnoviji operativni sistem za svoj uređaj. Pogledajte politiku podrške za Vebek aplikaciju.
Jul 31, 2024
Objavili smo ažuriranje za Vebek App KSNUMKS (februar) verziju sporog kanala, ove verzije aplikacije su dostupne administratorima u Control Hub-u. Pogledajte Napomene o izdanju za februar (44.2) za informacije o problemu rešenom u ovim izdanjima.
Slede verzije aplikacije koje odgovaraju današnjim ažuriranjima:
-
Vindovs—44.2.0.30312
-
Mac—44.2.0.30312
Jul 25, 2024
Objavili smo ažuriranje za Vebek App KSNUMKS, sledeće verzije aplikacija odgovaraju današnjim izdanjima.
-
Vindovs—44.7.0.30285
-
Mac—44.7.0.30285
Jul 18, 2024
Ažuriranje za Slov Channel Vebek App KSNUMKS (jun)
Objavili smo ažuriranje za Vebek App KSNUMKS (jun) verziju sporog kanala, ove verzije aplikacije su dostupne administratorima u Control Hub-u. Pogledajte Napomene o izdanju za jun (44.6) za informacije o problemu rešenom u ovim izdanjima.
Slede verzije aplikacije koje odgovaraju današnjim ažuriranjima:
-
Vindovs—44.6.0.30148
-
Mac—44.6.0.30148
Jul 9, 2024
Sledeće verzije aplikacije odgovaraju današnjim izdanjima. Pogledajte napomene uz izdanje | aplikacije Webex da biste dobili informacije o problemima rešenim ovim izdanjima. Planiramo da pošaljemo mobilne aplikacije u prodavnice aplikacija na pregled, a moći ćete da ih preuzmete nakon što budu odobrene i objavljene.
-
Vindovs—44.7.0.30141
-
Mac—44.7.0.30141
-
iPhone i iPad—44.7
-
Android—44.7
Ažuriranje za datum izlaska u avgustu
Za naše avgustovsko izdanje za Vebek App, planiramo da objavimo 6. avgusta.
Oktobar (45.10)
Podrška za ARM arhitekturu—Windows
Sretni smo što možemo objaviti podršku za Vebek aplikaciju za arhitekturu zasnovanu na ARM-u na Vindovs računarima. ARM arhitektura nudi poboljšano trajanje baterije i performanse - veliki razlog zašto ovi uređaji postaju sve popularniji.
Podrška za Ubuntu 24—Linux
Srećni smo što možemo objaviti da Vebek aplikacija sada zvanično podržava Ubuntu 24.04 LTS.
Podrška za macOS 26 (Tahoe)
Sretni smo što možemo najaviti podršku za Dan 0 za novi Apple operativni sistem od septembra 2025. godine.
Poboljšano iskustvo brisanja i poništavanja na tabli - Vindovs, Mac, iOS i Android
Iskustvo brisanja bele table dobija veliku nadogradnju. Umesto da poništavate svaki izbrisani potez olovke jedan po jedan, sada ćete videti da svi odabrani potezi postaju transparentni dok brišete. Kada otpustite gumicu, svi označeni potezi nestaju zajedno. Ako se predomislite, jednostavno kliknite na dugme "Undo" i svi izbrisani potezi će se odmah vratiti u jednom koraku. Ovo ažuriranje je dizajnirano da vaš radni tok učini bržim i intuitivnijim.

Promenite redosled kartice Whiteboard na bočnoj traci aplikacije - Windows i Mac
Možete da premestite ikonu Vhiteboards na željenu poziciju na bočnoj traci aplikacije jednostavnim povlačenjem i ispuštanjem.
Kraj života za iOS 16 i iPadOS 16 počevši od septembra 2025. godine, verzija 45.9
Verzija 45.9 Vebeksa, koja će biti objavljena u septembru 2025. godine, biće poslednja verzija koja podržava iOS 16 i iPadOS 16.
Koje aplikacije su pogođene:
-
Vebek aplikacija za iPhone i iPad dostupna je na Apple App Store-u.
-
Vebek za Intune aplikaciju za iPhone i iPad dostupnu na Apple App Store-u.
Vremenska linija:
Septembar 2025:
Nakon što verzija 45.9 postane opšte dostupna u septembru 2025. godine, nova ažuriranja Vebek aplikacija neće biti dostupna postojećim korisnicima na iOS 16 i iPadOS 16. Postojeći korisnici mogu nastaviti da ga koriste do 2. aprila 2026. godine. Međutim, preporučuje se da korisnici uvek nadograđuju na najnovije objavljene verzije.
Novi korisnici na iOS 16 i iPadOS 16 neće moći da preuzmu i koriste Vebek aplikaciju na iPhoneu i iPadu nakon verzije 45.9.
April 2, 2026:
Postojeći korisnici koji su preuzeli Vebek App verziju KSNUMKS mogu nastaviti da je koriste dodatnih KSNUMKS meseci, do aprila KSNUMKS, KSNUMKS. Međutim, preporučuje se da korisnici uvek nadograđuju na najnovije objavljene verzije.
Posle 2. aprila 2026. godine: Vebek App verzija KSNUMKS na iOS-u i iPadOS-u će doći do kraja života, a korisnici više neće moći da koriste Vebek aplikaciju na iOS KSNUMKS i iPadOS KSNUMKS.
Delite privatne table za jednostavnu saradnju - iOS i Android
Delite svoje privatne bele table sa drugima u vašoj kompaniji, čak i izvan sastanaka. Kada delite tablu, vaše kolege će dobiti obaveštenje na radnoj površini koje ih poziva na saradnju. Zajednička tabla će se takođe pojaviti na njihovoj kartici "Vhiteboards", što olakšava svima da rade zajedno kad god im je to potrebno. Ova nova funkcija pomaže vam da sarađujete besprekorno, nije potreban sastanak.
Podesite podrazumevanu lokaciju datoteke za snimke sačuvane na vašem računaru – Windows i Mac
Sada, kada snimate sastanak na računaru, ne morate da izaberete gde da ga sačuvate svaki put. Samo idite na datoteke da biste postavili željenu fasciklu za sve lokalne snimke.
Ova lokacija je takođe mesto gde se čuvaju sve datoteke koje preuzmete iz prostora.


Pogledajte Vebek App | - Promenite podrazumevanu lokaciju na kojoj se datoteke čuvaju.
Podrška za velški jezik — Windows, Mac i Linux
Vebek aplikacija sada podržava velški, pridružujući se listi preko 30 jezika koji su vam dostupni.
Obaveštenje o kraju životnog veka iOS 16 i iPadOS 16 Počevši od septembra 2025. godine, verzija 45.9
Verzija 45.9 Vebeksa, koja će biti objavljena u septembru 2025. godine, biće poslednja verzija koja podržava iOS 16 i iPadOS 16.
Koje aplikacije su pogođene:
-
Vebek aplikacija za iPhone i iPad dostupna je na Apple App Store-u.
-
Vebek za Intune aplikaciju za iPhone i iPad dostupnu na Apple App Store-u.
Vremenska linija:
Septembar 2025:
-
Nakon što verzija 45.9 postane opšte dostupna u septembru 2025. godine, nova ažuriranja Vebek aplikacija neće biti dostupna postojećim korisnicima na iOS 16 i iPadOS 16. Postojeći korisnici mogu nastaviti da ga koriste do 2. aprila 2026. godine. Međutim, preporučuje se da korisnici uvek nadograđuju na najnovije objavljene verzije.
-
Novi korisnici na iOS 16 i iPadOS 16 neće moći da preuzmu i koriste Vebek aplikaciju na iPhoneu i iPadu nakon verzije 45.9.
April 2, 2026:
Postojeći korisnici koji su preuzeli Vebek App verziju KSNUMKS mogu nastaviti da je koriste dodatnih KSNUMKS meseci, do aprila KSNUMKS, KSNUMKS. Međutim, preporučuje se da korisnici uvek nadograđuju na najnovije objavljene verzije.
Posle 2. aprila 2026. godine:
Vebek App verzija KSNUMKS na iOS-u i iPadOS-u će doći do kraja života, a korisnici više neće moći da koriste Vebek aplikaciju na iOS KSNUMKS i iPadOS KSNUMKS.
Podrška za Android 16
Sretni smo što možemo objaviti podršku za Dan 0 za Android 16 operativni sistem u junu 2025. godine.
Dodavanje slike na tablu—Windows, Mac
Poboljšajte svoje sesije na tabli dodavanjem slika kako biste obogatili sadržaj i olakšali saradnju. Počnite sa postojećim vizuelnim prikazima umesto praznog platna i označite direktno na slikama kako biste efikasnije preneli ideje. Ova funkcija omogućava korisnicima da kreiraju dinamične i zanimljive bele ploče.
Obaveštenje o kraju životnog veka iOS 16 i iPadOS 16 Počevši od septembra 2025. godine, verzija 45.9
Verzija 45.9 Vebeksa, koja će biti objavljena u septembru 2025. godine, biće poslednja verzija koja podržava iOS 16 i iPadOS 16.
Koje aplikacije su pogođene:
-
Vebek aplikacija za iPhone i iPad dostupna je na Apple App Store-u.
-
Vebek za Intune aplikaciju za iPhone i iPad dostupnu na Apple App Store-u.
Vremenska linija:
Septembar 2025:
-
Nakon što verzija 45.9 postane opšte dostupna u septembru 2025. godine, nova ažuriranja Vebek aplikacija neće biti dostupna postojećim korisnicima na iOS 16 i iPadOS 16. Postojeći korisnici mogu nastaviti da ga koriste do 2. aprila 2026. godine. Međutim, preporučuje se da korisnici uvek nadograđuju na najnovije objavljene verzije.
-
Novi korisnici na iOS 16 i iPadOS 16 neće moći da preuzmu i koriste Vebek aplikaciju na iPhoneu i iPadu nakon verzije 45.9.
April 2, 2026:
Postojeći korisnici koji su preuzeli Vebek App verziju KSNUMKS mogu nastaviti da je koriste dodatnih KSNUMKS meseci, do aprila KSNUMKS, KSNUMKS. Međutim, preporučuje se da korisnici uvek nadograđuju na najnovije objavljene verzije.
Posle 2. aprila 2026. godine:
Vebek App verzija KSNUMKS na iOS-u i iPadOS-u će doći do kraja života, a korisnici više neće moći da koriste Vebek aplikaciju na iOS KSNUMKS i iPadOS KSNUMKS.
Laserski pokazivač za bele table - Vindovs, Mac, iOS, iPad, Andoid
Predstavljamo novi alat "Laser Pointer" za deljenje bele table tokom sastanaka. Ova funkcija omogućava korisnicima da bez napora istaknu određene oblasti o kojima razgovaraju, privlačeći pažnju prisutnih. Dok kružite sadržaj pomoću "Laserskog pokazivača", pojavljuje se privremeni trag, koji vodi gledaoce bez promene table. Staza automatski bledi nakon nekoliko sekundi, osiguravajući da tabla ostane čista i organizovana. Poboljšajte svoje prezentacije i diskusije pomoću ovog intuitivnog alata, čineći saradnju dinamičnijom i fokusiranijom.
Izbrišite, preimenujte i otvorite tablu na uparenom Vebek uređaju - iOS, iPad, Android
Jednostavno otvorite tablu na uparenom Vebek uređaju jednim klikom. Ako je vaša aplikacija već uparena sa Vebek uređajem, jednostavno kliknite da biste prikazali tablu. Ako još nije uparen, aplikacija će vas voditi kroz proces uparivanja, omogućavajući vam da otvorite tablu nakon završetka uparivanja.
Lako Delite tablu - Vindovs, Mac
Sada možete da delite privatne bele table sa kolegama u vašoj kompaniji, poboljšavajući saradnju izvan sastanaka. Primaoci dobijaju obaveštenja na radnoj površini, omogućavajući im da pristupe i doprinesu zajedničkoj tabli u bilo kom trenutku. Zajednička tabla se takođe pojavljuje na njihovoj kartici "Vhiteboards" za lak pristup, olakšavajući besprekoran timski rad i razmenu ideja.
Prevedite rezime sastanka nakon sastanka - Windows i Mac
Sada možete prevesti prethodne sažetke snimanja sastanaka na preko 100 jezika. Idite na podešavanja Vebek aplikacije, izaberite Opšti>Jezik prevođenja i izaberite željeni jezik sa liste. Kada podesite postavku jezika, idite na karticu Sastanci, izaberite Rekapitulacija sastanka i izaberite rezime sastanka. Zatim možete prevesti beleške sa sastanka i akcione stavke klikom na ikonu prevođenja.
Držite nacrte poruka za ćaskanje na sastanku - Vindovs, Mac
Uvođenje poboljšanog upravljanja nacrtima za poruke za ćaskanje na sastanku. Sada, ako se omesti i ostavite poruku nedovršenu, vaš nacrt neće nestati. Kada se vratite u ćaskanje, vaš nacrt će čekati, omogućavajući vam da nastavite tamo gde ste stali bez gubitka tok misli. Ostanite fokusirani i efikasno komunicirajte sa ovom pogodnom funkcijom.
Obaveštenje o kraju životnog veka iOS 16 i iPadOS 16 Počevši od septembra 2025. godine, verzija 45.9
Verzija 45.9 Vebeksa, koja će biti objavljena u septembru 2025. godine, biće poslednja verzija koja podržava iOS 16 i iPadOS 16.
Koje aplikacije su pogođene:
-
Vebek aplikacija za iPhone i iPad dostupna je na Apple App Store-u.
-
Vebek za Intune aplikaciju za iPhone i iPad dostupnu na Apple App Store-u.
Vremenska linija:
Septembar 2025:
-
Nakon što verzija 45.9 postane opšte dostupna u septembru 2025. godine, nova ažuriranja Vebek aplikacija neće biti dostupna postojećim korisnicima na iOS 16 i iPadOS 16. Postojeći korisnici mogu nastaviti da ga koriste do 2. aprila 2026. godine. Međutim, preporučuje se da korisnici uvek nadograđuju na najnovije objavljene verzije.
-
Novi korisnici na iOS 16 i iPadOS 16 neće moći da preuzmu i koriste Vebek aplikaciju na iPhoneu i iPadu nakon verzije 45.9.
April 2, 2026:
Postojeći korisnici koji su preuzeli Vebek App verziju KSNUMKS mogu nastaviti da je koriste dodatnih KSNUMKS meseci, do aprila KSNUMKS, KSNUMKS. Međutim, preporučuje se da korisnici uvek nadograđuju na najnovije objavljene verzije.
Posle 2. aprila 2026. godine:
Vebek App verzija KSNUMKS na iOS-u i iPadOS-u će doći do kraja života, a korisnici više neće moći da koriste Vebek aplikaciju na iOS KSNUMKS i iPadOS KSNUMKS.
Nova funkcija crtanja na tabli - Windows, Mac, iOS, Android
Poboljšajte svoje kreativne sesije pomoću našeg najnovijeg ažuriranja na tabli. Na belim tablama sada možete da crtate preko bilo kog objekta, uključujući lepljive beleške i tekstualne okvire. Ovo poboljšanje omogućava dinamičnije i interaktivnije sesije brainstorminga, čineći saradnju besprekornijom i privlačnijom.
Ova funkcija će raditi samo na novim belim tablama kreiranim nakon 8. aprila 2025. godine
Podrška za Omnissa Horizon—Windows VDI, Mac VDI i Linux VDI
Podržavamo Omnissa Horizon, ranije poznat kao VMvare Horizon, na svim platformama. Uverite se da nadogradite na Omnissa Horizon da biste uživali u punim prednostima podrške.
Nova kartica Whiteboard Home u aplikaciji Vebex - Vindovs, Mac
S ponosom predstavljamo poboljšanu funkciju belih tabli u aplikaciji Webex koja omogućava bolju vizuelnu saradnju. Koristite novu ikonu „Bele table” na bočnoj traci za navigaciju da biste jednostavno pristupili svim svojim belim tablama.
Na početnoj kartici „Bele table” možete da vidite lične bele table, bele table za koje ste uređivač i bele table koju su kreirane u prostorima kojima pripadate. Možete i da sortirate bele table po kategorijama „Poslednji put uređeno” i „Datum kreiranja”.
Uživajte u nesmetanom razvijanju i deljenju ideja sa novom funkcijom belih tabli!
Nemamo opšte karakteristike za navođenje do sada ovog meseca, pogledajte uskoro za predstojeće funkcije ili pogledajte ranija izdanja ispod za funkcije.
Nemamo funkcije za navođenje ovog meseca, pogledajte uskoro za predstojeće funkcije ili pogledajte ranija izdanja ispod za funkcije.
Skener QR koda za hot desking - Android
Kada korisnici Android-a pokušaju da skeniraju KR kod da bi se uparili sa vrućim stolom, Vebek aplikacija se neće otvoriti. Da bismo olakšali stvari, dodali smo opciju "Skeniraj KR kod" direktno u podešavanjima profila aplikacije, tako da korisnici mogu neprimetno upariti sa vrućim stolovima.
Ako ne možete da vidite ovu funkciju, obratite se administratoru organizacije da biste je omogućili.
Administratori koji koriste uslugu za upravljanje mobilnim uređajima (MDM), takođe mogu konfigurisati funkciju na upravljanim uređajima.
Smanjite emisiju energije pomoću režima sa niskim udjelom ugljenika - Windows i Mac
Režim za manji ugljenični otisak u aplikaciji Webex vam omogućava da smanjite potrošnju energije kada koristite izvore energije sa visokim ugljeničnim otiskom. Aplikacija Webex dobija prognozu otpuštanja ugljenika sa vaše lokalne elektroenergetske mreže. Kao odgovor na to, aplikacija radi normalno kada se koriste izvori energije sa niskim otpuštanjem ugljenika, kao što su solarne ili vetro elektrane, dok kada koristi izvore sa visokim otpuštanjem, kao što su elektrane koje koriste prirodni gas ili ugalj, aplikacija odlaže ili smanjuje obim aktivnosti kojima se troši puno energije kako bi se smanjio nivo emisije ugljenika.
Automatski smanjite VDI dodatak tako da je kompatibilan sa Vebek aplikacijom - Vindovs VDI i Mac VDI
U ranijim izdanjima, ako ste imali noviju verziju Vebek App VDI dodatka, VDI optimizacija možda neće raditi. Ali sada smo stvari učinili fleksibilnijim. Ako je verzija dodatka Vebek App VDI novija od verzije vaše aplikacije, VDI dodatak se automatski vraća na verziju kako bi odgovarao zahtevima verzije aplikacije. Pored toga, više verzija Vebek App VDI dodatka čuva se za buduću upotrebu.
Najavljujući ažuriranu podršku protokola za nove Vebek sajtove
Uveli smo poboljšanu podršku protokola za novo obezbeđene Vebek sajtove.
-
Za sajtove sa formatom [number]@webex.com, uživaćete u punoj podršci za SIP TCP, SIP TLS i H.323 protokole, obezbeđujući robusne i svestrane opcije povezivanja.
-
Za sajtove sa formatom [number]@example.webex.com, samo SIP TLS će biti podržan, pružajući sigurno i pojednostavljeno komunikacijsko iskustvo.
Nemamo opšte karakteristike za navođenje do sada ovog meseca, pogledajte uskoro za predstojeće funkcije ili pogledajte ranija izdanja ispod za funkcije.
Nemamo opšte karakteristike za navođenje do sada ovog meseca, pogledajte uskoro za predstojeće funkcije ili pogledajte ranija izdanja ispod za funkcije.
Oktobar (45.10)
Pitajte me bilo šta sa AI Assistant-om - Windows i Mac
Kada ste zauzeti, hvatanje koraka sa diskusijom ili pronalaženje odgovora na određena pitanja u vašim prostorima može biti izazovno. Neka AI Assistant pomogne, postavljajte pitanja svojim rečima i dobijte koncizan odgovor.
AI Assistant pretražuje diskusiju, teme razgovora i sve relevantne informacije u prostoru kako bi pronašao ono što vam je potrebno.
Pogledajte Konverzacijska pretraga sa Cisco AI Assistant-om.
Poboljšanja formatiranja poruka—Mac
Liste metaka su sada dostupne za razmenu poruka na Mac-u. Ovo čini vaše opcije za formatiranje poruka konzistentnijim i pristupačnijim iskustvom.
Generišite rezimee prostora - iOS
Kada ste zauzeti ili ste odsutni iz kancelarije, može da bude izazovno biti u toku sa dešavanjima u prostorima. AI Assistant generiše rezimee prostora kako bi vam olakšao da brže pregledate propuštene poruke i razgovore u prostoru.
Ostanite informisani o odlukama i glavnim tačkama i budite u toku sa diskusijama na jednom mestu.
Pogledajte Generisanje rezimea prostora.
Novi izgled poruka sa slikama – Windows i Mac
Slike koje se dele u okviru poruke sada će se pojaviti zajedno u jednom, jedinstvenom prikazu, tako da vaše komunikacije - posebno one sa više slika - imaju još veći uticaj.
Pogledajte Pregled ili preuzimanje datoteka koje se dele u prostoru.
Lako pristupite nedavno poslatim porukama - Vindovs i Mac
Sada možete brzo da vidite listu vaših nedavno poslatih poruka, pomažući vam da ostanete na vrhu svojih razgovora. To olakšava dodavanje dodatnih detalja, prosleđivanje poruke nekom drugom ili deljenje u drugom prostoru.
Pogledajte Pregledajte poslate poruke.
Brzo označite sve prostore kao pročitane - Windows i Mac
Sada je lakše nego ikada upravljati svojim prostorima i smanjiti nered sa obaveštenjima. Sa predstojećim ažuriranjem, možete brzo označiti sve svoje prostore kao pročitane samo jednim klikom - ili se fokusirati na određeni odeljak ako želite. Na ovaj način imate kontrolu i možete obrisati obaveštenja kad god vam to najbolje odgovara, pomažući vam da ostanete organizovani i fokusirani.
Generišite rezimee prostora - Android
Kada ste zauzeti ili ste odsutni iz kancelarije, može da bude izazovno biti u toku sa dešavanjima u prostorima. AI Assistant generiše rezimee prostora kako bi vam olakšao da brže pregledate propuštene poruke i razgovore u prostoru. Ostanite informisani o odlukama i glavnim tačkama i budite u toku sa diskusijama na jednom mestu.
Pogledajte Generisanje rezimea prostora.
Poboljšan pristup akcijama poruka i emotikona - Vindovs i Mac
Interakcija sa porukama je sada lakša nego ikada. Više akcija menija je jasno prikazano pored svake poruke, tako da više ne morate da kliknete desnim tasterom miša da biste ih pronašli. Plus često korišćeni emojiji su brzo dostupni, što olakšava reagovanje.
Intuitivni podrazumevani podsetnici za poruke - Windows, Mac, iOS i Android
Učinili smo jednostavnijim i jednostavnijim za postavljanje podsetnika za poruke, sa novim brzim podrazumevanim opcijama.
Pregledajte poslate poruke - iPhone, iPad i Android
Ponekad, možda ćete morati da pregledate prethodne poruke da biste potvrdili informacije ili da biste proverili određene detalje. Sada možete da koristite filter za poslato da biste videli listu svih poruka koje ste poslali. Samo dodirnite svoje filtere  i izaberite Poslato.
i izaberite Poslato.
Pogledajte, Pregledajte poslate poruke.
Poboljšati vidljivost rasporeda slanja - Vindovs i Mac
Olakšavamo vam da zakažete kada da pošaljete poruke. Dodali smo ikonu pošalji kasnije odmah pored ikone za slanje poruke.
Trenutna sinhronizacija javnih prostora - Windows, Mac, iPhone, iPad i Android
Odmah sinhronizujte novostvorene javne prostore kada se krećete na stranicu Istražite javne prostore, osiguravajući bez kašnjenja u otkrivanju novih prostora unutar vaše organizacije. Ovo poboljšanje smanjuje konfuziju i poboljšava korisničko iskustvo čineći javne prostore odmah dostupnim.
Podrška za preglede slika u obaveštenjima o porukama – iPhone i iPad
Kada primate obaveštenja o porukama sa prilozima slika na iPhone-u ili iPad-u, sada možete dugo pritisnuti obaveštenje da biste pregledali sliku.
Brzo reagujte na poruku pomoću emotikona - iPhone i iPad
Kada koristite iPhone i iPad, možete jednostavno dugo pritisnuti poruku da biste brzo reagovali sa jednim od pet podrazumevanih emojija:  .
.
Za više opcija, dodirnite ikonu emoji da biste istražili celu biblioteku. Dok koristite emojije u aplikaciji, vaši nedavno korišćeni automatski će zameniti podrazumevani set.
Rešavanje problema sa obaveštenjima—iPhone i iPad
Kada koristite iPhone ili iPad, sada možete lako da rešite probleme sa obaveštenjima sami. Idite na problema.
Aplikacija će vas voditi kroz kontrolnu listu korak po korak i poslati obaveštenje o testu kako biste potvrdili da su vaša podešavanja tačna. Ako uoči bilo kakve probleme, to će vam pomoći da podesite ta podešavanja i pružiti opciju da prijavite problem direktno Cisco-u.
Do sada ovog meseca nemamo funkcije za razmenu poruka, pogledajte uskoro za predstojeće funkcije ili pogledajte ranija izdanja ispod za funkcije.
Poboljšan pristup svemirskim akcijama - Windows, Mac
Možete lako pristupiti i izvršiti prostorne akcije iz opcije menija "Više" direktno na listi prostora. Ovo poboljšanje osigurava da su sve svemirske akcije dostupnije, pojednostavljujući vaš radni tok i poboljšavajući korisničko iskustvo.
Jednostavno delite snimke sastanaka - Windows, Mac
Poboljšajte svoju saradnju sa našom novom funkcijom koja omogućava svima da lako dele linkove za snimanje sastanaka. Sada možete kopirati vezu za snimanje sastanka direktno sa kartice Meeting Recap aplikacije i podeliti je bez napora sa drugima, unutar i izvan aplikacije.
Poboljšanja svemirske sekcije - Windows, Mac, Android, iPhone i iPad
Otkrijte poboljšanu Vebek aplikaciju sa poboljšanim prostornim sekcijama! Organizujte do KSNUMKS prostora u svakoj od vaših sekcija, što olakšava upravljanje vašim projektima i saradnjama. Osim toga, sa novom funkcijom desnog klika, uklanjanje prostora iz odeljka je udaljeno samo jedan klik, pojednostavljujući vaš radni tok i održavajući vašu listu prostora urednom. Doživite besprekornu organizaciju i efikasnu saradnju sa ovim moćnim ažuriranjima u Vebek aplikaciji.
Do sada ovog meseca nemamo funkcije za razmenu poruka, pogledajte uskoro za predstojeće funkcije ili pogledajte ranija izdanja ispod za funkcije.
Nemamo funkcije za navođenje ovog meseca, pogledajte uskoro za predstojeće funkcije ili pogledajte ranija izdanja ispod za funkcije.
Poboljšanja zakačenih poruka - iOS i Android
Da bismo mobilnim korisnicima olakšali pregled zakačenih poruka na manjem ekranu, prioritet ćemo prikazivati sadržaj poruke ili ime datoteke.
Na uređajima sa velikim ekranom kao što su iPad i tableti, videćete sadržaj poruke, a zatim ime pošiljaoca, datum i vreme.
Kada zakačena poruka više nije dostupna, zbog politike zadržavanja vaše organizacije, ona će biti uklonjena.
Do sada ovog meseca nemamo funkcije za razmenu poruka, pogledajte uskoro za predstojeće funkcije ili pogledajte ranija izdanja ispod za funkcije.
Do sada ovog meseca nemamo funkcije za razmenu poruka, pogledajte uskoro za predstojeće funkcije ili pogledajte ranija izdanja ispod za funkcije.
Do sada ovog meseca nemamo funkcije za razmenu poruka, pogledajte uskoro za predstojeće funkcije ili pogledajte ranija izdanja ispod za funkcije.
Zakažite kada da šaljete poruke - iPhone, iPad i Android
Ponekad želite da pošaljete poruku, ali tajming nije sasvim pravi. Prerano, prekasno, ili je možda bolje da ga pošaljete za nekoliko dana. Sa opcijom pošalji kasnije, možete planirati i organizovati da se vaša poruka pošalje u željeno vreme.
Izvozite tablu kao PDF - Windows, Mac, iPhone, iPad, Android, Windows VDI, Mac VDI i Linux
Sada možete da sačuvate belu tablu koju delite kao PDF. Kada ga sačuvate, imate savršen format za uzimanje bele table u pokretu, čak i bez internet konekcije. Deljenje bele table sa drugima nakon sastanka je lako, pogotovo ako nisu bili deo originalne grupe. Napomena: Ova funkcija nije podržana za Webex for Government.
Do sada ovog meseca nemamo funkcije za razmenu poruka, pogledajte uskoro za predstojeće funkcije ili pogledajte ranija izdanja ispod za funkcije.
Oktobar (45.10)
Podrška za Vebek pozive - Linuk
Odnosi se na Vebek pozive i Vebek provajdere usluga.
Sada pružamo Linuk podršku za pozivanje na Vebek. Korisnici koji više vole da koriste Linuk uređaj, sada mogu da upravljaju svojim potrebama za pozivima u aplikaciji.
Poboljšanje povlačenja poziva - Windows, Mac, iPhone i Android
Odnosi se na Vebek pozive.
Poboljšali smo iskustvo povlačenja poziva kako bismo olakšali premeštanje poziva između uređaja. Kada imate aktivan poziv na drugom uređaju, videćete Premesti pored poziva na listi prostora. Izaberite Premesti da biste neprimetno preneli poziv na vaš trenutni uređaj.
Upravljajte svojim pozivima sa bilo kog toplog desk uređaja
Odnosi se na Vebek pozive.
Hot desk uređaji se sada dodaju u meni za povezivanje uređaja u aplikaciji. Možete upućivati i primati pozive, držati ili nastavljati, prenositi i pridružiti se konferencijskim pozivima, baš kao što to radite na svom namenskom uređaju.
Zatvoreni titlovi i transkripcija uživo za pozive - Windows, Mac
Odnosi se na Vebek pozive.
Učinite svaki poziv jasnijim i pristupačnijim sa zatvorenim titlovima i panelom za transkripciju uživo. Ova funkcija vas drži u potpunosti angažovani, bez obzira da li ste u bučnom okruženju, radite na drugom jeziku, ili želite da lako pratite razgovor.
Transkripcija uživo dostupna je na engleskom, španskom, francuskom, nemačkom, japanskom i italijanskom jeziku.
Full HD (1080p) video podrška za direktne pozive u Vebek aplikaciji - Vindovs i Mac
Odnosi se na Vebek pozive.
Vebek App isporučuje KSNUMKSp full HD video za direktne pozive, nudeći kristalno čiste, detaljne vizuelne prikaze. Bez obzira da li delite prezentaciju ili samo razgovarate, sve izgleda oštrije i profesionalnije. Uživajte u glatkom, zanimljivijem iskustvu sa poboljšanim kvalitetom video zapisa.
Pretvorite konferenciju u poziv jedan-na-jedan kada ostanu samo dve strane - Windows, Mac, iOS i Android
Odnosi se na Vebek pozive.
Kada su samo dve osobe ostavljene u konferencijskom pozivu, poziv se pretvara u jedan-na-jedan poziv. Domaćin konferencije može pristupiti redovnim akcijama poziva jedan-na-jedan, kao što je prenos poziva.
Pogledajte Započnite konferencijski poziv.
Prikaz statusa linije za više linija - iOS i Android
Odnosi se na pozivanje u Vebek-u (Unified CM).
Kada vaš administrator podesite više linija za vas, možete lako proveriti status svake linije direktno sa vašeg mobilnog uređaja. Videćete indikatore statusa za svaku liniju: zelena za besplatno, crvena za daljinsku upotrebu, ćilibarna za lokalnu upotrebu i treperi žuta da vas obavestim da linija zvoni.
Kontrolišite jačinu zvuka pomoću stolnog telefona - Windows i Mac
Odnosi se na Vebek pozive.
Kada ste povezani sa Cisco Desk Phone KSNUMKS serijom, možete koristiti ili svoj stolni telefon ili aplikaciju da isključite mikrofon ili podesite jačinu zvuka tokom poziva. To vam daje potpunu kontrolu i iskustvo bez muke.
Prilagodite svoju melodiju zvona za pozive - iPhone i iPad
Ako koristite iPhone ili iPad, sada možete da prilagodite melodiju zvona za pozivanje. Samo idite na Podešavanja > Obaveštenja > Pozivanje i izaberite melodiju zvona sa padajuće liste.
Izaberite pojedinačne melodije zvona za više linija - Android
Ako koristite Android uređaj, možete podesiti određene melodije zvona za dolazne pozive na različitim linijama. Na ovaj način, odmah ćete znati koja linija zvoni samo po zvuku.
Full HD (1080p) video podrška za direktne pozive u Vebek aplikaciji - Vindovs i Mac
Primenjuje se na pozive Webex aplikaciji (Unified CM)
Vebek App isporučuje KSNUMKSp full HD video za direktne pozive, nudeći kristalno čiste, detaljne vizuelne prikaze. Bez obzira da li delite prezentaciju ili samo razgovarate, sve izgleda oštrije i profesionalnije. Uživajte u glatkom, zanimljivijem iskustvu sa poboljšanim kvalitetom video zapisa.
Do sada ovog meseca nemamo funkcije za pozivanje, pogledajte uskoro za predstojeće funkcije ili pogledajte ranija izdanja ispod za funkcije.
Poboljšana podrška za SSO za Unified CM pozivanje sa spoljnim pretraživačem - Windows, Mac, iPhone, iPad i Android
Primenjuje se na pozive Webex aplikaciji (Unified CM)
Ranije ste morali da unesete svoje akreditive dva puta kada je vaša organizacija koristila Single Sign on (SSO) sa spoljnim pretraživačima (kao što su Edge, Chrome, Safari, Firefok). Pomoću ove funkcije unosite svoje akreditive samo jednom i prijavljeni ste i na uslugu pozivanja i na aplikaciju.
Podrška za više linija - iPhone, iPad i Android
Primenjuje se na Webex Calling
U današnjem multitasking svetu, korisnici telefona mogu da komuniciraju na više linija dok su u pokretu, Multiline na mobilnim uređajima pruža upravo to. Ova funkcija preslikava linije sa radne površine, što olakšava efikasno upravljanje pozivima sa različitim brojevima kataloga.
Počeli smo da uvodimo ovu funkciju u martu i svi korisnici bi to trebalo da vide do maja.
Pretraga po broju telefona - Windows, Mac, iPhone, iPad i Android
Važi za pozivanje u Vebek (Unified CM), Vebek pozive i Vebek za pružaoce usluga
Trenutno možete pretraživati po imenu, a sada možete pretraživati i po broju telefona.
Pretraga traži podudaranja koristeći kriterijume "počinje sa", "završava sa" i "jednako".
Podrška za Personal Call Routing (Personal Assistant)—Windows i Mac
Važi za Vebek pozive i Vebek za pružaoce usluga.
Dodali smo novu opciju dostupnosti u gostima. Možete postaviti pravila za lično preusmeravanje poziva kada niste na poslu i želite da svoje pozive preusmerite ili da ih prosledite na glasovnu poštu. Pozivaoci će čuti pozdravnu poruku sa razlogom zbog koga niste prisutni i vremenom kada ćete se vratiti.
Pozivanje Dock podrška za kontrolu stolnog telefona - Windows
Primenjuje se na pozive Webex aplikaciji (Unified CM)
Dodali smo kontrolu stolnog telefona u prozor za pozivanje. Kada koristite aplikaciju za kontrolu stolnog telefona, možete brzo koristiti pristanište za pozivanje za upućivanje i primanje poziva i pristup kontrolama sredinom poziva za pozive na vašem stolnom telefonu.
Podrška za telefonske reči - Windows, Mac, iPhone, iPad, Android
Važi za pozivanje u Vebek (Unified CM) i Vebek Calling
Vebek vam sada omogućava da birate telefonske reči, tako da možete da unesete brojeve kao što su KSNUMKS-KSNUMKS-FLOVER direktno u aplikaciji. Automatski pretvara slova u cifre. Nema više pogađanja ili ručnog pretvaranja brojeva - samo unesite telefonsku reč, a Vebek će se pobrinuti za sve za vas! Uživajte u pogodnosti i pristupačnosti besprekornog biranja.
Koristite svoju telefonsku uslugu samo na jednom uređaju - iPhone, iPad, Android
Primenjuje se na Webex Calling
Možete primati obaveštenja o pozivima samo na jednom mobilnom uređaju u isto vreme. Ako se prijavite na drugi mobilni uređaj sa istim nalogom, prilikom sledećeg obaveštenja o pozivu videćete poruku da potvrdite da želite da koristite ovaj uređaj za svoje telefonske usluge.
Pogledajte Poruke o greškama za pozivanje.
Podrška za Jabra kontrole slušalica - Linuk VDI
Sada možete da koristite kontrole Jabra slušalica tokom poziva na VDI okruženjima tankog klijenta zasnovanog na Linuku. Za detaljnu listu podržanih platformi i modela, pogledajte Podrška za slušalice za Vebek aplikacije|.
Nemamo funkcije za navođenje ovog meseca, pogledajte uskoro za predstojeće funkcije ili pogledajte ranija izdanja ispod za funkcije.
Podrška za više linija - iPhone, iPad i Android
Odnosi se na Unified CM
Ako je vaš administrator postavio vaš profil sa više linija sa različitim brojevima telefona za pozivanje, oni se sada pojavljuju u mobilnoj verziji vaše aplikacije. Možete da promenite linije ako je potrebno da odlazne pozive iz različitih linija, kao što su linija recepcije, linija tima za podršku, ili pojedinačna linija sa drugim ID pozivaoca.
Podrška za više linija za do 10 linija - Windows i Mac
Odnosi se na Unified CM
Vaš administrator sada može da podesite svoj profil sa do 10 različitih linija. Videćete linije dostupne u aplikaciji i možete prebacivati linije ako trebate upućivati ili odgovarati na pozive.
Poboljšanja za prijavu / odjavu reda poziva - iPhone, iPad i Android
Odnosi se na Vebek pozive i Vebek za pružaoce usluga
Napravili smo neke promene u načinu na koji se agenti prijavljuju i odjavljuju.
Kao agent, opcije za prijavu ili odjavu su sada odvojeni tasteri, oni više nisu dostupni u padajućoj listi.
Podrška za lično usmeravanje poziva (lični asistent) - iPhone, iPad i Android
Važi za Webex Calling i pozivanje koje omogućava vaš pružalac usluga
Dodali smo novu opciju dostupnosti u gostima. Možete postaviti pravila za lično preusmeravanje poziva kada niste na poslu i želite da svoje pozive preusmerite ili da ih prosledite na glasovnu poštu. Pozivaoci će čuti pozdravnu poruku sa razlogom zbog koga niste prisutni i vremenom kada ćete se vratiti.
Pogledajte Vebek aplikaciju | Podesite rutiranje poziva kada ste odsutni.
Rezimei generisani veštačkom inteligencijom za snimke poziva - Windows, Mac, iPhone, iPad i Android
Primenjuje se na Webex Calling
Kada reprodukujete snimak poziva u aplikaciji, videćete sažetak koji generiše AI, navodeći akcione stavke i kompletan transkript poziva. Dakle, možete brzo nadoknaditi diskusiju i bolje razumeti razgovor na prvi pogled.
Ako ne možete da vidite funkciju sažetka AI poziva, obratite se administratoru organizacije.
Sinhronizovana istorija poziva - Windows, Mac, iPhone, iPad i Android
Odnosi se na Unified CM
Videćete sinhronizovanu istoriju poziva u aplikacijama i svim vašim uređajima. Ako je vaš administrator konfigurisao više linija za vas, unosi poziva svake linije su takođe sinhronizovani preko vaših uređaja.
Povećanje maksimalne rezolucije za pojedinačne video tokove od 720p do 1080p
Da bismo poboljšali kvalitet video zapisa, povećavamo maksimalnu rezoluciju video zapisa sa 720p na 1080p. Ranije su sajtovi morali da zatraže da ova mogućnost bude omogućena, ovo će sada biti omogućeno za sve organizacije kao standard.
Da biste poslali KSNUMKSp, morate imati odgovarajući uređaj (za više detalja pogledajte Vebek video podršku) i morate odabrati KSNUMKSp u podešavanjima kamere.
Ako vaša organizacija želi da ograniči video na KSNUMKSp, možete kontaktirati Cisco podršku da biste poslali zahtev.
Poboljšanja na kartici Pozivanje – Windows i Mac
Primenjuje se na pozive Webex aplikaciji (Unified CM)
Uveli smo neke promene dizajna na kartici za pozivanje u aplikaciji. Ta ažuriranja pomažu da se poveća vrednost koju dobijate od kartice za pozivanje i uključuju sledeće:
- Brz i intuitivan pristup tastaturi za biranje broja
- Dodatne interakcije sa istorijom poziva u meniju „Više”
Premestite traku za kontrolu deljenja na drugi monitor - Windows i Mac
Važi za Unified CM, Vebek pozive i pozive koje hostuje provajder usluga
Ako koristite više monitora, kada delite sadržaj u pozivu ili sastanku, sada možete da prevučete traku za deljenje na drugi monitor. Ovo vam omogućava da se u potpunosti fokusirate na predstavljanje na glavnom ekranu.
Učinite indikator prosleđivanja poziva očiglednijim - Windows i Mac
Važi za Unified CM, Vebek pozive i pozive koje hostuje provajder usluga
Ranije možda niste bili svesni da je prosleđivanje poziva podešeno i možda ste propustili važne pozive. Sa ovim poboljšanjem, baner za prosleđivanje poziva prikazuje se na svim karticama u aplikaciji, a možete lako da uredite odredište za prosleđivanje ili brzo isključite prosleđivanje poziva.

Koristite sistemski birač za deljenje ekrana—Mac
Važi za Unified CM, Vebek pozive i pozive koje hostuje provajder usluga
Sada možete da koristite sistemski birač deljenja ekrana umesto Vebek kontrola da delite ekran, prozor ili aplikaciju na sastanku. Idite na Settings na bočnoj traci za navigaciju, kliknite na dugme Deljenje sadržaja i proverite Koristite birač deljenja ekrana sistema.
Kada koristite sistem za deljenje ekrana birač, niste u mogućnosti da delite datoteku, kameru, deo ekrana, vaš iPhone ili iPad ekran, ili koristite opcije optimizacije deljenja.
Koristite Apple CarPlay za pozivanje i kontakte – iPhone
Važi za Unified CM, Vebek pozive i pozive koje hostuje provajder usluga
Kada povežete svoj iPhone sa vozilom sa omogućenim CarPlai-om pomoću Vebeks-a, možete:
- Pogledaj nedavne pozive: Možete da vidite svoje nedavne pozive direktno sa ekrana vozila sa omogućenim CarPlai-om i dodirnite bilo koji od nedavnih poziva da biste uputili poziv sa ekrana vozila.
- Pristup kontaktima: Imate pristup svim svojim Vebek kontaktima i možete dodirnuti bilo koji kontakt da biste uputili poziv sa ekrana vozila.
- Sortiraj kontakte po abecedi: Vaši kontakti su sortirani po abecednom redu (od A do Ž), što vam olakšava da pronađete i pozovete željeni kontakt tokom vožnje.
- Krećite se sa karticama: Možete pregledati i pristupiti svojim predstojećim sastancima, nedavnim pozivima i kontaktima putem zasebnih kartica, pružajući pojednostavljeno iskustvo.
Pozovite nekoga koristeći njegovu ekstenziju - Windows i Mac
Odnosi se na Unified CM
Kliknite na ekstenziju da biste pozvali nekoga u vašoj kompaniji. Ekstenzije se dodaju na kontakt kartice, direktne prostore, rezultate pretrage i istoriju poziva. Administratori moraju konfigurisati ovu funkciju.
Ažuriranja pristupa opcijama pozivanja - iPhone i iPad
Poboljšali smo navigaciju u operativnom sistemu iOS za mobilne uređaje da bismo olakšali pronalaženje tastature za biranje broja za pozivanje samo korisnika. Tastatura za biranje broja je premeštena u podnožje za pozivanje samo korisnika.
Osobama koje koriste funkcije preuzimanja parkiranog poziva (Webex Calling) ili preuzimanja poziva (Unified CM) je olakšan pristup ovim opcijama jer su premeštene sa kartice na dugme pri vrhu ekrana za pozivanje.
Označite poziv sa bilo kog mesta - Windows i Mac
Sledeća funkcija važi za pozivanje u Vebek (Unified CM), Vebek Calling i Vebek za pružaoce usluga
Dodali smo novu prečicu na tastaturi koju možete da koristite da istaknete neki broj i onda možete da uputite poziv iz aplikacije Webex. Prečica se prilagođava izborom stavki Podešavanja > Prečice na tastaturi > Isticanje radi pozivanja. Odaberite tastere koji se koriste kao prečica, odnosno da biste upotrebili ovu prečicu kada je aplikacija Webex smanjena ili u pozadini, izaberite stavku „Globalno”.
Pristup snimcima poziva - Windows, Mac, iPhone, iPad i Android
Sledeća funkcija važi za pozivanje u Vebek (Unified CM), Vebek Calling i Vebek za pružaoce usluga
Svi pozivi koje snimite sada su dostupni na kartici za pozivanje.
Poboljšanja na kartici Pozivanje – Windows i Mac
Sledeća funkcija se odnosi na Vebek pozive i Vebek za pružaoce usluga
Uveli smo neke promene dizajna na kartici za pozivanje u aplikaciji. Ta ažuriranja pomažu da se poveća vrednost koju dobijate od kartice za pozivanje i uključuju sledeće:
-
Brz i intuitivan pristup tastaturi za biranje broja
-
Dodatne interakcije sa istorijom poziva u meniju „Više”
Ažuriranja pristupa opcijama pozivanja—Android
Sledeća funkcija važi za pozivanje u Vebek (Unified CM), Vebek Calling i Vebek za pružaoce usluga
Poboljšali smo navigaciju da bismo olakšali pronalaženje numeričke tastature. Numerička tastatura ostaje u plutajućem dugmetu za radnje, ali su zato ostale radnje uklonjene. To znači da za većinu ljudi plutajuće dugme za radnje postaje dugme za numeričku tastaturu.
Osobama koje koriste funkcije preuzimanja parkiranog poziva (Webex Calling) ili preuzimanja poziva (Unified CM) je olakšan pristup ovim opcijama jer su sada dostupne na plutajućem dugmetu za radnje.
Pogledajte Vebek App | Pozovite bilo koga sa telefonskim brojem.
Podrška za LLDP sa praćenjem lokacije za hitne slučajeve (E911) - Windows i Mac
Sledeća funkcija važi za pozivanje u Vebek (Unified CM), Vebek Calling i Vebek za pružaoce usluga
Kada vaša organizacija koristi poboljšane informacije o lokaciji za hitne pozive, aplikacija može pristupiti i poslati mrežne informacije za tačne lokacije na E911 provajdera.
Ovo zavisi od LLDP podrške i podržan je sa Redski, Intrado ili 9Line.
Poboljšanja za pozivanje dock prozora—Windows
Sledeća funkcija važi za pozivanje u Vebek (Unified CM), Vebek Calling i Vebek za pružaoce usluga
Prozor za pozive (multi-call) može se promeniti na manju površinu, a veličina je dinamična i skalira se za različite korisnike poziva (jedna linija, više linija ili više linija sa BLF) u zavisnosti od broja linija i broja poziva.
Pogledajte Vebek aplikaciju | - Upravljajte svim svojim telefonskim pozivima na jednom mestu.
Brojač nepročitane govorne pošte za nevizuelnu govornu poštu—Windows i Mac
Sledeća funkcija važi za pozivanje u Vebek (Unified CM)
Kada imate nepročitane govorne poruke, videćete brojač na dugmetu Pozovite govornu poštu na kartici pozivanja.
Podrška za biranje proširenja - Windows, Mac, iPhone, iPad i Android
Sledeća funkcija važi za pozivanje u Vebek (Unified CM)
Kada je vaša organizacija postavila ekstenzije za interno biranje, možete koristiti aplikaciju za upućivanje poziva koristeći interne brojeve. Ovi interni brojevi su vidljivi za ljude na njihovim kontakt karticama u aplikaciji.
Poboljšanja za prijavljivanje/odjavljivanje u redu poziva—Windows i Mac
Sledeća funkcija se odnosi na Vebek pozive i Vebek za pružaoce usluga
Napravili smo neke promene u načinu na koji se agenti prijavljuju i odjavljuju.
Kao agent, opcije za prijavu ili odjavu su sada odvojeni tasteri, oni više nisu dostupni u padajućoj listi.

Za Vebek Calling Customer Assist kao supervizor, ne možete promeniti stanje za agente kojima upravljate u redovima dok se taj agent ne prijavi.
Pogledajte Vebek App | - Promenite status reda poziva, Počnite sa Vebek Customer Ekperience Essentials za agente
Webex Calling Customer Assist je odbio pozive - Vindovs i Mac
Sledeća funkcija se odnosi na Vebek pozive i Vebek za pružaoce usluga
Ovo se odnosi na Vebek Calling Customer Assist.
Kao agent, kada je vaš administrator konfigurisao politiku odbijenog poziva, ako propustite poziv, dobićete obaveštenje o odbijenom pozivu i vaš status se menja u nedostupan. Kada je vaš status nedostupan, pozivi se ne preusmeravaju na vas.

Prepoznatljiva melodija zvona za redove poziva i upozorenje o prioritetu - Windows i Mac
Sledeća funkcija se odnosi na Vebek pozive i Vebek za pružaoce usluga
Izaberite različite melodije zvona za različite redove poziva. Prioritetna upozorenja vam omogućavaju da podesite jedinstvenu melodiju zvona na osnovu unapred definisanih kriterijuma u User Hub-u.
Ovo vam pomaže da brzo budete obavešteni kada vas zove određeni broj.
Cisco AI Codec podrška za pozive na Webex aplikaciji - Vindovs i Mac
Sledeća funkcija se odnosi na Vebek pozive i Vebek za pružaoce usluga
Dodali smo podršku za novi Cisco AI kodek da bismo poboljšali kvalitet poziva kada pozovete nekog sa nalogom za aplikaciju Webex.
Oktobar (45.10)
Abecedno sortiranje olakšava pronalaženje aplikacije koju želite da delite - Windows i Mac
U dijalogu deljenja, sada možete sortirati aplikacije bilo po abecednom redu ili po poslednjem korišćenju.
Takođe možete sakriti panel Opcije deljenja na desnoj strani dijaloga deljenja da napravite više prostora za dodatne aplikacije da se pojave.
Pogledajte Vebek App | Delite sadržaj na sastanku.
Delite i komunicirajte sa KSNUMKSD objektima na Vebek sastancima na Apple Vision Pro
Sada možete deliti 3D objekte u USDZ formatu datoteke, standardu za AR i prostorno računanje. Kada delite, možete pomerati, rotirati i promeniti veličinu 3D objekta pomoću jednostavnih pokreta rukama.
To olakšava istraživanje i predstavljanje vaših dizajna na potpuno novi način.
Pogledajte Delite 3D model na sastanku na vašem Vision Pro.
Webex podržava tumačenje znakovnog jezika na vebinarima - Vindovs VDI i Mac VDI
Domaćin inkluzivnijih, pristupačnih vebinara uključujući tumačenje znakovnog jezika. Kada zakažete vebinar ili tokom vebinara, izaberite kanal znakovnog jezika i dodelite prevodioce.
Ako ste učesnik vebinara koji je gluv ili nagluv, izaberite kanal znakovnog jezika na vebinaru. Zatim pogledajte tumača na sceni ili, na radnoj površini, možete iskočiti video prevodioca znakovnog jezika i promeniti mu veličinu ili ga premestiti na drugi ekran.
Prevodioci mogu da vide učesnike koji odaberu svoj kanal znakovnog jezika, bilo na bini ili, na radnoj površini, u posebnom prozoru.
Potisnite pozadinsku buku u pozivima i sastancima – Linuks
Pozadinska buka, poput lajanja psa ili građevinskih zvukova, može ometati druge tokom vaših poziva i sastanaka. Sa našom Smart audio funkcijom, sada imate četiri opcije za suzbijanje neželjene buke i pomoć u osiguravanju važnih zvukova koji jasno prolaze:
-
Uklanjanje buke—Uklonite sve zvukove
-
Optimizuj za moj glas—Uklonite svu buku i pozadinske glasove
-
Optimizuj za sve glasove – uklanja svu buku i poboljšava glasove u blizini
-
Muzički režim – Optimizuje zvuk za vokalnu i instrumentalnu muziku
Pogledajte Vebek App | Uklonite pozadinsku buku i govor u pozivima i sastancima.
Gosti korisnici se sada brže pridružuju sastancima - Windows i Mac
Ranije je pridruživanje sastanku kao gost zahtijevalo tri odvojena koraka: klikom na Pridruži se kao gost, unesite svoje ime i e-poštu, a zatim kliknite na Pridruži se sastanku, svaki na drugoj stranici.
Sada ste odvedeni direktno na stranicu za pregled sastanka, gde se možete pridružiti sastanku samo jednim klikom. Ako biste se radije prijavili, jednostavno koristite link ispod dugmeta Pridruži se. Za sastanke koji zahtevaju vašu e-poštu, videćete pop-up koji to traži pre nego što dođete do stranice za pregled.
Pogledajte Vebek App | - Pridružite se sastanku kao gost.
Izgledajte najbolje, svaki put kada ste na kameri - Windows i Mac
Sa AI povered Touch up moj izgled poboljšanje, dodajte blagi efekat izglađivanja i mekši fokus na vaš video tokom poziva i sastanaka. Ova funkcija pomaže da se smanji pojava finih linija, mrlja i neujednačene teksture kože - tako da uvek možete da se osećate spremni za kameru.
I dalje ćete izgledati kao vi: Touch up moj izgled ne menja vaše crte lica, ton kože, ili jedinstven izgled. Jednostavno vam daje suptilan, osvežen lak, kao da ste se malo dodatno odmorili. Ključne prednosti:
-
Trenutno poverenje: Osećajte se prijatno uključivanje kamere, čak i u najprometnijim danima.
-
Prilagodljive: Koristite klizač u podešavanjima video zapisa da biste odabrali nivo poboljšanja koji želite - od laganog dodira do uglađenijeg izgleda.
-
Prirodni rezultati: Uživajte u suptilnom, konzistentnom efektu koji dobro funkcioniše u bilo kom osvetljenju, za sve tonove i tipove kože.
-
Nema izobličenja: Vaše crte lica ostaju verne vama - samo glatkija koža bez ikakvog neprirodnog zamućenja ili gubitka detalja.
Pogledajte Vebek App | Dodirnite svoj izgled u pozivima i sastancima.
Dijalog za deljenje ima svež novi izgled - Windows i Mac
Primetićete čistiji dizajn sa svim opcijama deljenja uredno raspoređenim na desnoj strani. Plus, tu je veliki, lako uočiti dugme Share u samom centru, što ga čini još jednostavnijim za deljenje.
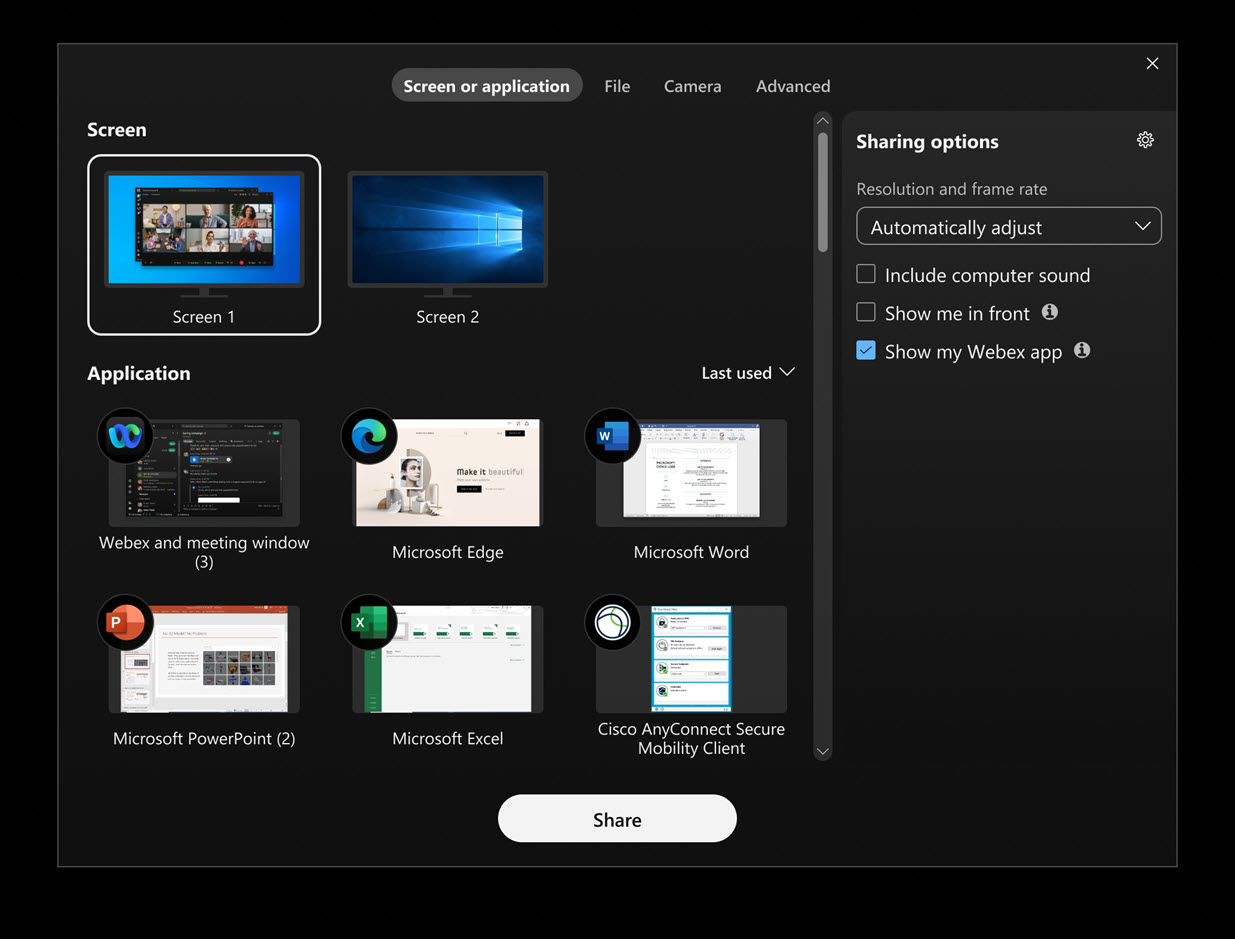
Lako pronađite aplikaciju ili ekran koji želite da delite – Windows
Ako otvorite drugu aplikaciju nakon što je dijalog Podeli sadržaj već otvoren, dijalog se sada automatski osvežava da prikaže novu aplikaciju. Slično tome, ako povežete drugi monitor, dijalog se sada ažurira da bi prikazao novi ekran dostupan za deljenje. Nema potrebe za zatvaranjem i ponovnim otvaranjem Share content dijalog.
Pogledajte Vebek App | Delite sadržaj na sastanku.
Organizujte sastanke u prostorima sa do 500 članova - Windows, Mac, iPhone, iPad i Android
Imamo dobre vesti! Sada možete zakazati i započeti sastanke u prostorima sa do 500 članova. Ranije su funkcije sastanka bile nedostupne kada je prostor dostigao članove KSNUMKS-a. Ovo poboljšanje vam daje veću fleksibilnost kako vaši prostori rastu.
Broj ljudi koji mogu da se pridruže sastanku u prostoru i dalje zavisi od vaše licence domaćina. Ovo ažuriranje utiče samo na to kada možete zakazati i započeti sastanke u većim prostorima.
Pogledajte Vebek App | - Zakažite sastanak iz prostora i Vebek App | - Započnite sastanak iz prostora.
AI generiše sažetke sastanaka u snimcima - iOS i Android
Pogledajte svoje AI generisane sažetke i transkripte sastanaka u Vebek mobilnoj aplikaciji. Budite informisani o odlukama, ključnim tačkama i brzo se upoznajte sa svojim sastancima. Dodirnite Sastanci > Pregled sastanka da biste videli dostupne snimke sa rezimeima i transkriptima.
Pogledajte AI generisane sažetke sastanaka i transkripte u snimcima.
Brže pogledajte deljeni sadržaj kada delite direktno iz Vebek aplikacije na Vebek uređaj - Vindovs i Mac
Sada, kada kliknete na ime uređaja u aplikaciji i kliknete na Share na uređaju, videćete da se vaš zajednički sadržaj pojavljuje na uređaju za otprilike jednu sekundu, mnogo brže nego ranije. Ovo poboljšanje vam pomaže da odmah počnete da sarađujete.
Ovo brže deljenje je dostupno samo kada niste na sastanku.
Pogledajte Vebek App | Delite sadržaj bežično na Vebek uređajima.
Podrška za AV1 video kodek u glavnom video prozoru – Windows i Mac
Naša desktop aplikacija sada podržava AOMedia Video 1 (AV1) video kodek u glavnom video prozoru u slučajevima ograničene upotrebe. Ne morate ništa da uradite da biste ga omogućili. AV1 automatski obezbeđuje poboljšani kvalitet video zapisa u istoj rezoluciji u poređenju sa H.264 kada se pregovara.
Preuzimanje i reprodukcija snimaka—iPhone
Dok mobilni ne podržava gledanje snimak na iPhone, to može biti teško. Igrač ne prati gde ste stali, a vi morate da se prijavite i pronađete svoje mesto svaki put kada gledate.
Kada preuzmete snimak kao MP4, a zatim ga igrate na iPhone, izbegavate ove probleme.
Poboljšajte ručno zatvaranje titlova sa opcijom ručnog upisivanja natpisa—Veb
Ako ste organizator ili suorganizator sastanka, sada imate mogućnost da dozvolite ručne pomoćne natpise tokom sastanka i dodelite bilo kom učesniku zadatak da unosi natpise.
Ako vam je data uloga titlova, jednostavno otvorite prozor za ručno titlove u aplikaciji i počnite da kucate. Učesnici na Vebek aplikaciji za Vindovs, Mac, iPhone, iPad, Android i veb mogu da vide natpise u realnom vremenu dok ih kucate.
Pogledajte Uključivanje ručnih naslova na Vebek sastanku i dodeljivanje naslova.
Podrška za govorni jezik na sastancima - Windows, Mac, iOS i Android
Sada možete koristiti sve 15 govornih jezika na sastancima bez potrebe za licencom za prevođenje u realnom vremenu (RTT). To znači da će vaši transkripti i natpisi biti još precizniji!
Sastanci i vebinari se automatski završavaju ako ste jedini preostali učesnik - Windows, Mac, iPhone, iPad i Android
Ako ste jedina osoba koja je ostala na sastanku, Vebek automatski završava sastanak nakon zakazanog vremena završetka, na osnovu trajanja koje je vaš Vebek administrator postavio za završetak. Dobićete poruku upozorenja koja vam daje mogućnost da produžite sastanak ako vam je potrebno više vremena.

Postavite stalnu vezu za sastanak Vebeksa za trenutne sastanke - Windows, Mac, iPhone, iPad, Android i Veb
Kreirajte trajnu vezu za sastanak Vebeksa tako da se svi u vašem prostoru - ili bilo ko sa kim delite vezu - mogu pridružiti sastanku koristeći istu vezu svaki put. Kada su detalji stalnog sastanka uključeni u prostoru, veza za sastanak se nikada ne menja, tako da se učesnici mogu pridružiti, napustiti i ponovo se pridružiti po potrebi. Ova funkcija je odlična za trijažu incidenata ili radno vreme, gde dosledna veza za sastanak olakšava svima da se povežu.
Pogledajte Postavite stalnu vezu za sastanak Vebek za trenutne sastanke.
Preuzmite kontrolu nad tim ko može da se čuje na vebinaru - Windows i Mac
Kao domaćin ili pomoćni domaćin, možete direktno isključiti učesnike, kao što su mladi učenici, koji ne mogu sami da isključe zvuk. Kao učesnik, dobićete obaveštenje ako vas domaćin ili pomoćni domaćin direktno deaktiviraju.
Pridružite se sastancima Microsoft Teams-a direktno iz Vebex aplikacije - Vindovs i Mac
Ako je vaša aplikacija povezana sa Vebek sobnim uređajem, kada dođe vreme za sastanak Microsoft Teams-a, dobićete podsetnik u aplikaciji. Možete se pridružiti sastanku direktno iz aplikacije jednim klikom. Koristite kontrole uređaja u aplikaciji da biste isključili ili uključili zvuk uređaja, uključili ili isključili video, podesili jačinu zvuka uređaja, promenili raspored video zapisa Microsoft Teams-a, delili sadržaj i napustili sastanak.
Pogledajte Pridružite se sastanku Microsoft Teams-a iz Vebek aplikacije.
Delite sadržaj sastanka sa Slack-om ili Microsoft Teams-om - Vindovs i Mac
Sa nekoliko klikova u aplikaciji, možete odmah deliti sadržaj sastanka, uključujući snimke i rezimee, direktno na Slack, ili Microsoft Teams kanale ili pojedince. Nema više pretraživanja e-pošte ili jurnjave za vezama. Vaš tim dobija sve što im je potrebno, tamo gde već rade.
Pogledajte Deljenje sadržaja sastanka u Slack-u i Deljenje sadržaja sastanka sa Microsoft timovima.
Rezolucija kamere se sada automatski podešava - Windows, Mac i Linux
Rezolucija vašeg fotoaparata sada se automatski podešava na osnovu mogućnosti radne površine. Više ne postavljamo podrazumevanu rezoluciju za sve. Ova promena stupa na snagu kada nadogradite Vebek aplikaciju. Da biste promenili rezoluciju na nešto drugo osim Auto, idite na i izaberite maksimalnu rezoluciju kamere koja vam najbolje odgovara.
Pogledajte Vebek App | Podesite maksimalnu željenu rezoluciju vašeg fotoaparata.
Poboljšan interfejs za testiranje vašeg zvuka—Veb
Sada vam je lakše da testirate zvuk pre nego što se pridružite sastanku. Možete brzo proveriti i podesiti jačinu zvuka zvučnika, snimiti sebe kako biste testirali mikrofon i promenili zvučnik i mikrofon. Sve promene koje napravite prenose se na vaše sastanke, tako da nećete morati da ih ponovo postavljate.
Pogledajte Vebek App | Testirajte svoj zvuk pre ili tokom poziva ili sastanka.
Eksplicitna saglasnost za podatke na sastanku - Windows, Mac, iPhone, iPad, Android i Web
Eksplicitna saglasnost omogućava organizacijama da se pridržavaju globalnih zakona o saglasnosti, osiguravajući da su svi informisani kad god se prikupljaju njihovi podaci.
Pre nego što se sastanak može snimiti, sažeti ili prepisati, svi koji učestvuju moraju dati svoj pristanak. Na ovaj način ste u potpunosti informisani i imate kontrolu nad svojim ličnim podacima. Ako odbijete, i dalje možete da se pridružite sastanku da biste slušali, ali ćete ostati isključeni, sa isključenim video zapisom i nećete moći da delite sadržaj. Ova funkcija je podrazumevano isključena. Administrator vaše organizacije će morati da ga uključi.
Pogledajte Eksplicitna saglasnost na sastancima.
Prigušeni treperi video zapisi i slike za zaštitu od fotosenzitivnosti - Windows i Mac
Ako ste osetljivi na treperi ili stroboskopske efekte, možete podesiti aplikaciju da automatski zatamni ekran kada neko deli video ili grafiku sa treperećim slikama. Idite na Podešavanja > Pristupačnost, pomerite se nadole do Zatamni deljeni sadržaj i proverite Automatski zatamnite deljeni sadržaj kada sadrži trepereće slike.
Pogledajte Dim treperi video zapise i slike koje se dele na Vebek sastanku.
Alat za označavanje "Nestajanje mastila" je sada "Laserski pokazivač" - Windows, Mac, iPhone, iPad i Android
Na traci sa alatkama sa napomenama, alat za nestajanje mastila je izgledao mnogo kao alat za olovku  , što bi vas moglo naterati da mislite da radi na isti način. Da bi stvari bile jasnije, ažurirali smo ikonu i preimenovali je u Laserski pokazivač
, što bi vas moglo naterati da mislite da radi na isti način. Da bi stvari bile jasnije, ažurirali smo ikonu i preimenovali je u Laserski pokazivač . Laserski pokazivač vam omogućava da ukratko istaknete nešto. Ne morate da brinete o zatrpavanju vašeg zajedničkog sadržaja sa previše oznaka, jer linija laserskog pokazivača automatski nestaje nakon nekoliko sekundi.
Pogledajte Vebek App | - Označite deljeni sadržaj sa napomenama.
Preusmerite učesnike na veb stranicu nakon završetka sastanka
Nakon što zakažete sastanak, možete odabrati određenu veb stranicu na koju su učesnici usmereni nakon završetka sastanka. Ovo može biti stranica zahvalnosti, stranica za istraživanje ili bilo koja druga veb stranica koju izaberete. To je odličan način da upravljate iskustvom svojih učesnika i da ih angažujete nakon završetka sastanka.
Pogledajte Preusmeravanje učesnika na odredišnu stranicu nakon završetka sastanka Vebek-a.
Preusmerite učesnike na veb stranicu nakon završetka vebinara
Nakon što zakažete vebinar, možete odabrati određenu veb stranicu na kojoj su učesnici usmereni nakon završetka vebinara. Ovo može biti informativna stranica, stranica zahvalnosti ili bilo koji veb sajt koji izaberete. To je odličan način da upravljate iskustvom učesnika i da ih angažujete nakon završetka vebinara.
Pogledajte Preusmeravanje učesnika na odredišnu stranicu nakon završetka Vebek vebinara.
Podešavanja za dolaznu video rezoluciju - iOS i Android
Izaberite kvalitet video zapisa za dolazni video za sastanke kojima se pridružite na mobilnom uređaju. Dodirnite svoju da biste videli dostupna podešavanja. Izaberite Osnovni (do 720p), Dobar (do 1080p), a na podržanim uređajima možete odabrati Najviši (do 2160p).
Iskustvo koje dobijate zavisi od brojnih stvari kao što su vaš uređaj, rezolucija ekrana, propusni opseg i broj učesnika na sastanku. Učesnici na Vebek aplikaciji za Vindovs, Mac, iPhone, iPad, Android i veb mogu da vide naslove u realnom vremenu dok ih upisujete.
Poboljšajte ručni zatvorene titlove sa opcijom da ručno kucate natpise u vebinarima
Kao domaćin ili kodomaćin na vebinaru, možete dodeliti panelistu na vebinaru da ukuca naslove. Ako vam je data uloga titlova, jednostavno otvorite prozor za ručno titlove u aplikaciji i počnite da kucate.
Učesnici na Vebek aplikaciji za Vindovs, Mac, iPhone, iPad, Android i veb mogu da vide naslove u realnom vremenu dok ih upisujete.
Pozovite Cisco ili SIP uređaj treće strane na sastanak u toku - Veb
Na panelu Više  ili na panelu učesnika kliknite na . Možete tražiti uređaj po imenu ili direktno uneti video adresu uređaja. Uređaj zatim prima poziv sa sastanka, omogućavajući korisniku da se neprimetno pridruži.
ili na panelu učesnika kliknite na . Možete tražiti uređaj po imenu ili direktno uneti video adresu uređaja. Uređaj zatim prima poziv sa sastanka, omogućavajući korisniku da se neprimetno pridruži.
Pogledajte Pozovite uređaj na sastanak Vebek-a u toku.
Kontrolišite sa kim učesnici i panelisti mogu da razgovaraju tokom vebinara - Veb
Kao domaćin ili kodomaćin, minimizirajte smetnje tokom vebinara promenom privilegija za ćaskanje. Možete zaustaviti učesnike da javno razgovaraju sa svima. Takođe ste u mogućnosti da sprečite učesnike da direktno razgovaraju sa domaćinom i kodomaćinom, voditeljem i pojedinačnim panelistima.
Slično tome, možete zaustaviti paneliste da javno razgovaraju sa svima. Takođe ste u mogućnosti da sprečite paneliste da direktno razgovaraju sa domaćinom i kodomaćinom, predavačem, pojedinačnim panelistima i pojedinačnim učesnicima.
Prilagođavanjem ovih privilegija obezbeđujete fokusiranije i zanimljivije okruženje.
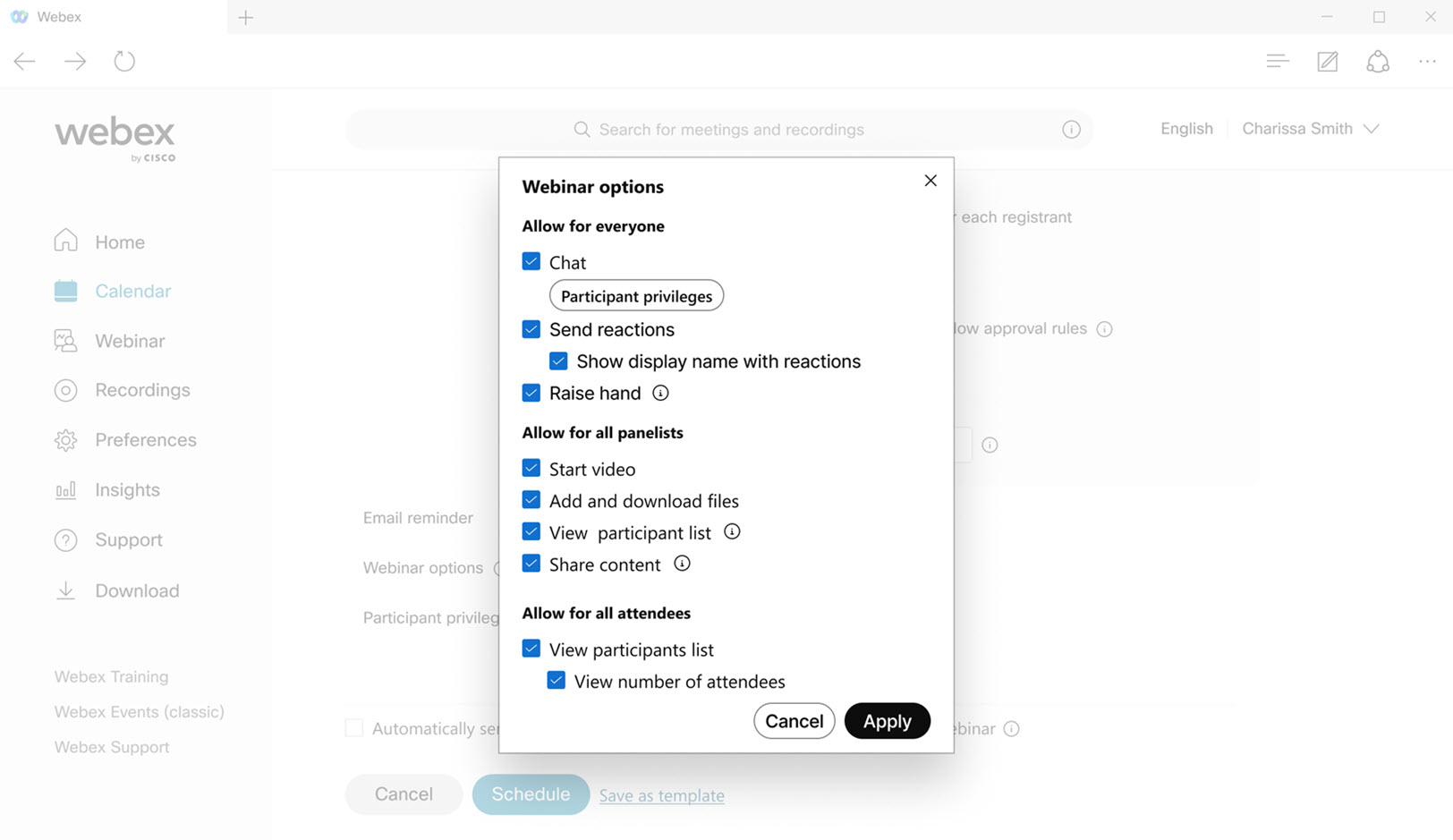
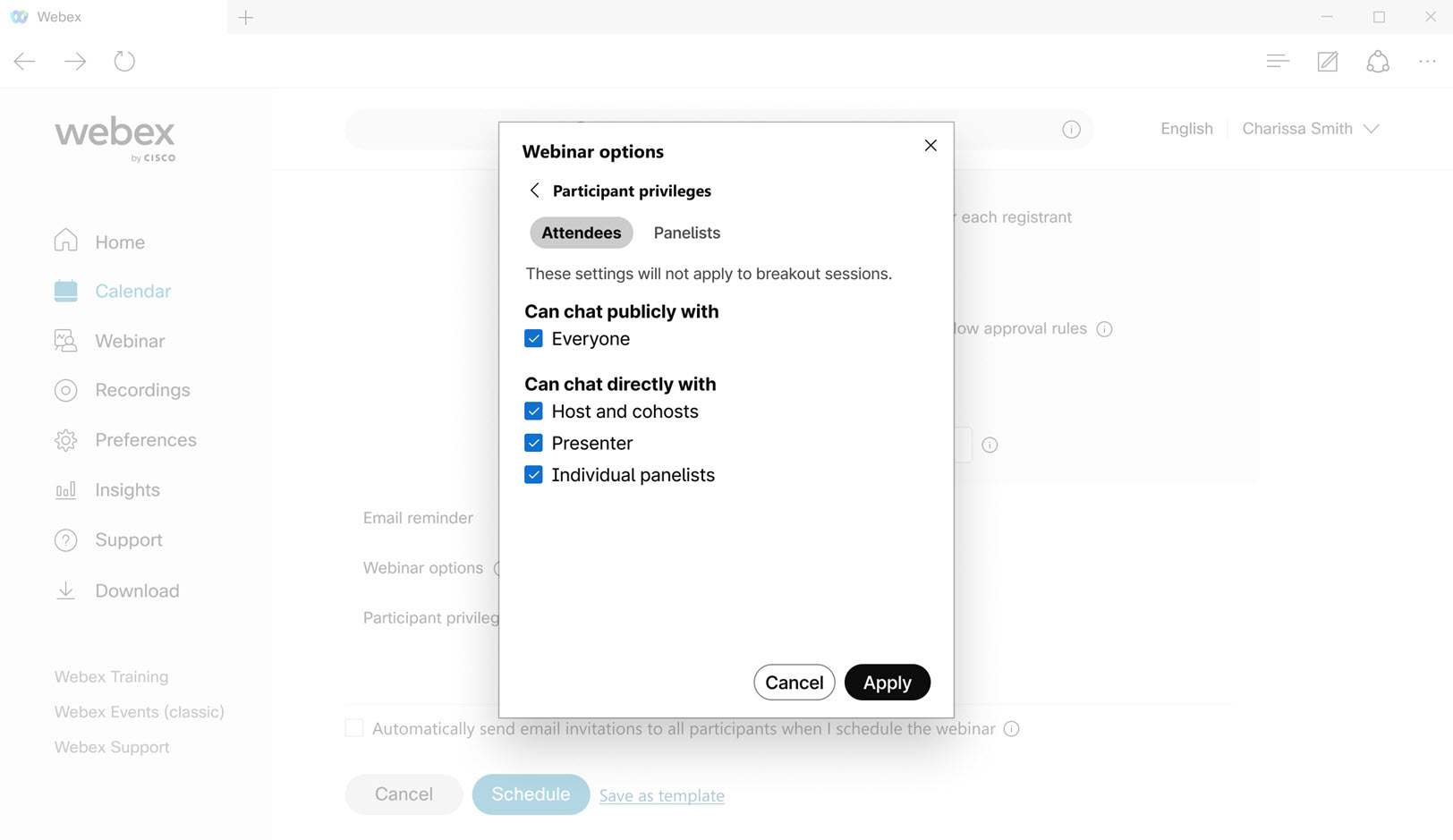
Pogledajte Dodelite privilegije u Vebek vebinarima
Nema više pridruživanja sastancima bez audio ili video zapisa - Veb
Za najbolje interaktivno iskustvo, učinili smo ga jednostavnijim i intuitivnijim da dozvolite Vebek aplikaciji pristup mikrofonu i kameri. Pop-up prozori vas sada vode kroz omogućavanje audio i video kada se prvi put pridružite sastanku.
Najava završetka prodaje
Od 30. juna 2025. godine, Centar za obuku i Centar za podršku više nisu dostupni za prodaju, a nove lokacije neće uključivati ova 2 centra.
Promene za besplatne korisnike koji zakazuju sastanke - Windows, Mac, iPhone, iPad, Android
Za naše besplatne korisnike, pravimo neke izmene u načinu na koji šaljete zakazane pozivnice za sastanke. Nakon što zakažete sastanak, od vas će se tražiti da kopirate pozivnicu za sastanak i podelite detalje sa pozvanim osobama.
Isključite daljinski upravljač za sve paneliste - Windows, Mac, iPhone, iPad i Android
Tokom vebinara, panelisti mogu zatražiti kontrolu nad ekranom ili aplikacijom koja se deli. Ako ste domaćin ili kodomaćin i želite da obezbedite sigurno i kontrolisano okruženje, sprečite paneliste da zatraže kontrolu nad deljenim ekranom ili aplikacijom. Domaćin, kodomaćini i prezenter i dalje će moći da zatraže kontrolu nad deljenim sadržajem.
Pogledajte Isključite daljinski upravljač u Vebek vebinaru.
Isključite napomene za sve paneliste - Windows, Mac, iPhone, iPad i Android
Kao panelista na vebinaru, kada neko deli svoj ekran ili aplikaciju, možete pitati prezentera da li možete da označite sadržaj koji dele. Međutim, ako ste domaćin ili kodomaćin i želite da prezentacija bude fokusirana, možete sprečiti paneliste da zatraže napomenu. Domaćin, kodomaćin i voditelj i dalje će moći da označe zajednički sadržaj.
Pogledajte Isključite napomenu u Vebek vebinaru
Čujte zvuk obaveštenja jasnije kada neko podigne ruku - Windows i Mac
Promenili smo podrazumevani zvuk obaveštenja koji se reprodukuje na vašem računaru kada neko podigne ruku na sastanku.
Novi podrazumevani zvuk pod nazivom Drop je primetniji u odnosu na prethodni Beep zvuk.
Da biste uključili ovu funkciju, pogledajte Pusti zvuk obaveštenja kada učesnik podigne ruku. Izaberite drugačiji zvuk ako više volite nešto drugo osim Drop.
Isključite napomene za sve učesnike – veb
Ako ste na sastanku i neko deli svoj ekran ili aplikaciju, možete pitati prezentera da li možete da označite sadržaj koji dele. Međutim, ako ste domaćin ili kodomaćin i želite da prezentacija bude fokusirana, možete sprečiti učesnike da zatraže da napomenu. Domaćin, kodomaćin i voditelj i dalje mogu da označe zajednički sadržaj.
Pogledajte Isključite napomenu na Vebek sastanku.
Isključite daljinski upravljač za sve učesnike - Veb
Tokom sastanka, svako može zatražiti kontrolu nad ekranom ili aplikacijom koja se deli. Ako ste domaćin ili kodomaćin i želite da obezbedite sigurno i kontrolisano okruženje, sprečite učesnike da zatraže kontrolu nad deljenim ekranom ili aplikacijom.
Pogledajte Isključite daljinski upravljač na Vebek sastanku.
Opcije deljenja mogu se sačuvati za buduće sastanke – Windows i Mac
Ako dosledno koristite ista podešavanja kada delite sadržaj, na primer, uvek izaberete Deli zvuk računara, aplikacija sada može da zapamti vaše preferencije. To znači da nećete morati da ih postavljate na svakom sastanku.
Tokom sastanka pristupite podešavanjima iz prozora Delite sadržaj. Kada niste na sastanku, idite na i izaberite svoje postavke pod Rezolucija i frame rate i Opcije deljenja.

Pogledajte Optimizacija rezolucije i brzine kadrova deljenog sadržaja u Vebek pozivu ili sastanku. Vebek, Delite zvuk računara kada delite sadržaj u Vebek pozivu ili sastanku i Pokažite se ispred svoje prezentacije na Vebek sastanku
Pristupite ćaskanju na sastanku u snimcima sastanaka - Windows, Mac i Veb
Kada reprodukujete snimak na platformi za sastanke Vebek Suite, javne poruke za ćaskanje sa vašeg sastanka prikazuju se direktno u plejeru za snimanje. Kliknite  da biste ponovo proživeli kompletno iskustvo ćaskanja, uključujući reakcije, GIF linkove, formatiranje markdovn-a, linkove na koje se može kliknuti i razgovore sa navojem.
da biste ponovo proživeli kompletno iskustvo ćaskanja, uključujući reakcije, GIF linkove, formatiranje markdovn-a, linkove na koje se može kliknuti i razgovore sa navojem.
Svaka poruka za ćaskanje je praćena slikom profila pošiljaoca, što olakšava identifikaciju učesnika.
Zapamtite, sadržaj ćaskanja u snimcima sastanaka je samo za čitanje i ne može se uređivati.
Pogledajte Vebek App | Pregledajte snimke sastanaka u kalendaru i Vebek App | Pregledajte snimke sastanaka u prostoru
Pokazivač strelice za napomenu - Windows, Mac, iPhone, iPad i Android
Kada napomenete o zajedničkom sadržaju, sada možete koristiti strelicu da biste tačno ukazali na ono o čemu razgovarate. Jednostavno kliknite bilo gde na ekranu, a pokazivač strelice se pomera na to mesto, što olakšava drugima da prate.
Svaki učesnik ima jedan pokazivač strelice. Pokazivač strelice ima vaše ime na njemu, a možete odabrati boju za njega.
Pogledajte Vebek App | - Označite deljeni sadržaj sa napomenama
Izaberite maksimalnu rezoluciju rasporeda za dolazni video, do 4K Ultra HD (2160p) - Windows i Mac
Možete odabrati maksimalni kvalitet rasporeda za dolazni video. Dok vaš Vebek administrator postavlja podrazumevani kvalitet za vašu organizaciju, možete prilagoditi svoje iskustvo tako što ćete izabrati iz niza opcija, počevši od osnovnog kvaliteta pa sve do najvišeg vašeg uređaja koji podržava, uključujući KSNUMKSK Ultra HD (KSNUMKSp) kao novi maksimum. Rezolucija koju zapravo doživljavate zavisi od nekoliko faktora, uključujući performanse računara, rezoluciju ekrana, veličinu prozora Vebek App-a, propusni opseg, rezoluciju koju šalju drugi učesnici, broj učesnika na sastanku i još mnogo toga.
Pogledajte Izaberite maksimalni kvalitet izgleda za dolazni video zapis na Vebek sastanku
Podesite zvučna obaveštenja za sastanke - Windows, Mac, iPhone, iPad i Android
Nikada više ne propustite sastanak! Podesite aplikaciju da reprodukuje melodiju zvona kada zakazani sastanak treba da počne. Zajedno sa vizuelnim obaveštenjem o sastanku koje se pojavljuje, melodija zvona osigurava da ste uvek na vreme.
Listu melodija obezbeđujemo direktno u aplikaciji. Odaberite omiljenu lokaciju.

Pogledajte Dobijte zvučno obaveštenje kada će početi Vebek sastanak
Integrišite svoj stolni telefon sa Vebek sastancima - Vindovs i Mac
Možete povezati svoj stolni telefon sa Vebek aplikacijom, a zatim se pridružiti sastancima sa telefona i aplikacije. Koristite svoj stolni telefon kao audio uređaj i aplikaciju za gledanje video zapisa učesnika i deljenje sadržaja.
Bez obzira da li isključite zvuk, uključite zvuk ili podesite jačinu zvuka u aplikaciji ili direktno na telefonu, zvuk ostaje savršeno sinhronizovan u realnom vremenu između aplikacije i vašeg telefona.
Ova funkcija je dostupna na Cisco Desk Phone KSNUMKS seriji sa Vebek Calling-om.
Pogledajte Vebek Companion sa stolnim telefonom KSNUMKS serije (Vebek Calling)
Nova obaveštenja o audio uređajima—Windows i Mac
Sada ćemo vas obavestiti o svim promenama na vašim audio uređajima, što olakšava prebacivanje uređaja kada je to potrebno. Ranije je bilo nejasno da li se vaš audio uređaj uspešno prebacio kada ste se pridružili sastanku, što je ponekad dovelo do pridruživanja bez zvuka ili lošeg kvaliteta zvuka. Evo kako smo ga poboljšali:
- Obaveštenja vidite samo tokom sastanka.
- Obaveštenja se pojavljuju samo kada je audio uređaj povezan ili isključen.
- Ako je audio uređaj povezan, ali još uvek nije korišćen, dobijate obaveštenje sa opcijama za promenu uređaja ili odbacivanje obaveštenja.
- Obaveštenja vas obaveštavaju kada je audio uređaj povezan i automatski prebačen na, ili kada je uređaj isključen i prebačen na drugi.
- Obaveštenja će jasno pokazati da li su prebačeni samo zvučnik, samo mikrofon ili i zvučnik i mikrofon.

Pozovite Cisco ili SIP uređaj treće strane na sastanak u toku - iPhone, iPad i Android
Dodirnite . Možete tražiti uređaj po imenu ili direktno uneti video adresu uređaja. Uređaj zatim prima poziv sa sastanka, omogućavajući korisniku da se neprimetno pridruži.
Pogledajte Pozovite uređaj na sastanak Vebek-a u toku
Dozvole za napomene—Veb
Kao domaćin ili kodomaćin koristeći našu desktop ili mobilnu aplikaciju, možete odlučiti da li je učesnicima dozvoljeno da komentarišu zajednički sadržaj. Naša veb aplikacija sada prati dozvole koje ste postavili, obezbeđujući konzistentno iskustvo za sve.
Vebinari na platformi za sastanke Vebek Suite
Tokom narednih nekoliko meseci, Vebek vebinari se sele na platformu za sastanke Vebek Suite. Ova platforma poboljšava i pojednostavljuje hibridni rad širom celog Paketa Webex i uključuje iskustva zasnovana na AI okruženju, zajedničkoj arhitekturi, administraciji i integracijama. Nova platforma konvergira iskustvo vebinara preko Vebek aplikacija i uređaja i pruža kontinuiranu saradnju pre, tokom i nakon vebinara.
Da biste proverili da li ste na ovoj novoj platformi i informisali se o glavnim promenama, kao i o novim i predstojećim funkcijama, pogledajte članak više o Webex Suite platformi za sastanke.
Isključite daljinski upravljač za sve učesnike - Windows, Mac, iPhone, iPad i Android
Tokom sastanka, svako može zatražiti kontrolu nad ekranom ili aplikacijom koja se deli. Ako ste domaćin ili kodomaćin i želite da obezbedite sigurno i kontrolisano okruženje, sprečite učesnike da zatraže kontrolu nad deljenim ekranom ili aplikacijom. Domaćin, kodomaćini i prezenter i dalje će moći da zatraže kontrolu nad deljenim sadržajem.
Isključite napomene za sve učesnike - Windows, Mac, iPhone, iPad i Android
Ako ste na sastanku i neko deli svoj ekran ili aplikaciju, možete pitati prezentera da li možete da označite sadržaj koji dele. Međutim, ako ste domaćin ili kodomaćin i želite da prezentacija bude fokusirana, možete sprečiti učesnike da zatraže da napomenu. Domaćin, kodomaćin i voditelj i dalje mogu da označe zajednički sadržaj.
Pogledajte Isključite napomenu na Vebek sastanku
Kontrolišite sa kim učesnici mogu da razgovaraju tokom sastanka – Windows i Mac
Kao domaćin ili kodomaćin, minimizirajte smetnje tokom sastanka promenom privilegija za ćaskanje. Možete zaustaviti učesnike da javno razgovaraju sa svima. Takođe ste u mogućnosti da sprečite učesnike da privatno razgovaraju sa drugim učesnicima, voditeljem i domaćinom i kodomaćinom. Prilagođavanjem ovih privilegija obezbeđujete fokusiranije i zanimljivije okruženje za sastanke.
Pogledajte Navedite sa kim učesnici mogu da razgovaraju na Vebek sastanku

Preuzmite poruke za ćaskanje na sastanku—Windows i Mac
Možete preuzeti poruke ćaskanja sa sastanka i podeliti ih sa drugima.
Poruke se čuvaju kao tekstualna datoteka u vašoj Downloads fascikli. Oni su u fascikli pod nazivom <Sastanak Name_yyyymmdd>, na primer, Sales_Review_20250515 ili Jessica Larson’s Personal Room_20250513.
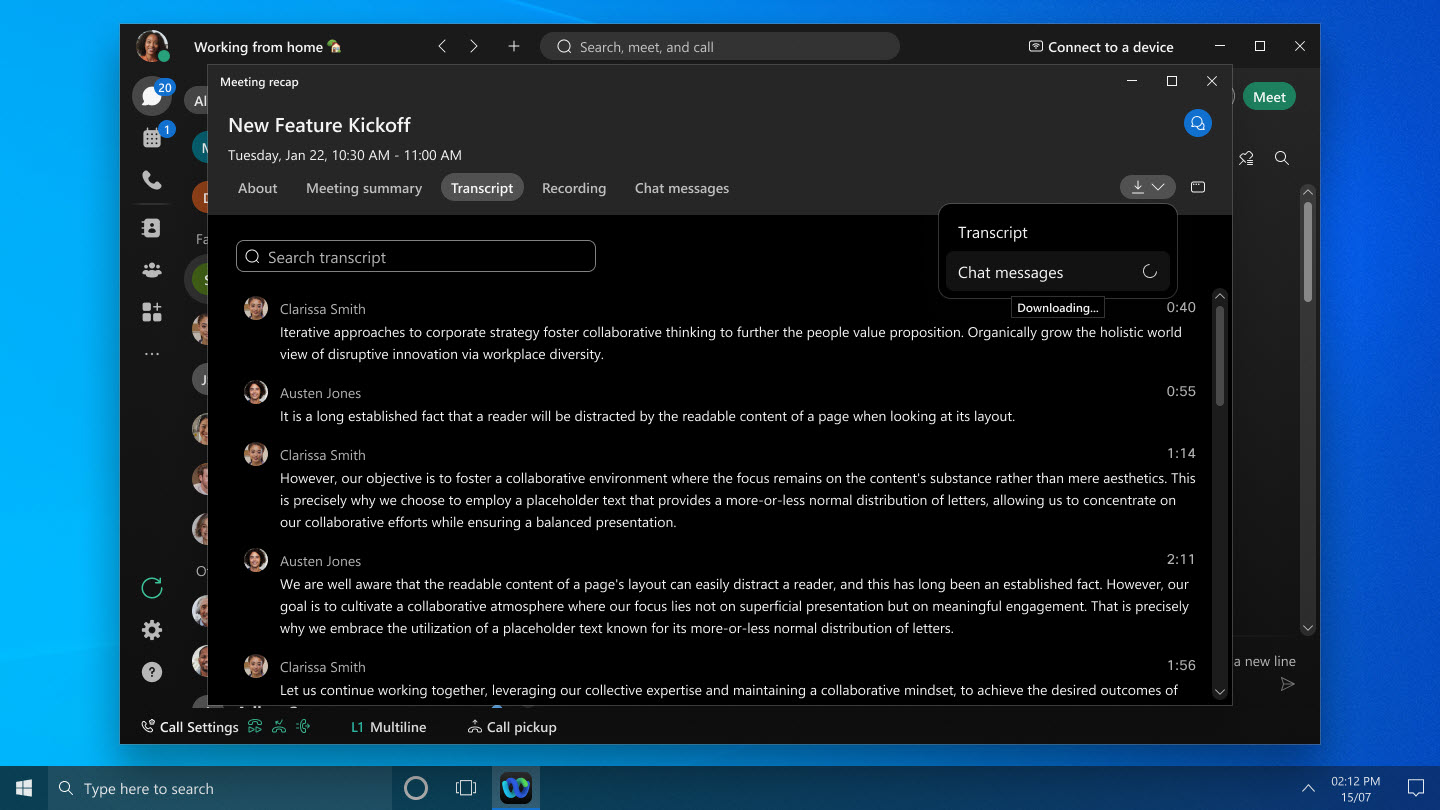
Pogledajte pristup Vebek aplikaciji | i preuzmite poruke za ćaskanje nakon sastanka
Pozovite Cisco ili SIP uređaj treće strane na sastanak u toku - Windows i Mac
U Više opcija  ili na panelu učesnika kliknite na . Možete tražiti uređaj po imenu ili direktno uneti video adresu uređaja. Uređaj zatim prima poziv sa sastanka, omogućavajući korisniku da se neprimetno pridruži.
ili na panelu učesnika kliknite na . Možete tražiti uređaj po imenu ili direktno uneti video adresu uređaja. Uređaj zatim prima poziv sa sastanka, omogućavajući korisniku da se neprimetno pridruži.
Pogledajte Pozovite uređaj na sastanak Vebek-a u toku

Poboljšano iskustvo pridruživanja za gostujuće korisnike—Veb
Ova funkcija je trenutno dostupna na Vebek online besplatnim i plaćenim planovima. Biće dostupan na svim Vebek poslovnim planovima u aprilu (KSNUMKS). Ova funkcija će prvo biti dostupna odabranim kupcima pre nego što bude puštena svima.
Kada se pridružite sastanku kao gost pomoću pregledača, videćete da je proces sada brži i lakši. Možete da unesete svoje ime i, ako je potrebno, svoju adresu e-pošte direktno na stranici za pregled sastanka gde vidite svoj sopstveni prikaz i podesite svoje audio i video postavke. Ako više volite, postoji i opcija da se prijavite pre nego što se pridružite.
Ako se pridružujete sastanku lične sobe na Vebek sajtu sa omogućenim CAPTCHA, potrebno je da završite CAPTCHA pre nego što dođete do stranice za pregled sastanka. Nakon toga, samo unesite svoje ime i, ako je potrebno, adresu e-pošte da biste se pridružili sastanku kao i obično.
Ova funkcija nije podržana za Webex for Government.

Podrška za Omnissa Horizon—Windows VDI, Mac VDI i Linux VDI
Podržavamo Omnissa Horizon, ranije poznat kao VMvare Horizon, na svim platformama. Uverite se da nadogradite na Omnissa Horizon da biste uživali u punim prednostima podrške.
Podrška za Jabra kontrole slušalica - Linuk VDI
Sada možete da koristite kontrole Jabra slušalica tokom sastanaka na VDI okruženjima tankog klijenta zasnovanog na Linuku. Za detaljnu listu podržanih platformi i modela, pogledajte Podrška za slušalice za Vebek aplikacije|.
Vebek App VDI podržava Vindovs aplikaciju
Sa Vebek App VDI, možete poboljšati svoje iskustvo virtuelne radne površine na sastanku koristeći Vindovs aplikaciju. Ova aplikacija deluje kao vaš prolaz za Azure Virtual Desktop (AVD) i Vindovs KSNUMKS (VKSNUMKS), zamenjujući staru aplikaciju za udaljenu radnu površinu. Moći ćete da se neprimetno povežete sa virtuelnim radnim površinama na AVD i VKSNUMKS putem Vindovs aplikacije sa optimizovanim medijima.
Doživite prostorni zvuk na sastancima na Apple Vision Pro
Kada tokom sastanka iskočite video snimak učesnika, sada čujete njihov glas koji dolazi iz njihovog pravca, čineći iskustvo impresivnijim.
Pogledajte Vebek App | - Koristite Vebek na Apple Vision Pro
Izaberite željeni zvučnik u Firefox i Safari pretraživačima—Web
Ranije niste mogli da vidite ili promenite zvučnik u meniju audio veza zbog bezbednosnih ograničenja na Firefok i Safari pretraživačima. Sada primetite da je podrazumevano izabrano podešavanje sistema Follov. To znači da je aktivni zvučnik uređaj je onaj koji je izabrao vaš operativni sistem. Ako želite da pređete na drugi zvučnik, izaberite drugu opciju. Pop-up pregledača prikazuje listu dostupnih zvučnika koje možete izabrati.
Poboljšan prikaz opcija audio menija—Veb
Ranije ste možda pronašli nedoslednosti u tome gde su se audio opcije nalazile na stranici za pregled sastanka, u predvorju i tokom sastanaka. Takođe, dodatni korak je bio potreban za promenu audio uređaja. Sada, stvari su jednostavnije.
Na stranici za pregled sastanka, svi dostupni audio uređaji prikazuju se na proširenoj listi. To vam olakšava da pronađete i prebacite se na drugi zvučnik ili mikrofon bez muke. Vebek pametni zvuk je sada dostupan samo tokom sastanaka, obezbeđujući da imate najbolje audio iskustvo kada vam je najpotrebnije. Retko korišćene opcije za odabir bez zvučnika, bez mikrofona i bez kamere su uklonjene kako bi se pojednostavilo vaše iskustvo.

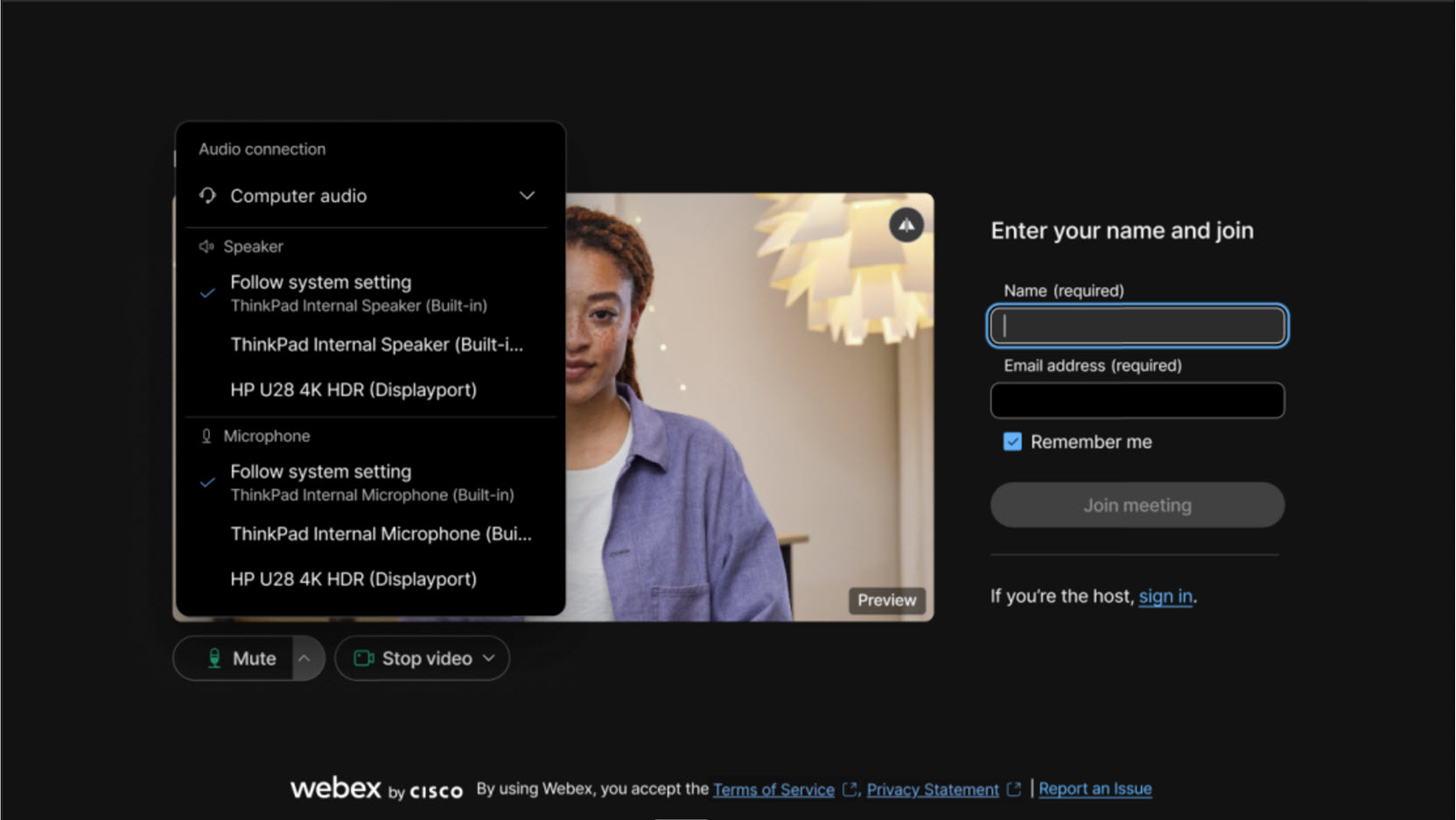
Podesite osvetljenje za svoje sastanke - Windows i Mac
Svi se pridružujemo sastancima sa različitih mesta - ponekad je to mračna soba, drugi put je pored svetlog prozora. Da bi nam lica bila ravnomerno osvetljena, uveli smo inteligentni model ponovnog osvetljenja. Obučili smo model ponovnog osvetljenja širokim spektrom uslova osvetljenja, tenova kože i uzoraka lica. Ovaj model snima vašu sliku u realnom vremenu i podešava osvetljenje na vašem licu direktno putem uređaja.
Ova funkcija je dostupna samo ako vaš računar podržava inteligentni model osvetljenja aplikacije. Da biste uključili funkciju, idite na i proverite Ispravi moje osvetljenje. Podrazumevano je uključen ako ste prethodno omogućili automatsko povećanje boje pomoću podešavanja Prilagodi moj video .
Ako je potrebno, i dalje možete ručno podesiti osvetljenost, kontrast i zasićenost boja vašeg video zapisa.

Pogledajte Vebek aplikaciju | Ispravite osvetljenje u vašem videu
Poboljšajte ručno zatvaranje titlova sa opcijom ručnog kucanja natpisa—Windows i Mac
Ako ste organizator ili suorganizator sastanka, sada imate mogućnost da dozvolite ručne pomoćne natpise tokom sastanka i dodelite bilo kom učesniku zadatak da unosi natpise.
Ako vam je data uloga titlova, jednostavno otvorite prozor za ručno titlove u aplikaciji i počnite da kucate. Učesnici na Vebek aplikaciji za Vindovs, Mac, iPhone, iPad, Android i veb mogu da vide natpise u realnom vremenu dok ih kucate.
Ako je na sastanku pokrenut sažetak sastanka generisan od strane AI, morate ga zaustaviti da biste omogućili ručno titlovanje.

Pogledajte Uključite ručne naslove na Vebek sastanku i dodelite naslov
Pogledajte svoj pogled i video snimke drugih učesnika kada delite sadržaj - Windows i Mac
Kada delite sadržaj na sastanku, plutajući prozor sada podrazumeva prikaz mreže umesto prikaza fokusa. Prikaz mreže prikazuje aktivnog govornika i druge učesnike sastanka.
Ako želite da vidite i svoj prikaz u plutajućem prozoru, idite na Podešavanja > Video i, pod Self viev na sastancima, izaberite ili Prikaži sa drugima ili Prikaži u plutajućem prozoru.
Ako želite da vidite aktivnog zvučnika samo u plutajućem prozoru, prebacite se na prikaz fokusa.
Pogledajte Vebek App | Delite sadržaj na sastanku
Lako pronađite aplikaciju ili ekran koji želite da delite – Mac
Ako otvorite drugu aplikaciju nakon što je dijalog Podeli sadržaj već otvoren, dijalog se sada automatski osvežava da prikaže novu aplikaciju. Slično tome, ako povežete drugi monitor, dijalog se sada ažurira da bi prikazao novi ekran dostupan za deljenje. Nema potrebe za zatvaranjem i ponovnim otvaranjem Share content dijalog.
Pogledajte Vebek App | Delite sadržaj na sastanku
Izaberite odgovarajući audio uređaj za sastanke - Windows i Mac
Da bismo vam olakšali odabir prave audio opcije za vaš sastanak, dodali smo tip uređaja - Ugrađeni, HDMI, USB ili Virtuelni - u zagradama pored imena uređaja.
Kada kliknete na Audio opcije  , možda ćete primetiti da su navedeni uređaji koji ne proizvode zvuk. Na primer, ako je vaš monitor povezan sa računarom preko HDMI-a, pojavljuje se kao jedna od audio opcija. Dakle, sada, ako vidite HDMI pored imena uređaja, možete se odlučiti za drugu audio opciju.
, možda ćete primetiti da su navedeni uređaji koji ne proizvode zvuk. Na primer, ako je vaš monitor povezan sa računarom preko HDMI-a, pojavljuje se kao jedna od audio opcija. Dakle, sada, ako vidite HDMI pored imena uređaja, možete se odlučiti za drugu audio opciju.

Pogledajte Vebek App | Promenite audio postavke i Izaberite audio i video postavke pre nego što se pridružite sastanku ili vebinaru
Poboljšan prikaz oznaka za zvučnike i mikrofon audio uređaje - Windows, Mac i Web
Olakšali smo vam da vidite imena vaših zvučnika i mikrofona. Prethodno, podrazumevano podešavanje, Koristi sistemsko podešavanje, odsečeni puno ime audio uređaja. Morali ste da pređete preko etikete da biste videli kompletno ime. Sada, kada kliknete na Audio opcije  , ime zvučnika ili mikrofona prikazuje se u posebnoj liniji, pod Pratite podešavanje sistema. Ova promena olakšava pregled punih imena vaših uređaja.
, ime zvučnika ili mikrofona prikazuje se u posebnoj liniji, pod Pratite podešavanje sistema. Ova promena olakšava pregled punih imena vaših uređaja.
Pogledajte Vebek App | Promenite audio postavke i Izaberite audio i video postavke pre nego što se pridružite sastanku ili vebinaru
Cisco prostorni sastanci
Cisco prostorni sastanci pružaju impresivno iskustvo sa živopisnim video zapisima i neverovatnom dubinom koristeći Vebek sastanke, Cisco Room Bar Pro i Apple Vision Pro. Kamere sa dvostrukim objektivom u Cisco uređajima za saradnju snimaju stereoskopske slike, pružajući realističan KSNUMKSD prikaz ljudi, objekata i okoline učesnicima sastanka koji koriste Apple Vision Pro.
Pročitajte više o prostornim sastancima na Cisco Room Bar Pro.
Poboljšano iskustvo pridruživanja za gostujuće korisnike—Veb
Ova funkcija je dostupna na Vebek online besplatnim i plaćenim planovima. Biće dostupan na Vebek poslovnim planovima u martu (KSNUMKS).
Kada se pridružite sastanku kao gost pomoću pregledača, videćete da je proces sada brži i lakši. Možete da unesete svoje ime i, ako je potrebno, svoju adresu e-pošte direktno na stranici za pregled sastanka gde vidite svoj sopstveni prikaz i podesite svoje audio i video postavke. Ako više volite, postoji i opcija da se prijavite pre nego što se pridružite.
Ako se pridružujete sastanku lične sobe na Vebek sajtu sa omogućenim CAPTCHA, potrebno je da završite CAPTCHA pre nego što dođete do stranice za pregled sastanka. Nakon toga, samo unesite svoje ime i, ako je potrebno, adresu e-pošte da biste se pridružili sastanku kao i obično.

Pogledajte Pridružite se Vebek sastanku pomoću linka za sastanak
2024
Dodelite pozvanog kao kohosta iz planera - Android
Ovu mogućnost smo dodali za uređivanje uloga suorganizatora direktno iz alatke za zakazivanje u aplikaciji. Ovime vam je omogućeno da se pripremite za predstojeće sastanke i da unapred dostavite dozvole u sastancima.
Pogledajte Vebek App | Zakažite sastanak iz kalendara sastanaka i Vebek App | Zakažite sastanak iz prostora
Pogledajte više uglova kamere u isto vreme iz konferencijske sale - Windows i Mac
Tokom sastanka sada možete videti do dva video streama istovremeno sa najnovijih RoomOS uređaja. Ako je režim kamere podešen na Grupa i zvučnik, u sobi su tri ili više osoba, a jedna od njih govori, vidite i pregled prostorije i krupni plan osobe koja govori.
Zahtevi: RoomOS KSNUMKS na Cisco Room Bar Pro, Cisco Board Pro GKSNUMKS, Cisco Codec Pro sa Cisco Kuad kamerom, Cisco Room KSNUMKSD GKSNUMKS, Cisco Codec EK ili Cisco Room Kit EKKS
Pogledajte režim grupe i zvučnika za Cisco uređaje
Premestite učesnike koji se pridruže telefonom u predvorje - Windows, Mac, iPhone, iPad i Android
Kao domaćin ili kodomaćin, sada možete premestiti učesnike koji se pridruže telefonom u predvorje i nazad. Učesnici u čekaonici ne mogu da čuju ili vide nijedan deljeni sadržaj niti da komuniciraju sa bilo kim na sastanku.
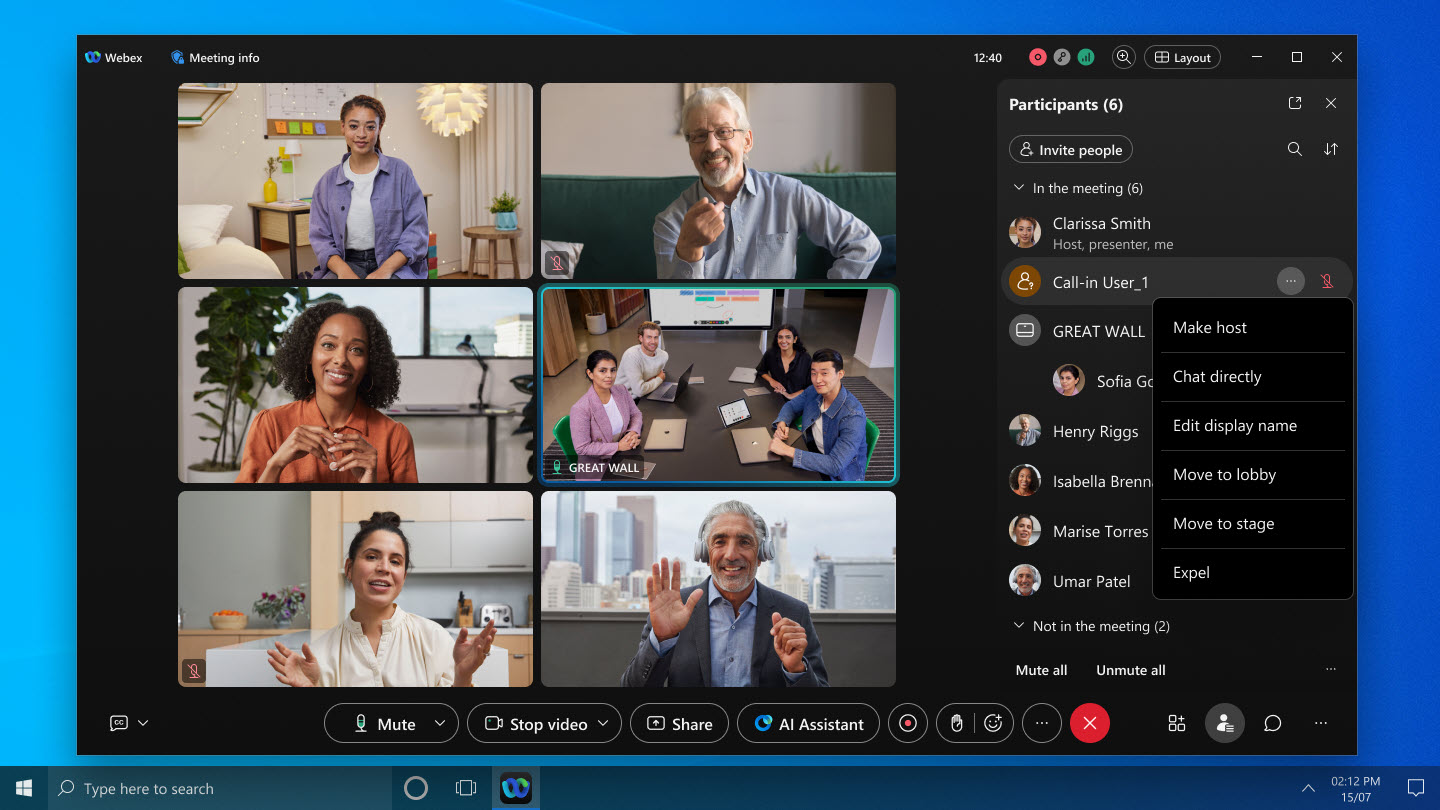
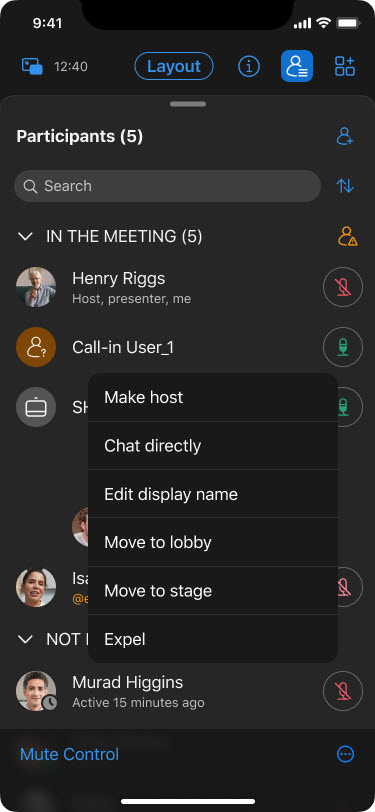
Pogledajte Vebek App | Premestite učesnike u predvorje tokom sastanka
Poboljšana kontrola ulaznog i izlaznog tona - Windows i Mac
Kao domaćin ili kodomaćin sastanka, sada imate fleksibilnost da uključite ili isključite ulazni i izlazni ton tokom sastanka. Ovo se može uraditi čak i ako ste prvobitno izabrali zvučni signal ili bez tona prilikom zakazivanja sastanka.
Pogledajte aplikaciju | Vebek - Uključite ili isključite ulazne i izlazne tonove na sastanku
AI Assistant podrška za više jezika - Windows i Mac
AI Assistant sada podržava više jezika za sažetke i transkripte na sastanku i nakon sastanka, za inkluzivnije i zanimljivije sastanke.
Na primer, ako se sastanak odvija na španskom (govorni jezik za sastanak postavljen na španski), ali je vaš jezik Vebek aplikacije postavljen na francuski, AI asistent pruža rezime na sastanku i odgovara na vaša pitanja na francuskom, na osnovu postavki aplikacije.
Za rezimee nakon sastanka, AI asistent generiše sažetak na govornom jeziku sastanka. Ako je jezik sastanka postavljen na španski, rezime nakon sastanka će takođe biti na španskom.
Sa licencom za prevođenje u realnom vremenu, podržavamo 13 govornih jezika. Za kupce bez licence, podrazumevano podržavamo 5 govornih jezika.
Pogledajte Vebek App | Cisco AI Assistant na sastancima
Povećanje maksimalne rezolucije za pojedinačne video streamove sa 720p na 1080p - Window, Mac, iPhone, iPad, Android, Linux, Windows VDI i Mac VDI
Da bismo poboljšali kvalitet video zapisa, povećavamo maksimalnu rezoluciju video zapisa sa 720p na 1080p. Ranije su sajtovi morali da zatraže da ova mogućnost bude omogućena, ovo će sada biti omogućeno za sve organizacije kao standard.
Da biste poslali KSNUMKSp, morate imati odgovarajući uređaj (za više detalja pogledajte Vebek video podršku) i morate odabrati KSNUMKSp u podešavanjima kamere.
Ako vaša organizacija želi da ograniči video na KSNUMKSp, kontaktirajte Cisco podršku da biste poslali zahtev.
Pogledajte Vebek aplikaciju | Podesite maksimalnu željenu rezoluciju vašeg fotoaparata
Zakažite ponavljajuće sastanke - iPhone, iPad i Android
Sada možete da kreirate serije sastanaka koji se ponavljaju na dnevnom, nedeljnom ili mesečnom nivou. Organizatori sastanka mogu da uređuju specifične instance kako bi se obuhvatile dodatne osobe ili da ažuriraju dnevne redove sastanka. Osobe pozvane na sastanak mogu da prihvate ili odbiju pojedinačnu instancu periodičnog sastanka ili čitavu seriju sastanaka.
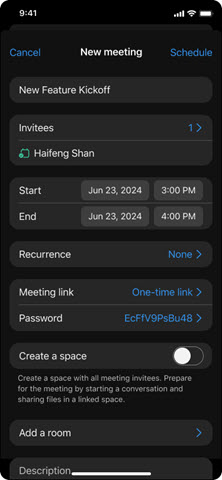
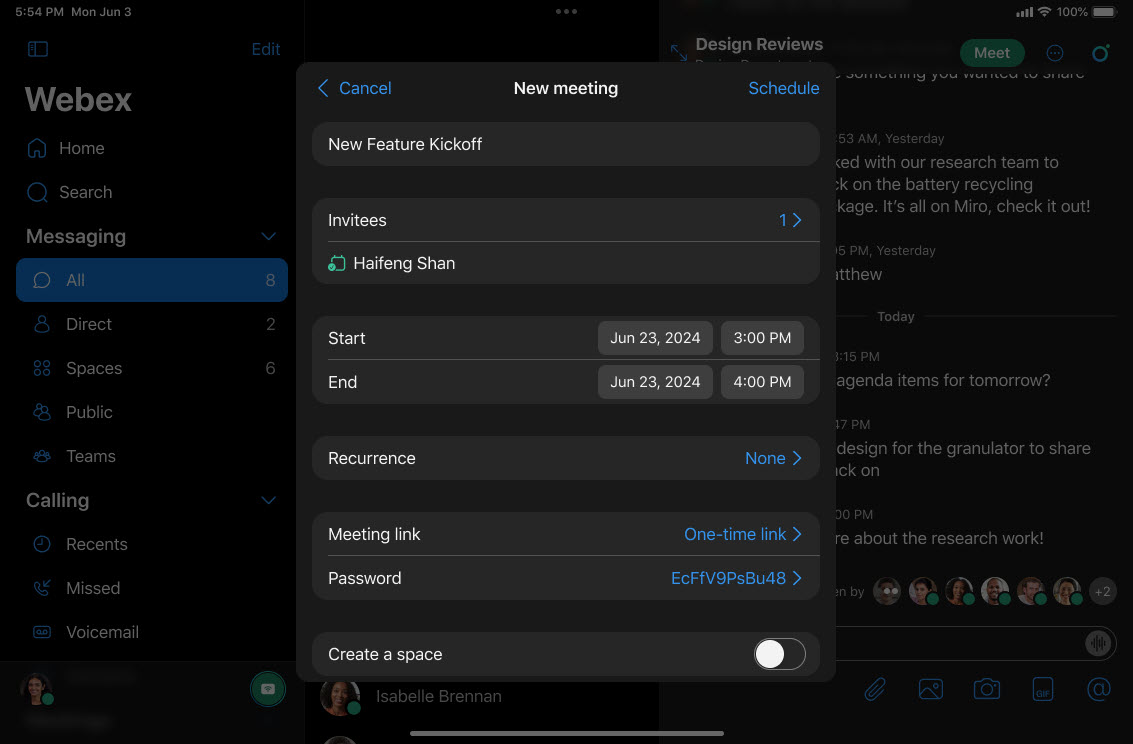
Pogledajte Vebek App | Zakažite sastanak iz kalendara sastanaka i Vebek App | Zakažite sastanak iz prostora
Premestite traku za kontrolu deljenja na drugi monitor - Windows i Mac
Ako koristite više monitora, sada kada delite sadržaj na sastanku, možete da prevučete traku za deljenje na drugi monitor. Ovo vam omogućava da se u potpunosti fokusirate na predstavljanje na glavnom ekranu.
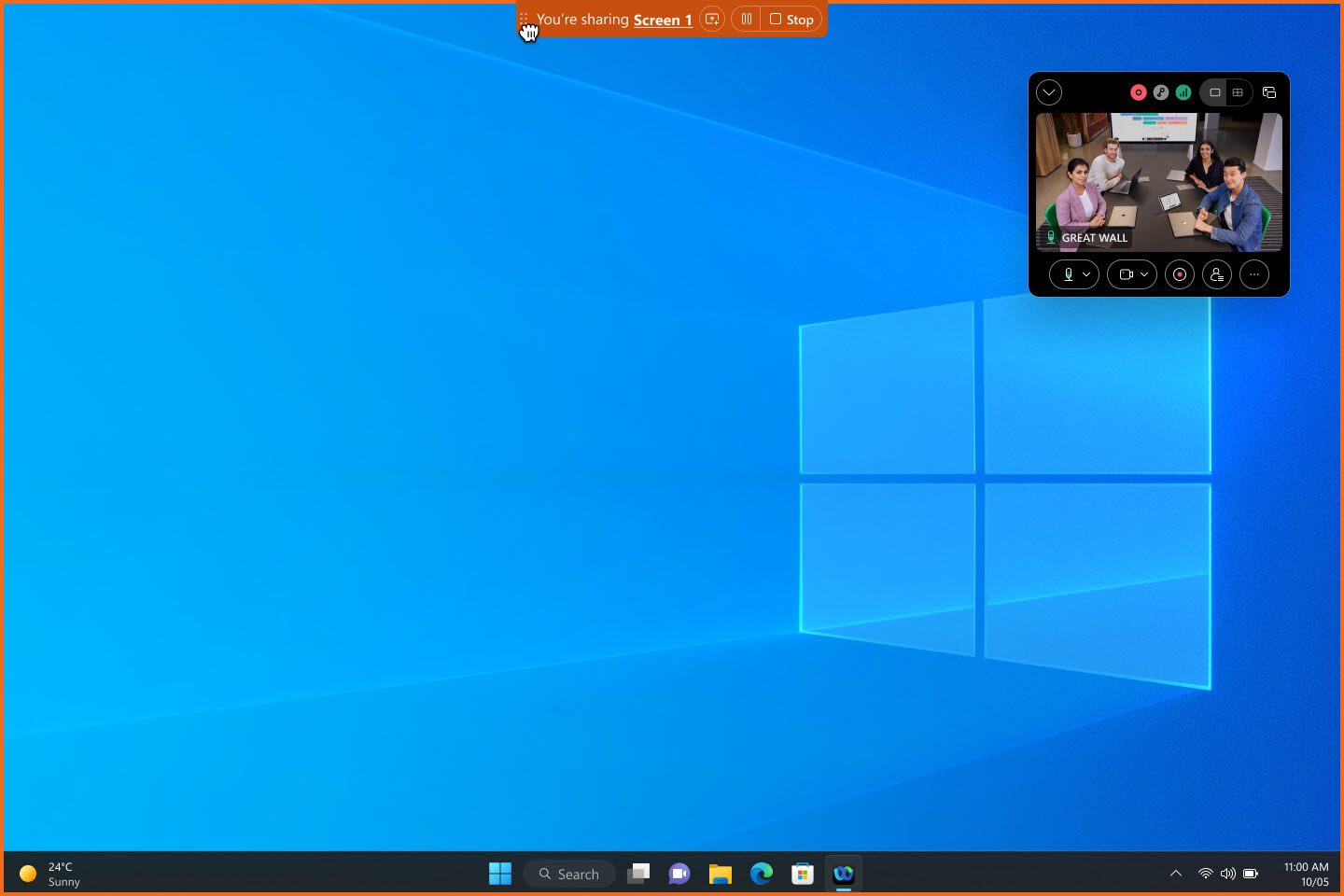
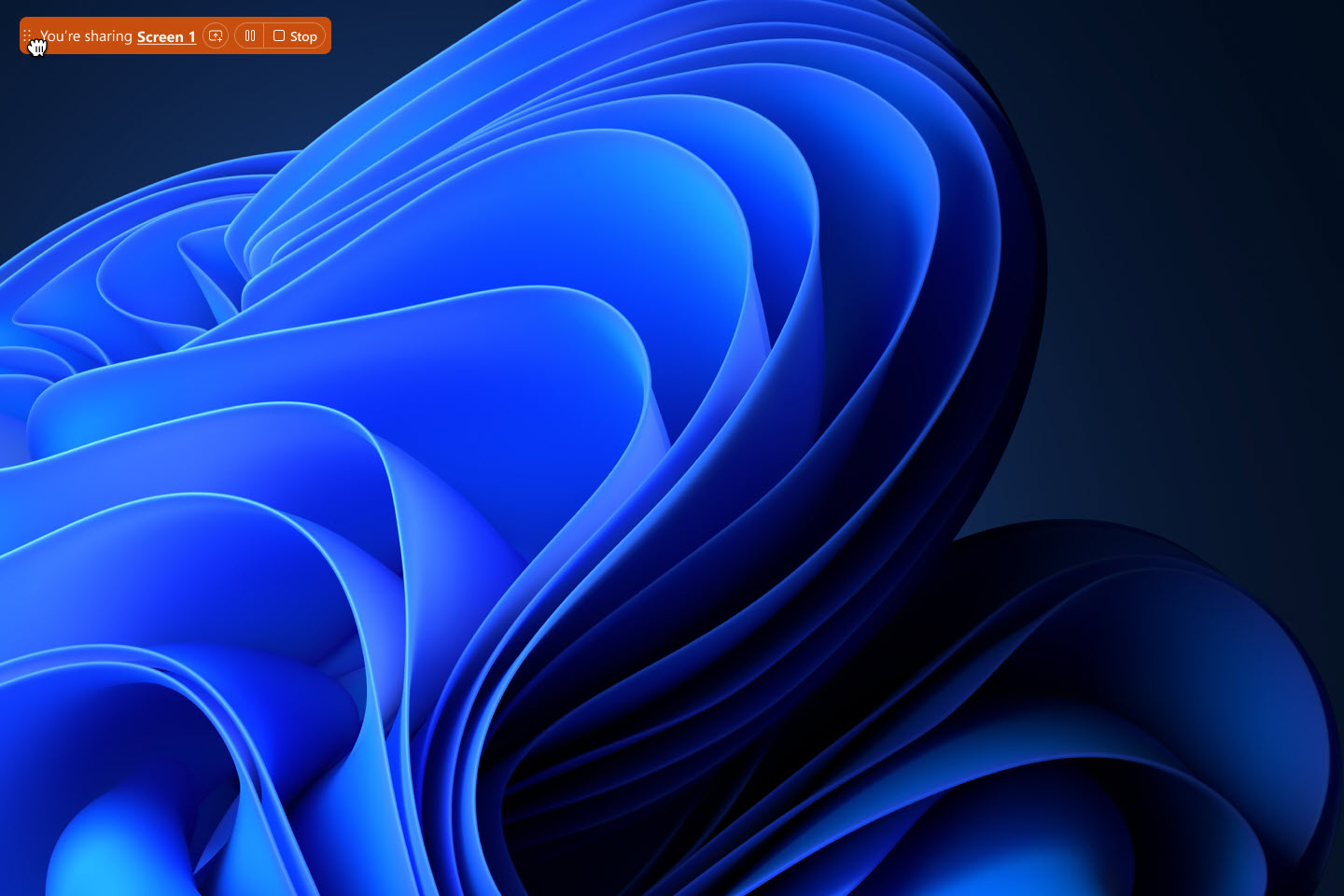
Pogledajte Vebek App | Premestite traku za kontrolu deljenja na drugi monitor kada predstavljate
Koristite sistemski birač za deljenje ekrana—Mac
Sada možete da koristite sistemski birač deljenja ekrana umesto Vebek kontrola da delite ekran, prozor ili aplikaciju na sastanku. Idite na Settings na bočnoj traci za navigaciju, kliknite na dugme Deljenje sadržaja i proverite Koristite birač ekrana za deljenje ekrana Mac sistema.
Kada koristite sistem za deljenje ekrana birač, niste u mogućnosti da delite datoteku, kameru, deo ekrana, vaš iPhone ili iPad ekran, ili koristite opcije optimizacije deljenja.
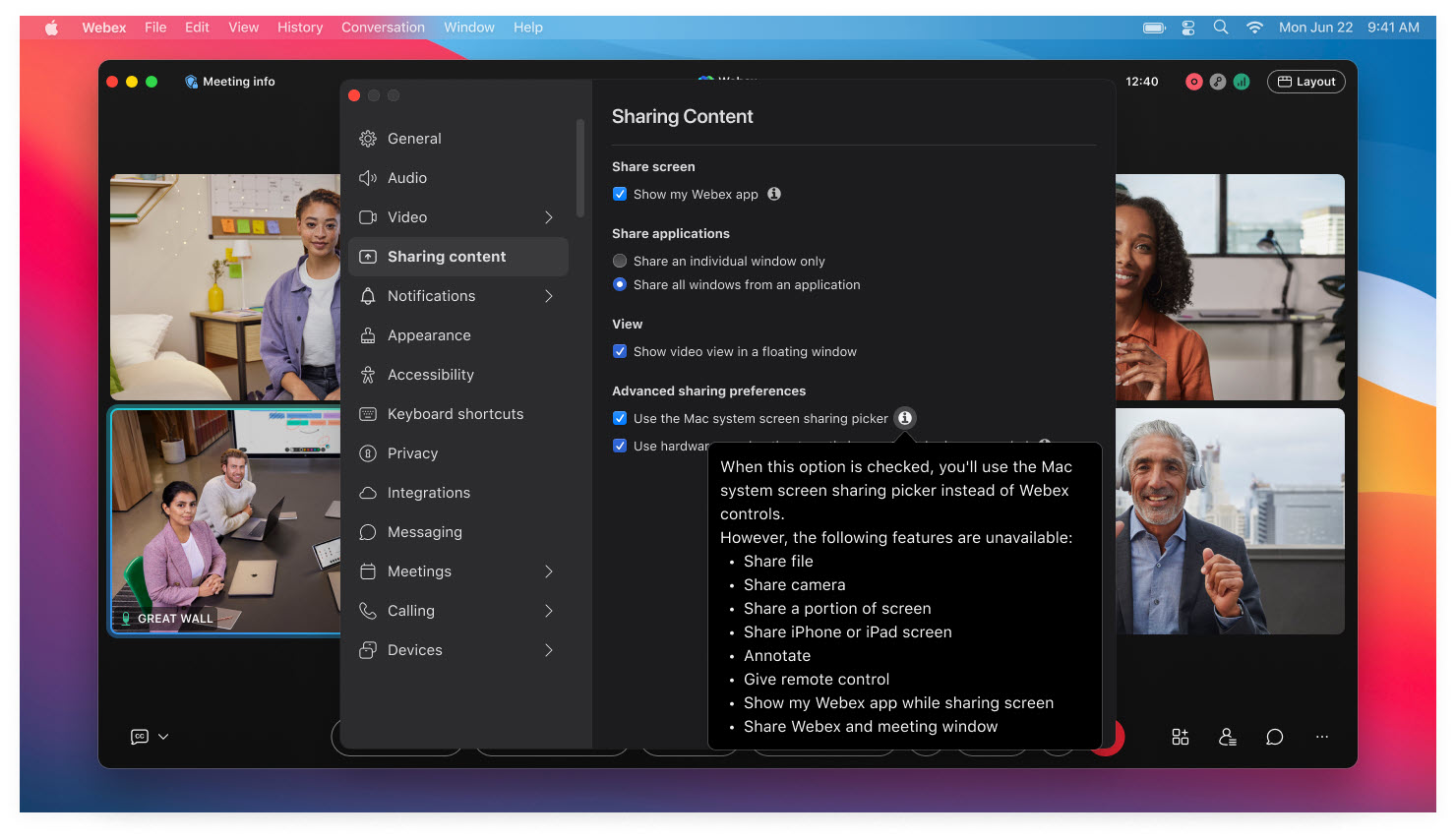
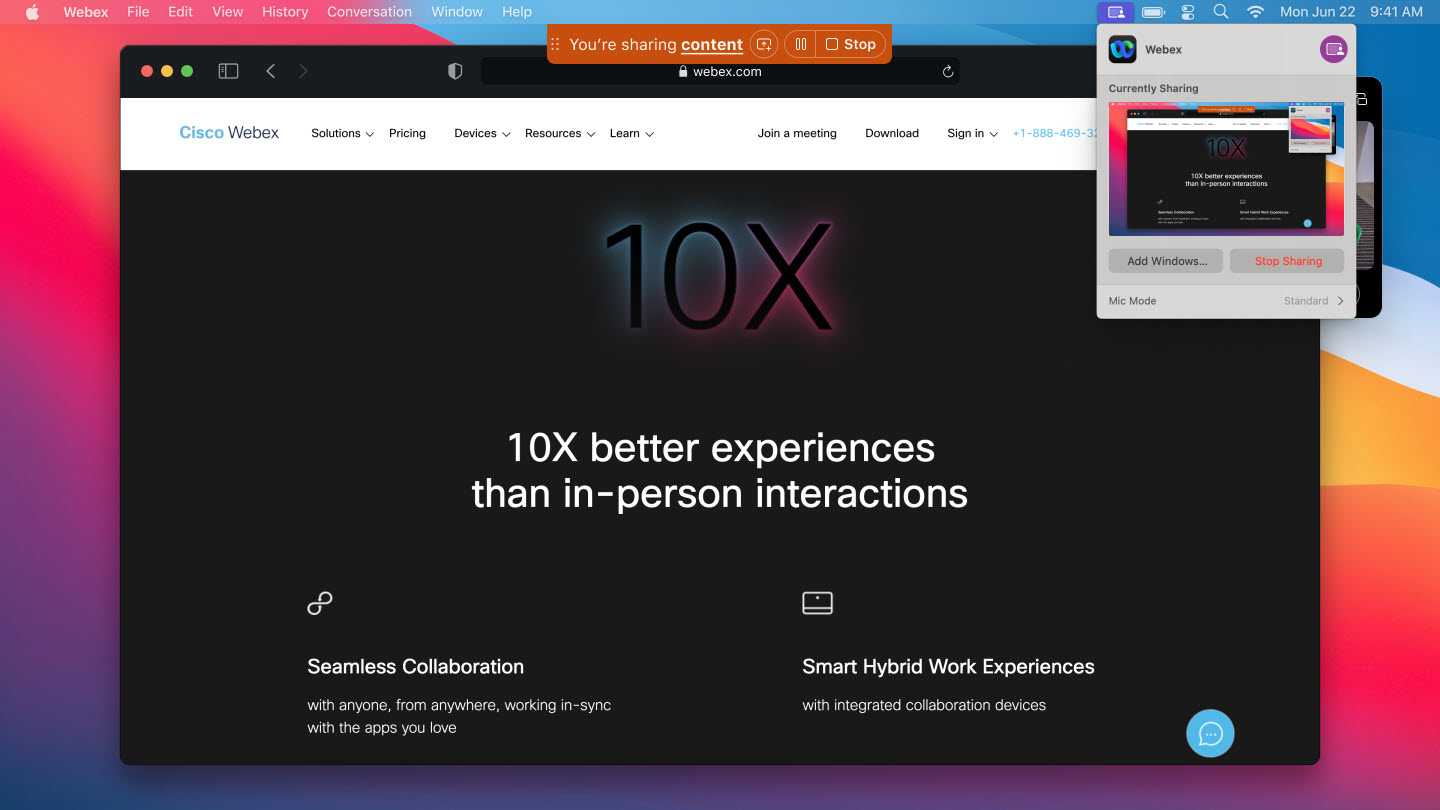
Pogledajte Vebek App | - Koristite birač ekrana za deljenje ekrana Mac sistema za deljenje sadržaja
Sastanci ličnog broja konferencija (PCN)
Danas se PCN sastanci ne mogu zakazati na platformi za sastanke Vebek Suite, niti se mogu kreirati novi PCN računi. Međutim, možete započeti postojeće zakazane PCN sastanke i koristiti postojeći PCN nalog da biste započeli sastanak samo za zvuk.
Nakon 31. avgusta 2024. godine, više nećete moći da započnete postojeći zakazani PCN sastanak, niti da koristite postojeći PCN nalog za započinjanje sastanka. Obavezno označite svoj kalendar i planirajte ovu promenu. Da biste započeli sastanak samo za zvuk, započnite zakazani sastanak telefonom.
Izvozite tablu kao PDF - Windows, Mac, iPhone, iPad, Android, Windows VDI, Mac VDI i Linux
Sada možete da sačuvate belu tablu koju delite kao PDF. Kada ga sačuvate, imate savršen format za uzimanje bele table u pokretu, čak i bez internet konekcije.
Deljenje bele table sa drugima nakon sastanka je lako, pogotovo ako nisu bili deo originalne grupe.
Ova funkcija nije podržana za Webex for Government.
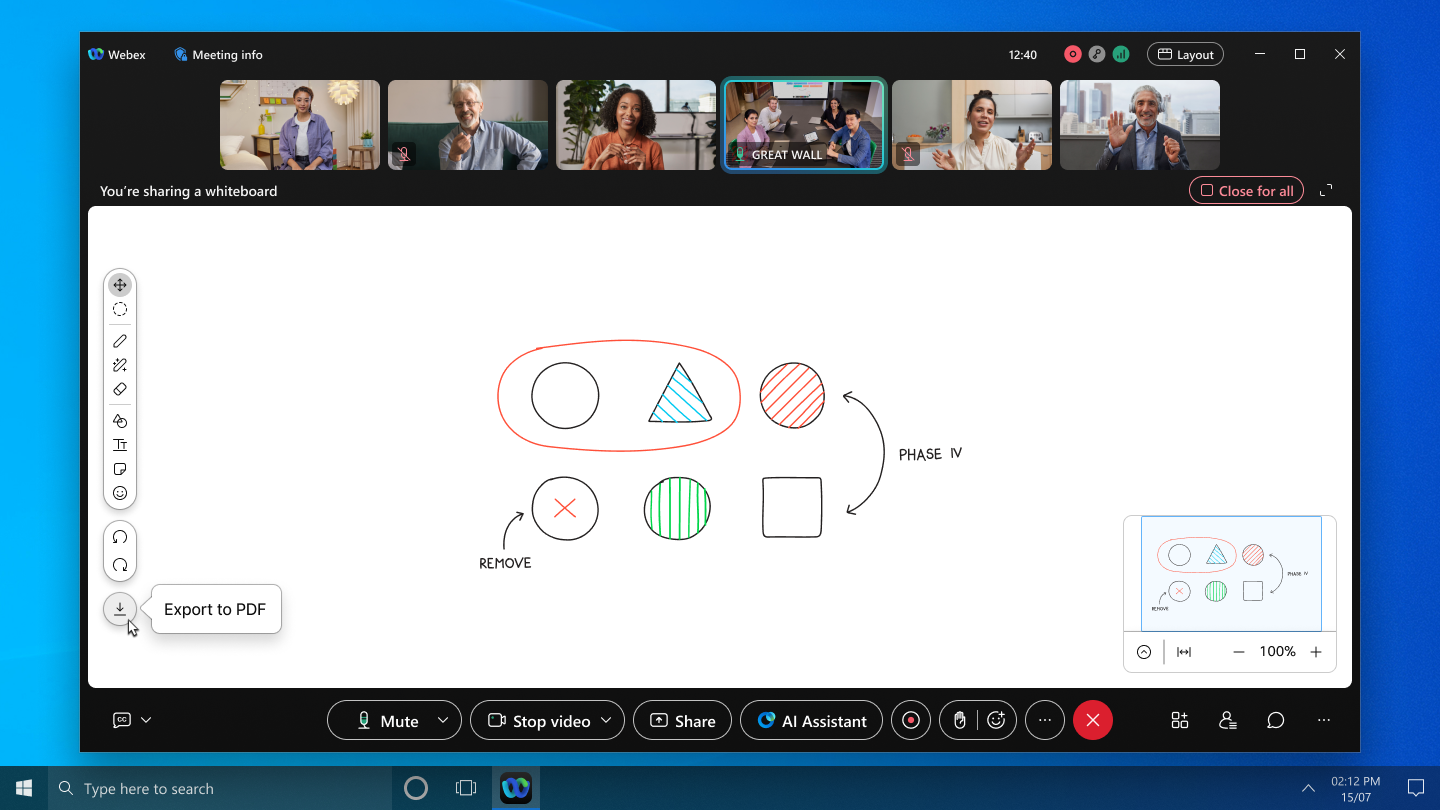
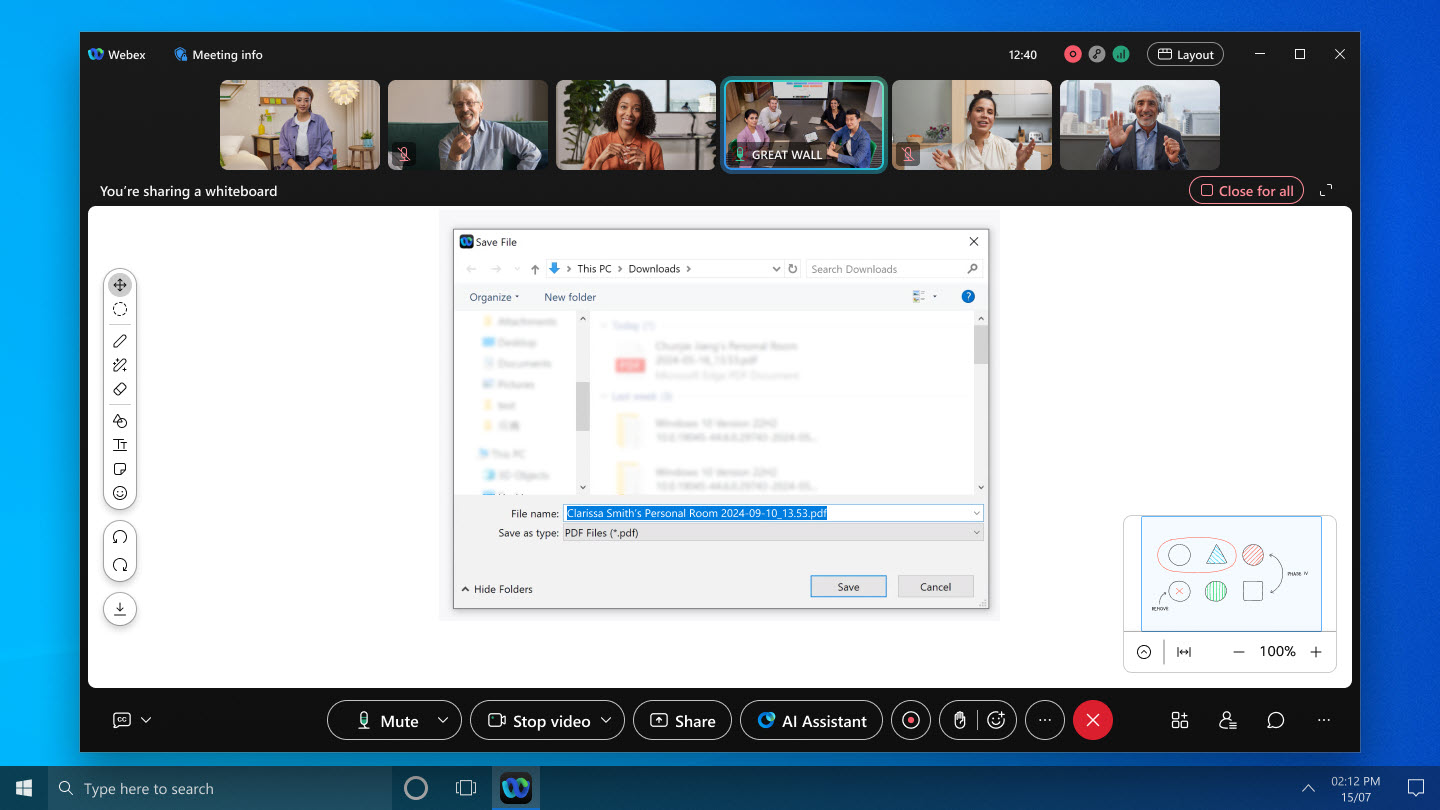
Pogledajte Vebek App | Delite belu tablu tokom sastanka
Izaberite da li želite da prikažete svoju Vebek aplikaciju kada delite ekran - Vindovs i Mac
Sada podrazumevano prikazujemo prozore vaše Vebek aplikacije kada delite ekran na sastanku. U ranijim izdanjima, Vebek aplikacija je podrazumevano bila skrivena. Dakle, ako ne želite da ostali učesnici sastanka vide Vebek aplikaciju kada delite ekran, obavezno ga sakrijete.
Prikazivanje ili skrivanje aplikacije učinili smo praktičnijim dodavanjem ova dva nova načina:
- Pre nego što sastanak započne, idite na Podešavanja > Deljenje sadržaja i označite ili poništite opciju Prikaži moju Vebek aplikaciju
- Kada delite ekran, označite ili poništite opciju Prikaži moju Vebek aplikaciju u donjem levom uglu dijaloga Deljenje sadržaja .
Ove metode su dodatak opciji da kliknete na Više opcija deljenja na traci za kontrolu deljenja i označite ili poništite opciju Prikaži moju Vebek aplikaciju.
Polja za potvrdu na sva tri mesta dele istu vrednost. Vaš izbor se odnosi na sve vaše buduće sastanke.
Pogledajte Vebek aplikaciju | Uključite Vebek aplikaciju kada delite ekran
Cisco AI kodek—Windows, Mac, iPhone, iPad i Android
Poboljšali smo kvalitet zvuka u lošim mrežnim uslovima sa Cisco AI kodekom! Kada imate nizak propusni opseg i visok gubitak paketa, zvuk je isprekidan i teško se čuje. AI Codec kodira pri niskim brzinama prijenosa i povećava redundancije, pružajući bolju otpornost i kvalitet zvuka.
AI Codec se sada uvodi u Vebek.
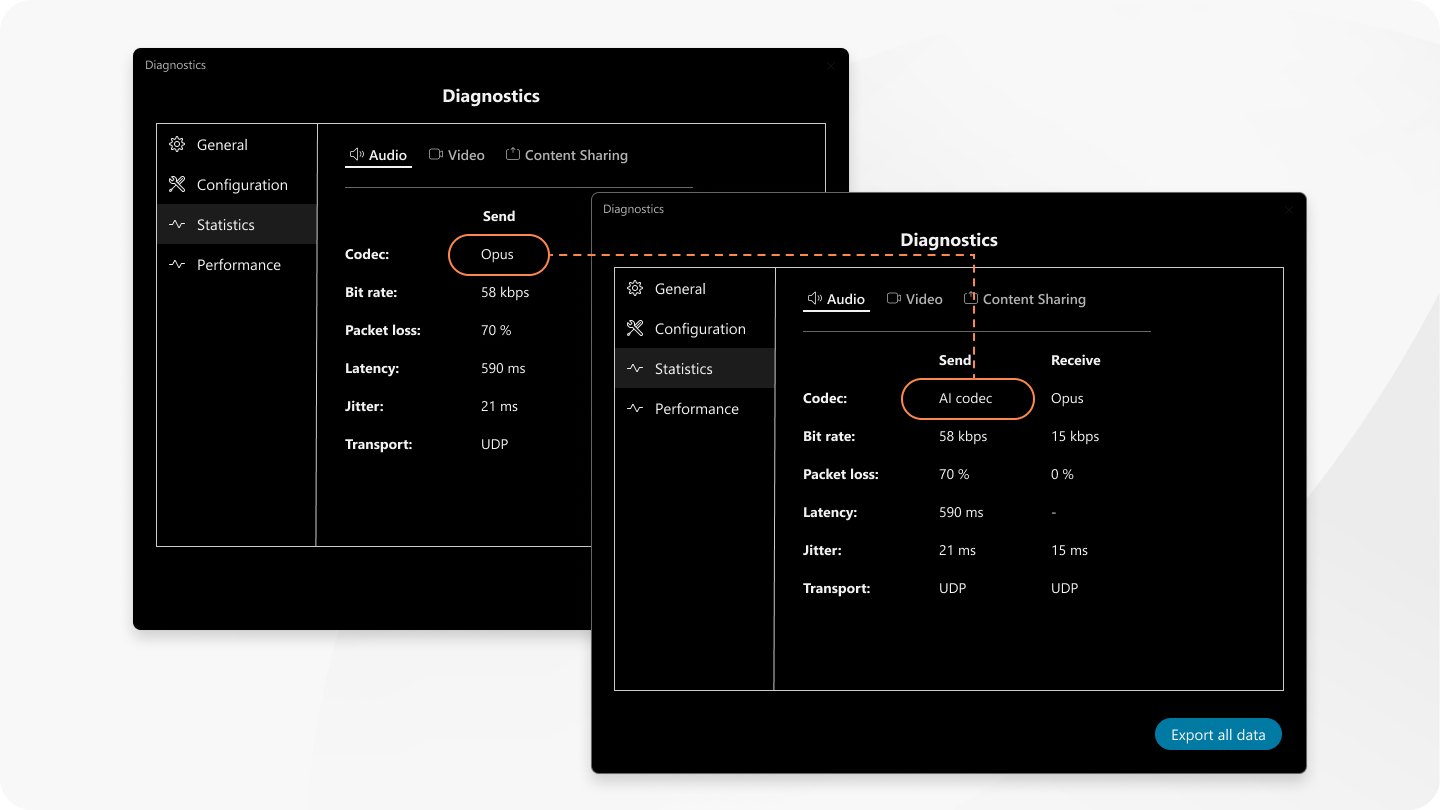
Podrška za ćaskanje na sastanku za Apple Vision Pro
Odlična vest za Apple Vision Pro korisnike! Sada možete da razgovarate tokom sastanaka direktno u aplikaciji. Možete razgovarati sa svima ili jedan-na-jedan. Dodirnite Ćaskanje  na desnoj strani video mreže.
na desnoj strani video mreže.
Možete da iskočite prozor za ćaskanje na sastanku i postavite ga gde god želite na beskonačnom platnu.
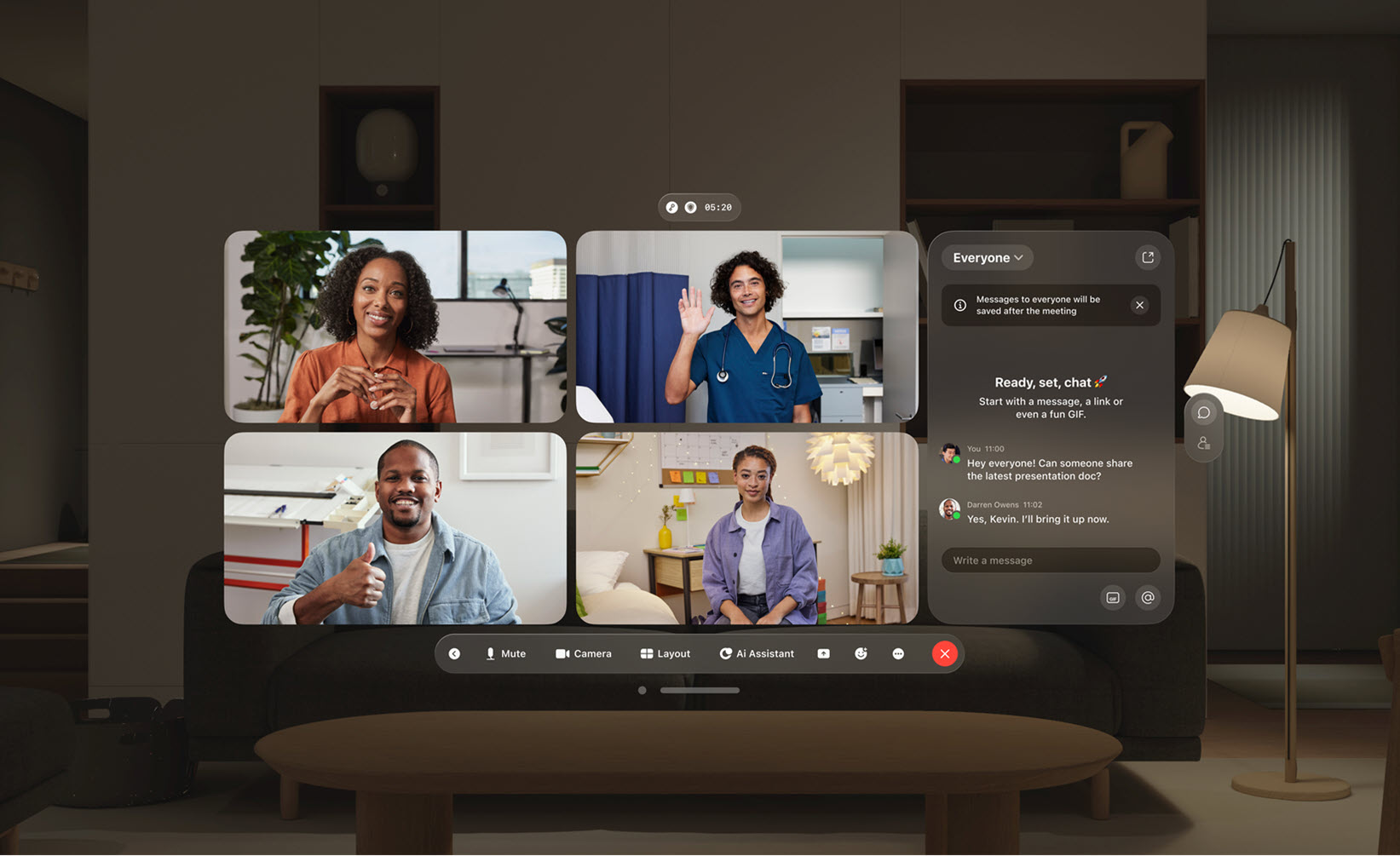
Ova funkcija nije podržana za Webex for Government.
Pogledajte Vebek App | - Koristite Vebek na Apple Vision Pro
Prilagođeni rečnik
Vebek administratori mogu dodati do KSNUMKS reči koje nisu deo standardnog rečnika za transkripciju u prilagođeni rečnik. Ove reči se zatim mogu preciznije prepisati u zatvorenim titlovima, transkriptu i sažetku AI pomoćnika kada se govore na sastancima.
Koristite Citrik Configuration Service za implementaciju VDI dodatka Vebek App - Vindovs VDI i Mac VDI
Nabavite svoj Vebek App VDI plug-in i radi glatko uz pomoć Citrik Configuration Service. Nakon što podesite uslugu konfiguracije Citrik, dodatak Vebek App VDI je uključen kao deo procesa instalacije aplikacije Citrik Vorkspace. Dodatak se preuzima iz oblaka Vebek App i instalira se odmah uz aplikaciju Citrik Workspace. To je podešavanje bez muke koje vas povezuje i sprema za kratko vreme.
Video zapisi veće rezolucije na sastancima - Windows i Mac
Tokom sastanka, aplikacija sada pametno podešava kvalitet video zapisa na osnovu rezolucije ekrana vašeg uređaja. Sve zavisi od mogućnosti vašeg računara i koliko je veliki prozor aplikacije na ekranu. Učinite prozor aplikacije većim i uživajte u onim oštrim, jasnim video zapisima.
Aplikacija | Vebek - Promenite izgled video zapisa tokom sastanka
Bijele table na end-to-end šifrovanim sastancima - Windows, Mac, iPhone, iPad i Android
Sada možete da delite nove bele table na end-to-end šifrovanim (EKSNUMKSE) sastancima.
- Na sastancima E2EE ne možete otvoriti bele table kreirane izvan sastanka. To uključuje privatne bele ploče, bele table koje dele drugi i bele table stvorene u prostoru.
- Bijele table kreirane na sastancima EKSNUMKSEE dostupne su samo dok su otvorene na sastanku. Ne možete im pristupiti nakon što su zatvoreni.
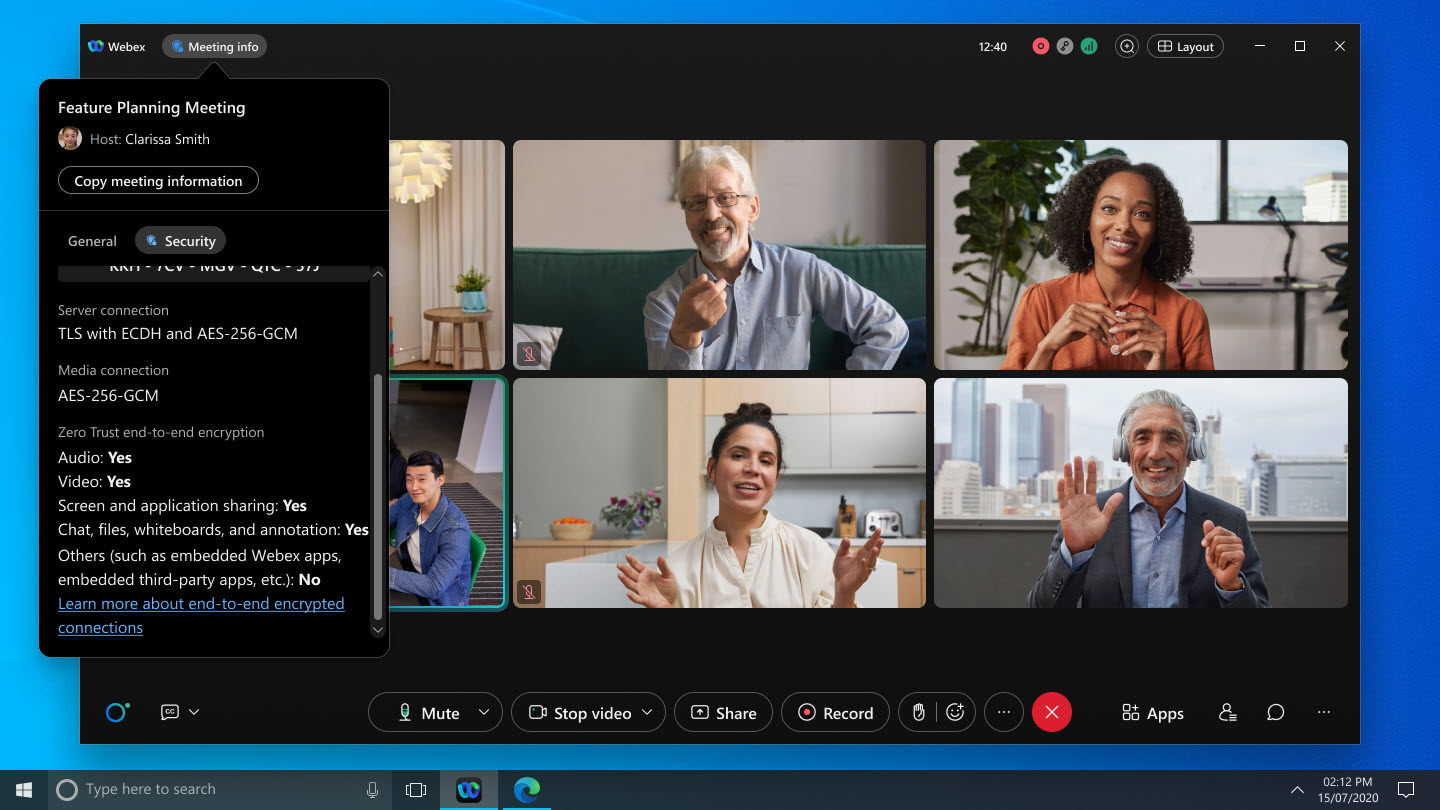
Ova funkcija nije podržana za Webex for Government.
Pogledajte Vebek App | Delite belu tablu tokom sastanka
Napomene u end-to-end šifrovanim sastancima - Windows, Mac, iPhone, iPad i Android
Sada možete da napomenete sadržaj koji neko drugi deli na end-to-end šifrovanom sastanku.
Ova funkcija nije podržana za Webex for Government.
Pogledajte Vebek App | - Označite deljeni sadržaj sa napomenama
Pojednostavljena stranica za pridruživanje sastanku—Veb
Ako ste gostujući korisnik koji se pridružuje sastanku iz veb pretraživača, imamo sjajne vesti! Opcija da se pridružite sastanku putem pretraživača sada je istaknuta kao i opcija za preuzimanje aplikacije.
Ova funkcija nije podržana za Webex for Government.
Pogledajte Pridružite se Vebek sastanku pomoću linka za sastanak
Bolja pristupačnost sa manje pop-up prozora na sastancima - Windows i Mac
Uredili smo naš interfejs za sastanke uklanjanjem pop-up poruka za funkcije koje su uvedene pre najnovijeg izdanja. To čini aplikaciju pristupačnijom i stvara glatko iskustvo za vas.
Ako ste radoznali o bilo kojoj od funkcija koje smo ranije objavili, pronađite sve detalje klikom u bočnoj traci za navigaciju aplikacije.
Pogledajte funkcije podrške za pristupačnost Vebek aplikacije |
Podrška za Google Pixel Fold—Android
Fino smo podesili Vebek aplikaciju za Android za rad sa vašim Pikel Fold telefonom. Sada možete uživati u pogodnostima preklopljenog režima ekrana, a zatim razviti telefon za impresivnije, zajedničko iskustvo na većem ekranu.
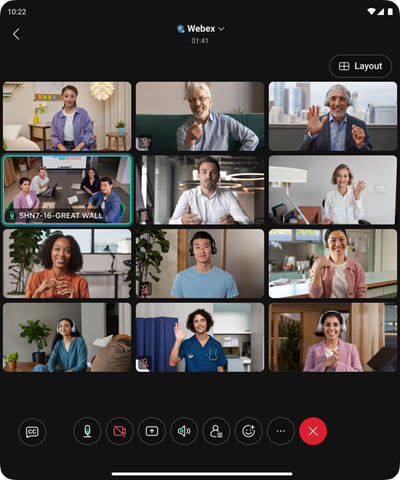
Pogledajte Vebek aplikaciju | - Preuzmite desktop ili mobilnu aplikaciju
Podržava nove modele Jabra slušalica i slušalica - Vindovs i Mac
Ako želite da nadogradite svoje audio iskustvo na sastancima, sada podržavamo Jabra Engage KSNUMKS II slušalice i Jabra Link KSNUMKS slušalice.
Pogledajte Vebek App | Detalji o podršci za slušalice
Delimo detalje o planiranim izdanjima, ali imajte na umu da ćemo možda morati da promenimo datume izdavanja i same funkcije. Pretplatite se na ovaj članak da biste dobijali obaveštenja o svim promenama.
Neke od ovih funkcije su dostupne u beta fazi ako ste prihvatili Cisco ugovor o učešću u beta testiranju i učestvovali u beta programu.
Još uvek dolazi u oktobru
Pretražite snimke sastanaka pomoću AI Assistant-a - Windows i Mac
Sada možete postavljati pitanja o snimcima sastanaka sa Cisco AI Assistant-om!
Samo napred i pitajte ga bilo šta – kao za brzi rezime snimka, ili čak o određenim temama o kojima se raspravlja. AI Assistant će izvući informacije direktno iz vaših snimaka sastanaka kako bi vam dao odgovore u vašem rezimeu.
Cisco AI Assistant pretraga sa Glean—Windows i Mac
Kada omogućite provajdera pretrage treće strane kao što je Glean, AI asistent se može neprimetno integrisati sa njim.
To znači da AI Assistant može pretraživati sve vaše dostupne izvore podataka, kako bi pružio sveobuhvatne odgovore, osiguravajući da uvek imate informacije koje su vam potrebne kada vam zatrebaju.
Ova funkcija mora biti omogućena od strane administratora vaše organizacije, i dostupna je samo korisnicima sa Glean licencom.
Automatski omogući AI Assistant kada je snimanje uključeno - Windows i Mac
Sada možete podesiti AI Assistant da se automatski pokrene, kada kliknete na Snimi  na sastancima. Ovo pojednostavljuje proces i olakšava uključivanje AI Assistant-a.
na sastancima. Ovo pojednostavljuje proces i olakšava uključivanje AI Assistant-a.
Ova funkcija mora biti omogućena od strane administratora vaše organizacije.
Stiže u novembru
Aplikacija
Jednostavno grupisanje i premeštanje objekata pomoću Vebek Vhiteboard-a - Vindovs, Mac, iOS i Android
Vebek Vhiteboard je upravo postao još pametniji sa novom funkcijom grupisanja. Sada, kada crtate poteze olovke unutar slika, lepljivih beleški ili oblika, oni se automatski grupišu. Ako slažete objekte, kao što je stavljanje lepljive beleške na vrh slike, pomeranje donje stavke će doneti sve grupisano sa njom. Želite da ih podelite? Samo povucite gornji potez olovke ili objekat dalje da biste prekinuli grupu.
Organizovanje i premeštanje vaših ideja sada je lakše i intuitivnije nego ikada!
Razmena poruka
Prevedite poruke u prostoru - iOS i Android
Razbijte barijere u svojim direktnim ili grupnim prostorima pomoću naše funkcije prevođenja. Omogućite svoj ciljni jezik u podešavanjima i prevedite pojedinačne poruke ili sve poruke u direktnim ili grupnim prostorima.
Pozivanje
Omogućite video na svom desktop uređaju, sa zvukom na vašem stolnom telefonu - Windows i Mac
Odnosi se na Vebek pozive.
Postavite ili primajte direktne pozive na Cisco stolnom telefonu, istovremeno omogućavajući video i deljenje sadržaja putem Vebek aplikacije na vašem desktop uređaju. Ovo vam omogućava da se fokusirate na aktivnosti saradnje sa vašeg desktop uređaja, uz održavanje pouzdanog zvuka sa vašeg stolnog telefona.
Ova funkcija mora biti omogućena od strane administratora vaše organizacije
Sastanci
Lakše je dati učesnicima pristup vašim tablama nakon završetka sastanka - Windows i Mac
Kada otvorite tablu tokom sastanka, svi mogu raditi na njoj zajedno. Ali kada se sastanak završi, samo vi, kao vlasnik table, možete mu pristupiti - osim ako ga ne delite sa svakom osobom pojedinačno. Sada je deljenje mnogo lakše:
-
Ako otvorite postojeću privatnu tablu tokom sastanka: Vebek pita da li želite da svi učesnici pristupe tabli nakon sastanka. Po defaultu, svi na sastanku mogu da pregledaju i uređuju tablu tokom i nakon sastanka.
-
Ako kreirate novu tablu tokom sastanka: Vebek automatski daje svima pristup pregledu i uređivanju bele table tokom i nakon sastanka.
Ako želite da promenite ko može da pristupi vašoj tabli, to možete učiniti u bilo kom trenutku pre nego što ga zatvorite. Kliknite na dugme Podeli na platnu bele table da biste otvorili dijalog Deljenje bele table i upravljali pristupom učesnika.
Pregledajte svoje sastanke u prostoru - iOS i Android
Sada možete videti sve svoje sastanke koji su zakazani u prostoru. U prostoru dodirnite  iOS ili
iOS ili  Android, a zatim izaberite Sastanci.
Android, a zatim izaberite Sastanci.
Dodirnite Kalendar da biste videli kompletnu listu predstojećih sastanaka ili dodirnite Rekapitulacija sastanka da biste videli prethodne sastanke.
Delite rezimee sastanaka generisane veštačkom inteligencijom bez snimanja - Windows i Mac
Pre nego što započnete sastanak, možete da izaberete da delite sadržaj sastanka i omogućite AI Assistant iz podešavanja korisničkog čvorišta. Tada će svi učesnici automatski dobiti sažetak sastanka generisan AI putem e-pošte nakon završetka sastanka - čak i ako sastanak nije snimljen.
Podsetnik za pokretanje AI Assistant-a na sastancima - Windows i Mac
Ako se AI Assistant ne pokrene automatski, domaćin sastanka dobija pop-up podsetnik, tražeći od njih da ga pokrenu ručno. Oni takođe imaju mogućnost da automatski dele sadržaj sastanka nakon završetka sastanka.
Funkcije koje su još uvek u razvoju
Sledeće funkcije su navedene već u avgustu, one su još uvek u razvoju i zakazane su za kasnije.
Upozorenja o podešavanju jačine zvuka zvučnika—Mac
Sada ćete dobiti obaveštenje kada podešavanja jačine zvuka zvučnika nisu dostupna za određene uređaje u sistemskim podešavanjima Vebek aplikacije.


