Webex Suite 中的新功能
 反馈?
反馈?2025年10月28日
慢速频道
我们已添加了适用于 Windows 的 10 月 45.10 版本:45.10.0.33336,Mac:45.10.0.33336,VDI:45.10.0.33336,以及 Linux:45.10.0.33336,到 Control Hub 中管理员可用的慢速通道版本(参见 Webex App 桌面更新控件)。
此版本包含了自 4 月 45.4 版本发布到慢速通道以来的所有功能和错误修复。查看本文中的标签页,了解这些月份发布的功能,并查看 发行说明 ,了解所有错误修复。
2025年10月15日
以下应用版本对应于今天发布的适用于 Mac 的 Webex 应用。请参阅 Webex 应用程序|发行说明,了解有关此发行版已解决问题的信息。
-
Mac—45.10.0.33260
2025年10月14日
我们仍在处理 Webex App for Mac 版本中的一些问题,只是想让您了解这一变化,我们将在 10 月 15 日发布另一次更新。
以下应用程序版本与最新发行版相对应。请参阅 Webex 应用程序|发行说明,了解有关此发行版已解决问题的信息。我们计划将这些移动应用提交到应用商店进行审核,审核通过并发布后,您就可以下载它们了。
-
Windows— 45.10.0.33234
-
Linux—45.10.0.33234
-
VDI—45.10.0.33234
-
iPhone 和 iPad——45.10
-
Android—45.10
2025年10月13日
我们计划稍晚一些发布10月份的Webex应用程序。我们只是想让您了解这一变化,我们将在 10 月 14 日发布更新。
Webex App 2025 年 10 月版更新
我们计划于 10 月 13 日发布 Webex App 的 10 月份版本。
2025年9月19日
以下应用版本对应于今天发布的适用于 Mac 的 Webex 应用。请参阅 Webex 应用程序|发行说明,了解有关此发行版已解决问题的信息。
-
Mac— 45.9.0.33085
2025年9月16日
我们仍在处理 Webex App for Mac 版本的一些问题,只是想让您知道这一变化,我们将在 9 月 18 日发布另一次更新。
应用版本已更新
以下应用版本对应于今天发布的适用于 Windows 的 Webex 应用。请参阅 Webex 应用程序|发行说明,了解有关此发行版已解决问题的信息。
-
Windows— 45.9.0.33069
2025年9月8日
我们仍计划将移动应用提交给应用商店进行审核,审核通过并发布后,您就可以下载它们了。以下应用程序版本与最新发行版相对应。
-
iPhone 和 iPad—45.9
-
Android—45.9
2025年9月4日
我们仍在处理一些事项,计划在本月晚些时候发布 9 月份的 Webex App。我们只是想让您了解这一变化,我们将在 9 月 16 日发布另一份更新。
2025年9月2日
我们计划稍晚一些发布Webex App的9月份版本。我们只是想通知您这一变化,我们将在9月4日发布更新。
2025年8月5日
更新的应用程序版本
以下应用程序版本与最新发行版相对应。请参阅 Webex 应用程序|发行说明,了解有关这些发行版已解决问题的信息。我们计划将这些移动应用提交到应用商店进行审核,审核通过并发布后,您就可以下载它们了。
-
Windows—45.8.0.32875
-
Mac—45.8.0.32875
-
VDI—45.8.0.32875
-
iPhone 和 iPad—45.8
-
Android—45.8
2025年7月25日
适用于 Linux 的 Webex App 45.6 更新
我们发布了适用于 Linux 系统的 Webex App 45.6 更新。请参阅 Webex App | 发行说明 以获取有关此更新解决的问题的信息。以下应用程序版本对应于今天 Linux 系统的更新:
-
Linux—45.6.2.32823
2025年7月8日
应用版本已更新
我们发布了 Webex App 45.7 的更新,此次更新包含一些稳定性修复。以下应用版本与今天的更新相对应:
-
Mac—45.7.1.32733
2025年7月1日
更新的应用程序版本
以下应用程序版本与最新发行版相对应。请参阅 Webex 应用程序|发行说明,了解有关这些发行版已解决问题的信息。我们计划将这些移动应用提交到应用商店进行审核,审核通过并发布后,您就可以下载它们了。
-
Windows—45.7.0.32689
-
Mac—45.7.0.32689
-
iPhone 和 iPad——45.7
-
Android—45.7
2025年6月17日
应用版本已更新
我们发布了 Webex App 45.6 的更新,此次更新包含一些稳定性修复。以下应用版本与今天的更新相对应:
-
Windows—45.6.1.32593
-
Linux—45.6.1.32593
-
Mac—45.6.1.32593
2025年6月6日
更新的应用程序版本
以下应用程序版本与今天Windows和Mac系统的更新相对应:
-
Windows—45.6.0.32551
-
Mac—45.6.0.32551
2025年6月6日
我们已暂停 Windows 和 Mac 版 Webex App 的自动更新,我们计划发布新版本,新版本发布后,我们将发布另一份更新通知。
2025年6月4日
更新的应用程序版本
以下应用程序版本与最新发行版相对应。请参阅 Webex 应用程序|发行说明,了解有关这些发行版已解决问题的信息。我们计划将这些移动应用提交到应用商店进行审核,审核通过并发布后,您就可以下载它们了。
-
Windows—45.6.0.32536
-
Mac—45.6.0.32536
-
Linux—45.6.0.32536
-
iPhone 和 iPad—45.6
-
Android—45.6
更新至“最新动态”会议选项卡
“会议”选项卡现在包含 Webex Suite 会议平台的内容。
内容已移至专题存档
2024 年 6 月之前的“最新资讯”专题内容现在可以在 专题存档中找到。
2025年5月27日
Webex App 45.4 慢速通道更新(4 月)
我们发布了 Webex App 45.4(4 月)慢通道版本的更新,此更新包含一些稳定性修复,管理员可以在 Control Hub 中使用这些版本的应用程序。(参见 Webex App 桌面更新控件)。
以下是对应于今日更新的应用程序版本:
-
Windows—45.4.2.32479
-
Mac—45.4.2.32479
-
VDI—45.4.2.32479
六月发布日期更新
我们计划于6月4日发布Webex App的6月版本。
2025年5月14日
更新的应用程序版本
以下应用程序版本与最新发行版相对应。请参阅 Webex 应用程序|发行说明,了解有关这些发行版已解决问题的信息。我们计划将这些移动应用提交到应用商店进行审核,审核通过并发布后,您就可以下载它们了。
-
Windows—45.5.0.32411
-
Mac—45.5.0.32411
-
iPhone 和 iPad—45.5
-
Android—45.5
2025年5月13日
我们计划稍晚一些发布五月份的Webex应用程序。我们只是想通知您这一变化,我们将在 5 月 14 日发布更新。
2025年5月7日
慢速频道
我们已添加了适用于 Windows 的 45.4 版本(4 月发布):45.4.1.32356,Mac:45.4.1.32356,VDI:45.4.1.32356,以及 2 月份发布的 Linux 版本:45.2.0.31846,到 Control Hub 中管理员可用的慢速通道版本(参见 Webex App 桌面更新控件)。
此版本包含了自 10 月 44.10 版本发布到慢速通道以来的所有功能和错误修复。查看本文中的标签页,了解这些月份发布的功能,并查看 发行说明 ,了解所有错误修复。
2025年4月29日
更新的应用程序版本
以下应用程序版本与今天 Windows 和 Mac 的更新相对应。请参阅 Webex 应用程序|发行说明,了解有关此发行版已解决问题的信息。
-
Windows—45.4.1.32313
-
Mac—45.4.1.32313
五月发布日期更新
我们计划于5月13日发布Webex App的5月份版本。
2025年4月8日
更新的应用程序版本
以下应用程序版本与最新发行版相对应。请参阅 Webex 应用程序|发行说明,了解有关这些发行版已解决问题的信息。
-
Windows—45.4.0.32158
-
Mac—45.4.0.32158
适用于 iPhone、iPad 和 Android 的 Webex 应用将于 4 月下旬发布,届时我们将发布更新通知。
Webex App 2025 发布计划更新
关于我们2025年的发展计划,有几点需要说明:
-
2025 年,我们计划将慢频道发布的专属月份改为 4 月 (45.4) 和 10 月 (45.10)。我们预计到 2026 年,日程将恢复正常。
-
我们计划于5月7日发布Webex App的5月份版本。
2025年3月25日
以下应用程序版本与今天 Windows 和 Mac 的更新相对应。请参阅 Webex 应用程序|发行说明,了解有关此发行版已解决问题的信息。
-
Windows—45.3.1.32057
-
Mac—45.3.1.32057
2025年3月18日
时间戳服务器更新
从 Webex App 44.9 版本开始,我们更新了 Webex App 使用的时间戳服务器权限。如果您的组织不允许下载根 CA 证书,则您的管理员可能需要手动安装这些证书。有关证书信息,请参阅 GlobalSign 根证书
2025年3月12日
Webex App 45.3 版本更新
我们发布了 Webex App 45.3 的更新,此次更新包含一些稳定性修复。以下应用版本与今天的更新相对应:
-
Windows—45.3.0.31978
-
Mac—45.3.0.31978
2025 年 3 月 11 日
更新的应用程序版本
以下应用程序版本与最新发行版相对应。请参阅 Webex 应用程序|发行说明,了解有关这些发行版已解决问题的信息。我们计划将这些移动应用提交到应用商店进行审核,审核通过并发布后,您就可以下载它们了。
-
Windows—45.3.0.31957
-
Mac—45.3.0.31957
-
iPhone 和 iPad—45.3
-
Android—45.3
四月发布日期更新
我们计划于4月8日发布Webex App的四月版本。
2025年2月25日
以下应用程序版本与今天 Linux 和 VDI 的更新相对应。请参阅 Webex App | VDI 发行说明 以获取有关 VDI 内容的信息。
-
Linux—45.2.0.31846
-
VDI—45.2.0.31846
2025年2月24日
以下应用版本对应于今天Mac版的更新。请参阅 Webex 应用程序|发行说明,了解有关此发行版已解决问题的信息。
-
Mac—45.2.0.31822
2025年2月20日
我们仍在努力解决Mac和Linux更新方面的一些问题。一旦有消息,我们会立即发布,或者在2月24日发布更新。
2025年2月19日
以下应用版本与今天 Windows 的更新相对应。请参阅 Webex 应用程序|发行说明,了解有关此发行版已解决问题的信息。
-
Windows—45.2.0.31800
2025年2月18日
我们已暂停 Windows 和 Mac 版 Webex App 的自动更新,计划在未来几天发布新版本,并将于 2 月 19 日发布另一次更新。
2025年2月14日
以下应用程序版本与今天发布的 Linux 版本相对应。请参阅 Webex 应用程序|发行说明,了解有关此发行版已解决问题的信息。
-
Linux—45.2.0.31755
2025年2月12日
更新的应用程序版本
以下应用程序版本与最新发行版相对应。请参阅 Webex 应用程序|发行说明,了解有关这些发行版已解决问题的信息。我们计划将这些移动应用提交到应用商店进行审核,审核通过并发布后,您就可以下载它们了。
-
Windows—45.2.0.31755
-
Mac—45.2.0.31755
-
iPhone 和 iPad—45.2
-
Android—45.2
三月发布日期更新
我们计划于 3 月 11 日发布 Webex App 的 3 月份版本。
2025年2月11日
我们计划稍晚一些发布二月份的Webex应用程序。我们只是想通知您这一变化,我们将在 2 月 12 日发布更新。
2025年1月23日
Webex App 2025 发布计划更新
关于我们2025年的发展计划,有几点需要说明:
-
我们计划于 2 月 11 日发布 Webex App 的 2 月版本(45.2)。
-
2025 年,我们计划将慢频道发行的专属月份改为 4 月 (45.4) 和 8 月 (45.8)。我们预计到 2026 年,日程将恢复正常。
2025年1月7日
更新的应用程序版本
以下应用程序版本与最新发行版相对应。请参阅 Webex 应用程序|发行说明,了解有关这些发行版已解决问题的信息。我们最近提交了移动应用程序供应用商店审查,您可以在其获得批准并发布后进行下载。
-
Windows—45.1.0.31549
-
Mac—45.1.0.31549
-
iPhone 和 iPad—45.1
-
Android—45.1
2024年12月17日
Webex App 44.12 版本更新
我们发布了 Webex App 44.12 的更新,此次更新包含一些稳定性修复。以下应用版本与今天的更新相对应:
-
Windows—44.12.1.31417
-
Mac—44.12.1.31417
Webex App 44.10 慢速通道更新(10 月)
我们发布了 Webex App 44.10(十月)慢通道版本的更新,此更新包含一些稳定性修复,管理员可以在 Control Hub 中使用这些版本的应用程序。
以下是对应于今日更新的应用程序版本:
-
Windows—44.10.3.31415
-
Linux—44.10.3.31415
-
Mac—44.10.3.31415
Slow Channel Webex App 44.6 版本更新延迟(6 月)
我们仍在努力解决此次更新的一些问题,更新完成后我们会再次发布公告。
对 Windows 10 支持方式的变更
Webex 将停止对部分旧版 Windows 10 的支持。
从 Webex App 45.2(2 月)开始,Webex App 支持的最低 Microsoft Windows 版本为 Windows 10 版本 1809(内部版本 17763)。早期版本的 Windows 于 2018 年或之前发布,微软已不再提供主流支持。
这些版本将不再受支持:
| 名称 | 代号 | 发布日期 | 版本 | 版本号 |
|---|---|---|---|---|
| Windows 10 | 阈值 | 2015 年 7 月 29 日 | 1507 | 10240 |
| Windows 10 版本 1511 | 阈值 2 | 2015年11月10日 | 1511 | 10586 |
| Windows 10 版本 1607 | 红石1 | 2016年8月2日 | 1607 | 14393 |
| Windows 10 版本 1703 | 红石2 | 2017年4月5日 | 1703 | 15063 |
| Windows 10 版本 1709 | 红石3 | 2017 年 10 月 17 日 | 1709 | 16299 |
| Windows 10 版本 1803 | 红石4 | 2018 年 4 月 30 日 | 1803 | 17134 |
从二月份开始,这些 Windows 版本上的 Webex 应用将停止接收更新,需要升级 Windows 才能继续使用 Webex。最后支持这些旧版 Windows 操作系统的 Webex 版本将是:
-
最新渠道客户:45.1(生命终结:2025年11月)
-
慢速通道客户:44.10(生命终结:2025 年 8 月)请参阅我们的 支持政策 以了解有关 Webex App 版本生命周期的更多详细信息。
2024年12月13日
关于即将推出的 44.6、44.10 和 44.12 版本更新的通知
我们想通知您,我们计划发布 Webex App 桌面版的更新,以解决多个稳定性问题。这些更新将应用于 44.6 和 44.10 慢速通道版本,以及 44.12 版本。
一旦有消息,我们会立即发布,或者在 12 月 17 日发布更新。
2024年12月4日
更新的应用程序版本
以下应用程序版本与最新发行版相对应。请参阅 Webex 应用程序|发行说明,了解有关这些发行版已解决问题的信息。我们计划将这些移动应用提交到应用商店进行审核,审核通过并发布后,您就可以下载它们了。
-
Windows—44.12.0.31359
-
Mac—44.12.0.31359
-
iPhone 和 iPad——44.12
-
Android—44.12
Webex App 2025 版本更新
关于我们2025年的发展计划,有几点需要说明:
-
我们计划在 1 月份的版本中只包含一些关键修复,并于 1 月 7 日发布。
-
Webex 应用程序将继续在每月的第一个星期二进行发布。
2024年11月29日
我们计划稍晚一些发布12月份的Webex应用程序。我们只是想通知您这一变化,我们将在 12 月 4 日发布更新。
2024年11月19日
应用程序版本对操作系统的支持
我们想告知您应用程序版本支持方面的一些变更:
-
我们在九月份宣布支持 macOS Sequoia 15,但该操作系统仅支持 Webex App 44.9 及更高版本。
-
Webex App 44.10 将是最后一个支持 Windows 10 LTSB 2015 的版本。
Webex App 44.11 版本更新
我们发布了 Webex App 的更新,请参阅 Webex App | 发行说明 以了解有关这些版本中解决的问题的信息。以下应用版本与今天的更新相对应:
-
Windows—44.11.1.31236
-
Linux—44.10.2.31237
-
Mac—44.11.1.31236
Webex App 44.10 慢速通道更新(10 月)
我们发布了 Webex App 44.10(十月)慢通道版本的更新,管理员可以在 Control Hub 中使用这些版本的应用程序。
有关这些版本中解决的问题的信息,请参阅 10 月份发行说明 (44.10) 。
以下是对应于今日更新的应用程序版本:
-
Windows—44.10.2.31237
-
Linux—44.10.2.31237
-
Mac—44.10.2.31237
2024年11月15日
关于即将推出的 44.10 和 44.11 版本更新的通知
我们想通知您,我们计划发布 Webex App 桌面版的更新,以解决多个稳定性问题。本次更新将应用于 44.10 和 44.11 版本。
一旦有货,我们会立即发布,或者在11月19日发布更新。
2024年11月6日
生命周期结束——与空间相关的经典会议
再次提醒,我们将停止对与空间关联的基本会议和高级会议(与空间关联的经典会议)的支持。2024 年 10 月 28 日至 11 月 18 日期间,所有剩余集群将弃用此会议类型。弃用完成后,与空间关联的经典会议相关的静态会议链接将不再有效。
2022年10月,我们为空间中的会议发布了一项新功能,名为与空间关联的改进会议。除非您依赖静态会议链接或使用我们的 SDK 访客加入流程,否则您现在应该可以拥有与空间关联的改进型会议。
依赖空间中的静态会议链接或使用我们的 SDK 访客到访客加入流程的客户不在此通知的范围内。这些客户将继续享有与空间相关的经典会议功能,直到他们需要的功能可用为止。
2024 年 11 月 5 日
以下应用程序版本与最新发行版相对应。请参阅 Webex 应用程序|发行说明,了解有关这些发行版已解决问题的信息。我们计划将这些移动应用提交到应用商店进行审核,审核通过并发布后,您就可以下载它们了。
-
Windows—44.11.0.31172
-
Mac—44.11.0.31172
-
iPhone 和 iPad——44.11
-
Android—44.11
2024年10月29日
慢速频道
我们已添加了适用于 Windows 的 10 月 44.10 版本:44.10.1.31028,Mac:44.10.1.31028,以及 Linux:44.10.1.31028,到 Control Hub 中管理员可用的慢速通道版本(参见 Webex App 桌面更新控件)。
此版本包含了自 6 月 44.6 版本发布到慢速通道以来的所有功能和错误修复。查看本文中的标签页,了解这些月份发布的功能,并查看 发行说明 ,了解所有错误修复。
2024年10月22日
我们已发布了 Webex App 的 10 月份更新,请参阅 Webex App | 发行说明 以获取有关此版本解决的问题的信息。以下应用版本与今天的更新相对应。
-
Windows—44.10.1.31028
-
Linux—44.10.1.31028
-
Mac—44.10.1.31028
2024年10月10日
生命周期结束——与空间相关的经典会议
再次提醒,我们将停止对与空间关联的基本会议和高级会议(与空间关联的经典会议)的支持。2024 年 10 月 28 日至 11 月 18 日期间,所有剩余集群将弃用此会议类型。弃用完成后,与空间关联的经典会议相关的静态会议链接将不再有效。
2022年10月,我们为空间中的会议发布了一项新功能,名为与空间关联的改进会议。除非您依赖静态会议链接或使用我们的 SDK 访客加入流程,否则您现在应该可以拥有与空间关联的改进型会议。
依赖空间中的静态会议链接或使用我们的 SDK 访客到访客加入流程的客户不在此通知的范围内。这些客户将继续享有与空间相关的经典会议功能,直到他们需要的功能可用为止。
2024年10月8日
更新 Linux 发布计划
从 2024 年 10 月起,我们将每四个月发布一次适用于 Linux 的 Webex 应用。发布计划及相应版本号如下:
- 二月,版本 4x.2(因此 2025 版发布为版本 45.2)
- 六月,版本 4x.6
- 十月,版本 4x.10
2024 年 10 月 1 日
以下应用程序版本与最新发行版相对应。请参阅 Webex 应用程序|发行说明,了解有关这些发行版已解决问题的信息。我们计划将这些移动应用提交到应用商店进行审核,审核通过并发布后,您就可以下载它们了。
-
Windows—44.10.0.30906
-
Linux—44.10.0.30906
-
Mac—44.10.0.30906
-
iPhone 和 iPad——44.10
-
Android—44.10
2024年9月19日
我们已发布了 Webex App 的 9 月份更新,请参阅 Webex App | 发行说明 以获取有关此版本解决的问题的信息。以下应用版本与今天的更新相对应:
-
Windows—44.9.1.30809
-
Mac—44.9.1.30809
2024年9月18日
对操作系统的支持
Webex App 支持以下新操作系统:
- macOS Sequoia 15
- iOS 18 和 iPadOS 18
- watchOS 11
- visionOS 2
- tvOS 18
- Android 15
2024年9月5日
以下应用版本对应于今天发布的适用于 Mac 的 Webex 应用。请参阅 Webex 应用程序|发行说明,了解有关此发行版已解决问题的信息。
-
Mac—44.9.0.30650
2024年9月3日
我们计划在本月晚些时候发布适用于 Mac 的 Webex 应用。我们将于9月5日发布另一条更新信息。
以下应用程序版本与最新发行版相对应。请参阅 Webex 应用程序|发行说明,了解有关这些发行版已解决问题的信息。我们计划将这些移动应用提交到应用商店进行审核,审核通过并发布后,您就可以下载它们了。
-
Windows—44.9.0.30650
-
iPhone 和 iPad——44.9
-
Android—44.9
2024年8月29日
Webex App 44.6 慢速通道更新(6 月)
我们发布了 Webex App 44.6(六月)慢通道版本的更新,管理员可以在 Control Hub 中使用这些版本的应用程序。有关这些版本中解决的问题的信息,请参阅 6 月发行说明 (44.6) 。
以下是对应于今日更新的应用程序版本:
-
Windows—44.6.2.30589
-
Mac—44.6.2.30589
2024年8月6日
以下应用程序版本与最新发行版相对应。请参阅 Webex 应用程序|发行说明,了解有关这些发行版已解决问题的信息。我们计划将这些移动应用提交到应用商店进行审核,审核通过并发布后,您就可以下载它们了。
-
Windows—44.8.0.30404
-
Mac—44.8.0.30404
-
Linux—44.8.0.30404
-
iPhone 和 iPad——44.8
-
Android—44.8
2024年8月2日
Webex App 版本更新
如果您在 iPhone、iPad 和 Android 设备上使用的是旧版应用程序,我们想告知您一些即将发生的变化:
-
从8月初开始,所有使用43.4或更早版本Webex App(iPhone、iPad和Android平台)的用户都将被强制登出。
-
从八月中旬开始,所有使用 43.9 或更早版本 Webex App 的用户都将无法在 iPhone、iPad 和 Android 设备上正常使用 Webex App。
-
从九月版本开始,所有使用 43.11 或更早版本 Webex App 的用户都将被迫从 iPhone、iPad 和 Android 设备上的 Webex App 登出。
-
从 10 月份的版本开始,所有使用 44.4 或更早版本 Webex App 的用户都将被迫从 iPhone、iPad 和 Android 设备上的 Webex App 登出。
要使用最新版本的 Webex App,我们建议您使用设备的最新操作系统。请参阅 Webex App 支持政策。
2024年7月31日
我们发布了 Webex App 44.2(2 月)慢通道版本的更新,管理员可以在 Control Hub 中使用这些版本的应用程序。有关这些版本中解决的问题的信息,请参阅 二月份发行说明 (44.2) 。
以下是对应于今日更新的应用程序版本:
-
Windows—44.2.0.30312
-
Mac—44.2.0.30312
2024年7月25日
我们发布了 Webex App 44.7 的更新,以下应用版本与今天的发布版本相对应。
-
Windows—44.7.0.30285
-
Mac—44.7.0.30285
2024年7月18日
Webex App 44.6 慢速通道更新(6 月)
我们发布了 Webex App 44.6(六月)慢通道版本的更新,管理员可以在 Control Hub 中使用这些版本的应用程序。有关这些版本中解决的问题的信息,请参阅 6 月发行说明 (44.6) 。
以下是对应于今日更新的应用程序版本:
-
Windows—44.6.0.30148
-
Mac—44.6.0.30148
2024年7月9日
以下应用程序版本与最新发行版相对应。请参阅 Webex 应用程序|发行说明,了解有关这些发行版已解决问题的信息。我们计划将这些移动应用提交到应用商店进行审核,审核通过并发布后,您就可以下载它们了。
-
Windows—44.7.0.30141
-
Mac—44.7.0.30141
-
iPhone 和 iPad——44.7
-
Android—44.7
8 月发布日期更新
我们计划于 8 月 6 日发布 Webex App 的 8 月份版本。
十月(45.10)
支持 ARM 架构——Windows
我们很高兴地宣布 Webex App 现在支持 Windows PC 上的 ARM 架构。ARM 架构提供了更佳的电池续航时间和性能——这是这些设备越来越受欢迎的一个重要原因。
支持 Ubuntu 24—Linux
我们很高兴地宣布,Webex App 现在正式支持 Ubuntu 24.04 LTS。
支持 macOS 26 (Tahoe)
我们很高兴地宣布,从 2025 年 9 月起,我们将对新的苹果操作系统提供第一天(Day 0)的支持。
改进了白板擦除和撤销体验 - 支持 Windows、Mac、iOS 和 Android 系统
白板擦除体验即将迎来重大升级。现在,您无需逐个撤销擦除的笔触,而是会在擦除过程中看到所有选定的笔触都变为透明。松开橡皮擦后,所有标记的笔触都会一起消失。如果您改变主意,只需单击“撤销”按钮,所有已擦除的笔画将立即恢复。此次更新旨在让您的工作流程更快、更直观。

重新排列应用程序侧边栏上的“白板”选项卡 - Windows 和 Mac
您可以通过拖放操作,将 白板 图标移动到应用程序侧边栏上的您喜欢的位置。
iOS 16 和 iPadOS 16 将于 2025 年 9 月(版本 45.9)停止支持。
Webex 45.9 版本将于 2025 年 9 月发布,这将是最后一个支持 iOS 16 和 iPadOS 16 的版本。
哪些应用会受到影响:
-
适用于 iPhone 和 iPad 的 Webex 应用可在 Apple App Store 下载。
-
适用于 iPhone 和 iPad 的 Webex for Intune 应用可在 Apple App Store 下载。
时间线:
2025年9月:
2025 年 9 月 45.9 版本正式发布后,iOS 16 和 iPadOS 16 上的现有用户将无法获得新的 Webex App 更新。现有用户可以继续使用至 2026 年 4 月 2 日。但是,强烈建议用户始终升级到最新发布的版本。
iOS 16 和 iPadOS 16 的新用户将无法在 45.9 版本之后在 iPhone 和 iPad 上下载和使用 Webex App。
2026年4月2日:
已下载 Webex App 版本 45.9 的现有用户可以继续使用 6 个月,直至 2026 年 4 月 2 日。但是,强烈建议用户始终升级到最新发布的版本。
2026年4月2日之后:iOS 和 iPadOS 上的 Webex App 版本 45.9 将停止支持,用户将无法再在 iOS 16 和 iPadOS 16 上使用 Webex App。
共享私人白板,轻松协作——iOS 和 Android
即使在会议之外,也可以与公司其他同事共享您的私人白板。当你共享白板时,你的同事会收到桌面通知,邀请他们进行协作。共享白板也会出现在他们的“白板”主页标签页中,方便大家随时协作。这项新功能可帮助您无缝协作,无需开会。
设置保存到电脑(Windows 和 Mac)的录音文件的默认位置
现在,当您在电脑上录制会议时,无需每次都选择保存位置。只需前往 设置您所有本地录制文件的首选文件夹。
您从空间下载的任何文件也会保存到这里。


支持威尔士语——Windows、Mac 和 Linux
Webex App 现在支持威尔士语,目前已支持 30 多种语言。
iOS 16 和 iPadOS 16 生命周期结束通知:自 2025 年 9 月起,版本 45.9 将停止支持。
Webex 45.9 版本将于 2025 年 9 月发布,这将是最后一个支持 iOS 16 和 iPadOS 16 的版本。
哪些应用会受到影响:
-
适用于 iPhone 和 iPad 的 Webex 应用可在 Apple App Store 下载。
-
适用于 iPhone 和 iPad 的 Webex for Intune 应用可在 Apple App Store 下载。
时间线:
2025年9月:
-
2025 年 9 月 45.9 版本正式发布后,iOS 16 和 iPadOS 16 上的现有用户将无法获得新的 Webex App 更新。现有用户可以继续使用至 2026 年 4 月 2 日。但是,强烈建议用户始终升级到最新发布的版本。
-
iOS 16 和 iPadOS 16 的新用户将无法在 45.9 版本之后在 iPhone 和 iPad 上下载和使用 Webex App。
2026年4月2日:
已下载 Webex App 版本 45.9 的现有用户可以继续使用 6 个月,直至 2026 年 4 月 2 日。但是,强烈建议用户始终升级到最新发布的版本。
2026年4月2日之后:
iOS 和 iPadOS 上的 Webex App 版本 45.9 将停止支持,用户将无法再在 iOS 16 和 iPadOS 16 上使用 Webex App。
支持 Android 16
我们很高兴地宣布,将于 2025 年 6 月开始对 Android 16 操作系统提供 Day 0 支持。
在白板上添加图像 — Windows、Mac
通过在白板会议中添加图片来丰富内容并促进协作,从而增强会议效果。不要从空白画布开始,而是从现有的图像入手,直接在图像上进行注释,以更有效地传达想法。此功能使用户能够创建动态且引人入胜的白板。
iOS 16 和 iPadOS 16 生命周期结束通知:自 2025 年 9 月起,版本 45.9 将停止支持。
Webex 45.9 版本将于 2025 年 9 月发布,这将是最后一个支持 iOS 16 和 iPadOS 16 的版本。
哪些应用会受到影响:
-
适用于 iPhone 和 iPad 的 Webex 应用可在 Apple App Store 下载。
-
适用于 iPhone 和 iPad 的 Webex for Intune 应用可在 Apple App Store 下载。
时间线:
2025年9月:
-
2025 年 9 月 45.9 版本正式发布后,iOS 16 和 iPadOS 16 上的现有用户将无法获得新的 Webex App 更新。现有用户可以继续使用至 2026 年 4 月 2 日。但是,强烈建议用户始终升级到最新发布的版本。
-
iOS 16 和 iPadOS 16 的新用户将无法在 45.9 版本之后在 iPhone 和 iPad 上下载和使用 Webex App。
2026年4月2日:
已下载 Webex App 版本 45.9 的现有用户可以继续使用 6 个月,直至 2026 年 4 月 2 日。但是,强烈建议用户始终升级到最新发布的版本。
2026年4月2日之后:
iOS 和 iPadOS 上的 Webex App 版本 45.9 将停止支持,用户将无法再在 iOS 16 和 iPadOS 16 上使用 Webex App。
适用于白板的激光笔 - 兼容 Windows、Mac、iOS、iPad 和 Android 系统
隆重推出用于会议期间白板共享的全新“激光指示器”工具。此功能使用户能够轻松突出显示他们正在讨论的特定领域,从而吸引与会者的注意力。当您用“激光笔”在内容上画圈时,会出现一条临时轨迹,引导观众,而不会改变白板上的内容。几秒钟后,痕迹会自动消失,确保白板保持干净整洁。使用这款直观的工具增强您的演示和讨论,使协作更加动态和专注。
在已配对的 Webex 设备(iOS、iPad、Android)上删除、重命名和打开白板
只需单击一下,即可在已配对的 Webex 设备上轻松打开白板。如果您的应用已与 Webex 设备配对,只需点击即可显示白板。如果尚未配对,该应用程序将引导您完成配对过程,配对完成后即可打开白板。
轻松共享白板 - Windows、Mac
现在您可以与公司同事共享私人白板,从而在会议之外加强协作。收件人会收到桌面通知,可以随时访问共享白板并参与讨论。共享白板也会出现在他们的“白板”主页选项卡中,方便访问,从而促进无缝的团队合作和想法分享。
翻译会后总结——Windows 和 Mac
现在您可以将之前的会议记录摘要翻译成 100 多种语言。前往 Webex 应用设置,选择 General>Translation 选择语言,然后从列表中选择您喜欢的语言。设置好语言偏好后,转到“会议”选项卡,选择“会议回顾”,然后选择会议摘要。然后,您可以点击翻译图标来翻译会议记录和行动事项。
保存会议聊天消息草稿 - Windows、Mac
为会议中聊天消息引入改进的草稿管理功能。现在,如果您分心而未完成留言,您的草稿也不会消失。当你返回聊天窗口时,你的草稿会一直保留在那里,你可以从上次中断的地方继续,而不会中断你的思路。利用这项便捷功能,保持专注并进行有效沟通。
iOS 16 和 iPadOS 16 生命周期结束通知:自 2025 年 9 月起,版本 45.9 将停止支持。
Webex 45.9 版本将于 2025 年 9 月发布,这将是最后一个支持 iOS 16 和 iPadOS 16 的版本。
哪些应用会受到影响:
-
适用于 iPhone 和 iPad 的 Webex 应用可在 Apple App Store 下载。
-
适用于 iPhone 和 iPad 的 Webex for Intune 应用可在 Apple App Store 下载。
时间线:
2025年9月:
-
2025 年 9 月 45.9 版本正式发布后,iOS 16 和 iPadOS 16 上的现有用户将无法获得新的 Webex App 更新。现有用户可以继续使用至 2026 年 4 月 2 日。但是,强烈建议用户始终升级到最新发布的版本。
-
iOS 16 和 iPadOS 16 的新用户将无法在 45.9 版本之后在 iPhone 和 iPad 上下载和使用 Webex App。
2026年4月2日:
已下载 Webex App 版本 45.9 的现有用户可以继续使用 6 个月,直至 2026 年 4 月 2 日。但是,强烈建议用户始终升级到最新发布的版本。
2026年4月2日之后:
iOS 和 iPadOS 上的 Webex App 版本 45.9 将停止支持,用户将无法再在 iOS 16 和 iPadOS 16 上使用 Webex App。
全新白板绘图功能——支持 Windows、Mac、iOS 和 Android 系统
使用我们最新的白板更新,提升您的创意效率。现在,您可以在白板上绘制任何对象,包括便签纸和文本框。这一改进使得头脑风暴会议更加动态和互动,从而使协作更加顺畅和引人入胜。
此功能仅适用于 2025 年 4 月 8 日之后创建的新白板。
Omnissa Horizon 支持——Windows VDI、Mac VDI 和 Linux VDI
我们支持所有平台上的 Omnissa Horizon(以前称为 VMware Horizon)。请升级到 Omnissa Horizon 以享受完整的支持服务。
Webex 应用新增白板主页选项卡 - Windows、Mac
我们很高兴在 Webex 中引入增强的白板功能,以改善视觉协作。使用导航侧边栏上的新“白板”图标轻松访问所有白板。
在“白板”首页选项卡中,查看您的个人白板、您作为编辑者的白板以及在您所在的空间中已经创建的白板。您还可以按“上次编辑”或“创建日期”对白板进行排序。
使用新的白板功能享受无缝的头脑风暴和想法分享!
本月目前还没有新的功能介绍,请查看“即将推出”页面了解即将推出的功能,或者查看下面的早期版本了解功能介绍。
本月暂无新增功能,请查看“即将推出”页面了解即将推出的功能,或查看下方之前的版本了解新增功能。
适用于共享办公桌的二维码扫描器——Android
当 Android 用户尝试扫描二维码与共享办公桌配对时,Webex 应用无法打开。为了方便用户,我们在应用程序个人资料设置中直接添加了“扫描二维码”选项,以便用户可以无缝地与共享办公桌配对。
如果您看不到此功能,请联系您的组织管理员启用它。
使用移动设备管理 (MDM) 服务的管理员也可以在受管设备上配置此功能。
使用低碳模式减少能源排放——Windows 和 Mac
Webex App 中的低碳模式使您能够在依赖于高碳能源时降低能源损耗。Webex App 可接收本地能源网的碳排放预测。作为回应,该应用可使用太阳能或风能等低碳能源正常运行,当使用天然气或煤炭等高碳能源运行时,该应用将延迟或缩减能源密集型活动,以此减少碳排放。
自动降级 VDI 插件,使其与 Webex App(Windows VDI 和 Mac VDI)兼容。
在早期版本中,如果您安装了较新版本的 Webex App VDI 插件,则 VDI 优化可能无法正常工作。但现在,我们让事情变得更加灵活了。如果您的 Webex App VDI 插件版本比您的应用程序版本新,则 VDI 插件会自动降级以匹配应用程序的版本要求。此外,还保留了多个版本的 Webex App VDI 插件以备将来使用。
宣布对新版 Webex 站点提供更新的协议支持
我们为新配置的 Webex 站点引入了增强的协议支持。
-
对于具有以下格式的网站 [number]@webex.com, 您将享受对 SIP TCP 、 SIPTLS和 H.323协议的全面支持,从而 确保强大而多样的连接选项。
-
对于具有以下格式的网站 [number]@example.webex.com,仅支持 SIP TLS ,提供安全流畅的通信体验。
本月目前还没有新的功能介绍,请查看“即将推出”页面了解即将推出的功能,或者查看下面的早期版本了解功能介绍。
本月目前还没有新的功能介绍,请查看“即将推出”页面了解即将推出的功能,或者查看下面的早期版本了解功能介绍。
十月(45.10)
用 AI 助手问我任何问题——Windows 和 Mac 版
当你忙碌时,跟上讨论或在自己的空间中找到特定问题的答案可能会很困难。让AI助手来帮忙,用你自己的语言提问,即可获得简洁明了的答案。
AI 助手会搜索空间中的讨论、对话主题和任何相关信息,以找到您需要的内容。
邮件格式增强功能—Mac
现在Mac版消息传递功能支持项目符号列表。这样一来,您的消息格式设置选项将更加一致且易于使用。
轻松访问您最近发送的消息 - Windows 和 Mac
现在您可以快速查看最近发送的消息列表,帮助您更好地掌握对话动态。这样就可以轻松地添加更多细节、将消息转发给其他人或在其他空间分享。
请参阅 查看您发送的消息。
快速将所有空格标记为已读——Windows 和 Mac
现在,管理你的空间和减少通知杂乱比以往任何时候都更容易。即将到来的更新将允许您一键快速将所有空间标记为已读,或者如果您愿意,也可以专注于特定部分。这样,您就可以掌控一切,随时清除通知,帮助您保持条理清晰、专注高效。
生成空间摘要 - Android
如果您很忙,或者您一直不在办公室,那么可能很难及时处理所有空间信息。AI 助手可以生成空间摘要,帮助您快速补上错过的空间内消息和对话内容。随时了解决策和要点,并且能够迅速了解最新的讨论情况。
请参阅 生成空间摘要。
改进了对消息操作和表情符号的访问 - Windows 和 Mac
现在与信息互动比以往任何时候都更加容易。每条消息旁边都会清晰地显示更多菜单操作,因此您不再需要右键单击来查找它们。此外,常用表情符号可以快速访问,方便用户做出反应。
直观的默认消息提醒——支持 Windows、Mac、iOS 和 Android 系统
我们简化了消息提醒的设置,使其更加用户友好,并新增了快捷默认选项。
查看您已发送的消息 - iPhone、iPad 和 Android
有时,您可能需要查看以前的消息以确认信息或检查特定细节。现在您可以使用已发送邮件筛选器,查看您已发送的所有邮件列表。只需点击您的 过滤器  并选择 已发送。
并选择 已发送。
请参阅 查看您已发送的消息。
提高计划发送任务的可发现性 - Windows 和 Mac
我们让您更容易安排发送消息的时间。我们在发送消息图标旁边添加了稍后发送图标。
公共空间即时同步——Windows、Mac、iPhone、iPad 和 Android
在导航到“探索公共空间”页面时,立即同步新创建的公共空间,确保在组织内发现新空间时不会出现延迟。这项改进减少了混乱,使公共空间能够立即进入,从而改善了用户体验。
支持在消息通知中预览图像——iPhone 和 iPad
现在,当您在 iPhone 或 iPad 上收到带有图片附件的消息通知时,您可以长按通知来预览图片。
使用表情符号快速回复消息——iPhone 和 iPad
使用 iPhone 和 iPad 时,只需长按消息即可快速使用五个默认表情符号之一进行回复: .
.
如需更多选项,请点击表情符号图标浏览完整图库。当您在应用中使用表情符号时,您最近使用的表情符号将自动替换默认表情符号集。
解决通知问题—iPhone 和 iPad
使用 iPhone 或 iPad 时,您现在可以轻松地自行解决通知问题。前往 。
该应用程序将引导您完成分步检查清单,并发送测试通知以确认您的设置是否正确。如果它发现任何问题,它将帮助您调整这些设置,并提供直接向思科报告问题的选项。
本月目前还没有新增消息功能,请查看“即将推出”页面了解即将推出的功能,或查看下方之前的版本了解功能。
增强对空间操作的访问——Windows、Mac
您可以直接在空间列表中通过“更多”菜单选项轻松访问和执行空间操作。这项改进确保所有空间操作都更加便捷,从而简化您的工作流程并改善用户体验。
轻松共享会议录制内容——Windows、Mac
我们的新功能让每个人都能轻松分享会议录制链接,从而增强您的协作效率。现在,您可以直接从应用程序的“会议回顾”选项卡复制会议录制链接,并轻松地与应用程序内外的其他人共享。
空间部分改进——Windows、Mac、Android、iPhone 和 iPad
探索功能更强大的 Webex 应用,体验改进的空间分区!每个版块最多可组织 500 个空间,让您更轻松地管理项目和协作。此外,借助新的右键功能,只需单击一下即可从某个部分中删除空间,从而简化您的工作流程并保持空间列表整洁。通过 Webex App 的这些强大更新,体验无缝的组织和高效的协作。
本月目前还没有新增消息功能,请查看“即将推出”页面了解即将推出的功能,或查看下方之前的版本了解功能。
本月暂无新增功能,请查看“即将推出”页面了解即将推出的功能,或查看下方之前的版本了解新增功能。
iOS 和 Android 平台对置顶消息进行了改进
为了方便移动用户在较小的屏幕上查看置顶消息,我们将优先显示消息内容或文件名。
在 iPad 和平板电脑等大屏幕设备上,您会看到消息内容,然后是发件人的姓名、日期和时间。
根据贵组织的保留策略,当置顶消息不再可用时,该消息将被删除。
本月目前还没有新增消息功能,请查看“即将推出”页面了解即将推出的功能,或查看下方之前的版本了解功能。
本月目前还没有新增消息功能,请查看“即将推出”页面了解即将推出的功能,或查看下方之前的版本了解功能。
本月目前还没有新增消息功能,请查看“即将推出”页面了解即将推出的功能,或查看下方之前的版本了解功能。
设置发送消息的时间——适用于 iPhone、iPad 和 Android
有时你想发送一条信息,但时机却不太合适。现在发太早,现在发太晚,或许过几天再发比较好。使用稍后发送选项,您可以计划和安排消息在您期望的时间发送。
将白板导出为 PDF 文件——支持 Windows、Mac、iPhone、iPad、Android、Windows VDI、Mac VDI 和 Linux 系统。
现在您可以将共享的白板内容保存为 PDF 文件。保存之后,你就拥有了随身携带白板的完美格式,即使没有网络连接也可以使用。会后与他人共享白板内容很容易,尤其是当他们并非最初小组的成员时。注:Webex for Government 不支持此功能。
本月目前还没有新增消息功能,请查看“即将推出”页面了解即将推出的功能,或查看下方之前的版本了解功能。
十月(45.10)
Webex 通话支持—Linux
适用于 Webex Calling 和 Webex 服务提供商。
我们现在提供对 Linux 系统下 Webex 通话的支持。喜欢使用 Linux 设备的用户现在可以在应用程序中管理他们的通话需求。
增强呼叫拉取功能——Windows、Mac、iPhone 和 Android
适用于 Webex 通话。
我们改进了通话提取功能,使在设备之间转移通话更加容易。当您在其他设备上进行通话时,您会在空间列表中看到通话旁边的“移动”按钮。选择“转移”即可将通话无缝转移到您当前使用的设备。
您可以通过任何共享办公桌设备管理您的通话。
适用于 Webex 通话。
现在,共享办公设备已添加到应用程序的设备连接菜单中。您可以像使用专用设备一样,拨打和接听电话、保持或恢复通话、转移通话以及加入电话会议。
通话字幕和实时转录——Windows、Mac
适用于 Webex 通话。
使用隐藏式字幕和实时转录面板,让每一次通话都更清晰、更易于理解。无论您身处嘈杂的环境、使用不同的语言工作,还是想要轻松跟上对话,此功能都能让您全神贯注。
提供英语、西班牙语、法语、德语、日语和意大利语的实时转录服务。
Webex App(Windows 和 Mac 版)支持直接通话的全高清 (1080p) 视频。
适用于 Webex 通话。
Webex App 提供 1080p 全高清视频通话,呈现清晰细腻的画面。无论你是分享演示文稿还是只是聊天,一切看起来都更清晰、更专业。视频质量提升,带来更流畅、更引人入胜的体验。
当会议只剩下两方时,可将会议转换为一对一通话——支持 Windows、Mac、iOS 和 Android 系统
适用于 Webex 通话。
当电话会议中只剩下两个人时,通话将变为一对一通话。会议主持人可以进行常规的一对一通话操作,例如呼叫转移。
请参阅 开始电话会议。
查看多条线路的线路状态 - iOS 和 Android
适用于 Webex(统一 CM)中的通话。
当您的管理员为您设置多条线路时,您可以直接通过移动设备轻松查看每条线路的状态。您会看到每一行的状态指示器:绿色表示免费,红色表示远程使用,琥珀色表示本地使用,闪烁的琥珀色表示线路正在响铃。
使用桌面电话控制音量——Windows 和 Mac
适用于 Webex 通话。
当您连接到 Cisco Desk Phone 9800 系列时,您可以使用桌面电话或应用程序在通话期间将麦克风静音或调节音量。这让您拥有完全的控制权和轻松便捷的体验。
自定义您的来电铃声——iPhone 和 iPad
如果您使用的是 iPhone 或 iPad,现在可以自定义来电铃声了。只需前往“设置”即可。 > 通知 > 拨打电话,然后从下拉列表中选择铃声。
为多条线路选择不同的铃声——安卓
如果你使用的是安卓设备,你可以为不同线路的来电设置不同的铃声。这样,你只需听声音就能立即知道是哪条线路在响铃。
Webex App(Windows 和 Mac 版)支持直接通话的全高清 (1080p) 视频。
适用于 Webex 中的呼叫(统一通信管理器)
Webex App 提供 1080p 全高清视频通话,呈现清晰细腻的画面。无论你是分享演示文稿还是只是聊天,一切看起来都更清晰、更专业。视频质量提升,带来更流畅、更引人入胜的体验。
本月目前还没有新增功能,请查看“即将推出”了解即将推出的功能,或查看下面的早期版本了解功能。
增强了对使用外部浏览器进行 Unified CM 呼叫的 SSO 支持——支持 Windows、Mac、iPhone、iPad 和 Android 设备。
适用于 Webex 中的呼叫(统一通信管理器)
以前,当您的组织使用外部浏览器(如 Edge、Chrome、Safari、Firefox)进行单点登录 (SSO) 时,您需要输入两次凭据。使用此功能,您只需输入一次凭据,即可同时登录您的通话服务和应用程序。
支持多种设备——iPhone、iPad 和 Android
适用于 Webex Calling
在当今这个需要同时处理多项任务的世界里,手机重度用户可以随时随地通过多条线路进行通信,移动多线路功能正是为此而设。此功能可镜像您的桌面线路,使您能够轻松高效地管理使用不同目录号码的呼叫。
我们从三月份开始逐步推出这项功能,所有用户应该在五月份之前都能看到它。
按电话号码搜索——支持 Windows、Mac、iPhone、iPad 和 Android 系统
适用于 Webex 通话(统一内容管理)、Webex 通话和 Webex 服务提供商版
目前您可以按姓名搜索,现在还可以按电话号码搜索。
搜索使用“以……开头”、“以……结尾”和“等于”条件查找匹配项。
支持个人呼叫路由(个人助理)— Windows 和 Mac
适用于 Webex Calling 和 Webex for Service Providers。
我们新增了一个可用性选项 离开。如果您要休假,并且想将呼叫转发/发送到语音信箱,那么您可以设置个人呼叫路由规则。主叫方将听到问候语,以及您的离开原因和返回时间。
Calling Dock 支持桌面电话控制——Windows
适用于 Webex 中的呼叫(统一通信管理器)
我们在呼叫坞窗口中添加了桌面电话控制功能。当您使用该应用程序控制桌面电话时,您可以快速使用通话底座拨打和接听电话,并在通话过程中访问桌面电话的通话控制功能。
电话词支持——Windows、Mac、iPhone、iPad、Android
适用于 Webex (Unified CM) 和 Webex Calling 中的通话
Webex 现在支持语音拨号,您可以直接在应用中输入像 1-800-FLOWERS 这样的号码。它会自动将字母转换为数字。无需再猜测或手动转换号码——只需输入电话号码,Webex 就会为您处理一切!享受无缝拨号的便捷和易用性。
仅限在一台设备上使用您的手机服务——iPhone、iPad、Android
适用于 Webex Calling
您一次只能在一台移动设备上接收来电通知。如果您使用同一帐户登录另一台移动设备,则在下次来电通知中,您将看到一条消息,确认您是否要使用此设备进行电话服务。
请参阅 调用的错误消息。
支持 Jabra 耳机控制——Linux VDI
现在,您可以在基于 Linux 的瘦客户端 VDI 环境中通话时使用 Jabra 耳机控制功能。有关支持的平台和型号的详细列表,请参阅 Webex App | 耳机支持。
本月暂无新增功能,请查看“即将推出”页面了解即将推出的功能,或查看下方之前的版本了解新增功能。
支持多种设备——iPhone、iPad 和 Android
适用于统一配置管理
如果您的管理员已为您设置了多个用于拨打电话的线路,这些线路现在会显示在您的移动应用版本中。如果您需要使用不同的线路拨打电话,例如前台线路、支持团队线路或具有不同来电显示的私人线路,您可以切换线路。
支持最多 10 行的多行显示——Windows 和 Mac
适用于统一配置管理
您的管理员现在可以为您设置最多 10 条不同的个人资料。您可以在应用程序中看到可用的线路,如果需要拨打或接听电话,可以切换线路。
呼叫队列标志 in/sign 增强功能——iPhone、iPad 和 Android
适用于 Webex Calling 和 Webex for Service Providers
我们对经纪人的登录和注销方式进行了一些更改。
作为代理人,登录或注销选项现在是单独的按钮,下拉列表中不再提供这些选项。
支持个人呼叫路由(个人助理)— iPhone、iPad 和 Android
适用于 Webex Calling 以及服务提供商提供的呼叫。
我们新增了一个可用性选项 离开。如果您要休假,并且想将呼叫转发/发送到语音信箱,那么您可以设置个人呼叫路由规则。主叫方将听到问候语,以及您的离开原因和返回时间。
AI生成的通话录音摘要——支持Windows、Mac、iPhone、iPad和Android系统
适用于 Webex Calling
在应用程序中播放通话录音时,您将看到 AI 生成的摘要,其中列出了待办事项,以及通话的完整文字记录。这样,你就可以快速跟上讨论,一眼就能更好地理解对话内容。
如果您看不到 AI 通话摘要功能,请联系您的组织管理员。
同步通话记录——Windows、Mac、iPhone、iPad 和 Android
适用于统一配置管理
您将看到跨应用和所有设备的同步通话记录。如果您的管理员为您配置了多条线路,则每条线路的通话记录也会在您的所有设备之间同步。
将单个视频流的最大分辨率从 720p 提高到 1080p
为了提高视频质量,我们将最大视频分辨率从 720p 提高到 1080p。以前,网站需要申请才能启用此功能,现在所有组织都将默认启用此功能。
要发送 1080p 视频,您必须拥有合适的设备(更多详情请参阅 Webex 视频支持),并且您必须在摄像头设置中选择 1080p。
如果您的组织希望将视频分辨率限制为 720p,您可以联系 Cisco 支持部门提交请求。
通话选项卡增强功能——Windows 和 Mac
适用于 Webex 中的呼叫(统一通信管理器)
我们对应用程序中的呼叫标签页进行了一些设计变更。这些更新内容有助于为您带来呼叫标签页的增值功能,更新内容如下:
- 可快速直观地使用拨号盘
- 在“更多”菜单上提供附加的呼叫历史记录互动信息
将共享控制栏移到另一个显示器上 - Windows 和 Mac
适用于统一内容管理 (Unified CM)、Webex 通话以及由服务提供商托管的通话服务
如果您使用多个显示器,现在在通话或会议中共享内容时,您可以将共享栏拖到第二个显示器上。这样您就可以完全专注于主屏幕上的演示。
让呼叫转移指示器更醒目——Windows 和 Mac
适用于统一内容管理 (Unified CM)、Webex 通话以及由服务提供商托管的通话服务
之前您可能没有意识到已设置呼叫转移,因此错过了重要来电。通过这项改进,呼叫转移横幅将显示在应用程序的所有标签页上,您可以轻松编辑转移目的地或快速关闭呼叫转移。

使用系统屏幕共享选择器—Mac
适用于统一内容管理 (Unified CM)、Webex 通话以及由服务提供商托管的通话服务
现在,您可以使用系统屏幕共享选择器而不是 Webex 控件来在会议中共享您的屏幕、窗口或应用程序。转到导航侧边栏的“设置”,单击“共享内容”,然后选中“使用系统屏幕共享选择器”。
使用系统屏幕共享选择器时,您无法共享文件、摄像头、屏幕的一部分、iPhone 或 iPad 屏幕,也无法使用共享优化选项。
使用 Apple CarPlay 进行通话和联系 — iPhone
适用于统一内容管理 (Unified CM)、Webex 通话以及由服务提供商托管的通话服务
当您使用 Webex 将 iPhone 连接到支持 CarPlay 的车辆时,您可以:
- 查看最近通话记录:您可以直接在车辆的 CarPlay 屏幕上查看最近的通话记录,点击任何最近的通话记录即可从车辆屏幕拨打电话。
- 联系方式:您可以访问所有 Webex 联系人,并且可以点击任何联系人,从车载屏幕拨打电话。
- 按字母顺序对联系人进行排序:您的联系人按字母顺序(A 到 Z)排序,这样您在开车时更容易找到并拨打所需的联系人电话。
- 使用标签页导航:您可以通过单独的标签页查看和访问即将召开的会议、最近的通话和联系人,从而获得流畅的体验。
使用分机号拨打电话 – Windows 和 Mac
适用于统一配置管理
点击分机号即可拨打公司内部电话。扩展功能已添加到联系人卡片、直接联系空间、搜索结果和通话记录中。管理员必须配置此功能。
iPhone 和 iPad 通话选项访问更新
我们已改进 iOS 移动设备导航功能,便于只有呼叫权限的用户查找拨号盘。只有呼叫权限的用户拨号盘已移至页脚。
对于使用“呼叫驻留取回”(Webex Calling) 或“呼叫代答”(Unified CM) 的用户,他们能够更加轻松地获取这些选项,因为这些选项现已从标签页移至呼叫屏幕顶部的按钮。
高亮显示即可从任何位置拨打电话——Windows 和 Mac
以下功能适用于 Webex Calling(统一内容管理)、Webex Calling 和 Webex 服务提供商版。
我们已新增键盘快捷方式,当您需要突出显示某个号码时可使用该快捷方式,然后可在 Webex App 中拨打电话。在“设置”>“键盘快捷方式”>“突出显示呼叫”中自定义快捷方式。选择快捷键,若要在 Webex 处于最小化状态或处于后台时使用该快捷方式,请选择“全局”。
访问通话录音——支持 Windows、Mac、iPhone、iPad 和 Android 系统
以下功能适用于 Webex Calling(统一内容管理)、Webex Calling 和 Webex 服务提供商版。
“呼叫”标签页中现可提供已录制的任何通话。
通话选项卡增强功能——Windows 和 Mac
以下功能适用于 Webex Calling 和 Webex for Service Providers。
我们对应用程序中的呼叫标签页进行了一些设计变更。这些更新内容有助于为您带来呼叫标签页的增值功能,更新内容如下:
-
可快速直观地使用拨号盘
-
在“更多”菜单上提供附加的呼叫历史记录互动信息
Android 通话选项访问更新
以下功能适用于 Webex Calling(统一内容管理)、Webex Calling 和 Webex 服务提供商版。
我们改进了导航以帮助用户更加轻松地找到拨号盘。拨号盘仍位于浮动操作按钮中,但删除了其他操作。这意味着对于大多数用户而言,浮动操作按钮变成了拨号盘按钮。
对于使用“呼叫保留取回”(Webex Calling) 或“呼叫代接”(Unified CM) 的用户,他们能够更加轻松地获取这些选项,因为这些选项现在位于浮动操作按钮中。
支持 LLDP 的紧急 (E911) 位置跟踪功能——Windows 和 Mac
以下功能适用于 Webex Calling(统一内容管理)、Webex Calling 和 Webex 服务提供商版。
当您的组织使用增强型位置信息进行紧急呼叫时,该应用程序可以访问网络信息并向 E911 提供商发送准确的位置信息。
这取决于 LLDP 支持情况,Redsky、Intrado 或 9Line 都支持 LLDP。
增强调用停靠窗口的功能—Windows
以下功能适用于 Webex Calling(统一内容管理)、Webex Calling 和 Webex 服务提供商版。
呼叫停靠(多路呼叫)窗口可以调整为较小的区域,其大小是动态的,并根据线路数量和呼叫数量,为不同的呼叫用户(单线、多线或带 BLF 的多线)进行缩放。
非可视语音信箱的未读语音信箱计数器 - Windows 和 Mac
以下功能适用于 Webex(统一内容管理)中的通话功能。
当您有未读语音留言时,您会在通话选项卡上的“呼叫语音信箱”按钮上看到一个计数器。
支持分机拨号——Windows、Mac、iPhone、iPad 和 Android
以下功能适用于 Webex(统一内容管理)中的通话功能。
当您的组织设置了内部拨号分机后,您可以使用该应用程序通过内部号码拨打电话。这些内部号码在应用程序的联系人卡片上对用户可见。
呼叫队列标志 in/sign 增强功能——Windows 和 Mac
以下功能适用于 Webex Calling 和 Webex for Service Providers。
我们对经纪人的登录和注销方式进行了一些更改。
作为代理人,登录或注销选项现在是单独的按钮,下拉列表中不再提供这些选项。

对于 Webex Calling Customer Assist,作为主管,您无法更改您管理的队列中的座席的状态,直到该座席登录为止。
Webex Calling 客户服务退回呼叫 - Windows 和 Mac
以下功能适用于 Webex Calling 和 Webex for Service Providers。
这适用于 Webex Calling 客户服务。
作为客服人员,如果您的管理员配置了退信策略,如果您错过了来电,您将收到退信通知,并且您的状态将更改为不可用。当您的状态显示为“不可用”时,来电将不会转接到您。

适用于呼叫队列和优先提醒的独特铃声——Windows 和 Mac
以下功能适用于 Webex Calling 和 Webex for Service Providers。
为不同的来电队列选择不同的铃声。优先级提醒功能允许您根据用户中心中预定义的条件设置独特的铃声。
这样,当某个特定号码来电时,您就能快速收到通知。
Cisco AI 编解码器支持 Webex App 上的通话——Windows 和 Mac 系统
以下功能适用于 Webex Calling 和 Webex for Service Providers。
我们添加了对全新 Cisco AI 编解码器的支持,从而在您使用 Webex 应用程序帐户给任何人打电话时提高通话质量。
十月(45.10)
按字母顺序排序,可以更轻松地找到想要分享的应用——Windows 和 Mac 系统均可使用。
在共享对话框中,您现在可以按字母顺序或按上次使用时间对应用程序进行排序。
您还可以隐藏共享对话框右侧的 共享选项 面板,以便为其他应用程序腾出更多空间。
请参阅 Webex 应用 | 在会议中共享内容。
在 Apple Vision Pro 上,您可以在 Webex 会议中共享 3D 对象并与之互动。
现在,您可以以 USDZ 文件格式共享 3D 对象,USDZ 是 AR 和空间计算的标准格式。分享后,您可以使用简单的手势移动、旋转和调整 3D 对象的大小。
这使得探索和展示您的设计变得更加容易,而且是一种全新的方式。
请参阅 在 Vision Pro的会议中共享 3D 模型。
Webex 支持网络研讨会中的手语翻译——Windows VDI 和 Mac VDI
通过提供手语翻译,举办更具包容性和可及性的网络研讨会。安排网络研讨会或网络研讨会期间,请选择手语频道并分配手语翻译员。
如果您是聋人或听力障碍人士,请在网络研讨会中选择手语频道。然后,您可以观看舞台上的手语翻译员,或者在电脑上,您可以弹出手语翻译员的视频,调整其大小或将其移动到另一个屏幕。
翻译人员可以在舞台上或在电脑上通过单独的窗口查看选择手语频道的参与者。
抑制通话和会议中的背景噪音—Linux
通话和会议期间,背景噪音,例如狗吠声或建筑噪音,会分散他人的注意力。我们的智能音频功能现在提供四种选项,可以抑制不必要的噪音,并确保重要的声音清晰地传达出来:
-
降噪——消除所有噪音
-
针对我的声音进行优化——去除所有噪音和背景声音
-
优化所有语音——消除所有噪音并增强附近的语音
-
音乐模式——优化人声和器乐音乐的音频效果
访客用户现在可以更快地加入会议——Windows 和 Mac
以前,以访客身份参加会议需要三个独立的步骤:点击 以访客身份加入,输入您的姓名和电子邮件,然后点击 加入会议,每个操作都会跳转到不同的页面。
现在,您将直接进入会议预览页面,只需单击一下即可加入会议。如果您想登录,只需使用 加入 按钮下方的链接即可。对于需要您提供电子邮件地址的会议,在您进入预览页面之前,会弹出一个窗口要求您提供电子邮件地址。
请参阅 Webex 应用 | 以访客身份加入会议。
每次出镜,都展现最佳状态——Windows 和 Mac
借助 AI 驱动的 “润色我的外观 ”增强功能,在通话和会议期间为您的视频添加柔和的平滑效果和柔焦效果。此功能有助于减少细纹、瑕疵和皮肤纹理不均的出现,让您随时都能上镜。
你看起来还是会和以前一样:修饰我的容貌 不会改变您的面部特征、肤色或独特外貌。它能给你带来一种微妙而清爽的光泽,就像你多休息了一会儿一样。主要优势:
-
瞬间自信:即使在最忙碌的日子里,也可以随时打开摄像头。
-
可调节的:使用视频设置中的滑块选择您喜欢的增强级别——从轻微修饰到更精致的效果。
-
自然效果:享受微妙而稳定的效果,适用于任何光线、所有肤色和肤质。
-
无失真:你的五官保持原样——只是皮肤看起来更光滑,没有任何不自然的模糊或细节丢失。
共享对话框焕然一新——Windows 和 Mac 系统
你会注意到界面设计更加简洁,所有分享选项都整齐地排列在右侧。此外,屏幕正中央还有一个醒目的大“分享”按钮,让分享变得更加简单。
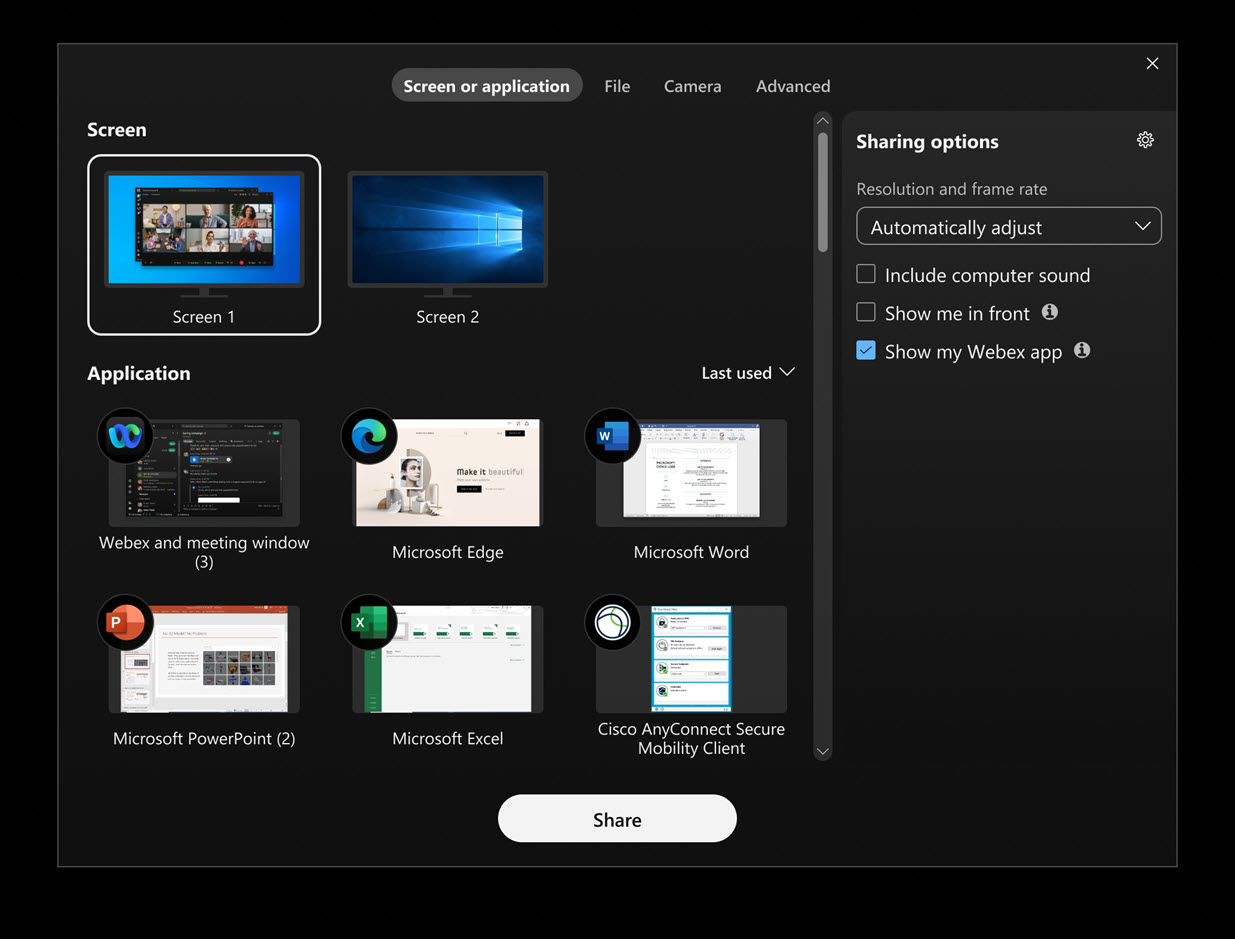
轻松找到要共享的应用或屏幕 — Windows
如果在“共享内容”对话框打开后打开另一个应用,对话框现在会自动刷新以显示新应用。同样,如果连接不同的显示器,对话框现在也会更新以显示可用于共享的新屏幕。无需关闭并重新打开“共享内容”对话框。
请参阅 Webex 应用 | 在会议中共享内容。
在最多可容纳 500 名成员的空间中举办会议——支持 Windows、Mac、iPhone、iPad 和 Android 系统
好消息!现在您可以在最多容纳 500 名成员的空间中安排和开始会议。此前,当空间成员达到 200 人时,会议功能将无法使用。随着空间的扩展,这项增强功能可为您提供更大的灵活性。
一个空间内可以加入会议的人数仍然取决于您的主持人许可证。此次更新仅影响您在较大空间中安排和开始会议的功能。
AI 生成会议录像摘要——iOS 和安卓系统
在 Webex 移动应用中查看 AI 生成的会议摘要和文字记录。随时了解会议决策和要点,快速掌握会议动态。轻触会议 > 会议回顾,查看您可用的录音及其摘要和文字稿。
请参阅录音中的 AI 生成的会议摘要和文字记录。
直接从 Webex App 将内容共享到 Webex 设备(Windows 和 Mac)时,可以更快地查看共享内容。
现在,当您在应用程序中点击设备名称并点击 在设备上分享时,您将在大约一秒钟内看到您分享的内容出现在设备上,比以前快得多。这项改进有助于您立即开始协作。
只有在非会议状态下才能使用这种更快捷的分享功能。
主视频窗口支持 AV1 视频编解码器——Windows 和 Mac
我们的桌面应用程序现在在主视频窗口中支持 AOMedia Video 1 (AV1) 视频编解码器,但仅限于有限的使用场景。您无需进行任何操作即可启用它。AV1 在协商过程中会自动提供比 H.264 更高的视频质量,且分辨率相同。
下载和播放录音—iPhone
虽然移动设备支持在 iPhone 上查看录像,但操作起来可能比较困难。播放器不会记录你上次观看的位置,每次观看时你都必须登录并找到上次观看的位置。
当您将录音下载为 MP4 格式,然后在 iPhone 上播放时,就可以避免这些问题。
增强手动字幕功能,新增手动输入字幕的选项——网页版
作为会议主持人或联合主持人,在会议期间,您现在可以选择允许手动输入字幕并指定任何参加者输入字幕。
如果你被分配了字幕员角色,只需打开应用程序中的手动字幕窗口并开始输入即可。使用 Webex App(支持 Windows、Mac、iPhone、iPad、Android 和网页版)的参会者可以实时看到您输入的字幕。
会议中的语音语言支持——Windows、Mac、iOS 和 Android
现在,您无需实时翻译 (RTT) 许可证即可在会议中使用全部 15 种口语。这意味着您的文字稿和字幕将更加准确!
如果您是唯一的参与者,会议和网络研讨会将自动结束——支持 Windows、Mac、iPhone、iPad 和 Android 系统。
如果会议中只剩下你一个人,Webex 会根据 Webex 管理员设置的结束时间,在预定的结束时间后自动结束会议。您会收到一条警告信息,如果您需要更多时间,可以选择延长会议。

设置永久的 Webex 会议链接,即可立即召开会议——支持 Windows、Mac、iPhone、iPad、Android 和网页版。
创建一个永久的 Webex 会议链接,这样您空间中的每个人(或您与之共享链接的任何人)每次都可以使用同一个链接加入会议。当空间中的 永久会议详情 开启时,会议链接将永远不会改变,因此参与者可以根据需要加入、离开和重新加入。此功能非常适合事件分类或办公时间,因为拥有统一的会议链接可以让每个人都更容易连接。
掌控网络研讨会中谁可以发言——支持 Windows 和 Mac 系统
作为主持人或共同主持人,您可以直接将不能自行取消静音的与会者(如年轻的学生)取消静音。作为与会者,如果主持人或共同主持人直接将您取消静音,您将收到通知。
直接通过 Webex 应用加入 Microsoft Teams 会议——支持 Windows 和 Mac 系统
如果您的应用已连接到 Webex 会议室设备,当您的 Microsoft Teams 会议开始时,您会在应用中收到提醒。您可以直接在应用中单击一下加入会议。使用应用中的设备控件可以静音或取消静音设备音频、打开或关闭视频、调整设备音量、更改 Microsoft Teams 视频布局、共享内容以及离开会议。
将会议内容共享到 Slack 或 Microsoft Teams - Windows 和 Mac
只需在应用程序中点击几下,即可立即将会议内容(包括录制内容和摘要)直接分享到 Slack 或 Microsoft Teams 频道或个人。无需再翻阅电子邮件或追踪链接。您的团队可以在他们现有的工作场所获得所需的一切。
相机分辨率现在可以自动调节——支持 Windows、Mac 和 Linux 系统
现在,您的摄像头分辨率会根据您电脑的性能自动调整。我们不再为所有人设置默认分辨率。此更改将在您升级 Webex 应用时生效。要将分辨率更改为除 “自动”以外的其他值,请转到 并选择最适合您的 最大摄像头分辨率 。
改进的音频测试界面——网页版
现在您可以更轻松地在加入会议前测试音频。您可以快速检查和调整扬声器音量,录制自己说话以测试麦克风,以及更换扬声器和麦克风。您所做的任何更改都会应用到您的会议中,因此您无需再次设置。
会议内数据需获得明确同意——支持 Windows、Mac、iPhone、iPad、Android 和 Web 设备
明确同意使组织能够遵守全球同意法律,确保在收集数据时每个人都能得到告知。
会议录音、总结或转录之前,所有与会人员都需要表示同意。这样,您就能充分了解并掌控自己的个人数据。如果您拒绝,您仍然可以加入会议收听,但您的麦克风将被静音,视频将被关闭,并且您将无法分享内容。此功能在缺省情况下关闭。您的组织管理员需要将其启用。
参见 会议中的明确同意。
为防止光敏反应,请使用低亮度闪烁视频和图像——Windows 和 Mac
如果您对闪烁或频闪效果敏感,您可以设置应用程序,以便在有人分享带有闪烁图像的视频或图片时自动调暗屏幕。前往 ,向下滚动到 调暗共享内容,并选中 当共享内容包含闪烁图像时自动调暗共享内容。检测到屏幕闪烁时,屏幕会自动调暗,并在闪烁停止后至少保持调暗状态四秒钟。
请参阅 Webex 会议中共享的闪烁视频和图像。
“消失的墨水”注释工具现在更名为“激光笔”——支持 Windows、Mac、iPhone、iPad 和 Android 系统。
在注释工具栏中, 消失墨迹 工具以前看起来很像 钢笔  工具,这可能会让你认为它的工作方式相同。为了更清晰地表达,我们更新了图标并将其重命名为 激光指示器
工具,这可能会让你认为它的工作方式相同。为了更清晰地表达,我们更新了图标并将其重命名为 激光指示器 。激光 指示器可以让 你快速地突出显示某些内容。您不必担心共享内容会被过多的标记弄得杂乱无章,因为激光笔的线条会在几秒钟后自动消失。
会议结束后,将参会者重定向到网页。
安排会议后,您可以选择一个特定的网页,会议结束后,参会者将被引导至该网页。这可以是感谢页面、调查页面,或者您选择的任何其他网页。这是管理参会者体验并让他们在会议结束后保持参与度的绝佳方式。
网络研讨会结束后,将参会者重定向到网页。
安排网络研讨会后,您可以选择一个特定的网页,研讨会结束后参与者将被引导至该网页。这可以是信息页面、感谢页面,或者您选择的任何网站。这是管理与会者体验并在网络研讨会结束后保持他们参与度的绝佳方式。
iOS 和 Android 设备中视频分辨率设置
选择您在移动设备上加入会议时接收视频的视频质量。点击你的 查看可用设置。您可以选择 基本 (最高 720p)、 良好 (最高 1080p),在支持的设备上,您还可以选择 最高 (最高 2160p)。
您所获得的体验取决于多种因素,例如您的设备、屏幕分辨率、带宽以及会议参与者人数。使用 Webex App(支持 Windows、Mac、iPhone、iPad、Android 和网页版)的与会者可以在您输入字幕的同时实时看到字幕。
增强手动字幕功能,允许在网络研讨会中手动输入字幕。
作为网络研讨会的主持人或联合主持人,您可以指定一位研讨会嘉宾负责输入字幕。如果你被分配了字幕员角色,只需打开应用程序中的手动字幕窗口并开始输入即可。
使用 Webex App(支持 Windows、Mac、iPhone、iPad、Android 和网页版)的与会者可以在您输入字幕的同时实时看到字幕。
邀请 Cisco 或第三方 SIP 设备加入正在进行的会议——Web
从 更多  或参与者面板中,单击 。您可以按名称搜索设备,也可以直接输入设备的视频地址。然后,该设备会收到来自会议的呼叫,使用户能够无缝加入会议。
或参与者面板中,单击 。您可以按名称搜索设备,也可以直接输入设备的视频地址。然后,该设备会收到来自会议的呼叫,使用户能够无缝加入会议。
请参阅 邀请设备加入正在进行的 Webex 会议。
控制网络研讨会期间与会者和小组成员可以与哪些人聊天——网络
作为主持人或联席主持人,您可以通过更改聊天权限来减少网络研讨会期间的干扰。您可以阻止与会者公开与所有人聊天。您还可以阻止与会者直接与主持人、联合主持人、演讲者和个别小组成员聊天。
同样,您可以阻止小组成员与所有人公开聊天。您还可以阻止小组成员直接与主持人、联合主持人、演讲者、个别小组成员和个别与会者聊天。
通过调整这些权限,您可以确保一个更加专注和引人入胜的环境。
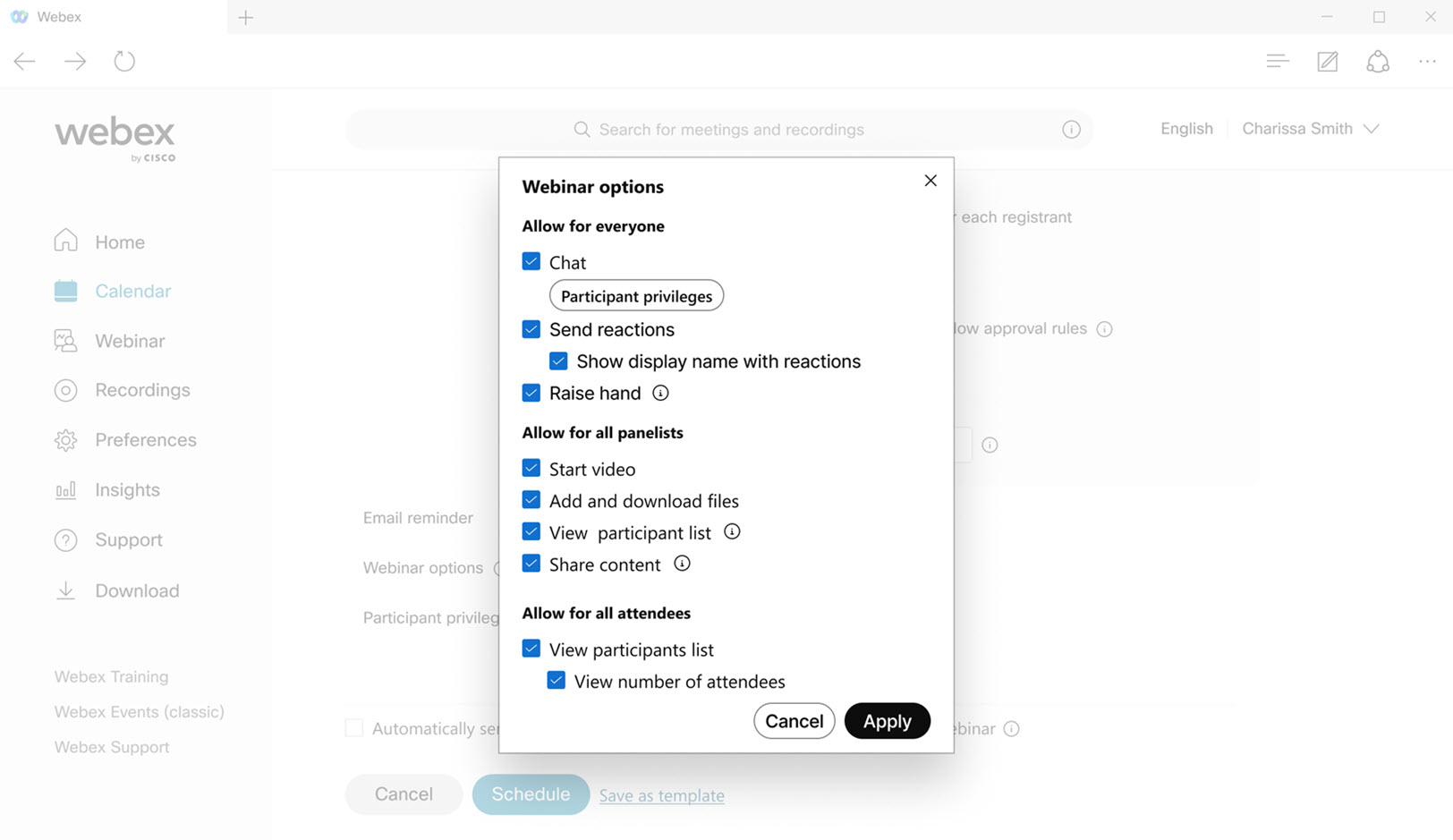
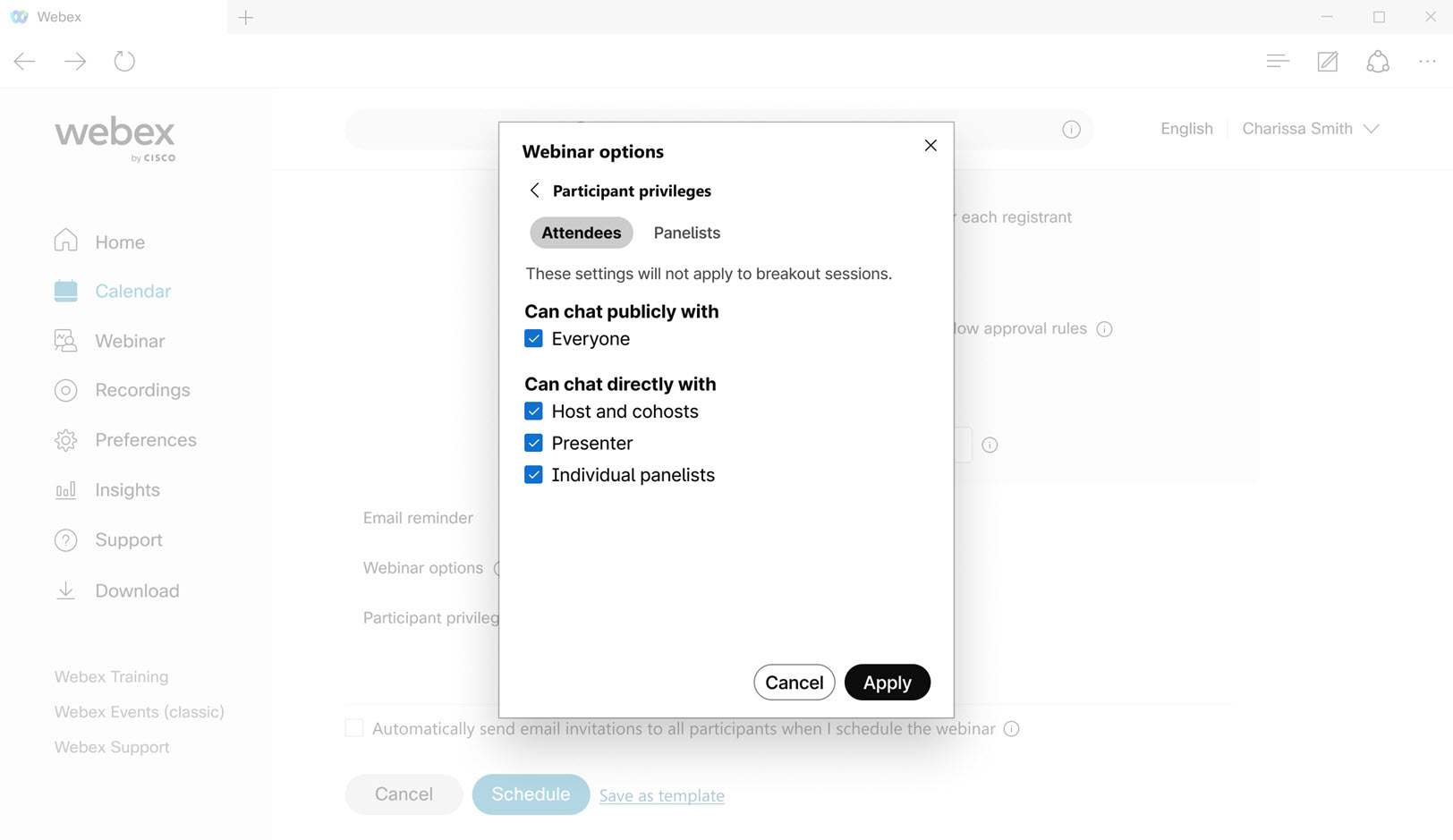
无需再参加没有音频或视频的会议——网络
为了提供最佳的互动体验,我们简化了 Webex App 访问麦克风和摄像头的操作,使其更加直观易用。现在,首次加入会议时,弹出窗口会引导您启用音频和视频。
销售结束公告
截至 2025 年 6 月 30 日,培训中心和支持中心不再出售,新站点将不再包含这两个中心。
免费用户安排会议的变更——Windows、Mac、iPhone、iPad、Android
对于我们的免费用户,我们将对发送预定会议邀请的方式进行一些更改。安排好会议后,系统会提示您复制会议邀请并将详细信息分享给受邀者。
关闭所有小组成员(Windows、Mac、iPhone、iPad 和 Android)的远程控制功能
在网络研讨会期间,小组成员可以请求控制正在共享的屏幕或应用程序。如果您是主持人或联合主持人,并且想要确保安全可控的环境,请阻止小组成员请求控制共享屏幕或应用程序。主持人、联席主持人以及演讲者仍然可以请求对共享内容的控制权。
请参阅 关闭 Webex 网络研讨会中的远程控制。
关闭所有小组成员的注释功能——Windows、Mac、iPhone、iPad 和 Android
作为网络研讨会的小组成员,当有人共享屏幕或应用程序时,您可以询问演讲者是否可以对他们共享的内容进行注释。但是,如果您是主持人或联合主持人,并且希望保持演示的重点,您可以阻止小组成员请求添加注释。主持人、联席主持人和演讲者仍然可以对共享内容进行注释。
当有人举手时,可以更清晰地听到通知音——Windows 和 Mac
我们更改了会议中有人举手时电脑上播放的默认通知音。
新的默认声音 Drop 比之前的 Beep 声音更加明显。
要启用此功能,请参阅 当参与者举手时播放通知声音。如果您喜欢除 Drop以外的声音,请选择其他声音。
关闭所有与会者的注释功能—网页版
如果你正在开会,有人共享了屏幕或应用程序,你可以询问演示者是否可以对他们共享的内容进行注释。但是,如果您是主持人或联合主持人,并且希望保持演示的重点,您可以阻止与会者请求进行注释。主持人、联席主持人和演讲者仍然可以对共享内容进行注释。
请参阅 关闭 Webex 会议中的注释。
关闭所有与会者的远程控制功能——网页版
会议期间,任何人都可以请求控制正在共享的屏幕或应用程序。如果您是主持人或联合主持人,并且想要确保安全可控的环境,请阻止与会者请求控制共享屏幕或应用程序。
请参阅 关闭 Webex 会议中的远程控制。
共享选项可以保存以供将来会议使用——Windows 和 Mac
如果您在共享内容时始终使用相同的设置,例如,您总是选择 共享计算机音频,则该应用程序现在可以记住您的偏好。这意味着您无需每次会议都进行设置。
会议期间,从 共享内容 窗口访问设置。当您不在会议中时,请转到 并在 分辨率和帧速率 和 分享选项下选择您的首选项。

请参阅 优化 Webex 通话或会议中共享内容的分辨率和帧速率。Webex, 在 Webex 通话或会议中共享内容时共享计算机音频, 和 在 Webex 会议中显示您在演示文稿前的画面
在会议录像中访问会议内聊天记录——支持 Windows、Mac 和网页版
在 Webex Suite 会议平台上播放录制内容时,会议中的公开聊天消息会直接显示在录制播放器中。点击  即可重温完整的聊天体验,包括表情符号、GIF 链接、markdown 格式、可点击链接和主题对话。
即可重温完整的聊天体验,包括表情符号、GIF 链接、markdown 格式、可点击链接和主题对话。
每条聊天信息都附带发送者的头像,方便识别参与者。
请注意,会议录像中的聊天内容是只读的,无法编辑。
用于注释的箭头指针——支持 Windows、Mac、iPhone、iPad 和 Android 系统
在对共享内容进行注释时,现在可以使用箭头准确地指出您正在讨论的内容。只需点击屏幕上的任意位置,箭头指针就会移动到该位置,方便其他人跟随操作。
每位参与者都持有一个箭头指示器。你的箭头指针上有你的名字,你可以选择它的颜色。
选择输入视频的最大布局分辨率,最高可达 4K 超高清 (2160p) — Windows 和 Mac
您可以选择接收视频的最高布局质量。虽然 Webex 管理员会为您的组织设置默认画质,但您可以通过选择一系列选项来定制您的体验,从基本画质一直到您的设备支持的最高画质,包括 4K 超高清 (2160p) 作为新的最高画质。您实际体验到的分辨率取决于多种因素,包括您的计算机性能、屏幕分辨率、Webex 应用程序窗口大小、带宽、其他参与者发送的分辨率、会议中的参与者人数等等。
设置会议声音通知——支持 Windows、Mac、iPhone、iPad 和 Android 系统
再也不会错过任何会议了!设置您的应用程序,使其在预定会议即将开始时播放铃声。除了弹出式视觉会议通知外,铃声还能确保您始终准时参加会议。
我们直接在应用程序中提供铃声列表。请选择您最喜欢的铃声。

将您的桌面电话与 Webex 会议集成——Windows 和 Mac 系统均可使用
您可以将桌面电话连接到 Webex 应用,然后通过电话和应用同时加入会议。使用桌面电话作为音频设备,并通过应用查看参会者的视频和共享内容。
无论您是在应用程序中还是直接在手机上静音、取消静音或调节音量,应用程序和手机之间的音频都会实时完美同步。
此功能适用于配备 Webex Calling 功能的 Cisco Desk Phone 9800 系列。
请参阅 Webex Companion with Desk Phone 9800 Series (Webex Calling)
新增音频设备通知——Windows 和 Mac
现在,我们会通知您音频设备的任何变更,方便您在需要时切换设备。以前,加入会议时,音频设备是否成功切换并不清楚,这有时会导致加入会议时没有声音或音频质量差。以下是我们改进它的方法:
- 只有在会议期间才会显示通知。
- 通知仅在音频设备连接或断开连接时显示。
- 如果音频设备已连接但尚未使用,您将收到一条通知,其中包含更改设备或忽略通知的选项。
- 通知会在音频设备连接并自动切换到另一个设备,或设备断开连接并切换到另一个设备时通知您。
- 通知会清楚地表明是只切换了扬声器、只切换了麦克风,还是同时切换了扬声器和麦克风。

邀请 Cisco 或第三方 SIP 设备(iPhone、iPad 和 Android)加入正在进行的会议
轻敲 。您可以按名称搜索设备,也可以直接输入设备的视频地址。然后,该设备会收到来自会议的呼叫,使用户能够无缝加入会议。
注释权限—网页
作为使用我们桌面或移动应用程序的主持人或联合主持人,您可以 决定是否允许与会者对共享内容进行注释。我们的网页应用现在遵循您设置的权限,确保每个人都能获得一致的体验。
Webex Suite 会议平台上的网络研讨会
未来几个月,Webex Webinars 将迁移到 Webex Suite 会议平台。该平台改进和简化了整个Webex套件的混合办公,并将基于AI的体验与通用架构、管理和集成相结合。新平台将 Webex 应用程序和设备上的网络研讨会体验融合在一起,并在网络研讨会之前、期间和之后提供持续的协作。
要检查您是否使用了此新平台并了解其主要更改、新增功能和即将推出的功能,请参阅有关 Webex 套件会议平台的更多信息。
关闭所有参会者的远程控制功能——包括 Windows、Mac、iPhone、iPad 和 Android 设备。
会议期间,任何人都可以请求控制正在共享的屏幕或应用程序。如果您是主持人或联合主持人,并且想要确保安全可控的环境,请阻止与会者请求控制共享屏幕或应用程序。主持人、联席主持人以及演讲者仍然可以请求对共享内容的控制权。
关闭所有参会者的注释功能——Windows、Mac、iPhone、iPad 和 Android
如果你正在开会,有人共享了屏幕或应用程序,你可以询问演示者是否可以对他们共享的内容进行注释。但是,如果您是主持人或联合主持人,并且希望保持演示的重点,您可以阻止与会者请求进行注释。主持人、联席主持人和演讲者仍然可以对共享内容进行注释。
请参阅 关闭 Webex 会议中的注释
控制会议期间参会者可以与哪些人聊天 - Windows 和 Mac
作为主持人或联席主持人,您可以通过更改聊天权限来减少会议期间的干扰。您可以阻止参与者与所有人公开聊天。您还可以阻止参与者与其他参与者、主持人、司仪和联席主持人进行私下聊天。通过调整这些权限,您可以确保会议环境更加专注和引人入胜。

下载会议聊天记录——Windows 和 Mac
您可以下载会议中的聊天记录并与他人分享。
消息以文本文件的形式保存在您的 Downloads 文件夹中。它们在一个名为“ <会议 Name_yyyymmdd>, 例如, Sales_Review_20250515 或 Jessica Larson’s Personal Room_20250513。
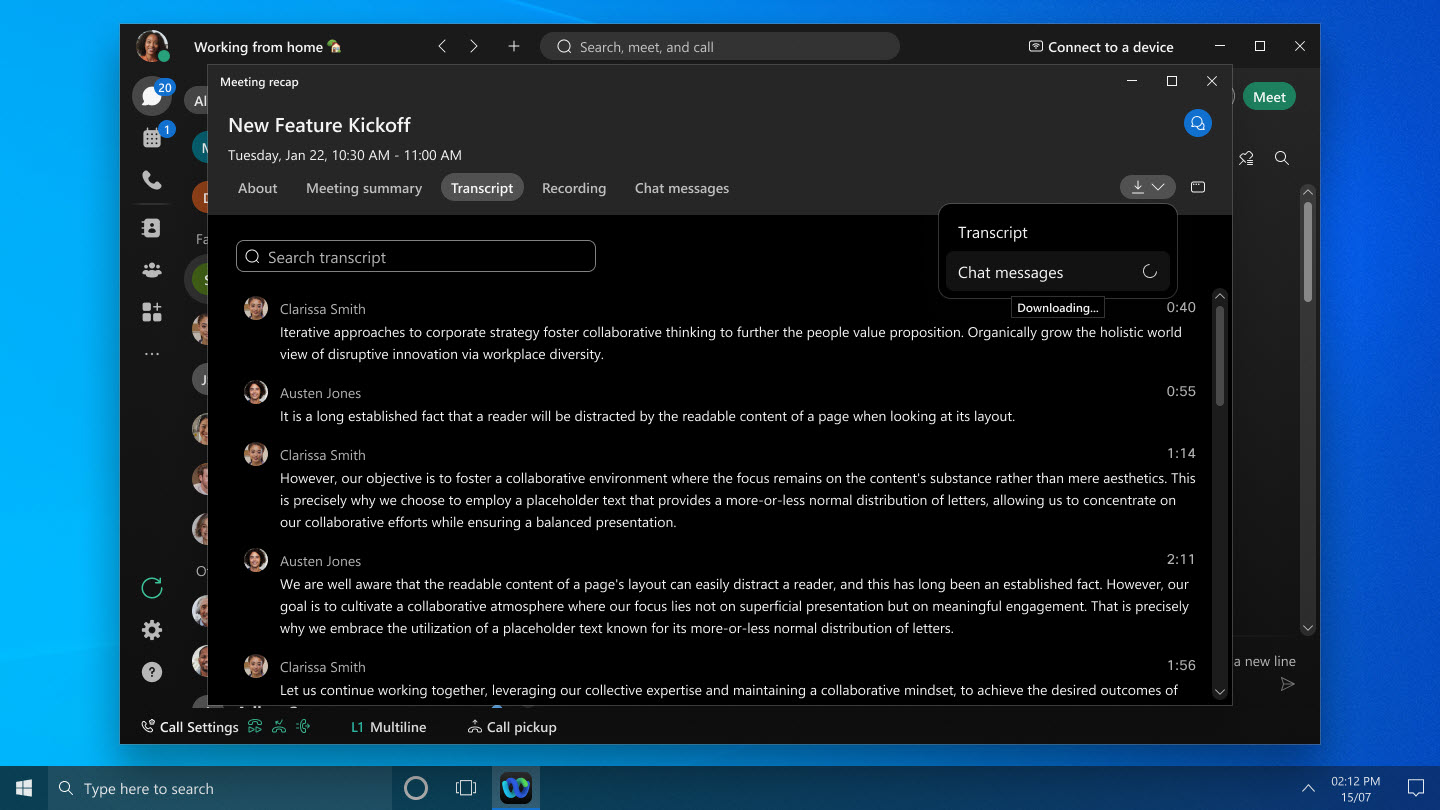
邀请 Cisco 或第三方 SIP 设备加入正在进行的会议——支持 Windows 和 Mac 系统
从 更多选项  或参与者面板中,单击 。您可以按名称搜索设备,也可以直接输入设备的视频地址。然后,该设备会收到来自会议的呼叫,使用户能够无缝加入会议。
或参与者面板中,单击 。您可以按名称搜索设备,也可以直接输入设备的视频地址。然后,该设备会收到来自会议的呼叫,使用户能够无缝加入会议。

增强访客用户的加入体验——网页版
此功能目前在 Webex Online 的免费和付费套餐中均可使用。4 月(45.4 版本)起,所有 Webex 企业版套餐均可使用此功能。该功能将首先面向部分用户开放,之后才会向所有用户推出。
当您使用浏览器以访客身份加入会议时,您会发现这个过程现在更快更简单了。您可以在会议预览页面上直接输入您的姓名,如果需要,还可以输入您的电子邮件地址。在该页面上,您可以看到自己的画面,并调整音频和视频设置。如果您愿意,也可以选择先登录再加入。
如果您在启用了 CAPTCHA 的 Webex 网站上加入个人会议室会议,则需要先完成 CAPTCHA 验证才能进入会议预览页面。之后,只需输入您的姓名,如果需要,还可以输入电子邮件地址,即可像往常一样加入会议。
Webex for Government 不支持此功能。

Omnissa Horizon 支持——Windows VDI、Mac VDI 和 Linux VDI
我们支持所有平台上的 Omnissa Horizon(以前称为 VMware Horizon)。请升级到 Omnissa Horizon 以享受完整的支持服务。
支持 Jabra 耳机控制——Linux VDI
现在,您可以在基于 Linux 的瘦客户端 VDI 环境中,在会议期间使用 Jabra 耳机控制功能。有关支持的平台和型号的详细列表,请参阅 Webex App | 耳机支持。
Webex App VDI 支持 Windows 应用
借助 Webex App VDI,您可以利用 Windows 应用增强您的虚拟桌面会议体验。此应用可作为您访问 Azure 虚拟桌面 (AVD) 和 Windows 365 (W365) 的网关,取代旧的远程桌面应用程序。您将能够通过 Windows 应用和优化的媒体无缝连接到 AVD 和 W365 上的虚拟桌面。
在 Apple Vision Pro 上体验会议中的空间音频
在会议期间弹出参会者的视频时,您现在可以听到他们的声音从他们的方向传来,从而使体验更具沉浸感。
在 Firefox 和 Safari 浏览器中选择您喜欢的扬声器——网页版
以前,由于 Firefox 和 Safari 浏览器的安全限制,您无法在音频连接菜单中查看或更改扬声器设备。现在,您会注意到 遵循系统设置 默认已选中。这意味着当前使用的扬声器设备是由您的操作系统选择的。如果要切换到其他扬声器,请选择其他选项。浏览器弹出窗口会显示可供选择的演讲者列表。
改进了音频菜单选项的显示——网页版
以前,您可能会发现会议预览页面、大厅和会议期间的音频选项位置不一致。此外,更换音频设备还需要额外的步骤。现在,事情变得简单多了。
在会议预览页面上,所有可用的音频设备都会以展开列表的形式显示。这样一来,您就可以轻松找到并切换到不同的扬声器或麦克风。Webex 智能音频现在仅在会议期间可用,确保您在最需要的时候获得最佳音频体验。为了简化您的使用体验,我们移除了很少使用的“无扬声器”、“无麦克风”和“无摄像头”选项。

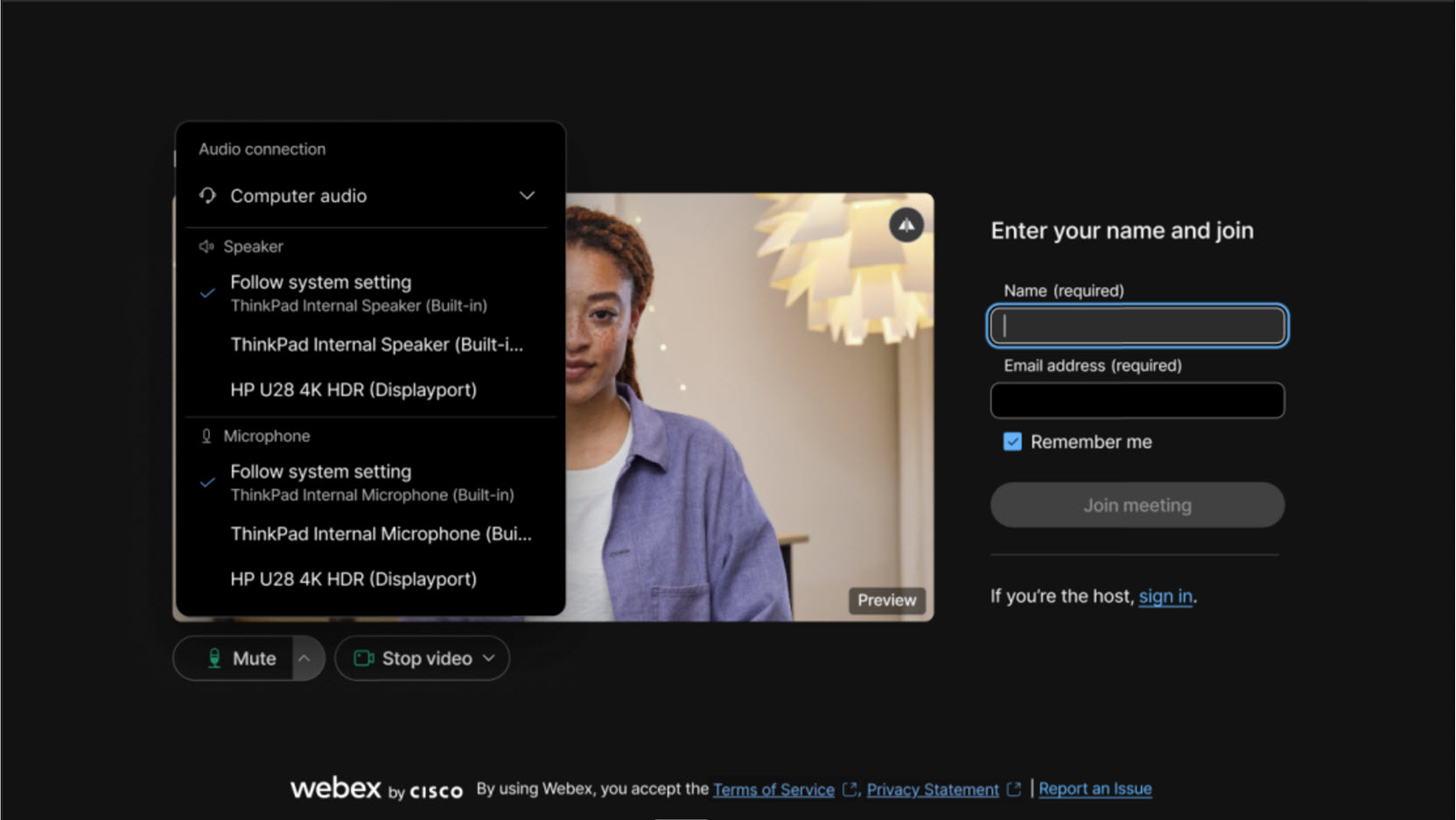
调整会议照明——Windows 和 Mac
我们参加会议的地点各不相同——有时是在昏暗的房间里,有时则是在明亮的窗边。为了帮助保持面部均匀照明,我们引入了一种智能重新照明模型。我们已经用各种各样的照明条件、肤色和面部样本训练了重新照明模型。它实时捕捉您的图像,并直接通过您的设备调整您面部的照明。
仅当您的计算机支持应用程序的智能照明模式时,此功能才可用。要启用此功能,请转到 ,并检查 校正我的照明。如果您之前使用 调整我的视频 设置启用了自动颜色增强,则默认情况下会启用此功能。
如有必要,您仍然可以手动调整视频的亮度、对比度和色彩饱和度。

增强手动字幕功能,新增手动输入字幕的选项——支持 Windows 和 Mac 系统
作为会议主持人或联合主持人,在会议期间,您现在可以选择允许手动输入字幕并指定任何参加者输入字幕。
如果你被分配了字幕员角色,只需打开应用程序中的手动字幕窗口并开始输入即可。使用 Webex App(支持 Windows、Mac、iPhone、iPad、Android 和网页版)的参会者可以实时看到您输入的字幕。
如果会议中启动了 AI 生成的会议摘要,则必须停止该摘要以允许手动添加字幕。

分享内容时,您可以查看自己的画面和其他参与者的视频——Windows 和 Mac 系统均支持
在会议中共享内容时,浮动窗口现在默认显示网格视图,而不是焦点视图。网格视图显示当前发言者和其他会议参与者。
如果您也想在浮动窗口中查看自己的视图,请转到 ,在 会议中的自我视图下,选择 与他人一起显示 或 在浮动窗口中显示。
如果您只想在浮动窗口中查看当前发言者,请切换到焦点视图。
轻松找到想要共享的应用或屏幕——Mac
如果在 “共享内容 ”对话框打开后打开另一个应用,对话框现在会自动刷新以显示新应用。同样,如果连接不同的显示器,对话框现在也会更新以显示可用于共享的新屏幕。无需关闭并重新打开 “共享内容 ”对话框。
选择适合会议的音频设备——Windows 和 Mac
为了方便您为会议选择合适的音频选项,我们在设备名称旁边的括号中添加了设备类型——内置、 HDMI、 USB或 虚拟。
当您点击 音频选项  时,您可能会注意到列出了不产生声音的设备。例如,如果您的显示器通过 HDMI 连接到您的计算机,它将显示为音频选项之一。所以现在,如果您在设备名称旁边看到 HDMI ,您可以选择不同的音频选项。
时,您可能会注意到列出了不产生声音的设备。例如,如果您的显示器通过 HDMI 连接到您的计算机,它将显示为音频选项之一。所以现在,如果您在设备名称旁边看到 HDMI ,您可以选择不同的音频选项。

改进了扬声器和麦克风音频设备的标签显示——适用于 Windows、Mac 和 Web 系统
我们让您更容易查看扬声器和麦克风设备的名称。以前,默认设置 使用系统设置会截断音频设备的完整名称。必须将鼠标悬停在标签上才能看到完整的名称。现在,当您单击 音频选项  时,扬声器或麦克风设备名称将显示在 跟随系统设置下的单独一行中。这项更改让您可以更轻松地查看设备的完整名称。
时,扬声器或麦克风设备名称将显示在 跟随系统设置下的单独一行中。这项更改让您可以更轻松地查看设备的完整名称。
思科空间会议
Cisco 空间会议利用 Webex 会议、Cisco Room Bar Pro 和 Apple Vision Pro,提供身临其境的体验,呈现逼真的视频和令人难以置信的景深。Cisco 协作设备中的双镜头摄像头可捕捉立体图像,为使用 Apple Vision Pro 的会议参与者提供人物、物体和周围环境的逼真 3D 视图。
阅读更多关于 Cisco Room BarPro上的空间会议的 信息。
增强访客用户的加入体验——网页版
此功能在 Webex Online 的免费和付费套餐中均可使用。将于 3 月份在 Webex 企业计划中推出(45.3)。
当您使用浏览器以访客身份加入会议时,您会发现这个过程现在更快更简单了。您可以在会议预览页面上直接输入您的姓名,如果需要,还可以输入您的电子邮件地址。在该页面上,您可以看到自己的画面,并调整音频和视频设置。如果您愿意,也可以选择先登录再加入。
如果您在启用了 CAPTCHA 的 Webex 网站上加入个人会议室会议,则需要先完成 CAPTCHA 验证才能进入会议预览页面。之后,只需输入您的姓名,如果需要,还可以输入电子邮件地址,即可像往常一样加入会议。

2024
从日程安排程序中将受邀者指定为共同主持人—Android
我们的新增功能可直接通过应用中安排程序编辑联席主持人角色。此功能支持您为即将开始的会议做准备,并预先提供会议中许可。
在会议室中同时查看多个摄像头角度——支持 Windows 和 Mac 系统
在会议期间,您现在可以同时查看来自最新 RoomOS 设备的最多两个视频流。如果相机模式设置为 组 & 如果房间里有三个人或更多人,并且其中一人正在说话,则可以看到房间的全景和说话者的特写镜头。
要求:Cisco Room Bar Pro、Cisco Board Pro G2、配备 Cisco 四摄像头的 Cisco Codec Pro、Cisco Room 70D G2、Cisco Codec EQ 或 Cisco Room Kit EQX 上运行 RoomOS 11.23。
将通过电话加入的参与者移至大厅——支持 Windows、Mac、iPhone、iPad 和 Android 系统
作为主持人或联席主持人,您现在可以将通过电话加入的参与者移至大厅,然后再移回大厅。在等候区中等候的参加者无法听到或看到任何共享内容,也无法与会议中的任何人互动。
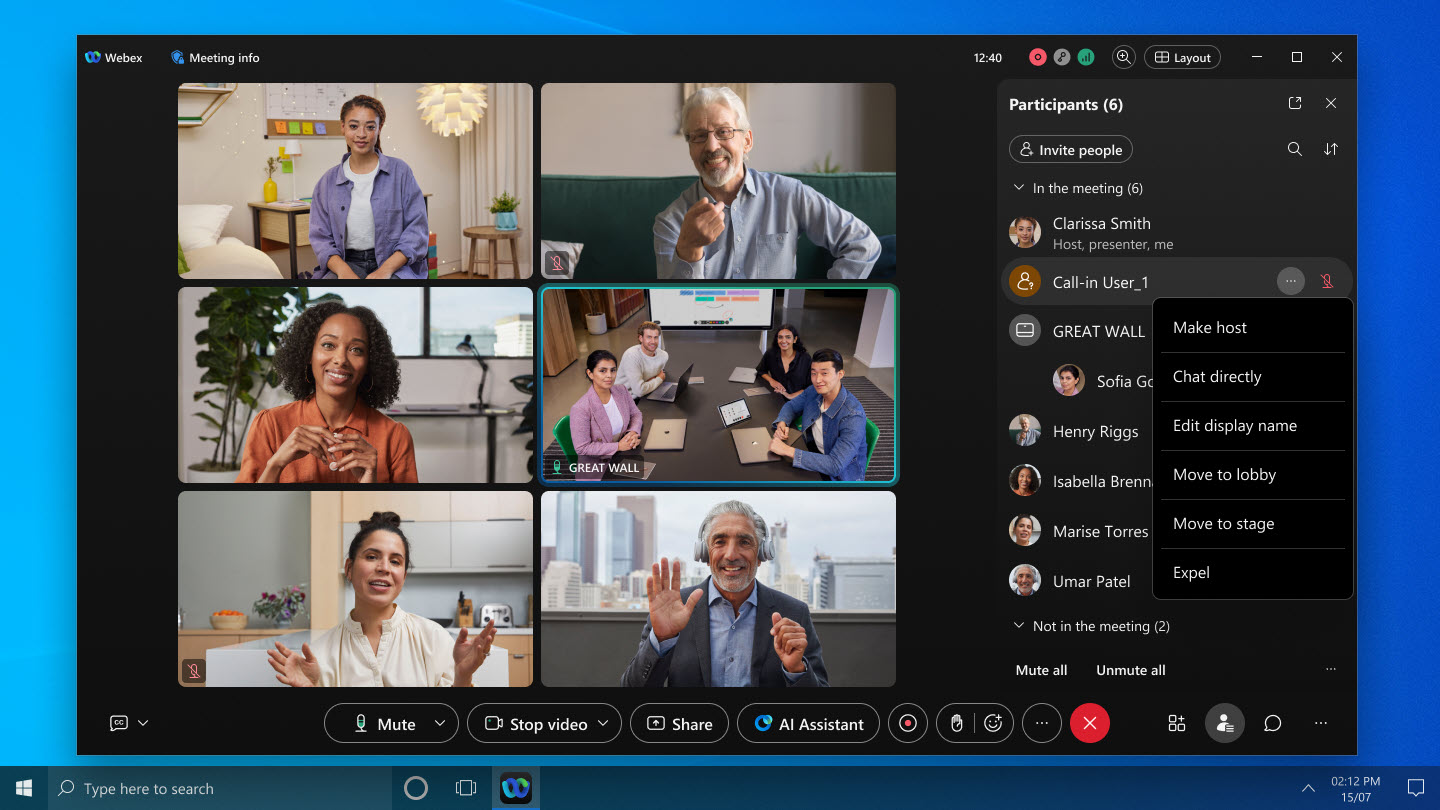
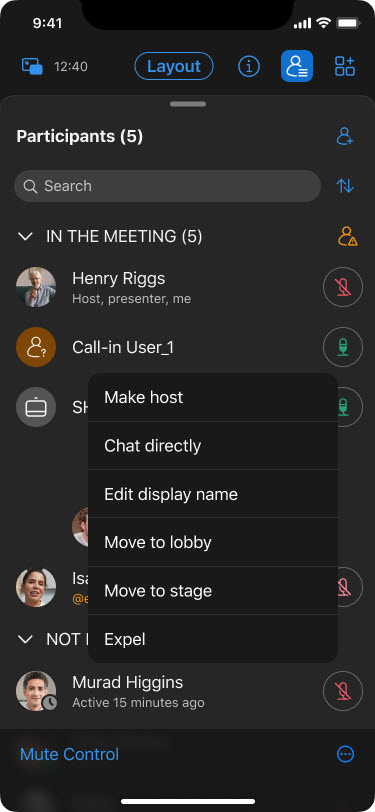
改进了对进入和退出音调的控制——Windows 和 Mac
作为会议的主持人或共同主持人,您现在可以灵活地在会议期间打开或关闭进入和退出音效。即使您在安排会议时最初选择了 提示音 或 无提示音 ,也可以执行此操作。
AI助手支持多种语言——Windows和Mac
AI 助手现在支持多种语言,可用于会议中和会后总结和记录,使会议更具包容性和互动性。
例如,如果会议以西班牙语进行(会议的口语设置为西班牙语),但您的 Webex 应用程序语言设置为法语,则 AI 助手会根据您的应用程序设置,以法语提供会议摘要并回答您的问题。
对于会后总结,AI 助手会用会议中使用的语言生成总结。如果会议语言设置为西班牙语,则会后总结也将以西班牙语撰写。
凭借实时翻译许可,我们支持 13 种口语。对于没有许可证的客户,我们默认支持 5 种语音语言。
将单个视频流的最大分辨率从 720p 提升至 1080p——支持 Windows、Mac、iPhone、iPad、Android、Linux、Windows VDI 和 Mac VDI。
为了提高视频质量,我们将最大视频分辨率从 720p 提高到 1080p。以前,网站需要申请才能启用此功能,现在所有组织都将默认启用此功能。
要发送 1080p 视频,您必须拥有合适的设备(更多详情请参阅 Webex 视频支持),并且您必须在摄像头设置中选择 1080p。
如果您的组织希望将视频分辨率限制为 720p,请联系 Cisco 支持部门提交请求。
安排定期会议——适用于 iPhone、iPad 和 Android
现在您可以创建按每天、每周或每月增量重复的会议系列。会议组织者可以编辑特定实例以包含额外人员或更新会议议程。会议受邀者可以选择接受或拒绝重复会议的单个实例,或整个会议系列。
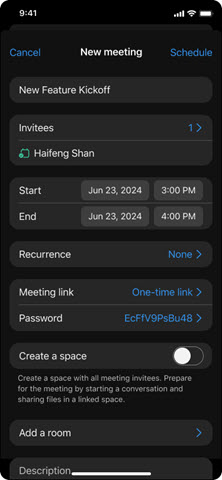
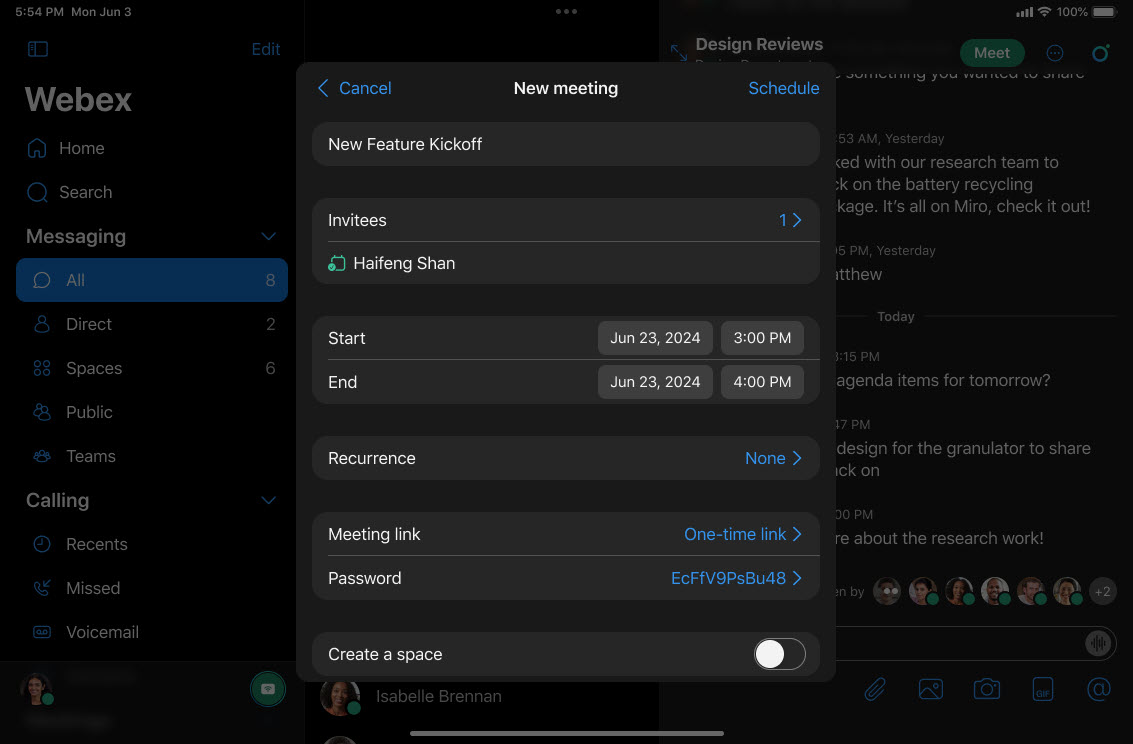
将共享控制栏移到另一个显示器上 - Windows 和 Mac
如果您使用多个显示器,现在在会议中共享内容时,您可以将共享栏拖到第二个显示器上。这样您就可以完全专注于主屏幕上的演示。
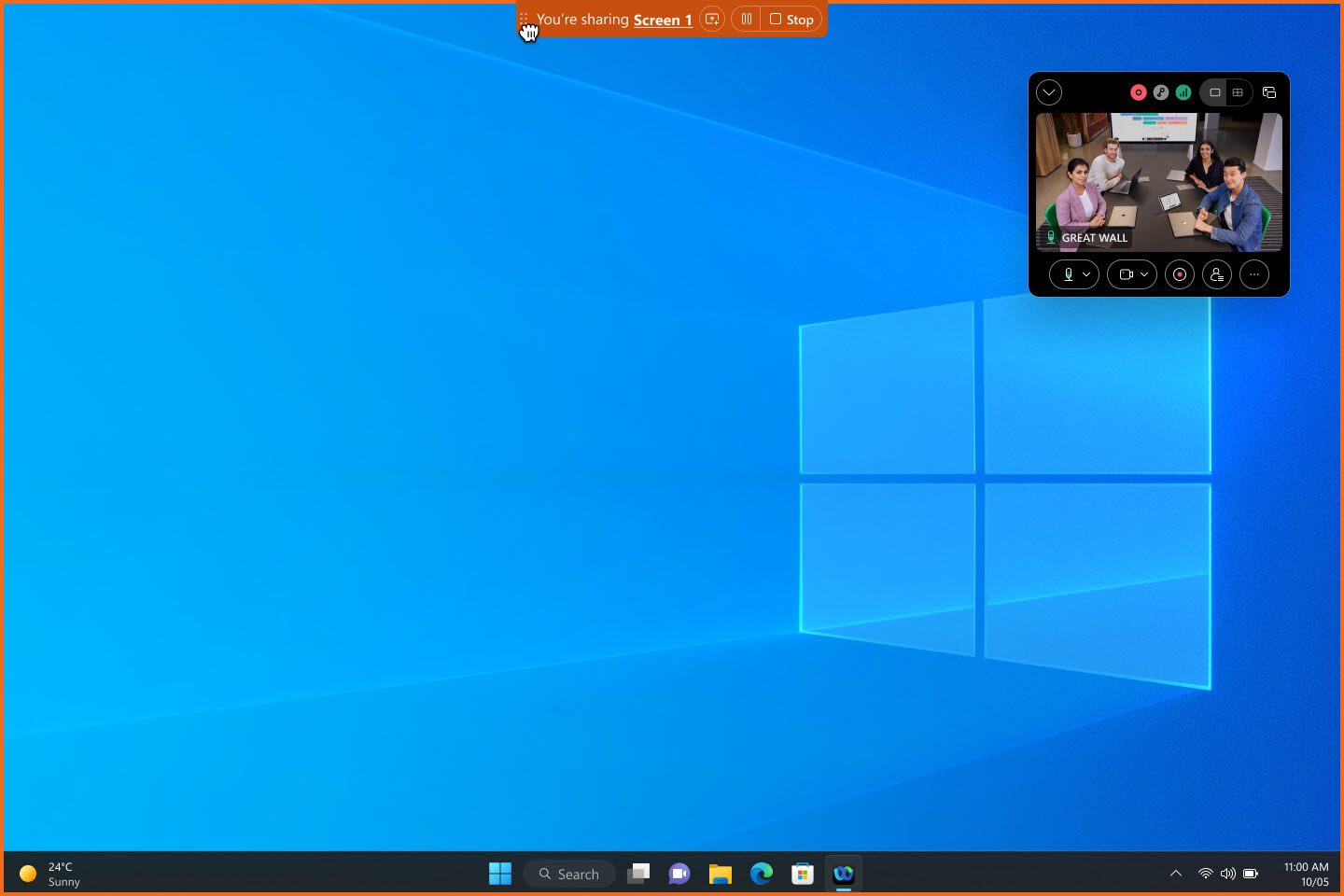
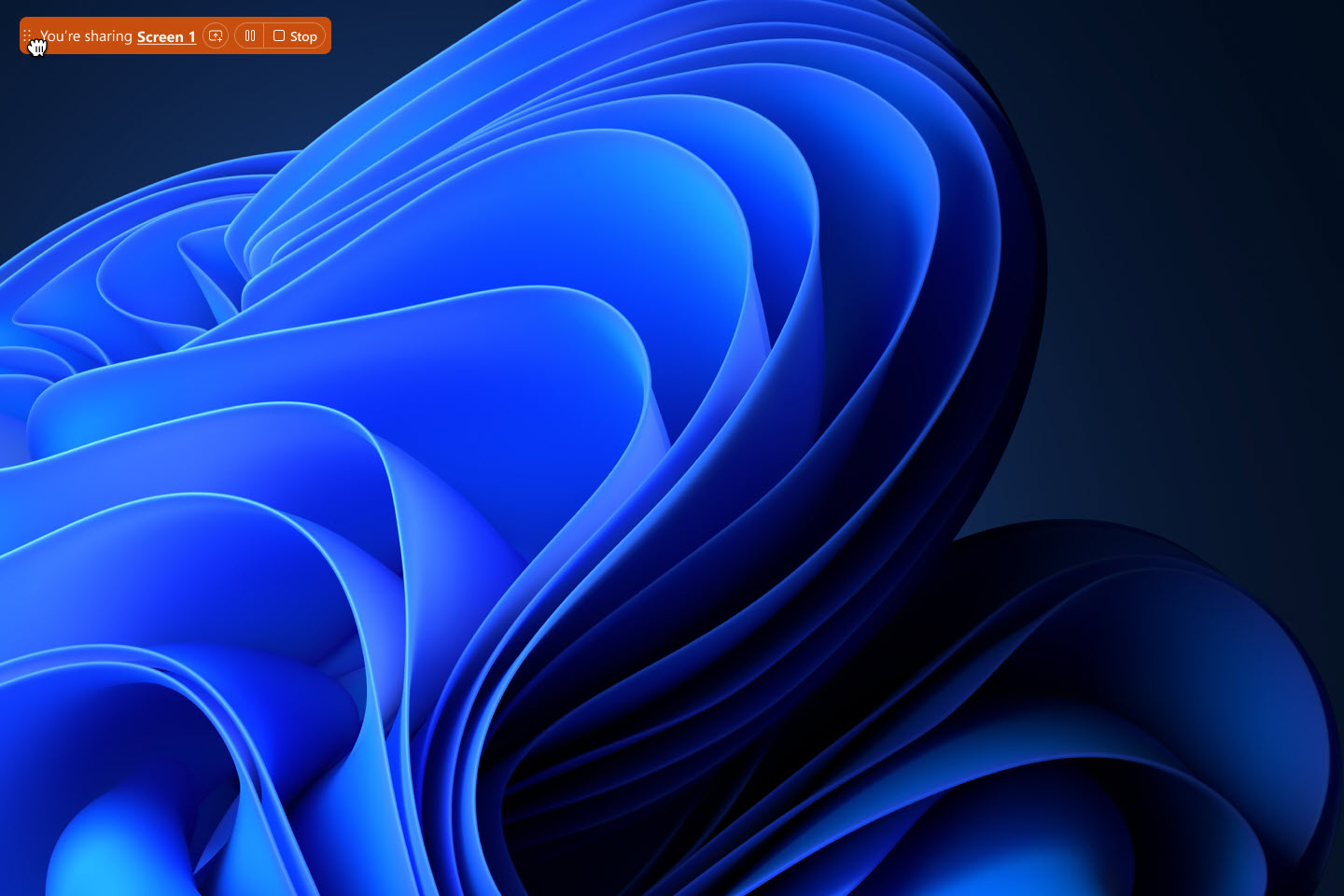
使用系统屏幕共享选择器—Mac
现在,您可以使用系统屏幕共享选择器而不是 Webex 控件来在会议中共享您的屏幕、窗口或应用程序。前往  导航侧边栏] 上的 ] 设置 ,点击 共享内容,然后勾选 使用 Mac 系统屏幕共享选择器。
导航侧边栏] 上的 ] 设置 ,点击 共享内容,然后勾选 使用 Mac 系统屏幕共享选择器。
使用系统屏幕共享选择器时,您无法共享文件、摄像头、屏幕的一部分、iPhone 或 iPad 屏幕,也无法使用共享优化选项。
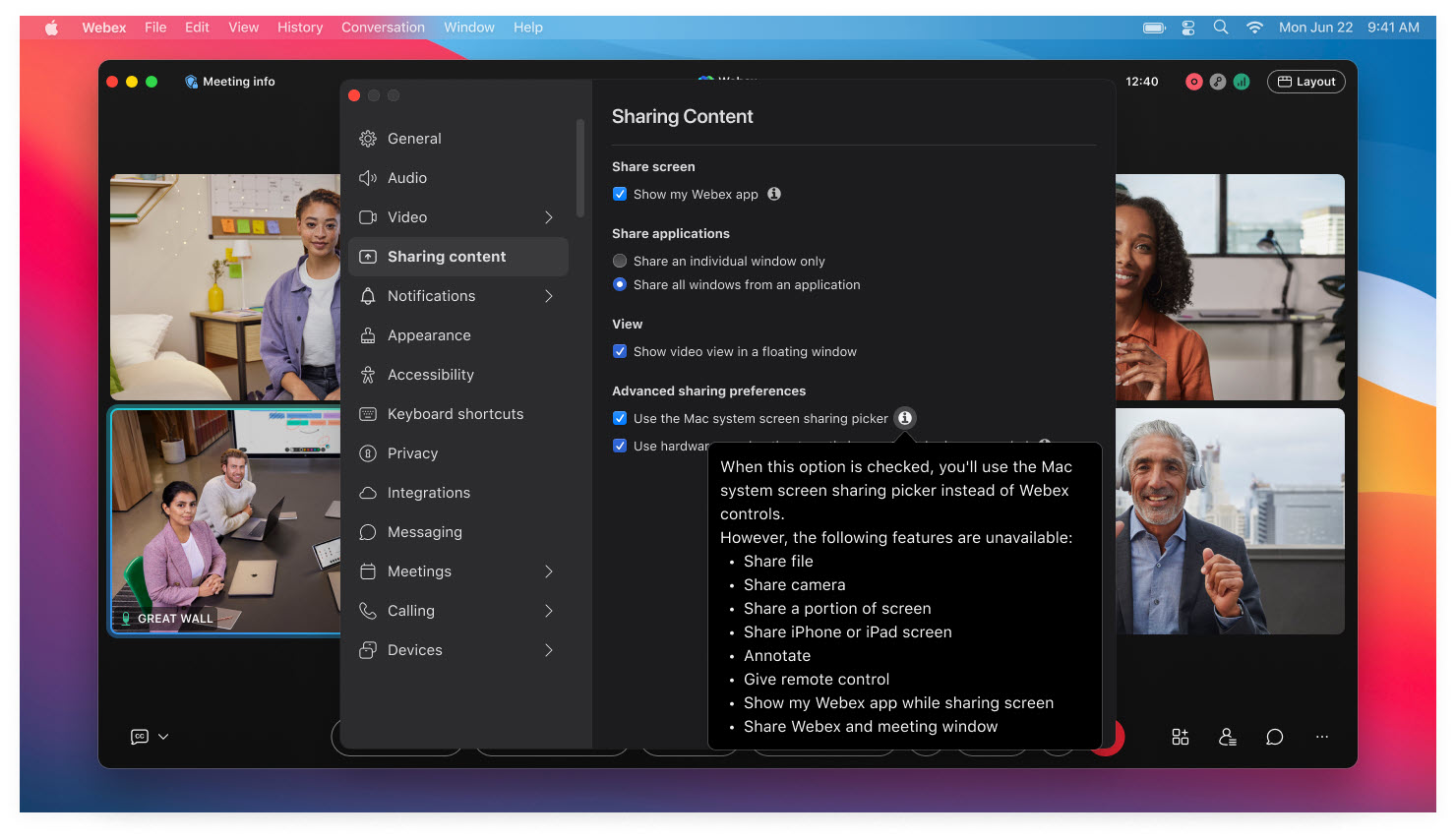
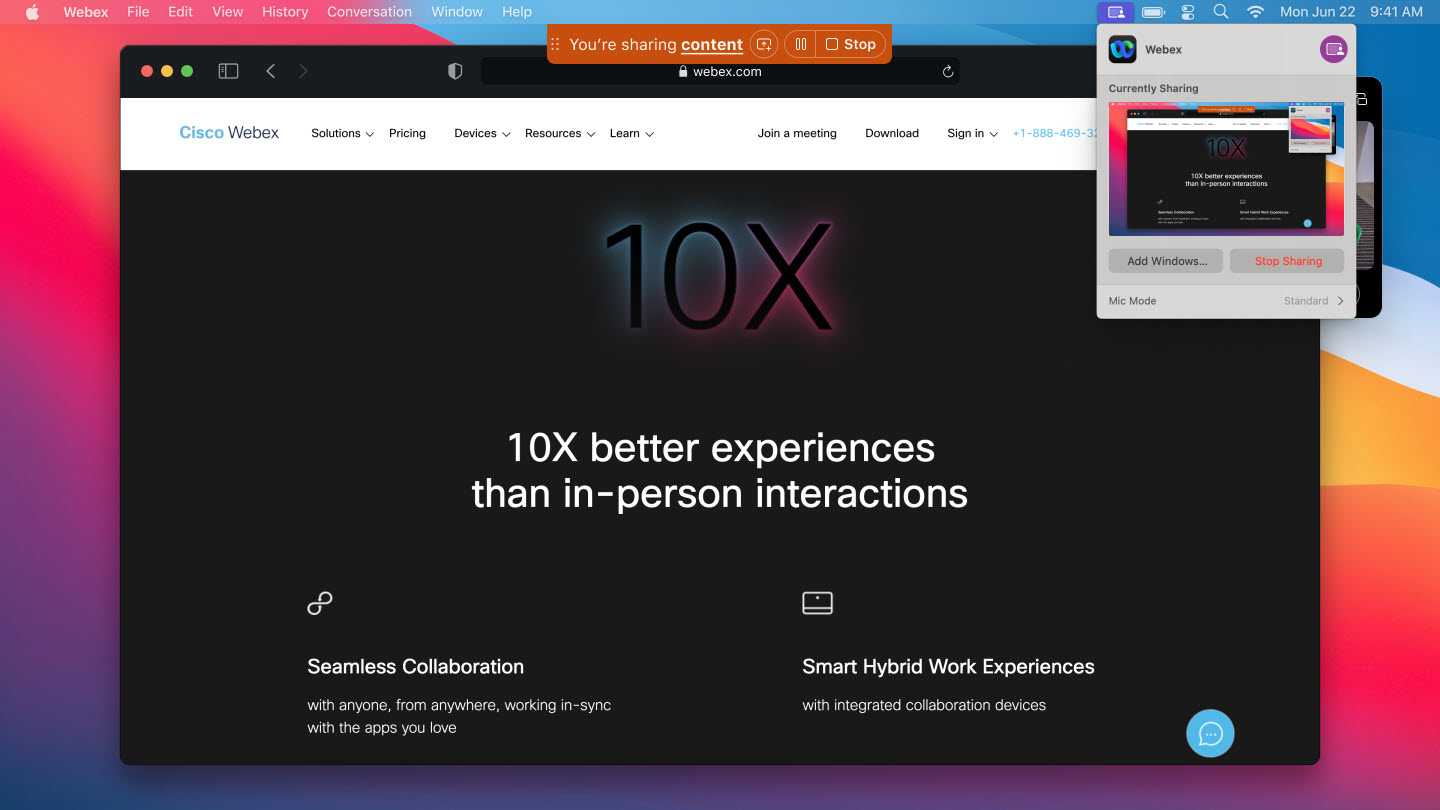
个人会议号码 (PCN) 会议
目前,PCN 会议无法在 Webex Suite 会议平台上安排,也无法创建新的 PCN 帐户。但是,您可以启动已安排的 PCN 会议,并使用现有的 PCN 帐户启动仅音频会议。
2024 年 8 月 31 日之后,您将无法再发起已安排的 PCN 会议,也无法使用现有的 PCN 帐户发起会议。请务必在日历上做好标记,并为这一变化做好准备。要开始仅音频会议, 通过电话开始预定会议。
将白板导出为 PDF 文件——支持 Windows、Mac、iPhone、iPad、Android、Windows VDI、Mac VDI 和 Linux 系统。
现在您可以将共享的白板内容保存为 PDF 文件。保存之后,你就拥有了随身携带白板的完美格式,即使没有网络连接也可以使用。
会后与他人共享白板内容很容易,尤其是当他们并非最初小组的成员时。
Webex for Government 不支持此功能。
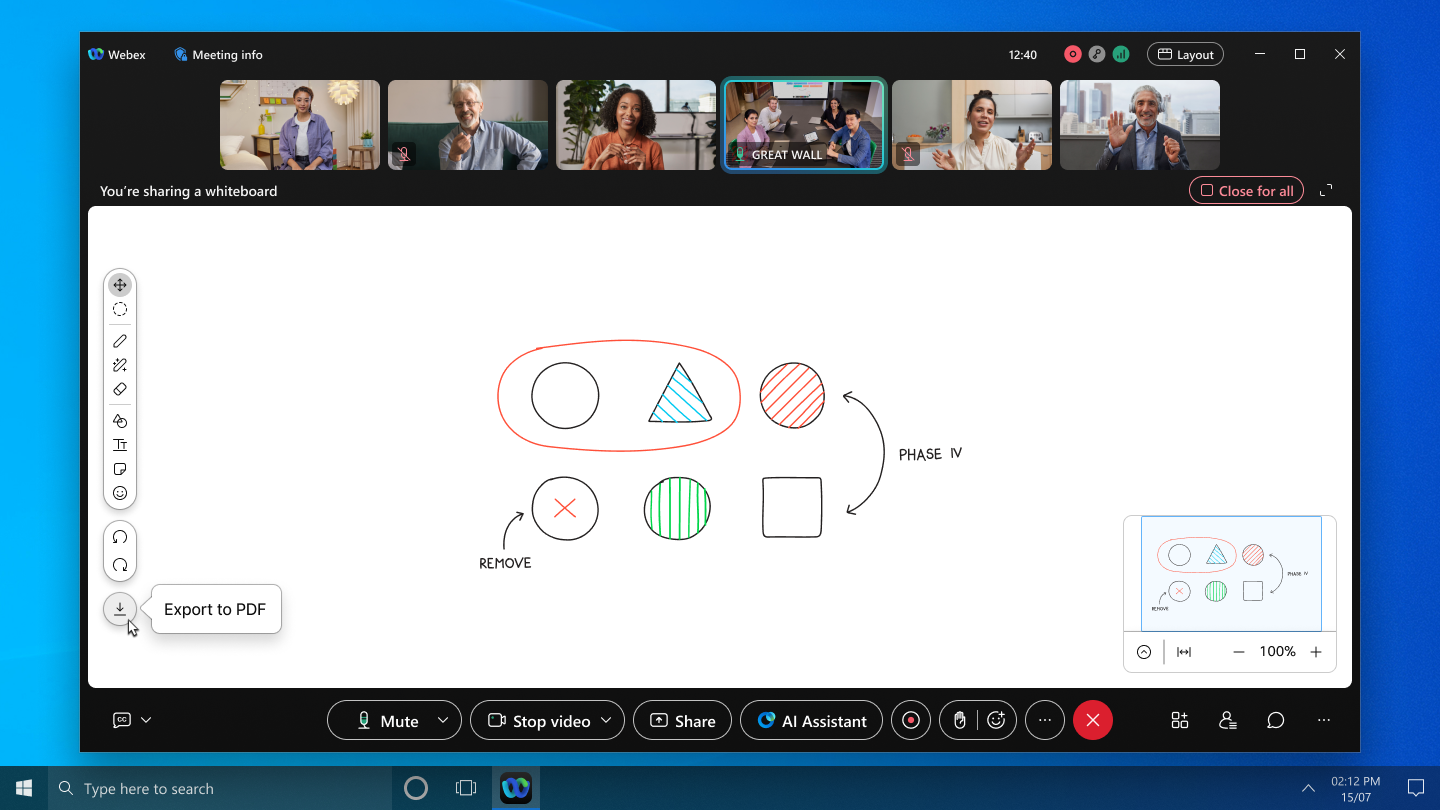
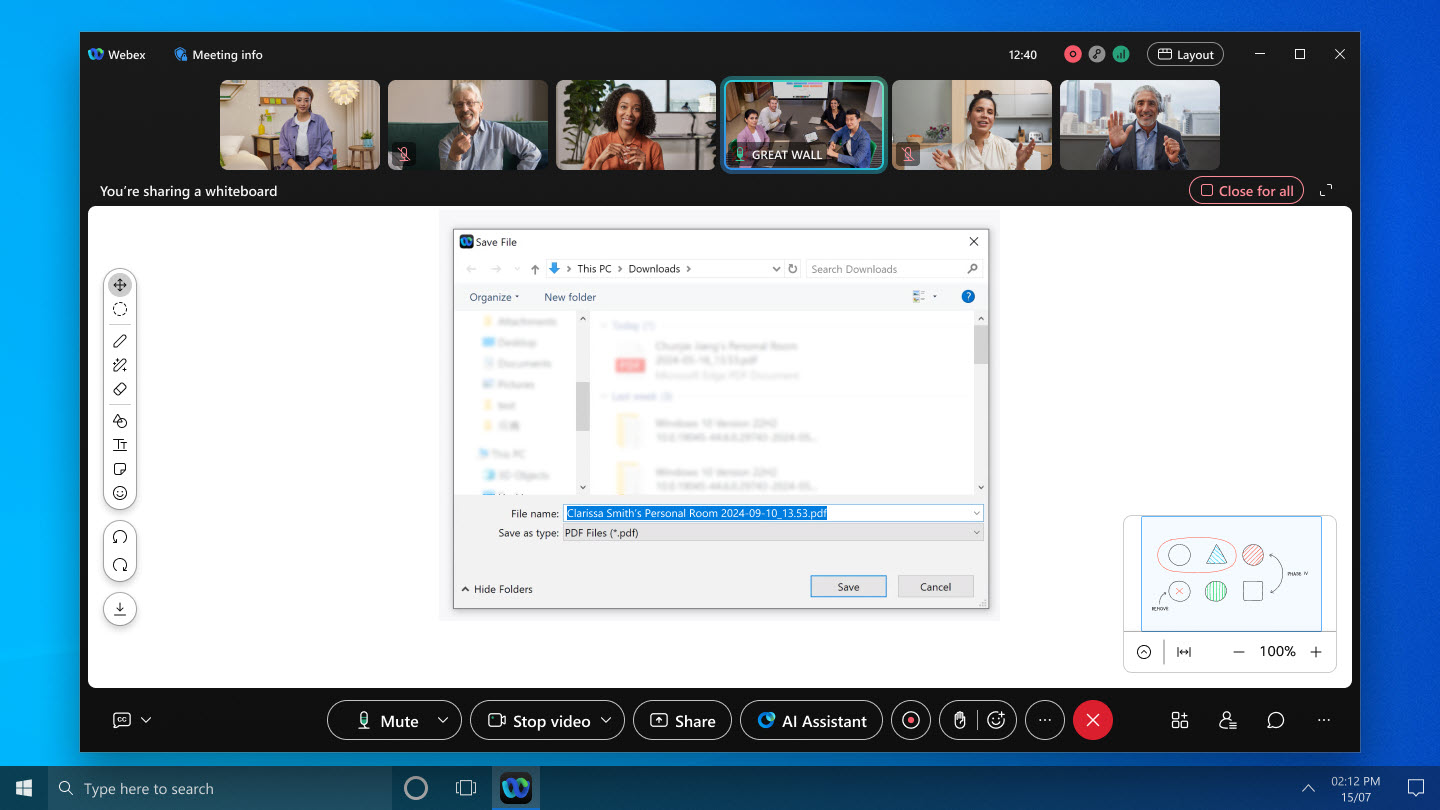
选择在共享屏幕时是否显示 Webex 应用——Windows 和 Mac
现在,当您在会议中共享屏幕时,我们会默认显示您的 Webex 应用窗口。在早期版本中,Webex 应用默认是隐藏的。所以,如果您不希望其他会议参与者在您共享屏幕时看到 Webex 应用,请确保将其隐藏。
我们新增了以下两种方式,使显示或隐藏应用程序更加便捷:
- 会议开始前,请转到 并选中或取消选中 显示我的 Webex 应用。
- 共享屏幕时,选中或取消 选中 “共享内容 ”对话框左下角的“显示我的 Webex 应用 ” 。
除了点击共享控制栏上的 更多共享选项 并选中或取消选中 显示我的 Webex 应用之外,还有其他方法。
这三个地方的复选框都具有相同的值。您的选择将适用于您未来的所有会议。
Cisco AI 编解码器——支持 Windows、Mac、iPhone、iPad 和 Android 系统
我们利用思科人工智能编解码器提高了网络状况不佳时的音频质量!当带宽低、丢包率高时,音频会断断续续,难以听清。AI 编解码器以低比特率进行编码,并增加冗余,从而提供更好的弹性和音频质量。
AI 编解码器目前正在 Webex 上推出。
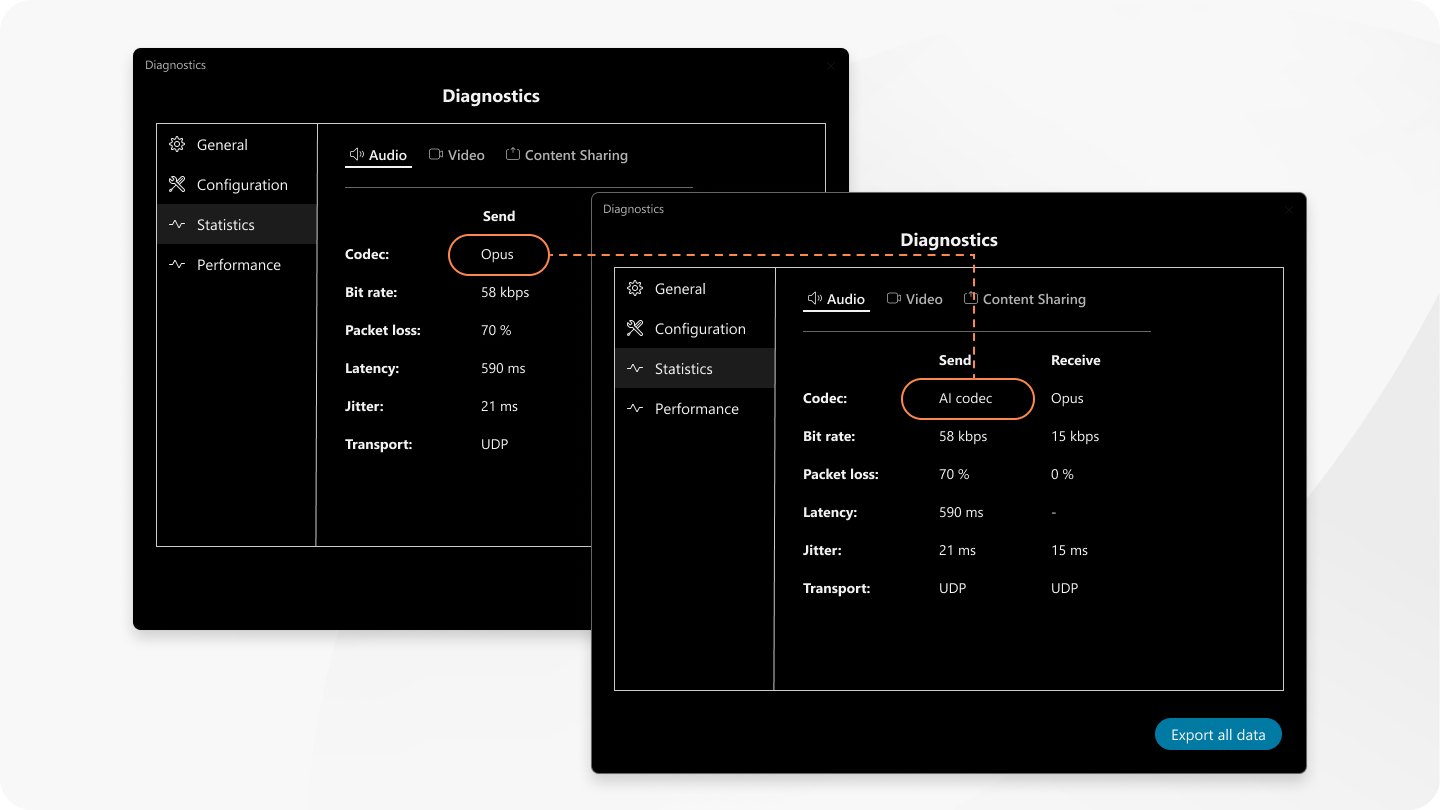
会议中 Apple Vision Pro 的聊天支持
Apple Vision Pro 用户有福了!现在您可以在会议期间直接在应用内聊天。您可以与所有人聊天,也可以进行一对一聊天。点击视频网格右侧的 聊天  。
。
您可以弹出会议中的聊天窗口,并将其放置在无限画布上的任何位置。
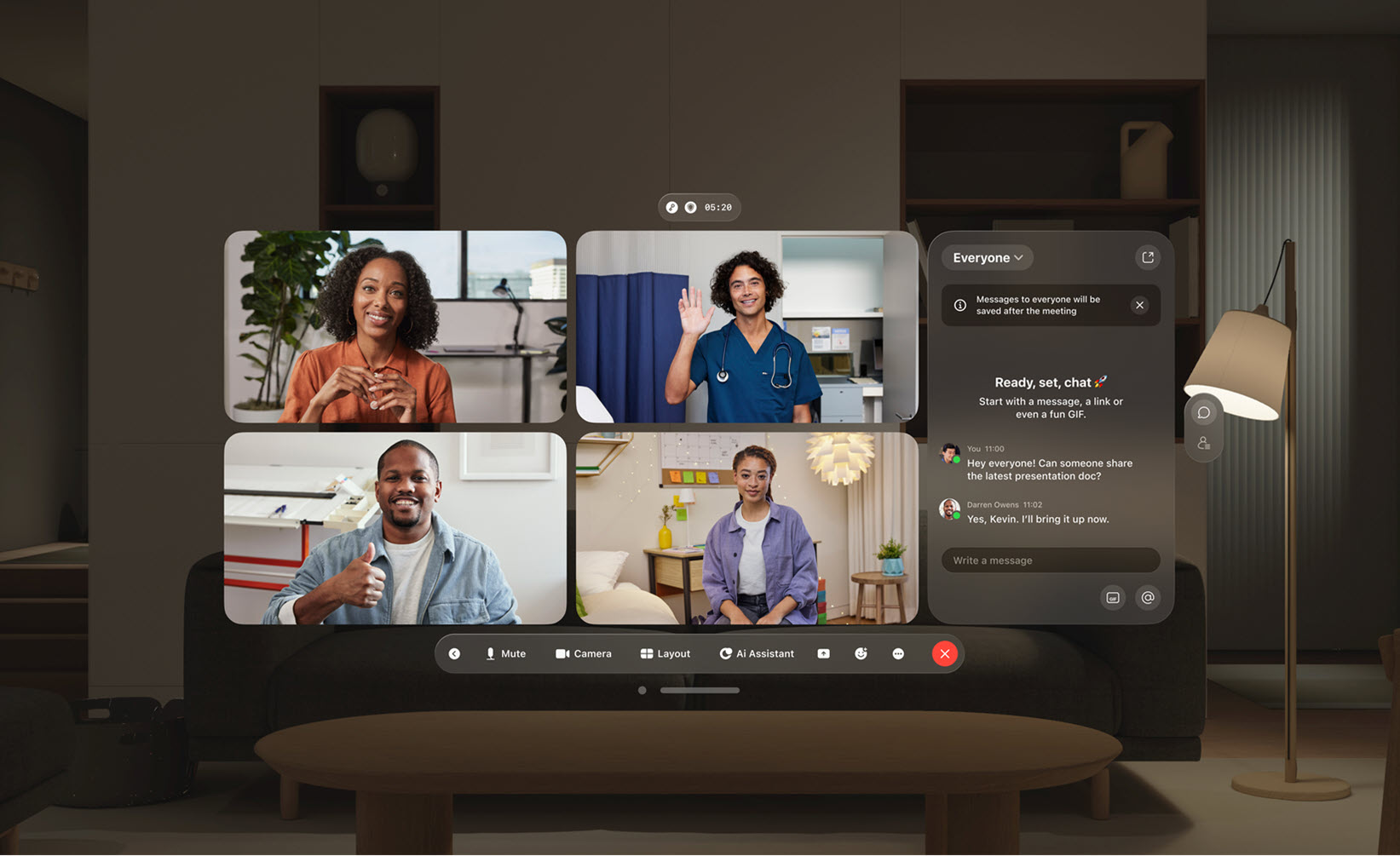
Webex for Government 不支持此功能。
自定义字典
Webex 管理员可以将最多 100 个不在标准词典中的单词添加到自定义词典中进行转录。这样,当会议中有人说出这些话时,就可以在隐藏式字幕、文字稿和人工智能助手摘要中更准确地转录这些词语。
使用 Citrix 配置服务部署 Webex App VDI 插件——Windows VDI 和 Mac VDI。
借助 Citrix 配置服务,让您的 Webex App VDI 插件顺利启动并运行。设置好 Citrix 配置服务后,Webex App VDI 插件将作为 Citrix Workspace App 安装过程的一部分包含在内。该插件可从 Webex App 云端下载,并与 Citrix Workspace 应用一同安装。设置过程轻松便捷,让您快速连接并投入使用。
会议中更高分辨率的视频——Windows 和 Mac
在会议期间,该应用程序现在会根据您设备的屏幕分辨率智能调整视频质量。这完全取决于你的电脑性能以及应用程序窗口在屏幕上的大小。放大应用程序窗口,享受清晰流畅的视频。
端到端加密会议中的白板——支持 Windows、Mac、iPhone、iPad 和 Android 系统
现在您可以在端到端加密 (E2EE) 会议中共享新的白板。
- 在 E2EE 会议中,您无法打开在会议之外创建的白板。这包括私人白板、与他人共享的白板以及在空间中创建的白板。
- 在 E2EE 会议中创建的白板仅在会议期间打开时可用。关闭后就无法访问了。
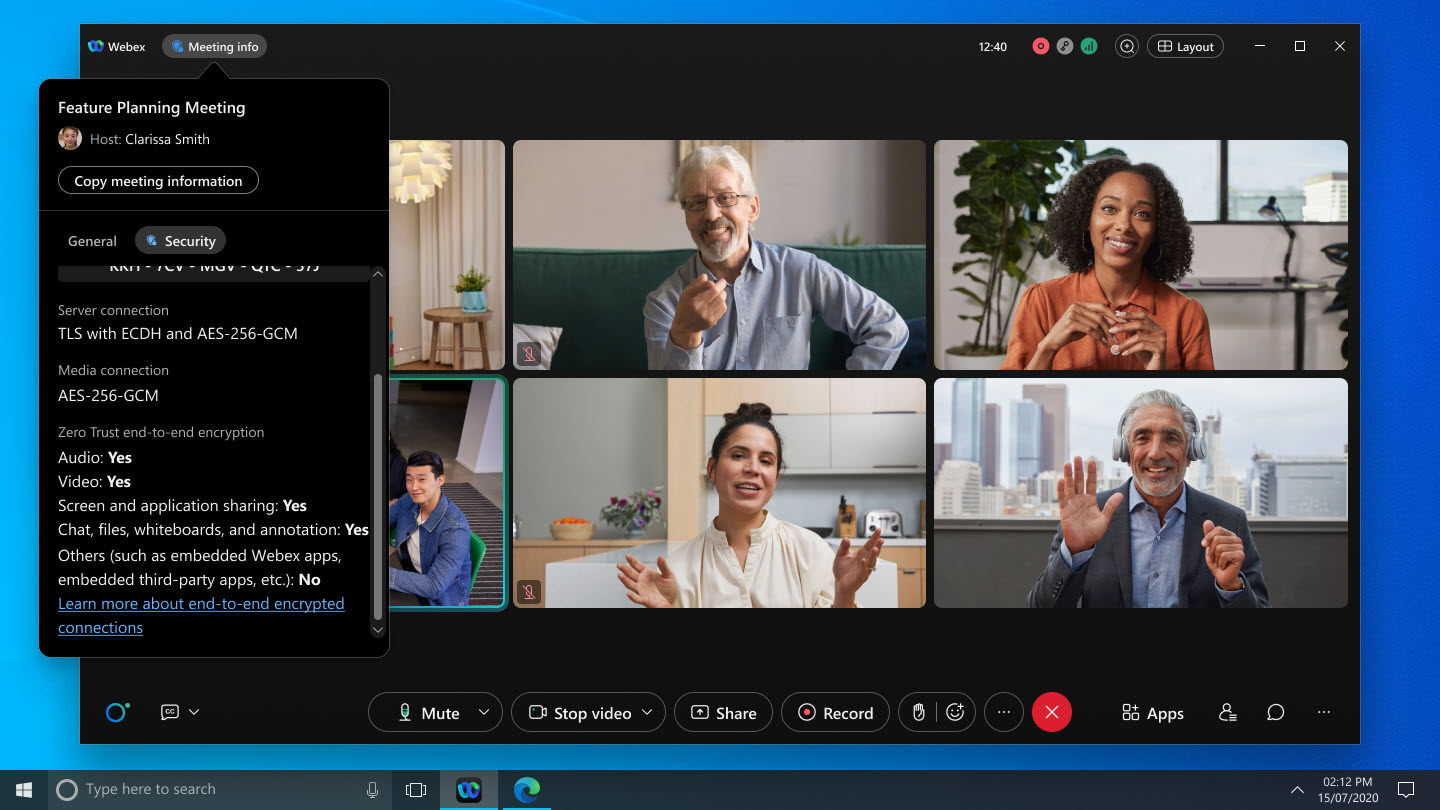
Webex for Government 不支持此功能。
端到端加密会议中的注释功能——支持 Windows、Mac、iPhone、iPad 和 Android 系统
现在,您可以在端到端加密会议中对其他人共享的内容进行注释。
Webex for Government 不支持此功能。
简化的会议加入页面—网页版
如果您是通过网页浏览器加入会议的访客用户,我们有好消息要告诉您!现在,通过浏览器加入会议的选项与下载应用程序的选项一样重要。
Webex for Government 不支持此功能。
会议中弹出窗口更少,访问更便捷——Windows 和 Mac
我们对会议界面进行了优化,删除了最新版本发布前引入的功能的弹出消息。这使得应用程序更容易访问,并为您创造更流畅的使用体验。
如果您对我们之前发布的任何功能感兴趣,请点击 在应用程序的 导航侧边栏 中。
Google Pixel Fold 支持—Android
我们对适用于 Android 的 Webex 应用进行了微调,使其能够与您的 Pixel Fold 手机配合使用。现在,您可以享受折叠屏模式的便利,然后展开手机,在大屏幕上获得更沉浸式、协作式的体验。
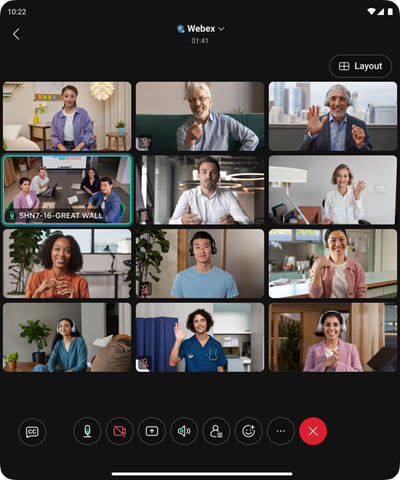
支持新款 Jabra 耳机和耳机适配器型号——Windows 和 Mac
如果您想提升会议中的音频体验,我们现在支持 Jabra Engage 50 II 耳机和 Jabra Link 390 耳机适配器。
我们正在共享我们计划的发行版的详细信息,但请记住,我们可能需要更改发行日期和功能本身。您可以订阅此文章以获取有关任何更改的最新信息。
如果您已接受 Cisco Beta 参与协议并参与测试版计划,则可以使用以下部分测试版功能。
10 月即将到来
使用 AI 助手搜索您的会议录音——Windows 和 Mac 版
现在您可以使用 Cisco AI Assistant 询问有关会议录像的问题了!
你可以问它任何问题——比如快速总结一下录音内容,或者问一些关于讨论的具体主题的问题。AI助手将直接从您的会议录音中提取信息,并在会议摘要中为您提供答案。
Cisco AI Assistant 与 Glean 配合搜索——Windows 和 Mac
当您启用 像Glean这样的第三方搜索提供商时,AI 助手可以与之无缝集成。
这意味着 AI 助手可以搜索所有可用的数据源,提供全面的答案,确保您在需要时总能获得所需的信息。
此功能必须由您的组织管理员启用,并且仅适用于拥有 Glean 许可证的客户。
开启录制功能时自动启用 AI 助手——Windows 和 Mac
现在您可以设置 AI 助手,当您在会议中点击 录制  时自动启动。这简化了流程,使开启人工智能助手变得更加容易。
时自动启动。这简化了流程,使开启人工智能助手变得更加容易。
此功能需要由您的组织管理员启用。
将于 11 月上线
应用程序
使用 Webex Whiteboard 轻松分组和移动对象——支持 Windows、Mac、iOS 和 Android 系统
Webex Whiteboard 新增分组功能,变得更加智能。现在,当您在图像、便签或形状内绘制笔触时,它们会自动组合在一起。如果你堆叠物体——比如把便签纸放在图片上——移动最下面的物体,就会把所有与之组合在一起的物体都移动过去。想把它们分开吗?只需将最上面的笔触或对象拖动即可拆分该组。
整理和传递你的想法现在比以往任何时候都更容易、更直观!
消息传递
在 iOS 和 Android 平台上翻译消息
利用我们的翻译功能,打破您在个人空间或群组空间中的沟通障碍。在设置中启用目标语言,即可翻译单条消息或私聊/群组空间中的所有消息。
正在呼叫
在桌面设备上启用视频,在桌面电话上启用音频——支持 Windows 和 Mac 系统
适用于 Webex 通话。
使用 Cisco 桌面电话直接拨打或接听电话,同时通过桌面设备上的 Webex 应用启用视频和共享内容。这样,您就可以通过桌面设备专注于协作活动,同时保持桌面电话的可靠音频连接。
此功能必须由您的组织管理员启用。
会议
会议结束后,让参会者访问您的白板更加便捷——Windows 和 Mac 系统均可使用。
会议期间打开白板,所有人都可以一起协作。但会议结束后,只有您(作为白板所有者)才能访问它——除非您单独与每个人共享它。现在,分享变得更加容易了:
-
如果在会议期间打开一个现有的私人白板: Webex 会询问您是否希望所有参会者在会后访问白板。默认情况下,会议中的每个人都可以在会议期间和会后查看和编辑白板。
-
如果在会议期间创建新的白板: Webex 会自动让所有人能够在会议期间和会后查看和编辑白板。
如果你想更改谁可以访问你的白板,你可以在关闭白板之前随时进行更改。点击白板画布上的 共享 打开 共享白板 对话框并管理参与者访问权限。
在 iOS 和 Android 设备上查看您的会议
现在您可以在这里查看所有已安排的会议。在空间中,点击 iOS 上的  或 android 上的
或 android 上的  ,然后选择 会议。
,然后选择 会议。
点击 日历 查看即将举行的会议的完整列表,或点击 会议回顾 查看之前的会议。
无需录制即可分享 AI 生成的会议摘要 – Windows 和 Mac
在开始会议之前,您可以从用户中心设置中选择共享会议内容并启用 AI 助手。会议结束后,所有参会人员都会自动收到由人工智能生成的会议摘要邮件——即使会议没有录制。
会议中启动 AI 助手提醒 - Windows 和 Mac
如果 AI 助手没有自动启动,会议主持人会收到弹出式提醒,提示他们手动启动。他们还可以选择在会议结束后自动共享会议内容。
正在开发的功能
以下功能原本列为在 8 月推出,但目前仍处于开发阶段,将安排在不久之后的日期推出。
扬声器音量调节提醒—Mac
现在,当 Webex App 的系统设置中某些设备无法调节扬声器音量时,您将收到通知。


