Nieuw in Webex Suite
 Feedback?
Feedback?Update voor de Webex-app release oktober 2025
Onze oktoberrelease voor de Webex-app is gepland voor 13 oktober.
19 september 2025
De volgende app-versie komt overeen met de huidige release van de Webex-app voor Mac. Zie Release-opmerkingen | Webex-app voor informatie over de problemen die met deze release zijn opgelost.
-
Mac—45.9.0.33085
16 september 2025
We zijn nog steeds bezig met een aantal zaken in de release van onze Webex-app voor Mac. We wilden u graag op de hoogte stellen van deze wijziging en zullen op 18 september een nieuwe update plaatsen.
Bijgewerkte app-versie
De volgende app-versie komt overeen met de huidige release van de Webex-app voor Windows. Zie Release-opmerkingen | Webex-app voor informatie over de problemen die met deze release zijn opgelost.
-
Windows—45.9.0.33069
8 september 2025
We zijn nog steeds van plan om de mobiele apps ter beoordeling naar de app stores te sturen. Zodra ze zijn goedgekeurd en gepubliceerd, kunt u ze downloaden. De volgende app-versies komen overeen met de huidige releases.
-
iPhone en iPad - 45,9
-
Android—45.9
4 september 2025
We werken nog aan een aantal items en zijn van plan om de Webex-app voor september iets later deze maand uit te brengen. We wilden u graag op de hoogte stellen van deze verandering en zullen op 16 september een nieuwe update plaatsen.
2 september 2025
We zijn van plan om de Webex-app iets later in september uit te brengen. We wilden u graag op de hoogte stellen van deze wijziging en zullen op 4 september een update plaatsen.
5 augustus 2025
Bijgewerkte app-versies
De volgende app-versies komen overeen met de huidige releases. Zie Webex-app Release-opmerkingen | voor informatie over de problemen die met deze releases zijn opgelost. We zijn van plan om de mobiele apps ter beoordeling naar de app stores te sturen. Zodra ze zijn goedgekeurd en gepubliceerd, kunt u ze downloaden.
-
Windows—45.8.0.32875
-
Mac-versie: 45.8.0.32875
-
VDI-45.8.0.32875
-
iPhone en iPad - 45,8
-
Android—45.8
25 juli 2025
Update voor Webex-app 45.6 voor Linux
We hebben een update uitgebracht voor Webex App 45.6 op Linux. Zie Webex-app | Release-opmerkingen voor informatie over het probleem dat met deze update is opgelost. De volgende app-versie komt overeen met de update van vandaag voor Linux:
-
Linux—45.6.2.32823
8 juli 2025
Bijgewerkte app-versie
We hebben een update uitgebracht voor Webex App 45.7. Deze update bevat enkele stabiliteitsverbeteringen. De volgende app-versie komt overeen met de updates van vandaag:
-
Mac-45.7.1.32733
1 juli 2025
Bijgewerkte app-versies
De volgende app-versies komen overeen met de huidige releases. Zie Webex-app Release-opmerkingen | voor informatie over de problemen die met deze releases zijn opgelost. We zijn van plan om de mobiele apps ter beoordeling naar de app stores te sturen. Zodra ze zijn goedgekeurd en gepubliceerd, kunt u ze downloaden.
-
Windows—45.7.0.32689
-
Mac-versie: 45.7.0.32689
-
iPhone en iPad - 45,7
-
Android—45.7
17 juni 2025
Bijgewerkte app-versie
We hebben een update uitgebracht voor Webex App 45.6. Deze update bevat enkele stabiliteitsverbeteringen. De volgende app-versies komen overeen met de updates van vandaag:
-
Windows—45.6.1.32593
-
Linux—45.6.1.32593
-
Mac-45.6.1.32593
6 juni 2025
Bijgewerkte app-versies
De volgende app-versies komen overeen met de update van vandaag voor Windows en Mac:
-
Windows—45.6.0.32551
-
Mac-versie: 45.6.0.32551
6 juni 2025
We hebben de automatische update voor de Webex-app op Windows en Mac gepauzeerd. We zijn van plan een nieuwe versie uit te brengen en zullen een nieuwe update plaatsen zodra deze beschikbaar is.
4 juni 2025
Bijgewerkte app-versies
De volgende app-versies komen overeen met de huidige releases. Zie Webex-app Release-opmerkingen | voor informatie over de problemen die met deze releases zijn opgelost. We zijn van plan om de mobiele apps ter beoordeling naar de app stores te sturen. Zodra ze zijn goedgekeurd en gepubliceerd, kunt u ze downloaden.
-
Windows—45.6.0.32536
-
Mac-versie: 45.6.0.32536
-
Linux—45.6.0.32536
-
iPhone en iPad - 45,6
-
Android—45.6
Update naar het tabblad 'Wat is er nieuw? Vergaderingen'
Het tabblad Vergaderingen bevat nu inhoud voor het Webex Suite-vergaderingsplatform.
Inhoud wordt verplaatst naar Feature Archive
Nieuwe content die ouder is dan juni 2024, is nu te vinden in het Feature Archive.
27 mei 2025
Update voor Slow Channel Webex-app 45.4 (april)
We hebben een update uitgebracht voor de langzame kanaalversie van Webex App 45.4 (april). Deze update bevat enkele stabiliteitsoplossingen en deze versies van de app zijn beschikbaar voor beheerders in Control Hub. (Zie Webex App-bureaubladupdatebesturingselementen).
Hieronder volgen de app-versies die overeenkomen met de huidige update:
-
Windows—45.4.2.32479
-
Mac-45.4.2.32479
-
VDI-45.4.2.32479
Update voor de releasedatum in juni
De release van onze Webex-app in juni staat gepland voor 4 juni.
14 mei 2025
Bijgewerkte app-versies
De volgende app-versies komen overeen met de huidige releases. Zie Webex-app Release-opmerkingen | voor informatie over de problemen die met deze releases zijn opgelost. We zijn van plan om de mobiele apps ter beoordeling naar de app stores te sturen. Zodra ze zijn goedgekeurd en gepubliceerd, kunt u ze downloaden.
-
Windows—45.5.0.32411
-
Mac-versie: 45.5.0.32411
-
iPhone en iPad - 45,5
-
Android—45.5
13 mei 2025
We zijn van plan om de Webex-app iets later in mei uit te brengen. We wilden u graag op de hoogte stellen van deze wijziging en zullen op 14 mei een update plaatsen.
7 mei 2025
Langzaam kanaal
We hebben de release van april 45.4 voor Windows toegevoegd: 45.4.1.32356, Mac: 45.4.1.32356, VDI: 45.4.1.32356 en de februari-release voor Linux: 45.2.0.31846, naar de langzame kanaalversies die beschikbaar zijn voor beheerders in Control Hub (zie Webex App-bureaubladupdatebesturingselementen).
Deze release bevat alle functies en bugfixes sinds de release van oktober 44.10 voor het langzame kanaal. Bekijk de tabbladen in dit artikel om te zien welke functies er in deze maanden zijn uitgebracht en bekijk de release notes om alle bugfixes te zien.
29 april 2025
Bijgewerkte app-versies
De volgende app-versies komen overeen met de update van vandaag voor Windows en Mac. Zie Release-opmerkingen | Webex-app voor informatie over de problemen die met deze release zijn opgelost.
-
Windows—45.4.1.32313
-
Mac-45.4.1.32313
Update voor releasedatum mei
De release van onze Webex-app in mei staat gepland voor 13 mei.
8 april 2025
Bijgewerkte app-versies
De volgende app-versies komen overeen met de huidige releases. Zie Webex-app Release-opmerkingen | voor informatie over de problemen die met deze releases zijn opgelost.
-
Windows—45.4.0.32158
-
Mac-versie: 45.4.0.32158
De Webex-app voor iPhone, iPad en Android wordt later in april uitgebracht. We plaatsen een update zodra deze beschikbaar is.
Updates voor de releaseplanning van de Webex-app 2025
We hebben een paar dingen te vertellen over ons schema voor 2025:
-
In 2025 zijn we van plan om de maanden waarin Slow-kanaalreleases worden uitgebracht te wijzigen naar april (45.4) en oktober (45.10). Wij verwachten dat de dienstregeling in 2026 weer normaal zal zijn.
-
De planning is om de Webex-app in mei uit te brengen op 7 mei.
25 maart 2025
De volgende app-versies komen overeen met de update van vandaag voor Windows en Mac. Zie Release-opmerkingen | Webex-app voor informatie over de problemen die met deze release zijn opgelost.
-
Windows—45.3.1.32057
-
Mac-versie 45.3.1.32057
18 maart 2025
Tijdstempelserver update
Vanaf de release van de Webex-app 44.9 hebben we de tijdstempelserverautoriteit voor de Webex-app bijgewerkt. Als uw organisatie het downloaden van root-CA-certificaten niet toestaat, moet uw beheerder deze certificaten mogelijk handmatig installeren. Voor certificaatinformatie, zie GlobalSign Root Certificates
12 maart 2025
Update voor Webex-app 45.3
We hebben een update uitgebracht voor Webex App 45.3. Deze update bevat enkele stabiliteitsverbeteringen. De volgende app-versies komen overeen met de updates van vandaag:
-
Windows—45.3.0.31978
-
Mac-versie: 45.3.0.31978
11 maart 2025
Bijgewerkte app-versies
De volgende app-versies komen overeen met de huidige releases. Zie Webex-app Release-opmerkingen | voor informatie over de problemen die met deze releases zijn opgelost. We zijn van plan om de mobiele apps ter beoordeling naar de app stores te sturen. Zodra ze zijn goedgekeurd en gepubliceerd, kunt u ze downloaden.
-
Windows—45.3.0.31957
-
Mac-versie: 45.3.0.31957
-
iPhone en iPad - 45,3
-
Android—45.3
Update voor releasedatum april
De release van de Webex-app in april staat gepland voor 8 april.
25 februari 2025
De volgende app-versies komen overeen met de huidige updates voor Linux en VDI. Zie Webex-app | VDI-releaseopmerkingen voor informatie over VDI-inhoud.
-
Linux—45.2.0.31846
-
VDI-45.2.0.31846
24 februari 2025
De volgende app-versie komt overeen met de update van vandaag voor Mac. Zie Release-opmerkingen | Webex-app voor informatie over de problemen die met deze release zijn opgelost.
-
Mac-versie: 45.2.0.31822
20 februari 2025
We werken nog steeds aan een oplossing voor enkele problemen met de updates voor Mac en Linux. We plaatsen een bericht zodra ze beschikbaar zijn, of plaatsen een update op 24 februari.
19 februari 2025
De volgende app-versie komt overeen met de update van vandaag voor Windows. Zie Release-opmerkingen | Webex-app voor informatie over de problemen die met deze release zijn opgelost.
-
Windows—45.2.0.31800
18 februari 2025
We hebben de automatische update voor de Webex-app op Windows en Mac gepauzeerd. We zijn van plan om binnenkort een nieuwe versie uit te brengen en op 19 februari een nieuwe update te plaatsen.
14 februari 2025
De volgende app-versie komt overeen met de huidige release voor Linux. Zie Release-opmerkingen | Webex-app voor informatie over de problemen die met deze release zijn opgelost.
-
Linux—45.2.0.31755
12 februari 2025
Bijgewerkte app-versies
De volgende app-versies komen overeen met de huidige releases. Zie Webex-app Release-opmerkingen | voor informatie over de problemen die met deze releases zijn opgelost. We zijn van plan om de mobiele apps ter beoordeling naar de app stores te sturen. Zodra ze zijn goedgekeurd en gepubliceerd, kunt u ze downloaden.
-
Windows—45.2.0.31755
-
Mac-versie: 45.2.0.31755
-
iPhone en iPad - 45,2
-
Android—45.2
Update voor releasedatum in maart
Onze release van de Webex-app in maart staat gepland voor 11 maart.
11 februari 2025
We zijn van plan om de Webex-app iets later in februari uit te brengen. We wilden u graag op de hoogte stellen van deze wijziging en zullen op 12 februari een update plaatsen.
23 januari 2025
Updates voor de releaseplanning van de Webex-app 2025
We hebben een paar dingen te vertellen over ons schema voor 2025:
-
Voor onze release van de Webex-app in februari (45.2) is de release gepland op 11 februari.
-
In 2025 zijn we van plan om de maanden waarin Slow-kanaalreleases worden uitgebracht te wijzigen naar april (45,4) en augustus (45,8). Wij verwachten dat de dienstregeling in 2026 weer normaal zal zijn.
7 januari 2025
Bijgewerkte app-versies
De volgende app-versies komen overeen met de huidige releases. Zie Webex-app Release-opmerkingen | voor informatie over de problemen die met deze releases zijn opgelost. We hebben deze release onlangs ter controle naar de appstores verzonden. U kunt de release vervolgens downloaden nadat deze zijn goedgekeurd en geplaatst.
-
Windows—45.1.0.31549
-
Mac-versie: 45.1.0.31549
-
iPhone en iPad - 45.1
-
Android—45.1
17 december 2024
Update voor Webex-app 44.12
We hebben een update uitgebracht voor Webex App 44.12. Deze update bevat enkele stabiliteitsverbeteringen. De volgende app-versies komen overeen met de updates van vandaag:
-
Windows—44.12.1.31417
-
Mac-44.12.1.31417
Update voor Slow Channel Webex-app 44.10 (oktober)
We hebben een update uitgebracht voor de langzame kanaalversie van Webex App 44.10 (oktober). Deze update bevat enkele stabiliteitsoplossingen en deze versies van de app zijn beschikbaar voor beheerders in Control Hub.
Hieronder volgen de app-versies die overeenkomen met de huidige update:
-
Windows—44.10.3.31415
-
Linux—44.10.3.31415
-
Mac-44.10.3.31415
Vertraging voor update naar Slow Channel Webex-app 44.6 (juni)
We werken nog aan een aantal problemen met deze update. Zodra deze beschikbaar is, plaatsen we opnieuw een bericht.
Wijzigingen in de ondersteuning voor Windows 10
Webex stopt met de ondersteuning voor sommige oude versies van Windows 10.
Vanaf Webex App 45.2 (februari) is de minimaal ondersteunde versie van Microsoft Windows van Webex App Windows 10 versie 1809 (build 17763). Eerdere versies van Windows zijn uitgebracht in 2018 of eerder en worden niet meer ondersteund door Microsoft.
Deze versies worden niet meer ondersteund:
| Naam | Codenaam | Releasedatum | Versie | Build |
|---|---|---|---|---|
| Windows 10 | Drempel | 29 juli 2015 | 1507 | 10240 |
| Windows 10 versie 1511 | Drempel 2 | 10 november 2015 | 1511 | 10586 |
| Windows 10 versie 1607 | Redstone 1 | 2 augustus 2016 | 1607 | 14393 |
| Windows 10 versie 1703 | Redstone 2 | 5 april 2017 | 1703 | 15063 |
| Windows 10 versie 1709 | Redstone 3 | 17 oktober 2017 | 1709 | 16299 |
| Windows 10 versie 1803 | Redstone 4 | 30 april 2018 | 1803 | 17134 |
Vanaf februari ontvangt de Webex-app op deze versies van Windows geen updates meer. Windows moet dan worden geüpgraded om Webex te kunnen blijven gebruiken. De laatste versies van Webex die deze oudere Windows-besturingssystemen ondersteunen, zijn:
-
Nieuwste kanaalklanten: 45.1 (einde levensduur: november 2025)
-
Klanten van Slow Channel: 44.10 (einde levensduur: (augustus 2025) Raadpleeg ons ondersteuningsbeleid voor meer informatie over de levensduur van Webex-appversies.
13 december 2024
Kennisgeving voor aankomende updates voor 44.6, 44.10 en 44.12
We wilden u laten weten dat we van plan zijn updates uit te brengen voor de Webex-app op desktops om meerdere stabiliteitsproblemen op te lossen. Deze updates worden toegepast op de langzame kanalen versie 44.6 en 44.10, en ook op 44.12.
We plaatsen een bericht zodra ze beschikbaar zijn, of plaatsen een update op 17 december.
4 december 2024
Bijgewerkte app-versies
De volgende app-versies komen overeen met de huidige releases. Zie Webex-app Release-opmerkingen | voor informatie over de problemen die met deze releases zijn opgelost. We zijn van plan om de mobiele apps ter beoordeling naar de app stores te sturen. Zodra ze zijn goedgekeurd en gepubliceerd, kunt u ze downloaden.
-
Windows—44.12.0.31359
-
Mac-versie: 44.12.0.31359
-
iPhone en iPad - 44.12
-
Android—44.12
Webex App 2025 release-update
We hebben een paar dingen te vertellen over ons schema voor 2025:
-
Voor de release in januari plannen we alleen een aantal belangrijke oplossingen en releasen we deze op 7 januari.
-
De Webex-app wordt elke maand op de eerste dinsdag uitgebracht.
29 november 2024
We zijn van plan om de Webex-app iets later in december uit te brengen. We wilden u graag op de hoogte stellen van deze wijziging en zullen op 4 december een update plaatsen.
19 november 2024
Ondersteuning van app-versies voor besturingssystemen
We willen u graag op de hoogte brengen van enkele wijzigingen in de ondersteuning van app-versies:
-
In september hebben we ondersteuning aangekondigd voor macOS Sequoia 15. Dit besturingssysteem wordt alleen ondersteund op Webex App-versie 44.9 en later.
-
Webex App 44.10 is de laatste versie die Windows 10 LTSB 2015 ondersteunt
Update voor Webex-app 44.11
We hebben een update uitgebracht voor de Webex-app. Zie Webex-app | Release-opmerkingen voor informatie over de problemen die in deze releases zijn opgelost. De volgende app-versies komen overeen met de updates van vandaag:
-
Windows—44.11.1.31236
-
Linux—44.10.2.31237
-
Mac-44.11.1.31236
Update voor Slow Channel Webex-app 44.10 (oktober)
We hebben een update uitgebracht voor de langzame kanaalversie van Webex App 44.10 (oktober). Deze versies van de app zijn beschikbaar voor beheerders in Control Hub.
Zie Release Notes voor oktober (44.10) voor informatie over de problemen die in deze releases zijn opgelost.
Hieronder volgen de app-versies die overeenkomen met de huidige update:
-
Windows—44.10.2.31237
-
Linux—44.10.2.31237
-
Mac-44.10.2.31237
15 november 2024
Kennisgeving voor aankomende updates voor 44.10 en 44.11
We wilden u laten weten dat we van plan zijn updates uit te brengen voor de Webex-app op desktops om meerdere stabiliteitsproblemen op te lossen. Deze update wordt toegepast op versie 44.10 en 44.11.
We plaatsen het bericht zodra het beschikbaar is, of plaatsen op 19 november een update.
6 november 2024
Einde van de levensduur - Klassieke bijeenkomsten die aan een ruimte zijn gekoppeld
Ter herinnering: we beëindigen de ondersteuning voor basis- en geavanceerde vergaderingen die aan een ruimte zijn gekoppeld (klassieke vergaderingen die aan een ruimte zijn gekoppeld). Het vergaderingstype wordt in alle resterende clusters tussen 28 oktober en 18 november 2024 afgeschaft. Zodra de veroudering is voltooid, werken de statische vergaderingskoppelingen met betrekking tot klassieke vergaderingen die aan een ruimte zijn gekoppeld, niet meer.
In oktober 2022 hebben we een nieuwe functie uitgebracht voor vergaderingen in ruimten met de naam Verbeterde vergaderingen die aan een ruimte zijn gekoppeld. Tenzij u afhankelijk bent van statische vergaderlinks of gebruikmaakt van onze SDK-gast-naar-gast-stroom, zouden vergaderingen die aan een ruimte zijn gekoppeld, nu verbeterd moeten zijn.
Klanten die afhankelijk zijn van statische vergaderlinks in ruimtes of die gebruikmaken van onze SDK-gast-naar-gast-deelnamestroom, zijn uitgesloten van deze kennisgeving. Deze klanten behouden toegang tot de klassieke vergaderingen die aan een ruimte zijn gekoppeld, totdat de gewenste functies beschikbaar zijn.
5 november 2024
De volgende app-versies komen overeen met de huidige releases. Zie Webex-app Release-opmerkingen | voor informatie over de problemen die met deze releases zijn opgelost. We zijn van plan om de mobiele apps ter beoordeling naar de app stores te sturen. Zodra ze zijn goedgekeurd en gepubliceerd, kunt u ze downloaden.
-
Windows—44.11.0.31172
-
Mac-versie: 44.11.0.31172
-
iPhone en iPad - 44.11
-
Android—44.11
29 oktober 2024
Langzaam kanaal
We hebben de release van oktober 44.10 voor Windows toegevoegd: 44.10.1.31028, Mac: 44.10.1.31028 en Linux: 44.10.1.31028, naar de langzame kanaalversies die beschikbaar zijn voor beheerders in Control Hub (zie Webex App-bureaubladupdatebesturingselementen).
Deze release bevat alle functies en bugfixes sinds de release van juni 44.6 voor het langzame kanaal. Bekijk de tabbladen in dit artikel om te zien welke functies er in deze maanden zijn uitgebracht en bekijk de release notes om alle bugfixes te zien.
22 oktober 2024
We hebben een update uitgebracht voor de Webex-app voor oktober. Zie Webex-app | Release-opmerkingen voor informatie over de problemen die met deze release zijn opgelost. De volgende app-versies komen overeen met de updates van vandaag
-
Windows—44.10.1.31028
-
Linux—44.10.1.31028
-
Mac-44.10.1.31028
10 oktober 2024
Einde van de levensduur - Klassieke bijeenkomsten die aan een ruimte zijn gekoppeld
Ter herinnering: we beëindigen de ondersteuning voor basis- en geavanceerde vergaderingen die aan een ruimte zijn gekoppeld (klassieke vergaderingen die aan een ruimte zijn gekoppeld). Het vergaderingstype wordt in alle resterende clusters tussen 28 oktober en 18 november 2024 afgeschaft. Zodra de veroudering is voltooid, werken de statische vergaderingskoppelingen met betrekking tot klassieke vergaderingen die aan een ruimte zijn gekoppeld, niet meer.
In oktober 2022 hebben we een nieuwe functie uitgebracht voor vergaderingen in ruimten met de naam Verbeterde vergaderingen die aan een ruimte zijn gekoppeld. Tenzij u afhankelijk bent van statische vergaderlinks of gebruikmaakt van onze SDK-gast-naar-gast-stroom, zouden vergaderingen die aan een ruimte zijn gekoppeld, nu verbeterd moeten zijn.
Klanten die afhankelijk zijn van statische vergaderlinks in ruimtes of die gebruikmaken van onze SDK-gast-naar-gast-deelnamestroom, zijn uitgesloten van deze kennisgeving. Deze klanten behouden toegang tot de klassieke vergaderingen die aan een ruimte zijn gekoppeld, totdat de gewenste functies beschikbaar zijn.
8 oktober 2024
Update van releaseschema voor Linux
Vanaf oktober 2024 brengen we de Webex-app voor Linux eens in de vier maanden uit. Het releaseschema en de bijbehorende versienummers zijn:
- Februari, versie 4x.2 (dus de release van februari 2025 is versie 45.2)
- Juni, versie 4x.6
- Oktober, versie 4x.10
1 oktober 2024
De volgende app-versies komen overeen met de huidige releases. Zie Webex-app Release-opmerkingen | voor informatie over de problemen die met deze releases zijn opgelost. We zijn van plan om de mobiele apps ter beoordeling naar de app stores te sturen. Zodra ze zijn goedgekeurd en gepubliceerd, kunt u ze downloaden.
-
Windows—44.10.0.30906
-
Linux—44.10.0.30906
-
Mac-versie: 44.10.0.30906
-
iPhone en iPad - 44.10
-
Android—44.10
19 september 2024
We hebben een update uitgebracht voor de Webex-app voor september. Zie Webex-app | Release-opmerkingen voor informatie over het probleem dat met deze release is opgelost. De volgende app-versies komen overeen met de updates van vandaag:
-
Windows—44.9.1.30809
-
Mac-versie: 44.9.1.30809
18 september 2024
Ondersteuning voor besturingssystemen
De Webex-app wordt ondersteund op de volgende nieuwe besturingssystemen:
- macOS Sequoia 15
- iOS 18 en iPadOS 18
- watchOS 11
- visionOS 2
- tvOS 18
- Android 15
5 september 2024
De volgende app-versie komt overeen met de huidige release van de Webex-app op Mac. Zie Release-opmerkingen | Webex-app voor informatie over de problemen die met deze release zijn opgelost.
-
Mac-versie: 44.9.0.30650
3 september 2024
We zijn van plan om de Webex-app later deze maand voor Mac uit te brengen. Op 5 september plaatsen we een nieuwe update.
De volgende app-versies komen overeen met de huidige releases. Zie Webex-app Release-opmerkingen | voor informatie over de problemen die met deze releases zijn opgelost. We zijn van plan om de mobiele apps ter beoordeling naar de app stores te sturen. Zodra ze zijn goedgekeurd en gepubliceerd, kunt u ze downloaden.
-
Windows—44.9.0.30650
-
iPhone en iPad - 44,9
-
Android—44.9
29 augustus 2024
Update voor Slow Channel Webex-app 44.6 (juni)
We hebben een update uitgebracht voor de Webex App 44.6 (juni) versie voor langzame kanalen. Deze versies van de app zijn beschikbaar voor beheerders in Control Hub. Zie Release Notes voor juni (44.6) voor informatie over het probleem dat in deze releases is opgelost.
Hieronder volgen de app-versies die overeenkomen met de huidige update:
-
Windows—44.6.2.30589
-
Mac-44.6.2.30589
6 augustus 2024
De volgende app-versies komen overeen met de huidige releases. Zie Webex-app Release-opmerkingen | voor informatie over de problemen die met deze releases zijn opgelost. We zijn van plan om de mobiele apps ter beoordeling naar de app stores te sturen. Zodra ze zijn goedgekeurd en gepubliceerd, kunt u ze downloaden.
-
Windows—44.8.0.30404
-
Mac-versie: 44.8.0.30404
-
Linux—44.8.0.30404
-
iPhone en iPad - 44,8
-
Android—44.8
2 augustus 2024
Webex-appversie-updates
We willen u graag informeren over een aantal aankomende wijzigingen als u een oudere versie van de app gebruikt op iPhone, iPad en Android:
-
Alle gebruikers van versie 43.4 of eerder worden vanaf begin augustus afgemeld bij de Webex-app op iPhone, iPad en Android.
-
Alle gebruikers van versie 43.9 of eerder worden vanaf half augustus afgemeld bij de Webex-app op iPhone, iPad en Android.
-
Alle gebruikers van versie 43.11 of eerder worden afgemeld bij de Webex-app op iPhone, iPad en Android, vanaf de release van september
-
Alle gebruikers van versie 44.4 of eerder worden afgemeld bij de Webex-app op iPhone, iPad en Android, vanaf de release van oktober
Om de nieuwste versie van de Webex-app te gebruiken, raden wij u aan het nieuwste besturingssysteem voor uw apparaat te gebruiken. Zie Webex App-ondersteuningsbeleid.
31 juli 2024
We hebben een update uitgebracht voor de Webex App 44.2 (februari) versie voor langzame kanalen. Deze versies van de app zijn beschikbaar voor beheerders in Control Hub. Zie Release Notes voor februari (44.2) voor informatie over het probleem dat in deze releases is opgelost.
Hieronder volgen de app-versies die overeenkomen met de huidige update:
-
Windows—44.2.0.30312
-
Mac-versie: 44.2.0.30312
25 juli 2024
We hebben een update uitgebracht voor Webex-app 44.7. De volgende app-versies komen overeen met de releases van vandaag.
-
Windows—44.7.0.30285
-
Mac-versie: 44.7.0.30285
18 juli 2024
Update voor Slow Channel Webex-app 44.6 (juni)
We hebben een update uitgebracht voor de Webex App 44.6 (juni) versie voor langzame kanalen. Deze versies van de app zijn beschikbaar voor beheerders in Control Hub. Zie Release Notes voor juni (44.6) voor informatie over het probleem dat in deze releases is opgelost.
Hieronder volgen de app-versies die overeenkomen met de huidige update:
-
Windows—44.6.0.30148
-
Mac-versie: 44.6.0.30148
9 juli 2024
De volgende app-versies komen overeen met de huidige releases. Zie Webex-app Release-opmerkingen | voor informatie over de problemen die met deze releases zijn opgelost. We zijn van plan om de mobiele apps ter beoordeling naar de app stores te sturen. Zodra ze zijn goedgekeurd en gepubliceerd, kunt u ze downloaden.
-
Windows—44.7.0.30141
-
Mac-versie: 44.7.0.30141
-
iPhone en iPad - 44,7
-
Android—44.7
Update voor releasedatum augustus
De release van de Webex-app in augustus staat gepland voor 6 augustus.
September (45,9)
Verbeterde ervaring met het wissen en ongedaan maken van whiteboards - Windows, Mac, iOS en Android
De ervaring met het wissen van whiteboards wordt aanzienlijk verbeterd. In plaats van dat u elke gewiste penstreek één voor één ongedaan maakt, worden alle geselecteerde streken transparant terwijl u gumt. Zodra u de gum loslaat, verdwijnen alle gemarkeerde strepen tegelijk. Als u van gedachten verandert, klikt u eenvoudig op de knop 'Ongedaan maken'. Alle gewiste lijnen worden dan in één stap direct weer teruggezet. Deze update is ontworpen om uw workflow sneller en intuïtiever te maken.

De volgorde van het tabblad Whiteboard in de app-zijbalk wijzigen - Windows en Mac
U kunt het pictogram Whiteboards naar de gewenste positie in de zijbalk van de app verplaatsen door het eenvoudigweg te slepen en neer te zetten.
Einde levensduur voor iOS 16 en iPadOS 16 vanaf september 2025, versie 45.9
Versie 45.9 van Webex, die in september 2025 uitkomt, is de laatste versie die iOS 16 en iPadOS 16 ondersteunt.
Welke apps worden hierdoor getroffen:
-
Webex-app voor iPhone en iPad beschikbaar in de Apple App Store.
-
Webex voor Intune-app voor iPhone en iPad beschikbaar in de Apple App Store.
Tijdlijn:
September 2025:
Nadat versie 45.9 in september 2025 algemeen beschikbaar is, zijn er geen nieuwe Webex-app-updates meer beschikbaar voor bestaande gebruikers op iOS 16 en iPadOS 16. Bestaande gebruikers kunnen het blijven gebruiken tot 2 april 2026. Het wordt echter sterk aanbevolen dat gebruikers altijd upgraden naar de nieuwste versie.
Nieuwe gebruikers van iOS 16 en iPadOS 16 kunnen de Webex-app op iPhone en iPad na versie 45.9 niet meer downloaden en gebruiken.
2 april 2026:
Bestaande gebruikers die Webex-app versie 45.9 hebben gedownload, kunnen deze nog 6 maanden blijven gebruiken, tot 2 april 2026. Het wordt echter sterk aanbevolen dat gebruikers altijd upgraden naar de nieuwste versie.
Na 2 april 2026: Webex-appversie 45.9 op iOS en iPadOS bereikt het einde van zijn levensduur en gebruikers kunnen de Webex-app op iOS 16 en iPadOS 16 niet meer gebruiken.
Deel privé-whiteboards voor eenvoudige samenwerking - iOS en Android
Deel uw privéwhiteboards met anderen in uw bedrijf, ook buiten vergaderingen. Wanneer u een whiteboard deelt, ontvangen uw collega's een melding op hun bureaublad met een uitnodiging om samen te werken. Het gedeelde whiteboard verschijnt ook op het tabblad 'Whiteboards', zodat iedereen gemakkelijk kan samenwerken wanneer dat nodig is. Dankzij deze nieuwe functie kunt u naadloos samenwerken, zonder dat er een vergadering nodig is.
Stel een standaardbestandslocatie in voor opnamen die op uw computer zijn opgeslagen - Windows en Mac
Wanneer u nu een vergadering op uw computer opneemt, hoeft u niet elke keer te kiezen waar u deze wilt opslaan. Ga gewoon naar om uw voorkeursmap voor al uw lokale opnamen in te stellen.
Dit is ook de locatie waar alle bestanden die u van een ruimte downloadt, worden opgeslagen.


Zie Webex-app | De standaardlocatie wijzigen waar bestanden worden opgeslagen.
Ondersteuning voor de Welshe taal: Windows, Mac en Linux
De Webex-app ondersteunt nu ook Welsh, waarmee u nu over 30 andere talen beschikt.
Einde levensduur-kennisgeving iOS 16 en iPadOS 16 Vanaf september 2025, versie 45.9
Versie 45.9 van Webex, die in september 2025 uitkomt, is de laatste versie die iOS 16 en iPadOS 16 ondersteunt.
Welke apps worden hierdoor getroffen:
-
Webex-app voor iPhone en iPad beschikbaar in de Apple App Store.
-
Webex voor Intune-app voor iPhone en iPad beschikbaar in de Apple App Store.
Tijdlijn:
September 2025:
-
Nadat versie 45.9 in september 2025 algemeen beschikbaar is, zijn er geen nieuwe Webex-app-updates meer beschikbaar voor bestaande gebruikers op iOS 16 en iPadOS 16. Bestaande gebruikers kunnen het blijven gebruiken tot 2 april 2026. Het wordt echter sterk aanbevolen dat gebruikers altijd upgraden naar de nieuwste versie.
-
Nieuwe gebruikers van iOS 16 en iPadOS 16 kunnen de Webex-app op iPhone en iPad na versie 45.9 niet meer downloaden en gebruiken.
2 april 2026:
Bestaande gebruikers die Webex-app versie 45.9 hebben gedownload, kunnen deze nog 6 maanden blijven gebruiken, tot 2 april 2026. Het wordt echter sterk aanbevolen dat gebruikers altijd upgraden naar de nieuwste versie.
Na 2 april 2026:
Webex-appversie 45.9 op iOS en iPadOS bereikt het einde van zijn levensduur en gebruikers kunnen de Webex-app op iOS 16 en iPadOS 16 niet meer gebruiken.
Ondersteuning voor Android 16
We zijn blij om te kunnen aankondigen dat we vanaf juni 2025 Dag 0-ondersteuning bieden voor het Android 16-besturingssysteem.
Een afbeelding toevoegen aan een whiteboard - Windows, Mac
Verbeter uw whiteboardsessies door afbeeldingen toe te voegen. Zo verrijkt u de inhoud en vergemakkelijkt u de samenwerking. Begin met bestaand beeldmateriaal in plaats van met een leeg canvas en maak aantekeningen rechtstreeks op de afbeeldingen om ideeën effectiever over te brengen. Met deze functie kunnen gebruikers dynamische en boeiende whiteboards maken.
Einde levensduur-kennisgeving iOS 16 en iPadOS 16 Vanaf september 2025, versie 45.9
Versie 45.9 van Webex, die in september 2025 uitkomt, is de laatste versie die iOS 16 en iPadOS 16 ondersteunt.
Welke apps worden hierdoor getroffen:
-
Webex-app voor iPhone en iPad beschikbaar in de Apple App Store.
-
Webex voor Intune-app voor iPhone en iPad beschikbaar in de Apple App Store.
Tijdlijn:
September 2025:
-
Nadat versie 45.9 in september 2025 algemeen beschikbaar is, zijn er geen nieuwe Webex-app-updates meer beschikbaar voor bestaande gebruikers op iOS 16 en iPadOS 16. Bestaande gebruikers kunnen het blijven gebruiken tot 2 april 2026. Het wordt echter sterk aanbevolen dat gebruikers altijd upgraden naar de nieuwste versie.
-
Nieuwe gebruikers van iOS 16 en iPadOS 16 kunnen de Webex-app op iPhone en iPad na versie 45.9 niet meer downloaden en gebruiken.
2 april 2026:
Bestaande gebruikers die Webex-app versie 45.9 hebben gedownload, kunnen deze nog 6 maanden blijven gebruiken, tot 2 april 2026. Het wordt echter sterk aanbevolen dat gebruikers altijd upgraden naar de nieuwste versie.
Na 2 april 2026:
Webex-appversie 45.9 op iOS en iPadOS bereikt het einde van zijn levensduur en gebruikers kunnen de Webex-app op iOS 16 en iPadOS 16 niet meer gebruiken.
Laserpointer voor whiteboards - Windows, Mac, iOS, iPad, Android
Maak kennis met de nieuwe tool "Laser Pointer" voor het delen van whiteboards tijdens vergaderingen. Met deze functie kunnen gebruikers moeiteloos specifieke onderwerpen markeren die ter sprake komen, om zo de aandacht van de deelnemers te trekken. Terwijl u met de 'Laserpointer' over de inhoud cirkelt, verschijnt er een tijdelijk pad dat de kijkers begeleidt zonder dat het whiteboard verandert. Het spoor verdwijnt automatisch na een paar seconden, zodat het whiteboard schoon en georganiseerd blijft. Verbeter uw presentaties en discussies met deze intuïtieve tool, waardoor samenwerking dynamischer en gerichter wordt.
Een whiteboard verwijderen, hernoemen en openen op een gekoppeld Webex-apparaat - iOS, iPad, Android
Open eenvoudig een whiteboard op een gekoppeld Webex-apparaat met één klik. Als uw app al is gekoppeld aan een Webex-apparaat, klikt u er gewoon op om het whiteboard weer te geven. Als u nog niet bent gekoppeld, begeleidt de app u door het koppelingsproces. Zodra de koppeling is voltooid, kunt u het whiteboard openen.
Deel eenvoudig een whiteboard - Windows, Mac
U kunt nu privéwhiteboards delen met collega's in uw bedrijf, waardoor de samenwerking ook buiten vergaderingen wordt verbeterd. Ontvangers ontvangen bureaubladmeldingen, zodat ze op elk gewenst moment toegang hebben tot het gedeelde whiteboard en hier een bijdrage aan kunnen leveren. Het gedeelde whiteboard verschijnt ook in het tabblad 'Whiteboards', zodat het eenvoudig toegankelijk is. Het vergemakkelijkt naadloos teamwerk en het delen van ideeën.
Vertaal een samenvatting van een vergadering – Windows en Mac
U kunt nu samenvattingen van eerdere vergaderopnamen vertalen in meer dan 100 talen. Ga naar de instellingen van uw Webex-app en selecteer General>Translation taal en kies uw voorkeurstaal uit de lijst. Zodra u uw taalvoorkeur hebt ingesteld, gaat u naar het tabblad Vergaderingen, selecteert u Samenvatting van vergadering en kiest u een samenvatting van de vergadering. Vervolgens kunt u de vergadernotities en actiepunten vertalen door op het vertaalpictogram te klikken.
Chatberichten in vergaderingen in conceptvorm bewaren - Windows, Mac
Verbeterd beheer van concepten voor chatberichten tijdens vergaderingen. Als u afgeleid raakt en een bericht niet afmaakt, verdwijnt uw concept niet. Wanneer u teruggaat naar de chat, staat uw concept voor u klaar. U kunt dus meteen verdergaan waar u gebleven was, zonder dat u uw gedachtestroom kwijtraakt. Blijf geconcentreerd en communiceer effectief met deze handige functie.
Einde levensduur-kennisgeving iOS 16 en iPadOS 16 Vanaf september 2025, versie 45.9
Versie 45.9 van Webex, die in september 2025 uitkomt, is de laatste versie die iOS 16 en iPadOS 16 ondersteunt.
Welke apps worden hierdoor getroffen:
-
Webex-app voor iPhone en iPad beschikbaar in de Apple App Store.
-
Webex voor Intune-app voor iPhone en iPad beschikbaar in de Apple App Store.
Tijdlijn:
September 2025:
-
Nadat versie 45.9 in september 2025 algemeen beschikbaar is, zijn er geen nieuwe Webex-app-updates meer beschikbaar voor bestaande gebruikers op iOS 16 en iPadOS 16. Bestaande gebruikers kunnen het blijven gebruiken tot 2 april 2026. Het wordt echter sterk aanbevolen dat gebruikers altijd upgraden naar de nieuwste versie.
-
Nieuwe gebruikers van iOS 16 en iPadOS 16 kunnen de Webex-app op iPhone en iPad na versie 45.9 niet meer downloaden en gebruiken.
2 april 2026:
Bestaande gebruikers die Webex-app versie 45.9 hebben gedownload, kunnen deze nog 6 maanden blijven gebruiken, tot 2 april 2026. Het wordt echter sterk aanbevolen dat gebruikers altijd upgraden naar de nieuwste versie.
Na 2 april 2026:
Webex-appversie 45.9 op iOS en iPadOS bereikt het einde van zijn levensduur en gebruikers kunnen de Webex-app op iOS 16 en iPadOS 16 niet meer gebruiken.
Nieuwe whiteboard-tekenfunctie: Windows, Mac, iOS, Android
Verbeter uw creatieve sessies met onze nieuwste whiteboard-update. U kunt nu op whiteboards over elk object heen tekenen, inclusief plakbriefjes en tekstvakken. Deze verbetering zorgt voor dynamischere en interactievere brainstormsessies, waardoor de samenwerking soepeler en boeiender verloopt.
Deze functie werkt alleen op nieuwe whiteboards die na 8 april 2025 zijn gemaakt.
Omnissa Horizon-ondersteuning: Windows VDI, Mac VDI en Linux VDI
Wij ondersteunen Omnissa Horizon, voorheen bekend als VMware Horizon, op alle platforms. Zorg ervoor dat u upgradet naar Omnissa Horizon om te profiteren van alle ondersteuningsvoordelen.
Nieuw tabblad Whiteboard Home in de Webex-app - Windows, Mac
We zijn blij de lancering van de verbeterde Whiteboards-functie in Webex te kunnen aankondingen voor verbeterde visuele samenwerking. Gebruik het nieuw pictogram 'Whiteboards' in de navigatiezijbalk om eenvoudig toegang te krijgen tot al uw whiteboads.
Via het Home-tabblad 'Whiteboard' kunt u het volgende bekijken: persoonlijke whiteboards, whiteboards waarvan u de editors bent en whiteboards die zijn gemaakt in ruimten waarvan u lid bent. U kunt de whiteboards ook sorteren op 'Laatst bewerkt' en 'Datum gemaakt'.
Geniet van naadloze breinstormsessies en deel eenvoudig ideeën met de nieuwe Whiteboards-functie!
Er zijn deze maand nog geen algemene functies om te vermelden. Bekijk de functies die binnenkort beschikbaar zijn of bekijk eerdere releases hieronder voor functies.
Er zijn deze maand geen functies om te vermelden. Bekijk de functies die binnenkort beschikbaar zijn voor aankomende functies of bekijk eerdere releases hieronder voor functies.
QR-codescanner voor hotdesking - Android
Wanneer Android-gebruikers een QR-code scannen om te koppelen met een hotdesk, wordt de Webex-app niet geopend. Om het u nog gemakkelijker te maken, hebben we de optie 'QR-code scannen' rechtstreeks aan de profielinstellingen van de app toegevoegd. Zo kunnen gebruikers zich naadloos koppelen aan hotdesks.
Als u deze functie niet ziet, neem dan contact op met uw organisatiebeheerder om deze in te schakelen.
Beheerders die een MDM-service (Mobile Device Management) gebruiken, kunnen de functie ook configureren op beheerde apparaten.
Verminder uw energie-uitstoot met de Low Carbon Mode – Windows en Mac
Met de koolstofarme modus in de Webex-app kunt u uw energie-uitstoot verminderen wanneer u afhankelijk bent van koolstofrijke energiebronnen. De Webex-app ontvangt een prognose van de koolstofuitstoot op uw lokale energienetwerk. De app opereert vervolgens zoals normaal bij koolstofarme bronnen zoals de zon of wind, maar als de app draait op bronnen met een hoger koolstofgehalte zoals aardgas en steenkool, zullen activiteiten die veel energie gebruiken minder goed werken of worden uitgesteld, om zo de koolstofuitstoot te verlagen.
De VDI-plug-in automatisch downgraden zodat deze compatibel is met de Webex-app: Windows VDI en Mac VDI
In eerdere releases werkte VDI-optimalisatie mogelijk niet als u een nieuwere versie van de Webex App VDI-plug-in had. Maar nu hebben we alles flexibeler gemaakt. Als de versie van uw Webex App VDI-plug-in nieuwer is dan de versie van uw app, wordt de VDI-plug-in automatisch gedowngraded naar de versievereisten van de app. Bovendien worden meerdere versies van de Webex App VDI-plug-in bewaard voor toekomstig gebruik.
Aankondiging van bijgewerkte protocolondersteuning voor nieuwe Webex-sites
We hebben verbeterde protocolondersteuning geïntroduceerd voor nieuw ingerichte Webex-sites.
-
Voor sites met het formaat [number]@webex.com, U profiteert van volledige ondersteuning voor SIP TCP, SIP TLSen H.323 protocollen, waardoor u verzekerd bent van robuuste en veelzijdige connectiviteitsopties.
-
Voor sites met het formaat [number]@example.webex.com, alleen SIP TLS wordt ondersteund, wat zorgt voor een veilige en gestroomlijnde communicatie-ervaring.
Er zijn deze maand nog geen algemene functies om te vermelden. Bekijk de functies die binnenkort beschikbaar zijn of bekijk eerdere releases hieronder voor functies.
Er zijn deze maand nog geen algemene functies om te vermelden. Bekijk de functies die binnenkort beschikbaar zijn of bekijk eerdere releases hieronder voor functies.
September (45,9)
Ruimtesamenvattingen genereren - iOS
Wanneer u druk bent of niet op kantoor aanwezig bent, kan het een uitdaging zijn om te achterhalen wat er allemaal speelt in uw ruimten. De AI-assistent genereert overzichten van ruimten zodat u snel weet welke berichten en gesprekken u hebt gemist in een ruimte.
Blijf op de hoogte van beslissingen, de belangrijkste punten en actualiteiten.
Nieuwe look voor berichten met afbeeldingen: Windows en Mac
Afbeeldingen die u in een bericht deelt, worden nu samen in één overzichtelijke weergave weergegeven. Hierdoor heeft uw communicatie, vooral als deze meerdere afbeeldingen bevat, nog meer impact.
Gemakkelijk toegang tot uw recent verzonden berichten - Windows en Mac
U kunt nu snel een lijst bekijken van uw meest recent verzonden berichten, zodat u altijd op de hoogte bent van uw gesprekken. Hierdoor kunt u eenvoudig extra details toevoegen, een bericht doorsturen naar iemand anders of het bericht op een andere plek delen.
Markeer snel alle ruimtes als gelezen - Windows en Mac
Het is nu makkelijker dan ooit om uw ruimtes te beheren en de hoeveelheid meldingen te beperken. Met de komende update kunt u met één klik al uw ruimtes als gelezen markeren. U kunt zich ook richten op een specifieke sectie, als u dat liever hebt. Zo houdt u de controle en kunt u meldingen wissen wanneer het u het beste uitkomt. Zo blijft u georganiseerd en gefocust.
Ruimtesamenvattingen genereren - Android
Wanneer u druk bent of niet op kantoor aanwezig bent, kan het een uitdaging zijn om te achterhalen wat er allemaal speelt in uw ruimten. De AI-assistent genereert overzichten van ruimten zodat u snel weet welke berichten en gesprekken u hebt gemist in een ruimte. Blijf op de hoogte van beslissingen, de belangrijkste punten en actualiteiten.
Verbeterde toegang tot berichtacties en emoji - Windows en Mac
Het is nu eenvoudiger dan ooit om met berichten te communiceren. Naast elk bericht worden nog meer menuopties duidelijk weergegeven. U hoeft dus niet meer met de rechtermuisknop te klikken om ze te vinden. Bovendien zijn veelgebruikte emoji's snel toegankelijk, waardoor u gemakkelijker kunt reageren.
Intuïtieve standaardberichtherinneringen: Windows, Mac, iOS en Android
Het instellen van herinneringen voor berichten is eenvoudiger en gebruiksvriendelijker gemaakt, met nieuwe, snelle standaardopties.
Bekijk uw verzonden berichten - iPhone, iPad en Android
Soms moet u eerdere berichten bekijken om informatie te bevestigen of specifieke details te controleren. U kunt nu het verzonden filter gebruiken om een lijst te bekijken van alle berichten die u hebt verzonden. Tik gewoon op je Filters  en selecteer Verzonden.
en selecteer Verzonden.
Verbeter de vindbaarheid van geplande verzending - Windows en Mac
We maken het voor u gemakkelijker om te plannen wanneer u uw berichten wilt verzenden. We hebben een 'later verzenden'-icoontje direct naast het 'bericht verzenden'-icoontje toegevoegd.
Directe synchronisatie van openbare ruimtes: Windows, Mac, iPhone, iPad en Android
Synchroniseer direct nieuw aangemaakte openbare ruimten wanneer u naar de pagina Openbare ruimten verkennen navigeert. Zo ontdekt u direct nieuwe ruimten binnen uw organisatie. Deze verbetering zorgt voor minder verwarring en een verbeterde gebruikerservaring, omdat openbare ruimtes direct toegankelijk worden.
Ondersteuning voor afbeeldingsvoorbeelden in berichtmeldingen - iPhone en iPad
Wanneer u op uw iPhone of iPad berichtmeldingen met afbeeldingen als bijlage ontvangt, kunt u nu lang op de melding drukken om een voorbeeld van de afbeelding te bekijken.
Reageer snel op een bericht met een emoji - iPhone en iPad
Wanneer u een iPhone of iPad gebruikt, kunt u eenvoudigweg lang op een bericht drukken om snel te reageren met een van de vijf standaard-emoji's:  .
.
Voor meer opties tikt u op het emoji-pictogram om de volledige bibliotheek te verkennen. Wanneer u emoji's in de app gebruikt, worden de standaardsets automatisch vervangen door de emoji's die u onlangs hebt gebruikt.
Problemen met meldingen oplossen - iPhone en iPad
Wanneer u een iPhone of iPad gebruikt, kunt u nu eenvoudig zelf problemen met meldingen oplossen. Ga naar .
De app begeleidt u stapsgewijs door een checklist en stuurt een testmelding om te bevestigen dat uw instellingen correct zijn. Als er problemen worden geconstateerd, helpt het programma u bij het aanpassen van de instellingen. Ook krijgt u de mogelijkheid om het probleem rechtstreeks aan Cisco te melden.
Er zijn deze maand nog geen berichtenfuncties om te vermelden. Bekijk de functies die binnenkort beschikbaar zijn of bekijk eerdere releases hieronder voor functies.
Verbeterde toegang tot ruimteacties - Windows, Mac
U kunt eenvoudig ruimteacties openen en uitvoeren via de menuoptie 'Meer', rechtstreeks in de ruimtelijst. Dankzij deze verbetering zijn alle ruimteacties beter toegankelijk, wordt uw workflow gestroomlijnd en de gebruikerservaring verbeterd.
Deel eenvoudig vergaderopnames - Windows, Mac
Verbeter uw samenwerking met onze nieuwe functie waarmee iedereen eenvoudig links naar vergaderopnamen kan delen. U kunt nu de link naar de vergaderopname rechtstreeks vanuit het tabblad Vergaderverslag in de app kopiëren en deze moeiteloos met anderen delen, zowel binnen als buiten de app.
Verbeteringen aan de ruimtesectie: Windows, Mac, Android, iPhone en iPad
Ontdek de verbeterde Webex-app met verbeterde ruimtesecties! Organiseer tot wel 500 ruimtes in elk van uw secties, waardoor u uw projecten en samenwerkingen eenvoudiger kunt beheren. En met de nieuwe functie voor rechtsklikken verwijdert u met één klik een ruimte uit een sectie. Zo stroomlijnt u uw workflow en blijft uw ruimtelijst overzichtelijk. Ervaar naadloze organisatie en efficiënte samenwerking met deze krachtige updates in de Webex-app.
Er zijn deze maand nog geen berichtenfuncties om te vermelden. Bekijk de functies die binnenkort beschikbaar zijn of bekijk eerdere releases hieronder voor functies.
Er zijn deze maand geen functies om te vermelden. Bekijk de functies die binnenkort beschikbaar zijn voor aankomende functies of bekijk eerdere releases hieronder voor functies.
Verbeteringen aan vastgezette berichten - iOS en Android
Om het voor mobiele gebruikers gemakkelijker te maken om vastgezette berichten op een kleiner scherm te bekijken, geven we prioriteit aan het weergeven van de inhoud van het bericht of de bestandsnaam.
Op apparaten met een groot scherm, zoals iPads en tablets, ziet u de inhoud van het bericht, gevolgd door de naam van de afzender, de datum en de tijd.
Wanneer een vastgezet bericht niet langer beschikbaar is vanwege het bewaarbeleid van uw organisatie, wordt het verwijderd.
Er zijn deze maand nog geen berichtenfuncties om te vermelden. Bekijk de functies die binnenkort beschikbaar zijn of bekijk eerdere releases hieronder voor functies.
Er zijn deze maand nog geen berichtenfuncties om te vermelden. Bekijk de functies die binnenkort beschikbaar zijn of bekijk eerdere releases hieronder voor functies.
Er zijn deze maand nog geen berichtenfuncties om te vermelden. Bekijk de functies die binnenkort beschikbaar zijn of bekijk eerdere releases hieronder voor functies.
Plan wanneer u berichten wilt verzenden: iPhone, iPad en Android
Soms wil je een bericht sturen, maar is het moment niet helemaal goed. Te vroeg, te laat, of misschien is het beter om het over een paar dagen te versturen. Met de optie 'Later verzenden' kunt u ervoor zorgen dat uw bericht op het door u gewenste tijdstip wordt verzonden.
Exporteer een whiteboard als PDF: Windows, Mac, iPhone, iPad, Android, Windows VDI, Mac VDI en Linux
U kunt nu het whiteboard dat u deelt, opslaan als PDF. Zodra u het hebt opgeslagen, hebt u het perfecte formaat om uw whiteboard overal mee naartoe te nemen, zelfs zonder internetverbinding. U kunt uw whiteboard na de vergadering eenvoudig met anderen delen, vooral als ze niet tot de oorspronkelijke groep behoorden. Opmerking: Deze functie wordt niet ondersteund voor Webex for Government.
Er zijn deze maand nog geen berichtenfuncties om te vermelden. Bekijk de functies die binnenkort beschikbaar zijn of bekijk eerdere releases hieronder voor functies.
September (45,9)
Ondertiteling en live transcriptie voor gesprekken - Windows, Mac
Geldt voor Webex Calling.
Maak elk gesprek duidelijker en toegankelijker met ondertiteling en een live transcriptiepaneel. Dankzij deze functie kunt u uw aandacht volledig richten op de situatie, of u zich nu in een lawaaierige omgeving bevindt, in een andere taal werkt of het gesprek gemakkelijk wilt kunnen volgen.
Live transcriptie is beschikbaar in het Engels, Spaans, Frans, Duits, Japans en Italiaans.
Volledige HD (1080p) video-ondersteuning voor directe gesprekken in de Webex-app - Windows en Mac
Geldt voor Webex Calling.
De Webex-app levert 1080p Full HD-video voor directe gesprekken, met kristalheldere, gedetailleerde beelden. Of u nu een presentatie geeft of gewoon een praatje maakt, alles ziet er scherper en professioneler uit. Geniet van een vloeiendere, meer boeiende ervaring met verbeterde videokwaliteit.
Verander een conferentie in een één-op-één-gesprek wanneer er nog maar twee partijen over zijn: Windows, Mac, iOS en Android
Geldt voor Webex Calling.
Wanneer er nog maar twee personen deelnemen aan een telefonische vergadering, wordt het gesprek omgezet in een één-op-één-gesprek. De conferentiegastheer heeft toegang tot de gebruikelijke één-op-één-gespreksacties, zoals het doorverbinden van gesprekken.
Bekijk de lijnstatus voor meerdere lijnen - iOS en Android
Geldt voor bellen in Webex (Unified CM).
Wanneer uw beheerder meerdere lijnen voor u instelt, kunt u de status van elke lijn eenvoudig rechtstreeks vanaf uw mobiele apparaat controleren. U ziet statusindicatoren voor elke regel: Groen voor gratis, rood voor gebruik op afstand, oranje voor lokaal gebruik en knipperend oranje om aan te geven dat de lijn overgaat.
Volume regelen met uw bureautelefoon - Windows en Mac
Geldt voor Webex Calling.
Wanneer u verbonden bent met uw Cisco Desk Phone 9800-serie, kunt u uw bureautelefoon of de app gebruiken om tijdens een gesprek uw microfoon te dempen of het volume aan te passen. Zo heeft u volledige controle en geniet u van een zorgeloze ervaring.
Pas uw beltoon aan - iPhone en iPad
Als u een iPhone of iPad gebruikt, kunt u nu uw beltoon aanpassen. Ga gewoon naar Instellingen > Meldingen > Bellen en kies een beltoon uit de vervolgkeuzelijst.
Selecteer individuele beltonen voor meerdere lijnen - Android
Als u een Android-apparaat gebruikt, kunt u specifieke beltonen instellen voor inkomende oproepen op verschillende lijnen. Op deze manier weet u direct aan de klank welke lijn er rinkelt.
Volledige HD (1080p) video-ondersteuning voor directe gesprekken in de Webex-app - Windows en Mac
Van toepassing op Bellen in Webex (Unified CM)
De Webex-app levert 1080p Full HD-video voor directe gesprekken, met kristalheldere, gedetailleerde beelden. Of u nu een presentatie geeft of gewoon een praatje maakt, alles ziet er scherper en professioneler uit. Geniet van een vloeiendere, meer boeiende ervaring met verbeterde videokwaliteit.
Er zijn deze maand nog geen belfuncties om op te noemen. Bekijk de functies die binnenkort beschikbaar zijn of bekijk eerdere releases hieronder voor functies.
Verbeterde SSO-ondersteuning voor Unified CM-bellen met een externe browser: Windows, Mac, iPhone, iPad en Android
Van toepassing op Bellen in Webex (Unified CM)
Voorheen moest u uw inloggegevens twee keer invoeren als uw organisatie Single Sign-on (SSO) gebruikte met externe browsers (zoals Edge, Chrome, Safari, Firefox). Met deze functie hoeft u uw inloggegevens maar één keer in te voeren en bent u aangemeld bij zowel uw beldienst als de app.
Ondersteuning voor meerdere lijnen: iPhone, iPad en Android
Van toepassing op Webex Calling
In de huidige wereld van multitasking kunnen telefoongebruikers onderweg via meerdere lijnen communiceren. Met Multiline op mobiele apparaten is dat precies wat u nodig hebt. Deze functie spiegelt uw bureaulijnen, waardoor het gemakkelijk wordt om oproepen met verschillende telefoonnummers efficiënt te beheren.
We zijn in maart met de uitrol van deze functie begonnen en alle gebruikers zouden dit in mei moeten zien.
Zoeken op telefoonnummer: Windows, Mac, iPhone, iPad en Android
Geldt voor bellen in Webex (Unified CM), Webex Calling en Webex voor serviceproviders
Momenteel kunt u zoeken op naam, maar nu kunt u ook zoeken op telefoonnummer.
Er wordt gezocht naar overeenkomsten met de criteria 'begint met', 'eindigt met' en 'is gelijk aan'.
Ondersteuning voor persoonlijke oproeproutering (Persoonlijke Assistent) - Windows en Mac
Geldt voor Webex Calling en Webex voor serviceproviders.
We hebben een nieuwe beschikbaarheidsoptie toegevoegd: Afwezig. U kunt regels instellen voor persoonlijke gespreksroutering voor wanneer u niet aan het werk bent en uw inkomende gesprekken wilt doorschakelen of naar de voicemail wilt sturen. Bellers horen een begroeting met daarin de reden dat u afwezig bent en wanneer u terug bent.
Dock-ondersteuning voor bureautelefoonbesturing - Windows
Van toepassing op Bellen in Webex (Unified CM)
We hebben bediening van bureautelefoons toegevoegd aan het oproepvenster. Wanneer u de app gebruikt om uw bureautelefoon te bedienen, kunt u via het oproepdock snel bellen en gebeld worden. Ook hebt u tijdens een gesprek toegang tot de bedieningselementen voor gesprekken op uw bureautelefoon.
Ondersteuning voor Phoneword: Windows, Mac, iPhone, iPad, Android
Geldt voor bellen in Webex (Unified CM) en Webex Calling
Met Webex kun je nu telefoonnummers kiezen, zodat je nummers zoals 1-800-FLOWERS direct in de app kunt typen. De letters worden automatisch omgezet in cijfers. U hoeft niet langer te gokken of handmatig cijfers om te rekenen: voer gewoon het telefoonnummer in en Webex regelt de rest voor u! Ervaar het gemak en de toegankelijkheid van naadloos bellen.
Gebruik uw telefoondienst alleen op één apparaat: iPhone, iPad, Android
Van toepassing op Webex Calling
U kunt oproepmeldingen slechts op één mobiel apparaat tegelijk ontvangen. Als u zich met hetzelfde account aanmeldt bij een ander mobiel apparaat, ziet u bij de volgende oproepmelding een bericht waarin u moet bevestigen dat u dit apparaat wilt gebruiken voor uw telefoondiensten.
Ondersteuning voor Jabra-headsetbediening - Linux VDI
U kunt nu de bediening van uw Jabra-headset gebruiken tijdens gesprekken in Linux-gebaseerde thin client VDI-omgevingen. Voor een gedetailleerde lijst met ondersteunde platforms en modellen, zie Webex-app | Headset-ondersteuning.
Er zijn deze maand geen functies om te vermelden. Bekijk de functies die binnenkort beschikbaar zijn voor aankomende functies of bekijk eerdere releases hieronder voor functies.
Ondersteuning voor meerdere lijnen: iPhone, iPad en Android
Geldt voor Unified CM
Als uw beheerder uw profiel heeft ingesteld met meerdere lijnen met verschillende telefoonnummers om te bellen, worden deze nu weergegeven in de mobiele versie van uw app. U kunt van lijn wisselen als u uitgaande gesprekken wilt voeren vanaf verschillende lijnen, zoals een lijn bij de receptie, een lijn van het supportteam of een individuele lijn met een andere beller-ID.
Ondersteuning voor meerdere lijnen voor maximaal 10 lijnen - Windows en Mac
Geldt voor Unified CM
Uw beheerder kan nu uw profiel instellen met maximaal 10 verschillende lijnen. In de app ziet u welke lijnen beschikbaar zijn. U kunt van lijn wisselen als u wilt bellen of gebeld wilt worden.
Wachtrij-teken in/sign verbeteringen: iPhone, iPad en Android
Geldt voor Webex Calling en Webex voor serviceproviders
We hebben een aantal wijzigingen doorgevoerd in de manier waarop agenten zich aan- en afmelden.
Als agent zijn de opties om aan of af te melden nu aparte knoppen. Ze zijn niet meer beschikbaar in de vervolgkeuzelijst.
Ondersteuning voor persoonlijke oproeproutering (Persoonlijke Assistent) - iPhone, iPad en Android
Van toepassing op Webex Calling en gesprekken via uw serviceprovider
We hebben een nieuwe beschikbaarheidsoptie toegevoegd: Afwezig. U kunt regels instellen voor persoonlijke gespreksroutering voor wanneer u niet aan het werk bent en uw inkomende gesprekken wilt doorschakelen of naar de voicemail wilt sturen. Bellers horen een begroeting met daarin de reden dat u afwezig bent en wanneer u terug bent.
Zie Webex-app | Gespreksroutering instellen voor wanneer u weg bent.
Door AI gegenereerde samenvattingen voor gespreksopnames: Windows, Mac, iPhone, iPad en Android
Van toepassing op Webex Calling
Wanneer u een gespreksopname in de app afspeelt, ziet u een door AI gegenereerde samenvatting met daarin de actiepunten en het volledige transcript van het gesprek. Zo kunt u snel de discussie volgen en krijgt u in één oogopslag een beter beeld van het gesprek.
Als u de functie voor het samenvatten van AI-oproepen niet kunt zien, neem dan contact op met uw organisatiebeheerder.
Gesynchroniseerde oproepgeschiedenis: Windows, Mac, iPhone, iPad en Android
Geldt voor Unified CM
U ziet de gesynchroniseerde oproepgeschiedenis van al uw apps en apparaten. Als uw beheerder meerdere lijnen voor u heeft geconfigureerd, worden de gespreksvermeldingen van elke lijn ook gesynchroniseerd op uw apparaten.
Verhoging van de maximale resolutie voor individuele videostreams van 720p naar 1080p
Om de videokwaliteit te verbeteren, verhogen we de maximale videoresolutie van 720p naar 1080p. Voorheen moesten sites zelf een verzoek indienen om deze mogelijkheid in te schakelen. Vanaf nu is dit standaard voor alle organisaties.
Om 1080p te kunnen verzenden, moet u over een geschikt apparaat beschikken (zie Webex-video-ondersteuningvoor meer informatie) en moet u 1080p selecteren in de camera-instellingen.
Als uw organisatie de video wil beperken tot 720p, kunt u contact opnemen met Cisco Support om een verzoek in te dienen.
Verbeteringen aan het tabblad Bellen - Windows en Mac
Van toepassing op Bellen in Webex (Unified CM)
We hebben enkele ontwerpwijzigingen doorgevoerd om het tabblad Bellen in de app nuttiger te maken. Deze updates omvatten het volgende:
- Snelle en intuïtieve toegang tot nummerkeuze
- Aanvullende interacties voor de gespreksgeschiedenis in het menu Meer
Verplaats de deelbesturingsbalk naar een andere monitor - Windows en Mac
Geldt voor Unified CM, Webex Calling en Calling gehost door een serviceprovider
Als u meerdere monitoren gebruikt en inhoud wilt delen tijdens een oproep of vergadering, kunt u nu de deelbalk naar een tweede monitor slepen. Zo kunt u zich volledig concentreren op de presentatie op uw hoofdscherm.
Maak de indicator voor doorschakelen duidelijker - Windows en Mac
Geldt voor Unified CM, Webex Calling en Calling gehost door een serviceprovider
Het kan zijn dat u niet wist dat de oproepdoorschakeling was ingeschakeld, waardoor u belangrijke oproepen hebt gemist. Dankzij deze verbetering wordt er op alle tabbladen in de app een banner voor het doorsturen van oproepen weergegeven. U kunt de doorstuurbestemming eenvoudig bewerken of het doorsturen van oproepen snel en eenvoudig uitschakelen.

Gebruik de systeemschermdelingskiezer - Mac
Geldt voor Unified CM, Webex Calling en Calling gehost door een serviceprovider
U kunt nu de systeemkiezer voor schermdeling gebruiken in plaats van Webex-bedieningselementen om uw scherm, venster of een app tijdens een vergadering te delen. Ga naar Instellingen in de navigatiezijbalk, klik op Inhoud delen en vink het selectievakje Schermdelingskiezer van het systeem gebruiken aan.
Wanneer u de systeemkiezer voor schermdeling gebruikt, kunt u geen bestand, uw camera, een deel van uw scherm of het scherm van uw iPhone of iPad delen. Ook kunt u de opties voor het optimaliseren van delen niet gebruiken.
Gebruik Apple CarPlay voor bellen en contacten - iPhone
Geldt voor Unified CM, Webex Calling en Calling gehost door een serviceprovider
Wanneer u uw iPhone via Webex verbindt met een voertuig met CarPlay, kunt u:
- Bekijk recente oproepen: U kunt uw recente gesprekken rechtstreeks op het CarPlay-scherm van uw voertuig bekijken. Tik op een van de recente gesprekken om een gesprek te starten vanaf het scherm van het voertuig.
- Toegang tot contacten: U hebt toegang tot al uw Webex-contacten en kunt op een contactpersoon tikken om vanaf het scherm van het voertuig een gesprek te voeren.
- Contacten alfabetisch sorteren: Uw contactpersonen zijn alfabetisch gesorteerd (A tot Z), waardoor u tijdens het rijden gemakkelijker de gewenste contactpersoon kunt vinden en bellen.
- Navigeren met tabbladen: U kunt uw aankomende vergaderingen, recente gesprekken en contacten bekijken en openen via afzonderlijke tabbladen, wat zorgt voor een gestroomlijnde ervaring.
Iemand bellen met zijn toestelnummer - Windows en Mac
Geldt voor Unified CM
Klik op een toestelnummer om iemand binnen uw bedrijf te bellen. Er worden extensies toegevoegd aan contactkaarten, directe ruimtes, zoekresultaten en belgeschiedenis. Beheerders moeten deze functie configureren.
Updates voor toegang tot belopties - iPhone en iPad
We hebben de mobiele navigatie voor iOS-apparaten verbeterd zodat gebruikers met een abonnement voor alleen bellen de nummerkeuze makkelijker kunnen vinden. Voor gebruikers met een abonnement voor alleen bellen is de nummerkeuze naar de voettekst verplaatst.
Mensen die Geparkeerd gesprek ophalen (Webex Calling) of Gesprek aannemen (Unified CM) gebruiken, kunnen nu ook eenvoudiger toegang krijgen tot deze opties, aangezien ze van een tabblad naar een knop bovenaan het gespreksscherm zijn verplaatst.
Markeer om overal te bellen - Windows en Mac
De volgende functie is van toepassing op bellen in Webex (Unified CM), Webex Calling en Webex voor serviceproviders
We hebben een nieuwe toetsenbordsneltoets toegevoegd waarmee u een gemarkeerd nummer via de Webex-app kunt bellen. U kunt de sneltoets aanpassen via Instellingen > Toetsenbordsneltoetsen > Markeren om te bellen Kies welke toetsen als sneltoets kunnen worden gebruikt of selecteer Algemeen om deze sneltoets te gebruiken wanneer Webex is geminimaliseerd of op de achtergrond wordt uitgevoerd.
Toegang tot gespreksopnames: Windows, Mac, iPhone, iPad en Android
De volgende functie is van toepassing op bellen in Webex (Unified CM), Webex Calling en Webex voor serviceproviders
Alle gesprekken die u hebt opgenomen, zijn nu beschikbaar op het tabblad Bellen.
Verbeteringen aan het tabblad Bellen - Windows en Mac
De volgende functie is van toepassing op Webex Calling en Webex voor serviceproviders
We hebben enkele ontwerpwijzigingen doorgevoerd om het tabblad Bellen in de app nuttiger te maken. Deze updates omvatten het volgende:
-
Snelle en intuïtieve toegang tot nummerkeuze
-
Aanvullende interacties voor de gespreksgeschiedenis in het menu Meer
Updates voor toegang tot belopties - Android
De volgende functie is van toepassing op bellen in Webex (Unified CM), Webex Calling en Webex voor serviceproviders
We hebben de navigatie verbeterd zodat u de nummerkeuze makkelijker kunt vinden. De nummerkeuze blijft in de zwevende actieknop, maar andere acties worden verwijderd. Dit betekent dat voor de meeste mensen de zwevende actieknop de knop van de nummerkeuze wordt.
Mensen die Geparkeerd gesprek ophalen (Webex Calling) of Gesprek aannemen (Unified CM) gebruiken, is de toegang tot deze opties eenvoudiger omdat ze nu beschikbaar zijn in de zwevende actieknop.
Ondersteuning voor LLDP met noodlocatiebepaling (E911) - Windows en Mac
De volgende functie is van toepassing op bellen in Webex (Unified CM), Webex Calling en Webex voor serviceproviders
Wanneer uw organisatie uitgebreide locatiegegevens voor noodoproepen gebruikt, kan de app toegang krijgen tot netwerkinformatie voor nauwkeurige locaties en deze naar de E911-provider sturen.
Dit is afhankelijk van LLDP-ondersteuning en wordt ondersteund door Redsky, Intrado of 9Line.
Verbeteringen aan het oproepvenster van het dock—Windows
De volgende functie is van toepassing op bellen in Webex (Unified CM), Webex Calling en Webex voor serviceproviders
Het oproepvenster (meerdere oproepen) kan worden aangepast naar een kleiner gebied. De grootte is dynamisch en schaalt mee met verschillende gebruikers (één lijn, meerdere lijnen of meerdere lijnen met BLF), afhankelijk van het aantal lijnen en het aantal oproepen.
Zie Webex-app | Beheer al uw telefoongesprekken op één plek.
Ongelezen voicemailteller voor niet-visuele voicemail - Windows en Mac
De volgende functie is van toepassing op bellen in Webex (Unified CM)
Wanneer u ongelezen voicemailberichten hebt, ziet u een teller op de knop Voicemail bellen op het tabblad Bellen.
Ondersteuning voor extensiekiezen: Windows, Mac, iPhone, iPad en Android
De volgende functie is van toepassing op bellen in Webex (Unified CM)
Wanneer uw organisatie toestellen heeft ingesteld voor interne gesprekken, kunt u via de app bellen met de interne nummers. Deze interne nummers zijn voor mensen zichtbaar op hun contactkaart in de app.
Wachtrij-teken in/sign verbeteringen - Windows en Mac
De volgende functie is van toepassing op Webex Calling en Webex voor serviceproviders
We hebben een aantal wijzigingen doorgevoerd in de manier waarop agenten zich aan- en afmelden.
Als agent zijn de opties om aan of af te melden nu aparte knoppen. Ze zijn niet meer beschikbaar in de vervolgkeuzelijst.

Als supervisor kunt u voor Webex Calling Customer Assist de status van agenten die u in wachtrijen beheert, niet wijzigen totdat de agent zich heeft aangemeld.
Zie Webex-app | Wijzig de status van uw oproepwachtrij, Aan de slag met Webex Customer Experience Essentials voor agenten
Webex Calling Customer Assist: teruggestuurde oproepen - Windows en Mac
De volgende functie is van toepassing op Webex Calling en Webex voor serviceproviders
Dit geldt voor Webex Calling Customer Assist.
Als u als agent een beleid voor geweigerde oproepen hebt geconfigureerd en u een oproep mist, ontvangt u een melding over geweigerde oproepen en wordt uw status gewijzigd in niet beschikbaar. Wanneer uw status 'niet beschikbaar' is, worden oproepen niet naar u doorgeschakeld.

Unieke beltoon voor oproepwachtrijen en prioriteitswaarschuwingen - Windows en Mac
De volgende functie is van toepassing op Webex Calling en Webex voor serviceproviders
Kies verschillende beltonen voor verschillende wachtrijen. Met prioriteitsmeldingen kunt u een unieke beltoon instellen op basis van vooraf gedefinieerde criteria in User Hub.
Hiermee wordt u snel op de hoogte gesteld wanneer een specifiek nummer u belt.
Cisco AI Codec-ondersteuning voor oproepen via de Webex-app - Windows en Mac
De volgende functie is van toepassing op Webex Calling en Webex voor serviceproviders
We hebben ondersteuning toegevoegd voor de nieuwe AI-codec van Cisco om de gesprekskwaliteit te verbeteren wanneer u iemand anders belt met een account van de Webex-app.
September (45,9)
Organiseer vergaderingen in ruimtes met maximaal 500 leden: Windows, Mac, iPhone, iPad en Android
We hebben goed nieuws. U kunt nu vergaderingen plannen en starten in ruimtes met maximaal 500 leden. Voorheen waren vergaderfuncties niet beschikbaar wanneer een ruimte 200 leden bereikte. Deze verbetering biedt u meer flexibiliteit naarmate uw ruimtes groeien.
Het aantal personen dat aan een vergadering in een ruimte kan deelnemen, is nog steeds afhankelijk van uw hostlicentie. Deze update is alleen van invloed als u vergaderingen in grotere ruimtes kunt plannen en starten.
Zie Webex-app | Een vergadering plannen vanuit een ruimte en Webex-app | Een vergadering starten vanuit een ruimte.
Door AI gegenereerde vergadersamenvattingen in opnames - iOS en Android
Bekijk uw door AI gegenereerde vergadersamenvattingen en transcripties in de mobiele Webex-app. Blijf op de hoogte van beslissingen en belangrijke punten en blijf snel op de hoogte van uw vergaderingen. Tik op Vergaderingen > Verslag van de vergadering: hier ziet u de beschikbare opnames met samenvattingen en transcripties.
Bekijk gedeelde inhoud sneller wanneer u rechtstreeks vanuit de Webex-app deelt met een Webex-apparaat (Windows en Mac)
Wanneer u nu op de apparaatnaam in de app klikt en op Delen op apparaatklikt, ziet u de gedeelde inhoud binnen ongeveer een seconde op het apparaat verschijnen. Dit is veel sneller dan voorheen. Dankzij deze verbetering kunt u direct aan de slag met samenwerken.
Deze snellere manier van delen is alleen beschikbaar als u niet in een vergadering zit.
Ondersteuning voor AV1-videocodec in het hoofdvideovenster - Windows en Mac
Onze desktop-app ondersteunt nu de AOMedia Video 1 (AV1)-videocodec in het hoofdvideovenster in beperkte gebruiksgevallen. U hoeft niets te doen om deze functie in te schakelen. AV1 biedt automatisch een betere videokwaliteit bij dezelfde resolutie vergeleken met H.264 wanneer hierover wordt onderhandeld.
Opnamen downloaden en afspelen - iPhone
Hoewel je op je mobiel wel een opname op je iPhone kunt bekijken, kan dat lastig zijn. De speler houdt niet bij waar je gebleven bent. Je moet dus iedere keer dat je iets kijkt opnieuw inloggen en je plek opzoeken.
Als u de opname downloadt als MP4 en deze vervolgens afspeelt op uw iPhone, vermijdt u deze problemen.
Verbeter handmatige ondertiteling met de optie om handmatig ondertitels te typen - Web
Als vergaderhost of co-host hebt u nu de optie om handmatige ondertiteling toe te staan en een deelnemer toe te wijzen om ondertiteling te typen.
Als u de rol van ondertitelaar hebt gekregen, opent u eenvoudigweg het venster voor handmatige ondertiteling in de app en begint u met typen. Deelnemers aan de Webex-app voor Windows, Mac, iPhone, iPad, Android en web kunnen de ondertitels in realtime zien terwijl u typt.
Zie Handmatige ondertiteling inschakelen in een Webex-vergadering en een ondertitelaar toewijzen.
Ondersteuning voor gesproken taal tijdens vergaderingen: Windows, Mac, iOS en Android
U kunt nu alle 15 gesproken talen in uw vergaderingen gebruiken zonder dat u een Real Time Translation (RTT)-licentie nodig hebt. Dit betekent dat uw transcripties en onderschriften nog nauwkeuriger worden!
Vergaderingen en webinars worden automatisch beëindigd als u de enige overgebleven deelnemer bent: Windows, Mac, iPhone, iPad en Android
Als u de enige persoon bent die nog in een vergadering zit, wordt de vergadering door Webex automatisch beëindigd na de geplande eindtijd, op basis van de door uw Webex-beheerder ingestelde beëindigingsduur. U ontvangt een waarschuwingsbericht met de mogelijkheid om de vergadering te verlengen als u meer tijd nodig heeft.

Stel een permanente Webex-vergaderlink in voor directe vergaderingen: Windows, Mac, iPhone, iPad, Android en web
Maak een permanente Webex-vergaderingslink zodat iedereen in uw ruimte (of iedereen met wie u de link deelt) elke keer met dezelfde link aan de vergadering kan deelnemen. Wanneer Permanente vergaderdetails in een ruimte is ingeschakeld, verandert de vergaderlink nooit. Deelnemers kunnen dus naar behoefte deelnemen, vertrekken en opnieuw deelnemen. Deze functie is ideaal voor het beoordelen van incidenten of voor kantooruren. Als iedereen dan over een consistente vergaderlink beschikt, is het voor iedereen makkelijker om verbinding te maken.
Zie Een permanente Webex-vergaderlink instellen voor directe vergaderingen.
Bepaal zelf wie er in een webinar te horen is – Windows en Mac
Als host of cohost kunt u het dempen van deelnemers direct zelf dempen, zoals studenten die het dempen niet kunnen zelf dempen. Als deelnemer krijgt u een melding als de host of de cohost het dempen rechtstreeks voor u opstart.
Neem rechtstreeks vanuit de Webex-app deel aan Microsoft Teams-vergaderingen: Windows en Mac
Als je app is verbonden met een Webex Room Device, ontvang je een herinnering in de app wanneer het tijd is voor je Microsoft Teams-vergadering. Je kunt direct vanuit de app met één klik deelnemen aan de vergadering. Gebruik de bedieningselementen in de app om het geluid van uw apparaat te dempen of het dempen op te heffen, uw video in of uit te schakelen, het volume van het apparaat aan te passen, de video-indeling van Microsoft Teams te wijzigen, inhoud te delen en de vergadering te verlaten.
Zie Deelnemen aan een Microsoft Teams-vergadering vanuit de Webex-app.
Deel vergaderinhoud met Slack of Microsoft Teams - Windows en Mac
Met een paar klikken in de app kunt u direct vergaderinhoud, inclusief opnames en samenvattingen, delen met Slack, Microsoft Teams-kanalen of personen. U hoeft niet langer e-mails te doorzoeken of naar links te zoeken. Jouw team krijgt alles wat ze nodig hebben, gewoon op de plek waar ze al werken.
Zie Vergaderinhoud delen met Slacken Vergaderinhoud delen met Microsoft Teams.
De cameraresolutie wordt nu automatisch aangepast: Windows, Mac en Linux
De resolutie van uw camera wordt nu automatisch aangepast op basis van de mogelijkheden van uw desktop. We stellen niet langer een standaardresolutie in voor iedereen. Deze wijziging wordt van kracht wanneer u de Webex-app bijwerkt. Om de resolutie te wijzigen naar iets anders dan Auto, ga naar en selecteer de Maximale cameraresolutie die het beste bij u past.
Zie Webex-app | Stel de maximale gewenste resolutie van uw camerain .
Verbeterde interface voor het testen van uw audio: web
U kunt nu gemakkelijker uw audio testen voordat u deelneemt aan een vergadering. U kunt snel het volume van uw luidspreker controleren en aanpassen, uzelf opnemen terwijl u praat om uw microfoon te testen, en de luidspreker en microfoon vervangen. Alle wijzigingen die u aanbrengt, worden doorgevoerd in uw vergaderingen. U hoeft ze dus niet opnieuw in te stellen.
Zie Webex-app | Test uw audio vóór of tijdens een gesprek of vergadering.
Expliciete toestemming voor gegevens tijdens vergaderingen: Windows, Mac, iPhone, iPad, Android en web
Met expliciete toestemming kunnen organisaties voldoen aan wereldwijde wetgeving inzake toestemming. Zo wordt iedereen op de hoogte gesteld wanneer zijn of haar gegevens worden verzameld.
Voordat een vergadering kan worden opgenomen, samengevat of getranscribeerd, moet iedereen die eraan deelneemt toestemming geven. Zo bent u volledig op de hoogte en behoudt u de controle over uw persoonlijke gegevens. Als u de vergadering weigert, kunt u nog steeds deelnemen en luisteren, maar uw stem blijft gedempt, uw video staat uit en u kunt geen content delen. Deze functie is standaard uitgeschakeld. Deze moet door de beheerder van uw organisatie worden ingeschakeld.
Dim knipperende video's en afbeeldingen ter bescherming tegen lichtgevoeligheid - Windows en Mac
Als u gevoelig bent voor flits- of stroboscoopeffecten, kunt u de app zo instellen dat uw scherm automatisch wordt gedimd wanneer iemand een video of afbeelding met flitsende afbeeldingen deelt. Ga naar , scrol omlaag naar Gedeelde inhoud dimmenen vink Gedeelde inhoud automatisch dimmen als deze knipperende afbeeldingen bevataan. Uw scherm wordt gedimd wanneer er sprake is van knipperen en blijft minimaal vier seconden gedimd nadat het knipperen is gestopt.
Zie Dim knipperende video's en afbeeldingen die worden gedeeld in een Webex-vergadering.
De annotatietool 'Verdwijnende inkt' is nu 'Laserpointer' - Windows, Mac, iPhone, iPad en Android
Op de annotatiewerkbalk leek het gereedschap Verdwijnende inkt veel op het gereedschap Pen  . Misschien dacht je dat het op dezelfde manier werkte. Om het duidelijker te maken, hebben we het pictogram bijgewerkt en hernoemd naar Laserpointer
. Misschien dacht je dat het op dezelfde manier werkte. Om het duidelijker te maken, hebben we het pictogram bijgewerkt en hernoemd naar Laserpointer . Met de Laserpointer kunt u iets kort markeren. U hoeft zich geen zorgen te maken dat uw gedeelde content te vol raakt met markeringen, want de laserpointerlijn verdwijnt automatisch na een paar seconden.
Deelnemers doorverwijzen naar een webpagina nadat een vergadering is afgelopen
Nadat u een vergadering hebt gepland, kunt u een specifieke webpagina kiezen waar deelnemers naartoe worden geleid nadat de vergadering is afgelopen. Dit kan een bedankpagina, een enquêtepagina of een andere webpagina van uw keuze zijn. Het is een geweldige manier om de ervaring van uw deelnemers te beheren en ze betrokken te houden nadat de bijeenkomst is afgelopen.
Zie Deelnemers doorverwijzen naar een landingspagina nadat een Webex-vergadering is beëindigd.
Stuur deelnemers door naar een webpagina nadat een webinar is afgelopen
Nadat u een webinar hebt gepland, kunt u een specifieke webpagina kiezen waar deelnemers naartoe worden geleid nadat het webinar is afgelopen. Dit kan een informatiepagina, een bedankpagina of een andere website naar keuze zijn. Het is een geweldige manier om de ervaring van deelnemers te beheren en ze betrokken te houden nadat het webinar is afgelopen.
Zie Deelnemers doorverwijzen naar een landingspagina nadat een Webex-webinar is afgelopen.
Instellingen voor inkomende videoresolutie - iOS en Android
Selecteer de videokwaliteit voor inkomende video's voor vergaderingen waaraan u via een mobiel apparaat deelneemt. Tik op je om de beschikbare instellingen te bekijken. Kies uit Basis (tot 720p), Goed (tot 1080p), en op ondersteunde apparaten kunt u kiezen uit Hoogst (tot 2160p).
Welke ervaring u ervaart, hangt af van een aantal factoren, zoals uw apparaat, schermresolutie, bandbreedte en het aantal deelnemers aan de vergadering. Deelnemers aan de Webex-app voor Windows, Mac, iPhone, iPad, Android en web kunnen de ondertitels in realtime zien terwijl u typt.
Verbeter handmatige ondertiteling met de optie om handmatig ondertiteling in webinars te typen
Als gastheer of co-host van een webinar kunt u een panellid aanwijzen die ondertiteling typt. Als u de rol van ondertitelaar hebt gekregen, opent u eenvoudigweg het venster voor handmatige ondertiteling in de app en begint u met typen.
Deelnemers aan de Webex-app voor Windows, Mac, iPhone, iPad, Android en web kunnen de ondertitels in realtime zien terwijl u typt.
Nodig een Cisco- of extern SIP-apparaat uit voor een lopende vergadering - Web
Klik vanuit Meer  of het deelnemerspaneel op . U kunt het apparaat op naam zoeken of rechtstreeks het videoadres van het apparaat invoeren. Het apparaat ontvangt vervolgens een oproep van de vergadering, waarna de gebruiker probleemloos kan deelnemen.
of het deelnemerspaneel op . U kunt het apparaat op naam zoeken of rechtstreeks het videoadres van het apparaat invoeren. Het apparaat ontvangt vervolgens een oproep van de vergadering, waarna de gebruiker probleemloos kan deelnemen.
Zie Een apparaat uitnodigen voor uw lopende Webex-vergadering.
Bepaal met wie deelnemers en panelleden kunnen chatten tijdens een webinar - Web
Beperk als host of cohost afleidingen tijdens uw webinar door de chatrechten te wijzigen. U kunt voorkomen dat deelnemers openbaar met iedereen chatten. U kunt ook voorkomen dat deelnemers rechtstreeks met de gastheer of co-host, de presentator of individuele panelleden chatten.
Op dezelfde manier kunt u voorkomen dat panelleden openbaar met iedereen chatten. U kunt ook voorkomen dat panelleden rechtstreeks met de gastheer of co-host, de presentator, individuele panelleden en individuele deelnemers chatten.
Door deze privileges aan te passen, zorgt u voor een meer gerichte en boeiende omgeving.
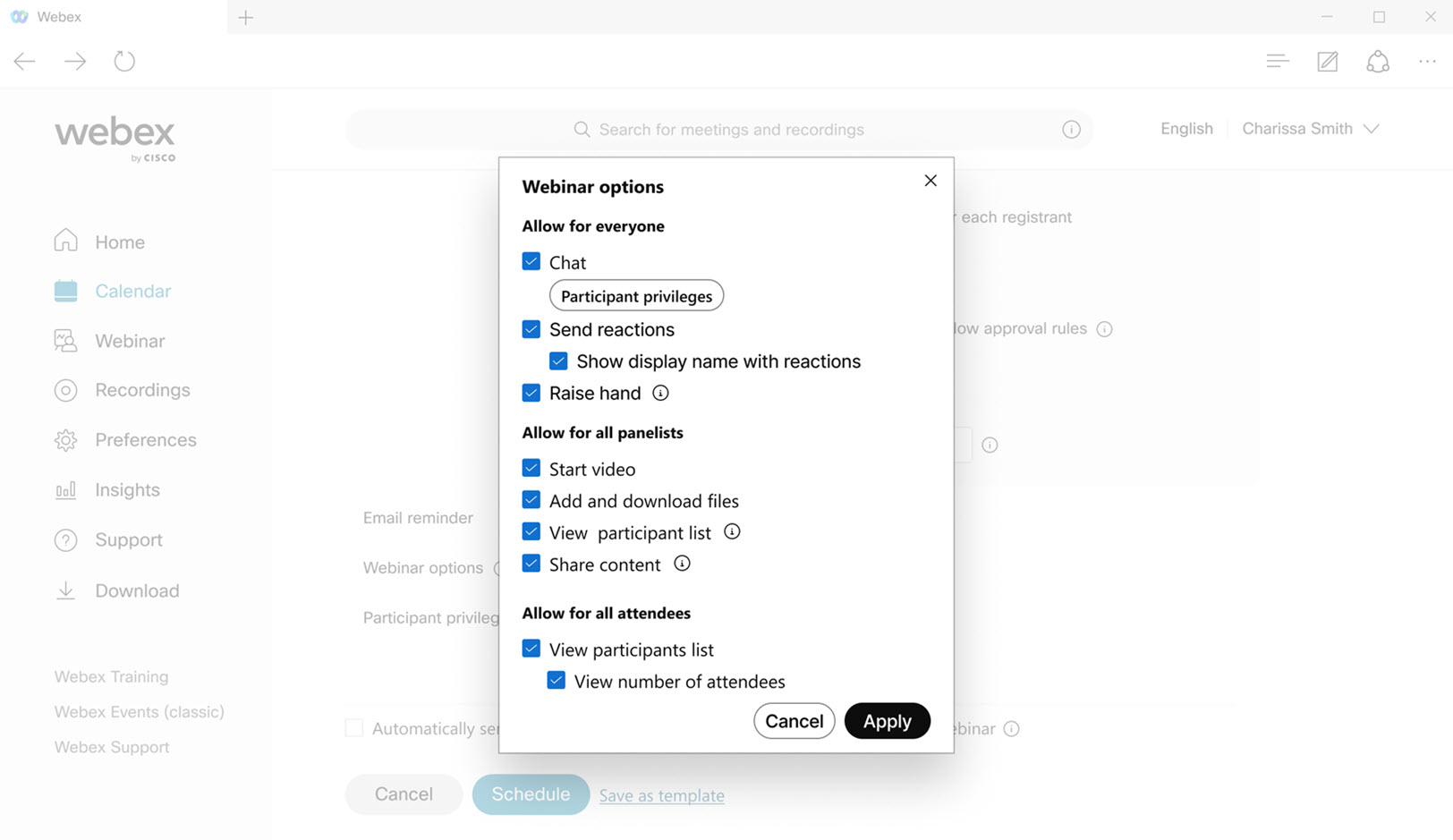
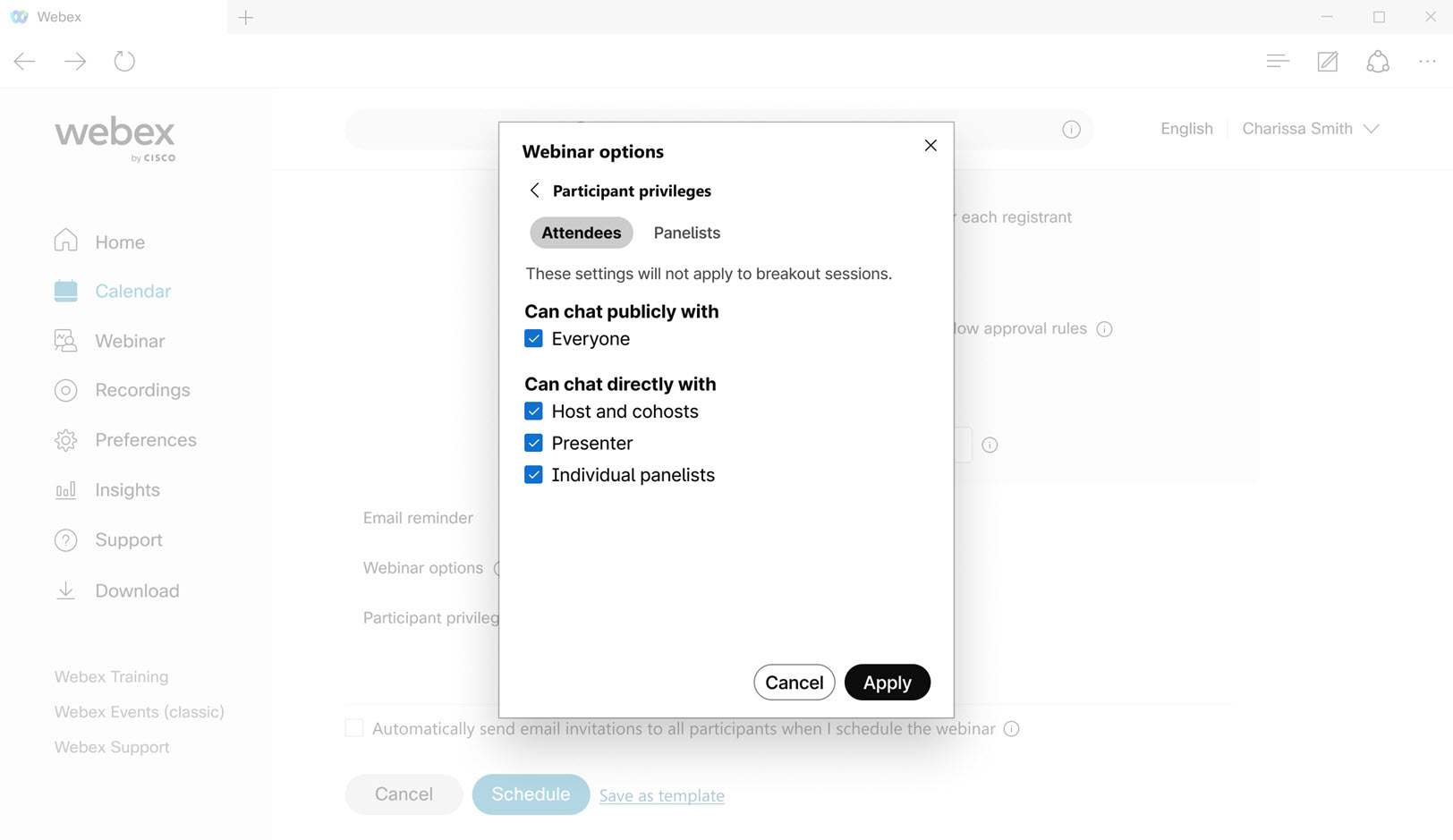
Nooit meer deelnemen aan vergaderingen zonder audio of video - Web
Voor de beste interactieve ervaring hebben we het eenvoudiger en intuïtiever gemaakt om de Webex-app toegang te geven tot uw microfoon en camera. Pop-ups begeleiden u nu bij het inschakelen van uw audio en video wanneer u voor het eerst deelneemt aan een vergadering.
Aankondiging einde verkoop
Vanaf 30 juni 2025 zijn het Trainingscentrum en het Ondersteuningscentrum niet meer te koop. Nieuwe locaties zullen deze twee centra niet meer bevatten.
Wijzigingen voor gratis gebruikers die vergaderingen plannen: Windows, Mac, iPhone, iPad, Android
Voor onze gratis gebruikers brengen we enkele wijzigingen aan in de manier waarop u uitnodigingen voor geplande vergaderingen verstuurt. Nadat u uw vergadering hebt gepland, wordt u gevraagd de uitnodiging voor de vergadering te kopiëren en de details met de genodigden te delen.
Schakel de afstandsbediening uit voor alle panelleden: Windows, Mac, iPhone, iPad en Android
Tijdens een webinar kunnen panelleden de controle over het gedeelde scherm of de gedeelde applicatie opvragen. Als u de host of cohost bent en een veilige en gecontroleerde omgeving wilt garanderen, kunt u voorkomen dat panelleden controle aanvragen over het gedeelde scherm of de applicatie. De gastheer, co-hosts en de presentator kunnen nog steeds controle aanvragen over de gedeelde content.
Schakel annotatie uit voor alle panelleden: Windows, Mac, iPhone, iPad en Android
Als panellid in een webinar kunt u, wanneer iemand zijn of haar scherm of een applicatie deelt, de presentator vragen of u aantekeningen mag maken bij de content die hij of zij deelt. Als u echter de gastheer of co-host bent en de presentatie overzichtelijk wilt houden, kunt u voorkomen dat panelleden om aantekeningen mogen vragen. De gastheer, co-host en presentator kunnen nog steeds aantekeningen maken bij de gedeelde content.
Hoor het meldingsgeluid duidelijker wanneer iemand zijn hand opsteekt - Windows en Mac
We hebben het standaardmeldingsgeluid gewijzigd dat op uw computer wordt afgespeeld wanneer iemand tijdens een vergadering zijn hand opsteekt.
Het nieuwe standaardgeluid genaamd Drop is beter hoorbaar vergeleken met het vorige Beep -geluid.
Voor informatie over het inschakelen van deze functie, zie Een meldingsgeluid afspelen wanneer een deelnemer zijn hand opsteekt. Kies een ander geluid als u iets anders wilt dan Drop.
Annotatie uitschakelen voor alle deelnemers - Web
Als u zich in een vergadering bevindt en iemand zijn of haar scherm of een applicatie deelt, kunt u de presentator vragen of u aantekeningen mag maken bij de gedeelde inhoud. Als u echter de gastheer of co-host bent en de presentatie overzichtelijk wilt houden, kunt u voorkomen dat deelnemers om aantekeningen kunnen vragen. De gastheer, co-host en presentator kunnen nog steeds aantekeningen maken bij de gedeelde content.
Schakel de afstandsbediening voor alle deelnemers uit - Web
Tijdens een vergadering kan iedereen de controle over het gedeelde scherm of de gedeelde applicatie opvragen. Als u de gastheer of co-host bent en een veilige en gecontroleerde omgeving wilt garanderen, kunt u voorkomen dat deelnemers controle aanvragen over het gedeelde scherm of de applicatie.
Zie Afstandsbediening uitschakelen in een Webex-vergadering.
Deelopties kunnen worden opgeslagen voor toekomstige vergaderingen - Windows en Mac
Als u consequent dezelfde instellingen gebruikt wanneer u content deelt, bijvoorbeeld als u steeds Computeraudio delenselecteert, kan de app nu uw voorkeuren onthouden. Dit betekent dat u ze niet bij elke vergadering opnieuw hoeft in te stellen.
Tijdens een vergadering kunt u de instellingen openen via het venster Inhoud delen. Als u niet in een vergadering zit, gaat u naar en selecteer uw voorkeuren onder Resolutie en framesnelheid en Opties voor delen.

Zie Optimaliseer de resolutie en framesnelheid van gedeelde inhoud in een Webex-oproep of -vergadering. Webex, Deel computeraudio wanneer u inhoud deelt in een Webex-oproep of -vergadering, en Laat uzelf zien als presentator in een Webex-vergadering
Toegang tot chat tijdens de vergadering in uw vergaderopnamen: Windows, Mac en web
Wanneer u een opname afspeelt op het Webex Suite-vergaderplatform, worden de openbare chatberichten van uw vergadering rechtstreeks in de opnamespeler weergegeven. Klik op  om de volledige chatervaring opnieuw te beleven, inclusief reacties, GIF-links, markdown-opmaak, klikbare links en gesprekken in threads.
om de volledige chatervaring opnieuw te beleven, inclusief reacties, GIF-links, markdown-opmaak, klikbare links en gesprekken in threads.
Bij elk chatbericht wordt de profielfoto van de afzender vermeld, zodat deelnemers gemakkelijk kunnen worden herkend.
Houd er rekening mee dat chatinhoud in vergaderopnamen alleen-lezen is en niet kan worden bewerkt.
Zie Webex-app | Bekijk vergaderopnamen in uw agenda en Webex-app | Bekijk uw vergaderopnamen in een ruimte
Pijlwijzer voor annotaties: Windows, Mac, iPhone, iPad en Android
Wanneer u aantekeningen maakt op gedeelde content, kunt u nu een pijl gebruiken om precies aan te geven waar u het over hebt. Klik eenvoudig ergens op het scherm en uw pijlwijzer beweegt naar die plek, zodat anderen u gemakkelijk kunnen volgen.
Elke deelnemer heeft één pijlwijzer. Op de pijlwijzer staat uw naam en u kunt een kleur kiezen.
Kies de maximale lay-outresolutie voor inkomende video, tot 4K Ultra HD (2160p) - Windows en Mac
U kunt de maximale lay-outkwaliteit voor uw inkomende video kiezen. Hoewel uw Webex-beheerder een standaardkwaliteit voor uw organisatie instelt, kunt u uw ervaring aanpassen door te kiezen uit een reeks opties. Deze variëren van basiskwaliteit tot de hoogste kwaliteit die uw apparaat ondersteunt, met 4K Ultra HD (2160p) als het nieuwe maximum. Welke resolutie u daadwerkelijk ervaart, hangt af van verschillende factoren, waaronder de prestaties van uw computer, de resolutie van uw scherm, de grootte van het Webex-appvenster, de bandbreedte, de resolutie waarmee andere deelnemers verzenden, het aantal deelnemers aan de vergadering en meer.
Zie Kies de maximale lay-outkwaliteit voor inkomende video in een Webex-vergadering
Geluidsmeldingen instellen voor vergaderingen: Windows, Mac, iPhone, iPad en Android
Mis nooit meer een vergadering! Stel uw app in om een beltoon af te spelen wanneer een geplande vergadering op het punt staat te beginnen. Samen met de visuele notificatie van de vergadering die verschijnt, zorgt de beltoon ervoor dat u altijd op tijd bent.
We geven een lijst met beltonen rechtstreeks in de app. Kies uw favoriet.

Zie Ontvang een geluidsmelding wanneer een Webex-vergadering op het punt staat te beginnen
Integreer uw bureautelefoon met Webex-vergaderingen - Windows en Mac
U kunt uw bureautelefoon verbinden met de Webex-app en vervolgens deelnemen aan vergaderingen vanaf zowel uw telefoon als de app. Gebruik uw bureautelefoon als audioapparaat en de app om video's van deelnemers te bekijken en content te delen.
Of u nu het geluid dempt, het geluid aanzet of het volume aanpast in de app of rechtstreeks op uw telefoon, de audio blijft perfect gesynchroniseerd in realtime tussen de app en uw telefoon.
Deze functie is beschikbaar op Cisco Desk Phone 9800-serie met Webex Calling.
Zie Webex Companion met Desk Phone 9800-serie (Webex Calling)
Nieuwe meldingen voor audioapparaten: Windows en Mac
Vanaf nu informeren we u over eventuele wijzigingen aan uw audioapparaten, zodat u indien nodig gemakkelijker van apparaat kunt wisselen. Voorheen was het onduidelijk of uw audioapparaat goed overschakelde wanneer u deelnam aan een vergadering. Dit leidde er soms toe dat u deelnam zonder geluid of met een slechte geluidskwaliteit. Zo hebben we het verbeterd:
- U ziet alleen meldingen tijdens de vergadering.
- Meldingen verschijnen alleen wanneer een audioapparaat wordt aangesloten of losgekoppeld.
- Als een audioapparaat is aangesloten maar nog niet wordt gebruikt, ontvangt u een melding met opties om het apparaat te wijzigen of de melding te sluiten.
- Via meldingen wordt u geïnformeerd wanneer een audioapparaat wordt aangesloten en er automatisch naar wordt overgeschakeld, of wanneer een apparaat wordt losgekoppeld en er naar een ander apparaat wordt overgeschakeld.
- In de meldingen wordt duidelijk aangegeven of alleen de spreker, alleen de microfoon of zowel de spreker als de microfoon zijn verwisseld.

Nodig een Cisco- of extern SIP-apparaat uit voor een lopende vergadering: iPhone, iPad en Android
Kraan . U kunt het apparaat op naam zoeken of rechtstreeks het videoadres van het apparaat invoeren. Het apparaat ontvangt vervolgens een oproep van de vergadering, waarna de gebruiker probleemloos kan deelnemen.
Zie Een apparaat uitnodigen voor uw lopende Webex-vergadering
Annotatiemachtigingen - Web
Als gastheer of co-host die onze desktop- of mobiele app gebruikt, kunt u bepalen of deelnemers aantekeningen mogen maken op gedeelde inhoud. Onze webapp volgt nu de door u ingestelde machtigingen, waardoor iedereen een consistente ervaring heeft.
Webinars op het Webex Suite-vergaderplatform
In de komende maanden verhuist Webex Webinars naar het Webex Suite-vergaderplatform. Dit platform zorgt voor verbeterde en vereenvoudigde ervaringen voor hybride werken in de hele Webex Suite en bevat op AI gebaseerde ervaringen, met gemeenschappelijk(e) architectuur, beheer en integraties. Het nieuwe platform combineert de webinar-ervaring in alle Webex-toepassingen en -apparaten en zorgt voor continue samenwerking voor, tijdens en na de webinar.
Als u wilt controleren of u zich op dit nieuwe platform bevindt en meer wilt lezen over belangrijke wijzigingen, nieuwe en toekomstige functies, zie meer over het Webex Suite-vergaderplatform.
Schakel de afstandsbediening uit voor alle deelnemers: Windows, Mac, iPhone, iPad en Android
Tijdens een vergadering kan iedereen de controle over het gedeelde scherm of de gedeelde applicatie opvragen. Als u de gastheer of co-host bent en een veilige en gecontroleerde omgeving wilt garanderen, kunt u voorkomen dat deelnemers controle aanvragen over het gedeelde scherm of de applicatie. De gastheer, co-hosts en de presentator kunnen nog steeds controle aanvragen over de gedeelde content.
Schakel annotaties uit voor alle deelnemers: Windows, Mac, iPhone, iPad en Android
Als u zich in een vergadering bevindt en iemand zijn of haar scherm of een applicatie deelt, kunt u de presentator vragen of u aantekeningen mag maken bij de gedeelde inhoud. Als u echter de gastheer of co-host bent en de presentatie overzichtelijk wilt houden, kunt u voorkomen dat deelnemers om aantekeningen kunnen vragen. De gastheer, co-host en presentator kunnen nog steeds aantekeningen maken bij de gedeelde content.
Bepaal met wie deelnemers tijdens een vergadering kunnen chatten - Windows en Mac
Beperk als gastheer of co-host de afleidingen tijdens uw vergadering door de chatrechten te wijzigen. U kunt instellen dat deelnemers niet meer openbaar met iedereen mogen chatten. U kunt ook voorkomen dat deelnemers privé chatten met andere deelnemers, de presentator, de host en de co-host. Door deze privileges aan te passen, zorgt u voor een meer gerichte en boeiende vergaderomgeving.
Zie Geef aan met wie deelnemers kunnen chatten in een Webex-vergadering

Download chatberichten tijdens vergaderingen - Windows en Mac
U kunt de chatberichten van uw vergadering downloaden en delen met anderen.
De berichten worden opgeslagen als een tekstbestand in uw map Downloads. Ze bevinden zich in een map met de naam <Vergadering Name_yyyymmdd>, bijvoorbeeld Sales_Review_20250515 of Jessica Larson’s Personal Room_20250513.
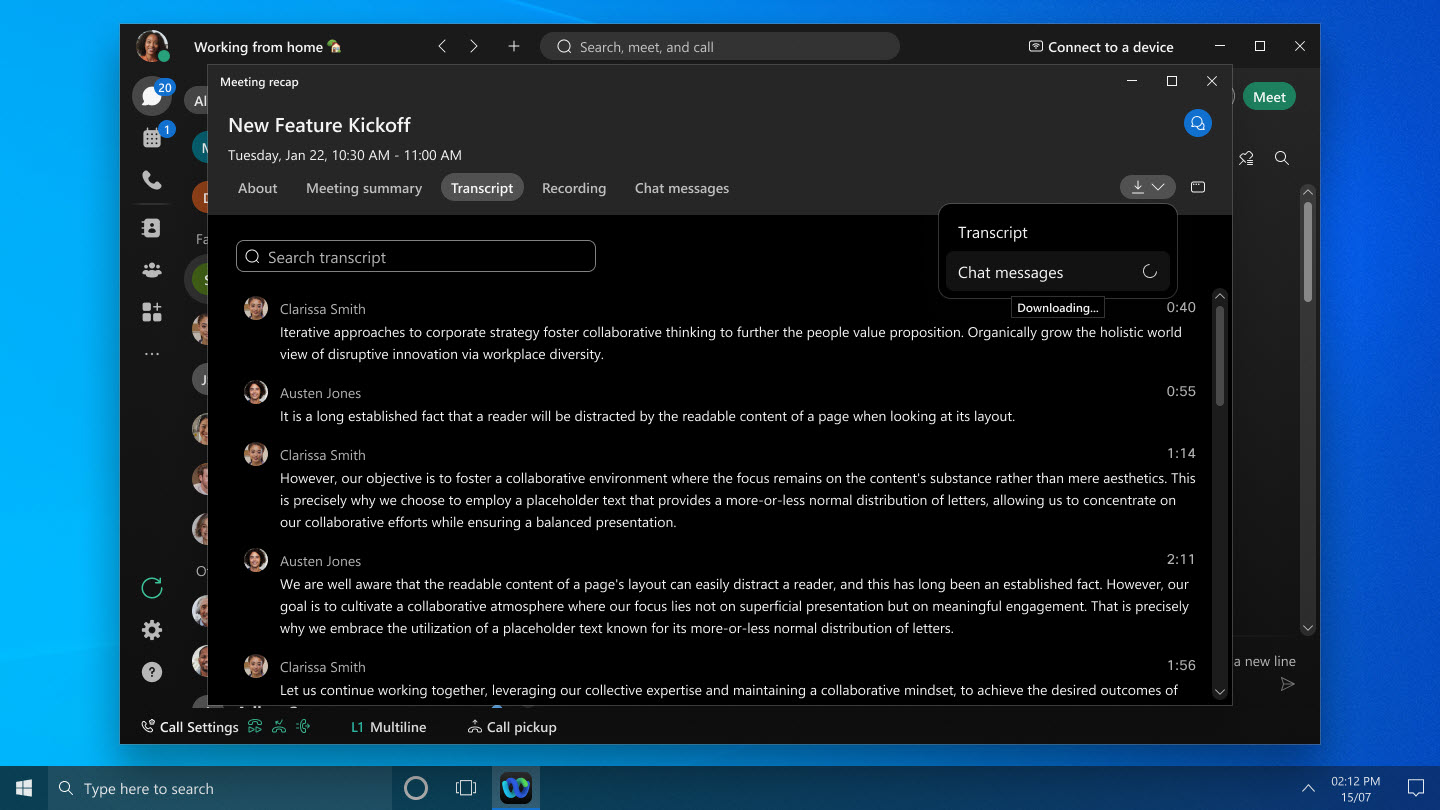
Zie Webex-app | Toegang tot en downloaden van chatberichten na de vergadering
Nodig een Cisco- of extern SIP-apparaat uit voor een lopende vergadering - Windows en Mac
Klik vanuit Meer opties  of het deelnemerspaneel op . U kunt het apparaat op naam zoeken of rechtstreeks het videoadres van het apparaat invoeren. Het apparaat ontvangt vervolgens een oproep van de vergadering, waarna de gebruiker probleemloos kan deelnemen.
of het deelnemerspaneel op . U kunt het apparaat op naam zoeken of rechtstreeks het videoadres van het apparaat invoeren. Het apparaat ontvangt vervolgens een oproep van de vergadering, waarna de gebruiker probleemloos kan deelnemen.
Zie Een apparaat uitnodigen voor uw lopende Webex-vergadering

Verbeterde deelname-ervaring voor gastgebruikers - Web
Deze functie is momenteel beschikbaar in de gratis en betaalde Webex Online-abonnementen. Het zal vanaf april (45.4) beschikbaar zijn voor alle Webex Enterprise-abonnementen. Deze functie wordt eerst beschikbaar gesteld aan een select aantal klanten en daarna voor iedereen.
Wanneer u als gast via uw browser aan een vergadering deelneemt, zult u merken dat dit proces nu sneller en eenvoudiger is. U kunt uw naam en indien nodig uw e-mailadres invoeren op de voorbeeldpagina van de vergadering. Daar kunt u uw eigen weergave bekijken en uw audio- en video-instellingen aanpassen. Als u dat wilt, kunt u zich ook aanmelden voordat u lid wordt.
Als u deelneemt aan een vergadering in een persoonlijke ruimte op een Webex-site waarbij CAPTCHA is ingeschakeld, moet u de CAPTCHA invullen voordat u op de voorbeeldpagina van de vergadering komt. Vul daarna uw naam en eventueel uw e-mailadres in om op de gebruikelijke manier aan de vergadering deel te nemen.
Deze functie wordt niet ondersteund voor Webex for Government.

Omnissa Horizon-ondersteuning: Windows VDI, Mac VDI en Linux VDI
Wij ondersteunen Omnissa Horizon, voorheen bekend als VMware Horizon, op alle platforms. Zorg ervoor dat u upgradet naar Omnissa Horizon om te profiteren van alle ondersteuningsvoordelen.
Ondersteuning voor Jabra-headsetbediening - Linux VDI
U kunt nu de bediening van uw Jabra-headset gebruiken tijdens vergaderingen in Linux-gebaseerde thin client VDI-omgevingen. Voor een gedetailleerde lijst met ondersteunde platforms en modellen, zie Webex-app | Headset-ondersteuning.
Webex App VDI ondersteunt Windows App
Met Webex App VDI kunt u uw virtuele desktopervaring tijdens vergaderingen verbeteren via de Windows-app. Deze app fungeert als uw toegangspoort tot Azure Virtual Desktop (AVD) en Windows 365 (W365) en vervangt de oude toepassing voor extern bureaublad. Via de Windows-app kunt u naadloos verbinding maken met virtuele desktops op AVD en W365 met geoptimaliseerde media.
Ervaar ruimtelijke audio tijdens vergaderingen op Apple Vision Pro
Wanneer u tijdens een vergadering de video van een deelnemer afspeelt, hoort u nu zijn of haar stem vanuit zijn of haar richting. Dit maakt de ervaring nog meeslepender.
Kies uw favoriete spreker in Firefox- en Safari-browsers: Web
Voorheen was het niet mogelijk om het luidsprekerapparaat te zien of te wijzigen in het menu Audioverbindingen vanwege beveiligingsbeperkingen in de browsers Firefox en Safari. U ziet nu dat Volg systeeminstelling standaard is geselecteerd. Dit betekent dat het actieve luidsprekerapparaat het apparaat is dat door uw besturingssysteem is geselecteerd. Als u naar een andere luidspreker wilt overschakelen, selecteert u een andere optie. Er verschijnt een pop-upvenster in uw browser waarin u een lijst met beschikbare sprekers kunt selecteren.
Verbeterde weergave van audiomenu-opties - Web
Voorheen kwam u mogelijk inconsistenties tegen in de locatie van de audio-opties op de voorbeeldpagina van de vergadering, in de lobby en tijdens vergaderingen. Bovendien was een extra stap nodig om uw audioapparaat te wijzigen. Nu is alles eenvoudiger.
Op de voorbeeldpagina van de vergadering worden alle beschikbare audioapparaten weergegeven in een uitgevouwen lijst. Hierdoor kunt u gemakkelijker en zonder problemen een andere luidspreker of microfoon vinden en overschakelen. Webex smart audio is nu alleen beschikbaar tijdens vergaderingen, zodat u verzekerd bent van de beste audio-ervaring wanneer u die het meest nodig hebt. De zelden gebruikte opties om geen luidspreker, geen microfoon en geen camera te selecteren, zijn verwijderd om uw ervaring te stroomlijnen.

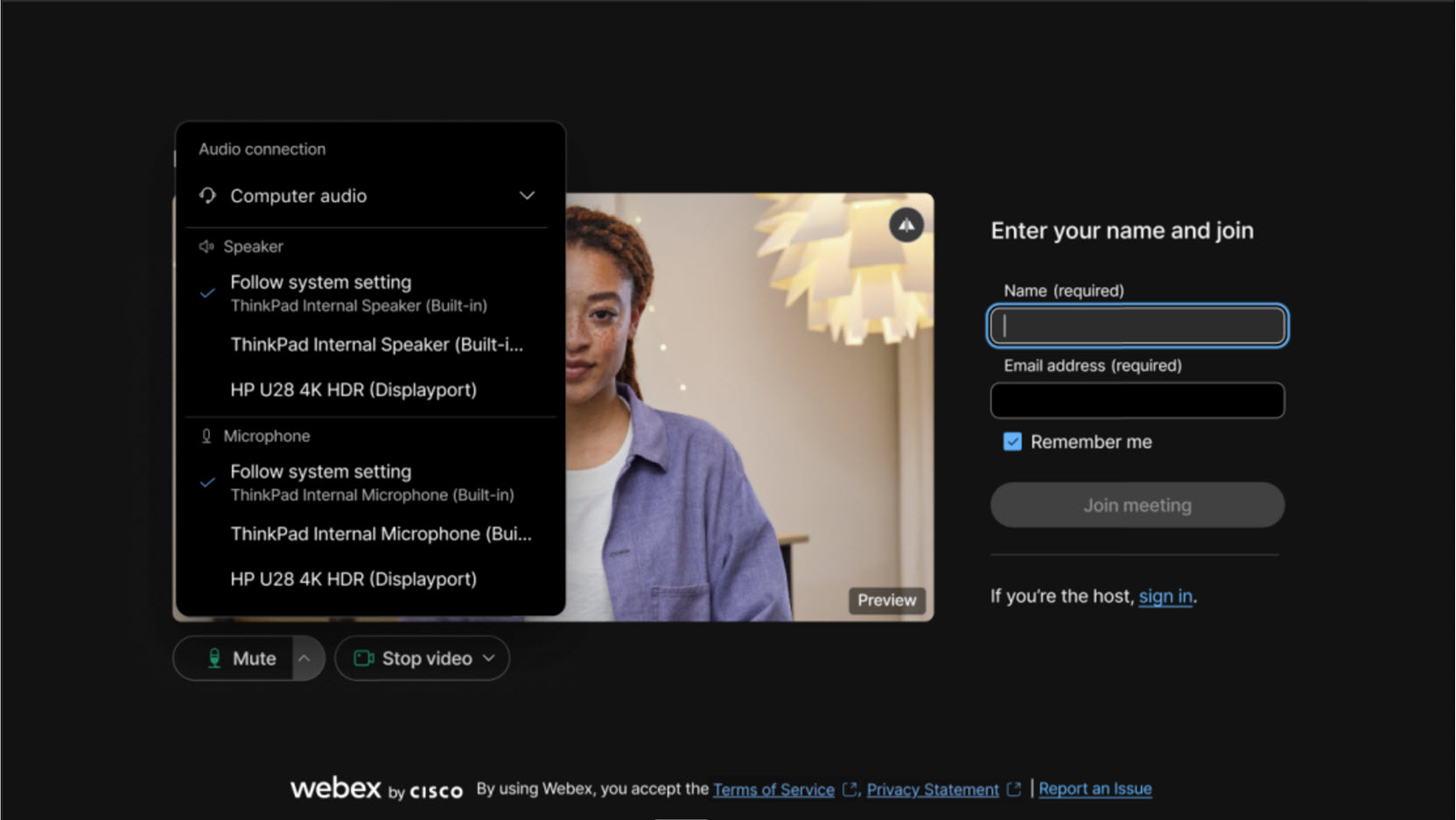
Pas de verlichting aan voor uw vergaderingen - Windows en Mac
We komen allemaal vanuit verschillende plekken bij vergaderingen aan; soms in een donkere ruimte, soms vlak bij een helder raam. Om onze gezichten gelijkmatig verlicht te houden, hebben we een intelligent model voor herverlichting geïntroduceerd. We hebben het model voor herverlichting getraind met een breed scala aan lichtomstandigheden, huidtinten en gezichtsvoorbeelden. Het legt uw afbeelding in real time vast en past het licht op uw gezicht rechtstreeks aan via uw apparaat.
Deze functie is alleen beschikbaar als uw computer het intelligente verlichtingsmodel van de app ondersteunt. Om de functie in te schakelen, ga naar , en controleer Corrigeer mijn belichting. Deze optie is standaard ingeschakeld als u eerder automatische kleurversterking hebt ingeschakeld via de instelling Mijn video aanpassen.
Indien nodig kunt u de helderheid, het contrast en de kleurverzadiging van uw video nog handmatig aanpassen.

Verbeter handmatige ondertiteling met de optie om handmatig ondertitels te typen - Windows en Mac
Als vergaderhost of co-host hebt u nu de optie om handmatige ondertiteling toe te staan en een deelnemer toe te wijzen om ondertiteling te typen.
Als u de rol van ondertitelaar hebt gekregen, opent u eenvoudigweg het venster voor handmatige ondertiteling in de app en begint u met typen. Deelnemers aan de Webex-app voor Windows, Mac, iPhone, iPad, Android en web kunnen de ondertitels in realtime zien terwijl u typt.
Als er tijdens de vergadering een door AI gegenereerde samenvatting van de vergadering wordt gestart, moet u deze stoppen om handmatige ondertiteling mogelijk te maken.

Zie Handmatige ondertiteling inschakelen in een Webex-vergadering en een ondertitelaar toewijzen
Bekijk uw eigen weergave en de video's van andere deelnemers wanneer u inhoud deelt - Windows en Mac
Wanneer u inhoud deelt tijdens een vergadering, wordt het zwevende venster nu standaard weergegeven in de rasterweergave in plaats van de focusweergave. In de rasterweergave worden de actieve spreker en andere deelnemers aan de vergadering weergegeven.
Als u uw eigen weergave ook in het zwevende venster wilt zien, ga dan naar en kies onder Zelf bekijken in vergaderingenvoor Weergeven met anderen of Weergeven in zwevend venster.
Als u de actieve spreker alleen in het zwevende venster wilt zien, schakelt u over naar de focusweergave.
Vind eenvoudig de app of het scherm dat u wilt delen - Mac
Als u een andere app opent nadat het dialoogvenster Inhoud delen al geopend is, wordt het dialoogvenster nu automatisch vernieuwd om de nieuwe app weer te geven. Ook als u een andere monitor aansluit, wordt het dialoogvenster nu bijgewerkt om het nieuwe scherm weer te geven dat beschikbaar is om te delen. U hoeft het dialoogvenster [ Inhoud delen niet te sluiten en opnieuw te openen.
Kies het juiste audioapparaat voor vergaderingen: Windows en Mac
Om het voor u gemakkelijker te maken de juiste audio-optie voor uw vergadering te selecteren, hebben we het apparaattype (Ingebouwd, HDMI, USBof Virtueel) tussen haakjes naast de apparaatnaam toegevoegd.
Wanneer u op Audio-opties  klikt, ziet u mogelijk dat er apparaten worden weergegeven die geen geluid produceren. Als uw monitor bijvoorbeeld via HDMI op uw computer is aangesloten, wordt dit als een van de audio-opties weergegeven. Als u nu HDMI naast een apparaatnaam ziet, kunt u kiezen voor een andere audio-optie.
klikt, ziet u mogelijk dat er apparaten worden weergegeven die geen geluid produceren. Als uw monitor bijvoorbeeld via HDMI op uw computer is aangesloten, wordt dit als een van de audio-opties weergegeven. Als u nu HDMI naast een apparaatnaam ziet, kunt u kiezen voor een andere audio-optie.

Zie Webex-app | Wijzig uw audio-instellingen en Kies uw audio- en video-instellingen voordat u deelneemt aan een vergadering of webinar
Verbeterde labelweergave voor luidspreker- en microfoonaudioapparaten: Windows, Mac en web
We hebben het voor u gemakkelijker gemaakt om de namen van uw luidspreker- en microfoonapparaten te zien. Voorheen werd met de standaardinstelling Gebruik systeeminstellingde volledige naam van uw audioapparaten afgekapt. U moest met de muis over het label bewegen om de volledige naam te zien. Wanneer u nu op Audio-opties  klikt, wordt de naam van het luidspreker- of microfoonapparaat op een aparte regel weergegeven, onder Systeeminstellingen volgen. Door deze wijziging wordt het veel eenvoudiger om de volledige namen van uw apparaten te bekijken.
klikt, wordt de naam van het luidspreker- of microfoonapparaat op een aparte regel weergegeven, onder Systeeminstellingen volgen. Door deze wijziging wordt het veel eenvoudiger om de volledige namen van uw apparaten te bekijken.
Zie Webex-app | Wijzig uw audio-instellingen en Kies uw audio- en video-instellingen voordat u deelneemt aan een vergadering of webinar
Cisco ruimtelijke vergaderingen
Cisco Spatial Meetings bieden een meeslepende ervaring met levensechte video en ongelooflijke diepte dankzij Webex Meetings, een Cisco Room Bar Pro en een Apple Vision Pro. De camera's met dubbele lens in Cisco-samenwerkingsapparaten leggen stereoscopische beelden vast en bieden deelnemers aan vergaderingen die Apple Vision Pro gebruiken een realistisch 3D-beeld van mensen, objecten en de omgeving.
Lees meer over ruimtelijke vergaderingen op Cisco Room Bar Pro.
Verbeterde deelname-ervaring voor gastgebruikers - Web
Deze functie is beschikbaar bij de gratis en betaalde Webex Online-abonnementen. Het zal vanaf maart beschikbaar zijn voor Webex Enterprise-abonnementen (45.3).
Wanneer u als gast via uw browser aan een vergadering deelneemt, zult u merken dat dit proces nu sneller en eenvoudiger is. U kunt uw naam en indien nodig uw e-mailadres invoeren op de voorbeeldpagina van de vergadering. Daar kunt u uw eigen weergave bekijken en uw audio- en video-instellingen aanpassen. Als u dat wilt, kunt u zich ook aanmelden voordat u lid wordt.
Als u deelneemt aan een vergadering in een persoonlijke ruimte op een Webex-site waarbij CAPTCHA is ingeschakeld, moet u de CAPTCHA invullen voordat u op de voorbeeldpagina van de vergadering komt. Vul daarna uw naam en eventueel uw e-mailadres in om op de gebruikelijke manier aan de vergadering deel te nemen.

2024
Een genodigde toewijzen als cohost vanuit de planner - Android
We hebben de mogelijkheid toegevoegd om de rollen van co-hosts te bewerken vanuit de planner in de app. Hierdoor kunt u zich voorbereiden voor komende vergaderingen en van tevoren de toestemming voor tijdens de vergadering instellen.
Zie Webex-app | Een vergadering plannen vanuit de vergaderagenda en Webex-app | Een vergadering plannen vanuit een ruimte
Bekijk meerdere camerahoeken tegelijk vanuit een vergaderruimte - Windows en Mac
Tijdens een vergadering kunt u nu tot twee videostreams tegelijk bekijken vanaf de nieuwste RoomOS-apparaten. Als de cameramodus is ingesteld op Groep & spreker, er zijn drie of meer mensen in de kamer en een van hen spreekt, je ziet zowel een overzicht van de kamer als een close-up van de spreker.
Vereisten: RoomOS 11.23 op Cisco Room Bar Pro, Cisco Board Pro G2, Cisco Codec Pro met Cisco Quad Camera, Cisco Room 70D G2, Cisco Codec EQ of Cisco Room Kit EQX
Verplaats deelnemers die via de telefoon deelnemen naar de lobby: Windows, Mac, iPhone, iPad en Android
Als gastheer of co-host kunt u nu deelnemers die telefonisch deelnemen, naar de lobby verplaatsen en weer terug. Deelnemers die in de lobby wachten, kunnen de gedeelde inhoud niet horen of zien en kunnen met niemand in de vergadering communiceren.
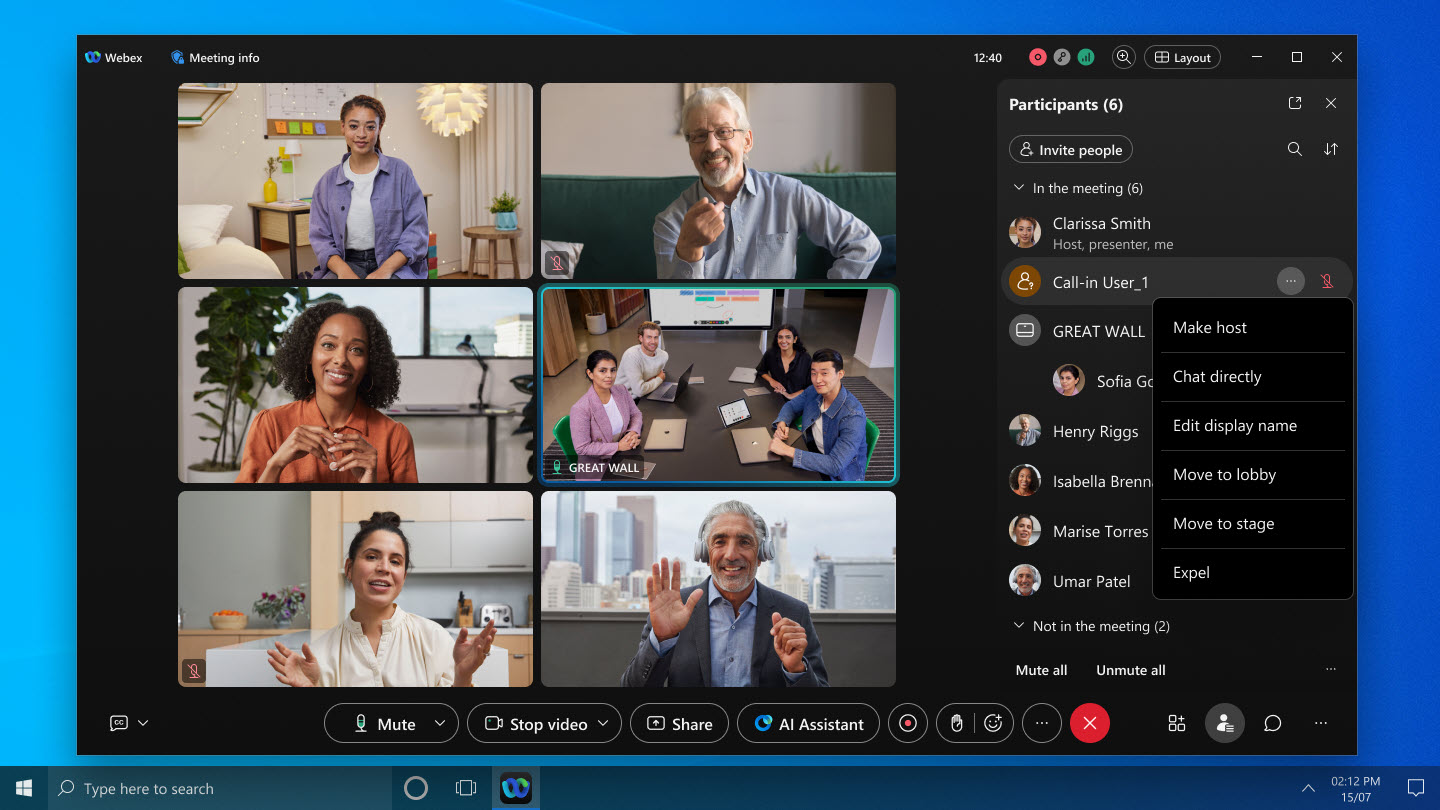
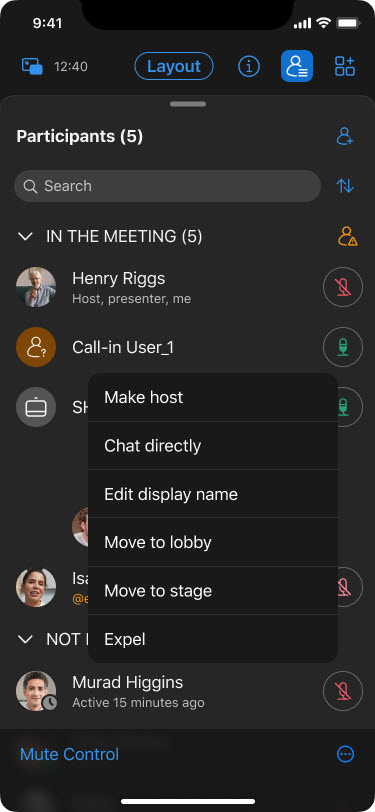
Zie Webex-app | Deelnemers tijdens een vergadering naar de lobby verplaatsen
Verbeterde controle over de in- en uitgangstoon – Windows en Mac
Als gastheer of co-gastheer van een vergadering kunt u nu tijdens de vergadering de toon bij binnenkomst en vertrek in- of uitschakelen. Dit kan zelfs als u bij het plannen van de vergadering aanvankelijk Pieptoon of Geen toon hebt gekozen.
Zie Webex-app | In- en uitgangstonen in een vergadering in- of uitschakelen
AI Assistant-ondersteuning voor meerdere talen: Windows en Mac
AI Assistant ondersteunt nu meerdere talen voor samenvattingen en transcripties tijdens en na vergaderingen, voor inclusievere en boeiendere vergaderingen.
Als een vergadering bijvoorbeeld in het Spaans wordt gehouden (de gesproken taal voor de vergadering is ingesteld op Spaans), maar de taal van uw Webex-app is ingesteld op Frans, biedt AI Assistant een samenvatting van de vergadering en beantwoordt uw vragen in het Frans, op basis van uw app-instellingen.
Voor samenvattingen na de vergadering genereert de AI-assistent de samenvatting in de gesproken taal van de vergadering. Als de taal van de vergadering is ingesteld op Spaans, wordt het overzicht na de vergadering ook in het Spaans weergegeven.
Met de realtimevertaallicentie ondersteunen wij 13 gesproken talen. Voor klanten zonder licentie ondersteunen we standaard 5 gesproken talen.
Verhoging van de maximale resolutie voor individuele videostreams van 720p naar 1080p: Windows, Mac, iPhone, iPad, Android, Linux, Windows VDI en Mac VDI
Om de videokwaliteit te verbeteren, verhogen we de maximale videoresolutie van 720p naar 1080p. Voorheen moesten sites zelf een verzoek indienen om deze mogelijkheid in te schakelen. Vanaf nu is dit standaard voor alle organisaties.
Om 1080p te kunnen verzenden, moet u over een geschikt apparaat beschikken (zie Webex-video-ondersteuningvoor meer informatie) en moet u 1080p selecteren in de camera-instellingen.
Als uw organisatie de video wil beperken tot 720p, neem dan contact op met Cisco Support om een verzoek in te dienen.
Zie Webex-app | Stel de maximale gewenste resolutie van uw camera in
Plan terugkerende vergaderingen - iPhone, iPad en Android
U kunt nu een vergaderingsreeks maken die dagelijks, wekelijks of maandelijks wordt herhaald. Organisatoren van vergaderingen kunnen specifieke exemplaren bewerken om aanvullende personen op te nemen of vergaderingsagenda's aan te passen. Genodigden voor vergaderingen kunnen ervoor kiezen een enkel exemplaar van een terugkerende vergadering of de hele vergaderingsreeks te accepteren of te weigeren.
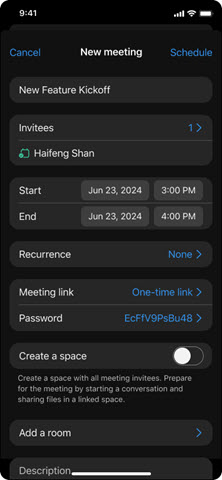
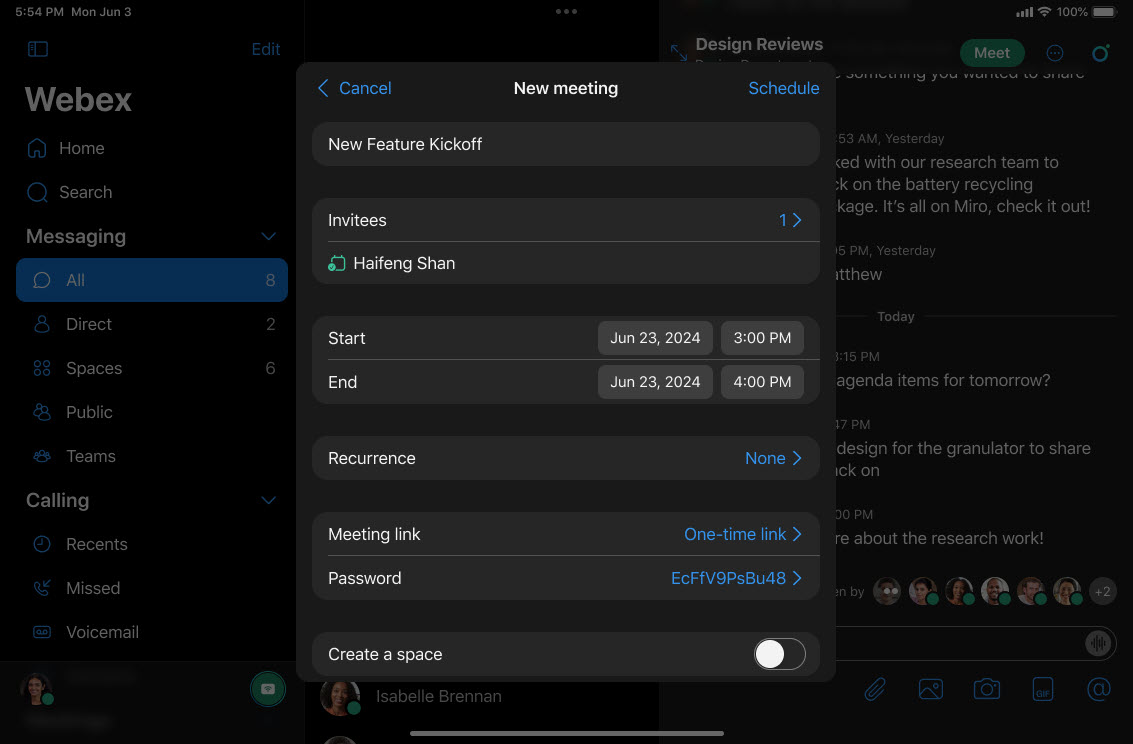
Zie Webex-app | Een vergadering plannen vanuit de vergaderagenda en Webex-app | Een vergadering plannen vanuit een ruimte
Verplaats de deelbesturingsbalk naar een andere monitor - Windows en Mac
Als u meerdere monitoren gebruikt, kunt u nu, wanneer u inhoud deelt tijdens een vergadering, de deelbalk naar een tweede monitor slepen. Zo kunt u zich volledig concentreren op de presentatie op uw hoofdscherm.
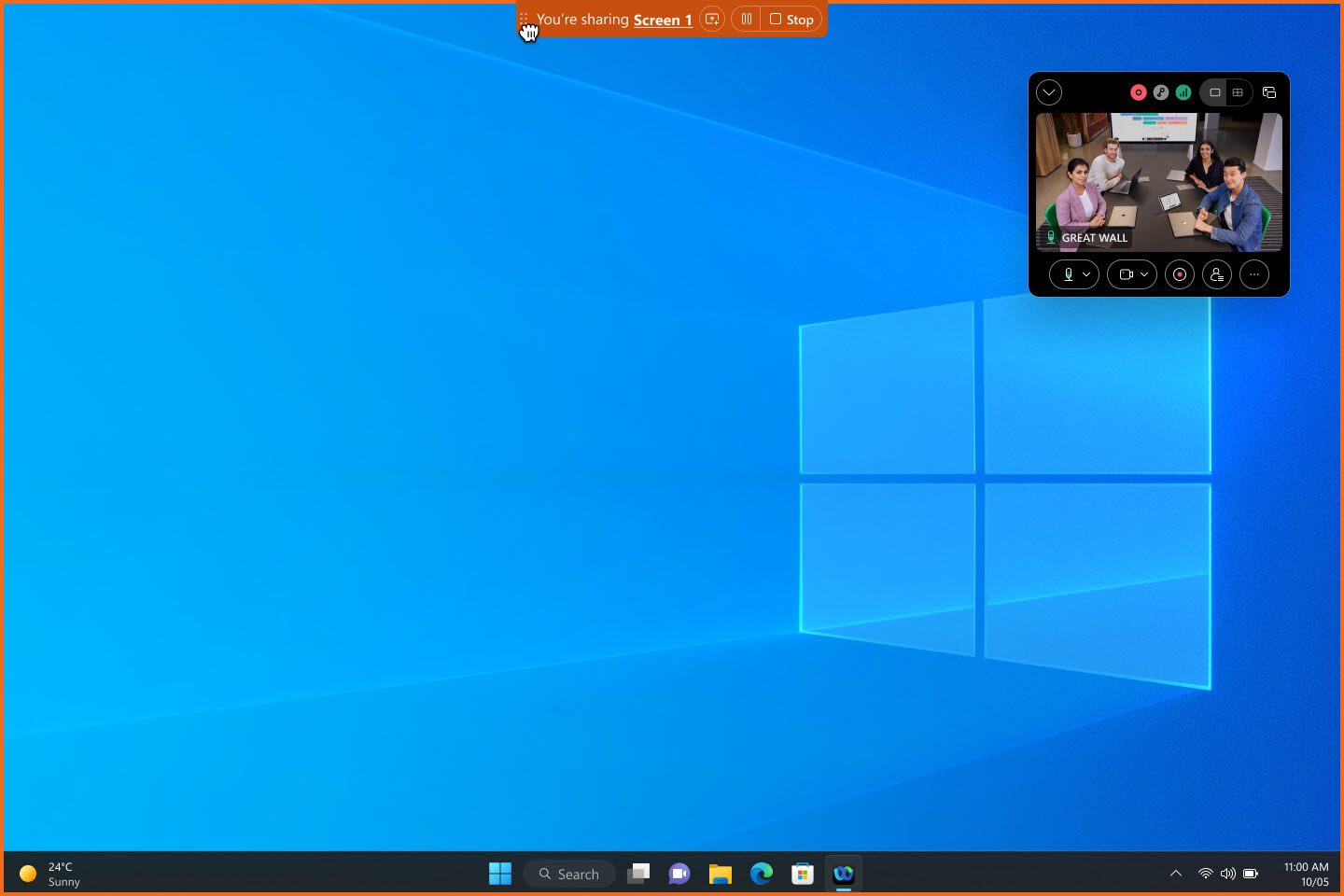
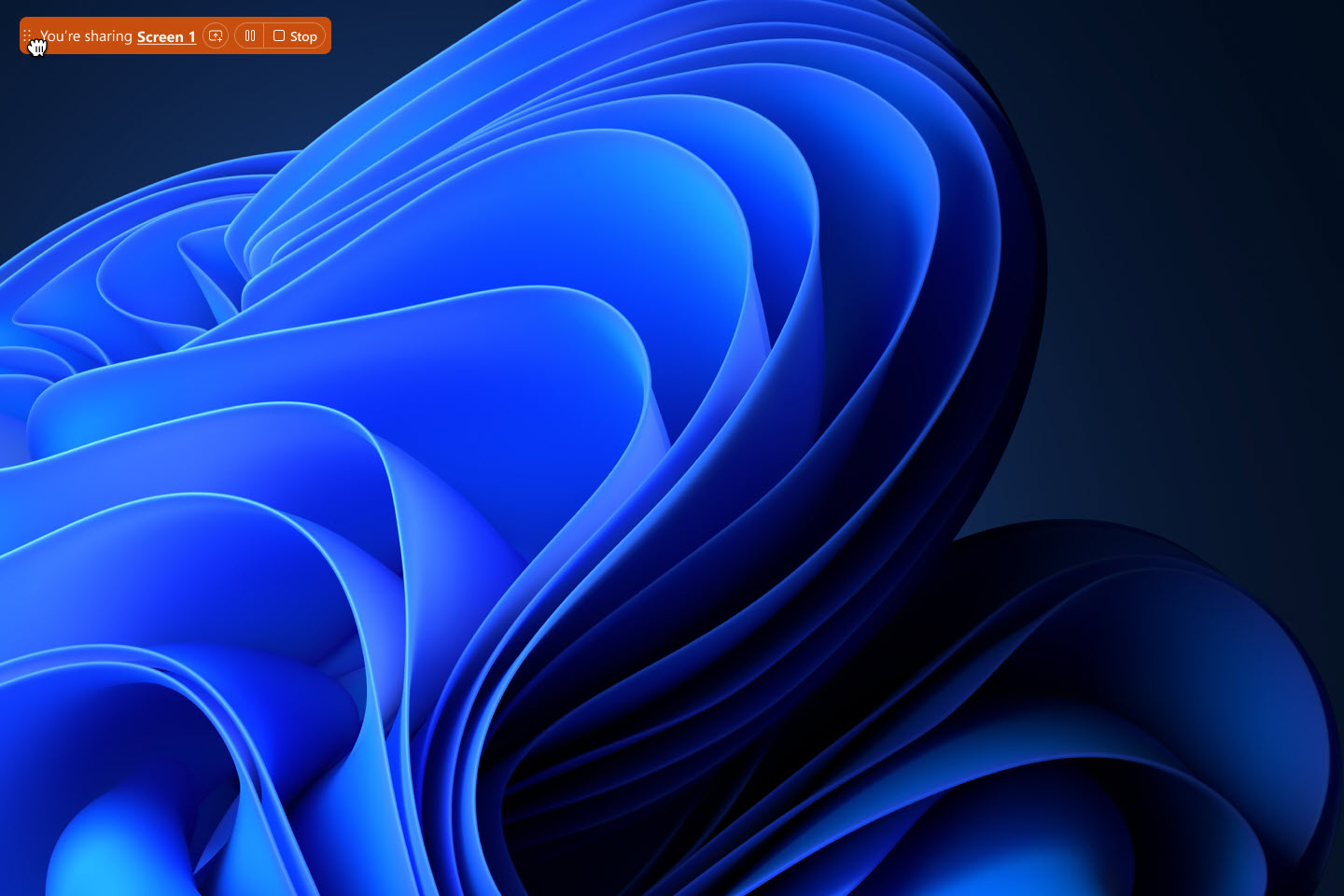
Zie Webex-app | Verplaats de deelbedieningsbalk naar een andere monitor wanneer u presenteert
Gebruik de systeemschermdelingskiezer - Mac
U kunt nu de systeemkiezer voor schermdeling gebruiken in plaats van Webex-bedieningselementen om uw scherm, venster of een app tijdens een vergadering te delen. Ga naar  Instellingen in de navigatiezijbalk, klik op Inhoud delenen vink De schermdelingskiezer van het Mac-systeem gebruikenaan.
Instellingen in de navigatiezijbalk, klik op Inhoud delenen vink De schermdelingskiezer van het Mac-systeem gebruikenaan.
Wanneer u de systeemkiezer voor schermdeling gebruikt, kunt u geen bestand, uw camera, een deel van uw scherm of het scherm van uw iPhone of iPad delen. Ook kunt u de opties voor het optimaliseren van delen niet gebruiken.
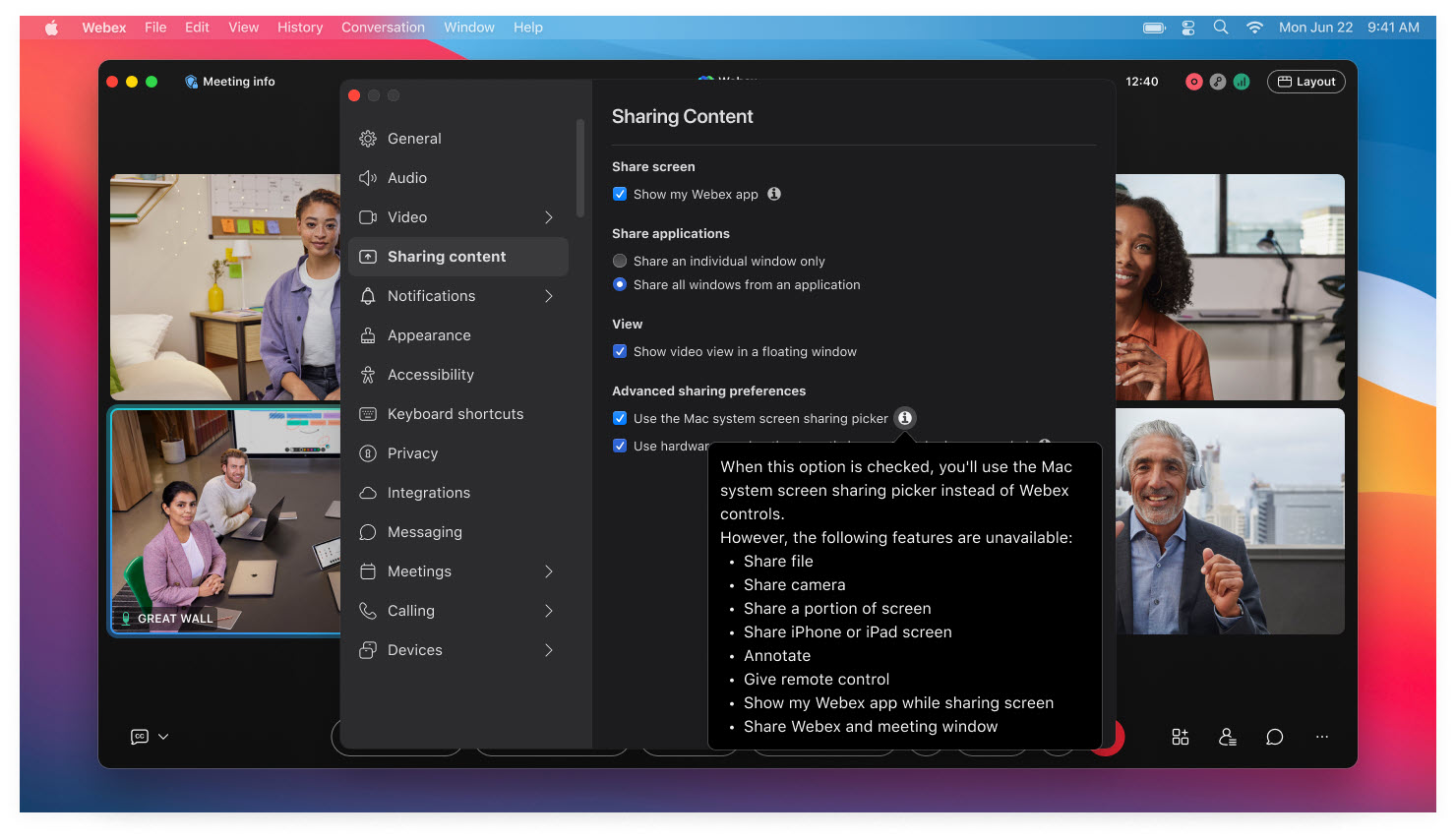
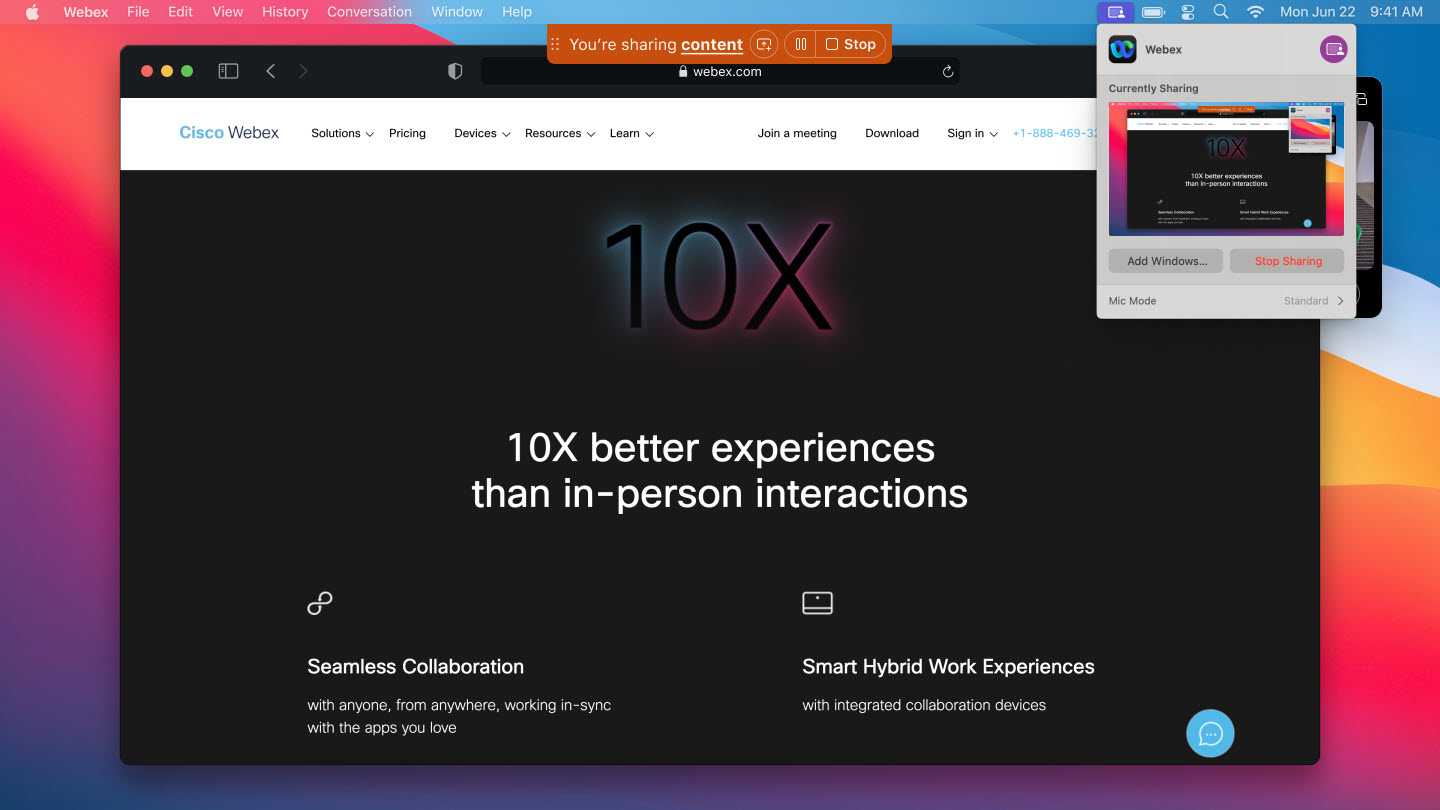
Zie Webex-app | Gebruik de schermdelingskiezer van het Mac-systeem om inhoud te delen
Persoonlijke Conferentie Nummer (PCN) vergaderingen
Momenteel is het niet mogelijk om PCN-vergaderingen te plannen op het Webex Suite-vergaderplatform. Ook kunnen er geen nieuwe PCN-accounts worden aangemaakt. U kunt echter bestaande geplande PCN-vergaderingen starten en een bestaand PCN-account gebruiken om een vergadering met alleen audio te starten.
Na 31 augustus 2024 kunt u geen bestaande geplande PCN-vergadering meer starten en kunt u ook geen bestaand PCN-account meer gebruiken om een vergadering te starten. Zet het alvast in uw agenda en houd rekening met deze verandering. Om een vergadering met alleen audio te starten, start u een geplande vergadering via de telefoon.
Exporteer een whiteboard als PDF: Windows, Mac, iPhone, iPad, Android, Windows VDI, Mac VDI en Linux
U kunt nu het whiteboard dat u deelt, opslaan als PDF. Zodra u het hebt opgeslagen, hebt u het perfecte formaat om uw whiteboard overal mee naartoe te nemen, zelfs zonder internetverbinding.
U kunt uw whiteboard na de vergadering eenvoudig met anderen delen, vooral als ze niet tot de oorspronkelijke groep behoorden.
Deze functie wordt niet ondersteund voor Webex for Government.
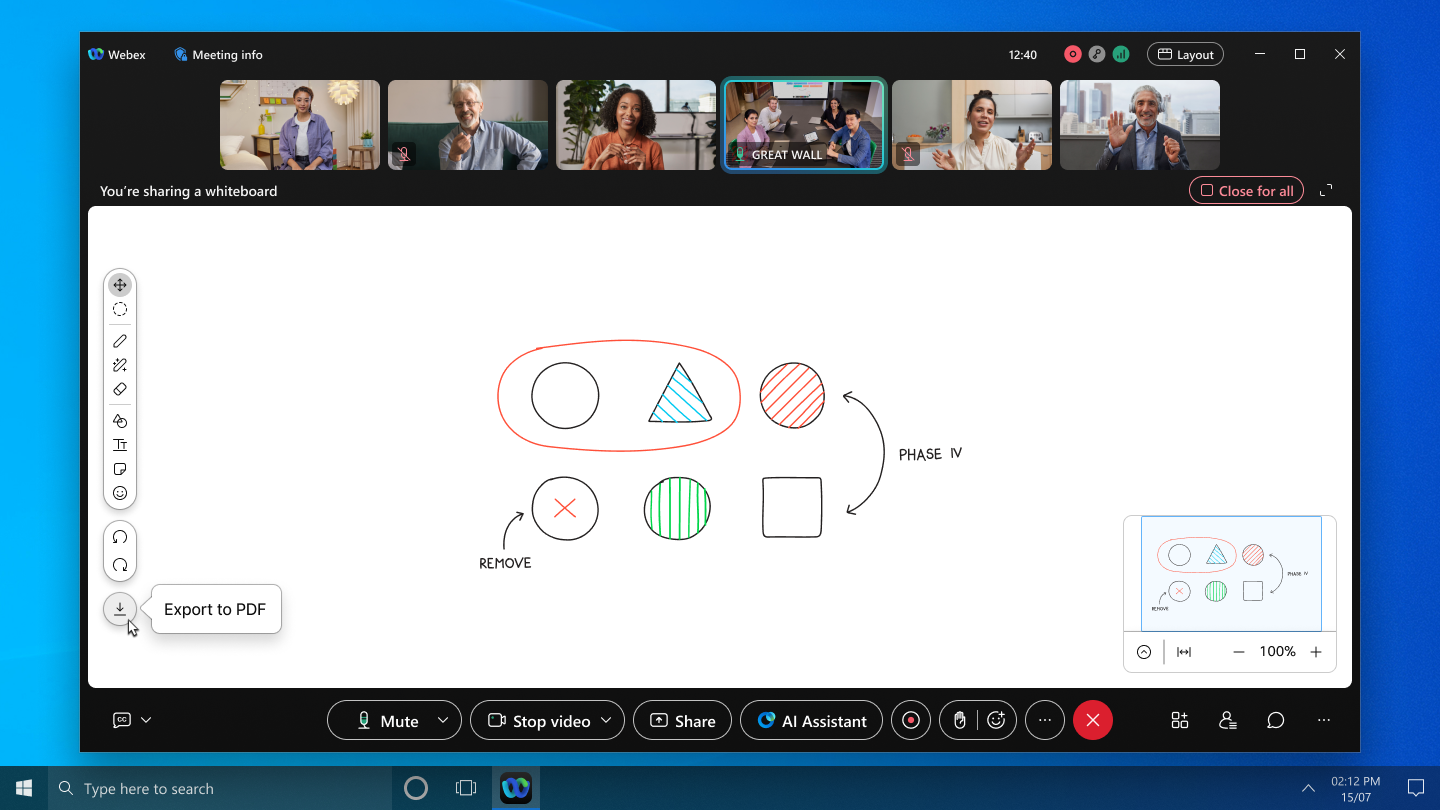
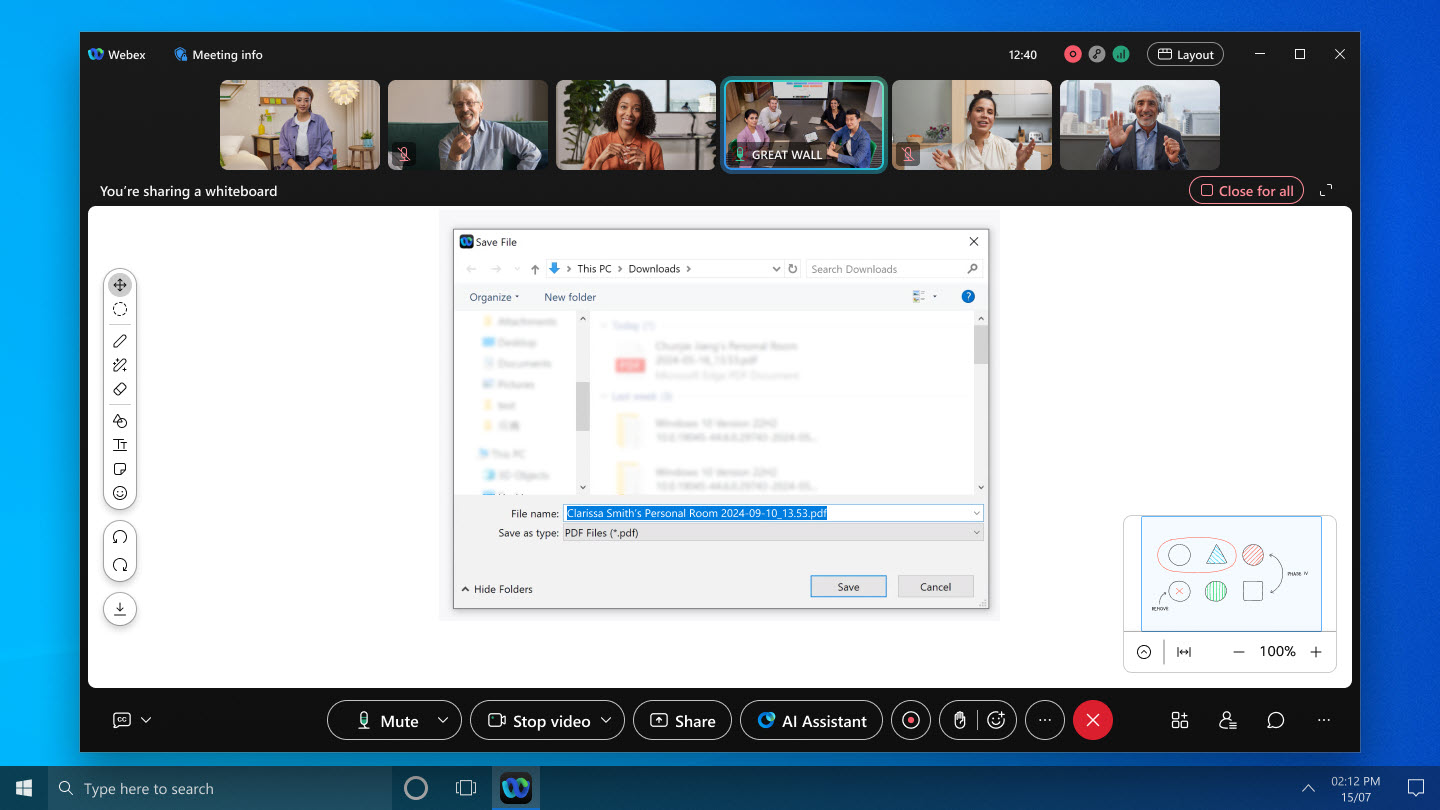
Zie Webex-app | Een whiteboard delen tijdens een vergadering
Kies of u uw Webex-app wilt weergeven wanneer u uw scherm deelt - Windows en Mac
Standaard worden uw Webex-appvensters nu weergegeven wanneer u uw scherm deelt tijdens een vergadering. In eerdere versies was de Webex-app standaard verborgen. Als u niet wilt dat andere deelnemers aan de vergadering de Webex-app zien wanneer u uw scherm deelt, moet u deze verbergen.
We hebben het tonen of verbergen van de app gemakkelijker gemaakt door deze twee nieuwe manieren toe te voegen:
- Ga voor de vergadering begint naar en vink Mijn Webex-app weergevenaan of uit.
- Wanneer u uw scherm deelt, vinkt u Mijn Webex-app weergeven aan of uit in de linker benedenhoek van het dialoogvenster Inhoud delen.
Deze methoden zijn een aanvulling op de optie om op Meer deelopties te klikken op de deelbalk en Mijn Webex-app weergevenaan of uit te vinken.
De selectievakjes op alle drie de plaatsen hebben dezelfde waarde. Uw selectie geldt voor al uw toekomstige vergaderingen.
Zie Webex-app | Webex-app opnemen bij het delen van uw scherm
Cisco AI Codec: Windows, Mac, iPhone, iPad en Android
Met Cisco AI Codec hebben we de audiokwaliteit bij slechte netwerkomstandigheden verbeterd! Als de bandbreedte laag is en er veel pakketverlies is, klinkt het geluid schokkerig en is het moeilijk te horen. AI Codec codeert met lage bitsnelheden en verhoogt redundanties, wat zorgt voor een betere veerkracht en audiokwaliteit.
AI Codec wordt nu uitgerold naar Webex.
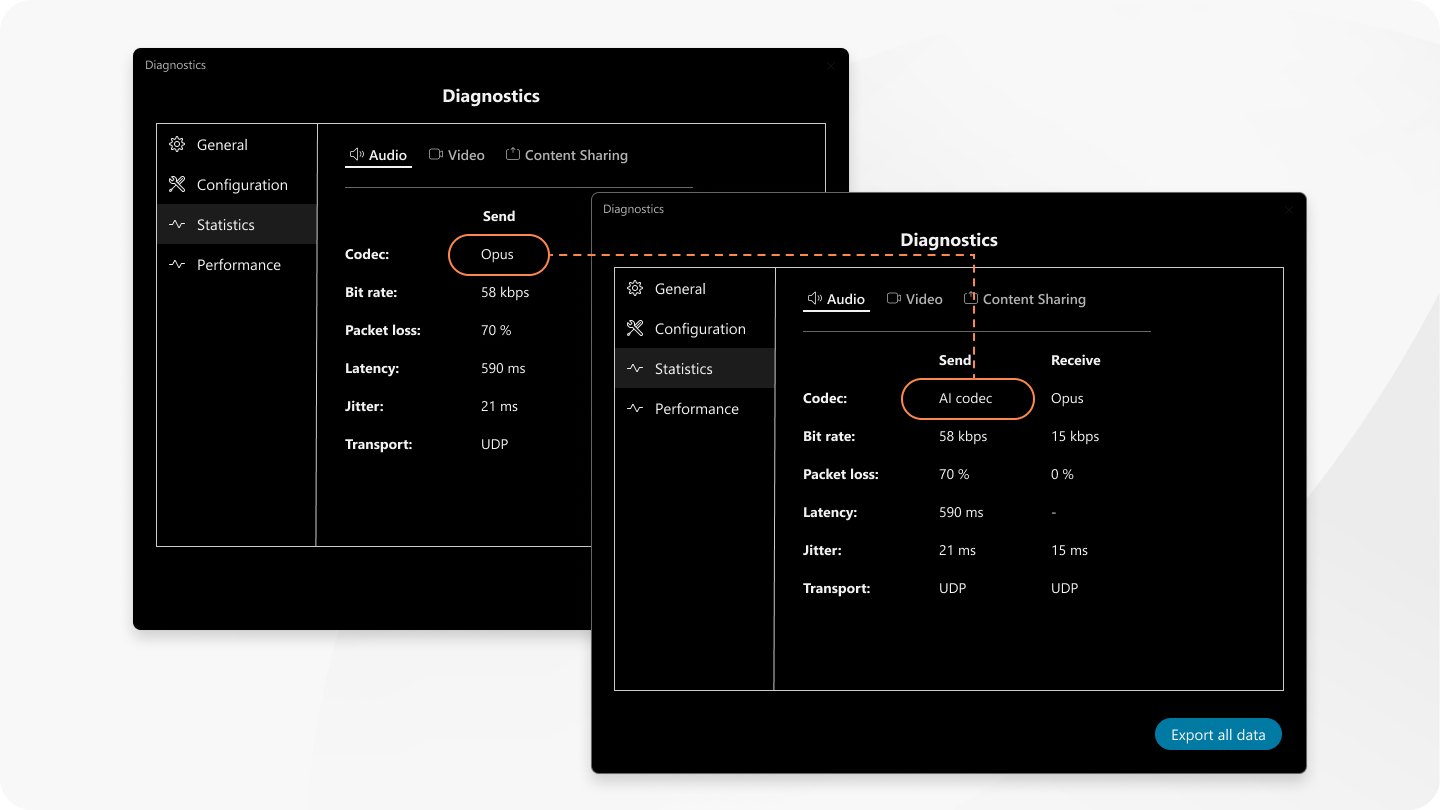
Chatondersteuning tijdens vergaderingen voor Apple Vision Pro
Goed nieuws voor Apple Vision Pro-gebruikers! Je kunt nu rechtstreeks vanuit de app chatten tijdens vergaderingen. Je kunt met iedereen chatten of één-op-één. Tik op Chat  aan de rechterkant van het videoraster.
aan de rechterkant van het videoraster.
U kunt het chatvenster tijdens de vergadering openen en overal op het oneindige canvas plaatsen.
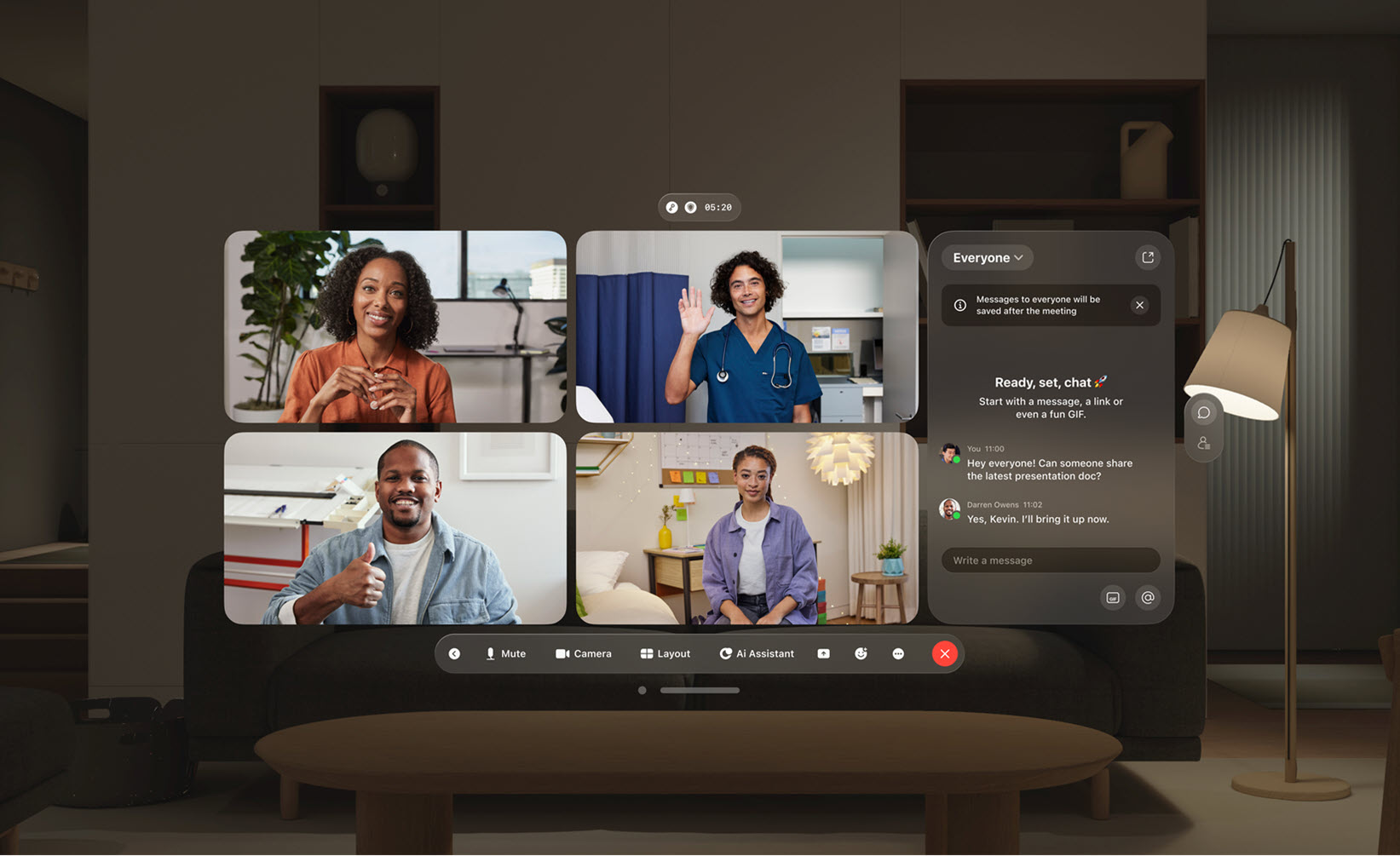
Deze functie wordt niet ondersteund voor Webex for Government.
Aangepast woordenboek
Webex-beheerders kunnen maximaal 100 woorden die niet in het standaardwoordenboek staan, toevoegen aan een aangepast woordenboek voor transcriptie. Deze woorden kunnen vervolgens nauwkeuriger worden overgeschreven in de ondertiteling, het transcript en de samenvatting van de AI-assistent wanneer ze tijdens vergaderingen worden uitgesproken.
Gebruik Citrix Configuration Service voor uw Webex App VDI-plug-in-implementatie: Windows VDI en Mac VDI
Zorg dat uw Webex App VDI plug-in soepel werkt met behulp van de Citrix Configuration Service. Nadat u de Citrix Configuration Service hebt ingesteld, wordt de Webex App VDI-plug-in meegeleverd als onderdeel van het installatieproces van de Citrix Workspace-app. De plug-in wordt gedownload vanuit de Webex App-cloud en direct samen met de Citrix Workspace-app geïnstalleerd. Het is een probleemloze installatie waarmee u in een mum van tijd verbinding kunt maken en aan de slag kunt.
Video's met hogere resolutie in vergaderingen - Windows en Mac
Tijdens een vergadering past de app nu slim de kwaliteit van de video's aan op basis van de schermresolutie van uw apparaat. Het hangt allemaal af van de mogelijkheden van uw computer en hoe groot het app-venster op uw scherm is. Maak het app-venster groter en geniet van scherpe, duidelijke video's.
Webex-app | Wijzig uw video-indeling tijdens een vergadering
Whiteboards in end-to-end gecodeerde vergaderingen: Windows, Mac, iPhone, iPad en Android
U kunt nu nieuwe whiteboards delen in end-to-end versleutelde (E2EE) vergaderingen.
- Tijdens E2EE-vergaderingen kunt u geen whiteboards openen die buiten de vergadering zijn gemaakt. Dit geldt voor privéwhiteboards, whiteboards die door anderen worden gedeeld en whiteboards die in een bepaalde ruimte zijn gemaakt.
- Whiteboards die in E2EE-vergaderingen zijn gemaakt, zijn alleen beschikbaar zolang ze in de vergadering zijn geopend. Zodra ze gesloten zijn, heb je er geen toegang meer toe.
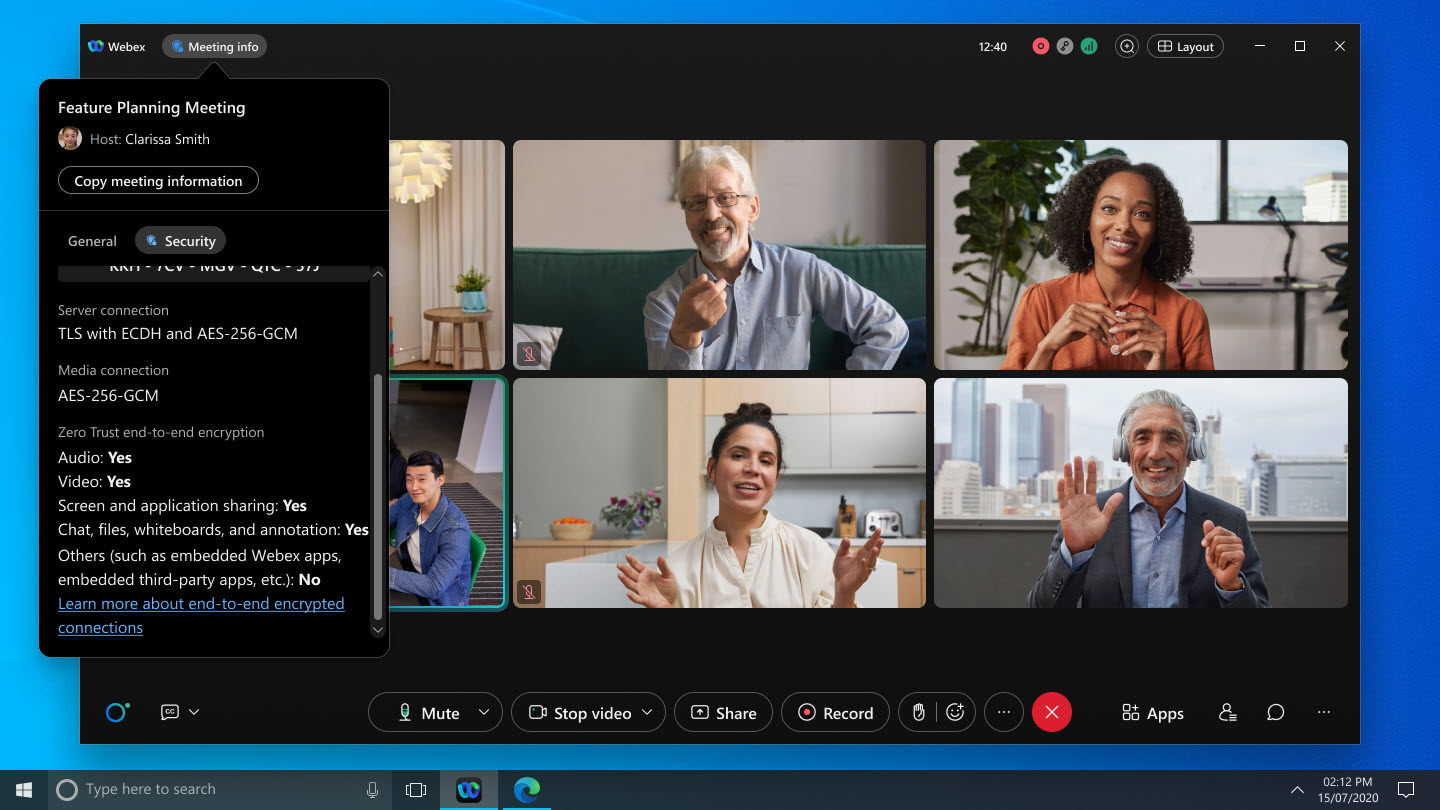
Deze functie wordt niet ondersteund voor Webex for Government.
Zie Webex-app | Een whiteboard delen tijdens een vergadering
Aantekeningen in end-to-end versleutelde vergaderingen: Windows, Mac, iPhone, iPad en Android
U kunt nu aantekeningen maken op inhoud die iemand anders deelt in een end-to-end versleutelde vergadering.
Deze functie wordt niet ondersteund voor Webex for Government.
Vereenvoudigde pagina voor deelname aan vergaderingen - Web
Bent u een gastgebruiker die via een webbrowser aan een vergadering deelneemt? Dan hebben we goed nieuws! De optie om via de browser deel te nemen aan de vergadering is nu net zo prominent aanwezig als de optie om de app te downloaden.
Deze functie wordt niet ondersteund voor Webex for Government.
Betere toegankelijkheid met minder pop-ups tijdens vergaderingen - Windows en Mac
We hebben onze vergaderinterface opgeruimd door pop-upberichten te verwijderen voor functies die vóór de nieuwste release zijn geïntroduceerd. Hierdoor wordt de app toegankelijker en ervaart u een soepelere ervaring.
Als u nieuwsgierig bent naar een van de functies die we eerder hebben uitgebracht, kunt u alle details vinden door op in de navigatiezijbalk van de app.
Zie Webex-app | Functies voor toegankelijkheidsondersteuning
Google Pixel Fold-ondersteuning - Android
We hebben de Webex-app voor Android geoptimaliseerd voor gebruik met uw Pixel Fold-telefoon. Nu kunt u genieten van het gemak van de gevouwen schermmodus en vervolgens uw telefoon uitvouwen voor een meeslependere samenwerkingservaring op een groter scherm.
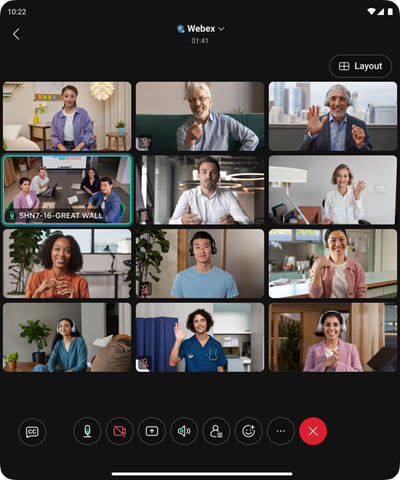
Ondersteuning voor nieuwe Jabra-headset- en headset-donglemodellen: Windows en Mac
Wilt u uw audio-ervaring tijdens vergaderingen verbeteren? Dan ondersteunen wij nu de Jabra Engage 50 II-headset en de Jabra Link 390-headsetdongle.
September (45,9)
Zie Wat is er nieuw in Webex Instant Connect om op de hoogte te blijven van de nieuwste release-informatie en functie-updates.
Zie Wat is er nieuw in Webex Instant Connect om op de hoogte te blijven van de nieuwste release-informatie en functie-updates.
Zie Wat is er nieuw in Webex Instant Connect om op de hoogte te blijven van de nieuwste release-informatie en functie-updates.
Instant Connect-release
We hebben de API voor verwijderen toegevoegd. U kunt de API gebruiken om: delete/manage bestaande links in geval van annulering van een bijeenkomst.
Instant Connect-release
Dit omvat de Lock/Unlock vergadermogelijkheden. Een host kan de vergadering vergrendelen nadat de vereiste hosts en deelnemers aan de vergadering zijn toegevoegd.
Er zijn deze maand nog geen integratiefuncties om te vermelden. Bekijk het artikel 'Binnenkort beschikbaar' voor aankomende functies of kijk in de andere maanden in dit artikel voor uitgebrachte functies.
Er zijn deze maand nog geen integratiefuncties om te vermelden. Bekijk het artikel 'Binnenkort beschikbaar' voor aankomende functies of kijk in de andere maanden in dit artikel voor uitgebrachte functies.
Instant Connect-release
We hebben ondersteuning toegevoegd voor ondertiteling, zodat u gesproken tekst getranscribeerd kunt zien. Klik op het CC pictogram om realtime ondertiteling te zien.
Bestandservaring voor Enterprise Content Management URL's die in een ruimte worden gedeeld - Windows en Mac
Wanneer u koppelingen naar Microsoft OneDrive of SharePoint Online-, Box- en Google Drive-bestanden deelt als een bericht in een ruimte. De links worden automatisch omgezet naar bestanden met een voorbeeld van de inhoud. Anderen in de ruimte kunnen deze bestanden bekijken, openen en vinden in de ruimte tabblad.
Voor Microsoft-bestanden kunt u de toegang uitbreiden naar iedereen in een ruimte. Beweeg de muis over het bestand en klik op Bestandsshare bijwerken.
U moet zijn ingeschakeld voor het specifieke Enterprise Content Management waarvoor u koppelingen deelt en u moet zijn aangemeld om een voorbeeld van de inhoud te kunnen zien.
Instant Connect-release
Vergaderingen met beperkte ruimte worden vervangen door Webex Meetings met alle functies. Het Guest2Guest (G2G) app-framework dient nu als vervanging.
Instant Connect-release
De nieuwste versie van Instant Connect 1.53.0 is nu beschikbaar. Deze versie bevat verbeteringen en nieuwe functies.
Instant Connect-implementatie
Klanten kunnen Instant Connect nu implementeren in dezelfde regio als hun activiteiten in Europa en de Verenigde Arabische Emiraten (VAE).
Instant Connect-release
De nieuwste versie van Instant Connect 1.52.0 is nu beschikbaar. Deze versie bevat verbeteringen en nieuwe functies.
We delen informatie over onze geplande releases, maar houd er rekening mee dat we mogelijk wijzigingen moeten aanbrengen aan de releasedatums en de functies zelf. Abonneer u op dit artikel om op de hoogte te blijven van eventuele wijzigingen.
Een aantal van de volgende functies zijn beschikbaar als bètaversie als u de Cisco Betadeelnameovereenkomst hebt geaccepteerd en deelneemt aan het Bètaprogramma.
Komt nog steeds in september
Ondersteuning voor macOS 26 (Tahoe)
We zijn blij om te kunnen aankondigen dat we vanaf september 2025 Dag 0-ondersteuning bieden voor het nieuwe Apple-besturingssysteem.
Komt in oktober
Toepassing
Ondersteuning voor ARM-architectuur - Windows
We zijn blij om te kunnen melden dat Webex App-ondersteuning beschikbaar is voor ARM-gebaseerde architectuur op Windows-pc's. De ARM-architectuur biedt een verbeterde batterijduur en prestaties, een belangrijke reden waarom deze apparaten steeds populairder worden.
Ondersteuning voor Ubuntu 24—Linux
We zijn blij om te kunnen mededelen dat Webex App nu officieel Ubuntu 24.04 LTS ondersteunt.
Berichten
Verbeteringen in berichtopmaak - Mac
Opsommingslijsten zijn nu beschikbaar voor berichten op Mac. Hierdoor worden uw opties voor berichtopmaak consistenter en toegankelijker.
Stel me alles met AI Assistant - Windows en Mac
Als je het druk hebt, kan het lastig zijn om de discussie bij te houden of antwoorden te vinden op specifieke vragen in je ruimtes. Laat AI Assistant u helpen. Stel uw vragen in uw eigen woorden en krijg een beknopt antwoord.
AI Assistant doorzoekt de discussie, gespreksonderwerpen en alle relevante informatie in de ruimte om te vinden wat u nodig hebt.
Oproepen
Verbetering van Call Pull: Windows, Mac, iPhone en Android
Geldt voor Webex Calling.
We hebben de Call Pull-ervaring verbeterd, zodat u oproepen eenvoudiger tussen apparaten kunt verplaatsen. Wanneer u een actief gesprek hebt op een van uw andere apparaten, ziet u Verplaatsen naast het gesprek in de lijst met ruimtes. Selecteer Verplaatsen om het gesprek naadloos door te schakelen naar uw huidige apparaat.
Beheer uw oproepen vanaf elk hotdesk-apparaat
Geldt voor Webex Calling.
Hotdesk-apparaten zijn nu toegevoegd aan het apparaatverbindingsmenu in de app. U kunt gesprekken voeren en ontvangen, gesprekken in de wacht zetten of hervatten, doorverbinden en deelnemen aan conference calls, net zoals u dat op uw eigen apparaat doet.
Vergaderingen
Alfabetische sortering maakt het gemakkelijker om de app te vinden die u wilt delen - Windows en Mac
In het deelvenster kunt u toepassingen nu alfabetisch of op laatstgebruikt sorteren.
U kunt ook het paneel Opties voor delen aan de rechterkant van het dialoogvenster Delen verbergen om meer ruimte te maken voor extra toepassingen.
Webex ondersteunt gebarentaalinterpretatie in webinars: Windows VDI en Mac VDI
Organiseer inclusievere, toegankelijkere webinars door gebarentaaltolken in te schakelen. Wanneer u een webinar plant of tijdens een webinar selecteert u een gebarentaalkanaal en wijst u tolken toe.
Bent u doof of slechthorend en bent u deelnemer aan een webinar? Selecteer dan het gebarentaalkanaal in het webinar. Bekijk vervolgens de tolk op het podium of, op uw computer, kunt u de video van de gebarentolk eruit halen, de grootte ervan aanpassen of naar een ander scherm verplaatsen.
Tolken kunnen de deelnemers die hun gebarentaalkanaal selecteren, op het podium of op hun computer in een apart venster bekijken.
Achtergrondgeluiden tijdens gesprekken en vergaderingen onderdrukken - Linux
Achtergrondgeluiden, zoals een blaffende hond of bouwgeluiden, kunnen anderen tijdens uw gesprekken en vergaderingen afleiden. Met onze Smart Audio-functie hebt u nu vier opties om ongewenste ruis te onderdrukken en ervoor te zorgen dat belangrijke geluiden duidelijk hoorbaar zijn:
-
Ruis verwijderen: verwijder alle ruis
-
Optimaliseren voor mijn stem: verwijder alle ruis en achtergrondstemmen
-
Optimaliseren voor alle stemmen: verwijdert alle ruis en versterkt de stemmen in de buurt
-
Muziekmodus: optimaliseert de audio voor vocale en instrumentale muziek
Gastgebruikers nemen nu sneller deel aan vergaderingen - Windows en Mac
Voorheen waren er drie afzonderlijke stappen nodig om als gast aan een vergadering deel te nemen: Klik op Deelnemen als gast, voer uw naam en e-mailadres in en klik vervolgens op Deelnemen aan vergadering, elk op een andere pagina.
U wordt nu direct naar de voorbeeldpagina van de vergadering geleid. Daar kunt u met één klik deelnemen aan de vergadering. Als u zich liever wilt aanmelden, gebruikt u eenvoudigweg de link onder de knop Deelnemen . Voor vergaderingen waarvoor u uw e-mailadres nodig hebt, ziet u een pop-up waarin om uw e-mailadres wordt gevraagd voordat u de voorbeeldpagina bereikt.
Zie er op je best uit, elke keer dat je op de camera staat - Windows en Mac
Met de AI-gestuurde Touch up my look -verbetering voegt u een zacht vloeiend effect en zachtere focus toe aan uw video tijdens gesprekken en vergaderingen. Deze functie helpt de zichtbaarheid van fijne lijntjes, vlekjes en een ongelijkmatige huidtextuur te minimaliseren, zodat u zich altijd klaar voelt voor de camera.
Je ziet er nog steeds uit als jezelf: Touch up my look verandert niets aan je gelaatstrekken, huidskleur of unieke uiterlijk. Het geeft je huid een subtiele, frisse glans, alsof je even wat extra rust hebt gehad. Belangrijkste voordelen:
-
Direct vertrouwen: U kunt uw camera met een gerust hart aanzetten, zelfs op uw drukste dagen.
-
Verstelbaar: Gebruik de schuifbalk in uw video-instellingen om het gewenste verbeteringsniveau te kiezen: van een lichte bijwerking tot een meer gepolijste look.
-
Natuurlijke resultaten: Geniet van een subtiel, consistent effect dat bij elke lichtinval en voor alle huidtinten en -typen goed werkt.
-
Geen vervorming: Uw gelaatstrekken blijven uw ware aard: uw huid ziet er gladder uit, zonder onnatuurlijke vervaging of verlies van details.
Het deelvenster heeft een frisse nieuwe look - Windows en Mac
U zult merken dat het ontwerp overzichtelijker is en dat alle deelopties netjes aan de rechterkant zijn gerangschikt. Bovendien zit er in het midden een grote, makkelijk te vinden knop 'Delen', waardoor delen nog eenvoudiger wordt.
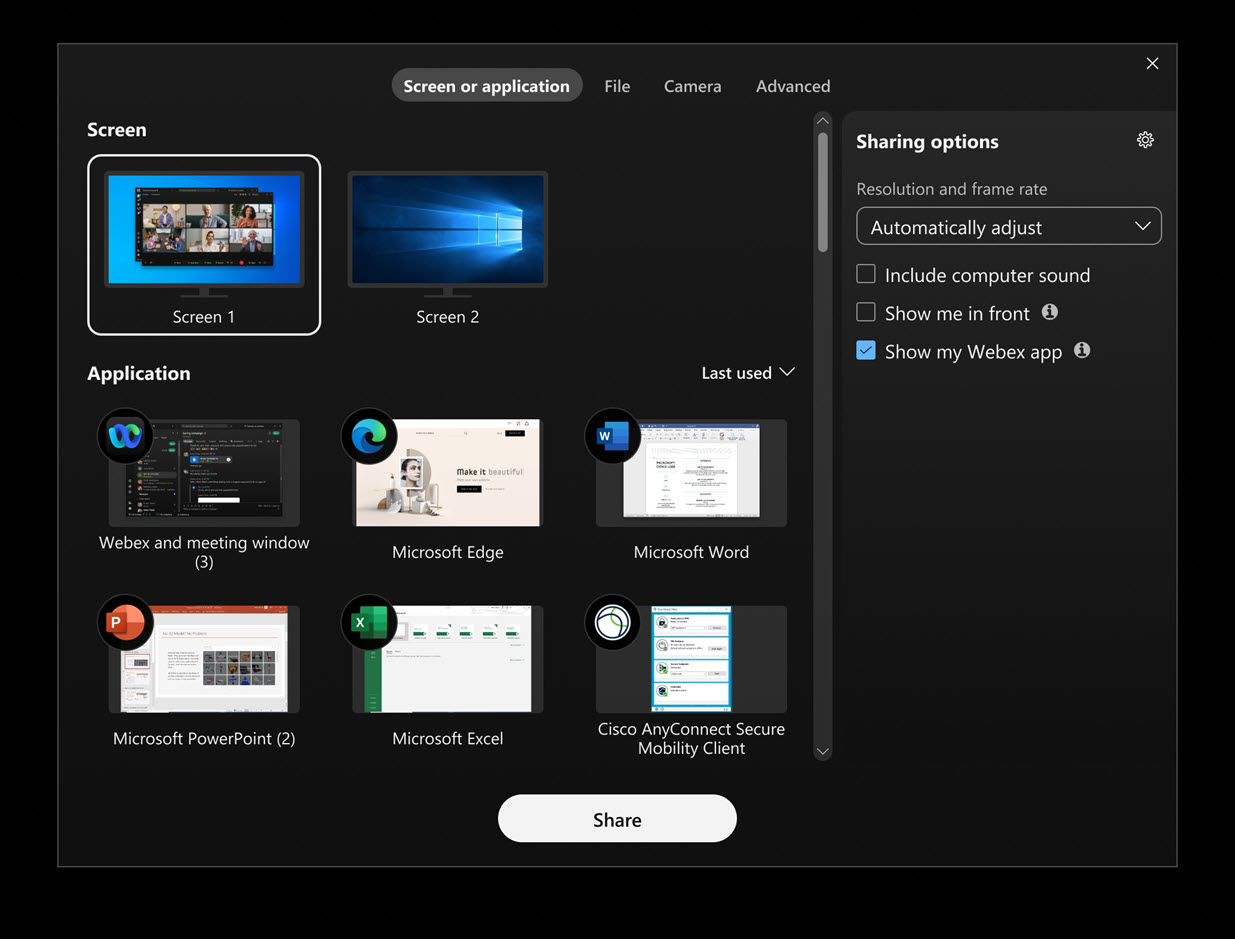
Vind eenvoudig de app of het scherm dat u wilt delen - Windows
Als u een andere app opent nadat het dialoogvenster 'Inhoud delen' al geopend is, wordt het dialoogvenster nu automatisch vernieuwd om de nieuwe app weer te geven. Ook als u een andere monitor aansluit, wordt het dialoogvenster nu bijgewerkt om het nieuwe scherm weer te geven dat beschikbaar is om te delen. U hoeft het dialoogvenster Inhoud delen niet te sluiten en opnieuw te openen.
Zoek uw vergaderopnames met AI Assistant - Windows en Mac
U kunt nu vragen stellen over uw vergaderopnames met Cisco AI Assistant!
U kunt hem gerust alles vragen, bijvoorbeeld om een korte samenvatting van een opname of over specifieke onderwerpen die besproken zijn. AI Assistant haalt informatie rechtstreeks uit uw vergaderopnames en geeft u antwoorden in uw samenvatting.
Functies in ontwikkeling
De volgende functies zouden beschikbaar worden in augustus. Ze zijn echter nog in ontwikkeling en worden gepland voor een latere datum.
Waarschuwingen voor het aanpassen van het luidsprekervolume - Mac
U ontvangt nu een melding wanneer aanpassingen aan het luidsprekervolume niet beschikbaar zijn voor bepaalde apparaten in de systeeminstellingen van de Webex-app.


