Noutăți în Suita Webex
 Feedback?
Feedback?28 octombrie 2025
Canal lent
Am adăugat versiunea 45.10 din octombrie pentru Windows: 45.10.0.33336, Mac: 45.10.0.33336, VDI: 45.10.0.33336 și Linux: 45.10.0.33336, la versiunile de canal lent disponibile administratorilor în Control Hub (consultați Controale de actualizare desktop pentru aplicația Webex).
Această versiune include toate caracteristicile și corecțiile de erori de la versiunea 45.4 din aprilie, pentru canalul lent. Consultați secțiunile din acest articol pentru a vedea funcțiile lansate în aceste luni și notele de lansare pentru a vedea toate corectările de erori.
15 octombrie 2025
Următoarea versiune a aplicației corespunde lansării de astăzi pentru aplicația Webex pentru Mac. Consultați Notele| de lansare ale aplicației Webex pentru a obține informații despre problemele rezolvate cu această versiune.
-
Mac—45.10.0.33260
14 octombrie 2025
Încă lucrăm la unele elemente din versiunea aplicației Webex pentru Mac, am vrut doar să vă informăm despre această modificare și vom publica o altă actualizare pe 15 octombrie.
Următoarele versiuni ale aplicației corespund lansărilor de astăzi. Consultați Notele| de lansare ale aplicației Webex pentru a obține informații despre problemele rezolvate cu această versiune. Intenționăm să trimitem aplicațiile mobile către magazinele de aplicații pentru examinare și le veți putea descărca după ce vor fi aprobate și publicate.
-
Windows — 45.10.0.33234
-
Linux—45.10.0.33234
-
VDI—45.10.0.33234
-
iPhone și iPad—45.10
-
Android—45.10
13 octombrie 2025
Plănuim să lansăm aplicația Webex pentru luna octombrie, puțin mai târziu. Am vrut doar să vă informăm despre această schimbare și vom publica o actualizare pe 14 octombrie.
Actualizare pentru aplicația Webex lansată în octombrie 2025
Pentru lansarea Webex App din octombrie, planificăm să o facem pe 13 octombrie.
19 septembrie 2025
Următoarea versiune a aplicației corespunde lansării de astăzi pentru aplicația Webex pentru Mac. Consultați Notele| de lansare ale aplicației Webex pentru a obține informații despre problemele rezolvate cu această versiune.
-
Mac— 45.9.0.33085
16 septembrie 2025
Încă lucrăm la unele elemente din versiunea aplicației Webex pentru Mac, am vrut doar să vă informăm despre această modificare și vom publica o altă actualizare pe 18 septembrie.
Versiune actualizată a aplicației
Următoarea versiune a aplicației corespunde lansării de astăzi pentru Webex App pentru Windows. Consultați Notele| de lansare ale aplicației Webex pentru a obține informații despre problemele rezolvate cu această versiune.
-
Windows — 45.9.0.33069
8 septembrie 2025
Încă intenționăm să trimitem aplicațiile mobile către magazinele de aplicații pentru examinare și le veți putea descărca după ce sunt aprobate și publicate. Următoarele versiuni ale aplicației corespund lansărilor de astăzi.
-
iPhone și iPad — 45,9
-
Android—45,9
4 septembrie 2025
Încă lucrăm la unele aspecte și plănuim să lansăm aplicația Webex pentru septembrie, puțin mai târziu în această lună. Am vrut doar să vă informăm despre această schimbare și vom posta o altă actualizare pe 16 septembrie.
2 septembrie 2025
Plănuim să lansăm aplicația Webex pentru septembrie puțin mai târziu. Am vrut doar să vă informăm despre această schimbare și vom publica o actualizare pe 4 septembrie.
5 august 2025
Versiuni actualizate ale aplicației
Următoarele versiuni ale aplicației corespund lansărilor de astăzi. Consultați Notele de lansare | privind Aplicația Webex pentru a obține informații despre problemele rezolvate cu ajutorul acestor versiuni. Intenționăm să trimitem aplicațiile mobile către magazinele de aplicații pentru examinare și le veți putea descărca după ce vor fi aprobate și publicate.
-
Ferestre—45.8.0.32875
-
Mac—45.8.0.32875
-
VDI—45.8.0.32875
-
iPhone și iPad — 45,8
-
Android—45,8
25 iulie 2025
Actualizare pentru aplicația Webex 45.6 pentru Linux
Am lansat o actualizare pentru aplicația Webex 45.6 pe Linux. Consultați Notele de lansare ale aplicației Webex | pentru a obține informații despre problema rezolvată cu această actualizare. Următoarea versiune a aplicației corespunde actualizării de astăzi pentru Linux:
-
Linux—45.6.2.32823
8 iulie 2025
Versiune actualizată a aplicației
Am lansat o actualizare pentru Webex App 45.7, această actualizare conține câteva remedieri de stabilitate. Următoarea versiune a aplicației corespunde actualizărilor de astăzi:
-
Mac—45.7.1.32733
1 iulie 2025
Versiuni actualizate ale aplicației
Următoarele versiuni ale aplicației corespund lansărilor de astăzi. Consultați Notele de lansare | privind Aplicația Webex pentru a obține informații despre problemele rezolvate cu ajutorul acestor versiuni. Intenționăm să trimitem aplicațiile mobile către magazinele de aplicații pentru examinare și le veți putea descărca după ce vor fi aprobate și publicate.
-
Ferestre—45.7.0.32689
-
Mac—45.7.0.32689
-
iPhone și iPad — 45,7
-
Android—45,7
17 iunie 2025
Versiune actualizată a aplicației
Am lansat o actualizare pentru Webex App 45.6, această actualizare conține câteva remedieri de stabilitate. Următoarele versiuni ale aplicației corespund actualizărilor de astăzi:
-
Ferestre—45.6.1.32593
-
Linux—45.6.1.32593
-
Mac—45.6.1.32593
6 iunie 2025
Versiuni actualizate ale aplicației
Următoarele versiuni ale aplicației corespund actualizării de astăzi pentru Windows și Mac:
-
Ferestre—45.6.0.32551
-
Mac—45.6.0.32551
6 iunie 2025
Am întrerupt actualizarea automată pentru aplicația Webex pe Windows și Mac, plănuim să lansăm o nouă versiune și vom publica o altă actualizare imediat ce noua versiune va fi disponibilă.
4 iunie 2025
Versiuni actualizate ale aplicației
Următoarele versiuni ale aplicației corespund lansărilor de astăzi. Consultați Notele de lansare | privind Aplicația Webex pentru a obține informații despre problemele rezolvate cu ajutorul acestor versiuni. Intenționăm să trimitem aplicațiile mobile către magazinele de aplicații pentru examinare și le veți putea descărca după ce vor fi aprobate și publicate.
-
Ferestre—45.6.0.32536
-
Mac—45.6.0.32536
-
Linux—45.6.0.32536
-
iPhone și iPad — 45,6
-
Android—45,6
Actualizare la fila Noutăți Întâlniri
Fila Întâlniri conține acum conținut pentru platforma de întâlniri Webex Suite.
Conținutul se mută în Arhiva de caracteristici
Conținutul noutăților, mai vechi decât iunie 2024, poate fi găsit acum în Arhiva de funcții.
27 mai 2025
Actualizare pentru aplicația Webex Slow Channel 45.4 (aprilie)
Am lansat o actualizare pentru Webex App 45.4 (aprilie) versiunea cu canal lent. Această actualizare conține câteva remedieri de stabilitate, iar aceste versiuni ale aplicației sunt disponibile pentru administratori în Control Hub. (Consultați Controalele de actualizare pentru desktop ale aplicației Webex).
Următoarele sunt versiuni ale aplicației care corespund actualizărilor de astăzi:
-
Ferestre—45.4.2.32479
-
Mac—45.4.2.32479
-
VDI—45.4.2.32479
Actualizare pentru data lansării din iunie
Pentru lansarea Webex App din iunie, plănuim să o facem pe 4 iunie.
14 mai 2025
Versiuni actualizate ale aplicației
Următoarele versiuni ale aplicației corespund lansărilor de astăzi. Consultați Notele de lansare | privind Aplicația Webex pentru a obține informații despre problemele rezolvate cu ajutorul acestor versiuni. Intenționăm să trimitem aplicațiile mobile către magazinele de aplicații pentru examinare și le veți putea descărca după ce vor fi aprobate și publicate.
-
Ferestre—45.5.0.32411
-
Mac—45.5.0.32411
-
iPhone și iPad — 45,5
-
Android—45,5
13 mai 2025
Plănuim să lansăm aplicația Webex pentru luna mai puțin mai târziu. Am vrut doar să vă informăm despre această schimbare și vom publica o actualizare pe 14 mai.
7 mai 2025
Canal lent
Am adăugat versiunea 45.4 din aprilie pentru Windows: 45.4.1.32356, Mac: 45.4.1.32356, VDI: 45.4.1.32356 și versiunea din februarie pentru Linux: 45.2.0.31846, la versiunile de canal lent disponibile administratorilor în Control Hub (consultați Controale de actualizare desktop pentru aplicația Webex).
Această versiune include toate caracteristicile și corecțiile de erori de la versiunea 44.10 din octombrie, pentru canalul lent. Consultați secțiunile din acest articol pentru a vedea funcțiile lansate în aceste luni și notele de lansare pentru a vedea toate corectările de erori.
29 aprilie 2025
Versiuni actualizate ale aplicației
Următoarele versiuni ale aplicației corespund actualizării de astăzi pentru Windows și Mac. Consultați Notele| de lansare ale aplicației Webex pentru a obține informații despre problemele rezolvate cu această versiune.
-
Ferestre—45.4.1.32313
-
Mac—45.4.1.32313
Actualizare pentru data lansării în mai
Pentru lansarea aplicației Webex din mai, planificăm să o facem pe 13 mai.
8 aprilie 2025
Versiuni actualizate ale aplicației
Următoarele versiuni ale aplicației corespund lansărilor de astăzi. Consultați Notele de lansare | privind Aplicația Webex pentru a obține informații despre problemele rezolvate cu ajutorul acestor versiuni.
-
Ferestre—45.4.0.32158
-
Mac—45.4.0.32158
Aplicația Webex pentru iPhone, iPad și Android va fi lansată mai târziu în aprilie și vom publica o actualizare când va fi disponibilă.
Actualizări ale programului de lansare a aplicației Webex 2025
Avem câteva lucruri să vă spunem despre programul nostru pentru 2025:
-
În 2025, plănuim să schimbăm lunile dedicate lansărilor Slow Channel în aprilie (45.4) și octombrie (45.10). Ne așteptăm ca programul să revină la normal în 2026.
-
Pentru lansarea aplicației Webex din mai, planificăm să o facem pe 7 mai.
25 martie 2025
Următoarele versiuni ale aplicației corespund actualizării de astăzi pentru Windows și Mac. Consultați Notele| de lansare ale aplicației Webex pentru a obține informații despre problemele rezolvate cu această versiune.
-
Ferestre—45.3.1.32057
-
Mac—45.3.1.32057
18 martie 2025
Actualizare server timestamp
Începând cu versiunea Webex App 44.9, am actualizat autoritatea serverului Timestamp utilizată pentru Webex App. Dacă organizația dvs. nu permite descărcările de certificate CA rădăcină, este posibil ca administratorul dvs. să fie nevoit să instaleze manual aceste certificate. Pentru informații despre certificate, consultați Certificate rădăcină GlobalSign
12 martie 2025
Actualizare pentru aplicația Webex 45.3
Am lansat o actualizare pentru Webex App 45.3, această actualizare conține câteva remedieri de stabilitate. Următoarele versiuni ale aplicației corespund actualizărilor de astăzi:
-
Ferestre—45.3.0.31978
-
Mac—45.3.0.31978
11 martie 2025
Versiuni actualizate ale aplicației
Următoarele versiuni ale aplicației corespund lansărilor de astăzi. Consultați Notele de lansare | privind Aplicația Webex pentru a obține informații despre problemele rezolvate cu ajutorul acestor versiuni. Intenționăm să trimitem aplicațiile mobile către magazinele de aplicații pentru examinare și le veți putea descărca după ce vor fi aprobate și publicate.
-
Ferestre—45.3.0.31957
-
Mac—45.3.0.31957
-
iPhone și iPad — 45,3
-
Android—45.3
Actualizare pentru data lansării în aprilie
Pentru lansarea aplicației Webex din aprilie, plănuim să o facem pe 8 aprilie.
25 februarie 2025
Următoarele versiuni ale aplicației corespund actualizărilor de astăzi pentru Linux și VDI. Consultați Aplicația Webex | Notele de lansare VDI pentru a obține informații despre conținutul VDI.
-
Linux—45.2.0.31846
-
VDI—45.2.0.31846
24 februarie 2025
Următoarea versiune a aplicației corespunde actualizării de astăzi pentru Mac. Consultați Notele| de lansare ale aplicației Webex pentru a obține informații despre problemele rezolvate cu această versiune.
-
Mac—45.2.0.31822
20 februarie 2025
Încă rezolvăm unele probleme legate de actualizările pentru Mac și Linux. Vom posta imediat ce vor fi disponibile sau vom posta o actualizare pe 24 februarie.
19 februarie 2025
Următoarea versiune a aplicației corespunde actualizării de astăzi pentru Windows. Consultați Notele| de lansare ale aplicației Webex pentru a obține informații despre problemele rezolvate cu această versiune.
-
Ferestre—45.2.0.31800
18 februarie 2025
Am întrerupt actualizarea automată pentru aplicația Webex pe Windows și Mac, plănuim să lansăm o nouă versiune în zilele următoare și vom publica o altă actualizare pe 19 februarie.
14 februarie 2025
Următoarea versiune a aplicației corespunde lansării de astăzi pentru Linux. Consultați Notele| de lansare ale aplicației Webex pentru a obține informații despre problemele rezolvate cu această versiune.
-
Linux—45.2.0.31755
12 februarie 2025
Versiuni actualizate ale aplicației
Următoarele versiuni ale aplicației corespund lansărilor de astăzi. Consultați Notele de lansare | privind Aplicația Webex pentru a obține informații despre problemele rezolvate cu ajutorul acestor versiuni. Intenționăm să trimitem aplicațiile mobile către magazinele de aplicații pentru examinare și le veți putea descărca după ce vor fi aprobate și publicate.
-
Ferestre—45.2.0.31755
-
Mac—45.2.0.31755
-
iPhone și iPad — 45,2
-
Android—45.2
Actualizare pentru data lansării din martie
Pentru lansarea Webex App din martie, plănuim să o facem pe 11 martie.
11 februarie 2025
Plănuim să lansăm aplicația Webex pentru februarie puțin mai târziu. Am vrut doar să vă informăm despre această schimbare și vom publica o actualizare pe 12 februarie.
23 ianuarie 2025
Actualizări ale programului de lansare a aplicației Webex 2025
Avem câteva lucruri să vă spunem despre programul nostru pentru 2025:
-
Pentru versiunea din februarie (45.2) pentru aplicația Webex, planificăm să o lansăm pe 11 februarie.
-
În 2025, plănuim să schimbăm lunile dedicate lansărilor Slow Channel în aprilie (45.4) și august (45.8). Ne așteptăm ca programul să revină la normal în 2026.
7 ianuarie 2025
Versiuni actualizate ale aplicației
Următoarele versiuni ale aplicației corespund lansărilor de astăzi. Consultați Notele de lansare | privind Aplicația Webex pentru a obține informații despre problemele rezolvate cu ajutorul acestor versiuni. Am trimis recent aplicațiile mobile către magazinele de aplicații pentru a fi evaluate și le veți putea descărca după ce vor fi aprobate și publicate.
-
Ferestre—45.1.0.31549
-
Mac—45.1.0.31549
-
iPhone și iPad — 45,1
-
Android—45.1
17 decembrie 2024
Actualizare pentru aplicația Webex 44.12
Am lansat o actualizare pentru Webex App 44.12, această actualizare conține câteva remedieri de stabilitate. Următoarele versiuni ale aplicației corespund actualizărilor de astăzi:
-
Ferestre—44.12.1.31417
-
Mac—44.12.1.31417
Actualizare pentru aplicația Webex Slow Channel 44.10 (octombrie)
Am lansat o actualizare pentru Webex App 44.10 (octombrie) versiunea cu canal lent. Această actualizare conține câteva remedieri de stabilitate, iar aceste versiuni ale aplicației sunt disponibile pentru administratori în Control Hub.
Următoarele sunt versiuni ale aplicației care corespund actualizărilor de astăzi:
-
Ferestre—44.10.3.31415
-
Linux—44.10.3.31415
-
Mac—44.10.3.31415
Întârziere pentru actualizarea la aplicația Webex Slow Channel 44.6 (iunie)
Încă rezolvăm unele probleme legate de această actualizare și vom posta din nou când va fi disponibilă.
Modificări ale suportului pentru Windows 10
Webex va renunța la asistență pentru unele versiuni vechi de Windows 10.
Începând cu Webex App 45.2 (februarie), versiunea minimă acceptată de Microsoft Windows pentru Webex App va fi Windows 10 versiunea 1809 (build 17763). Versiunile anterioare de Windows au fost lansate în 2018 sau înainte și nu mai beneficiază de suport general din partea Microsoft.
Aceste versiuni nu vor mai fi acceptate:
| Nume | Nume de cod | Data de lansare | Versiune | Construiți |
|---|---|---|---|---|
| Windows 10 | Prag | iulie 29, 2015 | 1507 | 10240 |
| Windows 10 versiunea 1511 | Pragul 2 | 10 noiembrie 2015 | 1511 | 10586 |
| Windows 10 versiunea 1607 | Redstone 1 | 2 august 2016 | 1607 | 14393 |
| Windows 10 versiunea 1703 | Redstone 2 | 5 aprilie 2017 | 1703 | 15063 |
| Windows 10 versiunea 1709 | Redstone 3 | octombrie 17, 2017 | 1709 | 16299 |
| Windows 10 versiunea 1803 | Redstone 4 | aprilie 30, 2018 | 1803 | 17134 |
Începând din februarie, aplicația Webex de pe aceste versiuni de Windows nu va mai primi actualizări, iar Windows va trebui actualizat pentru a continua să utilizeze Webex. Ultimele versiuni de Webex care vor fi compatibile cu aceste sisteme de operare Windows vechi vor fi:
-
Cei mai recenți clienți ai canalului: 45.1 (sfârșitul duratei de viață: noiembrie 2025)
-
Clienți Slow Channel: 44.10 (sfârșitul duratei de viață: (August 2025) Vă rugăm să consultați politica noastră de asistență pentru mai multe detalii despre durata de viață a versiunilor aplicației Webex.
13 decembrie 2024
Notificare privind actualizările viitoare pentru versiunile 44.6, 44.10 și 44.12
Am vrut doar să vă informăm că intenționăm să lansăm actualizări pentru aplicația Webex pe desktop pentru a rezolva mai multe probleme de stabilitate. Aceste actualizări vor fi aplicate versiunilor 44.6 și 44.10 pentru canale lente, precum și versiunii 44.12.
Vom posta imediat ce vor fi disponibile sau vom posta o actualizare pe 17 decembrie.
4 decembrie 2024
Versiuni actualizate ale aplicației
Următoarele versiuni ale aplicației corespund lansărilor de astăzi. Consultați Notele de lansare | privind Aplicația Webex pentru a obține informații despre problemele rezolvate cu ajutorul acestor versiuni. Intenționăm să trimitem aplicațiile mobile către magazinele de aplicații pentru examinare și le veți putea descărca după ce vor fi aprobate și publicate.
-
Ferestre—44.12.0.31359
-
Mac—44.12.0.31359
-
iPhone și iPad — 44,12
-
Android—44.12
Actualizare versiune Webex App 2025
Avem câteva lucruri să vă spunem despre programul nostru pentru 2025:
-
Pentru lansarea din ianuarie, plănuim să includem doar câteva corecții critice și să lansăm pe 7 ianuarie.
-
Aplicația Webex va continua să fie lansată în prima zi de marți a fiecărei luni.
29 noiembrie 2024
Plănuim să lansăm aplicația Webex pentru decembrie puțin mai târziu. Am vrut doar să vă informăm despre această schimbare și vom publica o actualizare pe 4 decembrie.
19 noiembrie 2024
Compatibilitate cu versiunile aplicației pentru sistemele de operare
Am vrut să vă informăm despre câteva modificări ale versiunilor aplicației suportate:
-
În septembrie am anunțat asistența pentru macOS Sequoia 15, acest sistem de operare fiind acceptat doar pe versiunea 44.9 și versiunile ulterioare a aplicației Webex.
-
Aplicația Webex 44.10 va fi ultima versiune care va fi compatibilă cu Windows 10 LTSB 2015
Actualizare pentru aplicația Webex 44.11
Am lansat o actualizare pentru aplicația Webex. Consultați Aplicația Webex | Notele de lansare pentru informații despre problemele rezolvate în aceste versiuni. Următoarele versiuni ale aplicației corespund actualizărilor de astăzi:
-
Ferestre—44.11.1.31236
-
Linux—44.10.2.31237
-
Mac—44.11.1.31236
Actualizare pentru aplicația Webex Slow Channel 44.10 (octombrie)
Am lansat o actualizare pentru Webex App 44.10 (octombrie), versiunea cu canal lent; aceste versiuni ale aplicației sunt disponibile administratorilor în Control Hub.
Consultați Notele de lansare pentru luna octombrie (44.10) pentru informații despre problemele rezolvate în aceste versiuni.
Următoarele sunt versiuni ale aplicației care corespund actualizărilor de astăzi:
-
Ferestre—44.10.2.31237
-
Linux—44.10.2.31237
-
Mac—44.10.2.31237
15 noiembrie 2024
Notificare privind actualizările viitoare pentru versiunile 44.10 și 44.11
Am vrut doar să vă informăm că intenționăm să lansăm actualizări pentru aplicația Webex pe desktop pentru a rezolva mai multe probleme de stabilitate. Această actualizare se va aplica versiunilor 44.10 și 44.11.
Vom posta imediat ce va fi disponibil sau vom posta o actualizare pe 19 noiembrie.
6 noiembrie 2024
Sfârșitul vieții — Întâlniri clasice asociate cu un spațiu
Vă reamintim că încetăm să oferim asistență pentru întâlnirile de bază și avansate asociate unui spațiu (întâlniri clasice asociate unui spațiu). Tipul de întâlnire va fi retras în toate clusterele rămase între 28 octombrie și 18 noiembrie 2024. După finalizarea retragerii, linkurile statice ale întâlnirilor legate de întâlnirile clasice asociate unui spațiu nu vor mai funcționa.
În octombrie 2022, am lansat o nouă caracteristică pentru întâlniri în spații numite Întâlniri îmbunătățite asociate cu un spațiu. Dacă nu depindeți de linkuri statice pentru întâlniri sau nu utilizați fluxul nostru SDK de conectare de la invitat la invitat, ar trebui să aveți acum întâlniri îmbunătățite asociate unui spațiu.
Clienții care se bazează pe linkuri statice de întâlnire în spații sau care utilizează fluxul nostru SDK de conectare de la invitat la invitat sunt excluși de la această notificare. Acești clienți vor păstra accesul la întâlnirile clasice asociate unui spațiu până când funcțiile necesare devin disponibile.
5 noiembrie 2024
Următoarele versiuni ale aplicației corespund lansărilor de astăzi. Consultați Notele de lansare | privind Aplicația Webex pentru a obține informații despre problemele rezolvate cu ajutorul acestor versiuni. Intenționăm să trimitem aplicațiile mobile către magazinele de aplicații pentru examinare și le veți putea descărca după ce vor fi aprobate și publicate.
-
Ferestre—44.11.0.31172
-
Mac—44.11.0.31172
-
iPhone și iPad — 44,11
-
Android—44.11
29 octombrie 2024
Canal lent
Am adăugat versiunea 44.10 din octombrie pentru Windows: 44.10.1.31028, Mac: 44.10.1.31028 și Linux: 44.10.1.31028, la versiunile de canal lent disponibile administratorilor în Control Hub (consultați Controale de actualizare desktop pentru aplicația Webex).
Această versiune include toate caracteristicile și corecțiile de erori de la versiunea 44.6 din iunie, pentru canalul lent. Consultați secțiunile din acest articol pentru a vedea funcțiile lansate în aceste luni și notele de lansare pentru a vedea toate corectările de erori.
22 octombrie 2024
Am lansat o actualizare pentru aplicația Webex pentru luna octombrie. Consultați Aplicația Webex | Notele de lansare pentru a obține informații despre problemele rezolvate odată cu această versiune. Următoarele versiuni ale aplicației corespund actualizărilor de astăzi
-
Ferestre—44.10.1.31028
-
Linux—44.10.1.31028
-
Mac—44.10.1.31028
10 octombrie 2024
Sfârșitul vieții — Întâlniri clasice asociate cu un spațiu
Vă reamintim că încetăm să oferim asistență pentru întâlnirile de bază și avansate asociate unui spațiu (întâlniri clasice asociate unui spațiu). Tipul de întâlnire va fi retras în toate clusterele rămase între 28 octombrie și 18 noiembrie 2024. După finalizarea retragerii, linkurile statice ale întâlnirilor legate de întâlnirile clasice asociate unui spațiu nu vor mai funcționa.
În octombrie 2022, am lansat o nouă caracteristică pentru întâlniri în spații numite Întâlniri îmbunătățite asociate cu un spațiu. Dacă nu depindeți de linkuri statice pentru întâlniri sau nu utilizați fluxul nostru SDK de conectare de la invitat la invitat, ar trebui să aveți acum întâlniri îmbunătățite asociate unui spațiu.
Clienții care se bazează pe linkuri statice de întâlnire în spații sau care utilizează fluxul nostru SDK de conectare de la invitat la invitat sunt excluși de la această notificare. Acești clienți vor păstra accesul la întâlnirile clasice asociate unui spațiu până când funcțiile necesare devin disponibile.
8 octombrie 2024
Actualizare a programului de lansare pentru Linux
Din octombrie 2024, vom lansa aplicația Webex pentru Linux o dată la patru luni. Calendarul lansărilor și numerele de versiune asociate sunt:
- Februarie, versiunea 4x.2 (deci versiunea din februarie 2025 este versiunea 45.2)
- Iunie, versiunea 4x.6
- Octombrie, versiunea 4x.10
1 octombrie 2024
Următoarele versiuni ale aplicației corespund lansărilor de astăzi. Consultați Notele de lansare | privind Aplicația Webex pentru a obține informații despre problemele rezolvate cu ajutorul acestor versiuni. Intenționăm să trimitem aplicațiile mobile către magazinele de aplicații pentru examinare și le veți putea descărca după ce vor fi aprobate și publicate.
-
Ferestre—44.10.0.30906
-
Linux—44.10.0.30906
-
Mac—44.10.0.30906
-
iPhone și iPad — 44,10
-
Android—44.10
19 septembrie 2024
Am lansat o actualizare pentru aplicația Webex pentru luna septembrie. Consultați Aplicația Webex | Notele de lansare pentru informații despre problema rezolvată odată cu această versiune. Următoarele versiuni ale aplicației corespund actualizărilor de astăzi:
-
Ferestre—44.9.1.30809
-
Mac—44.9.1.30809
18 septembrie 2024
Suport pentru sistemele de operare
Aplicația Webex este compatibilă cu următoarele sisteme de operare noi:
- macOS Sequoia 15
- iOS 18 și iPadOS 18
- watchOS 11
- VisionOS 2
- tvOS 18
- Android 15
5 septembrie 2024
Următoarea versiune a aplicației corespunde lansării de astăzi pentru Webex App pe Mac. Consultați Notele| de lansare ale aplicației Webex pentru a obține informații despre problemele rezolvate cu această versiune.
-
Mac—44.9.0.30650
3 septembrie 2024
Intenționăm să lansăm aplicația Webex pe Mac puțin mai târziu în această lună. Vom posta o altă actualizare pe 5 septembrie.
Următoarele versiuni ale aplicației corespund lansărilor de astăzi. Consultați Notele de lansare | privind Aplicația Webex pentru a obține informații despre problemele rezolvate cu ajutorul acestor versiuni. Intenționăm să trimitem aplicațiile mobile către magazinele de aplicații pentru examinare și le veți putea descărca după ce vor fi aprobate și publicate.
-
Ferestre—44.9.0.30650
-
iPhone și iPad — 44,9
-
Android—44,9
29 august 2024
Actualizare pentru aplicația Webex Slow Channel 44.6 (iunie)
Am lansat o actualizare pentru Webex App 44.6 (iunie) versiunea cu canal lent, aceste versiuni ale aplicației sunt disponibile pentru administratori în Control Hub. Consultați Notele de lansare pentru iunie (44.6) pentru informații despre problema rezolvată în aceste versiuni.
Următoarele sunt versiuni ale aplicației care corespund actualizărilor de astăzi:
-
Ferestre—44.6.2.30589
-
Mac—44.6.2.30589
6 august 2024
Următoarele versiuni ale aplicației corespund lansărilor de astăzi. Consultați Notele de lansare | privind Aplicația Webex pentru a obține informații despre problemele rezolvate cu ajutorul acestor versiuni. Intenționăm să trimitem aplicațiile mobile către magazinele de aplicații pentru examinare și le veți putea descărca după ce vor fi aprobate și publicate.
-
Ferestre—44.8.0.30404
-
Mac—44.8.0.30404
-
Linux—44.8.0.30404
-
iPhone și iPad — 44,8
-
Android—44,8
2 august 2024
Actualizări ale versiunii aplicației Webex
Am vrut să vă informăm despre câteva modificări viitoare dacă utilizați o versiune mai veche a aplicației pe iPhone, iPad și Android:
-
Toți utilizatorii versiunii 43.4 sau anterioare vor fi deconectați de la aplicația Webex pe iPhone, iPad și Android, începând cu începutul lunii august.
-
Toți utilizatorii versiunii 43.9 sau anterioare vor fi deconectați de la aplicația Webex pe iPhone, iPad și Android, începând de la mijlocul lunii august.
-
Toți utilizatorii versiunii 43.11 sau anterioare vor fi deconectați de la aplicația Webex pe iPhone, iPad și Android, începând cu lansarea din septembrie.
-
Toți utilizatorii versiunii 44.4 sau anterioare vor fi deconectați de la aplicația Webex pe iPhone, iPad și Android, începând cu lansarea din octombrie.
Pentru a utiliza cea mai recentă versiune a aplicației Webex, vă recomandăm să utilizați cel mai recent sistem de operare pentru dispozitivul dvs. Consultați Politica de asistență pentru aplicația Webex.
31 iulie 2024
Am lansat o actualizare pentru Webex App 44.2 (februarie) versiunea cu canal lent, aceste versiuni ale aplicației fiind disponibile administratorilor în Control Hub. Consultați Notele de lansare pentru februarie (44.2) pentru informații despre problema rezolvată în aceste versiuni.
Următoarele sunt versiuni ale aplicației care corespund actualizărilor de astăzi:
-
Ferestre—44.2.0.30312
-
Mac—44.2.0.30312
25 iulie 2024
Am lansat o actualizare pentru Webex App 44.7, următoarele versiuni ale aplicației corespund versiunilor de astăzi.
-
Ferestre—44.7.0.30285
-
Mac—44.7.0.30285
18 iulie 2024
Actualizare pentru aplicația Webex Slow Channel 44.6 (iunie)
Am lansat o actualizare pentru Webex App 44.6 (iunie) versiunea cu canal lent, aceste versiuni ale aplicației sunt disponibile pentru administratori în Control Hub. Consultați Notele de lansare pentru iunie (44.6) pentru informații despre problema rezolvată în aceste versiuni.
Următoarele sunt versiuni ale aplicației care corespund actualizărilor de astăzi:
-
Ferestre—44.6.0.30148
-
Mac—44.6.0.30148
9 iulie 2024
Următoarele versiuni ale aplicației corespund lansărilor de astăzi. Consultați Notele de lansare | privind Aplicația Webex pentru a obține informații despre problemele rezolvate cu ajutorul acestor versiuni. Intenționăm să trimitem aplicațiile mobile către magazinele de aplicații pentru examinare și le veți putea descărca după ce vor fi aprobate și publicate.
-
Ferestre—44.7.0.30141
-
Mac—44.7.0.30141
-
iPhone și iPad — 44,7
-
Android—44,7
Actualizare pentru data lansării în august
Pentru lansarea aplicației Webex din august, plănuim să o facem pe 6 august.
Octombrie (45.10)
Suport pentru arhitectura ARM — Windows
Suntem încântați să anunțăm suportul aplicației Webex pentru arhitectura bazată pe ARM pe PC-urile cu Windows. Arhitectura ARM oferă o durată de viață îmbunătățită a bateriei și performanțe îmbunătățite - un motiv important pentru care aceste dispozitive devin din ce în ce mai populare.
Suport pentru Ubuntu 24—Linux
Suntem încântați să anunțăm că aplicația Webex este acum oficial compatibilă cu Ubuntu 24.04 LTS.
Suport pentru macOS 26 (Tahoe)
Suntem încântați să anunțăm că noul sistem de operare Apple va fi suportat începând cu ziua 0, începând cu septembrie 2025.
Experiență îmbunătățită de ștergere și anulare a acțiunilor pe tabla albă - Windows, Mac, iOS și Android
Experiența de ștergere a datelor de pe tabla albă este supusă unui upgrade major. În loc să anulați fiecare contur șterse de stilou una câte una, veți vedea acum cum toate contururile selectate devin transparente pe măsură ce ștergeți. Odată ce eliberați radiera, toate liniile marcate dispar împreună. Dacă vă răzgândiți, pur și simplu faceți clic pe butonul „Anulare” și toate liniile șterse vor reveni instantaneu într-un singur pas. Această actualizare este concepută pentru a face fluxul de lucru mai rapid și mai intuitiv.

Reordonarea filei Whiteboard din bara laterală a aplicației - Windows și Mac
Puteți muta pictograma Table albe în poziția preferată din bara laterală a aplicației prin simpla glisare și plasare a acesteia.
Sfârșitul ciclului de viață pentru iOS 16 și iPadOS 16 începând cu septembrie 2025, versiunea 45.9
Versiunea 45.9 a Webex, care va fi lansată în septembrie 2025, va fi ultima versiune care va fi compatibilă cu iOS 16 și iPadOS 16.
Ce aplicații sunt afectate:
-
Aplicația Webex pentru iPhone și iPad este disponibilă în Apple App Store.
-
Aplicația Webex pentru Intune pentru iPhone și iPad este disponibilă în Apple App Store.
Cronologie:
Septembrie 2025:
După ce versiunea 45.9 devine disponibilă pe scară largă în septembrie 2025, nu vor mai fi disponibile actualizări noi ale aplicației Webex pentru utilizatorii existenți pe iOS 16 și iPadOS 16. Utilizatorii existenți îl pot folosi în continuare până pe 2 aprilie 2026. Totuși, este recomandat insistent ca utilizatorii să facă întotdeauna upgrade la cele mai recente versiuni lansate.
Noii utilizatori de iOS 16 și iPadOS 16 nu vor putea descărca și utiliza aplicația Webex pe iPhone și iPad după versiunea 45.9.
2 aprilie 2026:
Utilizatorii existenți care au descărcat aplicația Webex versiunea 45.9 o pot utiliza în continuare pentru încă 6 luni, până pe 2 aprilie 2026. Totuși, este recomandat insistent ca utilizatorii să facă întotdeauna upgrade la cele mai recente versiuni lansate.
După 2 aprilie 2026: Versiunea 45.9 a aplicației Webex pentru iOS și iPadOS va ajunge la sfârșitul perioadei de valabilitate, iar utilizatorii nu vor mai putea utiliza aplicația Webex pe iOS 16 și iPadOS 16.
Partajați table albe private pentru o colaborare ușoară - iOS și Android
Partajați tablele albe private cu alte persoane din compania dvs., chiar și în afara ședințelor. Când partajați o tablă albă, colegii vor primi o notificare pe desktop prin care îi vor invita să colaboreze. Tabla albă partajată va apărea și în fila principală „Table albe”, facilitând colaborarea tuturor ori de câte ori este nevoie. Această nouă funcție vă ajută să colaborați fără probleme, fără a fi nevoie de întâlniri.
Setați o locație implicită pentru fișierele salvate pe computer - Windows și Mac
Acum, când înregistrezi o întâlnire pe computer, nu mai trebuie să alegi unde să o salvezi de fiecare dată. Pur și simplu accesați pentru a seta folderul preferat pentru toate înregistrările locale.
Această locație este, de asemenea, locul unde sunt salvate toate fișierele pe care le descărcați dintr-un spațiu.


Consultați Aplicația Webex | Schimbați locația implicită în care sunt salvate fișierele.
Suport pentru limba galeză — Windows, Mac și Linux
Aplicația Webex acceptă acum limba galeză, alăturându-se listei de peste 30 de limbi disponibile pentru dumneavoastră.
Notificare privind sfârșitul ciclului de viață iOS 16 și iPadOS 16 Începând din septembrie 2025, versiunea 45.9
Versiunea 45.9 a Webex, care va fi lansată în septembrie 2025, va fi ultima versiune care va fi compatibilă cu iOS 16 și iPadOS 16.
Ce aplicații sunt afectate:
-
Aplicația Webex pentru iPhone și iPad este disponibilă în Apple App Store.
-
Aplicația Webex pentru Intune pentru iPhone și iPad este disponibilă în Apple App Store.
Cronologie:
Septembrie 2025:
-
După ce versiunea 45.9 devine disponibilă pe scară largă în septembrie 2025, nu vor mai fi disponibile actualizări noi ale aplicației Webex pentru utilizatorii existenți pe iOS 16 și iPadOS 16. Utilizatorii existenți îl pot folosi în continuare până pe 2 aprilie 2026. Totuși, este recomandat insistent ca utilizatorii să facă întotdeauna upgrade la cele mai recente versiuni lansate.
-
Noii utilizatori de iOS 16 și iPadOS 16 nu vor putea descărca și utiliza aplicația Webex pe iPhone și iPad după versiunea 45.9.
2 aprilie 2026:
Utilizatorii existenți care au descărcat aplicația Webex versiunea 45.9 o pot utiliza în continuare pentru încă 6 luni, până pe 2 aprilie 2026. Totuși, este recomandat insistent ca utilizatorii să facă întotdeauna upgrade la cele mai recente versiuni lansate.
După 2 aprilie 2026:
Versiunea 45.9 a aplicației Webex pentru iOS și iPadOS va ajunge la sfârșitul perioadei de valabilitate, iar utilizatorii nu vor mai putea utiliza aplicația Webex pe iOS 16 și iPadOS 16.
Suport pentru Android 16
Suntem încântați să anunțăm că sistemul de operare Android 16 va fi compatibil din ziua 0, în iunie 2025.
Adăugarea unei imagini pe o tablă albă - Windows, Mac
Îmbunătățiți-vă sesiunile la tablă albă adăugând imagini pentru a îmbogăți conținutul și a facilita colaborarea. Începeți cu elemente vizuale existente în loc de o pânză goală și adăugați adnotări direct pe imagini pentru a transmite ideile mai eficient. Această funcție permite utilizatorilor să creeze table albe dinamice și atractive.
Notificare privind sfârșitul ciclului de viață iOS 16 și iPadOS 16 Începând din septembrie 2025, versiunea 45.9
Versiunea 45.9 a Webex, care va fi lansată în septembrie 2025, va fi ultima versiune care va fi compatibilă cu iOS 16 și iPadOS 16.
Ce aplicații sunt afectate:
-
Aplicația Webex pentru iPhone și iPad este disponibilă în Apple App Store.
-
Aplicația Webex pentru Intune pentru iPhone și iPad este disponibilă în Apple App Store.
Cronologie:
Septembrie 2025:
-
După ce versiunea 45.9 devine disponibilă pe scară largă în septembrie 2025, nu vor mai fi disponibile actualizări noi ale aplicației Webex pentru utilizatorii existenți pe iOS 16 și iPadOS 16. Utilizatorii existenți îl pot folosi în continuare până pe 2 aprilie 2026. Totuși, este recomandat insistent ca utilizatorii să facă întotdeauna upgrade la cele mai recente versiuni lansate.
-
Noii utilizatori de iOS 16 și iPadOS 16 nu vor putea descărca și utiliza aplicația Webex pe iPhone și iPad după versiunea 45.9.
2 aprilie 2026:
Utilizatorii existenți care au descărcat aplicația Webex versiunea 45.9 o pot utiliza în continuare pentru încă 6 luni, până pe 2 aprilie 2026. Totuși, este recomandat insistent ca utilizatorii să facă întotdeauna upgrade la cele mai recente versiuni lansate.
După 2 aprilie 2026:
Versiunea 45.9 a aplicației Webex pentru iOS și iPadOS va ajunge la sfârșitul perioadei de valabilitate, iar utilizatorii nu vor mai putea utiliza aplicația Webex pe iOS 16 și iPadOS 16.
Indicator laser pentru table albe - Windows, Mac, iOS, iPad, Andoid
Vă prezentăm noul instrument „Laser Pointer” pentru partajarea tablei albe în timpul ședințelor. Această funcție permite utilizatorilor să evidențieze fără efort anumite aspecte pe care le discută, captând atenția participanților. Pe măsură ce încercuiești conținutul cu „Indicatorul laser”, apare o urmă temporară, care ghidează privitorii fără a modifica tabla albă. Urma se estompează automat după câteva secunde, asigurând că tabla albă rămâne curată și organizată. Îmbunătățiți-vă prezentările și discuțiile cu acest instrument intuitiv, făcând colaborarea mai dinamică și mai concentrată.
Ștergerea, redenumirea și deschiderea unei table albe pe un dispozitiv Webex asociat - iOS, iPad, Android
Deschideți cu ușurință o tablă albă pe un dispozitiv Webex asociat cu un singur clic. Dacă aplicația dvs. este deja asociată cu un dispozitiv Webex, pur și simplu faceți clic pentru a afișa tabla albă. Dacă nu a fost încă asociată, aplicația vă va ghida prin procesul de asociere, permițându-vă să deschideți tabla albă după finalizarea asocierii.
Partajați cu ușurință o tablă albă - Windows, Mac
Acum puteți partaja table albe private cu colegii din compania dvs., îmbunătățind colaborarea dincolo de întâlniri. Destinatarii primesc notificări pe desktop, permițându-le să acceseze și să contribuie la tabla albă partajată oricând. Tabla albă partajată apare și în fila principală „Table albe” pentru acces facil, facilitând munca în echipă și partajarea de idei fără probleme.
Traduceți un rezumat post-întâlnire—Windows și Mac
Acum puteți traduce rezumatele înregistrărilor întâlnirilor anterioare în peste 100 de limbi. Accesați setările aplicației Webex, selectați General>Translation limbă și alegeți limba preferată din listă. După ce preferințele de limbă sunt setate, accesați fila Întâlniri, selectați Rezumatul întâlnirii și alegeți un rezumat al întâlnirii. Apoi puteți traduce notele de ședință și acțiunile de urmat făcând clic pe pictograma de traducere.
Păstrați schițele mesajelor de chat din cadrul întâlnirii - Windows, Mac
Introducerea unei gestionări îmbunătățite a schițelor pentru mesajele de chat din cadrul întâlnirilor. Acum, dacă ești distras și lași un mesaj neterminat, schița ta nu va dispărea. Când te întorci în chat, schița ta te va aștepta, permițându-ți să continui exact de unde ai rămas fără să-ți pierzi șirul gândurilor. Rămâi concentrat și comunică eficient cu această funcție convenabilă.
Notificare privind sfârșitul ciclului de viață iOS 16 și iPadOS 16 Începând din septembrie 2025, versiunea 45.9
Versiunea 45.9 a Webex, care va fi lansată în septembrie 2025, va fi ultima versiune care va fi compatibilă cu iOS 16 și iPadOS 16.
Ce aplicații sunt afectate:
-
Aplicația Webex pentru iPhone și iPad este disponibilă în Apple App Store.
-
Aplicația Webex pentru Intune pentru iPhone și iPad este disponibilă în Apple App Store.
Cronologie:
Septembrie 2025:
-
După ce versiunea 45.9 devine disponibilă pe scară largă în septembrie 2025, nu vor mai fi disponibile actualizări noi ale aplicației Webex pentru utilizatorii existenți pe iOS 16 și iPadOS 16. Utilizatorii existenți îl pot folosi în continuare până pe 2 aprilie 2026. Totuși, este recomandat insistent ca utilizatorii să facă întotdeauna upgrade la cele mai recente versiuni lansate.
-
Noii utilizatori de iOS 16 și iPadOS 16 nu vor putea descărca și utiliza aplicația Webex pe iPhone și iPad după versiunea 45.9.
2 aprilie 2026:
Utilizatorii existenți care au descărcat aplicația Webex versiunea 45.9 o pot utiliza în continuare pentru încă 6 luni, până pe 2 aprilie 2026. Totuși, este recomandat insistent ca utilizatorii să facă întotdeauna upgrade la cele mai recente versiuni lansate.
După 2 aprilie 2026:
Versiunea 45.9 a aplicației Webex pentru iOS și iPadOS va ajunge la sfârșitul perioadei de valabilitate, iar utilizatorii nu vor mai putea utiliza aplicația Webex pe iOS 16 și iPadOS 16.
Nouă funcție de desen pe tablă albă — Windows, Mac, iOS, Android
Îmbunătățiți-vă sesiunile creative cu cea mai recentă actualizare a tablei albe. În tablele albe, acum puteți desena peste orice obiect, inclusiv peste notițe autoadezive și casete de text. Această îmbunătățire permite sesiuni de brainstorming mai dinamice și interactive, făcând colaborarea mai fluidă și mai captivantă.
Această funcție va funcționa numai pe tablele albe noi create după 8 aprilie 2025
Compatibilitate Omnissa Horizon — Windows VDI, Mac VDI și Linux VDI
Oferim asistență Omnissa Horizon, cunoscut anterior ca VMware Horizon, pe toate platformele. Asigurați-vă că faceți upgrade la Omnissa Horizon pentru a vă bucura de toate avantajele asistenței.
Noua filă principală Whiteboard în aplicația Webex—Windows, Mac
Suntem încântați să introducem o funcție îmbunătățită pentru Table în Webex pentru o colaborare vizuală îmbunătățită. Utilizați pictograma pentru „Table” noi din bara laterală de navigare pentru a accesa cu ușurință toate tablele dvs.
În pagina de pornire „Table” vizualizați tablele personale, tablele în care sunteți editor și tablele care au fost create în spațiile în care vă aflați. De asemenea puteți sorta tablele după „Ultima editare” sau „Data creării”.
Profitați de posibilitatea de a face brainstorming fără întreruperi și de a partaja idei cu noua funcție pentru Table!
Nu avem funcții generale de enumerat până acum luna aceasta. Consultați secțiunea „În curând” pentru funcțiile viitoare sau consultați versiunile anterioare de mai jos pentru funcții.
Nu avem funcții de listat luna aceasta. Consultați secțiunea „În curând” pentru funcțiile viitoare sau consultați versiunile anterioare de mai jos.
Scaner de coduri QR pentru hot desking - Android
Când utilizatorii de Android încearcă să scaneze un cod QR pentru a se conecta la un hot desk, aplicația Webex nu se deschide. Pentru a simplifica lucrurile, am adăugat o opțiune de „Scanare cod QR” direct în setările profilului aplicației, astfel încât utilizatorii să se poată conecta fără probleme la hot desk-uri.
Dacă nu vedeți această funcție, contactați administratorul organizației pentru a o activa.
Administratorii care utilizează un serviciu de gestionare a dispozitivelor mobile (MDM) pot configura funcția și pe dispozitivele gestionate.
Reduceți emisiile de energie cu modul cu emisii reduse de carbon - Windows și Mac
Modul emisii de carbon reduse din Aplicația Webex vă permite să reduceți consumul de energie atunci când utilizați surse de energie cu emisii de carbon ridicate. Aplicația Webex primește o estimare privind emisiile de carbon din rețeaua dvs. locală de energie. Drept urmare, aplicația funcționează normal în cazul surselor cu emisii de carbon reduse, precum energia solară sau eoliană, dar atunci când funcționează cu energie din surse cu emisii de carbon ridicate, precum gaze naturale sau cărbune, va amâna sau va limita activitățile cu un consum mare de energie pentru a reduce emisiile de carbon.
Treceți automat la o versiune inferioară a pluginului VDI, astfel încât să fie compatibil cu aplicația Webex - VDI pentru Windows și VDI pentru Mac
În versiunile anterioare, dacă aveați o versiune mai nouă a pluginului Webex App VDI, este posibil ca optimizarea VDI să nu funcționeze. Dar acum, am făcut lucrurile mai flexibile. Dacă versiunea pluginului VDI pentru aplicația Webex este mai nouă decât versiunea aplicației, pluginul VDI va trece automat la o versiune inferioară pentru a se potrivi cu cerințele de versiune ale aplicației. În plus, mai multe versiuni ale pluginului Webex App VDI sunt păstrate pentru utilizare ulterioară.
Anunțarea suportului actualizat pentru protocoale pentru noile site-uri Webex
Am introdus suport îmbunătățit pentru protocol pentru site-urile Webex nou furnizate.
-
Pentru site-urile cu formatul [number]@webex.com, veți beneficia de suport complet pentru protocoalele SIP TCP, SIP TLSși H.323, asigurând opțiuni de conectivitate robuste și versatile.
-
Pentru site-urile cu formatul [number]@example.webex.com, va fi acceptat doar SIP TLS, oferind o experiență de comunicare sigură și eficientizată.
Nu avem funcții generale de enumerat până acum luna aceasta. Consultați secțiunea „În curând” pentru funcțiile viitoare sau consultați versiunile anterioare de mai jos pentru funcții.
Nu avem funcții generale de enumerat până acum luna aceasta. Consultați secțiunea „În curând” pentru funcțiile viitoare sau consultați versiunile anterioare de mai jos pentru funcții.
Octombrie (45.10)
Întreabă-mă orice cu Asistentul AI — Windows și Mac
Când ești ocupat, poate fi dificil să ții pasul cu discuția sau să găsești răspunsuri la întrebări specifice în spațiile tale. Lasă Asistentul AI să te ajute, pune întrebări cu propriile cuvinte și primește un răspuns concis.
Asistentul AI caută prin discuții, subiecte de conversație și orice informații relevante din spațiu pentru a găsi ceea ce ai nevoie.
Consultați Căutare conversațională cu Cisco AI Assistant.
Îmbunătățiri ale formatării mesajelor — Mac
Listele cu marcatori sunt acum disponibile pentru mesagerie pe Mac. Acest lucru face ca opțiunile de formatare a mesajelor tale să fie o experiență mai consistentă și mai accesibilă.
Generați rezumate ale spațiului - iOS
Când sunteți ocupat(ă) sau nu sunteți la birou, poate fi o provocare să vă puneți la curent cu toate spațiile. AI Assistant poate să genereze rezumate pentru spațiu pentru a vă ajuta să vă puneți rapid la curent cu mesajele și conversațiile pe care le-ați ratat în acel spațiu.
Rămâneți informat(ă) cu deciziile și aspectele-cheie și fiți la curent cu discuția dintr-o privire.
Consultați Generați rezumate ale spațiului.
Aspect nou pentru mesajele cu imagini — Windows și Mac
Imaginile partajate într-un mesaj vor apărea acum împreună într-o singură vizualizare unificată, astfel încât comunicările dvs. - în special cele cu mai multe imagini - să aibă un impact și mai mare.
Consultați Vizualizați sau descărcați fișiere partajate într-un spațiu.
Accesează cu ușurință mesajele trimise recent - Windows și Mac
Acum poți vizualiza rapid o listă cu mesajele trimise cel mai recent, ceea ce te ajută să fii la curent cu conversațiile tale. Acest lucru simplifică adăugarea de detalii suplimentare, redirecționarea unui mesaj către altcineva sau partajarea acestuia într-un alt spațiu.
Consultați Revizuirea mesajelor trimise.
Marcați rapid toate spațiile ca citite - Windows și Mac
Acum este mai ușor ca niciodată să îți gestionezi spațiile și să reduci aglomerația de notificări. Cu actualizarea viitoare, puteți marca rapid toate spațiile ca citite cu un singur clic sau vă puteți concentra pe o anumită secțiune, dacă preferați. În acest fel, deții controlul și poți șterge notificările oricând ți se potrivește cel mai bine, ceea ce te ajută să rămâi organizat și concentrat.
Generați rezumate spațiale - Android
Când sunteți ocupat(ă) sau nu sunteți la birou, poate fi o provocare să vă puneți la curent cu toate spațiile. AI Assistant poate să genereze rezumate pentru spațiu pentru a vă ajuta să vă puneți rapid la curent cu mesajele și conversațiile pe care le-ați ratat în acel spațiu. Rămâneți informat(ă) cu deciziile și aspectele-cheie și fiți la curent cu discuția dintr-o privire.
Consultați Generați rezumate ale spațiului.
Acces îmbunătățit la acțiunile din mesaje și la emoji-uri - Windows și Mac
Interacțiunea cu mesajele este acum mai ușoară ca niciodată. Mai multe acțiuni din meniu sunt afișate clar lângă fiecare mesaj, așa că nu mai este nevoie să faceți clic dreapta pentru a le găsi. În plus, emoji-urile utilizate frecvent sunt rapid accesibile, ceea ce face mai ușoară reacția.
Mementouri intuitive implicite prin mesaje - Windows, Mac, iOS și Android
Am simplificat și am făcut mai ușor de utilizat setarea mementourilor pentru mesaje, cu noi opțiuni implicite rapide.
Revizuirea mesajelor trimise - iPhone, iPad și Android
Uneori, este posibil să fie nevoie să revizuiți mesajele anterioare pentru a confirma informații sau pentru a verifica anumite detalii. Acum poți folosi filtrul de mesaje trimise pentru a vizualiza o listă cu toate mesajele pe care le-ai trimis. Pur și simplu atinge Filtre  și selectează Trimise.
și selectează Trimise.
Vedeți, Revizuiți mesajele trimise.
Îmbunătățirea vizibilității trimiterilor programate - Windows și Mac
Îți facilităm programarea momentului în care să trimiți mesajele. Am adăugat o pictogramă de trimitere mai târziu chiar lângă pictograma de trimitere a mesajului.
Sincronizare instantanee a spațiilor publice - Windows, Mac, iPhone, iPad și Android
Sincronizați instantaneu spațiile publice nou create atunci când navigați la pagina Explorați spațiile publice, asigurându-vă că nu există nicio întârziere în descoperirea de noi spații din cadrul organizației dvs. Această îmbunătățire reduce confuzia și îmbunătățește experiența utilizatorului, făcând spațiile publice imediat accesibile.
Compatibilitate cu previzualizările imaginilor în notificările de mesaje — iPhone și iPad
Când primești notificări de mesaje cu atașamente de imagini pe iPhone sau iPad, acum poți apăsa lung pe notificare pentru a previzualiza imaginea.
Reacționează rapid la un mesaj cu un emoji — iPhone și iPad
Când folosești un iPhone și un iPad, poți pur și simplu să apeși lung pe un mesaj pentru a reacționa rapid cu unul dintre cele cinci emoji-uri implicite:  .
.
Pentru mai multe opțiuni, atinge pictograma emoji pentru a explora biblioteca completă. Pe măsură ce folosești emoji-uri în aplicație, cele folosite recent vor înlocui automat setul implicit.
Depanarea problemelor de notificare — iPhone și iPad
Când folosești un iPhone sau un iPad, acum poți depana cu ușurință problemele legate de notificări pe cont propriu. Accesați .
Aplicația vă va ghida printr-o listă de verificare pas cu pas și va trimite o notificare de test pentru a confirma că setările sunt corecte. Dacă detectează probleme, vă va ajuta să ajustați setările respective și vă va oferi o opțiune de a raporta problema direct către Cisco.
Nu avem funcții de mesagerie de listat până acum luna aceasta. Consultați secțiunea „În curând” pentru funcțiile viitoare sau consultați versiunile anterioare de mai jos pentru a le vedea.
Acces îmbunătățit la acțiunile spațiale — Windows, Mac
Puteți accesa și efectua cu ușurință acțiuni în spațiu din opțiunea de meniu „Mai multe” direct din lista de spații. Această îmbunătățire asigură o accesibilitate sporită a tuturor acțiunilor din spațiu, simplificând fluxul de lucru și îmbunătățind experiența utilizatorului.
Partajați cu ușurință înregistrările întâlnirilor - Windows, Mac
Îmbunătățiți-vă colaborarea cu noua noastră funcție care permite tuturor să partajeze cu ușurință linkuri către înregistrările întâlnirilor. Acum, puteți copia linkul înregistrării întâlnirii direct din fila Rezumat întâlnire a aplicației și îl puteți partaja fără efort cu alte persoane, atât în cadrul aplicației, cât și în afara acesteia.
Îmbunătățiri ale secțiunii Spațiu — Windows, Mac, Android, iPhone și iPad
Descoperiți aplicația Webex îmbunătățită cu secțiuni de spațiu îmbunătățite! Organizează până la 500 de spații în fiecare secțiune, facilitând gestionarea proiectelor și colaborărilor. În plus, cu noua funcție de clic dreapta, eliminarea unui spațiu dintr-o secțiune este la doar un clic distanță, simplificând fluxul de lucru și menținând lista de spații ordonată. Experimentați o organizare fără probleme și o colaborare eficientă cu aceste actualizări puternice din aplicația Webex.
Nu avem funcții de mesagerie de listat până acum luna aceasta. Consultați secțiunea „În curând” pentru funcțiile viitoare sau consultați versiunile anterioare de mai jos pentru a le vedea.
Nu avem funcții de listat luna aceasta. Consultați secțiunea „În curând” pentru funcțiile viitoare sau consultați versiunile anterioare de mai jos.
Îmbunătățiri ale mesajelor fixate — iOS și Android
Pentru a facilita vizualizarea mesajelor fixate de către utilizatorii de dispozitive mobile pe un ecran mai mic, vom prioritiza afișarea conținutului mesajului sau a numelui fișierului.
Pe dispozitivele cu ecran mare, cum ar fi iPad-urile și tabletele, veți vedea conținutul mesajului, urmat de numele expeditorului, data și ora.
Când un mesaj fixat nu mai este disponibil, din cauza politicii de păstrare a datelor din organizația dvs., acesta va fi eliminat.
Nu avem funcții de mesagerie de listat până acum luna aceasta. Consultați secțiunea „În curând” pentru funcțiile viitoare sau consultați versiunile anterioare de mai jos pentru a le vedea.
Nu avem funcții de mesagerie de listat până acum luna aceasta. Consultați secțiunea „În curând” pentru funcțiile viitoare sau consultați versiunile anterioare de mai jos pentru a le vedea.
Nu avem funcții de mesagerie de listat până acum luna aceasta. Consultați secțiunea „În curând” pentru funcțiile viitoare sau consultați versiunile anterioare de mai jos pentru a le vedea.
Programarea momentului de trimitere a mesajelor — iPhone, iPad și Android
Uneori vrei să transmiți un mesaj, dar momentul nu este chiar potrivit. Prea devreme, prea târziu sau poate e mai bine să-l trimitem peste câteva zile. Cu opțiunea de trimitere ulterioară, puteți planifica și organiza trimiterea mesajului la ora dorită.
Exportul unei table albe ca PDF - Windows, Mac, iPhone, iPad, Android, Windows VDI, Mac VDI și Linux
Acum puteți salva tabla albă pe care o partajați ca PDF. După ce ai salvat-o, ai formatul perfect pentru a-ți lua tabla albă oriunde, chiar și fără conexiune la internet. Partajarea tablei albe cu alte persoane după întâlnire este ușoară, mai ales dacă acestea nu au făcut parte din grupul inițial. Rețineți: Această funcție nu este acceptată pentru Webex for Government.
Nu avem funcții de mesagerie de listat până acum luna aceasta. Consultați secțiunea „În curând” pentru funcțiile viitoare sau consultați versiunile anterioare de mai jos pentru a le vedea.
Octombrie (45.10)
Asistență pentru apeluri Webex—Linux
Se aplică pentru Webex Calling și furnizorii de servicii Webex.
Acum oferim asistență Linux pentru apelarea prin Webex. Clienții care preferă să utilizeze un dispozitiv Linux își pot gestiona acum nevoile de apelare în aplicație.
Îmbunătățire a funcției Call Pull — Windows, Mac, iPhone și Android
Se aplică la Webex Calling.
Am îmbunătățit experiența de preluare apeluri pentru a facilita transferul apelurilor între dispozitive. Când aveți un apel activ pe un alt dispozitiv, veți vedea Mutare lângă apel în lista de spații. Selectați Mutare pentru a transfera fără probleme apelul pe dispozitivul curent.
Gestionați-vă apelurile de pe orice dispozitiv hot desk
Se aplică la Webex Calling.
Dispozitivele Hot Desk sunt acum adăugate în meniul de conectare a dispozitivelor din aplicație. Puteți efectua și primi apeluri, pune în așteptare sau relua apelurile, transfera și participa la conferințe telefonice, la fel cum faceți pe dispozitivul dedicat.
Subtitrări și transcriere live pentru apeluri — Windows, Mac
Se aplică la Webex Calling.
Faceți fiecare apel mai clar și mai accesibil cu ajutorul subtitrărilor și a unui panou de transcriere live. Această funcție te menține complet implicat, indiferent dacă te afli într-un mediu zgomotos, lucrezi într-o altă limbă sau vrei să urmărești conversația cu ușurință.
Transcrierea live este disponibilă în engleză, spaniolă, franceză, germană, japoneză și italiană.
Suport video Full HD (1080p) pentru apeluri directe în aplicația Webex - Windows și Mac
Se aplică la Webex Calling.
Aplicația Webex oferă video Full HD la rezoluție 1080p pentru apeluri directe, oferind imagini clare și detaliate. Indiferent dacă partajați o prezentare sau doar discutați, totul arată mai clar și mai profesional. Bucură-te de o experiență mai fluidă și mai captivantă, cu o calitate video îmbunătățită.
Transformă o conferință într-un apel unu-la-unu atunci când rămân doar două persoane - Windows, Mac, iOS și Android
Se aplică la Webex Calling.
Când mai rămân doar două persoane într-o convorbire telefonică, apelul se transformă într-un apel unu-la-unu. Gazda conferinței poate accesa acțiuni obișnuite ale apelurilor unu-la-unu, cum ar fi transferul de apel.
Consultați Inițiați o conferință telefonică.
Vizualizați starea liniei pentru mai multe linii - iOS și Android
Se aplică apelurilor în Webex (Unified CM).
Când administratorul configurează mai multe linii pentru dvs., puteți verifica cu ușurință starea fiecărei linii direct de pe dispozitivul mobil. Veți vedea indicatori de stare pentru fiecare linie: verde pentru utilizare gratuită, roșu pentru utilizare de la distanță, galben pentru utilizare locală și galben intermitent pentru a vă anunța că linia sună.
Controlați volumul folosind telefonul de birou - Windows și Mac
Se aplică la Webex Calling.
Când sunteți conectat la telefonul de birou Cisco seria 9800, puteți utiliza fie telefonul de birou, fie aplicația pentru a dezactiva microfonul sau a regla volumul în timpul unui apel. Acest lucru vă oferă control deplin și o experiență fără probleme.
Personalizați tonul de apel pentru apeluri—iPhone și iPad
Dacă folosești un iPhone sau un iPad, acum poți personaliza tonul de apel pentru apeluri. Pur și simplu accesați Setări > Notificări > Apelare și alegeți un ton de apel din lista derulantă.
Selectarea tonurilor de apel individuale pentru mai multe linii - Android
Dacă folosești un dispozitiv Android, poți seta tonuri de apel specifice pentru apelurile primite pe linii diferite. În acest fel, vei ști instantaneu care linie sună doar după sunet.
Suport video Full HD (1080p) pentru apeluri directe în aplicația Webex - Windows și Mac
Se aplică la apelarea în Webex (Unified CM)
Aplicația Webex oferă video Full HD la rezoluție 1080p pentru apeluri directe, oferind imagini clare și detaliate. Indiferent dacă partajați o prezentare sau doar discutați, totul arată mai clar și mai profesional. Bucură-te de o experiență mai fluidă și mai captivantă, cu o calitate video îmbunătățită.
Nu avem funcții de apel de listat până acum luna aceasta. Consultați secțiunea „În curând” pentru funcțiile viitoare sau consultați versiunile anterioare de mai jos pentru funcții.
Suport SSO îmbunătățit pentru apelarea Unified CM cu un browser extern - Windows, Mac, iPhone, iPad și Android
Se aplică la apelarea în Webex (Unified CM)
Anterior, trebuia să introduceți acreditările de două ori atunci când organizația dvs. folosea autentificarea unică (SSO) cu browsere externe (cum ar fi Edge, Chrome, Safari, Firefox). Cu această funcție, introduci datele de autentificare o singură dată și ești conectat atât la serviciul de apelare, cât și la aplicație.
Suport pentru mai multe linii - iPhone, iPad și Android
Se aplică pentru Webex Calling
În lumea multitasking de astăzi, utilizatorii avansați de telefoane pot comunica pe mai multe linii în timp ce sunt în mișcare, iar funcția Multiline pe mobil oferă exact acest lucru. Această funcție se aseamănă cu liniile de pe desktop, facilitând gestionarea eficientă a apelurilor cu diferite numere ale directorului.
Am început să implementăm această funcție în martie și toți utilizatorii ar trebui să o vadă până în mai.
Căutare după numărul de telefon — Windows, Mac, iPhone, iPad și Android
Se aplică la apelurile din Webex (Unified CM), Webex Calling și Webex for Service Providers
În prezent, puteți căuta după nume, iar acum puteți căuta și după numărul de telefon.
Căutarea caută rezultate folosind criteriile „începe cu”, „se termină cu” și „egal cu”.
Asistență pentru rutarea apelurilor personale (Asistent personal) - Windows și Mac
Se aplică pentru Webex Calling și Webex for Service Providers.
Am adăugat o nouă opțiune de disponibilitate Plecat. Puteți configura regulile privind dirijarea apelurilor personale atunci când v-ați retras de la birou și doriți să redirecționați apeluri sau să le trimiteți în mesageria vocală. Apelanții vor auzi un mesaj de întâmpinare cu motivul pentru care v-ați retras și momentul când veți reveni.
Controlul telefonului de birou pentru asistența în Dock - Windows
Se aplică la apelarea în Webex (Unified CM)
Am adăugat controlul telefonului de birou în fereastra Dock pentru apeluri. Când utilizați aplicația pentru a controla telefonul de birou, puteți utiliza rapid stația de apelare pentru a efectua și a primi apeluri și pentru a accesa comenzile în timpul apelului pentru apelurile de pe telefonul de birou.
Compatibilitate cu cuvinte cheie - Windows, Mac, iPhone, iPad, Android
Se aplică la apelurile din Webex (Unified CM) și Webex Calling
Webex vă permite acum să formați numere telefonice, astfel încât să puteți introduce numere precum 1-800-FLOWERS direct în aplicație. Transformă automat literele în cifre. Gata cu ghicitul sau convertirea manuală a numerelor - introduceți doar cuvântul cheie, iar Webex se ocupă de tot pentru dvs.! Bucurați-vă de confortul și accesibilitatea apelării fără probleme.
Folosește-ți serviciul telefonic doar pe un singur dispozitiv - iPhone, iPad, Android
Se aplică pentru Webex Calling
Poți primi notificări de apeluri doar pe un singur dispozitiv mobil odată. Dacă te conectezi la un alt dispozitiv mobil cu același cont, la următoarea notificare de apel vei vedea un mesaj de confirmare că dorești să utilizezi acest dispozitiv pentru serviciile tale telefonice.
Consultați Mesaje de eroare pentru Apelarea.
Suport pentru comenzile căștilor Jabra - Linux VDI
Acum puteți utiliza comenzile căștilor Jabra în timpul apelurilor în medii VDI thin client bazate pe Linux. Pentru o listă detaliată a platformelor și modelelor acceptate, consultați Aplicația Webex | Asistență pentru căști.
Nu avem funcții de listat luna aceasta. Consultați secțiunea „În curând” pentru funcțiile viitoare sau consultați versiunile anterioare de mai jos.
Suport pentru mai multe linii - iPhone, iPad și Android
Se aplică la Unified CM
Dacă administratorul ți-a configurat profilul cu mai multe linii cu numere de telefon diferite pentru apelare, acestea apar acum în versiunea mobilă a aplicației. Poți schimba liniile dacă trebuie să efectuezi apeluri de ieșire de pe linii diferite, cum ar fi o linie de la recepție, o linie a echipei de asistență sau o linie individuală cu un ID apelant diferit.
Suport pentru mai multe linii, până la 10 linii - Windows și Mac
Se aplică la Unified CM
Administratorul poate acum să vă configureze profilul cu până la 10 linii diferite. Vei vedea liniile disponibile în aplicație și poți schimba linia dacă trebuie să inițiezi sau să răspunzi la apeluri.
Semnul cozii de apeluri in/sign îmbunătățiri - iPhone, iPad și Android
Se aplică pentru Webex Calling și Webex pentru furnizorii de servicii
Am făcut câteva modificări la modul în care agenții se conectează și se deconectează.
Ca agent, opțiunile de conectare sau deconectare sunt acum butoane separate și nu mai sunt disponibile în lista derulantă.
Asistență pentru rutarea apelurilor personale (Asistent personal) - iPhone, iPad și Android
Se aplică pentru Webex Calling și pentru serviciul de apelare oferit de furnizorul dvs. de servicii
Am adăugat o nouă opțiune de disponibilitate Plecat. Puteți configura regulile privind dirijarea apelurilor personale atunci când v-ați retras de la birou și doriți să redirecționați apeluri sau să le trimiteți în mesageria vocală. Apelanții vor auzi un mesaj de întâmpinare cu motivul pentru care v-ați retras și momentul când veți reveni.
Consultați Aplicația Webex | Configurați rutarea apelurilor pentru situațiile în care sunteți plecat.
Rezumate generate de inteligență artificială pentru înregistrările apelurilor - Windows, Mac, iPhone, iPad și Android
Se aplică pentru Webex Calling
Când redați înregistrarea unui apel în aplicație, veți vedea un rezumat generat de inteligența artificială, care listează acțiunile și transcrierea completă a apelului. Așadar, poți recupera rapid discuția și o poți înțelege mai bine dintr-o privire.
Dacă nu vedeți funcția de rezumat al apelurilor bazată pe inteligență artificială, contactați administratorul organizației.
Istoric apeluri sincronizat — Windows, Mac, iPhone, iPad și Android
Se aplică la Unified CM
Vei vedea istoricul apelurilor sincronizat în aplicații și pe toate dispozitivele tale. Dacă administratorul a configurat mai multe linii pentru dvs., intrările de apel ale fiecărei linii sunt, de asemenea, sincronizate pe toate dispozitivele.
Creșterea rezoluției maxime pentru fluxurile video individuale de la 720p la 1080p
Pentru a îmbunătăți calitatea video, creștem rezoluția video maximă de la 720p la 1080p. Anterior, site-urile trebuiau să solicite activarea acestei funcționalități, acum aceasta va fi activată standard pentru toate organizațiile.
Pentru a trimite la rezoluție 1080p, trebuie să aveți un dispozitiv adecvat (pentru mai multe detalii, consultați Asistență video Webex) și trebuie să selectați 1080p în setările camerei.
Dacă organizația dumneavoastră dorește să restricționeze videoclipul la 720p, puteți contacta asistența Cisco pentru a trimite o solicitare.
Îmbunătățiri aduse filei Apeluri - Windows și Mac
Se aplică la apelarea în Webex (Unified CM)
Am făcut câteva modificări de design la fila de apelare în aplicație. Aceste actualizări ajută la creșterea valorii pe care o obțineți din fila de apelare și include următoarele:
- Acces rapid și intuitiv la tastatura de apelare
- Interacțiuni suplimentare privind istoricul apelurilor în meniul mai multe
Mutarea barei de control al partajării pe un alt monitor - Windows și Mac
Se aplică pentru Unified CM, Webex Calling și Calling găzduit de un furnizor de servicii
Dacă folosești mai multe monitoare, atunci când partajezi conținut într-un apel sau într-o întâlnire, acum poți trage bara de partajare pe un al doilea monitor. Acest lucru vă permite să vă concentrați în întregime pe prezentarea de pe ecranul principal.
Faceți indicatorul de redirecționare a apelurilor mai evident - Windows și Mac
Se aplică pentru Unified CM, Webex Calling și Calling găzduit de un furnizor de servicii
Anterior, este posibil să nu fi știut că redirecționarea apelurilor era setată și să fi pierdut apeluri importante. Cu această îmbunătățire, un banner de redirecționare a apelurilor se afișează în toate filele din aplicație și puteți edita cu ușurință destinația de redirecționare sau puteți dezactiva rapid redirecționarea apelurilor.

Utilizarea selectorului de partajare a ecranului sistemului - Mac
Se aplică pentru Unified CM, Webex Calling și Calling găzduit de un furnizor de servicii
Acum puteți utiliza selectorul de partajare a ecranului sistemului în locul controalelor Webex pentru a partaja ecranul, fereastra sau o aplicație într-o întâlnire. Accesați Setări în bara laterală de navigare, faceți clic pe Partajarea conținutului și bifați Utilizați selectorul de partajare a ecranului sistemului.
Când folosești selectorul de partajare a ecranului sistemului, nu poți partaja un fișier, camera, o porțiune a ecranului, ecranul iPhone-ului sau iPad-ului și nici nu poți utiliza opțiunile de optimizare a partajării.
Utilizarea Apple CarPlay pentru apeluri și contacte — iPhone
Se aplică pentru Unified CM, Webex Calling și Calling găzduit de un furnizor de servicii
Când vă conectați iPhone-ul la un vehicul compatibil CarPlay folosind Webex, puteți:
- Vizualizați apelurile recente: Puteți vizualiza apelurile recente direct de pe ecranul vehiculului compatibil CarPlay și puteți atinge oricare dintre apelurile recente pentru a efectua un apel de pe ecranul vehiculului.
- Contacte de acces: Aveți acces la toate contactele Webex și puteți atinge orice contact pentru a efectua un apel de pe ecranul vehiculului.
- Sortați contactele în ordine alfabetică: Contactele tale sunt sortate alfabetic (de la A la Z), ceea ce îți facilitează găsirea și apelarea contactului dorit în timp ce conduci.
- Navigați cu ajutorul tab-urilor: Puteți vizualiza și accesa întâlnirile viitoare, apelurile recente și contactele prin file separate, oferind o experiență simplificată.
Apelați pe cineva folosind extensia sa - Windows și Mac
Se aplică la Unified CM
Faceți clic pe o extensie pentru a apela pe cineva din compania dvs. Extensiile sunt adăugate la fișele de contact, spațiile directe, rezultatele căutării și istoricul apelurilor. Administratorii trebuie să configureze această funcție.
Actualizări privind accesarea opțiunilor de apelare — iPhone și iPad
Am îmbunătățit navigarea mobilă pe dispozitivele iOS pentru a facilita găsirea tastaturii de apelare pentru utilizatorii care efectuează exclusiv apeluri. Tastatura de apelare este mutată în subsol pentru utilizatorii care efectuează exclusiv apeluri.
Pentru persoanele care utilizează opțiunea Preluarea parcării apelului (Webex Calling) sau Preluare apeluri (Unified CM), accesarea acestor opțiuni este mai ușoară deoarece acum sunt mutate de la o filă la un buton în partea de sus a ecranului de apelare.
Evidențiați pentru a apela de oriunde - Windows și Mac
Următoarea funcție se aplică pentru Apelare în Webex (Unified CM), Webex Calling și Webex for Service Providers
Am adăugat o nouă scurtătură de pe tastatură pe care o puteți utiliza atunci când evidențiați un număr, iar apoi puteți efectua apelul în Aplicația Webex. Personalizați scurtătura în Setări > Scurtături taste > Evidențiați pentru a apela. Alegeți tastele utilizate pentru scurtături sau selectați Global pentru a utiliza această scurtătură atunci când Webex este minimizată sau în fundal.
Accesați înregistrările apelurilor - Windows, Mac, iPhone, iPad și Android
Următoarea funcție se aplică pentru Apelare în Webex (Unified CM), Webex Calling și Webex for Service Providers
Orice apeluri pe care le-ați înregistrat sunt acum disponibile în fila de apelare.
Îmbunătățiri aduse filei Apeluri - Windows și Mac
Următoarea funcție se aplică pentru Webex Calling și Webex for Service Providers
Am făcut câteva modificări de design la fila de apelare în aplicație. Aceste actualizări ajută la creșterea valorii pe care o obțineți din fila de apelare și include următoarele:
-
Acces rapid și intuitiv la tastatura de apelare
-
Interacțiuni suplimentare privind istoricul apelurilor în meniul mai multe
Actualizări privind accesarea opțiunilor de apelare - Android
Următoarea funcție se aplică pentru Apelare în Webex (Unified CM), Webex Calling și Webex for Service Providers
Am îmbunătățit navigarea pentru a facilita găsirea tastaturii de apelare. Tastatura de apelare rămâne în butonul de acțiune flotant, însă celelalte acțiuni sunt eliminate. Acest lucru înseamnă că butonul de acțiune flotant devine butonul pentru tastatura de apelare pentru cele mai multe persoane.
Pentru persoanele care utilizează opțiunea Preluarea parcării apelului (Webex Calling) sau Preluare apeluri (Unified CM), accesarea acestor opțiuni este mai ușoară deoarece acum sunt disponibile în butonul de acțiune flotant.
Consultați Aplicația Webex | Apelați pe oricine are un număr de telefon.
Compatibilitate cu LLDP cu urmărirea locației în caz de urgență (E911) - Windows și Mac
Următoarea funcție se aplică pentru Apelare în Webex (Unified CM), Webex Calling și Webex for Service Providers
Când organizația dvs. folosește informații îmbunătățite despre locație pentru apelurile de urgență, aplicația poate accesa și trimite informații despre rețea pentru locații precise către furnizorul E911.
Acest lucru depinde de suportul LLDP și este acceptat de Redsky, Intrado sau 9Line.
Îmbunătățiri aduse apelării ferestrei dock—Windows
Următoarea funcție se aplică pentru Apelare în Webex (Unified CM), Webex Calling și Webex for Service Providers
Fereastra dock pentru apeluri (apeluri multiple) poate fi redimensionată la o suprafață mai mică, iar dimensiunea este dinamică și se scalează pentru diferiți utilizatori apelanți (linie simplă, linii multiple sau linii multiple cu BLF) în funcție de numărul de linii și de numărul de apeluri.
Consultați Aplicația Webex | Gestionați toate apelurile telefonice într-un singur loc.
Contor de mesaje vocale necitite pentru mesaje vocale non-vizuale - Windows și Mac
Următoarea funcție se aplică apelurilor în Webex (Unified CM)
Când aveți mesaje vocale necitite, veți vedea un contor pe butonul Apelează mesageria vocală din fila de apelare.
Compatibilitate apelare extensii — Windows, Mac, iPhone, iPad și Android
Următoarea funcție se aplică apelurilor în Webex (Unified CM)
Când organizația dvs. a configurat extensii pentru apelare internă, puteți utiliza aplicația pentru a efectua apeluri folosind numerele interne. Aceste numere interne sunt vizibile pentru persoanele de pe fișele lor de contact din aplicație.
Semnul cozii de apeluri in/sign îmbunătățiri - Windows și Mac
Următoarea funcție se aplică pentru Webex Calling și Webex for Service Providers
Am făcut câteva modificări la modul în care agenții se conectează și se deconectează.
Ca agent, opțiunile de conectare sau deconectare sunt acum butoane separate și nu mai sunt disponibile în lista derulantă.

Pentru Webex Calling Customer Assist în calitate de supervizor, nu puteți modifica starea agenților pe care îi gestionați în cozi până când agentul respectiv nu s-a conectat.
Consultați Aplicația Webex | Modificați starea cozii de apeluri, Introducere în Webex Customer Experience Essentials pentru agenți
Apeluri respinse de Webex Calling Customer Assist - Windows și Mac
Următoarea funcție se aplică pentru Webex Calling și Webex for Service Providers
Acest lucru se aplică serviciului de asistență clienți Webex Calling.
Ca agent, atunci când administratorul a configurat o politică de apeluri returnate, dacă pierdeți un apel, veți primi o notificare de apel returnat, iar starea dvs. se schimbă în indisponibil. Când starea dvs. este indisponibilă, apelurile nu sunt direcționate către dvs.

Ton de apel distinct pentru cozile de apeluri și alerte prioritare - Windows și Mac
Următoarea funcție se aplică pentru Webex Calling și Webex for Service Providers
Alegeți tonuri de apel diferite pentru diferite cozi de apeluri. Alertele prioritare vă permit să configurați un ton de apel unic pe baza unor criterii predefinite în User Hub.
Acest lucru te ajută să fii notificat rapid atunci când te apelează un anumit număr.
Compatibilitate cu codec Cisco AI pentru apeluri în aplicația Webex - Windows și Mac
Următoarea funcție se aplică pentru Webex Calling și Webex for Service Providers
Am adăugat asistența pentru noul codec Cisco AI pentru a îmbunătăți calitatea apelurilor atunci când apelați pe oricine cu un cont în Aplicația Webex.
Octombrie (45.10)
Sortarea alfabetică facilitează găsirea aplicației pe care doriți să o partajați — Windows și Mac
În caseta de dialog de partajare, acum puteți sorta aplicațiile fie alfabetic, fie după ultima utilizare.
De asemenea, puteți ascunde panoul Opțiuni de partajare din dreapta casetei de dialog de partajare pentru a elibera mai mult spațiu pentru afișarea altor aplicații.
Consultați Aplicația Webex | Partajarea conținutului într-o întâlnire.
Partajați și interacționați cu obiecte 3D în întâlnirile Webex pe Apple Vision Pro
Acum puteți partaja obiecte 3D în format de fișier USDZ, un standard pentru realitate augmentată (AR) și calcul spațial. După ce este partajat, puteți muta, roti și redimensiona obiectul 3D folosind gesturi simple cu mâna.
Acest lucru facilitează explorarea și prezentarea designurilor tale într-un mod complet nou.
Consultați Partajarea unui model 3D într-o întâlnire pe Vision Pro.
Webex acceptă interpretarea în limbajul semnelor în webinarii - Windows VDI și Mac VDI
Găzduiți webinarii mai incluzive și accesibile, prin includerea interpretării în limbajul semnelor. Când programați un webinar sau în timpul unui webinar, selectați un canal de limbaj mimico-gestual și alocați interpreți.
Dacă ești participant la webinar și ești surd sau cu deficiențe de auz, selectează canalul de limbaj mimico-gestual din webinar. Apoi, puteți vizualiza interpretul pe scenă sau, pe desktop, puteți afișa videoclipul interpretului în limbajul semnelor și îl puteți redimensiona sau muta pe un alt ecran.
Interpreții pot vizualiza participanții care își selectează canalul de limbaj mimico-gestual, fie pe scenă, fie pe desktop, într-o fereastră separată.
Eliminarea zgomotului de fundal în apeluri și întâlniri - Linux
Zgomotul de fundal, cum ar fi lătratul unui câine sau sunetele de construcție, îi poate distrage pe ceilalți în timpul apelurilor și întâlnirilor. Cu funcția noastră audio inteligentă, aveți acum patru opțiuni pentru a suprima zgomotul nedorit și pentru a vă asigura că sunetele importante sunt redate clar:
-
Eliminarea zgomotului — Eliminați toate zgomotele
-
Optimizare pentru vocea mea – Eliminați tot zgomotul și vocile de fundal
-
Optimizare pentru toate vocile – Elimină tot zgomotul și îmbunătățește vocile din apropiere
-
Mod muzică — Optimizează sunetul pentru muzică vocală și instrumentală
Consultați Aplicația Webex | Eliminarea zgomotului de fundal și a vorbirii în apeluri și întâlniri.
Utilizatorii invitați se alătură acum mai rapid întâlnirilor - Windows și Mac
Anterior, participarea la o întâlnire ca invitat necesita trei pași separați: făcând clic pe Alătură-te ca invitat, introducând numele și adresa de e-mail, apoi făcând clic pe Alătură-te întâlnirii, fiecare pe o pagină diferită.
Acum, ești direcționat direct către pagina de previzualizare a întâlnirii, unde te poți alătura întâlnirii cu un singur clic. Dacă preferați să vă conectați, utilizați pur și simplu linkul de sub butonul Alăturați-vă . Pentru întâlnirile care necesită adresa ta de e-mail, vei vedea o fereastră pop-up care ți-o solicită înainte de a ajunge la pagina de previzualizare.
Consultați Aplicația Webex | Alăturați-vă unei întâlniri ca invitat.
Arată cât mai bine, de fiecare dată când ești în fața camerei - Windows și Mac
Cu funcția Touch up my look bazată pe inteligență artificială, adăugați un efect ușor de netezire și o focalizare mai estompată videoclipurilor dvs. în timpul apelurilor și întâlnirilor. Această funcție ajută la minimizarea aspectului liniilor fine, petelor și texturii neuniforme a pielii - astfel încât să te simți mereu pregătită pentru cameră.
Tot vei arăta ca tine însuți: Retușarea aspectului meu nu îți schimbă trăsăturile faciale, nuanța pielii sau aspectul unic. Pur și simplu îți oferă o lustruire subtilă, proaspătă, ca și cum te-ai fi odihnit puțin în plus. Beneficii cheie:
-
Încredere instantanee: Simte-te confortabil pornind camera, chiar și în zilele cele mai aglomerate.
-
Reglabil: Folosește cursorul din setările video pentru a alege nivelul de îmbunătățire preferat - de la o retușare ușoară la un aspect mai elegant.
-
Rezultate naturale: Bucură-te de un efect subtil și consistent, care funcționează bine în orice iluminare, pentru toate tonurile și tipurile de piele.
-
Fără distorsiune: Trăsăturile tale rămân fidele - doar o piele cu aspect mai neted, fără estompări nefirești sau pierderi de detalii.
Consultați Aplicația Webex | Îmbunătățiți-vă aspectul în apeluri și întâlniri.
Caseta de dialog Partajare are un aspect nou - Windows și Mac
Vei observa un design mai curat, cu toate opțiunile de partajare aranjate frumos în partea dreaptă. În plus, există un buton Partajare mare, ușor de observat, chiar în centru, ceea ce face partajarea și mai simplă.
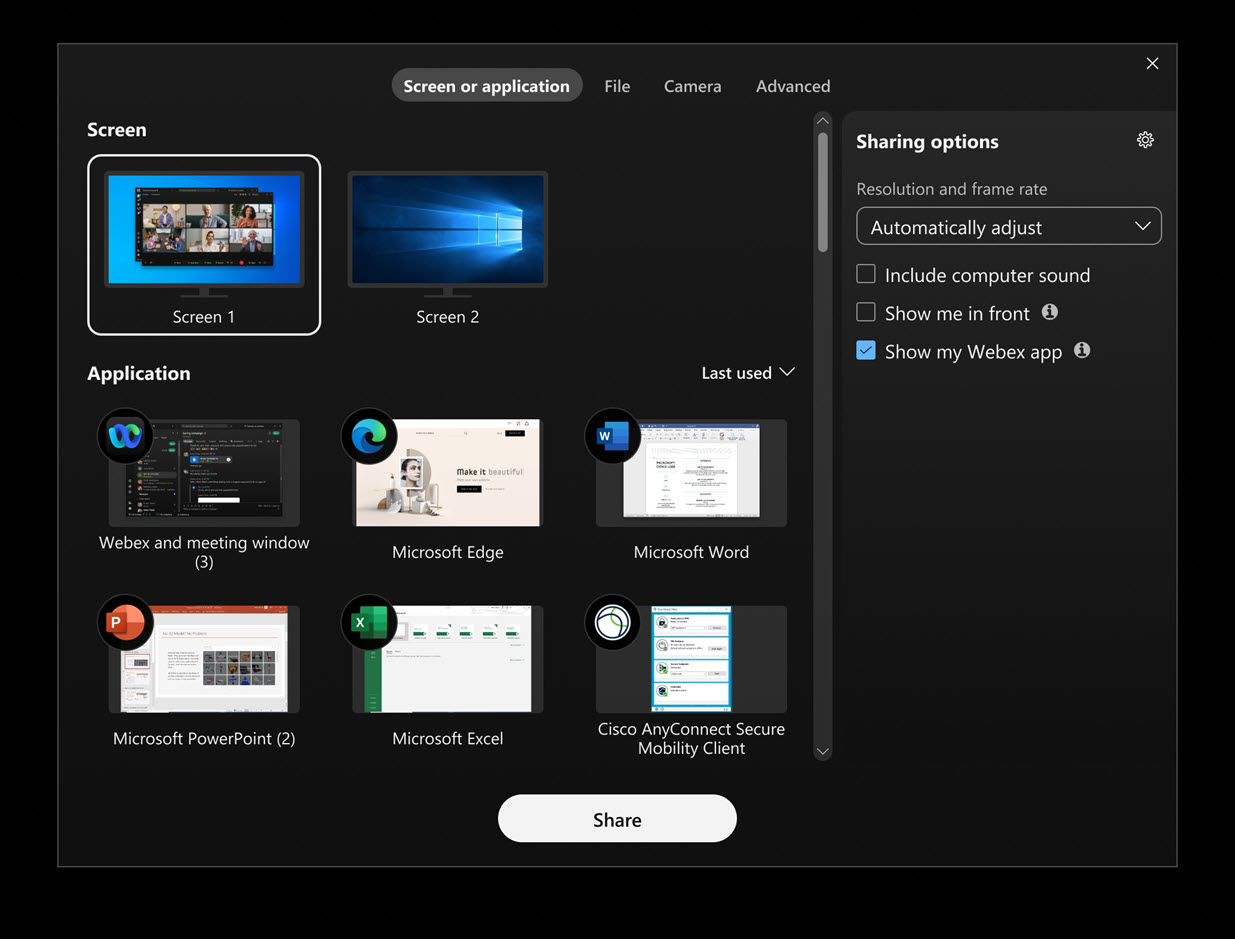
Găsiți cu ușurință aplicația sau ecranul pe care doriți să îl partajați - Windows
Dacă deschideți o altă aplicație după ce caseta de dialog Partajare conținut este deja deschisă, caseta de dialog se actualizează automat pentru a afișa noua aplicație. În mod similar, dacă conectați un alt monitor, caseta de dialog se actualizează acum pentru a afișa noul ecran disponibil pentru partajare. Nu este nevoie să închideți și să redeschideți caseta de dialog Partajare conținut.
Consultați Aplicația Webex | Partajarea conținutului într-o întâlnire.
Găzduiți întâlniri în spații cu până la 500 de membri - Windows, Mac, iPhone, iPad și Android
Vești bune! Acum poți programa și iniția întâlniri în spații cu până la 500 de membri. Anterior, funcțiile de întâlnire nu erau disponibile atunci când un spațiu ajungea la 200 de membri. Această îmbunătățire vă oferă mai multă flexibilitate pe măsură ce spațiile dumneavoastră se extind.
Numărul de persoane care se pot alătura unei întâlniri într-un spațiu depinde în continuare de licența ta de gazdă. Această actualizare afectează doar momentul în care puteți programa și începe întâlniri în spații mai mari.
Consultați Aplicația Webex | Programarea unei întâlniri dintr-un spațiu și Aplicația Webex | Începerea unei întâlniri dintr-un spațiu.
Rezumate ale întâlnirilor generate de inteligența artificială în înregistrări - iOS și Android
Vizualizați rezumatele și transcrierile întâlnirilor generate de inteligența artificială în aplicația mobilă Webex. Rămâneți la curent cu deciziile, punctele cheie și fiți rapid la curent cu întâlnirile dvs. Atingeți Întâlniri > Recapitulare a întâlnirii, pentru a vedea înregistrările disponibile cu rezumate și transcrieri.
Consultați Rezumatele și transcrierile întâlnirilor generate de inteligența artificială în înregistrări.
Vedeți conținutul partajat mai rapid atunci când îl partajați direct din aplicația Webex pe un dispozitiv Webex - Windows și Mac
Acum, când dai clic pe numele dispozitivului în aplicație și apoi pe Distribuie pe dispozitiv, vei vedea conținutul partajat apărând pe dispozitiv în aproximativ o secundă, mult mai rapid decât înainte. Această îmbunătățire vă ajută să începeți colaborarea imediat.
Această partajare mai rapidă este disponibilă numai atunci când nu ești într-o întâlnire.
Consultați Aplicația Webex | Partajarea conținutului fără fir pe dispozitivele Webex.
Compatibilitate cu codec video AV1 în fereastra video principală — Windows și Mac
Aplicația noastră pentru desktop este acum compatibilă cu codecul video AOMedia Video 1 (AV1) în fereastra video principală, în cazuri limitate de utilizare. Nu trebuie să faci nimic pentru a-l activa. AV1 oferă automat o calitate video îmbunătățită la aceeași rezoluție în comparație cu H.264 atunci când este negociat.
Descărcarea și redarea înregistrărilor — iPhone
Deși dispozitivele mobile acceptă vizualizarea unei înregistrări pe iPhone, acest lucru poate fi dificil. Jucătorul nu ține evidența locului în care ai rămas și trebuie să te conectezi și să-ți găsești locul de fiecare dată când te uiți.
Când descarci înregistrarea ca MP4 și apoi o redi pe iPhone, eviți aceste probleme.
Îmbunătățiți subtitrarea manuală cu opțiunea de a introduce manual subtitrările - Web
În rolul de gazdă sau co-gazdă a întâlnirii, în timpul unei întâlniri, acum aveți opțiunea de a permite subtitrările manuale și de a aloca oricui rolul de participant pentru a tasta subtitrări.
Dacă ți s-a atribuit rolul de subtitrator, pur și simplu deschide fereastra de subtitrare manuală din aplicație și începe să tastezi. Participanții la aplicația Webex pentru Windows, Mac, iPhone, iPad, Android și web pot vedea subtitrările în timp real pe măsură ce le tastează.
Consultați Activarea subtitrărilor manuale într-o întâlnire Webex și atribuirea unui subtitrător.
Asistență vorbită în cadrul întâlnirilor - Windows, Mac, iOS și Android
Acum puteți utiliza toate cele 15 limbi vorbite în cadrul întâlnirilor fără a fi nevoie de licența de traducere în timp real (RTT). Asta înseamnă că transcrierile și subtitrările tale vor fi și mai precise!
Întâlnirile și webinariile se termină automat dacă ești singurul participant rămas - Windows, Mac, iPhone, iPad și Android
Dacă sunteți singura persoană rămasă într-o întâlnire, Webex încheie automat întâlnirea după ora de încheiere programată, în funcție de durata setată de administratorul Webex pentru încheierea acesteia. Vei primi un mesaj de avertizare care îți oferă opțiunea de a prelungi întâlnirea dacă ai nevoie de mai mult timp.

Configurați un link permanent către întâlnirea Webex pentru întâlniri instantanee - Windows, Mac, iPhone, iPad, Android și Web
Creați un link permanent către întâlnirea Webex, astfel încât toți cei din spațiul dvs. - sau oricine cu care partajați linkul - să se poată alătura întâlnirii folosind același link de fiecare dată. Când opțiunea Detalii permanente ale întâlnirii este activată într-un spațiu, linkul întâlnirii nu se schimbă niciodată, astfel încât participanții se pot alătura, pot părăsi și se pot reînscrie după cum este necesar. Această funcție este excelentă pentru trierea incidentelor sau pentru orele de program, unde existența unui link consistent pentru întâlniri facilitează conectarea tuturor.
Consultați Configurarea unui link permanent către întâlnirea Webex pentru întâlniri instantanee.
Preia controlul asupra persoanelor care pot fi ascultate într-un webinar — Windows și Mac
În calitate de gazdă sau cogazdă, puteți activa direct participanții, cum ar fi tinerii studenți, care nu pot activa ei înșiși. În calitate de participant, sunteți notificat dacă gazda sau cogazda vă activează direct sunetul.
Alăturați-vă întâlnirilor Microsoft Teams direct din aplicația Webex - Windows și Mac
Dacă aplicația dvs. este conectată la un dispozitiv Webex Room, când vine momentul pentru întâlnirea Microsoft Teams, veți primi o reamintire în aplicație. Vă puteți alătura întâlnirii direct din aplicație cu un singur clic. Folosește comenzile dispozitivului din aplicație pentru a dezactiva sau activa sunetul dispozitivului, a activa sau dezactiva videoclipul, a regla volumul dispozitivului, a modifica aspectul videoclipului Microsoft Teams, a partaja conținut și a părăsi întâlnirea.
Consultați Alăturați-vă unei întâlniri Microsoft Teams din aplicația Webex.
Partajează conținutul întâlnirilor pe Slack sau Microsoft Teams - Windows și Mac
Cu câteva clicuri în aplicație, poți partaja instantaneu conținutul întâlnirilor, inclusiv înregistrări și rezumate, direct pe Slack, pe canalele Microsoft Teams sau cu persoane fizice. Gata cu căutarea prin e-mailuri sau cu căutarea linkurilor. Echipa ta primește tot ce are nevoie, exact acolo unde lucrează deja.
Consultați Partajarea conținutului întâlnirii pe Slackși Partajarea conținutului întâlnirii cu echipele Microsoft.
Rezoluția camerei se ajustează acum automat — Windows, Mac și Linux
Rezoluția camerei se ajustează acum automat în funcție de capacitățile desktopului. Nu mai stabilim o rezoluție implicită pentru toată lumea. Această modificare intră în vigoare atunci când faceți upgrade la aplicația Webex. Pentru a schimba rezoluția la alta decât Automat, accesați și selectați Rezoluția maximă a camerei care vi se potrivește cel mai bine.
Consultați Aplicația Webex | Setați rezoluția maximă preferată a camerei.
Interfață îmbunătățită pentru testarea sunetului - Web
Acum este mai ușor să testezi sunetul înainte de a te alătura unei întâlniri. Puteți verifica și regla rapid volumul difuzorului, vă puteți înregistra vorbind pentru a testa microfonul și puteți schimba difuzorul și microfonul. Orice modificări pe care le faci se aplică și întâlnirilor tale, deci nu va trebui să le configurezi din nou.
Consultați Aplicația Webex | Testați sunetul înainte sau în timpul unui apel sau al unei întâlniri.
Consimțământ explicit pentru datele din cadrul întâlnirilor - Windows, Mac, iPhone, iPad, Android și Web
Consimțământul explicit permite organizațiilor să respecte legile globale privind consimțământul, asigurându-se că toată lumea este informată de fiecare dată când datele lor sunt colectate.
Înainte ca o întâlnire să poată fi înregistrată, rezumată sau transcrisă, toți participanții trebuie să își dea consimțământul. În acest fel, ești pe deplin informat și deții controlul asupra datelor tale personale. Dacă refuzi, poți totuși să te alături întâlnirii pentru a asculta, dar vei rămâne cu sunetul dezactivat, cu videoclipul dezactivat și nu vei putea partaja conținut. Această caracteristică este dezactivată în mod implicit. Administratorul organizației tale va trebui să îl activeze.
Consultați Consimțământ explicit în cadrul întâlnirilor.
Videoclipuri și imagini cu intermitență redusă pentru protecție fotosensibilă - Windows și Mac
Dacă ești sensibil la efectele de intermitere sau stroboscop, poți seta aplicația să reducă automat luminozitatea ecranului atunci când cineva distribuie un videoclip sau o grafică cu imagini intermitente. Accesați , derulați în jos până la Atenuați conținutul partajatși bifați Atenuați automat conținutul partajat când conține imagini intermitente. Ecranul se întunecă atunci când se detectează pâlpâire și rămâne întunecat timp de cel puțin patru secunde după ce pâlpâirea se oprește.
Consultați Videoclipuri și imagini cu lumină intermitentă redusă partajate într-o întâlnire Webex.
Instrumentul de adnotare „Cerneală care dispare” este acum „Indicator laser” - Windows, Mac, iPhone, iPad și Android
În bara de instrumente pentru adnotări, instrumentul Cerneală care dispare semăna foarte mult cu instrumentul Stilou  , ceea ce te-ar fi putut face să crezi că funcționează la fel. Pentru a fi mai clare, am actualizat pictograma și am redenumit-o în Indicator laser
, ceea ce te-ar fi putut face să crezi că funcționează la fel. Pentru a fi mai clare, am actualizat pictograma și am redenumit-o în Indicator laser . Indicatorul laser vă permite să evidențiați pentru scurt timp ceva. Nu trebuie să vă faceți griji că veți aglomera conținutul partajat cu prea mult markup, deoarece linia indicatorului laser dispare automat după câteva secunde.
Consultați Aplicația Webex | Marcați conținutul partajat cu adnotări.
Redirecționarea participanților către o pagină web după încheierea unei întâlniri
După ce programați o întâlnire, puteți alege o anumită pagină web către care sunt direcționați participanții după încheierea întâlnirii. Aceasta ar putea fi o pagină de mulțumiri, o pagină de sondaj sau orice altă pagină web pe care o alegeți. Este o modalitate excelentă de a gestiona experiența participanților și de a-i menține implicați după încheierea întâlnirii.
Consultați Redirecționarea participanților către o pagină de destinație după încheierea unei întâlniri Webex.
Redirecționează participanții către o pagină web după încheierea unui webinar
După ce programați un webinar, puteți alege o anumită pagină web către care participanții sunt direcționați după încheierea webinarului. Aceasta ar putea fi o pagină de informații, o pagină de mulțumiri sau orice site web pe care îl alegeți. Este o modalitate excelentă de a gestiona experiența participanților și de a-i menține implicați după încheierea webinarului.
Consultați Redirecționarea participanților către o pagină de destinație după încheierea unui webinar Webex.
Setări pentru rezoluția video primită — iOS și Android
Selectați calitatea video pentru videoclipurile primite pentru întâlnirile la care participați pe mobil. Atingeți fotografia de profil pentru a vedea setările disponibile. Alegeți dintre De bază (până la 720p), Bună (până la 1080p), iar pe dispozitivele compatibile puteți alege Cea mai înaltă (până la 2160p).
Experiența pe care o aveți depinde de o serie de factori, cum ar fi dispozitivul, rezoluția ecranului, lățimea de bandă și numărul de participanți la întâlnire. Participanții la aplicația Webex pentru Windows, Mac, iPhone, iPad, Android și web pot vedea subtitrările în timp real pe măsură ce le tastează.
Îmbunătățiți subtitrarea manuală cu opțiunea de a introduce manual subtitrările în webinarii
În calitate de gazdă sau co-gazdă într-un webinar, puteți desemna un membru al panelului din webinar pentru a tasta subtitrări. Dacă ți s-a atribuit rolul de subtitrator, pur și simplu deschide fereastra de subtitrare manuală din aplicație și începe să tastezi.
Participanții la aplicația Webex pentru Windows, Mac, iPhone, iPad, Android și web pot vedea subtitrările în timp real pe măsură ce le tastează.
Invitarea unui dispozitiv SIP Cisco sau de la o terță parte la o întâlnire în desfășurare - Web
Din Mai multe  sau panoul participanților, faceți clic pe . Puteți fie să căutați dispozitivul după nume, fie să introduceți direct adresa video a dispozitivului. Dispozitivul primește apoi un apel de la întâlnire, permițând utilizatorului să se alăture fără probleme.
sau panoul participanților, faceți clic pe . Puteți fie să căutați dispozitivul după nume, fie să introduceți direct adresa video a dispozitivului. Dispozitivul primește apoi un apel de la întâlnire, permițând utilizatorului să se alăture fără probleme.
Consultați Invitați un dispozitiv la întâlnirea Webex în desfășurare.
Controlați cu cine pot discuta participanții și paneliștii în timpul unui webinar - Web
Ca gazdă sau co-gazdă, reduceți la minimum distragerile din timpul webinarului prin schimbarea privilegiilor de chat. Puteți împiedica participanții să discute public cu toată lumea. De asemenea, puteți împiedica participanții să discute direct cu gazda și cogazda, cu prezentatorul și cu membrii individuali ai panelului.
În mod similar, puteți împiedica participanții la panel să discute public cu toată lumea. De asemenea, puteți împiedica participanții la panel să discute direct cu gazda și co-gazda, cu prezentatorul, cu participanții individuali și cu participanții individuali.
Prin ajustarea acestor privilegii, asigurați un mediu mai concentrat și mai captivant.
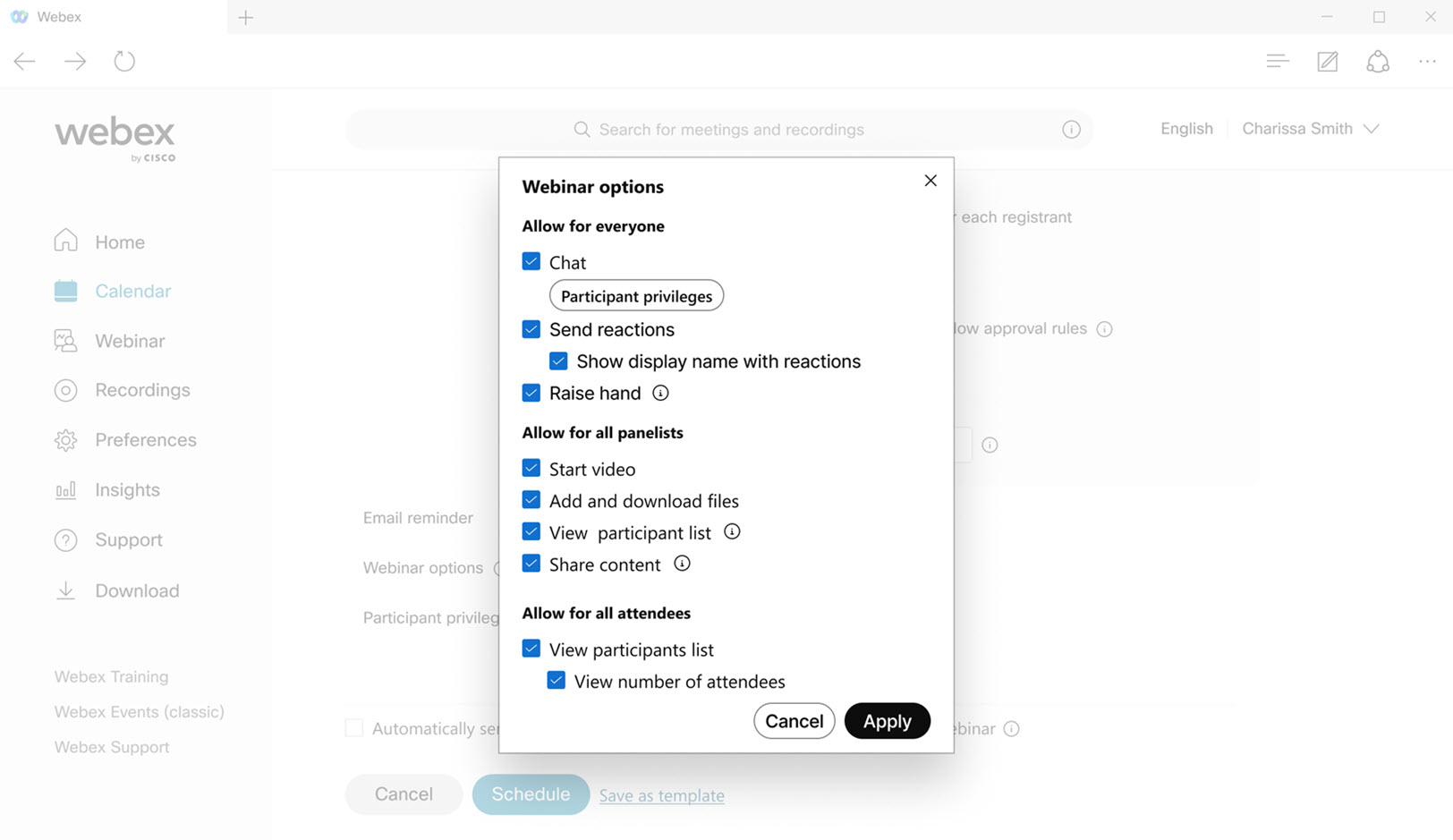
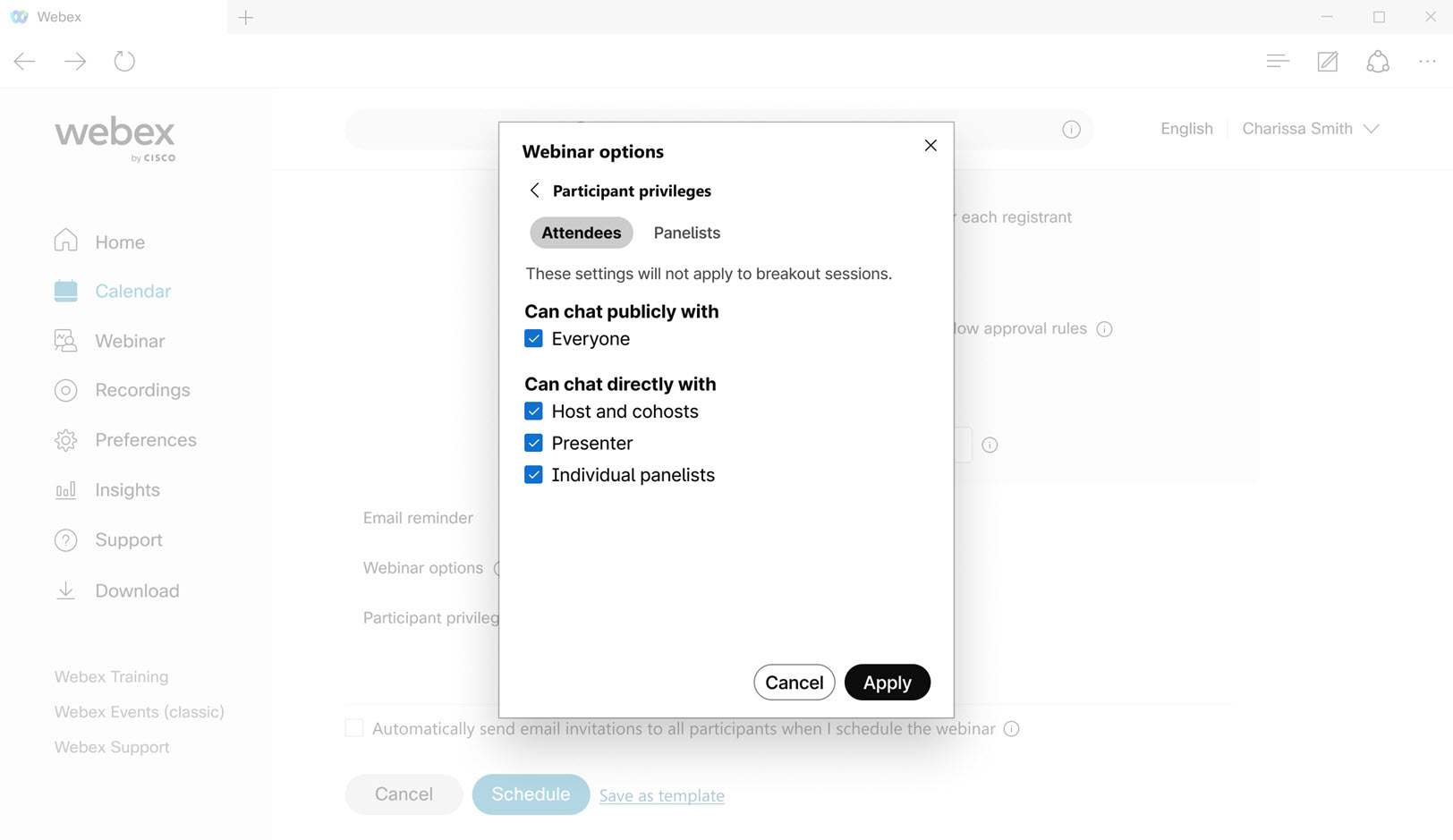
Consultați Atribuirea privilegiilor în Webinarii Webex
Gata cu participarea la întâlniri fără audio sau video - Web
Pentru cea mai bună experiență interactivă, am simplificat și am simplificat procesul de accesare a microfonului și camerei de către aplicația Webex. Ferestrele pop-up vă ghidează acum prin activarea sunetului și a videoclipului prima dată când vă alăturați unei întâlniri.
Anunț de sfârșit de vânzare
Începând cu 30 iunie 2025, Centrul de instruire și Centrul de asistență nu mai sunt disponibile pentru vânzare, iar noile locații nu vor include aceste 2 centre.
Modificări pentru utilizatorii gratuiți care programează întâlniri - Windows, Mac, iPhone, iPad, Android
Pentru utilizatorii noștri gratuiți, vom face câteva modificări privind modul în care trimiteți invitațiile la întâlniri programate. După ce programați întâlnirea, vi se solicită să copiați invitația la întâlnire și să partajați detaliile cu invitații.
Dezactivați telecomanda pentru toți participanții la panel - Windows, Mac, iPhone, iPad și Android
În timpul unui webinar, participanții pot solicita controlul asupra ecranului sau aplicației partajate. Dacă ești gazda sau co-gazda și vrei să asiguri un mediu sigur și controlat, împiedică participanții la panel să solicite controlul asupra ecranului sau aplicației partajate. Gazda, cogazdele și prezentatorul vor putea în continuare să solicite controlul asupra conținutului partajat.
Consultați Dezactivarea telecomenzii într-un webinar Webex.
Dezactivați adnotările pentru toți participanții la panel - Windows, Mac, iPhone, iPad și Android
Ca membru al panelului la un webinar, atunci când cineva își partajează ecranul sau o aplicație, poți întreba prezentatorul dacă poți adnota conținutul pe care îl partajează. Totuși, dacă sunteți gazda sau co-gazda și doriți să mențineți concentrarea prezentării, puteți împiedica participanții la panel să solicite adnotări. Gazda, cogazda și prezentatorul vor putea în continuare să adauge adnotări în conținutul partajat.
Auziți sunetul de notificare mai clar atunci când cineva ridică mâna - Windows și Mac
Am modificat sunetul implicit de notificare care se redă pe computer atunci când cineva ridică mâna într-o întâlnire.
Noul sunet implicit numit Drop este mai vizibil în comparație cu sunetul anterior Beep.
Pentru a activa această funcție, consultați Redarea unui sunet de notificare atunci când un participant ridică mâna. Alegeți un sunet diferit dacă preferați altceva decât Drop.
Dezactivați adnotările pentru toți participanții - Web
Dacă ești într-o întâlnire și cineva își partajează ecranul sau o aplicație, poți întreba prezentatorul dacă poți adnota conținutul pe care îl partajează. Totuși, dacă ești gazda sau co-gazda și vrei să menții concentrarea prezentării, poți împiedica participanții să solicite adnotări. Gazda, cogazda și prezentatorul pot în continuare să adauge adnotări în conținutul partajat.
Consultați Dezactivarea adnotărilor într-o întâlnire Webex.
Dezactivați telecomanda pentru toți participanții - Web
În timpul unei întâlniri, oricine poate solicita controlul asupra ecranului sau aplicației partajate. Dacă ești gazda sau co-gazda și vrei să asiguri un mediu sigur și controlat, împiedică participanții să solicite controlul asupra ecranului sau aplicației partajate.
Consultați Dezactivarea controlului de la distanță într-o întâlnire Webex.
Opțiunile de partajare pot fi salvate pentru întâlniri viitoare - Windows și Mac
Dacă folosești în mod constant aceleași setări atunci când partajezi conținut, de exemplu, selectezi întotdeauna Partajează sunetul computerului, aplicația își poate aminti acum preferințele. Asta înseamnă că nu va trebui să le setezi la fiecare întâlnire.
În timpul unei întâlniri, accesați setările din fereastra Partajare conținut. Când nu ești într-o întâlnire, accesează și selectați preferințele în Rezoluție și rată de cadre și Opțiuni de partajare.

Consultați Optimizarea rezoluției și a ratei de cadre pentru conținutul partajat într-un apel sau o întâlnire Webex. Webex, Partajați sunetul computerului atunci când partajați conținut într-un apel sau o întâlnire Webexși Afișați-vă în fața prezentării dvs. într-o întâlnire Webex
Accesați chatul din cadrul întâlnirilor în înregistrările întâlnirilor - Windows, Mac și Web
Când redați o înregistrare pe platforma de întâlniri Webex Suite, mesajele de chat public din întâlnire se afișează direct în playerul de înregistrări. Apasă pe  pentru a retrăi experiența completă de chat, inclusiv reacții, linkuri GIF, formatare Markdown, linkuri pe care se poate da clic și conversații în fire de discuție.
pentru a retrăi experiența completă de chat, inclusiv reacții, linkuri GIF, formatare Markdown, linkuri pe care se poate da clic și conversații în fire de discuție.
Fiecare mesaj de chat este însoțit de fotografia de profil a expeditorului, ceea ce facilitează identificarea participanților.
Rețineți că, înregistrările întâlnirilor din cadrul chatului sunt doar pentru citire și nu pot fi editate.
Consultați Aplicația Webex | Vizualizați înregistrările întâlnirilor în calendar și Aplicația Webex | Vizualizați înregistrările întâlnirilor într-un spațiu
Indicator săgeată pentru adnotare — Windows, Mac, iPhone, iPad și Android
Când adaugi adnotări în conținutul partajat, acum poți folosi o săgeată pentru a indica exact despre ce vorbești. Pur și simplu faceți clic oriunde pe ecran, iar indicatorul săgeții se va muta în acel loc, facilitând urmărirea de către ceilalți.
Fiecare participant are o săgeată indicatoare. Săgeata ta are numele tău pe ea și poți alege o culoare pentru ea.
Consultați Aplicația Webex | Marcați conținutul partajat cu adnotări
Alegeți rezoluția maximă a aspectului pentru videoclipurile primite, până la 4K Ultra HD (2160p) - Windows și Mac
Puteți alege calitatea maximă a aspectului pentru videoclipul primit. În timp ce administratorul Webex setează o calitate implicită pentru organizația dvs., vă puteți personaliza experiența selectând dintr-o gamă de opțiuni, începând de la calitatea de bază până la cea mai înaltă calitate acceptată de dispozitivul dvs., inclusiv 4K Ultra HD (2160p) ca nou maxim. Rezoluția pe care o experimentați depinde de mai mulți factori, inclusiv performanța computerului, rezoluția ecranului, dimensiunea ferestrei aplicației Webex, lățimea de bandă, rezoluția pe care o transmit ceilalți participanți, numărul de participanți la întâlnire și alții.
Consultați Alegeți calitatea maximă a aspectului pentru videoclipurile primite într-o întâlnire Webex
Setarea notificărilor sonore pentru întâlniri - Windows, Mac, iPhone, iPad și Android
Nu mai rata niciodată o întâlnire! Setează aplicația să redea un ton de apel atunci când o întâlnire programată este pe cale să înceapă. Împreună cu notificarea vizuală a întâlnirii care apare, tonul de apel vă asigură că sunteți mereu punctual.
Oferim o listă de tonuri de apel direct în aplicație. Alege-ți preferatul.

Consultați Primiți o notificare sonoră atunci când o întâlnire Webex este pe cale să înceapă
Integrați telefonul de birou cu Webex Meetings - Windows și Mac
Puteți conecta telefonul de birou la aplicația Webex și apoi să participați la întâlniri atât de pe telefon, cât și din aplicație. Folosiți telefonul de birou ca dispozitiv audio și aplicația pentru a vizualiza videoclipurile participanților și a partaja conținut.
Indiferent dacă dezactivezi, activezi sunetul sau ajustezi volumul în aplicație sau direct pe telefon, sunetul rămâne perfect sincronizat în timp real între aplicație și telefon.
Această funcție este disponibilă pe telefonul Cisco Desk Phone seria 9800 cu Webex Calling.
Consultați Webex Companion cu telefonul de birou seria 9800 (Webex Calling)
Notificări despre dispozitive audio noi - Windows și Mac
Acum, vă vom informa despre orice modificări ale dispozitivelor audio, facilitând schimbarea dispozitivelor atunci când este nevoie. Anterior, nu era clar dacă dispozitivul audio se schimba cu succes atunci când te alăturai unei întâlniri, ceea ce ducea uneori la alăturarea fără sunet sau la o calitate audio slabă. Iată cum l-am îmbunătățit:
- Vei vedea notificări doar în timpul întâlnirii.
- Notificările apar doar atunci când un dispozitiv audio este conectat sau deconectat.
- Dacă un dispozitiv audio este conectat, dar nu este încă utilizat, primiți o notificare cu opțiuni de a schimba dispozitivul sau de a respinge notificarea.
- Notificările vă informează când un dispozitiv audio este conectat și comutat automat sau când un dispozitiv este deconectat și comutat la altul.
- Notificările vor indica clar dacă au fost comutate doar difuzorul, doar microfonul sau ambele, difuzorul și microfonul.

Invitați un dispozitiv SIP Cisco sau terț la o întâlnire în desfășurare—iPhone, iPad și Android
Atingeți . Puteți fie să căutați dispozitivul după nume, fie să introduceți direct adresa video a dispozitivului. Dispozitivul primește apoi un apel de la întâlnire, permițând utilizatorului să se alăture fără probleme.
Consultați Invitați un dispozitiv la întâlnirea Webex în desfășurare
Permisiuni de adnotare—Web
În calitate de gazdă sau co-gazdă care utilizează aplicația noastră pentru desktop sau mobilă, puteți decide dacă participanților li se permite să adauge adnotări pe conținutul partajat. Aplicația noastră web respectă acum permisiunile pe care le-ați setat, asigurând o experiență consistentă pentru toată lumea.
Webinarii pe platforma de întâlniri Webex Suite
În următoarele câteva luni, webinariile Webex se vor muta pe platforma de întâlniri Webex Suite. Această platformă îmbunătățește și simplifică activitatea hibridă în întreaga Suită Webex și încorporează experiențe bazate pe IA, cu arhitectură, administrare și integrări comune. Noua platformă converge experiența webinarului între aplicațiile și dispozitivele Webex și oferă colaborare continuă înainte, în timpul și după webinar.
Pentru a verifica dacă vă aflați pe această nouă platformă și pentru a citi despre modificările cheie, funcțiile noi și viitoare, consultați Mai multe informații despre platforma de întâlniri Suita Webex.
Dezactivați telecomanda pentru toți participanții - Windows, Mac, iPhone, iPad și Android
În timpul unei întâlniri, oricine poate solicita controlul asupra ecranului sau aplicației partajate. Dacă ești gazda sau co-gazda și vrei să asiguri un mediu sigur și controlat, împiedică participanții să solicite controlul asupra ecranului sau aplicației partajate. Gazda, cogazdele și prezentatorul vor putea în continuare să solicite controlul asupra conținutului partajat.
Consultați Dezactivarea controlului la distanță într-o întâlnire Webex
Dezactivați adnotările pentru toți participanții - Windows, Mac, iPhone, iPad și Android
Dacă ești într-o întâlnire și cineva își partajează ecranul sau o aplicație, poți întreba prezentatorul dacă poți adnota conținutul pe care îl partajează. Totuși, dacă ești gazda sau co-gazda și vrei să menții concentrarea prezentării, poți împiedica participanții să solicite adnotări. Gazda, cogazda și prezentatorul pot în continuare să adauge adnotări în conținutul partajat.
Controlează cu cine pot discuta participanții în timpul unei întâlniri - Windows și Mac
Ca gazdă sau co-gazdă, reduceți la minimum distragerile din timpul întâlnirii prin schimbarea privilegiilor de chat. Puteți împiedica participanții să discute public cu toată lumea. De asemenea, puteți împiedica participanții să discute în privat cu alți participanți, cu prezentatorul, precum și cu gazda și cogazda. Prin ajustarea acestor privilegii, asigurați un mediu de întâlnire mai concentrat și mai captivant.
Consultați Specificați cu cine pot discuta participanții într-o întâlnire Webex

Descărcarea mesajelor de chat din cadrul întâlnirii - Windows și Mac
Poți descărca mesajele de chat din întâlnire și le poți partaja cu ceilalți.
Mesajele sunt salvate ca fișier text în folderul Downloads. Se află într-un folder numit <Întâlnirea Name_yyyymmdd>, de exemplu, Sales_Review_20250515 sau Jessica Larson’s Personal Room_20250513.
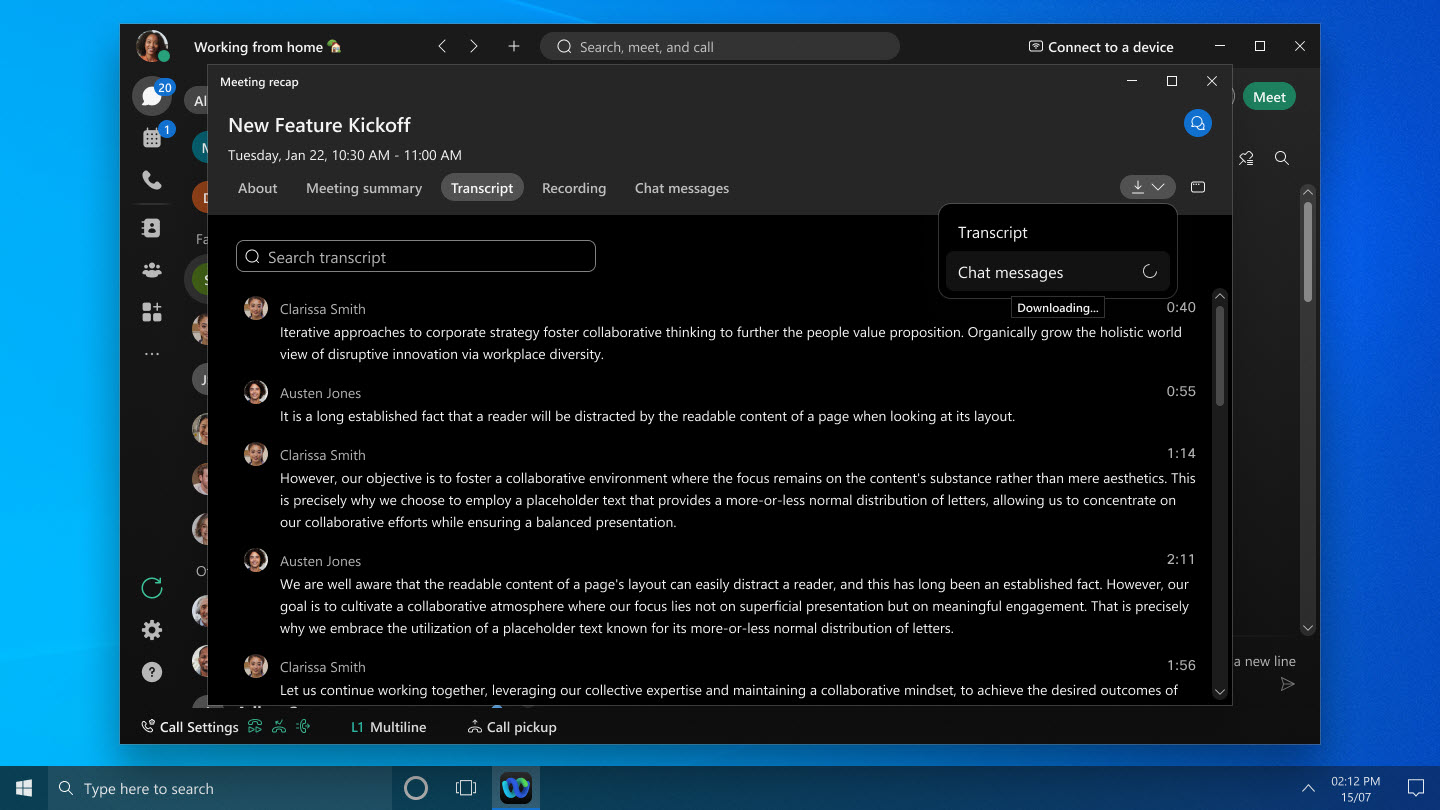
Consultați Aplicația Webex | Accesați și descărcați mesajele de chat după întâlnire
Invitarea unui dispozitiv SIP Cisco sau terț la o întâlnire în desfășurare - Windows și Mac
Din Mai multe opțiuni  sau panoul participanților, faceți clic pe . Puteți fie să căutați dispozitivul după nume, fie să introduceți direct adresa video a dispozitivului. Dispozitivul primește apoi un apel de la întâlnire, permițând utilizatorului să se alăture fără probleme.
sau panoul participanților, faceți clic pe . Puteți fie să căutați dispozitivul după nume, fie să introduceți direct adresa video a dispozitivului. Dispozitivul primește apoi un apel de la întâlnire, permițând utilizatorului să se alăture fără probleme.
Consultați Invitați un dispozitiv la întâlnirea Webex în desfășurare

Experiență îmbunătățită de alăturare pentru utilizatorii invitați - Web
Această funcție este disponibilă în prezent în abonamentele Webex online gratuite și plătite. Va fi disponibil pentru toate planurile Webex Enterprise în aprilie (45.4). Această funcție va fi disponibilă mai întâi pentru anumiți clienți înainte de a fi lansată pentru toată lumea.
Când te alături unei întâlniri ca invitat folosind browserul, vei constata că procesul este acum mai rapid și mai ușor. Puteți introduce numele dvs. și, dacă este necesar, adresa de e-mail direct pe pagina de previzualizare a întâlnirii, unde vă puteți vedea propria vizualizare și puteți ajusta setările audio și video. Dacă preferați, există și o opțiune de conectare înainte de a vă alătura.
Dacă vă alăturați unei întâlniri în Cameră personală pe un site Webex cu CAPTCHA activat, trebuie să completați CAPTCHA înainte de a accesa pagina de previzualizare a întâlnirii. După aceea, introduceți pur și simplu numele și, dacă este necesar, adresa de e-mail pentru a vă alătura întâlnirii ca de obicei.
Această funcție nu este acceptată pentru Webex for Government.

Compatibilitate Omnissa Horizon — Windows VDI, Mac VDI și Linux VDI
Oferim asistență Omnissa Horizon, cunoscut anterior ca VMware Horizon, pe toate platformele. Asigurați-vă că faceți upgrade la Omnissa Horizon pentru a vă bucura de toate avantajele asistenței.
Suport pentru comenzile căștilor Jabra - Linux VDI
Acum puteți utiliza comenzile căștilor Jabra în timpul întâlnirilor în medii VDI thin client bazate pe Linux. Pentru o listă detaliată a platformelor și modelelor acceptate, consultați Aplicația Webex | Asistență pentru căști.
Webex App VDI acceptă aplicațiile Windows
Cu Webex App VDI, vă puteți îmbunătăți experiența de desktop virtual în timpul întâlnirilor folosind aplicația Windows. Această aplicație acționează ca poartă de acces către Azure Virtual Desktop (AVD) și Windows 365 (W365), înlocuind vechea aplicație desktop la distanță. Vei putea să te conectezi fără probleme la desktopuri virtuale pe AVD și W365 prin intermediul aplicației Windows cu suport media optimizat.
Experimentează sunetul spațial în cadrul întâlnirilor pe Apple Vision Pro
Când evidențiezi videoclipul unui participant în timpul unei întâlniri, acum îi auzi vocea venind din direcția sa, ceea ce face ca experiența să fie mai captivantă.
Consultați Aplicația Webex | Utilizați Webex pe Apple Vision Pro
Alegeți difuzorul preferat în browserele Firefox și Safari - Web
Anterior, nu puteai vedea sau schimba dispozitivul de difuzor în meniul de conexiuni audio din cauza limitărilor de securitate din browserele Firefox și Safari. Acum, observați că Urmăriți setările sistemului este selectat în mod implicit. Aceasta înseamnă că dispozitivul de difuzor activ este cel ales de sistemul dvs. de operare. Dacă doriți să comutați la un alt difuzor, selectați o altă opțiune. O fereastră pop-up a browserului vă afișează o listă de difuzoare disponibile din care puteți alege.
Afișare îmbunătățită a opțiunilor din meniul audio - Web
Anterior, este posibil să fi observat inconsecvențe în ceea ce privește amplasarea opțiunilor audio pe pagina de previzualizare a întâlnirii, în sala de așteptare și în timpul întâlnirilor. De asemenea, a fost necesar un pas suplimentar pentru a schimba dispozitivul audio. Acum, lucrurile sunt mai simple.
Pe pagina de previzualizare a întâlnirii, toate dispozitivele audio disponibile sunt afișate într-o listă extinsă. Acest lucru vă facilitează găsirea și comutarea la un alt difuzor sau microfon fără probleme. Funcția audio inteligentă Webex este acum disponibilă doar în timpul întâlnirilor, asigurându-vă că aveți cea mai bună experiență audio atunci când aveți cea mai mare nevoie de ea. Opțiunile rar folosite pentru a selecta fără difuzor, fără microfon și fără cameră au fost eliminate pentru a vă simplifica experiența.

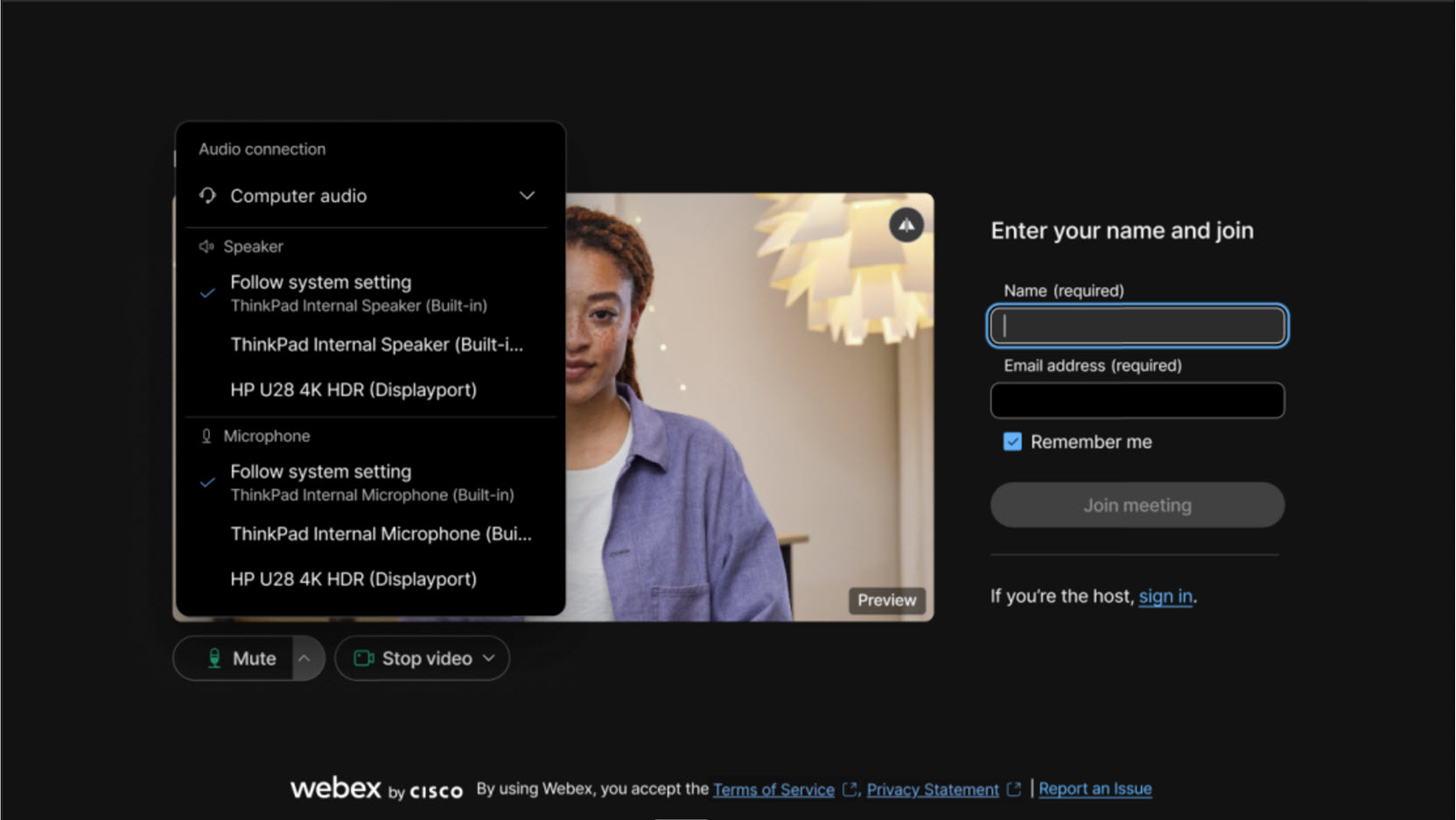
Ajustați iluminarea pentru întâlniri - Windows și Mac
Cu toții participăm la întâlniri din locuri diferite — uneori este o cameră întunecată, alteori chiar lângă o fereastră luminoasă. Pentru ca fețele să fie iluminate uniform, am introdus un model inteligent de reiluminare. Am instruit modelul de reiluminare cu o gamă largă de efecte de iluminare, nuanțe ale pielii și modele faciale. Acesta captează imaginea dvs. în timp real și ajustează lumina de la nivelul feței direct prin dispozitivul dvs.
Această funcție este disponibilă numai dacă computerul dvs. acceptă modelul de iluminare inteligentă al aplicației. Pentru a activa funcția, accesați și bifează Corectează iluminarea. Este activată în mod implicit dacă ați activat anterior amplificarea automată a culorilor folosind setarea Ajustează videoclipul meu.
Dacă este necesar, puteți ajusta manual luminozitatea, contrastul și saturația culorilor videoclipului.

Consultați Aplicația Webex | Corectați iluminarea din videoclip
Îmbunătățiți subtitrarea manuală cu opțiunea de a introduce manual subtitrările - Windows și Mac
În rolul de gazdă sau co-gazdă a întâlnirii, în timpul unei întâlniri, acum aveți opțiunea de a permite subtitrările manuale și de a aloca oricui rolul de participant pentru a tasta subtitrări.
Dacă ți s-a atribuit rolul de subtitrator, pur și simplu deschide fereastra de subtitrare manuală din aplicație și începe să tastezi. Participanții la aplicația Webex pentru Windows, Mac, iPhone, iPad, Android și web pot vedea subtitrările în timp real pe măsură ce le tastează.
Dacă în timpul întâlnirii este pornit un rezumat al întâlnirii generat de inteligența artificială, trebuie să îl opriți pentru a permite subtitrarea manuală.

Consultați Activarea subtitrărilor manuale într-o întâlnire Webex și atribuirea unui subtitrător
Vedeți propria imagine și videoclipurile altor participanți atunci când partajați conținut - Windows și Mac
Când partajați conținut într-o întâlnire, fereastra flotantă folosește acum implicit vizualizarea grilă în loc de vizualizarea cu focalizare. Vizualizarea grilă afișează vorbitorul activ și ceilalți participanți la întâlnire.
Dacă vrei să-ți vezi și tu imaginea în fereastra flotantă, accesează și, sub Vizualizare proprie în întâlniri, alegeți fie Afișare împreună cu alții, fie Afișare în fereastră flotantă.
Dacă preferați să vedeți doar vorbitorul activ în fereastra flotantă, comutați la vizualizarea cu focalizare.
Consultați Aplicația Webex | Partajarea conținutului într-o întâlnire
Găsiți cu ușurință aplicația sau ecranul pe care doriți să îl partajați — Mac
Dacă deschideți o altă aplicație după ce caseta de dialog Partajare conținut este deja deschisă, caseta de dialog se actualizează automat pentru a afișa noua aplicație. În mod similar, dacă conectați un alt monitor, caseta de dialog se actualizează acum pentru a afișa noul ecran disponibil pentru partajare. Nu este nevoie să închideți și să redeschideți caseta de dialog Partajați conținut.
Consultați Aplicația Webex | Partajarea conținutului într-o întâlnire
Alegeți dispozitivul audio corect pentru întâlniri - Windows și Mac
Pentru a vă ușura selectarea opțiunii audio potrivite pentru întâlnire, am adăugat tipul de dispozitiv —Încorporat, HDMI, USBsau Virtual— între paranteze lângă numele dispozitivului.
Când faceți clic pe Opțiuni audio  , este posibil să observați că sunt listate dispozitivele care nu produc sunet. De exemplu, dacă monitorul este conectat la computer prin HDMI, acesta apare ca una dintre opțiunile audio. Așadar, dacă vedeți HDMI lângă numele unui dispozitiv, puteți opta pentru o altă opțiune audio.
, este posibil să observați că sunt listate dispozitivele care nu produc sunet. De exemplu, dacă monitorul este conectat la computer prin HDMI, acesta apare ca una dintre opțiunile audio. Așadar, dacă vedeți HDMI lângă numele unui dispozitiv, puteți opta pentru o altă opțiune audio.

Consultați Aplicația Webex | Modificarea setărilor audio și Alegerea setărilor audio și video înainte de a vă alătura unei întâlniri sau unui webinar
Afișare îmbunătățită a etichetelor pentru dispozitivele audio cu difuzor și microfon - Windows, Mac și Web
V-am simplificat vizualizarea numelor dispozitivelor de difuzor și microfon. Anterior, setarea implicită, Utilizați setările de sistem, elimina numele complet al dispozitivelor audio. Trebuia să treci cu mouse-ul peste etichetă pentru a vedea numele complet. Acum, când faceți clic pe Opțiuni audio  , numele dispozitivului de difuzor sau microfon apare pe o linie separată, sub Urmați setările sistemului. Această modificare face mult mai ușoară vizualizarea numelor complete ale dispozitivelor.
, numele dispozitivului de difuzor sau microfon apare pe o linie separată, sub Urmați setările sistemului. Această modificare face mult mai ușoară vizualizarea numelor complete ale dispozitivelor.
Consultați Aplicația Webex | Modificarea setărilor audio și Alegerea setărilor audio și video înainte de a vă alătura unei întâlniri sau unui webinar
Întâlniri spațiale Cisco
Întâlnirile spațiale Cisco oferă o experiență captivantă, cu videoclipuri realiste și o profunzime incredibilă, utilizând Webex Meetings, un Cisco Room Bar Pro și un Apple Vision Pro. Camerele cu lentile duble din dispozitivele de colaborare Cisco captează imagini stereoscopice, oferind participanților la întâlnire o vedere 3D realistă a persoanelor, obiectelor și împrejurimilor care utilizează Apple Vision Pro.
Citește mai multe despre întâlnirile spațiale pe Cisco Room Bar Pro.
Experiență îmbunătățită de alăturare pentru utilizatorii invitați - Web
Această funcție este disponibilă în abonamentele Webex online gratuite și plătite. Va fi disponibil pentru planurile Webex Enterprise în martie (45.3).
Când te alături unei întâlniri ca invitat folosind browserul, vei constata că procesul este acum mai rapid și mai ușor. Puteți introduce numele dvs. și, dacă este necesar, adresa de e-mail direct pe pagina de previzualizare a întâlnirii, unde vă puteți vedea propria vizualizare și puteți ajusta setările audio și video. Dacă preferați, există și o opțiune de conectare înainte de a vă alătura.
Dacă vă alăturați unei întâlniri în Cameră personală pe un site Webex cu CAPTCHA activat, trebuie să completați CAPTCHA înainte de a accesa pagina de previzualizare a întâlnirii. După aceea, introduceți pur și simplu numele și, dacă este necesar, adresa de e-mail pentru a vă alătura întâlnirii ca de obicei.

Consultați Alăturați-vă unei întâlniri Webex utilizând linkul întâlnirii
2024
Atribuiți un invitat ca gazdă colaborativă din planificator - Android
Am adăugat capacitatea de a edita rolurile de co-gazdă direct din programatorul din aplicație. Acest lucru vă permite să vă pregătiți pentru întâlnirile viitoare și să oferiți permisiuni în întâlnire din timp.
Consultați Aplicația Webex | Programarea unei întâlniri din calendarul întâlnirilor și Aplicația Webex | Programarea unei întâlniri dintr-un spațiu
Vedeți mai multe unghiuri de cameră simultan dintr-o sală de conferințe - Windows și Mac
În timpul unei întâlniri, acum puteți viziona simultan până la două fluxuri video de pe cele mai recente dispozitive RoomOS. Dacă modul cameră este setat la Grup & vorbitor, există trei sau mai multe persoane în cameră și una dintre ele vorbește, vedeți atât o imagine de ansamblu asupra camerei, cât și un prim-plan al persoanei care vorbește.
Cerințe: RoomOS 11.23 pe Cisco Room Bar Pro, Cisco Board Pro G2, Cisco Codec Pro cu cameră Cisco Quad, Cisco Room 70D G2, Cisco Codec EQ sau Cisco Room Kit EQX
Mutați participanții care se alătură prin telefon în sala de așteptare - Windows, Mac, iPhone, iPad și Android
Ca gazdă sau co-gazdă, acum poți muta participanții care se alătură prin telefon în lobby și înapoi. Participanții care așteaptă în sala de așteptare nu pot auzi sau vedea niciun conținut partajat sau nu pot interacționa cu nimeni din întâlnire.
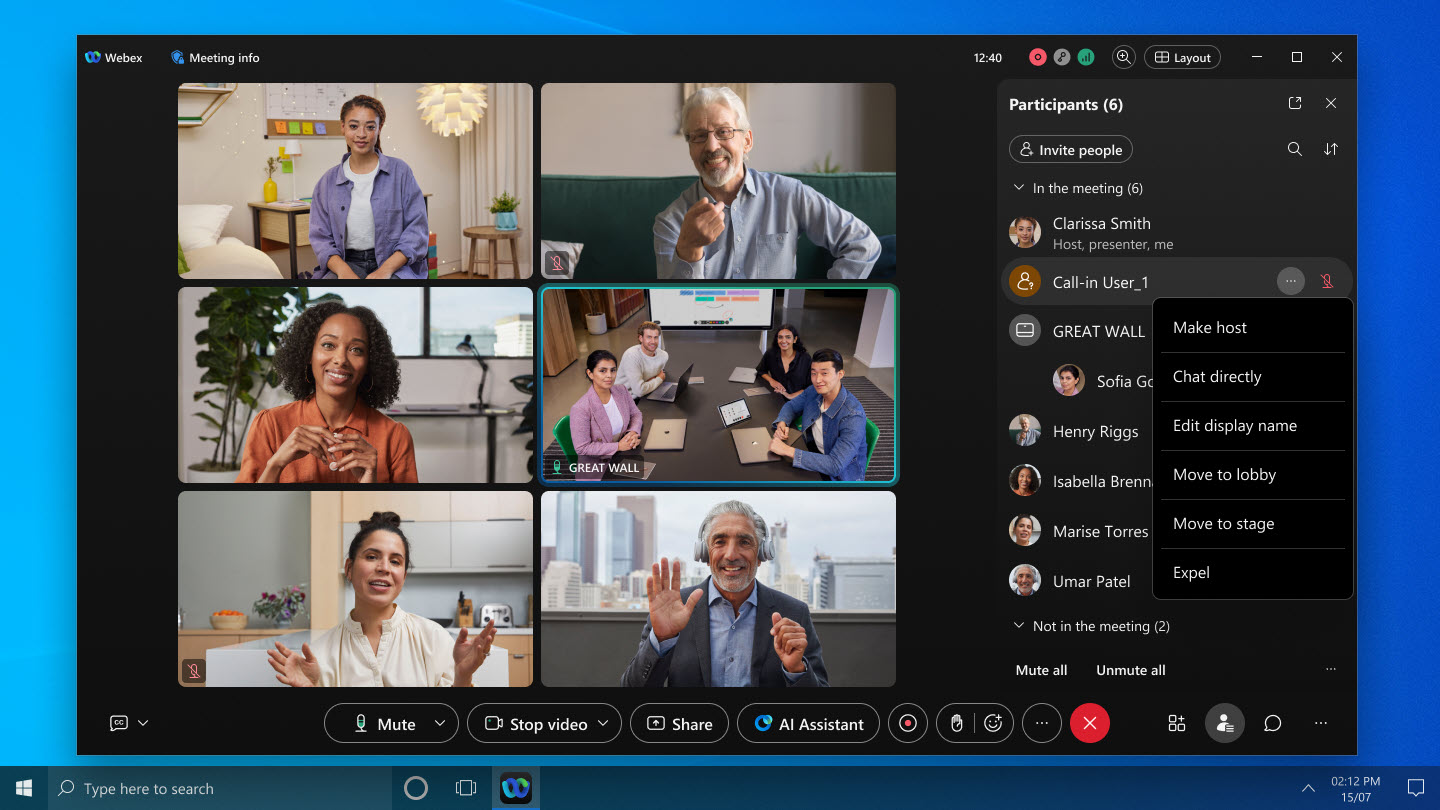
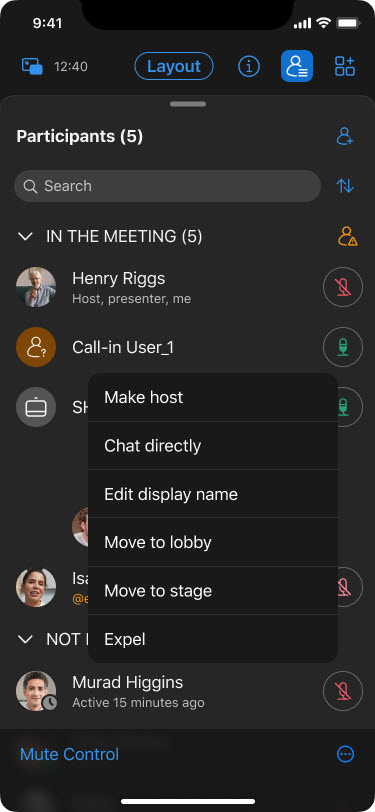
Consultați Aplicația Webex | Mutarea participanților în sala de recepție în timpul unei întâlniri
Control îmbunătățit al tonului de intrare și ieșire - Windows și Mac
În calitate de gazdă sau co-gazdă a unei întâlniri, aveți acum flexibilitatea de a activa sau dezactiva tonul de intrare și ieșire în timpul întâlnirii. Acest lucru se poate face chiar dacă inițial ați ales Bip sau Fără ton la programarea întâlnirii.
Consultați Aplicația Webex | Activarea sau dezactivarea tonurilor de intrare și ieșire într-o întâlnire
Compatibilitate cu Asistentul AI pentru mai multe limbi - Windows și Mac
Asistentul AI acceptă acum mai multe limbi pentru rezumatele și transcrierile din cadrul întâlnirilor și de după întâlniri, pentru întâlniri mai incluzive și mai captivante.
De exemplu, dacă o întâlnire se desfășoară în spaniolă (limba vorbită pentru întâlnire este setată la spaniolă), dar limba aplicației Webex este setată la franceză, asistentul AI oferă rezumatul întâlnirii și răspunde la întrebările dvs. în franceză, pe baza setărilor aplicației.
Pentru rezumatele post-întâlnire, asistentul AI generează rezumatul în limba vorbită a întâlnirii. Dacă limba întâlnirii este setată la spaniolă, rezumatul de după întâlnire va fi, de asemenea, în spaniolă.
Cu licența de traducere în timp real, acceptăm 13 limbi vorbite. Pentru clienții fără licență, acceptăm în mod implicit 5 limbi vorbite.
Creșterea rezoluției maxime pentru fluxuri video individuale de la 720p la 1080p - Windows, Mac, iPhone, iPad, Android, Linux, Windows VDI și Mac VDI
Pentru a îmbunătăți calitatea video, creștem rezoluția video maximă de la 720p la 1080p. Anterior, site-urile trebuiau să solicite activarea acestei funcționalități, acum aceasta va fi activată standard pentru toate organizațiile.
Pentru a trimite la rezoluție 1080p, trebuie să aveți un dispozitiv adecvat (pentru mai multe detalii, consultați Asistență video Webex) și trebuie să selectați 1080p în setările camerei.
Dacă organizația dumneavoastră dorește să restricționeze videoclipul la 720p, contactați asistența Cisco pentru a trimite o solicitare.
Consultați Aplicația Webex | Setați rezoluția maximă preferată a camerei dvs.
Programarea întâlnirilor recurente — iPhone, iPad și Android
Acum puteți crea o serie de întâlniri care se repetă zilnic, săptămânal sau lunar. Organizatorii întâlnirii pot edita instanțe specifice pentru a include persoane suplimentare sau pentru a actualiza agendele întâlnirilor. Invitații la întâlnire pot alege să accepte sau să refuze o singură instanță a întâlnirii recurente sau întreaga serie de întâlniri.
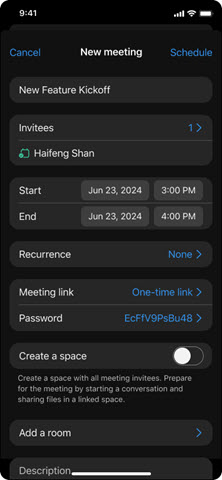
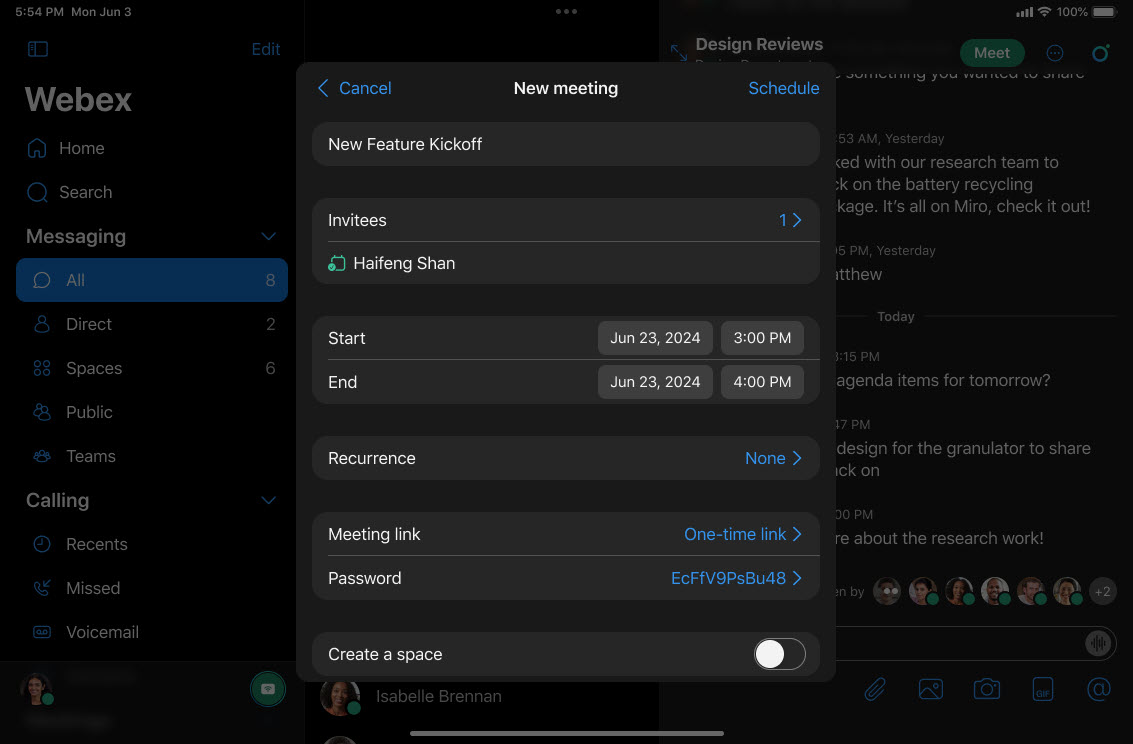
Consultați Aplicația Webex | Programarea unei întâlniri din calendarul întâlnirilor și Aplicația Webex | Programarea unei întâlniri dintr-un spațiu
Mutarea barei de control al partajării pe un alt monitor - Windows și Mac
Dacă folosești mai multe monitoare, acum, când partajezi conținut într-o întâlnire, poți trage bara de partajare pe un al doilea monitor. Acest lucru vă permite să vă concentrați în întregime pe prezentarea de pe ecranul principal.
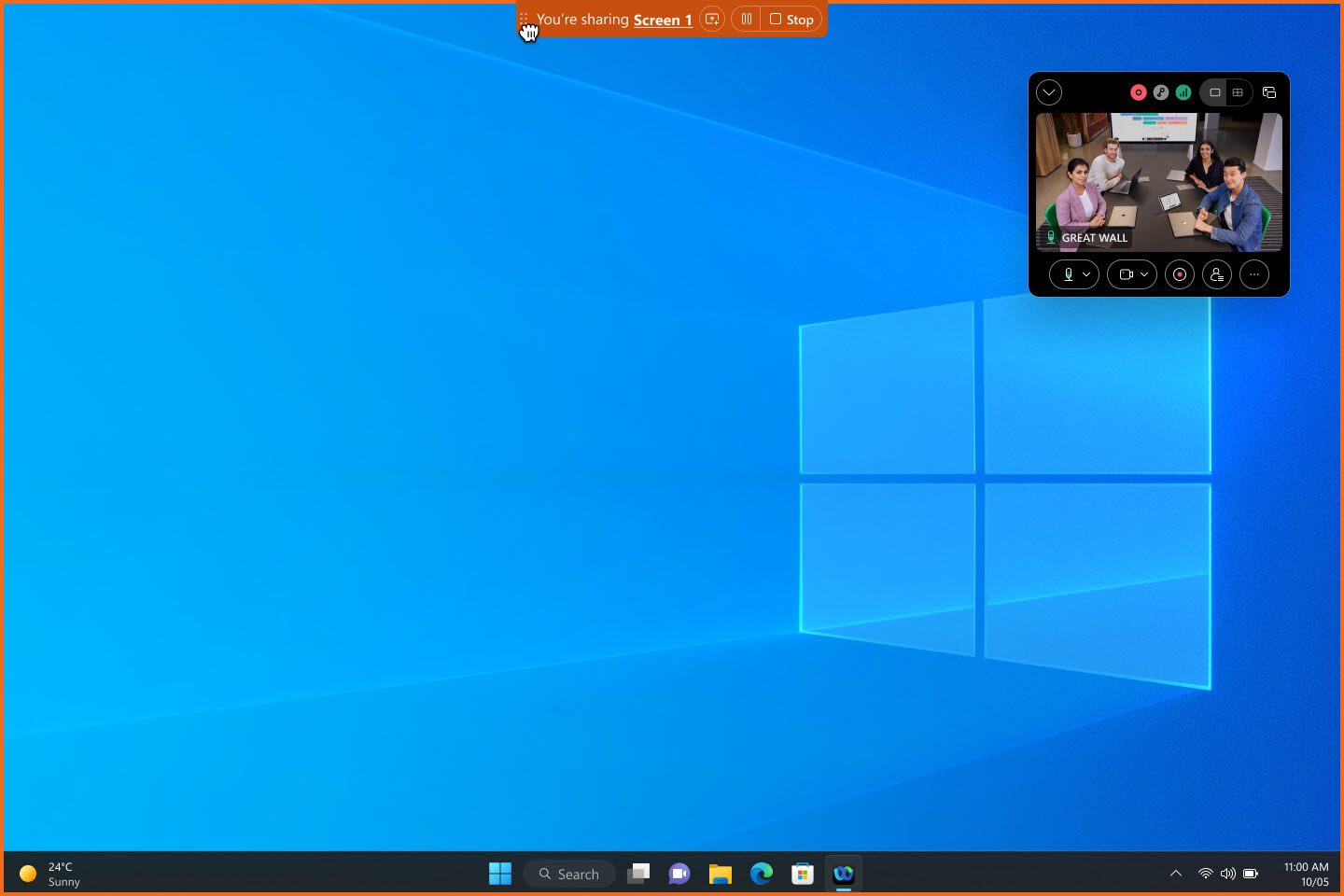
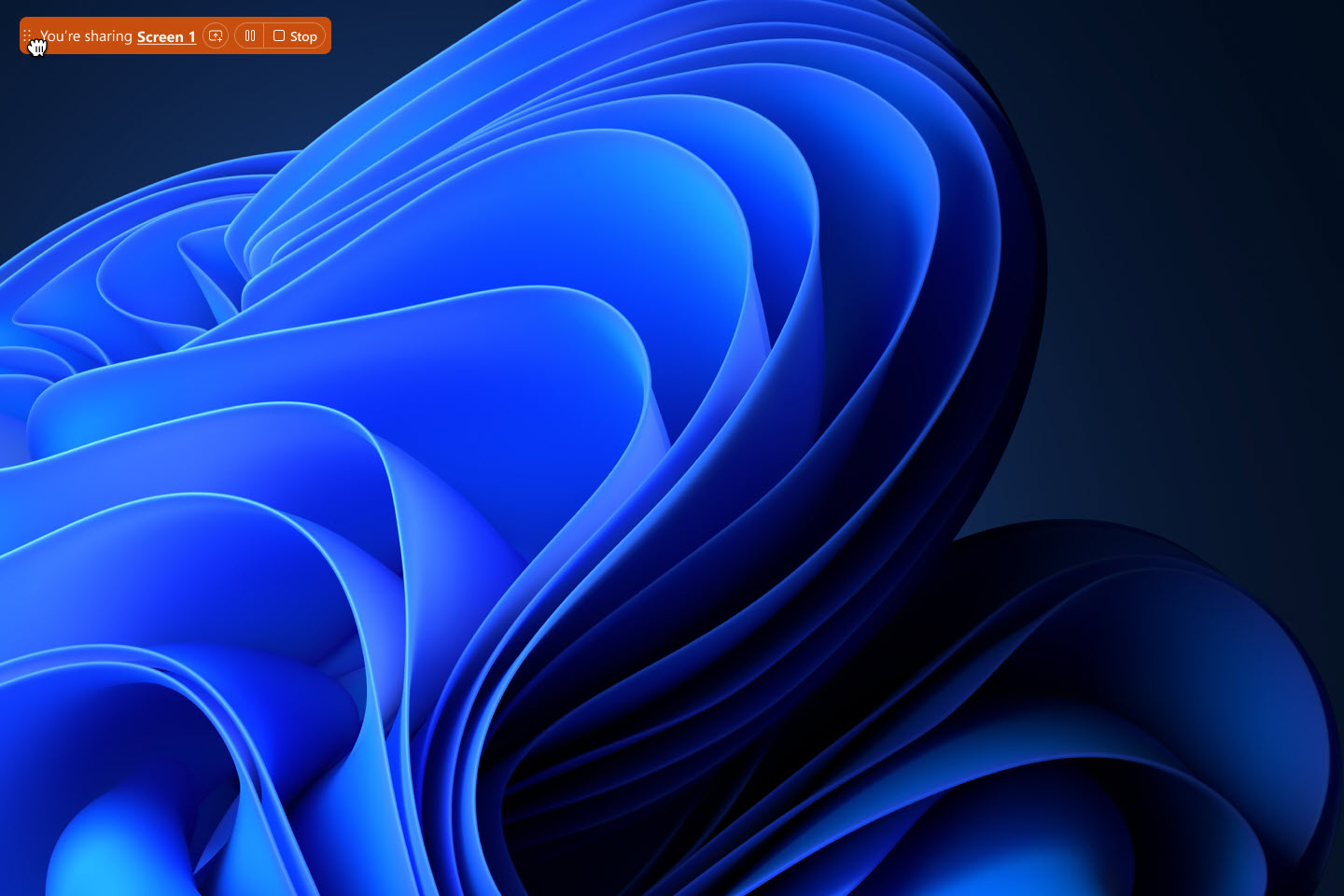
Consultați Aplicația Webex | Mutați bara de control al partajării pe un alt monitor atunci când prezentați
Utilizarea selectorului de partajare a ecranului sistemului - Mac
Acum puteți utiliza selectorul de partajare a ecranului sistemului în locul controalelor Webex pentru a partaja ecranul, fereastra sau o aplicație într-o întâlnire. Accesați  Setări în bara laterală de navigare, faceți clic pe Partajare conținutși bifați Utilizați selectorul de partajare a ecranului sistemului Mac.
Setări în bara laterală de navigare, faceți clic pe Partajare conținutși bifați Utilizați selectorul de partajare a ecranului sistemului Mac.
Când folosești selectorul de partajare a ecranului sistemului, nu poți partaja un fișier, camera, o porțiune a ecranului, ecranul iPhone-ului sau iPad-ului și nici nu poți utiliza opțiunile de optimizare a partajării.
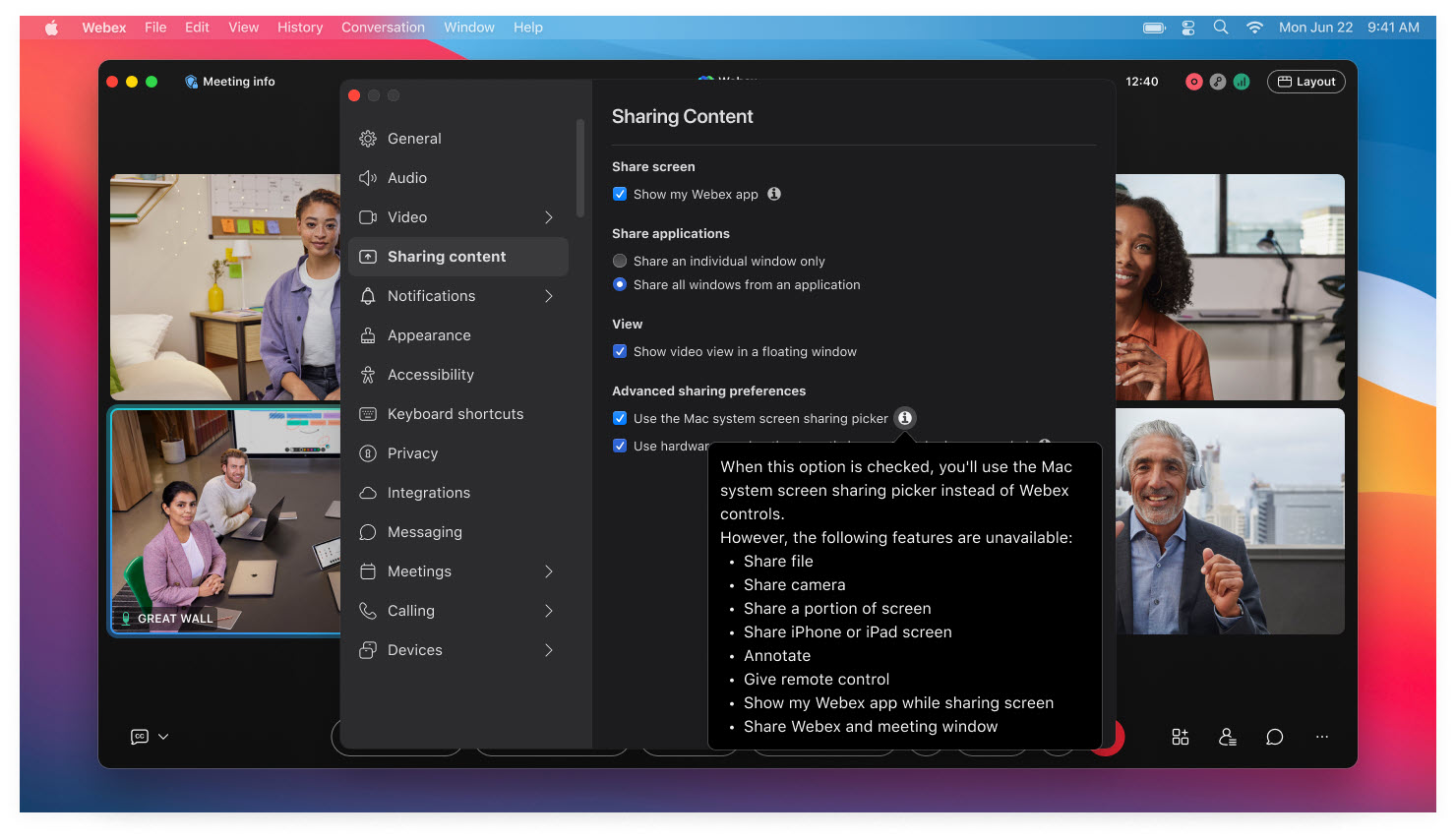
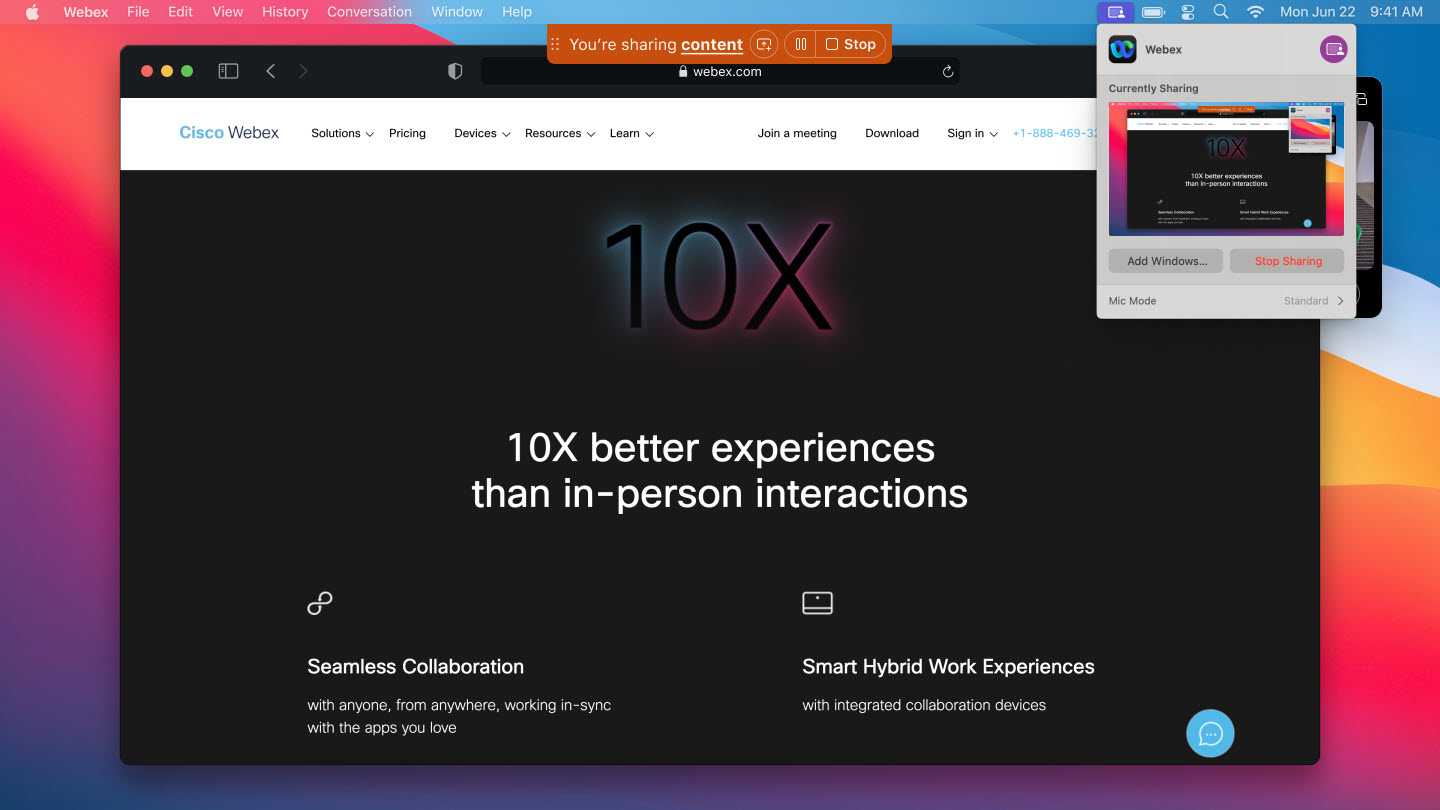
Consultați Aplicația Webex | Utilizați selectorul de partajare a ecranului sistemului Mac pentru a partaja conținut
Întâlniri cu număr de conferință personal (PCN)
Astăzi, întâlnirile PCN nu pot fi programate pe platforma de întâlniri Webex Suite și nici nu se pot crea noi conturi PCN. Totuși, puteți începe întâlniri PCN programate existente și puteți utiliza un cont PCN existent pentru a începe o întâlnire doar audio.
După 31 august 2024, nu veți mai putea iniția o întâlnire PCN programată existentă și nici nu veți putea utiliza un cont PCN existent pentru a începe o întâlnire. Asigurați-vă că vă notați în calendar și planificați această schimbare. Pentru a începe o întâlnire doar audio, începeți o întâlnire programată prin telefon.
Exportul unei table albe ca PDF - Windows, Mac, iPhone, iPad, Android, Windows VDI, Mac VDI și Linux
Acum puteți salva tabla albă pe care o partajați ca PDF. După ce ai salvat-o, ai formatul perfect pentru a-ți lua tabla albă oriunde, chiar și fără conexiune la internet.
Partajarea tablei albe cu alte persoane după întâlnire este ușoară, mai ales dacă acestea nu au făcut parte din grupul inițial.
Această funcție nu este acceptată pentru Webex for Government.
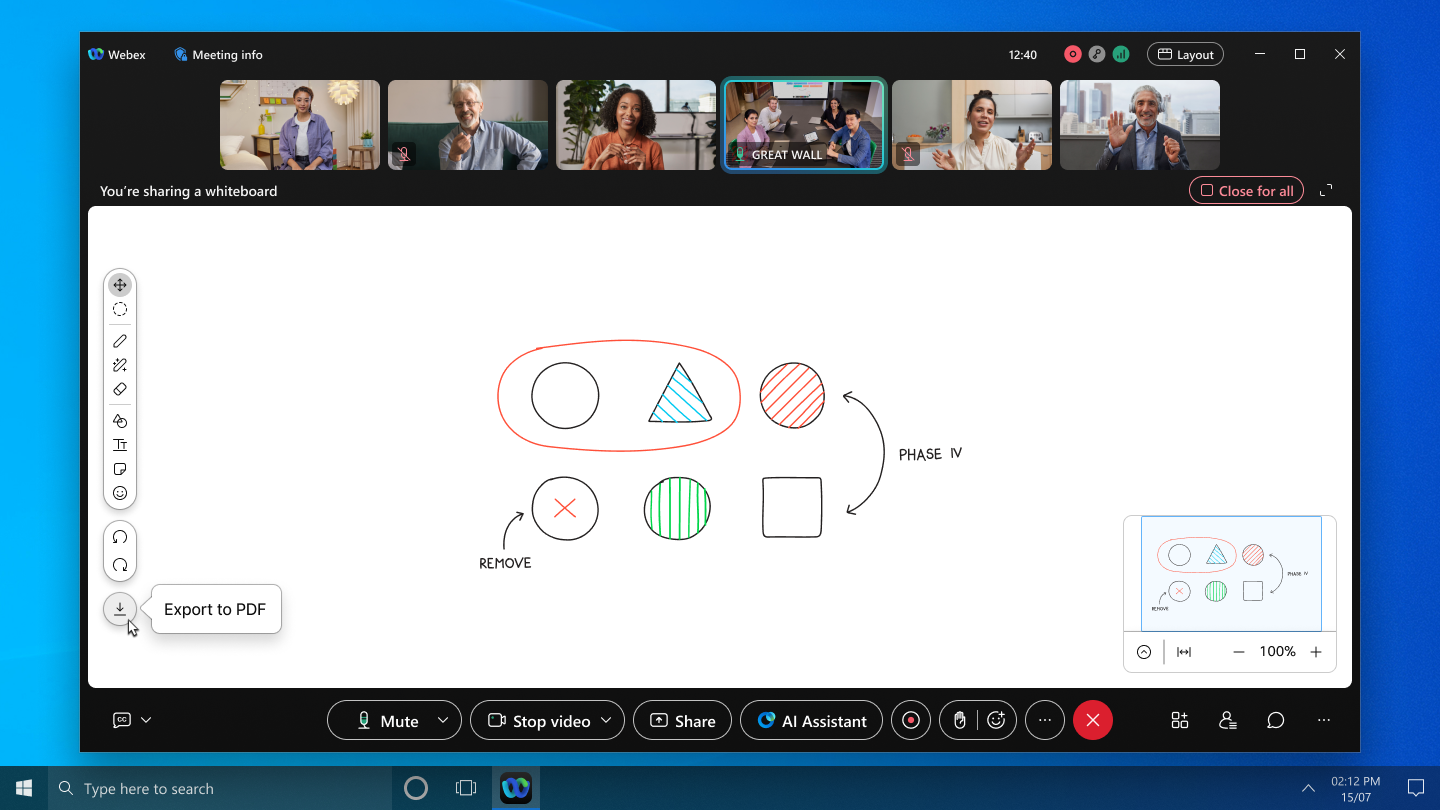
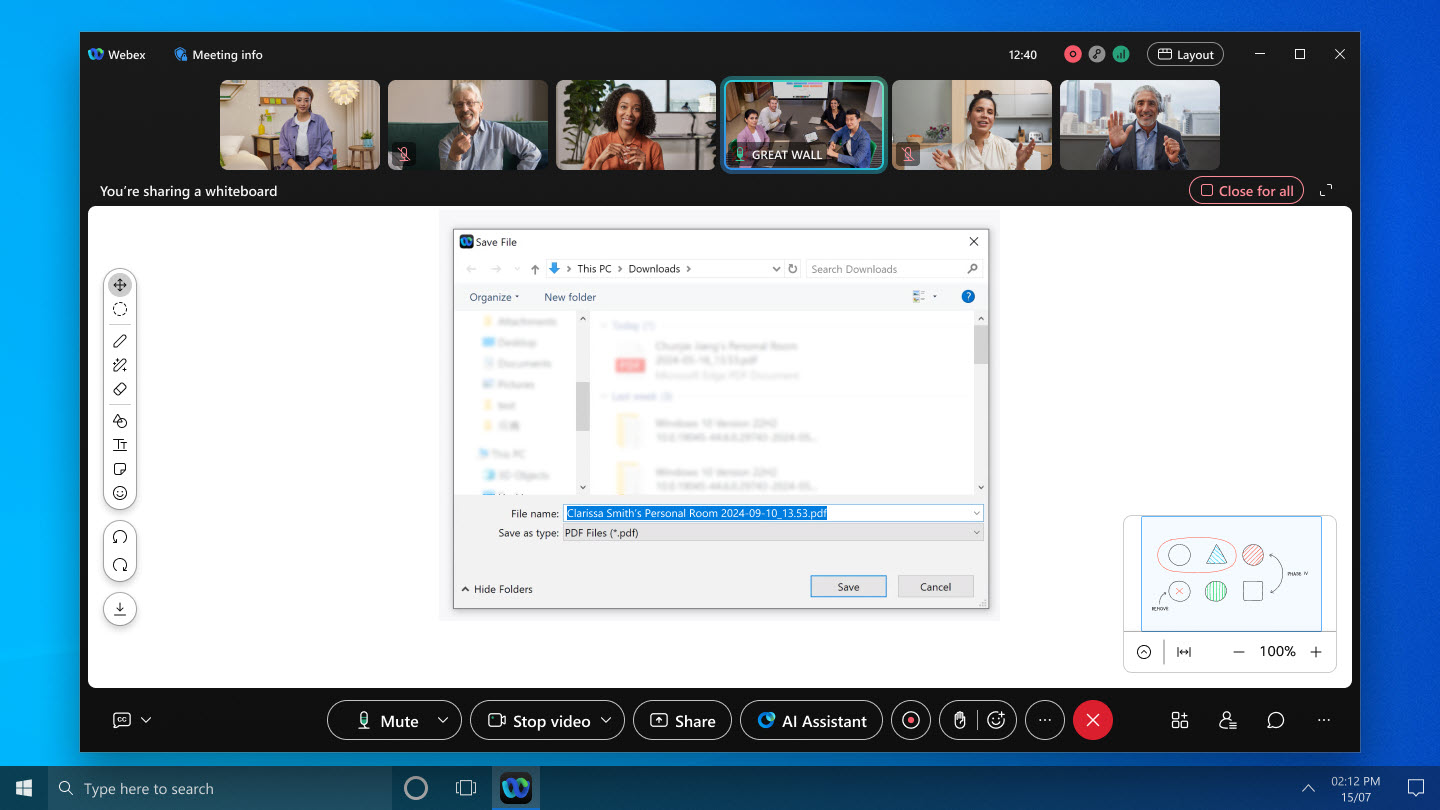
Consultați Aplicația Webex | Partajarea unei table albe în timpul unei întâlniri
Alegeți dacă doriți să afișați aplicația Webex atunci când partajați ecranul - Windows și Mac
Acum afișăm ferestrele aplicației Webex, în mod implicit, atunci când partajați ecranul într-o întâlnire. În versiunile anterioare, aplicația Webex era ascunsă în mod implicit. Așadar, dacă nu doriți ca ceilalți participanți la întâlnire să vadă aplicația Webex atunci când partajați ecranul, asigurați-vă că o ascundeți.
Am făcut afișarea sau ascunderea aplicației mai convenabilă adăugând aceste două noi modalități:
- Înainte de începerea întâlnirii, accesați și bifați sau debifați Afișați aplicația mea Webex.
- Când partajați ecranul, bifați sau debifați Afișați aplicația mea Webex în partea stângă jos a casetei de dialog Partajați conținut.
Aceste metode se adaugă la opțiunea de a face clic pe Mai multe opțiuni de partajare din bara de control al partajării și de a bifa sau debifa Afișează aplicația mea Webex.
Casetele de selectare din toate cele trei locuri au aceeași valoare. Selecția ta se aplică tuturor întâlnirilor viitoare.
Consultați Aplicația Webex | Includeți aplicația Webex la partajarea ecranului
Codec Cisco AI — Windows, Mac, iPhone, iPad și Android
Am îmbunătățit calitatea audio în condiții de rețea slabe cu Cisco AI Codec! Când aveți lățime de bandă redusă și pierderi mari de pachete, sunetul este sacadat și dificil de auzit. Codecul AI codifică la rate de biți reduse și crește redundanțele, oferind o reziliență și o calitate audio mai bune.
Codecul AI este implementat acum pe Webex.
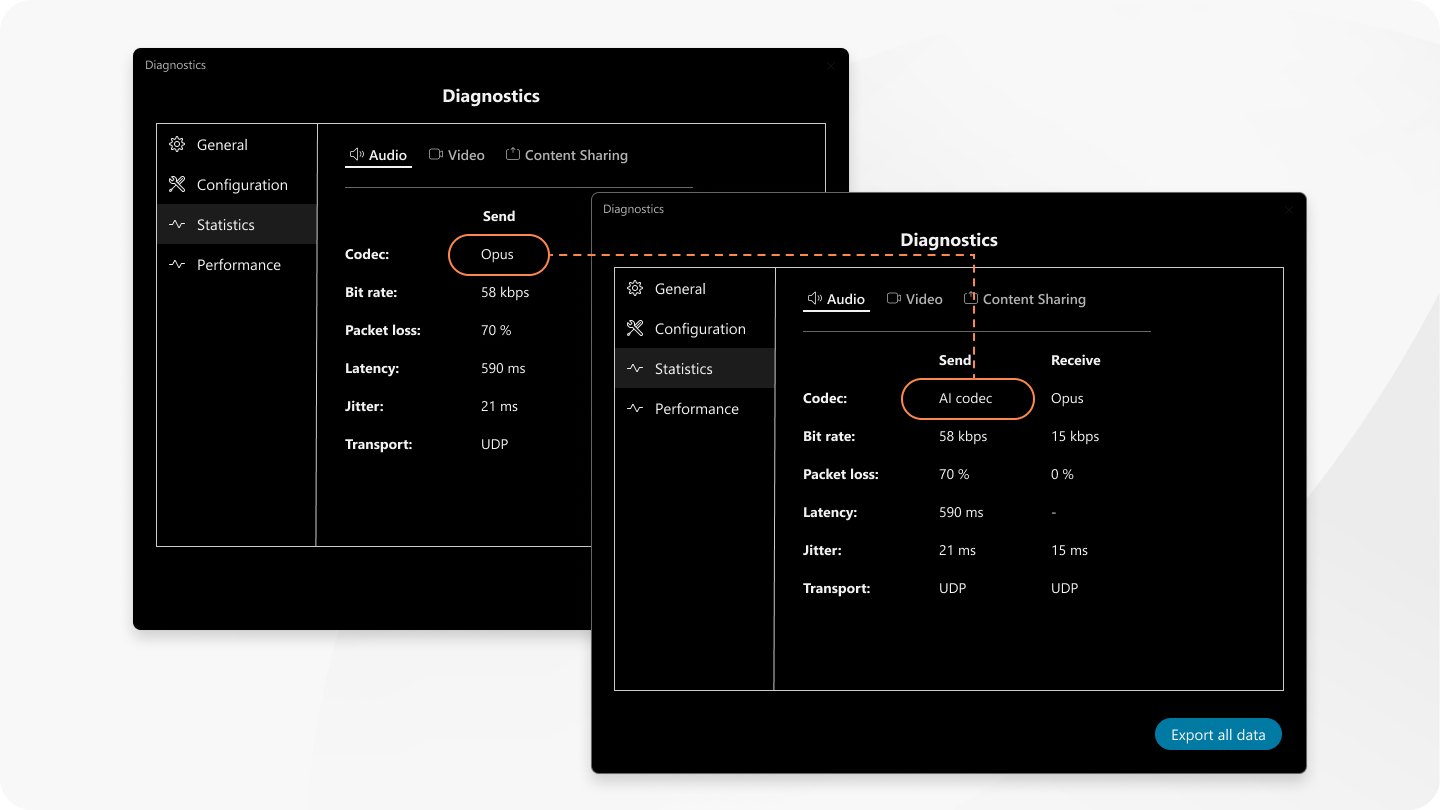
Asistență prin chat în cadrul întâlnirilor pentru Apple Vision Pro
Vești excelente pentru utilizatorii Apple Vision Pro! Acum poți discuta în timpul întâlnirilor direct în aplicație. Poți discuta cu toată lumea sau față în față. Atingeți Chat  în partea dreaptă a grilei video.
în partea dreaptă a grilei video.
Poți deschide fereastra de chat din cadrul întâlnirii și o poți plasa oriunde dorești pe pânza infinită.
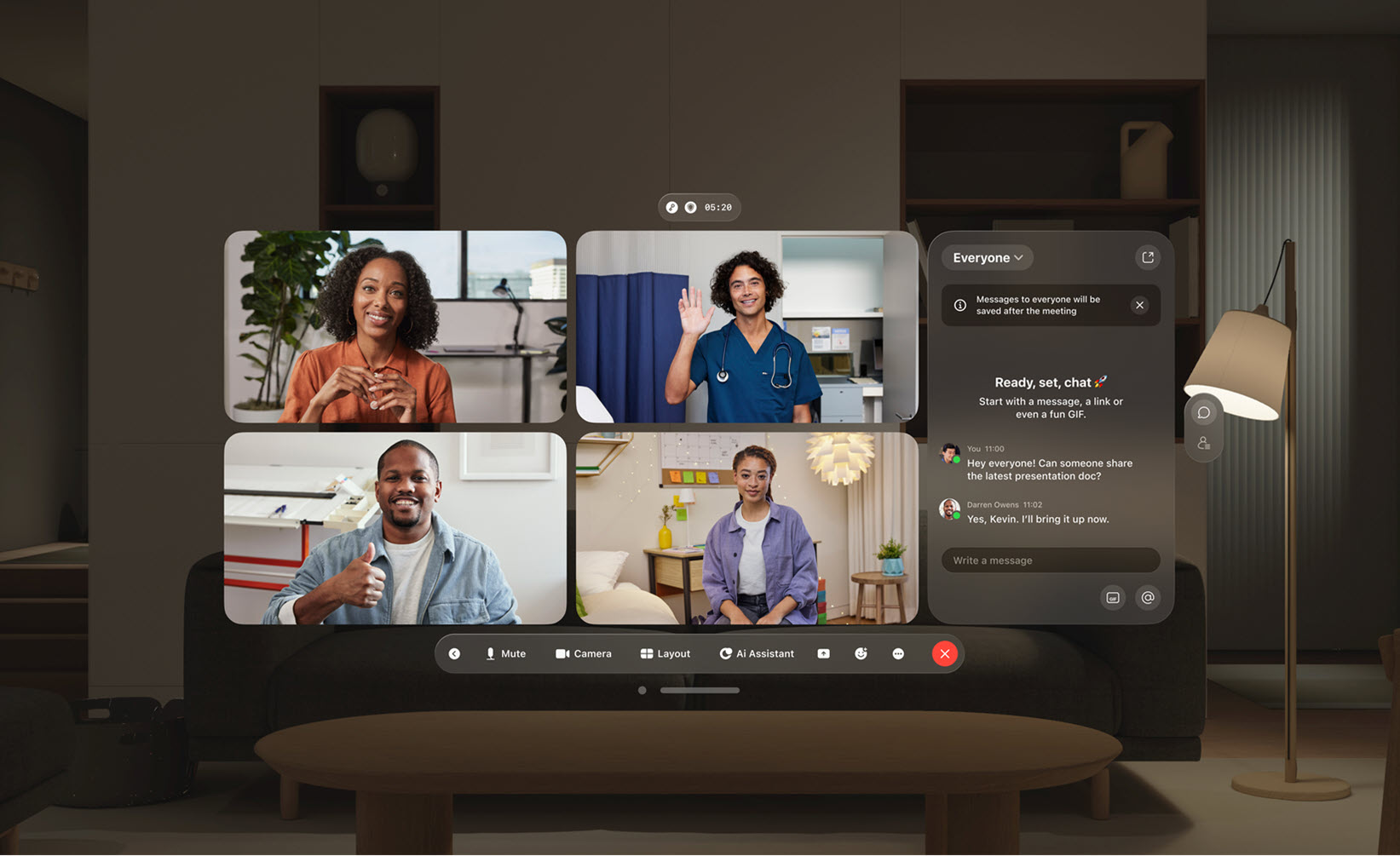
Această funcție nu este acceptată pentru Webex for Government.
Consultați Aplicația Webex | Utilizați Webex pe Apple Vision Pro
Dicționar personalizat
Administratorii Webex pot adăuga până la 100 de cuvinte care nu fac parte din dicționarul standard pentru transcriere într-un dicționar personalizat. Aceste cuvinte pot fi apoi transcrise mai precis în subtitrări, transcriere și rezumatul Asistentului AI atunci când sunt rostite în cadrul întâlnirilor.
Utilizați Citrix Configuration Service pentru implementarea pluginului Webex App VDI - Windows VDI și Mac VDI
Instalați și funcționați fără probleme pluginul VDI pentru aplicația Webex cu ajutorul serviciului de configurare Citrix. După ce ați configurat Citrix Configuration Service, pluginul Webex App VDI este inclus ca parte a procesului de instalare a aplicației Citrix Workspace. Pluginul se descarcă din cloud-ul Webex App și se instalează direct alături de aplicația Citrix Workspace. Este o configurare fără probleme, care vă conectează și vă permite să fiți gata de utilizare în cel mai scurt timp.
Videoclipuri cu rezoluție mai mare în cadrul întâlnirilor - Windows și Mac
În timpul unei întâlniri, aplicația ajustează acum inteligent calitatea videoclipurilor în funcție de rezoluția ecranului dispozitivului. Totul depinde de capacitatea computerului tău și de cât de mare este fereastra aplicației pe ecran. Măriți fereastra aplicației și bucurați-vă de videoclipuri clare și clare.
Aplicația Webex | Schimbați aspectul videoclipului în timpul unei întâlniri
Table albe în întâlniri criptate end-to-end - Windows, Mac, iPhone, iPad și Android
Acum puteți partaja table albe noi în cadrul întâlnirilor criptate end-to-end (E2EE).
- În întâlnirile E2EE, nu puteți deschide table albe create în afara întâlnirii. Aceasta include table albe private, table albe partajate de alte persoane și table albe create într-un spațiu.
- Tabelele albe create în întâlnirile E2EE sunt disponibile numai cât timp sunt deschise în cadrul întâlnirii. Nu le poți accesa după ce sunt închise.
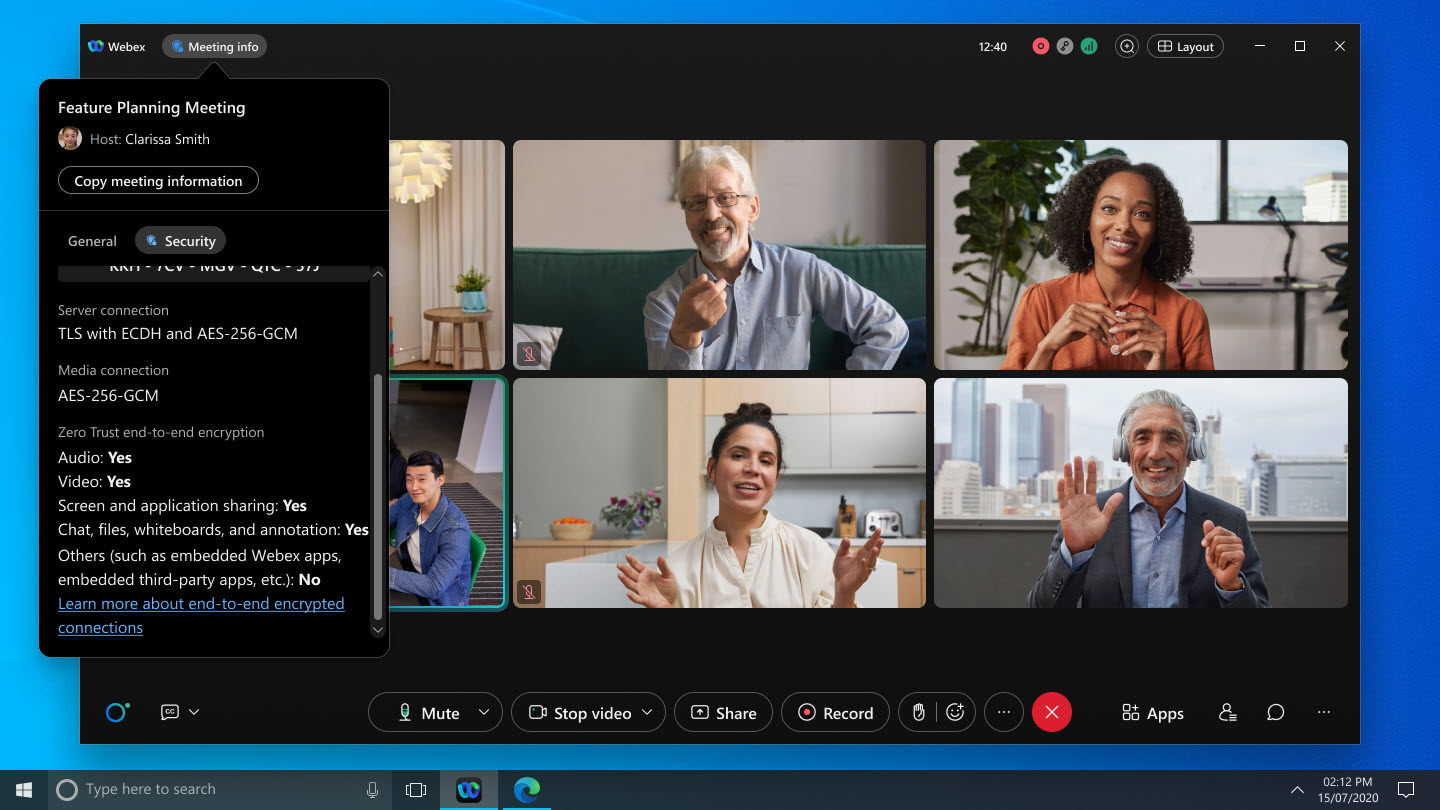
Această funcție nu este acceptată pentru Webex for Government.
Consultați Aplicația Webex | Partajarea unei table albe în timpul unei întâlniri
Adnotări în întâlniri criptate end-to-end - Windows, Mac, iPhone, iPad și Android
Acum poți adnota conținutul pe care altcineva îl partajează într-o întâlnire criptată end-to-end.
Această funcție nu este acceptată pentru Webex for Government.
Consultați Aplicația Webex | Marcați conținutul partajat cu adnotări
Pagină simplificată de alăturare la întâlnire - Web
Dacă ești un utilizator invitat care se alătură unei întâlniri dintr-un browser web, avem vești minunate! Opțiunea de a participa la întâlnire prin browser este acum la fel de importantă ca opțiunea de a descărca aplicația.
Această funcție nu este acceptată pentru Webex for Government.
Consultați Alăturați-vă unei întâlniri Webex utilizând linkul întâlnirii
Accesibilitate îmbunătățită cu mai puține ferestre pop-up în cadrul întâlnirilor - Windows și Mac
Am îmbunătățit interfața pentru întâlniri eliminând mesajele pop-up pentru funcțiile introduse înainte de cea mai recentă versiune. Acest lucru face aplicația mai accesibilă și îți oferă o experiență mai fluidă.
Dacă sunteți curioși în legătură cu oricare dintre funcțiile lansate anterior, găsiți toate detaliile făcând clic pe în bara laterală de navigare a aplicației.
Consultați Aplicația Webex | Funcțiile de asistență pentru accesibilitate
Compatibilitate cu Google Pixel Fold — Android
Am optimizat aplicația Webex pentru Android pentru a funcționa cu telefonul dvs. Pixel Fold. Acum, te poți bucura de confortul modului ecran pliat și apoi poți desface telefonul pentru o experiență mai captivantă și colaborativă pe un ecran mai mare.
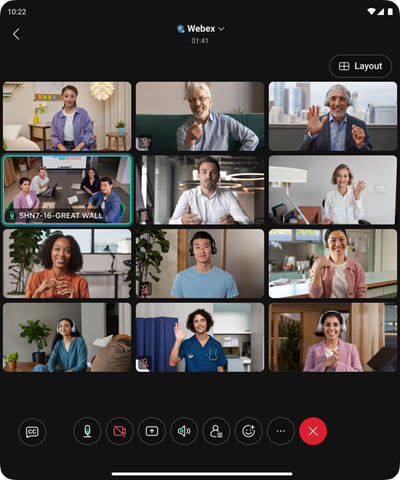
Consultați Aplicația Webex | Descărcați aplicația pentru desktop sau mobil
Compatibilitate cu noile modele de căști și dongle-uri Jabra — Windows și Mac
Dacă doriți să vă îmbunătățiți experiența audio în cadrul întâlnirilor, acum oferim asistență pentru căștile Jabra Engage 50 II și pentru dongle-ul Jabra Link 390.
Consultați Aplicația Webex | Detalii despre asistența pentru căști
Împărtășim detalii despre lansările noastre planificate, dar rețineți că ar putea fi nevoie să modificăm datele de lansare și funcțiile în sine. Abonați-vă la acest articol pentru a fi la curent cu orice modificare.
Unele dintre următoarele funcții sunt disponibile în versiunea beta dacă ați acceptat Acordul de participare Cisco Beta și participați la programul beta.
Încă mai vine în octombrie
Căutați înregistrările întâlnirilor cu Asistentul AI - Windows și Mac
Acum poți pune întrebări despre înregistrările întâlnirilor tale cu Cisco AI Assistant!
Poți să-i pui întrebări orice – cum ar fi un rezumat rapid al unei înregistrări sau chiar despre subiecte specifice discutate. Asistentul AI va extrage informații direct din înregistrările întâlnirilor pentru a vă oferi răspunsuri în rezumat.
Căutare Cisco AI Assistant cu Glean - Windows și Mac
Când activați un furnizor de căutare terț, cum ar fi Glean, asistentul AI se poate integra perfect cu acesta.
Asta înseamnă că Asistentul cu inteligență artificială poate căuta în toate sursele de date disponibile, pentru a oferi răspunsuri complete, asigurându-vă că aveți întotdeauna informațiile de care aveți nevoie, exact atunci când aveți nevoie de ele.
Această funcție trebuie activată de administratorul organizației dvs. și este disponibilă numai clienților cu o licență Glean.
Activarea automată a Asistentului AI când înregistrarea este activată - Windows și Mac
Acum poți seta Asistentul AI să pornească automat când dai clic pe Înregistrare  în timpul întâlnirilor. Acest lucru simplifică procesul și facilitează activarea Asistentului AI.
în timpul întâlnirilor. Acest lucru simplifică procesul și facilitează activarea Asistentului AI.
Această funcție trebuie activată de administratorul organizației dumneavoastră.
Venind în noiembrie
Aplicație
Grupați și mutați cu ușurință obiecte cu Webex Whiteboard - Windows, Mac, iOS și Android
Webex Whiteboard tocmai a devenit și mai inteligent cu noua funcție de grupare. Acum, când desenați linii de creion în interiorul imaginilor, notițelor adezive sau formelor, acestea se grupează automat. Dacă stivuiești obiecte - cum ar fi dacă pui un bilețel adeziv deasupra unei imagini - mutarea elementului de jos va aduce toate obiectele grupate odată cu el. Vrei să-i despărțim? Pur și simplu trageți conturul sau obiectul de sus al creionului în altă parte pentru a separa grupul.
Organizarea și mutarea ideilor tale este acum mai ușoară și mai intuitivă ca niciodată!
Mesagerie
Traduceți mesaje într-un spațiu—iOS și Android
Depășește barierele din spațiile tale directe sau de grup cu funcția noastră de traducere. Activează limba țintă în setări și traduce mesaje individuale sau toate mesajele din spațiile tale directe sau de grup.
Se apelează
Activează videoclipurile pe dispozitivul desktop și sunetul pe telefonul fix — Windows și Mac
Se aplică apelurilor Webex.
Inițiați sau primiți apeluri directe pe telefonul dvs. de birou Cisco, activând simultan înregistrarea video și partajarea de conținut prin intermediul aplicației Webex de pe dispozitivul desktop. Acest lucru vă permite să vă concentrați pe activitățile de colaborare de pe dispozitivul desktop, menținând în același timp un sunet fiabil de pe telefonul de birou.
Această funcție trebuie activată de administratorul organizației dvs.
Întâlniri
Este mai ușor să oferiți participanților acces la tablele albe după încheierea întâlnirii - Windows și Mac
Când deschizi o tablă albă în timpul unei ședințe, toată lumea poate lucra la ea împreună. Dar odată ce întâlnirea se termină, numai tu, în calitate de proprietar al tablei albe, poți accesa aceasta - cu excepția cazului în care o partajezi cu fiecare persoană în parte. Acum, partajarea este mult mai ușoară:
-
Dacă deschideți o tablă albă privată existentă în timpul unei întâlniri: Webex vă întreabă dacă doriți ca toți participanții să acceseze tabla albă după întâlnire. În mod implicit, toți participanții la întâlnire pot vizualiza și edita tabla albă în timpul și după întâlnire.
-
Dacă creați o tablă albă nouă în timpul unei întâlniri: Webex oferă automat tuturor acces pentru vizualizarea și editarea tablei albe în timpul și după întâlnire.
Dacă vrei să schimbi cine poate accesa tabla albă, poți face acest lucru oricând înainte de a o închide. Faceți clic pe Partajare pe pânza de lucru a tablei albe pentru a deschide caseta de dialog Partajare tablă albă și a gestiona accesul participanților.
Vizualizați-vă întâlnirile într-un spațiu - iOS și Android
Acum poți vedea toate întâlnirile tale programate într-un spațiu. Într-un spațiu, atingeți  pe iOS sau
pe iOS sau  pe Android, apoi selectați Întâlniri.
pe Android, apoi selectați Întâlniri.
Atingeți Calendar pentru a vizualiza o listă completă a întâlnirilor viitoare sau atingeți Rezumatul întâlnirii pentru a vizualiza întâlnirile anterioare.
Partajați rezumatele întâlnirilor generate de inteligența artificială fără înregistrare - Windows și Mac
Înainte de a începe o întâlnire, puteți selecta să partajați conținutul întâlnirii și să activați Asistentul AI din setările Hubului pentru utilizatori. Apoi, toți participanții vor primi automat un rezumat al întâlnirii generat de inteligența artificială prin e-mail după încheierea întâlnirii - chiar dacă întâlnirea nu a fost înregistrată.
Memento pentru pornirea Asistentului AI în întâlniri - Windows și Mac
Dacă Asistentul AI nu pornește automat, gazda întâlnirii primește o fereastră pop-up care îi solicită să îl pornească manual. De asemenea, au opțiunea de a partaja automat conținutul întâlnirii după încheierea acesteia.
Funcții încă în curs de dezvoltare
Următoarele funcții au fost listate ca fiind disponibile în luna august, sunt încă în dezvoltare și vor fi programate la o dată ulterioară.
Alerte de ajustare a volumului difuzorului — Mac
Acum veți primi o notificare atunci când ajustările volumului difuzorului nu sunt disponibile pentru anumite dispozitive în setările de sistem ale aplicației Webex.


