Webex アプリ | 緊急連絡サービスのロケーションを更新する
 フィードバックがある場合
フィードバックがある場合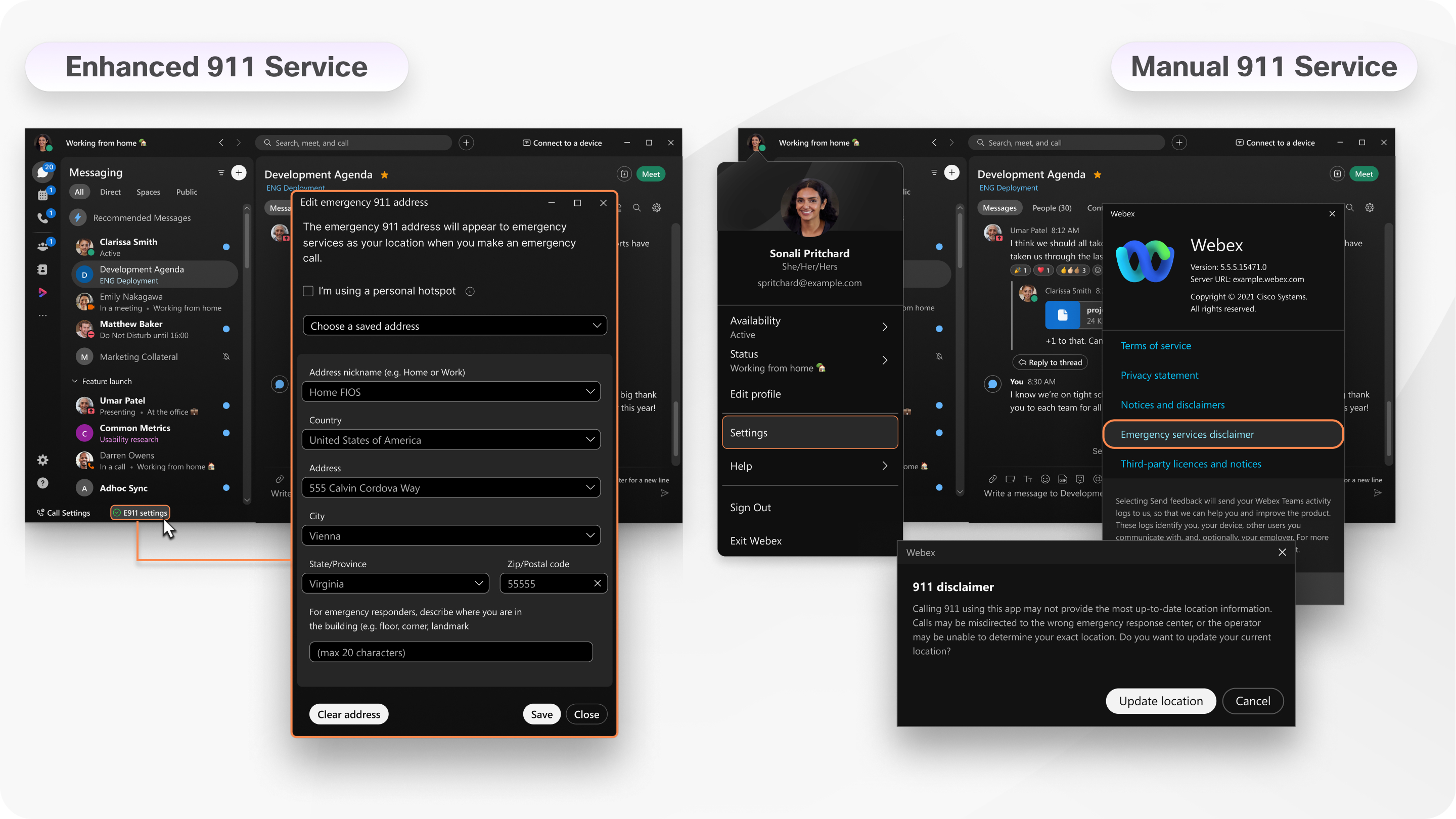
いつもは自宅で仕事をしていても、オフィスや地元のカフェで仕事をしようと考える日があるかもしれません。アプリでは、住所は常に最新の状態にしておくことをおすすめしますが、その方法については、お客様がセットアップした 911 サービスによって異なります。
E911 サービス: アプリのフッターに E911 設定が表示されていれば、E911 サービスがあることを知らせることができます。つまり、別のネットワークに接続すると Webex アプリが自動的に検出し、住所を更新する必要があります。位置情報の更新は、E911 サービスの最初のセットアップ時と、その後、場所を変更するたびに求められます。以前に行ったことのある場所に戻ったときは、Webex アプリはプロンプトを表示せずに自動的に位置情報を更新します。
手動の 911 サービス—E911 サービスが設定されていない場合、管理者が手動の 911 サービスを設定している可能性があります。アプリにサインインすると、[ロケーションの更新] ボタンのあるポップアップ メッセージに緊急サービス免責事項が表示されます。[ロケーションの更新] をクリックすると、新しいアドレスを入力できるサービス プロバイダーのウェブサイトに移動します。最初にサインインした時にのみ更新を促すプロンプトが表示されることもあれば、毎回サインインした時に表示される場合もあります (管理者のアカウント設定により異なります)。サインインした後で場所を変更する場合、手動で緊急サービスの免責事項に移動し、そこから住所を更新する必要があります。
MacOS 12 (Monterey) 以降を使用している場合は、Webex アプリのロケーション サービス を有効にしてください。
iPad または Android タブレットを使用している場合は、Webex アプリのロケーション権限 を有効にしてください。デバイス設定に移動し、アプリを見つけ、[使用中のみ] (iPad) または[アプリ使用中のみ許可] (Android) を選択します。
| 1 |
最初に有効化したとき、または新しいネットワークが検出されたときのプロンプトで、[アドレスの追加] を選択します。現在地の必須情報を入力します。 新しいネットワークに接続しているが、物理的なアドレスが変更されていない場合は、固有のアドレス説明 を使用してください。たとえば、自宅の新しいネットワークに接続する場合、アドレスの送信時に、そのネットワークに固有の [住所の説明] を指定します。 |
| 2 |
[保存] を選択します。 アドレスを追加できないケースが 3 つあります。
E911 設定を正常にセットアップすると、アプリのフッターに |
|
緊急連絡サービス免責事項の [ロケーションの更新] を選択して、現在のアドレスを入力します。 [ロケーションの更新]オプションは、Webex Calling でセットアップされているか、サービス プロバイダーがホストしている場合にのみ利用できます。 すでにサインインして、ロケーションを更新するのを忘れた場合、以下のいずれかのオプションを選択します。
|

 が表示されます。
が表示されます。 が表示されている場合は、その通知を選択して位置情報を更新できます。
が表示されている場合は、その通知を選択して位置情報を更新できます。 
